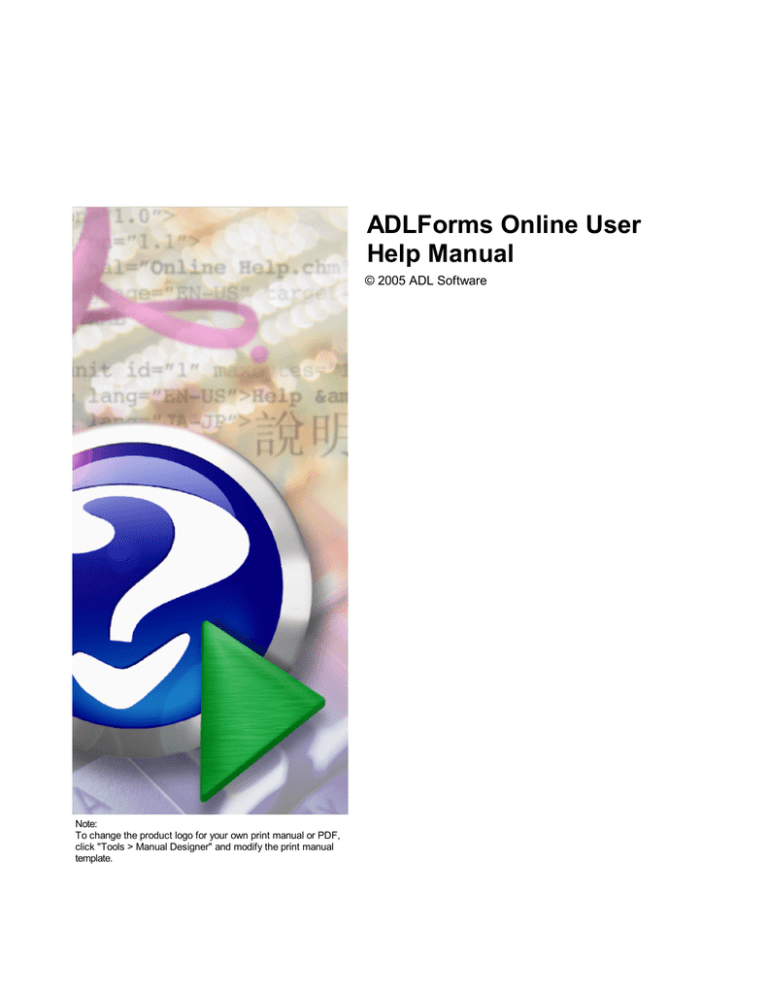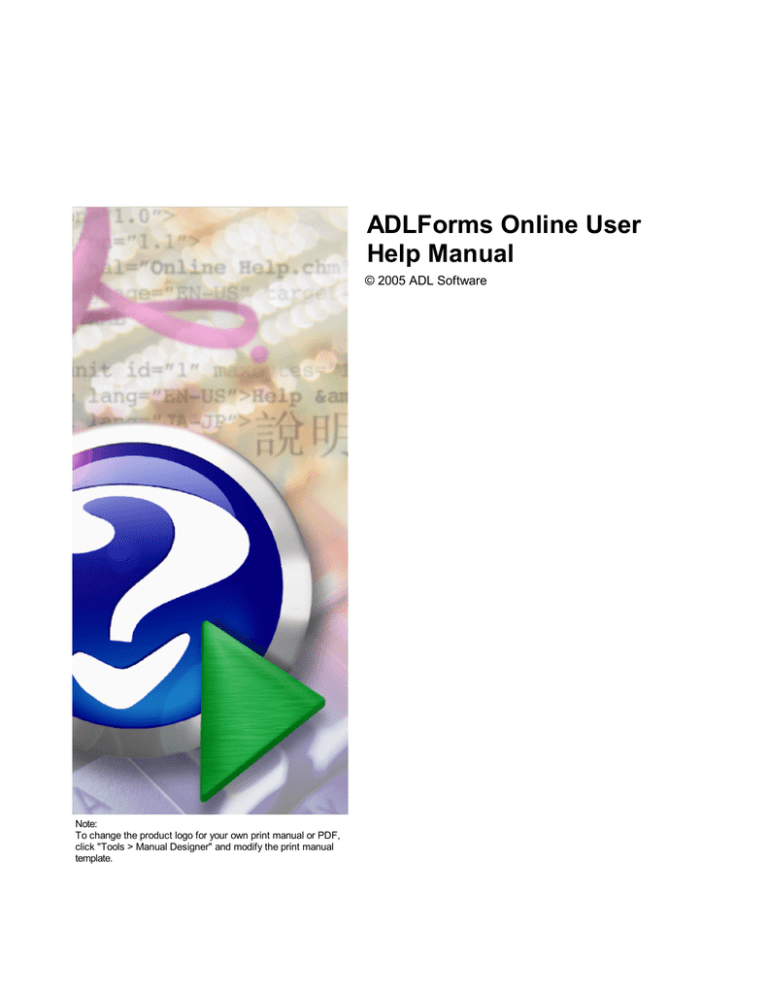
ADLForms Online User
Help Manual
© 2005 ADL Software
Note:
To change the product logo for your own print manual or PDF,
click "Tools > Manual Designer" and modify the print manual
template.
Title page 1
Use this page to introduce the product
by enter value here
This is "Title Page 1" - you may use this page to introduce
your product, show title, author, copyright, company logos,
etc.
This page intentionally starts on an odd page, so that it is on
the right half of an open book from the readers point of
view. This is the reason why the previous page was blank
(the previous page is the back side of the cover)
ADLForms Online User Help Manual
© 2005 ADL Software
All rights reserved. No parts of this work may be reproduced in any form or by any means - graphic, electronic, or
mechanical, including photocopying, recording, taping, or information storage and retrieval systems - without the
written permission of the publisher.
Products that are referred to in this document may be either trademarks and/or registered trademarks of the
respective owners. The publisher and the author make no claim to these trademarks.
While every precaution has been taken in the preparation of this document, the publisher and the author assume no
responsibility for errors or omissions, or for damages resulting from the use of information contained in this
document or from the use of programs and source code that may accompany it. In no event shall the publisher and
the author be liable for any loss of profit or any other commercial damage caused or alleged to have been caused
directly or indirectly by this document.
Printed: April 2008 in (whereever you are located)
Publisher
Special thanks to:
Technical Editors
All the people who contributed to this document, to mum and dad
and grandpa, to my sisters and brothers and mothers in law, to our
secretary Kathrin, to the graphic artist who created this great
product logo on the cover page (sorry, don't remember your name
at the moment but you did a great work), to the pizza service down
the street (your daily Capricciosas saved our lives), to the copy
shop where this document will be duplicated, and and and...
...enter name...
...enter name...
Last not least, we want to thank EC Software who wrote this great
help tool called HELP & MANUAL which printed this document.
...enter name...
Managing Editor
...enter name...
Cover Designer
...enter name...
Team Coordinator
...enter name...
Production
...enter name...
4
ADLForms Online User Help Manual
Table of Contents
Foreword
7
Part I ADLForms Help
9
1 Contact Us
................................................................................................................................... 9
Part II Installing ADLForms
11
1 Installing...................................................................................................................................
without an Internet Connection
11
2 CD Installation
................................................................................................................................... 12
3 Web Installation
................................................................................................................................... 12
4 Terminal...................................................................................................................................
Server Installation
13
Part III Registering ADLForms
17
1 Express ...................................................................................................................................
Registration
17
2 Manual Registration
................................................................................................................................... 19
Part IV Setting Up ADLForms
23
1 Changing
...................................................................................................................................
Agent's Details
24
2 Company...................................................................................................................................
Logos & Letterheads
24
Adding an In-Form ..........................................................................................................................................................
Company Logo
24
Adding Header/Footer
..........................................................................................................................................................
Company Logos
25
Printing To Letterheads
.......................................................................................................................................................... 26
3 Maintaining
...................................................................................................................................
Registrations
27
Adding Registrations
.......................................................................................................................................................... 28
Changing The Display
..........................................................................................................................................................
Name
30
Deleting Registrations
.......................................................................................................................................................... 31
4 Miscellaneous
...................................................................................................................................
Options
33
5 Printing Options
................................................................................................................................... 35
6 Storing Forms
...................................................................................................................................
& Templates in a Shared Location
36
7 Third-party
...................................................................................................................................
Interface
38
Part V Using the Forms
42
1 Creating ...................................................................................................................................
a New Form
42
2 Opening...................................................................................................................................
a Saved Form
43
3 Completing
...................................................................................................................................
a Form
44
Clearing a Form
.......................................................................................................................................................... 44
Conjunction Agents
.......................................................................................................................................................... 44
Adding A Conjunction
.........................................................................................................................................................
Agent
44
Changing A Conjunction
.........................................................................................................................................................
Agent
46
Removing A Conjunction
.........................................................................................................................................................
Agent
47
Emailing a Form
.......................................................................................................................................................... 47
Examples of Completed
..........................................................................................................................................................
Forms
48
Expandable Condition
..........................................................................................................................................................
Reports
49
© 2005 ADL Software
Contents
Field Entry
Boxed Fields
5
.......................................................................................................................................................... 51
......................................................................................................................................................... 52
BSB & Account.........................................................................................................................................................
Number Fields
52
Calculated Fields
......................................................................................................................................................... 53
Check Boxes ......................................................................................................................................................... 53
Combo Boxes ......................................................................................................................................................... 53
Currency Fields......................................................................................................................................................... 54
Date Fields
......................................................................................................................................................... 54
Day of Month Fields
......................................................................................................................................................... 55
Default Information
......................................................................................................................................................... 55
Field Tips
......................................................................................................................................................... 55
Numeric Fields ......................................................................................................................................................... 56
Option Boxes ......................................................................................................................................................... 56
Phone Number Fields......................................................................................................................................... 57
Text Fields
......................................................................................................................................................... 57
Multi-line Text Fields ......................................................................................................................................... 57
Single Line Text Fields......................................................................................................................................... 58
Time Fields
......................................................................................................................................................... 59
Form Change History
.......................................................................................................................................................... 59
Form Entry Mode .......................................................................................................................................................... 60
Joint Agents
.......................................................................................................................................................... 60
Adding a Joint Agent
......................................................................................................................................................... 60
Changing a Joint
.........................................................................................................................................................
Agent
61
Removing a Joint
.........................................................................................................................................................
Agent
62
Lists
.......................................................................................................................................................... 63
Combo Box Lists
......................................................................................................................................................... 63
Comment Lists ......................................................................................................................................................... 64
Adding To a Comment.........................................................................................................................................
List Within A Form
65
Adding To a Comment.........................................................................................................................................
List Within A List
65
Deleting a Comment List
.........................................................................................................................................
Item
65
Selecting a Comment .........................................................................................................................................
From A List
66
Locality List
......................................................................................................................................................... 66
Multiple Field Lists
......................................................................................................................................................... 67
Adding To a Multiple Field
.........................................................................................................................................
List Within A Form
68
Adding To a Multiple Field
.........................................................................................................................................
List Within A List
68
Deleting a Multiple Line
.........................................................................................................................................
List Record
69
Selecting From A List ......................................................................................................................................... 69
Printing a Form
.......................................................................................................................................................... 69
Printing Envelopes..........................................................................................................................................................
& Labels
72
Quick Entry Mode .......................................................................................................................................................... 74
Saving a Form
.......................................................................................................................................................... 75
Saving and Using Templates
.......................................................................................................................................................... 76
Scrolling Between Pages
.......................................................................................................................................................... 77
Swapping Agent Details
.......................................................................................................................................................... 77
Zooming
.......................................................................................................................................................... 80
4 Form Version
...................................................................................................................................
Control
80
5 Mail Merge
................................................................................................................................... 81
6 Converting
...................................................................................................................................
a Form
86
Automatic Form Conversion
.......................................................................................................................................................... 86
Manual Form Conversion
.......................................................................................................................................................... 87
7 Third-party
...................................................................................................................................
Interface
87
Professional Third-party
..........................................................................................................................................................
Interface
89
Standard Third-party
..........................................................................................................................................................
Interface
94
© 2005 ADL Software
5
6
ADLForms Online User Help Manual
Part VI Upgrading ADLForms
96
1 Manual Update
................................................................................................................................... 96
2 Auto Update
................................................................................................................................... 96
3 Upgrading
...................................................................................................................................
without an Internet Connection
97
Part VII Additional Features
100
1 Discussion
...................................................................................................................................
Forum
100
2 On-site ...................................................................................................................................
Forms Completion
100
3 'Where to
...................................................................................................................................
Get It' Web Page
101
Index
102
© 2005 ADL Software
Foreword
Foreword
This is just another title page
placed between table of contents
and topics
© 2005 ADL Software
7
Top Level Intro
This page is printed before a new
top-level chapter starts
Part
I
ADLForms Help
1
ADLForms Help
ADLForms Help manual version 1.0
1.1
Contact Us
If the help you need is not in this document please do not hesitate to contact us and one of our
friendly supply staff will assist you with your enquiry.
Contact details are:
Phone:
(07) 3367 1982
Fax:
(07) 3367 2533
Email:
support@adlsoftware.com
© 2005 ADL Software
9
Top Level Intro
This page is printed before a new
top-level chapter starts
Part
II
Installing ADLForms
2
11
Installing ADLForms
Installation of ADLForms is a simple process that only takes a few seconds from CD and a few
minutes from the internet (with Broadband).
Before you begin installation please ensure your computer meets the following requirements:
Required:
CPU: Intel Pentium III or higher
RAM: 128MB or higher
Disk Space: 20MB or higher
Screen Resolution: Minimum 800 x 600 (Preferably higher for optimal performance),
16bit colour or higher
Peripherals: A working Laser or Bubble Jet Printer
O/S: Windows 2000, XP (ADLForms will run on Windows 98 and ME, but is not
supported)
Optional:
Internet Connection: Any type (Required for internet installation, express registration,
automatic software & forms updates and on-line help)
Software: Adobe Acrobat Reader © (Required for reading forms emailed to and from
clients and required for viewing some information from the ADL Software website - to
download Adobe Acrobat Reader © go to www.adobe.com)
IMPORTANT: If you have a computer network that is maintained by a network administrator or
technician, it would be prudent to advise them of your intentions before proceeding.
If you require any assistance please do not hesitate to contact us.
2.1
Installing without an Internet Connection
When a computer does not have access to the internet and you would like to install a copy of ADL
Forms you can install the software using the following methods:
1. Using a computer with an internet connection and then transferring the latest update by : Burning the update to a CD.
Using a USB or removable media device to transfer the update.
Using software such as Winzip (www.winzip.com) to split the update file into small portions
which can be spanned over a number of floppy disks.
2. Obtaining an installation CD from ADLSoftware. A shipping and handling fee is incurred with
this option.
For further information on how to install on a computer with no internet connection call, fax or e-mail
ADL Software's friendly support team. Please click here for these details.
© 2005 ADL Software
12
2.2
ADLForms Online User Help Manual
CD Installation
Only use a CD to install the program if you have received the CD recently.
If it is over a month or two old it will most probably be an older version of the software, so you will
not get the latest version of the forms.
To get the latest copy of ADLForms on CD media please contact ADLSoftware.
1. Insert the ADLForms CD into your computer's CD-ROM drive. The Setup Program should begin
automatically.
Note: If the setup program does not begin automatically, manually initiate the installation by
clicking on the Windows <Start> button, then selecting <Run> from the menu. Type the letter
designation for your CD-ROM drive, followed by a colon and the word 'Setup' (e.g. D:\Setup)
and press the <Enter> key on your keyboard.
2. Follow the prompts in the Installation Wizard, restarting your computer after installation is
complete.
3. Start ADLForms by double-clicking on the 'ADLForms Icon' on your desktop.
Ensure you read the ADLForms Client License Agreement and if you agree, hit the <Continue>
button.
4. If prompted with an ADLForms Registration screen, select the 'I am a registered ADLForms
user and wish to enter my registration now' option and click the <Proceed> button
- If you have an Internet connection, refer to step 4 of Express Registration
- If you do not have an Internet connection, click the <Skip> button and then refer to step 3 of
Manual Registration
5. If prompted with an Invalid Registration screen, click on the <Open ADLForms in an
Unregistered Mode> button and refer to Express Registration if you have an internet
connection or Manual Registration if you don't
6. This needs to be repeated on every computer that requires ADLForms.
2.3
Web Installation
A web installation is the most common and quickest method to install ADLForms. Our software
testers have fully installed ADLForms using a web installation in just under 2 minutes!
Simply follow the 13 steps below and ADLForms will be ready to use.
1. Connect to the Internet and proceed to the ADL web site (www.adlsoftware.com), and click
on <Download Now>
Select your state if prompted.
2. Click on the download link, <Click here to download the ADLForms Installation>
© 2005 ADL Software
Installing ADLForms
13
3. Select to <Save> the file
If prompted to 'Save to Disk' or 'Run from Current Location', select 'Save to Disk' (DISK
meaning the computer's hard drive).
4. Choose a folder on your computer to save the file to and note this folder as you will need it
later
Do not change the name of the file from ADLForms_Setup.exe.
5. Press the <Save> button to begin the download
If prompted to overwrite an existing file named ADLForms_Setup.exe then click <OK> or
<Yes>.
6. If presented with an <Open this Folder> button when the download is complete, use it and
proceed to Step 9, if not please continue to Step 7.
7. Now locate the folder in your computer or network, where the file was downloaded to, by
using 'My Computer' (usually found as a link on Desktop) or 'Windows Explorer' (usually
found in the 'Start' menu, in 'Programs' and under 'Accessories').
8. Double-click on the file named 'ADLForms_Setup.exe '
9. Follow the onscreen prompts. Restart your computer once installation is completed.
10. Start ADLForms by double-clicking on the 'ADLForms Icon' on your desktop
If prompted, read and agree to the ADLForms Client License Agreement and hit the
<Continue> button
11. If prompted with an ADLForms Registration screen, select the 'I am a registered ADLForms
user and wish to enter my registration now' option and click the <Proceed> button then
refer to step 4 of Express Registration.
12. If prompted with an Invalid Registration screen, click on the <Open ADLForms in an
Unregistered Mode> button and refer to Express Registration
13. This needs to be repeated on every computer that requires ADLForms
2.4
Terminal Server Installation
While doing a Terminal Server Installation, care needs to be taken to ensure that all users can
access the folders and sub-folders into which the files are installed.
Note: This installation will require a Re-Start of the Operating System.
Simply follow the steps below and ADLForms will be ready to use.
1. Connect to the Internet and proceed to the ADL web site (www.adlsoftware.com), and click
on <Download Now>
Select your state if prompted.
2. Click on the download link, <Click here to download the ADLForms Installation>
© 2005 ADL Software
14
ADLForms Online User Help Manual
3. Select to <Save> the file
If prompted to 'Save to Disk' or 'Run from Current Location', select 'Save to Disk' (DISK
meaning the computer's hard drive).
4. Choose a folder on your computer to save the file to and note this folder as you will need it
later
Do not change the name of the file from ADLForms_Setup.exe.
5. Press the <Save> button to begin the download
If prompted to overwrite an existing file named ADLForms_Setup.exe then click <OK> or
<Yes>.
6. If presented with an <Open this Folder> button when the download is complete, use it and
proceed to Step 9, if not please continue to Step 7.
7. Now locate the folder in your computer or network, where the file was downloaded to, by
using 'My Computer' (usually found as a link on Desktop) or 'Windows Explorer' (usually
found in the 'Start' menu, in 'Programs' and under 'Accessories').
8. Double-click on the file named 'ADLForms_Setup.exe '
9. Select "Custom Installation" and click Next
10. Select all the Components and click Next
11. Specify a Installation Directory, If <Drive>ADLForms is accessible by all users,leave As Is.
click Next
12.
Change the Fonts Installation Directory to <Drive>ADLForms\Fonts. Click Next
13.
Change the System32 Installation Directory to <Drive>ADLForms\System32. Click Next
14.
Click Next. Restart your computer once installation is completed.
15.
Once Restarted, Open Windows Explorer and open <Drive>Windows\Fonts Directory.
16.
On the File Menu, Click File->Install Font...
17.
In the window, Double-click to the ADLForms/Fonts Folder.Check the "Copy Fonts to Fonts
Folder" checkbox. Click "Select All" and Click "Install"
18.
When prompted, Click Ok.
19. Start ADLForms by double-clicking on the 'ADLForms Icon' on your desktop
If prompted, read and agree to the ADLForms Client License Agreement and hit the
<Continue> button
20. If prompted with an ADLForms Registration screen, select the 'I am a registered ADLForms
user and wish to enter my registration now' option and click the <Proceed> button then
refer to step 4 of Express Registration.
© 2005 ADL Software
Installing ADLForms
15
21. If prompted with an Invalid Registration screen, click on the <Open ADLForms in an
Unregistered Mode> button and refer to Express Registration
22. To avoid users doing auto-updates, On the main menu of ADLForms, Click Options button ->
Settings Tab and
Un-tick the checkbox which says " Allow this user to run Auto-updates". Hit Save and Exit.
Note: Please login as the administrator and Tick the checkbox. Use the Update Button
on the main menu to update the software. We do recommend that you update on a
weekly basis.
© 2005 ADL Software
Top Level Intro
This page is printed before a new
top-level chapter starts
Part
III
Registering ADLForms
3
17
Registering ADLForms
A full working copy of ADLForms may be downloaded and installed on as many computers within
your office as you wish. Each installation will have full functionality, but until each copy is
registered for use by your office anytime that you print a form it will print with a "Demonstration"
watermark on each page.
3.1
Express Registration
The Express Registration facility can be used to download your basic business details and your
registration codes. This ensures that your registration details are valid so your copy of ADLForms
can work correctly.
You must have an active internet connection to use Express Registration. If you do not have an
active internet connection you can use a manual registration.
1.
Open ADLForms
2.
Click on <Options> (Previously <Setup Options>)
© 2005 ADL Software
18
ADLForms Online User Help Manual
3.
Click on the <Express Rego> Button.
It is located next to the <Save> and <Exit> button at the top of the window.
If there is no <Express Rego> button you are running an old version of the program and should
upgrade to the latest version of the software using a Web Installation.
4.
Enter your 'Client Number' and 'Registration Code '
If you do not have these codes call, fax or e-mail ADL Software's friendly support team. Please
click here for these details.
© 2005 ADL Software
Registering ADLForms
19
5.
Click <OK>
Your registration details will be automatically downloaded from the ADLSoftware website and
entered into your setup window
6.
After successfully executing Express Registration you must then enter additional information,
that is required for printing to forms when necessary, on the <Postal Address & Extra Details>
tab.
7.
Click the <Save> button to complete your registration.
6.
A popup box should appear advising that your "Details have been saved successfully". If you do
not get this message see below.
7.
Click on the <Exit> button to take you back to the 'Main Menu'
Error on Saving?
If you have entered any System Required details incorrectly, the program will display an error
message stating that your Registration Details are Incorrect. System Required fields are those
signified by an asterisk (*). These fields are tied to your Registration Code. If these fields are not
EXACTLY the same as shown on your Registration Details sheet (Supplied to you when you
register), this error will occur. If this error does occur recheck all the fields with an asterisk next
to them and try again.
3.2
Manual Registration
A manual registration can be used on a computer which cannot perform an express registration.
You use this process to input your basic business details and your registration codes. It is important
that you get all of these details correct so that ADLForms can work correctly.
1.
Open ADLForms
2.
Click on <Options> (Previously <Setup Options>)
© 2005 ADL Software
20
ADLForms Online User Help Manual
3.
Enter details as shown on your ADLForms Registration Form.
All fields with an asterisk next to them must be entered exactly as shown on your registration
form (Lower and UPPER case letters must be the same).
If you do not have your ADLForms Registration Form call, fax or e-mail ADL Software's friendly
support team. Please click here for these details.
4.
Enter additional information, that is required for printing to forms when necessary, on the
<Postal Address & Extra Details> tab.
5.
Click the <Save> button
6.
A popup box should appear advising that your "Details have been saved successfully". If you do
not get this message see below.
7.
Once your details are saved correctly click the <Exit> button to return to the 'Main Menu'.
Error on Saving?
If you have entered any System Required details incorrectly, the program will display and error
message stating that your Registration Details are Incorrect. System Required fields are those
signified by an asterisk (*). These fields are tied to your Registration Code. If these fields are not
EXACTLY the same as shown on your Registration Details sheet (Supplied to you when you
register), this error will occur. If this error does occur recheck all the fields with an asterisk next
to them and try again.
© 2005 ADL Software
Registering ADLForms
© 2005 ADL Software
21
Top Level Intro
This page is printed before a new
top-level chapter starts
Part
IV
Setting Up ADLForms
4
Setting Up ADLForms
Once ADLForms has been successfully installed it is necessary to check and update all your
company details before using ADLForms. You may also wish to personalise your copy of ADL
Forms to take advantage of the following features:
*
*
*
*
*
*
*
Multiple Licenses per workstation
Headers, Footers and Logos
Centralised Forms & Template Storage
Automatic Update options
Printing options
Third-party Interface options (When printing forms from ADLForms via a Real Estate
Management software package)
Miscellaneous other options
To setup ADLForms:
1.
Open ADLForms
2.
Click on the <Options> (Previously <Setup Options>) button
3.
The ADLForms Setup window will appear. You can now change any of the above details
Once you have entered/changed all your company details and setup any other options you
© 2005 ADL Software
23
24
ADLForms Online User Help Manual
require then click the <Save> button before exiting.
Error on Saving?
If you have entered any System Required details incorrectly, the program will display an error
message stating that your Registration Details are Invalid. System Required fields are those
signified by an asterisk (*). These fields are tied to your Registration Code. If these fields are not
EXACTLY the same as shown on your Registration Details sheet (Supplied to you when you
register), this error will occur. If this error does occur recheck all the fields with an asterisk next
to them and try again.
4.1
Changing Agent's Details
It is necessary to enter and save your company details before you may use ADLForms. You can
also change your agent details if your business details change. If If there are major changes to
your business details (ie. any field with an asterisk {*} beside it - such as your name or address),
then you must notify ADLSoftware before ADLForms will allow you to continue. This prevents a
user from illegally distributing ADLForms and modifying the user details.
Your Company details are found on the <Registration> and <Post Address & Extra Details> tabs
of the ADLForms Setup window.
It is important to enter these details and keep them up-to-date, as they are printed automatically to
all forms where required. Refer to 'Manual Registration' for further details.
IMPORTANT: If you want to change a field with an asterisk (*) next to it you will have to fill out a
Change of Details form (which is found in <Complete A Form> in any of the packages) and fax it to
ADLSoftware for processing. We will email you a new registration code so that you may continue to
use ADLForms with the new details. Contact details can be found here.
4.2
Company Logos & Letterheads
It is possible to configure ADLForms to print your Company Logo as either, or both, Headers and
Footers on non-prescribed forms or allow for printing to pre-printed Letterhead paper. Also, some
forms (eg. Qld PAMD Form 21a) may provide for an optional company logo somewhere in the body
of the form.
Within ADLForms Setup options you can configure the settings to allow for these options.
4.2.1
Adding an In-Form Company Logo
Some forms may have the facility to have your company logo included within the body of the form
somewhere (eg. Qld PAMD Form 21a). To setup this feature you must first have a logo file of either
.gif or .jpg format. The .gif format is better for reproduction of logos. You may need to consult with
your graphic designer to obtain such a file.
1.
Open ADLForms
2.
Click on <Options> (Previously <Setup Options>)
© 2005 ADL Software
Setting Up ADLForms
4.2.2
25
3.
Click on the <Headers/Footers & Logos> tab
4.
Within the 'Form Logo File' box type the name and location of the logo file to be used, into the
'Logo File' field or click on the browse button (<....>) to the right of the field to browse for the
file required.
5.
Click on <Save>
6.
Click on the <Exit> button to take you back to the 'Main Menu'
Adding Header/Footer Company Logos
It is possible to add your company logo or corporate logo to all non-prescribed forms, giving your
forms a more professional look. To setup this feature you must first have a logo file of either .gif or
.jpg format. The .gif format is better for reproduction of logos. You may need to consult with your
graphic designer to obtain such a file.
1. Open ADLForms
2. Click on <Options> (Previously <Setup Options>)
3. Click on the <Headers/Footers & Logos> tab
4. Choose the Logo option you prefer from the 'Header/Footer Type' menu.
Once selected it will enable you to use the 'Header/Footer Logo' fields.
5. Within the 'Header Logo File' and 'Footer Logo File' boxes type the name and location of the logo file to
be used, into the 'Logo File' field or click on the browse button (<....>) to the right of the field to browse for
the file required.
6. Using the 'Position ' button select where you want the logo to appear on the form
© 2005 ADL Software
26
ADLForms Online User Help Manual
7. Type in the size of the 'Height' and 'Offsets' required to fit your company logo, as shown below
Note: You can insert negative figures into the 'Top Offset' field for 'Footers' to bring the image closer to
the form and into the 'Bottom Offset' field for 'Headers' to bring the image closer to the form. This allows
for images that have a blank border already.
8. Click on <Save>
9. Click on the <Exit> button to take you back to the 'Main Menu'
4.2.3
Printing To Letterheads
If you have a company letterhead you would like to use you can change the size of the headers and
footers on all non-prescribed forms. This will make the form information print within these areas.
1. Open ADLForms
2. Click on <Options> (Previously <Setup Options>)
3. Click on the <Headers/Footers & Logos> tab.
4. Choose the Letterhead option you prefer from the 'Header/Footer Type' menu.
Once selected it will enable you to use the 'L/Head Header and Footer Margin' fields.
© 2005 ADL Software
Setting Up ADLForms
27
5. Type in the size of the margins required to fit your letterheads.
If you choose an option that includes Logo's, follow the instructions for Adding A Company Logo
.
6. Click on <Save>.
7. Click on the <Exit> button to take you back to the 'Main Menu'.
4.3
Maintaining Registrations
Maintaining Registrations is used when you have more then one ADLForms registration used within
the one office and you want to be able to use all the registrations on the one computer. You can add
a registration, change the display name or delete a registration.
© 2005 ADL Software
28
4.3.1
ADLForms Online User Help Manual
Adding Registrations
If you have more than one registration with ADLForms, to be used in the one office, you can follow
these steps so that all registrations will appear on the one computer. Once multiple registrations are
setup on the one computer, whenever you run ADLForms, you will be prompted to select the
registration you wish to use within the 'Registration Selection' window as shown below:
1.
Open ADLForms
2.
Click on <Options> (Previously <Setup Options>)
© 2005 ADL Software
Setting Up ADLForms
3.
Click on <Maintain Regos>
4.
Click on <Add Rego>
5.
Highlight the bottom registration and click <Use>
This will take you back to the 'Setup Options' window
6.
You will now need to insert the registration details of the second office
- If you have an Internet connection, refer to step 3 of Express Registration
- If you do not have an Internet connection, refer to step 3 of Manual Registration
© 2005 ADL Software
29
30
ADLForms Online User Help Manual
7.
Change the 'Display Name' field on the <Registration> tab if required. This field will only
display if you have setup more than one registration and will be the name that will appear in the
'Registration Selection' window whenever you open ADLForms in the future.
8.
Update all other user details and options as required (See Setting Up ADLForms)
9.
Click the <Save> button to complete your registration.
10. A popup box should appear advising that your "Details have been saved successfully". If you do
not get this message see below.
11. Click on the <Exit> button to take you back to the 'Main Menu'
12. When you open ADLForms again it will prompt you to select a registration, highlight the
registration you want to use and click on <Use>
If the registrations appear as the same name or is incorrect refer to Changing The Display
Name
Error on Saving?
If you have entered any System Required details incorrectly, the program will popup an error
stating that your Registration Details are Incorrect. System Required fields are those signified by
an asterisk (*). These fields are tied to your Registration Code. If these fields are not EXACTLY
the same as shown on your Registration Details sheet (Supplied to you when you register), this
error will occur. If this error does occur recheck all the fields with an asterisk next to them and try
again.
4.3.2
Changing The Display Name
The display name is the name that appears in the 'ADLForms Registration Selection' window when
opening ADLForms. If you do not have more than one registration on your computer this does not
apply to you.
This display name will not change any of the company information on your forms. Please see
Changing Agents Details if you would like to change these details.
1. Open ADLForms
2. Click on <Options> (Previously <Setup Options>)
© 2005 ADL Software
Setting Up ADLForms
31
3. Type in the 'Display Name' field the name you want to appear in the 'ADLForms Registration
Selection' window when opening ADLForms
4. Click the <Save> button.
5. Click on the <Exit> button to take you back to the 'Main Menu'
4.3.3
Deleting Registrations
If you have more than one office registered with ADLForms and these details have been added to a
single computer you can remove a registration.
1. Open ADLForms
2. Click on <Options> (Previously <Setup Options>)
© 2005 ADL Software
32
ADLForms Online User Help Manual
3. Click on <Maintain Regos>
4. Highlight the registration you want to delete and click on the <Delete Rego> button
5. A window will pop-up asking if you're sure you want to delete the registration details. If you are
sure that they are the details you want to delete click <Yes>
6. Click the <Cancel> button
7. Click on the <Exit> button to take you back to the 'Main Menu'
© 2005 ADL Software
Setting Up ADLForms
4.4
33
Miscellaneous Options
There are a few miscellaneous options that can be set to make your ADLForms experience more
pleasurable. They are:
Option
TAB
Detail
Allow This User to Run Autoupdates
Settings
Office computer systems and networks can be
setup and maintained in many different ways. In
many cases all software must be installed by a
network administrator or the software will not
install correctly and errors will occur.
Where it is necessary for a network
administrator to install software this option
should be ticked (Default is un-ticked).
Automatically Change Pages at Settings
End of Page
By default ADLForms will automatically move to
the next page as soon as you press <Enter> or
<TAB> on the last field of a page, negating the
need to click the <Next Page> button to move
to the next page.
By un-ticking this option you are forced to
always click the <Next Page> button to move to
the next page of a form.
Colour Schemes
Settings
There are two different colour schemes
available within ADLForms. You can choose
between the two schemes to determine how
your version of ADLForms will look. More
colour schemes may be added later. By
selecting a scheme the screen colours will
change immediately, but you have to <Save>
before the change is permanent.
Company Name Insert Format
Settings
Your business name can be displayed and
printed in two different ways on all forms. They
are 'Company & Trading Name' (Default) and
'Trading Name Only'.
Although it is good business practice to print the
full business name on all forms, some agents
wish to print their Trading Name only.
By setting this option it will apply to all forms.
© 2005 ADL Software
34
ADLForms Online User Help Manual
Forms to Insert Postal Address Postal
It is possible to nominate which forms display
Into
Address &
your postal address. By default your street is
Extra Details inserted into all forms. If you would like a form
to have your postal address displayed, tick the
box beside the form name. If you want all forms
to have the postal address displayed, tick the
'Select All' check box.
Prompt to Add to Editable Lists Settings
In many forms there are editable combo boxes,
to which you can add your own values which will
then appear as values within the drop-down
combo box in future.
By default every time you type a value that is
not in the list you will be prompted as to whether
you wish to add the new value to the list for
future use.
To have new values automatically added to the
list for future use, without prompting, un-tick this
option.
Run Auto-updates Without
Prompting This User
Settings
If your computer does not required special
permissions to install software, this box can be
ticked to have updates installed automatically
without user intervention (Default is un-ticked)
System Data Folder
Settings
This setting allows all users to access the one
registration file and common forms definitions
and lists. This setting should only be changed
from the default C: Drive by an experienced
network administrator or technician. Setting this
option incorrectly can make ADLForms to
operate incorrectly.
Update Similar Fields Only
When Blank
Settings
Within some forms the same information may
appear more than once. In such cases, when
you enter information into the first of the linked
fields, ADLForms will automatically insert this
information in all other relevant fields within the
form.
By default this will occur regardless of whether
there is information in the 'linked' fields or not.
By ticking this option the information will only be
automatically transferred to the 'linked' field
when the linked field is empty.
Miscellaneous Options Setup:
1.
Open ADLForms
© 2005 ADL Software
Setting Up ADLForms
4.5
2.
Click on <Options> (Previously <Setup Options>)
3.
Set preferences as required
4.
Click on <Save>
5.
Click on the <Exit> button to take you back to the 'Main Menu'
35
Printing Options
You can make a number of changes to how ADLForms prints by default. These options include:
Option
Tab
Detail
Default Copies to Print to
One
Settings
Most of the forms within the ADLForms program
with a default number of copies built into their
definition. This means that when you go to print
different forms, within the 'Print Options' dialog
box, the number of copies to print will be
defaulted to the the number of copies set for that
form. To always have the program default to print
just one copy, tick this option.
Envelope Settings
Printing
Preferences
You can setup default envelope size, font and
orientation. See below instructions for details.
Headers/Footers & Logos
Label Settings
Headers/Footer Refer Company Logos & Letterheads
s & Logos
Printing
You can setup default label size, font, orientation
Preferences
and various offsets for the printing of envelope
labels. See below instructions for details.
Print Blanks When Zero
Settings
If this option is selected, when you print a
numeric or currency field containing a zero, that
field will be left blank.
Print Notes & Standard
Terms
Settings
Normally when printing, if a form has notes or
standard terms & conditions, within the 'Print
Options' dialog box, the 'Print Notes or
Standard Terms' option will be automatically
ticked. If you wish to always only print the
completed form portion of the form and not the
notes or standard terms & conditions, you should
untick this option. This option is normally
de-selected when a user has pre-printed and
photo-copied a quantity of the terms & conditions
in advance.
© 2005 ADL Software
36
ADLForms Online User Help Manual
Print "|" Delimiters in Blank
BSB & Account# Fields
Settings
Many forms require that BSB and Account
Numbers have the numbers separated by vertical
bars. By default, if the field is empty, the bars still
print so that you may manually print the numbers
between the vertical bars.
Tick this option to stop these bars from being
printed when the field is empty.
Envelopes and Labels Setup:
1. Open ADLForms
2. Click on <Options> (Previously <Setup Options>)
3. Set preferences as required
4. Click on <Save>
5. Click on the <Exit> button to take you back to the 'Main Menu'
4.6
Storing Forms & Templates in a Shared Location
ADLForms allows multiple computers running ADLForms to save and access forms and form
templates from a single location on a Server computer to which they are connected (networked).
This allows a number of users within an office to access the same form and template files.
Before you start you must first ensure:
1.
ADLForms is installed on all of the 'client computers'. 'Client computers' are computers which
are used by people who wish to use ADLForms (For example: Barry is a person using a 'client
computer' because he wants to access forms which are shared in his office located on the
'server computer')
2.
The 'server computer' has appropriate folders setup to store the saved forms and templates (eg.
"C:\ADL\Files" & "C:\ADL\Templates"). Important: If the 'server computer' is a computer that
also acts as a 'client computer' (ie. it has ADLForms installed on it for user use), you must
ensure that the saved forms & template paths are NOT the same as the default paths setup by
ADLForms on installation (ie. "C:\ADLForms\Files" & "C:\ADLForms\Template").
3.
All 'client computers' (including the 'server computer' if used as a 'client computer') have the
appropriate paths permanently 'mapped' as a common drive (eg. map the server's "C:\ADL"
path as the "Z" drive on all 'client computers').
If you are not sure how to 'map' a path as a drive letter please contact your network
administrator or technician.
For each of the 'client computers' please do the following:
© 2005 ADL Software
Setting Up ADLForms
37
1.
Open ADLForms
2.
Click on <Options> (Previously <Setup Options>)
3.
Click on the <Settings> tab
4.
Change the 'Forms Folder' to the appropriate path on your 'server computer' (You may use the
<browse> button to the right of the field to locate the folder required).
Please contact your network administrator or technician if the server's ADLForms location is not
shared on your network.
e.g. "Z:\Files\"
5.
Change the 'Template Folder' to the appropriate path on your 'server computer' (You may use
the <browse> button to the right of the field to locate the folder required).
Please contact your network administrator or technician if the server's ADLForms location is not
shared on your network.
e.g. "Z:\Templates\"
6.
Click the <Save> button to save the changes
7.
Click on the <Exit> button to take you back to the 'Main Menu'
© 2005 ADL Software
38
4.7
ADLForms Online User Help Manual
Third-party Interface
There are two versions of the ADLForms Third-party Interface.
Version 1 was created in 1998 and is supported by Console Gateway (Qld Only) & RPData RTM
(Qld Only) . This version only supports a 'one form at a time' methodology.
Version 2 (and most powerful) has been available since early 2004 and is supported by Hirum
Software (Qld & NSW), Real Oz Software (Currently only in Qld - soon to be available in NSW) &
Sherlock Software (Currently only in Qld - soon to be available in NSW). It will soon be supported
by Arrow Software (Qld & NSW), REI Master (Qld & NSW) & Rockend Technology's R.E.S.T. (Qld
& NSW) - please contact these companies for details of release dates. This version supports a
'many forms at a time' methodology.
It is important to note that ADLForms does not 'interface to' these software packages, but these
packages 'interface to' ADLForms. ADLForms not know of the other software's presence on your
computer system and has no way of interrogating their file structures. The third-party software
packages create files that ADLForms can interpret to produce forms for you.
Third-party Interface Options:
Option
Default Templates
Tab
Third-party
Interface
Detail
Interface Version 1: Enables you to setup the
Template to use every time a particular form is
merged to from within a third-party application.
Interface Version 2: Enables you to setup the
Default Template to be selected every time a
particular form is merged to from within a
third-party application.
For each form you require to set a Template for,
click on the button to the right of the form name
and select the appropriate Template from the
pop-up Template Selection dialog box.
If Multiple Documents Being
Merged, Use Print Options
Last Selected
Third-party
Interface
This option only applies to Interface Version 1
and ensures that the 'Print Options' dialog box
doesn't appear for each form in a multiple form
print session from the third-party software. In
Interface Version 2 this option is automatic and
ticking this option has no affect.
Use ADL Versions of Forms
Where Available
Third-party
Interface
This option allows you to specify that when a
third-party program is trying to merge to a
standard prescribed form, ADLForms is to use
the ADLForms equivalent (if available).
© 2005 ADL Software
Setting Up ADLForms
Where Value Set in
Template File, Do Not Use
Third-party Value
Third-party
Interface
Sometimes a third-party program may output
fields that they never actually output information
for or output invalid information. This can be a
problem, especially where your template has the
correct information for that field. By ticking this
option, the Template information always
overrides the third-party information if the
template field is not empty.
Third-party Interface Setup:
1. Open ADLForms
2. Click on <Options> (Previously <Setup Options>)
3. Click on the <Third-party Interface> tab
4. Set preferences as required
5. Click on <Save>
6. Click on the <Exit> button to take you back to the 'Main Menu'
© 2005 ADL Software
39
40
ADLForms Online User Help Manual
For further information about the third party interface please contact our friendly support team.
Contact details can be found here.
© 2005 ADL Software
Top Level Intro
This page is printed before a new
top-level chapter starts
Part
V
42
5
ADLForms Online User Help Manual
Using the Forms
Once ADLForms has been setup correctly and all your company details have been entered, you can
begin using ADLForms to create, save, and edit forms & save forms to PDF. ADLForms has many
extra features that when utilised, will greatly enhance you ruse of the program by ensuring that it is
as efficient, functional and practical as possible.
5.1
Creating a New Form
There are two ways to create a new form. The first is by selecting the package the form is in and
then the form you wish to create and the second is to select a template you have created for a
specific form, allowing you quick access to commonly used forms.
Creating a New Form by Package
1. Open ADLForms
2. Click on <New>
3. Click on the 'New Form' tab
4. Choose the 'Forms Package' you would like to use
5. Highlight the form you want to create and click <OK>
Your office's details will automatically show up on the form, which can be modified in Changing Agents
Details.
6. If there are any saved templates for the selected form then a window will appear asking you which
template you wish to use. Select the template and click <OK>
The *Default* template is a blank version of the form (See Saving and Using Templates)
© 2005 ADL Software
Using the Forms
43
Creating a New Form by Template
1. Open ADLForms
2. Click on <New>
3. Click on the 'New Form from Template' tab
4. Choose the Template you would like to use and click <OK>
From this screen you can also select to Modify a Template without actually starting a new form or
Delete a Template that is no longer required.
5.2
Opening a Saved Form
The form files which have been saved previously can be re-opened by using the following steps:
1. Open ADLForms
2. Click on <Open>
3. Locate the form you want to open, highlight the file and click <Open>
4.
If the version of the form you are opening is old then ADLForms will ask if you would like to
convert it to the latest version.
When a saved form is opened it can be opened in its original version or the latest version of the
form. For more information refer to Version Control.
© 2005 ADL Software
44
5.3
ADLForms Online User Help Manual
Completing a Form
There are many features within ADLForms designed to make completing a form an efficient, time
saving experience. Once you start a new form or open an already saved form you are able to scroll
between editable pages and enter all the information you need to complete the form.
Note: Non-editable pages will not appear on screen and can only be viewed once the form is printed
to the printer or output to a PDF file. This limitation will be rectified within the next major release of
ADLForms.
5.3.1
Clearing a Form
Click on the <Clear Form> button, to clear your form.
Everything will be cleared except for your company details as these cannot be deleted.
5.3.2
Conjunction Agents
On some forms it may be necessary to add a conjunction agent. This section explains how to add,
change or remove conjunction agents in forms.
5.3.2.1
Adding A Conjunction Agent
On certain forms you may add another agent's details to your own details as a Conjunction Agent.
This can only be done in an Agent Name field (Company or Trading Name).
1. Open or create the form which you wish to add a conjunction agent to.
© 2005 ADL Software
Using the Forms
45
2. Right click on the appropriate field (Company or Trading Name)
If the option <Select Conjunction Agent > appears in the list, then the form supports Conjunction
Agents.
3. Click on the 'Select Conjunction Agent ' option.
A List of Conjunction Agents will appear.
4. If the Conjunction Agents details are not there, click <Edit On> then <Add> and type in all the
details for that agent.
© 2005 ADL Software
46
ADLForms Online User Help Manual
5. Double click on the agent you wish to select or highlight the agent and click <OK>.
6. You will be asked if you would like to add this conjunction as the primary agent.
Click <Yes> if you would like the conjunction to appear as "Other Agent in conjunction with Your
Company"
Click <No> if you would like the conjunction to appear as "Your Company in conjunction with Other
Agent"
7. This will add the Conjunction Agent Details (incl. License No, ABN and ACN) to the Form.
The License Number, ABN and ACN may not appear on screen, but when the form is printed out all
details will appear.
5.3.2.2
Changing A Conjunction Agent
In order to change the details of a conjunction agent please take the following steps:
1. Right Click on the appropriate Agent Name field (Company or Trading Name).
2. Click on the <Select Conjunction Agent> option.
© 2005 ADL Software
Using the Forms
47
3. Highlight the correct Conjunction Agent and click <OK>.
The old Conjunction Agents details will be replaced.
5.3.2.3
Removing A Conjunction Agent
In order to remove the details of a conjunction agent please take the following steps:
1. Right Click on the appropriate Agent Name field (Company or Trading Name)
The pop-up menu will now have a new option 'Remove Conjunction Agent'.
2. Click on the <Remove Conjunction Agent> option.
All Conjunction Agent details will be removed.
5.3.3
Emailing a Form
This feature allows a user to export a form into a format so a user can view the form without using
ADLForms.
It is important that the user you are transferring the file to has a copy of Adobe Acrobat Reader
installed so they can view this file (downloadable from www.adobe.com).
1. Open or create the form you wish to email.
© 2005 ADL Software
48
ADLForms Online User Help Manual
2. Click on <Print To PDF File>
3. A window will appear asking you to save the file, save the form somewhere where you will be able to
find it again and click the <OK> button
4. Create a new email with the email program that you use, then add the attachment.
When adding the attachment find the file that you printed in PDF format.
5.3.4
Examples of Completed Forms
For many forms we have examples of how they can be completed. As time progresses the list of
examples will increase. If a form that you are editing has a completed example available, the option
to view the example will be located from the 'Help Side Bar' under 'Help With This Form'.
Note: An active internet connection is required to take advantage of this feature.
© 2005 ADL Software
Using the Forms
49
1. Click on the <Help With This Form> link and your web browser will open up to a page where you may view
the completed form.
2. Many of the examples are made available by Real Estate Dynamics. If the web browser takes you to the
RED website then click the Purple ADLForms link.
3. Select the form you wish to view in its completed state.
5.3.5
Expandable Condition Reports
Most Condition Reports have an Expandable version. In Expandable versions you may type up to
3,000 characters in any 'Item Comment Field'. On screen you are presented with a small multi-line
text box for each comment field, which reduces to its default size when leaving the field. This is to
allow for easy maneuverability on screen. When printing, the form will expand to fit all text entered.
You may also print a blank form with user-defined line spacing, for easy entry on-site by hand.
Entry Example:
© 2005 ADL Software
50
ADLForms Online User Help Manual
On-screen after you leave the field:
As printed:
To print an expandable form with user-defined line spacing:
1. Ensure that the form is blank by clicking the 'Clear Form' button.
© 2005 ADL Software
Using the Forms
51
2. Click the 'Print' button. The followup dialog will appear:
3. Select the 'Maximum Field Height'
4. Click the 'Print' button. The printed output will look like:
5.3.6
Field Entry
There are many types of fields within ADLForms. Most field types have unique time saving features
which make completing forms a quick and easy process.
Time saving features apply to the following field types:
Boxed Fields
BSB & Account Number Fields
Calculated Fields
© 2005 ADL Software
52
ADLForms Online User Help Manual
5.3.6.1
Combo Boxes
Currency Fields
Date Fields
Day of Month Fields
Numeric Fields
Phone Number Fields
Text Fields
Time Fields
Boxed Fields
All text type fields (Numeric, Currency, Phone Number, Text & Time Fields) can be displayed and
printed in boxes. This is only done on certain forms and only where legislation regulations require it.
While the entry mode does not change, the way the text is displayed and printed does. The text gets
boxed automatically when you leave the field by pressing the <Enter> key.
Entering a Date:
Date Entry Result:
5.3.6.2
BSB & Account Number Fields
BSB & Account Number fields are used for entering numbers separated by vertical lines and will
limit you to the exact number of digits that must be entered for the field. When printing the vertical
bars print in a grey colour. If the field is blank the vertical bars will print with sufficient gap between
for hand-writing the numbers.
© 2005 ADL Software
Using the Forms
5.3.6.3
53
Calculated Fields
Calculated fields cannot be entered into manually. They are fields that automatically calculate the
result of numeric or currency fields entered by you into a form. This negates the need to calculate
the results yourself, eliminating any errors.
5.3.6.4
Check Boxes
Check boxes can be found in ADLForms individually (eg. Registered for GST) or in a group (eg.
Reasons for Appointment). When using check boxes you have the option to tick none, one or
multiple boxes within the group.
5.3.6.5
Combo Boxes
There are three types of Combo boxes. They are:
Standard
Editable
Strikeout
Standard Combo Boxes
Standard combo boxes contain a fixed number of values and the first value is always blank. You
may select any of the values, including the blank value. The selection will print as if part of a
sentence or as the result of a heading within the form as follows:
Editable Combo Boxes
Editable combo boxes are the same as Standard Combo Boxes except that you may type your own
value instead of selecting one of the default values. When you do type a value that is not already in
© 2005 ADL Software
54
ADLForms Online User Help Manual
the list of values available, upon pressing enter you will be asked if you wish to add the new value to
the default list for future use. If you click <Yes> the value you typed will appear next time you use
that particular Combo Box or Combo Boxes of the same type. To have new values added to the list
automatically without prompting refer to "Prompt to Add to Editable Lists".
Strikeout Combo Boxes
Strikeout Combo Boxes appear on screen just the same as a Standard Combo Box, but when they
print all values in the combo box's list will print separated by the "/" character. All options not
selected will be struck out. If you select the blank value no values will be struck out, allowing you to
do it manually after printing.
5.3.6.6
Currency Fields
Currency fields will only allow numeric entry and will automatically add the "$" sign and set the
appropriate number of decimal places when you move from the field by pressing the <Enter> key.
Sometimes fields on forms that technically should have dollar values are purposely not setup as
Currency fields. This is because it may be more appropriate to enter text that indicates how the
value is calculated or determined.
A Currency field with a nil value in it will print completely blank (Not even the $ sign will print).
5.3.6.7
Date Fields
Date Fields are entered in Date/Month/Year format, by using either the '/' or '.' characters as
separators. Empty date fields normally show as " / / ".
The date will be automatically formatted for you when leaving the field (Eg. Typing "27.9.5" will
format automatically to "27/09/2005").
Where applicable date fields will default to today's date or a date which it is most likely to be (eg.
Date of Entry may be today's date plus 7 days).
There are a few shortcut keys you can use when filling in a date field.
© 2005 ADL Software
Using the Forms
Shortcut Key
<Plus>
<Plus>
<Minus>
<Shift> <Plus>
<Shift> <Minus>
<Ctrl> <Plus>
<Ctrl> <Minus>
<Ctrl> <Alt> <Plus>
<Ctrl> <Alt> <Minus>
<Alt> <Plus>
<Alt> <Minus>
5.3.6.8
55
Action
If the field is empty this will insert Today's Date
Add to the date in a date field by one Day
Subtract from the date in a date field by one Day
Add to the date in a date field by one Week
Subtract from the date in a date field by one Week
Add to the date in a date field by one Month
Subtract From the date in a date field by one Month
Add to the date in a date field by 30 Days
Subtract from the date in a date field by 30 Days
Add to the date in a date field by one Year
Subtract from the date in a date field by one Year
Day of Month Fields
Day of Month fields are sometimes used where a date in a form is required to be entered in the form,
"The 1st day of August in the year 2005". In this case the day, the month and the year are all
separate fields.
The Day of Month field is unique in that it will automatically format for you (eg. If you type "1" it will
automatically format to "1st", also "2" formats to "2nd", "3" to "3rd", etc.
The Month and Year fields are normally Standard Combo Box fields from which you select the
month or year.
Usually all these fields will default values corresponding to today's date.
5.3.6.9
Default Information
Many fields will automatically have default information entered when you open a new form. This is
because it is the most common entry in the particular field. This is done to save you time which
would usually be spent typing or selecting information that should normally be there.
It is important not to rely on default field input as it may not be correct for the form you are
doing. Always check these fields and correct them where necessary.
These fields can be changed easily by selecting the field and changing it. If it is a text box type field
the default information will automatically disappear as soon as you start typing the detail to replace
the default.
The only default fields you cannot change are those fields which hold your company details. These
details can only be changed by sending ADLSoftware a change of details form. This method is
employed by ADLSoftware as a means of protection against piracy of our software. However, if your
company details have simply appeared in the wrong location in many instances the 'Swap Details'
feature can be utilsied to resolve the issue.
5.3.6.10 Field Tips
Field Tips is a window that appears at the bottom of the form entry screen.
© 2005 ADL Software
56
ADLForms Online User Help Manual
When the cursor is over a field that has advanced features, they will be explained in the Field Tips
window. A particular type of field may have a number of tips. In such cases the tips will appear
randomly each time you hover the mouse cursor over the field.
or
To activate or deactivate field tips please follow these steps:
1. When in a form click on the <View> menu
2. Click on <Field Tips>
5.3.6.11 Numeric Fields
Numeric Fields will only accept numeric input and the decimal place. The number of decimal places
is pre-defined and your input will be rounded as required if you type in too many decimal places. All
input will be automatically adjusted to show the correct number of decimal places when you leave
the field by pressing <Enter>.
5.3.6.12 Option Boxes
Option Boxes are always part of a group of Option Boxes and only one box within the group may be
ticked. This is because ticking more than one box would result in conflicting information being shown
on the form, making it invalid. To avoid this, when you tick an option box by clicking on it, any other
Option Box that has already been ticked will be unselected automatically .
Leaving Option Boxes Unticked
© 2005 ADL Software
Using the Forms
57
Sometimes you may wish to leave all boxes unticked to allow for manual entry on-site with the
client. To allow all Options Boxes to be unticked right click on one of the Option Boxes within the
group. A small menu will pop-up which will allow you to select <Allow Blank>. Click on this option
and all Option Boxes within the group will be unticked.
5.3.6.12.1 Phone Number Fields
Phone Number Fields will automatically format to include the the brackets around area codes and
add spacing where required. This will even occur if you add extra text after the phone number.
Some examples are:
Typed Text
Auto-Formatted Results
0733556677
0298762345 (Bill Smith)
0418876545
0402987654 (Henry Winkler)
(07) 3355 6677
(02) 9876 2345 (Bill Smith)
0418 876 545
0402 987 654 (Henry Winkler)
5.3.6.13 Text Fields
There are two basic types of text fields, each of which has its own set of sub-types and
characteristics. The two basic types are:
Singles line Text Fields
Multi-line Text Fields
5.3.6.13.1 Multi-line Text Fields
Multi-line Text Fields allow you to enter many lines of text within the one box, although certain
limitations do apply. It is only possible to type as much information as will appear completely within
the frame of the text field box. If you type more than will fit within the bounds of the box overprinting
will occur, both on-screen and to the printer. Extremely excessive text entry into Multi-line Text
fields can even result in system errors.
These fields are commonly used for lengthy text input such as Special Conditions, Inclusions,
Exclusions, etc.
To start a new line within a Multi-line Text Field you should use the <Ctrl>+<Enter> key
combination.
To move to the next field from within a Multi-line Text Field use the <Tab> key on your keyboard.
Some features of these fields are:
© 2005 ADL Software
58
ADLForms Online User Help Manual
Automatic Capitalisation
There is no need to manually make the first letter of each
sentence a capital letter. The program will automatically make
the first letter of every sentence a capital letter when you leave
the field.
Lists
Most Multi-line Text fields are associated with a list. Lists are a
simple way of inserting regularly used information into these
fields. For more information on using lists see Comment Lists.
Note: You cannot do any special formatting within a Multi-line Text Field (eg. Tabulation, Bullets,
Changes in Font, etc.).
5.3.6.13.2 Single Line Text Fields
Single Line Text Fields allow you to only enter one line of text, usually with a limit on the number of
characters you can type.
Printing More Text Than Will Fit in the Field
It is possible to type more information into a Single Line Text Field than will fit in the on-screen box.
When this happens, not all the information will appear on the screen but, when printing, ADLForms
will ensure that the information prints within the bounds of the box. It does this in two ways. Firstly it
will repeatedly reduce the font size to try and fit the text within the confines of the box. If it fails to get
the text to fit within the bounds of the box before it reduces the font size to a size of 6, it will then
split the text over two lines and fit the text within the box over two lines.
Automatic Formatting
There are a number of types of Single Line Text Fields which may allow for automatic formatting of
your text. They are:
Standard
This field type will allow all text to remain exactly as you have typed
it.
Upper/Lowercase
This field type will ensure that all words start with a capital letter. This
field type is typically used for Name and Address fields. It even
accommodates odd surnames such as McDonald, de Vere, etc.
First Word Uppercase
This field type is used where one or more sentences may be typed. In
these cases the program will automatically set the first character of
each sentence to be uppercase.
Uppercase
This field type will automatically force all characters to uppercase (eg.
State field)
© 2005 ADL Software
Using the Forms
Lowercase
59
This field type will automatically force all characters to lowercase.
This type of field would be used only on rare occasions, where a code
or license # is normally only in lowercase.
5.3.6.14 Time Fields
There are some forms with Time Fields. These fields are easy to input with abbreviations. The field
will be automatically formatted correctly when exiting the field.
Some examples are:
Abbreviated Entry
7.1
14.8
9.36a
9.36p
5.3.7
Formatted Text
7:01am
2:08pm
9:36am
9:36pm
Form Change History
The changes history of all forms is available at our website. A direct link to that history is also
available from within ADLForms. Click on the <Form Change History> option in the "Help Bar"
when completing a form.
© 2005 ADL Software
60
5.3.8
ADLForms Online User Help Manual
Form Entry Mode
Form entry mode is where you can see the form in the format that it is going to print, and read all
details in the form.
You can view a form in this way by following these steps:
1. Click on the <View> menu
2. Click on <Form Entry Mode>
To go back to the quick entry mode click on the 'View' menu, then click on <Quick Entry Mode>
5.3.9
Joint Agents
On some forms it may be necessary to add a joint agent. This section explains how to add, change
or remove joint agents in forms.
5.3.9.1
Adding a Joint Agent
On certain forms you may add another agent's details to your own details as a Joint Agent.
This can only be done on an Agent Name field (Company or Trading Name).
1. Open or create the form which you wish to add a joint agent to.
2. Right click on the appropriate field (Company or Trading Name)
If the option <Select Joint Agent> appears in the list, then the form supports Joint Agents.
© 2005 ADL Software
Using the Forms
61
3. Click on the 'Select Joint Agent' option.
A List of Joint Agents will appear.
4. If the Joint Agent's details are not there, click <Edit On> then <Add> and type in all the details for that
agent.
5. Double click on the agent you wish to select or highlight the agent and click <OK>.
6. You will be asked if you would like to add this Joint Agency as the primary agent.
Click <Yes> if you would like the Joint Agency to appear as "Other Agent Jointly with Your Company"
Click <No> if you would like the Joint Agency to appear as "Your Company Jointly with Other Agent"
7. This will add the Joint Agent Details (incl. License No, ABN and ACN) to the Form.
The License Number, ABN and ACN may not appear on screen, but when the form is printed out all
details will appear.
5.3.9.2
Changing a Joint Agent
In order to change the details of a joint agent please take the following steps:
1. Right Click on the appropriate Agent Name field (Company or Trading Name).
© 2005 ADL Software
62
ADLForms Online User Help Manual
2. Click on the <Select Joint Agent> option.
3. Highlight the correct Joint Agent and click <OK>.
The old Joint Agents details will be replaced.
5.3.9.3
Removing a Joint Agent
In order to remove the details of a joint agent please take the following steps:
1. Right Click on the appropriate Agent Name field (Company or Trading Name)
The pop-up menu will now have a new option 'Remove Joint Agent'.
2. Click on the <Remove Joint Agent> option.
All Joint Agent details will be removed.
© 2005 ADL Software
Using the Forms
63
5.3.10 Lists
Lists can be used to store and recall commonly used information. They also have the advantage of
reducing typing errors. Many forms share the same lists while some are form specific (Eg. Special
Terms and Conditions for a Fixed Term Tenancy Agreement).
There are four types of lists. They are:1. Combo Box Lists (Associated with "Editable Combo Boxes")
2. Comment Lists (eg. Special Terms and Conditions)
3. Localities (This is a list that is distributed with ADLForms which contains all the localities in
Australia with Post Codes)
4. Multiple Field Lists (eg. Names and Addresses)
Generally all lists (Except the Localities List) can be added to and selected from while completing a
form.
Lists can be added to directly from the form, reducing typing errors.
Comment, Locality & Multiple Field Lists:
When maintaining these lists there are a few features you may take advantage of. The following
image shows some of these features:
5.3.10.1 Combo Box Lists
Combo Box Lists are associated with 'Editable Combo Boxes' and allow you to add new values to
the Combo Box list for future use. Standard Combo Box lists cannot be added to as they are made
up of values that are the only values that apply to the field.
Lists will only be maintained if the setting 'Prompt to Add to Editable Lists' is turned on in 'Options'.
To add to Editable Combo Box Lists:
© 2005 ADL Software
64
ADLForms Online User Help Manual
1.
Type the value you require into the Combo Box field (If the box is not editable you will not be
able to type into it).
2.
Press <Enter>. A question box will appear:
3.
Click <Yes>.
5.3.10.2 Comment Lists
Comment Lists can be associated with Multi-line Text Fields and some Single Line Text Fields.
They are used to select one block of text to be inserted into the appropriate field. Some examples
where a Comment Field list can be used in ADLForms are:
Special Terms and Conditions
General Comments
Special Instructions
Inclusions
Etc.
An example Comment List looks like:
Click on the following links to see how to:
Add to a List from within a form
Add to a List from within the list
© 2005 ADL Software
Using the Forms
65
Delete a List item
Select a List item
5.3.10.2.1 Adding To a Comment List Within A Form
If you would like to speed up the inputting of text into your forms in many cases you can add the
information you enter into a Text Field into a list. Once added to the list, the next time you use a
similar form you can select the information from the list.
If you wish to add comments one at a time when entering them into a form:
1.
Type the comment into the text field (Special Condition, Comment, Etc)
2.
Highlight the text and right click within the area of the field
3.
Select the option <Add to List>
4.
Type in an appropriate name for the comment, then click <OK>
Once you click the <OK> button the comment will be added to the appropriate list for future use
5.3.10.2.2 Adding To a Comment List Within A List
If you would like to speed up the inputting of text into your forms in many cases you can add the
information you enter into a Text Field into a list. Once added to the list, the next time you use a
similar form you can select the information from the list.
If you wish to add multiple comments to a list in one session:
1.
Once in the form which you require to add a comment, right click in the appropriate field and
select <Select From List>
2.
Click on the <Edit On> button
3.
Click on the <Add> button, this will add another row in the window
4.
Type the details into the appropriate fields.
Automatic formatting does not occur when editing, so you have to put in capitals where
necessary.
5.
If you wish to add another comment click on the <Add> button. This will add another row to
enter a new comment into.
6.
Once you have finished adding all the comments click the <OK> button to insert the highlighted
comment into your form.... or
7.
Click <Cancel> to return to the form without inserting any comments.
5.3.10.2.3 Deleting a Comment List Item
If information in a list is not needed, or incorrect you can remove it from the list. This will ensure
that your forms have less chance of containing invalid information if an error was to occur. Please
take the following steps:
© 2005 ADL Software
66
ADLForms Online User Help Manual
1.
Once in the form for which you require to delete a comment from a list, right click in the
appropriate field and select <Select From List>
2.
Click on the <Edit On> button
3.
Click on the comment that you want to delete
4.
Click the <Delete> button
5.
It will prompt you with a message asking if you are sure you wish to delete the current row, click
<Yes>
6.
Click <Cancel> to take you back to the form
5.3.10.2.4 Selecting a Comment From A List
To insert a comment from a list into a comment type field:
1.
> w h er e y o u w ish t o in ser t y o u r t ext .
Position the insertion point <
2.
Right click somewhere within the comment field.
3.
Choose the <Select from List> option
The list selection window will appear.
4.
Highlight the comment you want inserted and click the <OK> button
5.3.10.3 Locality List
Locality Lists are non-editable lists that contain all Localities throughout Australia including
Postcodes. A Locality list usually applies to the second or third line of an address.
A Locality List looks like:
© 2005 ADL Software
Using the Forms
5.3.10.4 Multiple Field Lists
Multiple Field Lists can be used to quickly enter a number of fields at once.
Some of the Multiple Field lists used in ADLForms are:List
Fields Used By or <Key Field>
Owner Names & Addresses
Owner Name Field
Tenant Names & Addresses
Tenant Name Field
Property Addresses
First line of a Property Address or Tenant
Address
An example Multiple Field List looks like:
© 2005 ADL Software
67
68
ADLForms Online User Help Manual
Click on the following links to see how to:
Add to a List from within a form
Add to a List from within the list
Delete a List item
Select from a List
5.3.10.4.1 Adding To a Multiple Field List Within A Form
Some records can be added directly from the form to a list, but only where the fields on the form
match the fields in the list.
1. Once you have entered the details into the form, right click over the appropriate <Key> field.
If the option <Add to List> appears in the list, then the field supports adding to lists.
2. Click on the <Add to List> option.
The record will be automatically added to the list and available for selection from any form that
uses that list for future use.
5.3.10.4.2 Adding To a Multiple Field List Within A List
Wh er e it is n ecessar y t o ad d r eco r d s t o a list f r o m w it h in t h e list o r w h er e y o u w ish
t o ad d m u lt ip le r eco r d s in o n e sessio n f o llo w t h e in st r u ct io n s b elo w :
1. Once in the form from which you require to add a list, right click in the appropriate <Key> field
and select <Select From List>
2. Click on the <Edit On> button
3. Click on the <Add> button, this will add another row in the window
© 2005 ADL Software
Using the Forms
69
4. Type the details into the appropriate fields
Automatic formatting does not occur when editing, so you have to put in capitals where
necessary and format phone numbers correctly.
5. If you wish to add another record click on the <Add> button. This will add another row to insert
into.
6. Once you have finished adding all the lists click the <Cancel> button to return to the form.
5.3.10.4.3 Deleting a Multiple Line List Record
If information in a list is not needed, or incorrect you can remove it from the list. This will ensure
that your forms have less chance of containing invalid information if an error was to occur. Please
take the following steps:
1.
Once in the form which you require to delete a list, right click in the appropriate <Key> field and
select <Select From List>
2.
Click on the <Edit On> button
3.
Click on the row containing the record that you want to delete
4.
Click the <Delete> button
5.
It will prompt you with a message asking if you are sure you wish to delete the current row, click
<Yes>
6.
Click <Cancel> to take you back to the form
5.3.10.4.4 Selecting From A List
A block of fields may have more than one list attached to it, so it is important to put the cursor over
the appropriate <Key> field for the list required.
1.
Right click on the appropriate <Key> field
2.
Choose the <Select from List> option
The list selection window will appear.
3.
Highlight the record you want inserted into your form and click the <OK> button
5.3.11 Printing a Form
Before printing any forms ensure that all your program default Printing Options are set correctly.
To print a form to a PDF file (which can then be used to e-mail forms to people who do not have
ADLForms) please see here.
To print a form to your network or local printer please follow these steps:
© 2005 ADL Software
70
ADLForms Online User Help Manual
1. Create a New form or Open the form you wish to print.
2. Click on the <Print> button.
3. The Print Options dialog box will be displayed.
© 2005 ADL Software
Using the Forms
71
4. Check & set all options required for printing the form.
Options:
Change Printer
Printer Options
Print Form
Print Notes or
Standard Terms
Print Labels
Click on the <...> button to select another printer other than the
system default printer to print to.
Click on the <Printer Options> button to change standard printer
options, not displayed in this dialog box.
Untick the 'Print Form' Check Box if all you wish to do is print the
Notes or Terms and Conditions attached to the form or agreement.
Untick the 'Print Notes or Standard Terms' Check Box if you do not
wish to print the Notes or Terms and Conditions attached to the form.
Tick the 'Print Label/s' Check Box if you wish to print labels for
sticking on envelopes after printing the form.
The list of possible recipients will appear in the 'Select Labels to
Print' box at the bottom of the dialog box. You may untick those
recipients you do not wish to print labels for.
Print Envelopes
If there are no possible recipients for this form, then this option will
not be available.
Tick the 'Print Envelope/s' Check Box if you wish to print envelopes
after printing the form.
The list of possible recipients will appear in the 'Select Labels to
Print' box at the bottom of the dialog box. You may untick those
recipients you do not wish to print envelopes for.
If there are no possible recipients for this form, then this option will
not be available.
© 2005 ADL Software
72
ADLForms Online User Help Manual
Form Copies
Enter the number of forms you wish to print.
In this context 'Form' means the portion of the form which has data
entered into it, as opposed to the Notes or Terms & Conditions of the
form or agreement.
Notes/Terms
Copies
Pages to Print
Many forms have a default number of copies pre-set in their form
definition. If you wish the default to always be One you must set the '
Default Copies to Print to One' option in program Options.
Enter the number of copies of the Notes or Terms & Conditions
associated with this form or agreement that you wish to print.
You may specify one or more pages to print in this field. Examples of
entry are:
5
1-6
1,3,4
5. Click <Print> to print the form.
5.3.12 Printing Envelopes & Labels
Where it is apparent that a form or agreement will require posting to one or more parties on the
form, ADLForms will recognise these parties and give you the option to print either Labels or
Envelopes for any or all of these parties for postage purposes.
Note: Not all forms will have this option set. If you feel that a form requires this option please inform
us and we will ensure that the option is available for you.
When you click the <Print> button after completing a form the 'Print Options' dialog will appear.
By ticking either the 'Print Label/s' or 'Print Envelope/s' check boxes you will be able to select or
© 2005 ADL Software
Using the Forms
73
deselect the parties for whom you wish to print labels or envelopes, from with the 'Select Labels to
Print' box.
If either option is selected and you decide to print labels or envelopes, once you click the <Print>
button the form will print as per normal. Then a new print dialog box will appear. The look of this
dialog box will depend on whether you select to print labels or envelopes.
Printing Labels
If you have selected to print labels the following Print Dialog box will appear:
The dialog box will be automatically populated with all the default options setup in program Print
Options.
It should not be necessary to change any options other than the 'Start at Column' and 'Start at
Row' fields. All other options should apply to your standard label stationery.
Start at Column
Start at Row
This is the column in which the next available label across the sheet of
labels is positioned in.
This is the row in which the next available label down the sheet of labels is
positioned in.
1. Set all options as required.
2. Click the <Print> button.
Printing Envelopes
If you have selected to print envelopes the following Print Dialog box will appear:
© 2005 ADL Software
74
ADLForms Online User Help Manual
The dialog box will be automatically populated with all the default options setup in program Print
Options.
It should not be necessary to change any options other than the 'Reverse' Check Box. All other
options should apply to your standard envelope stationery.
If you tick the 'Reverse' check box the program will print the name and address upside-down. This
is only used with printers that print the name and address the wrong way around. When this option
is set the program will remember the setting the next time you print envelopes.
1. Set all options as required.
2. Click the <Print> button.
5.3.13 Quick Entry Mode
Quick Entry Mode was initially made available to accommodate NSW Bond Forms, as we were
unable to attain permission to copy those forms, due to each form having its own unique barcode. It
is a mode where all fields are displayed in a grid format, allowing you to enter details required to be
printed on the form, without having the form display on-screen.
Quick Entry Mode:
© 2005 ADL Software
Using the Forms
75
You can view a form in this way by following these steps:
1. Click on the <View> menu
2. Click on <Quick Entry Mode>
To go back to the form entry mode click on the 'View' menu, then click on <Form Entry Mode>
5.3.14 Saving a Form
You can save a form to your computer or a network computer so that you can modify or review the
details at a future time.
To save a form please follow these steps:
1. When you are ready to save a form click the <Save> button
2. In the 'File Name' field type in a name to save the file as
3. Click the <Save> button
To save time when entering data in the future you can save your form into a template. Templates
are explained here.
ADLForms saves a form into a file with a .frm extension.
© 2005 ADL Software
76
ADLForms Online User Help Manual
5.3.15 Saving and Using Templates
Templates are a handy way to automatically populate fields within a form, thereby reducing the
amount of typing required. Some forms may need multiple Templates. A good example of applying
templates is with a Qld Entry Notice (RTA Form 9). There are many different reasons for entry.
Depending on the reason for entry different boxes need ticking and different comments need to be
applied to the form. You can create unlimited templates for a form.
To create a template follow the steps below:
1.
Open the Form you wish to create a template for, using the <New> option from the 'Main Menu'
2.
Fill in all the fields that you would like to be saved in the template
3.
Click the <Save As Template> button
4.
A 'Save Form Template' window will appear. In the 'File Name' field type in a name to save the
template as (eg. "RTA Form 9 Standard Inspection") and click the <Save> button.
Note: It is important to identify the form type in the template file name
5.
A 'Template Display Name' window will appear. This is where you type the description you
wish to be displayed in the 'Template Selection' window when opening a form (eg. "Standard
Inspection"). After entering the desired Display Name click <OK> to finalise your new
Template.
Note: It is not necessary to identify the form type in the template display name
6.
Click the <Quit> button to go back to the 'Main Menu'
7.
When you attempt to create a new form of that type again, using the <New> option from the
'Main Menu', a 'Template Selection' dialog box will popup asking you which template you wish
to use (If no templates are setup for a form, no list will appear):
Select the template and click <OK>.
Note: The *Default* template is a blank version of the form
© 2005 ADL Software
Using the Forms
77
ADLForms saves a template into a file with a .frt extension in the defined 'Template Folder' setup
option.
5.3.16 Scrolling Between Pages
To scroll between pages of a form simply click on the <Next Page> and <Prev Page> buttons, at
the top-left of the form entry window.
Neither of these buttons will appear if your form is only 1 page in length.
Note: If you have the 'Automatically Change Pages at End of Page' option checked in
program 'Options' the program will automatically change pages when you press the <Enter> or
<Tab> keys on the last field on a page.
5.3.17 Swapping Agent Details
On some forms the Agent may be able to place their details in more than one area of the form (eg.
QLD RTA Form 5 {Change of Lessor or Lessor's Agent}). Where this situation occurs ADLForms
allows you to swap or move your details to a different area of the form.
To Move Agent Details:
1. Right click in the Agent Name field (A popup menu will appear)
© 2005 ADL Software
78
ADLForms Online User Help Manual
2. Hover the mouse pointer over the option required ('Copy To', 'Move To' or 'Swap With') until a side menu appe
3. Select the action you require by left clicking on it.
© 2005 ADL Software
Using the Forms
The details will be moved, copied or swapped to the new location:
© 2005 ADL Software
79
80
ADLForms Online User Help Manual
This feature is available for many forms, but not all forms. If your details appear in the wrong place
on a form try right-clicking on your name field you can see if the option is available. Some forms
allow for moving, copying or swapping your details with more than one detail section.
5.3.18 Zooming
Many monitors and display cards are set to very low resolutions, not allowing the full width of a form
to be completely visible on the screen. To be able to see the full width of a form you need to change
the 'Zoom' setting.
To zoom in and out of a form click on the down arrow next to 'Zoom' and choose the percentage of
zoom that you would like to view the form by. The lower the Zoom percentage the more of the form
you will see.
Note: ADLForms does not support resolutions below 800 X 600. Using this feature with resolutions
below this may have adverse effects. Also, zooming smaller than 80% can have adverse effects
with a resolution of 800 X 600. Refer to 'Installing ADLForms' for system requirements.
5.4
Form Version Control
ADL Software takes great care to ensure that all forms adhere to our strict version control standards.
When a form is changed in any way or replaced by another form we produce a new version of the
form and distribute the new form definition.
Whenever you save a form the form is locked to the version that it is saved under.
Opening a Saved Form Which Has Had a Version Update Since Saving
When you open a saved form, which was saved under a previous version, you will be given the
option to open the form in its original version or in the latest version.
If you select to open the form in its original version, it will appear exactly as it did when first saved,
but you will not be able to edit it. If you print the form it will print with the word "Copy" as a
watermark on each page.
If you select to open the form in the latest version of the form you it will open as an "untitled"
© 2005 ADL Software
Using the Forms
81
document ready for editing and printing as a new form.
If for any reason the Form Definition for the version the form was originally saved in is no longer on
your computer the following message will appear:
In this case it is not possible to view the form in its original format and must be converted to the
latest version of the form. Click <OK> to convert to the latest version of the form.
5.5
Mail Merge
This option has been phased out and will not work as per indicated below
Mail Mer g e is a m ean s o f m er g in g d at a f r o m an Excel sp r ead sh eet o r Access d at ab ase
in t o ADLFo r m s. Th er e ar e a n u m b er o f st ep s t o co m p let e b ef o r e f o r m s can b e
m er g ed su ccessf u lly . On ce t h e Mail Mer g e f acilit y is set u p co r r ect ly , it is t h en easy t o
m er g e y o u r d at a in t o t h e f o r m s.
A Mer g e Tem p lat e m u st b e co n f ig u r ed f o r each f o r m y o u w ish t o m er g e w it h .
Fo r each f o r m t h e st ep s t o f o llo w ar e:
Setup
1.
2.
Cr eat e a Mast er Mer g e File f o r t h e ap p r o p r iat e f o r m
Cr eat e an ADLFo r m s Mer g e Tem p lat e f o r t h e m er g e f ile y o u h ave cr eat ed
On ce t h e an ADLFo r m sTem p lat e is co n f ig u r ed it can t h en b e r e-u sed as m an y t im es
as y o u like.
Merging
1.
2.
3.
4.
Open the appropriate Master Merge File
Populate the Master Merge File with Merge Data
Save the data to a Tab Delimited Text Merge File
Merge the data with a form
Creating a Master Merge File
1. Open Microsoft Excel
2. Open an existing spreadsheet with data already populated into it
© 2005 ADL Software
OR
82
ADLForms Online User Help Manual
3. Create a new spreadsheet ready to accept data
1. Add a Heading for each column you wish to input data into (eg. Landlord Name, Landlord Add
1, Landlord Add2, etc.)
4. Save the Master Merge File
1. From the 'File' menu select 'Save'
2. Navigate to the Folder you wish to save the Master Merge File into using the 'Save In' combo
box and the Folder and File display window.
3. In the 'File Name' combo box give the Master Merge File a suitable name (eg. "Management
Agreement Merge.xls")
4. Click the <Save> button
Creating a Merge Template
1.
From the ADLForms 'Main Menu' click on the 'Mail Merge' button. The following screen will
appear:
2.
Click on the <....> button to the right of the 'Form Name' field.
3.
Select the form you wish to create a Merge Template for. The name of the form will appear in
the 'Form Name' field and the table below it will be populated with all the field names for the
select form in the first column of the table. The 'Use Format Already Saved for Another Form'
and 'Save Settings' buttons will become enabled.
4.
Referring to your Master Merge File spreadsheet (Or Merge File, if directly exported from MS
Access) enter the column numbers within the spreadsheet that correspond with the field names
(You do not have to associate all fields with a column in the spreadsheet)
© 2005 ADL Software
Using the Forms
5.
83
Click on the <Save Settings> button. Your settings have now been saved for merging to this
form.
Note: The 'Use Format Already Saved for Another Form' button has been provided for
situations where two or more forms are, for all intents and purposes, the same form. This will
rarely occur. This facility can be dangerous if used incorrectly.
Creating a Tab Delimited Text Merge File
1. Open Microsoft Excel
2. Open the appropriate Master Merge File for the form you wish to merge with
© 2005 ADL Software
84
ADLForms Online User Help Manual
3. Populate the Master Merge File with your data:
Manual Entry
1. Type all the data you require into the appropriate columns of the spreadsheet, ensuring to
enter one record per row
From Another Excel Spreadsheet
1.
2.
3.
4.
Open the appropriate spreadsheet/s
Select the cells you wish to paste into the Merge File and from the 'Edit' menu select 'Copy'
Switch to the Master Merge File
Select the cell where you wish the copied data to be pasted to
Note: Ensure that the columns in the data worksheet correspond with the Master Merge File
columns
5. From the 'Edit' menu select 'Paste'
From an Access Database
1. Open Microsoft Access
2. Open your Database
3. Execute a Query that will produce the data you wish to Merge with your form.
Note: Ensure that the data is output in the same column order as setout in your Master Merge
File
4. Highlight all the rows within the query result that you wish to copy to your Merge File
5. From the 'Edit' menu select 'Copy'
6. Switch to your Master Merge File spreadsheet
7. Select the cell where you wish the copied data to be pasted to
8. From the 'Edit' menu select 'Paste'
Note: This action may paste the Access query headings into your spreadsheet. If this occurs
be sure to delete this new heading row if you already have a heading row.
Note: Expert Access Database users can export queries directly to Tab Delimited Merge
Files without the need to use Excel or the need to have a Master Merge File. For the
purposes of this help topic we will assume that if you are an expert Access user, you already
know how to do this.
Some types of fields require special formatting. By default these format requirements are:
Date Fields (d d / m m / y y y y )
Combo Boxes (Th e act u al valu e { Case sen sit ive} )
Check Boxes (1 = Ticked , An y t h in g else = Un t icked { Th e d ef au lt valu e f o r
si g n i f y i n g'Ticked' m ay b e ch an g ed in t h e 'Mail Merge' w in d o w } )
Option Boxes (1 = Ticked , An y t h in g else = Un t icked { Th e d ef au lt valu e f o r
si g n i f y i n g'Ticked' m ay b e ch an g ed in t h e 'Mail Merge' w in d o w } )
© 2005 ADL Software
Using the Forms
85
4. Save the Merge File
1. From the 'File' menu select 'Save As'
2. Navigate to the Folder you wish to save the Merge File into using the 'Save In' combo box
and the Folder and File display window.
3. In the 'Save as Type' combo box select 'Text (Tab Delimited) (*.Txt)'
4. In the 'File Name' combo box give the Merge File a suitable name (eg. "Management
Agreement Merge.txt")
5. Click the <Save> button
Merging a Merge File with a Form
1.
From the ADLForms 'Main Menu' click on the 'Mail Merge' button
2.
Click on the <....> button to the right of the 'Form Name' field
3.
Select the form you wish to Merge to. If you have previously successfully saved a Merge
Template for the selected form, all your settings will appear automatically.
4.
Click on the <....> button to the right of the 'Merge File' field
5.
Navigate to the Tab Delimited Text File which holds the data, in the correct format, that you
wish to merge with this form
6.
Click on the <Open> button. The name of the Merge File will appear in the 'Merge File' field
and the <Merge Print> button will become enabled.
7.
Click the <Merge Print> button
The standard 'Print Options' dialog window will appear
© 2005 ADL Software
86
ADLForms Online User Help Manual
8.
Adjust print options as required and click <Print>
9.
The 'Mail Merge Progress' bar will appear. You may click the <Cancel> button to stop
progress at any time. Once progress has completed you will be return to the 'Mail Merge'
window.
Additional Options
5.6
Header Row in Import
File
If you don't have a header row in your Import File then you should
untick the <Header Row in Import File> check box or the first record
will not print during the merge process.
File Format
Under the <Header Row in Import File> check box is a combo box
where you may select either 'Text (Tab Delimited)' or 'CSV (Test
Comma Delimited)'. The default value is 'Text (Tab Delimited)' as
this is the safest method. The 'CSV (Test Comma Delimited)' option
is for expert users who know how to create such files.
Converting a Form
ADLForms allows you to convert forms to other forms.
Some forms will automatically prompt you if you wish to convert to another form when you open a
saved copy of that form (eg. When opening a saved Qld Entry Condition Report the program will
ask if you wish to convert the form to an Exit Condition Report).
Manually converting one type of form to another type of form is a handy way of transferring certain
information from one form to another. It can also be used to update existing Management
Agreements with a new managers details.
5.6.1
Automatic Form Conversion
Automatic Form Conversion only applies to certain forms (eg. Qld Entry and Exit Condition Reports).
These forms are purposely configured to enable quick conversion to another form.
To Automatically Convert a Valid Form
1. From the ADLForms 'Main Menu' click the <Open> button
2. Select a previously saved "Automatically Convertible" form
3. Click the <Open> button
© 2005 ADL Software
Using the Forms
87
4. You will be prompted as to whether you wish to convert the form
5. To convert the form click the <Yes> button
5.6.2
Manual Form Conversion
Many forms hold common information between them. By using the Manual Form Conversion facility
it is possible to transpose certain information held on one saved form to a new form of another type.
For this feature to work correctly the formatting of fields must be exactly the same on each form and
the field names must be identical.
Another use for Manual Form Conversion is to update Agent details on forms. When a form is saved
within ADLForms your company details are locked into the saved form and cannot be changed. If
you open a saved form that was saved under an older company name, you cannot change your
company details on the form simply by trying to edit it. If your company changes its name, address,
sells its rent roll to another company or purchases another rent roll, you can use the Manual Form
Conversion feature to convert all your forms to include these new company details.
To Manually Convert a Form
1. From the ADLForms 'Main Menu' click on the <Convert> button
2. Select the saved form you wish to convert and click <Open>
3. The 'Form Type Selection' window will appear. Select the form type you wish to convert the
saved form to and click the <OK> button.
When updating Agent details only, select the same form type as the saved form type.
4. The form you have selected to convert to will appear on the screen with as much information as
possible transferred to the new form from the saved form. The new form will be 'Untitled' and
ready for editing. You may save the new form and print as required.
5.7
Third-party Interface
There are two versions of the ADLForms Third-party Interface.
It is important to note that ADLForms does not 'interface to' other software packages, but these
packages 'interface to' ADLForms. ADLForms has no idea of the other software's presence on your
computer system and has no way of interrogating their file structures. The third-party software
packages create files that ADLForms can interpret to produce forms for you.
There are two types of interface to ADLForms that other software companies can take advantage of,
one being more powerful and comprehensive than the other and therefore requiring more
commitment from the third-party software company.
© 2005 ADL Software
88
ADLForms Online User Help Manual
Professional Interface
Professional Interface has been available since early 2004 and is far more advanced than the old
(original) Standard Interface in many ways, giving the operator greater control over the interface
process and allowing for a 'many forms at a time' methodology .
The Professional Interface is supported by:
Product
Company
State/Forms
Comment
Arrow
Arrow Software
Qld & NSW Sales
Only
Supply a sales
module only
Gateway 2003 (FP2)
Console
Qld & NSW Sales &
Property
Management Forms
Full Sales & Property
Management
modules for Real
Estate
Hirum Software
Hirum
Qld & NSW Limited
Letting Property
Management Forms
For Limited Letting
agents only
R.E.S.T.
Professional
Rockend
Qld & NSW Sales &
Property
Management Forms
Full Sales & Property
Management
modules for Real
Estate
Real Oz Software
Real Oz Software
Qld & NSW Sales &
Property
Management Forms
Full Sales & Property
Management
modules for Real
Estate
REI Master
REI Master Pty Ltd
TBA
Property
Management module
for Real Estate
Sherlock Software
Sherlock Software
Qld Property
Management Forms
only
Full Sales & Property
Management
modules for Real
Estate
Product
Company
State/Forms
Comment
Multi-Array
Multi-Array
Computing Systems
Qld & NSW Sales &
Property
Management Forms
Full Sales & Property
Management
modules for Real
Estate
Coming soon:
© 2005 ADL Software
Using the Forms
Real Estate Office
Real Estate Office
TBA
89
Full Sales & Property
Management
modules for Real
Estate
Standard Interface
[****]
Standard Interface was created in 1998 to specifications outlined by the Qld Residential Tenancies
Authority which gives the user almost no control over the interface process and only supports a 'one
form at a time' methodology. It is also limited to only the forms that the third party software outputs
to ADLForms.
The Standard Interface is supported by:
5.7.1
Product
Company
State/Forms
Comment
Gateway
Console
Qld Property
Management Forms
Only (limited to a
number of forms)
Full Sales & Property
Management
modules for Real
Estate
Realtor Trust
Manager
RPData
Qld Property
Management Forms
Only (limited to a
number of forms)
Property
Management module
for Real Estate
Professional Third-party Interface
With the Professional Third-party Interface a third-party software program can create a merge file
which it then executes. MS Windows recognises that the merge file (.TPM) belongs to ADLForms
and automatically opens ADLForms to process it. The merge file can contain any number if
instances of the one form (eg. multiple entry notices for different tenants).
There are two stages to the merge process as follows:
Merge Stage #1
Once ADLForms opens the merge file you may be* presented with an options screen as follows:
© 2005 ADL Software
90
ADLForms Online User Help Manual
Within the merge screen you have options to:
Change/Choose the Forms Package to be Used**
Change/Choose the Form to Merge to**
Choose a Template to Use for the Selected Form
Choose Whether to Save Forms Automatically
Choose Whether to Lock the Form Upon Saving
Choose the File Name Format for Automatically Saved Forms
Choose the Merge Action Required
* Depending on the third-party program merging with ADLForms, some of these options may be
locked and not changeable. If all of these options are locked this screen will not appear at all and
you will be presented with merge stage #2 immediately upon starting the merge process from within
the third-party program.
** It doesn't matter what form you select to print to from within the third-party program. You may
change your mind and select any form within any ADLForms package that you subscribe to. ADL
Forms uses generic field names for all fields on all forms. As long as the fields required on the form
you selected in the third-party program are the same fields (or mostly the same) on the form you
select in the ADLForms Third-party Merge Options screen, most or all of the information will still
merge successfully (Some third-party software packages output all possible fields required for the
appropriate department {Property Management or Sales}, regardless of the form being printed - trial
and error will tell whether the third-party software you use follows this approach). The only
information that may not merge is for those fields that are not common between both forms.
Changing the Forms Package to Use
Within the 'Forms Package' box select the forms package that contains the form you wish to merge
to.
Changing the Form to Merge to
© 2005 ADL Software
Using the Forms
91
Within the 'Forms' table select the form you wish to merge to.
Choosing a Template to Use for the Selected Form
Within the 'Select a Template to Use' list box, select a template to use for this merge. It will default
to the 'Default Template' you have selected within 'Setup Options' in the <Third-party Interface>
tab.
Automatic Saving
ADLForms will automatically save forms when printed if you select this option (Default is 'No'). For
this option to work correctly a 'File Name Format' must be set (See below).
Automatic Locking of Saved Files
This option, although not available in normal ADLForms operations, allows merged forms to be
saved and locked so that they cannot be edited again. You may still open a locked form and print it,
but you may not change it in any way. This feature ensures that forms are kept secure for future
reference.
File Name Format
This option allows you to specify a file name format for automatically saved forms, either as forms or
.pdf files (See pop-up format list below). This does not affect any forms that you may save manually
during the merge process, which you can name manually.
If the third-party application does not output any of the Codes mentioned (ie. Owner, Property &
Tenant), then the format options using that code will not appear in the list.
Merge Action
There are three actions that you can take to merge your data. They are:
* Print to Printer
If you select this option ADLForms will automatically print all forms in
the merge file without allowing any further user intervention. If you
select this option there may be certain fields that may not be filled in
because the third-party application has not output that information.
Only use this option if you are absolutely sure that all information for
each form is present in the merge file.
Also, when using this option you can take advantage of the 'Automatic
Saving' option to ensure a form file is saved for each form printed.
© 2005 ADL Software
92
ADLForms Online User Help Manual
* Output to PDF
If you select this option ADLForms will automatically save all forms in
the merge file to a .pdf file (Adobe Acrobat © ) without allowing any
further user intervention. If you select this option there may be certain
fields that may not be filled in because the third-party application has
not output that information. Only use this option if you are absolutely
sure that all information for each form is present in the merge file.
Also, when using this option you can take advantage of the 'Automatic
Saving' option to ensure a form file is saved for each form saved to
pdf.
* View
This option allows you to scroll backwards and forwards between all
forms to be merged. As you display each form you can save, save to
PDF or print as required. As you scroll backwards and forwards
between forms there will be indicators to show whether you have
already printed, saved or saved the form to PDF (See 'Merge Stage
#2').
Merge Stage #2
After selecting all the merge options as outlined above and clicking the 'Merge' button the first form
in the merge file will be displayed to the screen. The screen will look similar to a normal form
completion screen, except that you will be given the opportunity to scroll backwards and forwards
between forms, processing them one at a time. If you make any mistakes you can go back to any
form and re-process as required. Indicators will show the total number of forms to be merged, how
many forms have been view, printed, saved and saved to PDF and whether the current form has
been printed, saved or saved to PDF. The screen should look similar to the snapshot below.
© 2005 ADL Software
Using the Forms
93
Merge Process:
1.
Using your Real Estate software application follow the procedures required to merge to ADL
Forms. This will vary from application to application and appropriate help should be available
within your real estate application.
2.
If the 'ADLForms Third-party Merge Options' screen appears, set all required preferences
and click the <Merge> button.
3.
Process each form in turn, saving, printing or printing to PDF as required.
4.
Once all forms are processed to your satisfaction (The 'Merge Status Bar' will show the
status of all processing), you may simply click on the <Quit> button to finalise the merge
process.
© 2005 ADL Software
94
ADLForms Online User Help Manual
5.
A Merge Results screen will appear showing the results of the current merge.
At this stage you have the opportunity to click the 'Cancel' button to complete the processing
of any forms you may have missed.
6.
5.7.2
To complete the merge process click the <OK> button. ADLForms will unload and you will
be return to your real estate management application.
Standard Third-party Interface
With the Standard Third-party Interface a third-party software program can create a saved ADLForm
file and send an instruction to ADLForms to open that form for processing. This approach presents
the form to the user in exactly the same way as if it would if the user had opened up an existing
saved ADLForm they had saved themselves, the only difference being that it opens as an 'untitled'
form.
Note: ADLForms does not need to be running for the interface to work.
© 2005 ADL Software
Top Level Intro
This page is printed before a new
top-level chapter starts
Part
VI
96
6
ADLForms Online User Help Manual
Upgrading ADLForms
It is important to keep ADLForms up-to-date. If you do not keep ADLForms up-to-date you could be
using outdated forms which may cause you problems further down the track. In most cases
upgrading of ADLForms is automatic and requires little intervention on the part of the user. If you
have a permanent internet connection ADLForms will inform you anytime the program or forms
require updating. The three methods of update are as follows:
Auto Update
Manual Update
Update without an Internet Connection
6.1
Manual Update
Manual Update is available for ADLForms v 6.1.5 and later, and will only work if the computer is
connected to the internet. The Update will download the latest form definitions and update the
application.
ADLSoftware will release a new update when new features are developed, problems are resolved,
changes are made to forms or new forms are added to the program.
Update works in two ways:
1. Open ADLForms
2. Click on <Update>
This will check the Internet for an update of ADLForms.
3. If an upgrade is available, follow the prompts and restart your computer
6.2
Auto Update
Auto Update occurs in the background whenever you start ADLForms. The program checks the ADL
Software website to see if there are any updates to forms or the application. If any changes are
found, the program will automatically begin downloading the update installation in the background.
© 2005 ADL Software
Upgrading ADLForms
97
Once the download is complete, when you next exit ADLForms you may be prompted to proceed
with the installation (This depends on your settings for 'Allow This User to Run Auto-updates' & 'Run
Auto-updates Without Prompting This User' in 'Options'). The prompt will appear similar to this:
To proceed with the update click the <Proceed> button and follow the prompts.
6.3
Upgrading without an Internet Connection
When a computer does not have access to the internet and you would like to update your copy of
ADLForms you can use the following methods:
© 2005 ADL Software
98
ADLForms Online User Help Manual
1.
By using a computer with an internet connection:
Using Internet Explorer go to our website www.adlsoftware.com
Click on the option 'Download Now' in the menu
If prompted to select your State, click on your State in the map of Australia shown
Click on the link 'Click here to download the ADLForms Installation'
A prompt similar to the one below will appear:
Click <Save> and save to a location on your hard disk where you can easily find the file
again.
Burn the file "ADLForms_Setup.exe" to a CD or transfer the file to any other removable form
of media that will hold the size of the file stated.
Take the removable media to all computers requiring the update and using 'My Computer'
navigate to the removable media and double click on the "ADLForms_Setup.exe" file. This
will commence the installation process.
Or you can use software such as Winzip (www.winzip.com) to split the update file into small
portions which can be spanned over a number of floppy disks. Using this method requires the
Zip software on each recipient computer to be able to put the file back together somewhere
on its hard disk. Then 'My Computer' you can navigate to the file and double click on it to
commence the installation process.
2.
Obtain an update CD from ADLSoftware. A fee will be incurred for this service.
For further information on how to install on a computer with no internet connection call, fax or e-mail
ADL Software's friendly support team. Please click here for these details.
© 2005 ADL Software
Top Level Intro
This page is printed before a new
top-level chapter starts
Part
VII
100
7
ADLForms Online User Help Manual
Additional Features
A few additional have been added to make the ADLForms experience that much more enjoyable.
They are:
On-site Forms Completion
Discussion Forum
'Where to Get It' Web Page
7.1
Discussion Forum
When completing a form in ADLForms it is possible to jump straight to our Real Estate Industry
Discussion Form. This forum is a place for everyone in the industry to catch up on latest news, have
their say on controversial topics and read other peoples' opinions on such topics. The forum has
become extremely popular and is growing in popularity all the time.
To Jump to Our Forum
Click on the 'Had Your Say Yet' option on the 'Help Bar'
7.2
On-site Forms Completion
You can install ADLForms on as many computers for your office as you like, even home computers
and Laptops. The big advantage of installing onto laptops is that you can process forms on-site.
What you will need to produce forms onsite:
A laptop computer
A battery operated portable bubble jet printer with cordless connectivity (ie. Infrared, Bluetooth or
Wireless) {Portable printers are as small a an egg carton}
A carry case to hold the computer, printer and paper
An optional cordless mouse
To Produce Forms Onsite:
© 2005 ADL Software
Additional Features
101
1. Install ADLForms on the laptop computer.
2. Copy any templates (*.frt files) from your main computer system to the laptop's C:\ADLForms
\Template folder (Update these any time they change)
3. Copy all lists (*.lst & *.cbl files) from the main computer system to the laptop's C:\ADLForms
\Data\Lists folder (Update these any time they change)
4. Configure ADLForms with the correct default options and registration details
5. You are ready to go!
6. Complete & save forms onsite as required
7. On returning to the office copy or move all saved forms (*.frm files) to the appropriate folder on
your main computer system from your laptop's C:\ADLForms\Files folder (Ensure that no saved
forms have file names that conflict with files on your main computer system)
Note: It may be advantageous to partially complete forms prior to visiting the client to save time.
7.3
'Where to Get It' Web Page
From within ADLForms you can jump directly to our website's 'Where to Get It' page. This page is
full of details about companies who supply all sorts of things for the Real Estate industry, broken up
by category. If you need to find a product, service, software program, etc. for your office jump into
the 'Where to Get It' page and you may find what you are looking for.
If you have suggestions of companies we can add to the 'Where to Get It' page please let us know.
To jump to the 'Where to Get It' page from within the 'Forms Completion' window click on the
'Can't Find Something' link in the side 'Help Bar'.
© 2005 ADL Software
102
ADLForms Online User Help Manual
Index
-E-
-A-
Editing a Conjuntion Agent
Email 47
External Software 38
Acrobat File Format 47
Add Registrations 27
Adding a Conjuntion Agent 44, 60
Adding Registrations 28
Adding to a list 65, 68
Address List 81
Agents 44, 46, 47, 60, 61, 62
Auto Update 96
Automatic Update 96
-BBlank Form
42, 44
-CChanging a Conjuntion Agent 46, 61
Changing Registration Name 27, 30
Changing The Forms Package to Use 89
Clear a form 44
Client 36
Comment Lists 63, 64, 65, 66
Company Logo 25
Complete a form 42
Conjunction Agent 44, 46, 47, 60, 61, 62
contact us 11
Convert a form 86
-DDate 54
Day 54
Delete 65, 69
Delete form data 44
Delete Registrations 27, 31
Deleting a list 65, 69
Download Updates 96
46, 61
-FField Tips 55
Fields 54
Find a form 43
Footer 25, 26
Form Conversion
Form Entry Mode
Form Size 80
86
60
-HHeader 25, 26
Hide Field Tips 55
-IImages 25
Internet Connection 97
Internet Update 96
-LLetterheads 26
List 64, 65, 66, 67, 68, 69
List in a List 65, 68
Lists 63
Logo 25
-MMail Merge 81
Manual Update 96
Month 54
Multiple Field Lists 63, 67, 68, 69
© 2005 ADL Software
Index
-N-
-T-
Network 36
New Form 42
Next Page 77
No Internet Connection
Templates 76
Third Party Interface
Time Fields 54
97
-U-
-OOpen a form
38
Update 96, 97
Update with Internet Connection
Upgrade 96, 97
43
-P-
-Y-
PDF 47
Pictures 25
Postal List 81
Previous Page 77
Printing 26, 69
Printing Preferences
Year
-Z35
-QQuick Entry Mode
60
-RRegistration Display Name 30
Registrations 27, 28, 30, 31
Removing a Conjuntion Agent 47, 62
-SSave to Network 36
Saving a Form 75
Saving a Template 76
Scroll between Pages 77
Select 66, 69
Selecting from a list 66, 69
Server 36
Show Field Tips 55
Start a new form 42
Sublists 65, 68
© 2005 ADL Software
54
Zooming into a form 80
Zooming out of a form 80
97
103
104
ADLForms Online User Help Manual
Endnotes 2... (after index)
© 2005 ADL Software
Back Cover