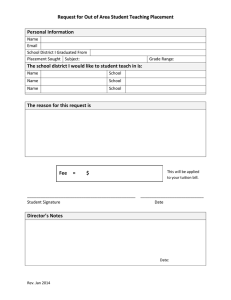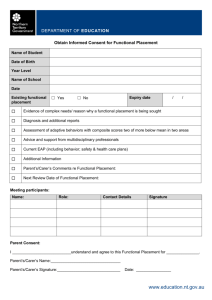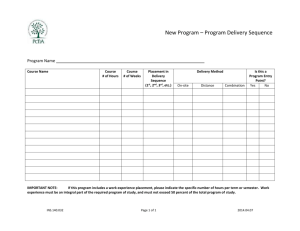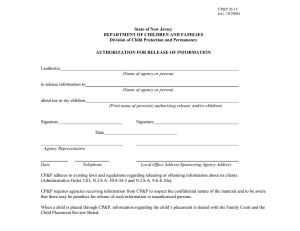e-Student Placement Record (e
advertisement

e-Student Placement Record (e-SPR) User Instructions User Instructions NSW DET schools now have access to an electronic Student Placement Record (e-SPR) available at: https://www.det.nsw.edu.au/vetinschools/worklearn/worklearnpolicy.html or www.schooltowork.com.au. Choose “VEiS internet” then go to “Workplace Learning”. The form has been developed to assist schools in streamlining the completion of the Student Placement Record. Teachers can encourage student completion of the interactive form and can combine the data from multiple Student Placement Records into one or more useful spreadsheets. Schools that wish to use the full capabilities of the e-SPR such as the spreadsheet capacity will need to purchase a copy of Acrobat 8 Professional. (Schools can purchase this from DET for approximately $100.) For more information on obtaining Adobe Professional software: Phone 1800 338 457 or access the DET Intranet << A-Z Directorates << Information Technology << Equipment and Software << Software The following links will provide further information: Instructions for using the e-SPR with Adobe Reader Instructions for using the e-SPR with Adobe Professional (For teachers only) Suggested procedure for managing completion of the e-SPR for work experience Frequently asked questions e-Student Placement Record (e-SPR) User Instructions Instructions for using the e-SPR with Adobe Reader Using Adobe Reader (free to download from the Internet) staff and students can perform the following functions with the e-SPR: complete the form online (except for signatures), save and print out, or complete the form online (except for signatures), save and then email to the relevant person, or print out a copy of the form and complete by hand. Step 1 – access the form Access the form at: https://www.det.nsw.edu.au/vetinschools/worklearn/worklearnpolicy.html or www.schooltowork.com.au. Choose “VEiS internet” then go to “Workplace Learning”. Step 2 – fill in the form a) b) Fill in the form online by typing in the space provided. Note that some fields are designed to repeat automatically. Be sure to type your full school name as you want it to appear at the top of Page 1. Or Print out and complete by hand. Step 3 – save and print the form a) b) c) To save the form, select “save as” from the menu bar. You can either save it to your removable storage device or to the relevant folder on your computer or school network. Remember to save the e-SPR with a relevant name. For example, use your name and school initials followed by your school year and calendar year. It would look like this: johnsmithxhsyr102009. Select “print” from the menu bar to print a hard copy of the e-SPR. Step 4 – email the form to the relevant student or teacher a) b) c) d) e) Access your email through your DET portal. Type a suitable email to the relevant student or teacher. Subject “e-Student Placement Record”. Attach the e-SPR and send. Arrange for hard copy signatures. Back to e-SPR User Instructions e-Student Placement Record (e-SPR) User Instructions Instructions for using the e-SPR with Adobe Professional Using Adobe Professional, staff and students can perform the following functions with the e-SPR: complete the form online (except for signatures), save and print out, or complete the form online (except for signatures), save and then email to the relevant teacher or student, or print out a copy of the form and complete by hand. AND (staff only) import all data from saved e-SPRs into a spreadsheet which can be manipulated for individual school use *** export data from a spreadsheet or database into an e-SPR. *** *** These last two functions are only possible if you have Adobe Professional installed on your computer. Step 1 – access the form Access the form at: https://www.det.nsw.edu.au/vetinschools/worklearn/worklearnpolicy.html or www.schooltowork.com.au. Choose “VEiS internet” then go to “Workplace Learning”. Step 2 – fill in the form a) b) Fill in the form online by typing in the space provided. Note that some fields are designed to repeat automatically. Be sure to type your full school name as you want it to appear at the top of Page 1. Or Print out and complete by hand. Step 3 – save and print the form d) e) f) To save the form, select “save as” from the menu bar. You can either save it to your removable storage device or to the relevant folder on your computer or school network. Remember to save the e-SPR with a relevant name. For example, use your name and school initials followed by your school year and calendar year. It would look like this: johnsmithxhsyr102009. Select “print” from the menu bar to print a hard copy of the e-SPR. Step 4 – email the form to the relevant student or teacher a) b) c) d) e) Access your email through your DET portal. Type a suitable email to your student or teacher. Subject “e-Student Placement Record”. Attach the e-SPR and send. Arrange for hard copy signatures. e-Student Placement Record (e-SPR) User Instructions Step 5 – import all data from saved e-SPRs (staff using Adobe Professional) a) b) c) Save all forms into a separate folder with a relevant name. (See step 3). Open Adobe Professional. Select “Forms” from the Menu Bar. Choose “Manage Form Data” from the drop down list and click on “Merge Data Files into Spreadsheet”. See diagram below. d) The following screen will appear. Click on “Add Files”. e) Browse to where your saved files are located. Select each file by holding down the SHIFT key and clicking each file or alternatively hold the mouse button down to select all files by dragging around the relevant section. See diagram below. e-Student Placement Record (e-SPR) User Instructions f) Click “Export”. This will open a window for saving a CVS file. Save your report with a suitable name; for example, using the year group plus the date. It would look like this: Year10 Report 20.3.09. e-Student Placement Record (e-SPR) User Instructions g) Click “Save”. The following window appears. h) Click “View File Now”. Your Report will open in an Excel spreadsheet. This imports ALL data from the e-Student Placement Records alphabetically according to the field name. i) You need to resave this file as an Excel spreadsheet before you manipulate the data. Simply delete the columns you do not wish to use. Move columns to suit your own purpose and save with an appropriate file name. j) A list of column names and their associated fields in the order they are imported has been provided on the next page. k) The significance of the list of fields is that you can note the data associated with each column and delete columns you deem unnecessary. You can then create spreadsheets for a variety of purposes, e.g. employers list, emergency contact list, special requirements list, industry list etc. Column Header A B C D E F G H I J K L M Field Names - Listed in order of Import File name 1Student name Course Date Parent/carer Date Principal/nominee Date host signature Date stud signature Emergency Parent/carer Emergency contact signature if not parent/carer Host Contact person Host Email Host Main activity Host Ph Mobile e-Student Placement Record (e-SPR) User Instructions N O P Q R S T U V W X Y Z AA AB AC AD AE AF AG AH AI AJ AK AL AM AN AO AP AQ AR AS AT AU AV AW AX AY Column Header AZ BA BB BC BD BE BF BG BH BI BJ BK BL BM BN Host Postcode Host Printed name Host Supervisor name Host WP Other Host Website Host business Host business address Host contact position Host employer/supervisor Signature Host fax Host industry Host no employees at proposed worksite Host other Host ph Host placement address if different Host supervisor position Host years in operation Medicare No PH emergency contact home PH emergency contact mobile PH emergency work Parent/carer Address Parent/carer Medicare No Parent/carer Ph After normal business hours Parent/carer Ph Home Parent/carer Ph Mobile Parent/carer Ph Work Parent/carer Relation to student Parent/carer postcode Parent/carer signature Parentcarerother name Principal/nominee Signature Principal/nominee name Principal/nominee position in school School School Address School Email School Fax Field Names - Listed in order of Import School Class School Class title School contact details School phone contact no School website School year Stud Date of birth Student Lunch Break Student Medical conditions Student Mobile No Student Signature Student emergency contact Student estimate total hours Student finish time Student start time e-Student Placement Record (e-SPR) User Instructions BO WP Activities duties by student BP WP Details BQ WP Finish date BR WP Other BS WP Start date BT WP Student special requirements BU WP number of days BV WP out of normal business hours BW WP student forbidden activities BX WP student risks BY WP student risks controlled Fields listed below are check boxes - listed in the order they appear on the Student Placement Record BZ X CB1 WE CA X CB2 VET CB X CB3 O CC X CB4 BR CD X CB5 IP CE X CB6 OD CF X CB7 SS CG X CB8 OOB CH X CB9 HWE CI X CB10 HVET CJ X CB11 HO CK X CB12 HPG CL X CB13 HPE CM X CB14 HSE CN X CB15 HO CO X CB16 HEY CP X CB17 HEN CQ X CB18 FA CR X CB19 TF CS X CB20 LR CT X CB21 SC CU X CB22 L CW X CB23 TY CW X CB24 TN CX X CB25 IY Column Header CY CZ DA DB DC DD Field Names - Listed in order of Import X CB26 IN X CB27 SC Yr 9/10 Contact Arrangements Z Finish time Combo Z Start time Combo Z Tick read only Back to e-SPR User Instructions e-Student Placement Record (e-SPR) User Instructions Suggested procedure for managing completion of the e-SPR for work experience Step 1 For the teacher/careers adviser: Access the form at https://www.det.nsw.edu.au/vetinschools/worklearn/worklearnpolicy.html. or www.schooltowork.com.au. Choose “VEiS internet” then go to “Workplace Learning”. • • • Complete relevant parts of Section 1 (ie school program information), Section 2, and Section 5 (the printed name and position below the blank signature space). Save this version of the e-SPR to the school server. Plan how you will file completed e-SPRs. Step 2 • • Inform students about how to access the form on the school server. Inform students about how you wish them to store their partially completed forms on the school server. Step 3 • • • • • • For the teacher/careers adviser: Check that all information and signatures appear on the form. Organise for three copies: Original to be held by the school. Copy 1: for host employer. Copy 2: for the student. Copy 3: for the parent or carer. Give the three completed copies of the form to each student to distribute as stated above. Step 7 • For the student: Return the form to your teacher/careers adviser by the closing date for final sign-off and copies. Step 6 • • For the student: Collect the rest of the information and signatures in hard copy, up to Section 5. Step 5 • For the student: Complete Section 1. Electronically save and email the form as instructed by your teacher. Print the form. Sign the form. Step 4 • For the teacher/careers adviser: For the teacher/careers adviser (OPTIONAL): Organise for data entry from the completed hard copy Student Placement Record for school use. (This may be by the student, yourself or office staff.) Students can add the extra data details from employers etc, onto their e-SPRs which can then be emailed to you. e-Student Placement Record (e-SPR) User Instructions • This data can be imported directly into the school spreadsheet that was previously created. Step 8 • • • • • For the student: The completed Student Placement Record is an official Department record of your placement. It records the conditions of the placement and all the required approvals for your placement and then allows the Department of Education and Training insurance and indemnity arrangements to come into operation to support you and your host employer. Check the information on the completed form and make sure you are prepared with everything you need to begin your work placement or work experience. Keep a copy of the form for your own reference. Give your parents or carers a copy of the completed form before you start. Give your host employer a copy of the completed form before you start. Note: The e-SPR may be completed and emailed by employers and parents, but hard copy signatures will need to be provided. At the discretion of the school, a faxed or scanned and emailed version of the signed form may substitute for provision of the hard copy. Back to e-SPR User Instructions e-Student Placement Record (e-SPR) User Instructions Frequently Asked Questions 1. Can I use electronic signatures? At this stage no provision has been made for electronic signatures but it is being considered for future versions. 2. How can I get my form signed? The form can be printed out as a hard copy, signed by hand and faxed when necessary. 3. May the form be emailed to an employer or parent for them to fill in their details? It is fine for this to happen, and for the employer to email it back. You may then save the data directly into your system. However the form is neither complete nor valid until it is signed by the student, host employer, parent and school in hard copy. 4. Are there links from the e-SPR to the Parents and Carers Guide to Workplace Learning and Employer’s Guide to Workplace Learning? Yes. If you are working with the e-SPR online you can click on any reference to these guides, and you will be linked to the pdf version online. 5. What is the value of the e-SPR for a block work experience program if you still need to collect signatures? Much of the value will come from the spreadsheets you can create, which import data from the e-SPR. You can save time on data entry if you have each student input the information into their own form and then export the information into your school system from their completed and signed form. Further, by allowing each student in the program to complete Part A at school when you introduce the form, you will have a record in your school system for each proposed placement. Additional data may be imported to the record by the student or teacher when the completed e-SPR comes in with signatures. 6. How will the e-SPR be used with Local Community Partnerships (LCPs)? Most LCPs use their own specially designed database. LCPs would not need to use the DET e-SPR but it is accessible from the Internet if they wish to do so. 7. If I have used certain host employers in the past and saved their data on a spreadsheet, can I import the data automatically onto the e-SPRs for new students? Importing data into existing spreadsheets is possible but the user requires an advanced knowledge of spreadsheets to complete this process. Back to e-SPR User Instructions