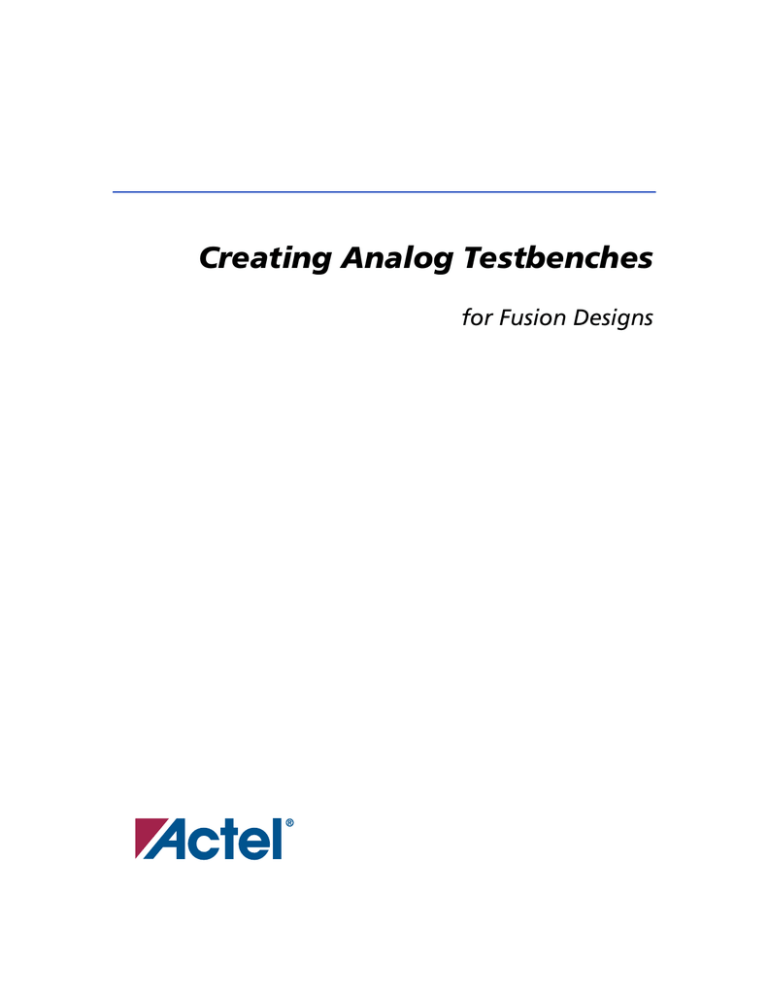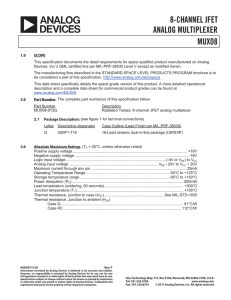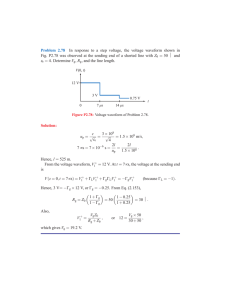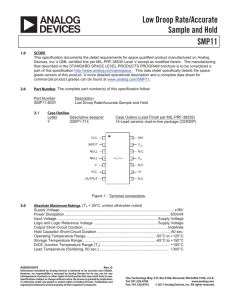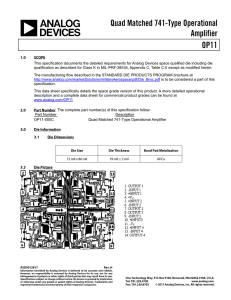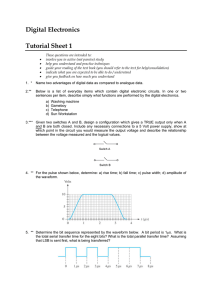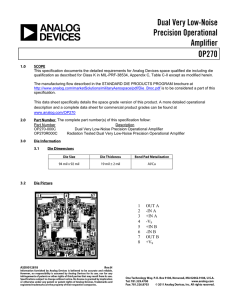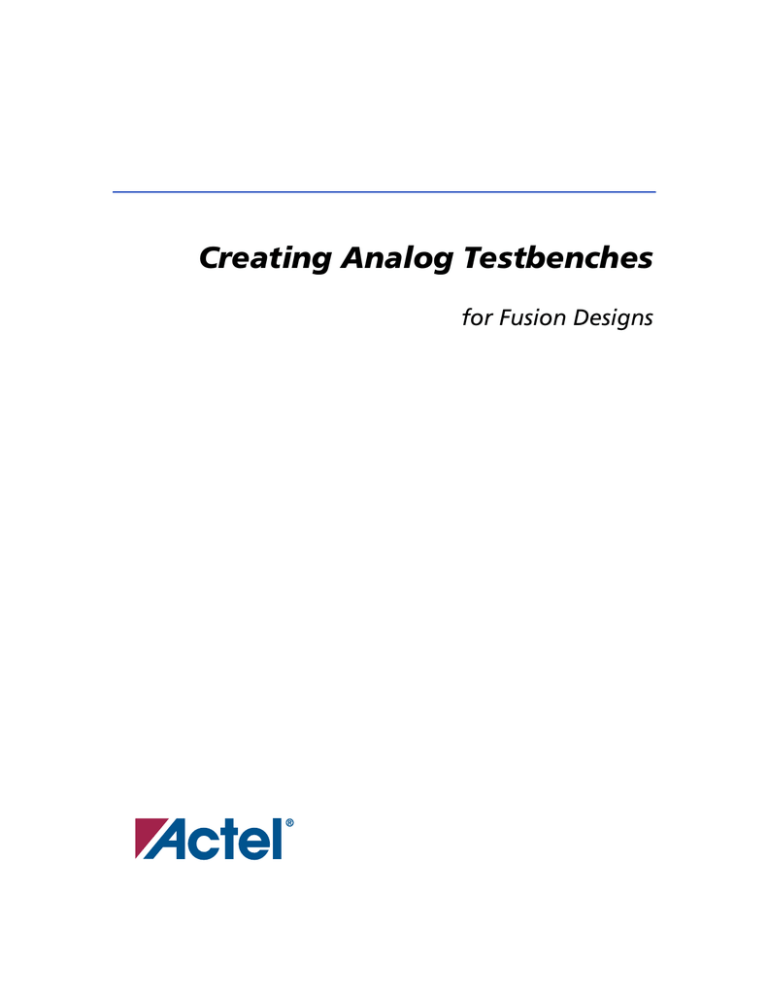
Creating Analog Testbenches
for Fusion Designs
Actel Corporation, Mountain View, CA 94043
© 2007 Actel Corporation. All rights reserved.
Printed in the United States of America
Part Number: 50200092-0
Release: March 2007
No part of this document may be copied or reproduced in any form or by any means
without prior written consent of Actel.
Actel makes no warranties with respect to this documentation and disclaims any
implied warranties of merchantability or fitness for a particular purpose. Information
in this document is subject to change without notice. Actel assumes no responsibility
for any errors that may appear in this document.
This document contains confidential proprietary information that is not to be
disclosed to any unauthorized person without prior written consent of Actel
Corporation.
Trademarks
Actel and the Actel logo are registered trademarks of Actel Corporation.
Adobe and Acrobat Reader are registered trademarks of Adobe Systems, Inc.
All other products or brand names mentioned are trademarks or registered trademarks
of their respective holders.
Table of Contents
Introduction . . . . . . . . . . . . . . . . . . . . . . . . . . . . . . 5
1
Setting Up the Example Files . . . . . . . . . . . . . . . . . . . . . 7
2
Configuring the Voltage/Temperature Monitor . . . . . . . . . . . 9
3 Creating the Analog Testbench . . . . . . . . . . . . . . . . . . . 15
4 Simulating the Fusion Design . . . . . . . . . . . . . . . . . . . 19
A Product Support . . . . . . . . . . . . . . . . . . . . . . . . . . 21
Customer Service . . . . . . . . . . . . . . . . . . .
Actel Customer Technical Support Center . . . . . .
Actel Technical Support . . . . . . . . . . . . . . .
Website . . . . . . . . . . . . . . . . . . . . . . . .
Contacting the Customer Technical Support Center
Creating Analog Testbenches for Fusion Designs
.
.
.
.
.
.
.
.
.
.
.
.
.
.
.
.
.
.
.
.
.
.
.
.
.
.
.
.
.
.
.
.
.
.
.
.
.
.
.
.
.
.
.
.
.
.
.
.
.
.
.
.
.
.
.
.
.
.
.
.
.
.
.
.
.
.
.
.
.
.
. 21
. 21
. 21
. 21
. 22
3
Introduction
This tutorial demonstrates how to create analog testbenches for Fusion FPGAs using Libero® IDE
and WaveFormer Lite.™
To create an analog testbench, follow the steps below:
1.
Chapter 1 – Setting Up the Example Files
2.
Chapter 2 – Configuring the Voltage/Temperature Monitor
3.
Chapter 3 – Creating the Analog Testbench
4.
Chapter 4 – Simulating the Fusion Design
This tutorial assumes basic knowledge and experience with the Libero IDE design flow and
WaveFormer Lite testbench generation tool. For more information about Libero, refer to the Libero
User’s Guide, available at the Actel web site (www.actel.com).
Creating Analog Testbenches for Fusion Designs
5
1
Setting Up the Example Files
In this step, you will set up the project files for the Fusion design used in this tutorial.
1.
Download the Creating an Analog Testbench tutorial supplemental files from the Actel website.
2.
Create a new folder on your C drive named VT_Mon (C:\Actelprj\VT_Mon).
3.
Unzip the supplemental files to the C:\Actelprj\VT_Mon folder.
4.
From the Start menu, choose Actel Libero IDE or double-click the Actel Libero IDE icon on the desktop.
5.
From the File menu, choose Open Project.
6.
Browse to C:\Actelprj\VT_Mon and click OK. This opens the VT_Mon project in Libero IDE (see Figure 1-1).
Figure 1-1 · Libero IDE Design Flow Window with VT_Mon Project
Note: If the Tool Profile Conflict dialog box appears, select Use the profile currently selected in Libero IDE and
click OK.
Creating Analog Testbenches for Fusion Designs
7
2
Configuring the Voltage/Temperature Monitor
This step uses SmartGen to configure the voltage and temperature monitor Fusion peripherals and implements them in
the design HDL code. The intended function for this design is to monitor a supply voltage and a temperature, and send
flags to the Fusion system when the voltage rises above 5.25 V or falls below 4.75 V, and when the monitored
temperature exceeds 70° C.
In this step, you will configure a voltage monitor, a temperature monitor, and two gate drivers. The gate driver functions
are responsible for sending flags to the Fusion system, which could then either control the input environment or sound
alarms, or both.
1.
Launch SmartGen by clicking the SmartGen button from the Libero IDE interface. This opens the SmartGen tool
(Figure 2-1).
2.
Under the Categories tab, click the Analog System Builder category.
3.
In the Variety window, double-click Analog System Builder. The Analog System Builder (ASB) core configurator
(Figure 2-2) allows you to select the required analog functions, the analog inputs that need to be configured, and the
specific threshold values required to send event flags to the system logic.
Figure 2-1 · SmartGen Window
Figure 2-2 · Analog System Builder Configurator for Fusion
Creating Analog Testbenches for Fusion Designs
9
Configuring the Voltage/Temperature Monitor
4.
In the ADC Configuration panel, enter 40.0 as the System Clock frequency and 10.0 as the Resolution.
5.
From the Available peripherals list, select Voltage Monitor and click Add to System. This opens the Configure
Voltage Monitor Peripheral window.
This input signal configuration will signal the system when the voltage on the AV5V input pin is 5.25 V or higher
for one sample, or 4.75 V or lower for the other sample. The ASB will deassert (remove) the system flag after two
consecutive samples when the signal falls under 5.25 V or rises above 4.75 V.
6.
Enter the following information (as shown in Figure 2-3) :
• Signal name: AV5V
• Acquisition time: 1.0
• Maximum voltage: 5.5
Enter the following information for Flag 1:
• Flag Name: over5p25
• Flag Type: over
• Threshold (V): 5.25
• Assert Samples: 1
• Deassert Samples: 2
Enter the following information for Flag 2:
• Flag Name: under4p75
• Flag Type: under
• Threshold (V): 4.75
• Assert Samples: 1
• Deassert Samples: 2
Figure 2-3 · Configure Voltage Monitor Peripheral Window
7.
Click OK. This adds the voltage monitor peripheral to the list of peripherals used in the system.
8.
From the Available peripherals list, select Temperature Monitor and click Add to System. This opens the Configure
Temperature Monitor Peripheral window.
This signal will send a flag to the system when one sampling of the input is 70° C or higher. Fusion will remove the
system flag when the temperature is lower than 70° C for two samples.
10
Creating Analog Testbenches for Fusion Designs
9.
Enter the following information (as shown in Figure 2-4) :
• Signal name: Temp
• Acquisition time: 10.0
Enter the following information for Flag 1:
• Flag Name: over70C
• Flag Type: over
• Threshold (C): 70
• Assert Samples: 1
• Deassert Samples: 2
Figure 2-4 · Configure Temperature Monitor Peripheral Window
10. Click OK. This adds the temperature monitor peripheral to the list of peripherals used in the system.
11. From the Available peripherals list, select Gate Driver and click Add to System. This opens the Configure Gate
Driver Peripheral window.
You will configure the gate driver function for the voltage monitor. The gate driver enable in this case is designed to
be the logical NOR of the over and under threshold flags.
12. Enter the following information (as shown in Figure 2-5 on page 12) :
• Signal name: Supply_good
• Enable signal name: Supply_good_en
• Source current: 1.000
Creating Analog Testbenches for Fusion Designs
11
Configuring the Voltage/Temperature Monitor
Figure 2-5 · Configure Gate Driver Peripheral Window
13. Click OK. This adds the gate driver peripheral to the list of peripherals used in the system.
14. From the Available peripherals list, select Gate Driver and click Add to System. This opens the Configure Gate
Driver Peripheral window.
You will configure the gate driver function for the temperature system output flag when the temperature exceeds
70° C. In this design, the Over_temp flag is used as the gate driver enable.
15. Enter the following information (as shown in Figure 2-6 on page 13):
• Signal name: Over_temp
• Enable signal name: Over_temp_en
• Source current: 1.000
12
Creating Analog Testbenches for Fusion Designs
Figure 2-6 · Configure Gate Driver Peripheral Window
16. Click OK. This adds the gate driver peripheral to the list of peripherals used in the system.
17. Click Generate. This brings up the Generate Core dialog box (Figure 2-7).
Figure 2-7 · Generate Core Dialog Box
18. Enter VT_Mon as the Core name and click OK.
19. Click Close to close the Analog System Builder window.
20. From the File menu, choose Exit to close SmartGen.
To complete this design you will need to configure and make proper connections to the Flash Memory System Builder.
Doing so is beyond the scope of this tutorial.
Creating Analog Testbenches for Fusion Designs
13
3
Creating the Analog Testbench
The next step in a Fusion design flow is to synthesize your design and create a testbench.
SynaptiCAD's WaveFormer Lite v11.11d provides the capability to create and generate a testbench with analog and
digital signals. The input signals for the voltage and temperature inputs for the VT_Mon design can easily be drawn
using the WaveFormer Lite user interface.
1.
Click the Stimulus WaveFormer button in the Libero IDE design flow window to launch WaveFormer Lite. This
opens the WaveFormer Lite user interface.
Libero IDE finds the clock and respective input/output signals of the VT_Mon design. Clock and signal names are
already identified in the waveform window. The SYS_CLK, SYS_RESET, and INIT_POWER_UP input signal
names have already been entered in the GUI (Figure 3-1).
Figure 3-1 · Initial WaveFormer Lite Timing Diagram
The VT_Mon testbench in WaveFormer Lite has already been configured with a 40 MHz clock, the
Initial_Power_Up signal goes active high at 10 ns, and the System Reset signal goes active high at 40 ns. The analog
inputs AV5V and Temp can now be configured in the WaveFormer window.
2.
From the Options menu, choose Display Unit > 1μs.
3.
Double-click the AV5V signal name to open the Signal Properties dialog box.
4.
In the Signal Properties dialog box, set the following information:
• Direction: output (default)
• Size Ratio: Enter 3 to increase the vertical height of the waveform display row.
• Signal Type: actel_voltage
• Radix: real
• Label Eqn (Equation): Use the arrow
to open a pop-up list of waveform types. For this testbench, select
Ramp (StartV,EndV,Duration). This option enables you to easily insert a ramp of beginning and ending voltages
over a specified duration. A ramp waveform equation is perfect for creating a long, slow voltage variation that
might be experienced by a voltage monitor input signal in this particular design.
Note: When starting a new waveform, be sure the window is clear of any other equations.
Creating Analog Testbenches for Fusion Designs
15
Creating the Analog Testbench
For the initial AV5V signal, edit the ramp equation to Ramp(0,0,500) and click Label Eqn (Figure 3-2) . The
AV5V data shows a steady state zero voltage for 500 μs.
Figure 3-2 · WaveFormer Lite Signal Properties Dialog Box
You can add a subsequent value to the ramp equation that specifies the number of increments to be used in the
duration. In the AV5V testbench example, to complete the waveform, each ramp and duration is required to be
implemented in five or eight increments (see Step 5 below). More increments would have the effect of providing
a smoother waveform.
5.
With the Signal Properties dialog box still open, insert the following series of ramp equations, and click the Label
Eqn button:
• Ramp(0,0,500) – Zero voltage for 500 μs
• Ramp(1,5,200,8) – Ramps from 1.0 V to 5.0 V in 200 μs, in 25 μs increments
• Ramp(5,5,100,5) – Voltage stays steady at 5.0 V for 100 μs
• Ramp(5,5.5,200,8) – Ramps from 5.0 V to 5.5 V in 200 μs, in 25 μs increments
• Ramp(5.5,5.5,100,5) – Voltage stays steady at 5.5 V for 100 μs
• Ramp(5.5,5,200,8) – Ramps from 5.5 V to 5.0 V in 200 μs, in 25 μs increments
• Ramp(5,5,100,5) – Voltage stays steady at 5.0 V for 100 μs
• Ramp(5,4.6,200,8) – Ramps from 5.0 V to 4.6 V in 200 μs, in 25 μs increments
• Ramp(4.6,4.6,100,5) – Voltage stays steady at 4.6 V for 100 μs
• Ramp(4.6,5,200,8) – Ramps from 4.6 V to 5.0 V in 200 μs, in 25 μs increments
• Ramp(5,5,200,5) – Voltage stays steady at 5 V for 200 μs
Note: Clear the Label Eqn field prior to entering each equation to avoid duplicating the same equation for the next
segment of the waveform.
16
Creating Analog Testbenches for Fusion Designs
The total signal duration is 2100 μs.
WaveFormer easily concatenates the new data waveform to the preceding waveform so that a continuous waveform
is created.
6.
Click OK.
7.
Right-click the Temp signal name to open the Signal Properties dialog box for the Temp signal.
8.
In the Signal Properties dialog box, set the following information:
• Direction: output (default)
• Size Ratio: Enter 3 to increase the vertical height of the waveform display row.
• Signal Type: actel_temperature
• Radix: real
• Label Eqn (Equation): Use the arrow
to open a pop-up list of waveform types, and select Ramp
(StartV,EndV,Duration). In the case of temperature, use values in degrees Celsius, starting with 70° C.
9.
Enter the following series of ramp equations, incorporating each by clicking the Label Eqn button:
• Ramp(50,50,500) – Temperature stays steady at 50° C for 500 μs
• Ramp(50,70,400,16) – Temperature increases from 50° C to 70° C in 400 μs in 25 μs increments
• Ramp(70,72,200,8) – Temperature increases from 70° C to 72° C in 200 μs in 25 μs increments
• Ramp(72,72,200,10) – Temperature stays steady at 72° C for 200 μs
• Ramp(72,70,200,8) – Temperature drops from 72° C to 70° C in 200 μs in 25 μs increments
• Ramp(70,68,200,8) – Temperature drops from 70° C to 68° C in 200 μs in 25 μs increments
• Ramp(68,72,200,8) – Temperature ramps from 68° C to 72° C in 200 μs in 25 μs increments
• Ramp(72,71,200,8) – Temperature drops from 72° C to 71° C in 200 μs in 25 μs increments
The total signal duration is 2100 μs.
10. Click OK. The resulting data for the AV5V and Temp signals is shown in the WaveFormer window as individual
pulses or increments with the analog values for each increment (Figure 3-3).
Figure 3-3 · Resulting Waveform for AV5V Voltage Monitor Signal
Creating Analog Testbenches for Fusion Designs
17
Creating the Analog Testbench
If you use SynaptiCAD WaveFormer Pro software, check Analog Display in the Signal Properties dialog box to
provide a visual representation of the analog signal (Figure 3-4).
Figure 3-4 · Resulting WaveForm Pro Waveform for AV5V Voltage Monitor Signal
11. From the File menu, choose Save.
12. From the Import/Export menu, choose Export Timing Diagram As. In the Export dialog box, select VHDL w/Top
Level Test Bench (.vhd) and click OK.
18
Creating Analog Testbenches for Fusion Designs
4
Simulating the Fusion Design
In this step, you will simulate the design.
1.
Right-click the Stimulus Editor button in the Libero IDE interface and choose Organize Stimulus. This opens the
Organize Stimulus dialog box.
2.
Select your testbench file and click Add. This adds your testbench to the Associated Files list (Figure 4-1) .
Figure 4-1 · Organize Stimulus Dialog Box
3.
Click OK.
4.
Click the Simulation ModelSim button. This opens the ModelSim user interface. The results of the simulation for
the VT_Mon design are shown in Figure 4-2 and Figure 4-3 on page 20.
Figure 4-2 · Effect of the AV5V Input Testbench after Simulation
Figure 4-2 demonstrates the effect of the varying voltage on the AV5V input. The stimulus_0/av5v_driver line shows
that part of the waveform where the voltage is initially 5.25 V and ramps down below 4.75 V between 800 and
1100 μs. As specified by the AV5V maximum voltage threshold flag, and visualized by the /testbench/supply_good
Creating Analog Testbenches for Fusion Designs
19
Simulating the Fusion Design
output signal, the Fusion logic asserts the overvoltage flag where the voltage is exceeding 5.25 V and deasserts it as
the voltage drops below 5.25 V. The threshold flag remains deasserted until the voltage drops below 4.75 V, where it
reasserts, as indicated by the vt_mon_0/av5v_under4.75v logic and /testbench/supply_good output signal, at
approximately 1080 μs. Any delay between the input voltage signal and the respective flag threshold value is a
function of the specified sampling rate, resolution of the analog to digital converter, and number of samples taken
before assert/deassert flag is set. The AV5V testbench works as desired, clearly showing the assert/deassert of the
flags based on the requested thresholds.
Figure 4-3 · Effect of the Temp Input Testbench after Simulation
The temperature monitoring threshold flag in the Fusion ASB has been set to assert when the temperature exceeds 70° C
and will deassert when the temperature is less than or equal to 70° C. Figure 4-3 demonstrates the effect of a varying
temperature on the Temp input of the design, where the temperature is rising from 50° C and passes through 70° C.
Note that the testbench/over_temp signal, which has been deasserted, asserts as the temperature passes above 70° C, and
the /testbench/over_temp output simultaneously asserts as directed by the threshold detection logic. Any delay in the
actual assertion or deassertion as compared to the input temperature is a function of the specified sampling rate and
resolution of the analog to digital converter. The Temp testbench shows the over_temp assertion/assertion as the
temperature rises above the specified threshold of 70° C.
20
Creating Analog Testbenches for Fusion Designs
5
Product Support
Actel backs its products with various support services including Customer Service, a Customer
Technical Support Center, a web site, an FTP site, electronic mail, and worldwide sales offices. This
appendix contains information about contacting Actel and using these support services.
Customer Service
Contact Customer Service for non-technical product support, such as product pricing, product
upgrades, update information, order status, and authorization.
From Northeast and North Central U.S.A., call 650.318.4480
From Southeast and Southwest U.S.A., call 650. 318.4480
From South Central U.S.A., call 650.318.4434
From Northwest U.S.A., call 650.318.4434
From Canada, call 650.318.4480
From Europe, call 650.318.4252 or +44 (0) 1276 609 300
From Japan, call 650.318.4743
From the rest of the world, call 650.318.4743
Fax, from anywhere in the world 650.318.8044
Actel Customer Technical Support Center
Actel staffs its Customer Technical Support Center with highly skilled engineers who can help
answer your hardware, software, and design questions. The Customer Technical Support Center
spends a great deal of time creating application notes and answers to FAQs. So, before you contact
us, please visit our online resources. It is very likely we have already answered your questions.
Actel Technical Support
Visit the Actel Customer Support website (www.actel.com/custsup/search.html) for more
information and support. Many answers available on the searchable web resource include diagrams,
illustrations, and links to other resources on the Actel web site.
Website
You can browse a variety of technical and non-technical information on Actel’s home page, at
www.actel.com.
Creating Analog Testbenches for Fusion Designs
21
Product Support
Contacting the Customer Technical Support Center
Highly skilled engineers staff the Technical Support Center from 7:00 A.M. to 6:00 P.M., Pacific
Time, Monday through Friday. Several ways of contacting the Center follow:
Email
You can communicate your technical questions to our email address and receive answers back by
email, fax, or phone. Also, if you have design problems, you can email your design files to receive
assistance. We constantly monitor the email account throughout the day. When sending your
request to us, please be sure to include your full name, company name, and your contact information
for efficient processing of your request.
The technical support email address is tech@actel.com.
Phone
Our Technical Support Center answers all calls. The center retrieves information, such as your
name, company name, phone number and your question, and then issues a case number. The Center
then forwards the information to a queue where the first available application engineer receives the
data and returns your call. The phone hours are from 7:00 A.M. to 6:00 P.M., Pacific Time, Monday
through Friday. The Technical Support numbers are:
650.318.4460
800.262.1060
Customers needing assistance outside the US time zones can either contact technical support via
email (tech@actel.com) or contact a local sales office. Sales office listings can be found at
www.actel.com/contact/offices/index.html.
22
Creating Analog Testbenches for Fusion Designs
For more information about Actel’s products, visit our website at
http://www.actel.com
Actel Corporation • 2061 Stierlin Court • Mountain View, CA 94043 USA
Customer Service: 650.318.1010 • Customer Applications Center: 800.262.1060
Actel Europe Ltd. • River Court, Meadows Business Park • Station Approach, Blackwater • Camberley Surrey GU17 9AB
United Kingdom • Phone +44 (0) 1276 609 300 • Fax +44 (0) 1276 607 540
Actel Japan • EXOS Ebisu Bldg. 4F • 1-24-14 Ebisu Shibuya-ku • Tokyo 150 • Japan
Phone +81.03.3445.7671 Fax +81.03.3445.7668 • http://jp.actel.com
Actel Hong Kong • Suite 2114, Two Pacific Place • 88 Queensway, Admiralty Hong Kong
Phone +852 2185 6460 Fax +852 2185 6488 • www.actel.com.cn
50200092-0/3.07