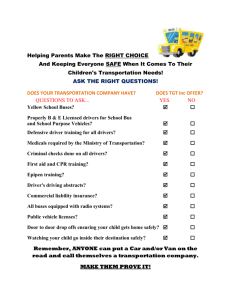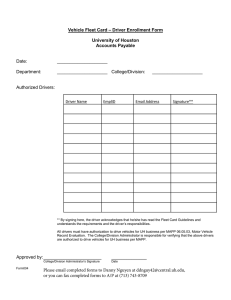VituixCAD - DIY Loudspeakers Kimmo Saunisto
advertisement

VituixCAD The Loudspeaker Simulation Tool by Kimmo Saunisto Online Manual Copyright © Joni Laakso 2016 jlaakso@hifiharrastajat.org 2016-09-06 VituixCAD Version 0.1.4 Page 2 of 32 Contents VituixCAD.............................................................................................................................................................................. 3 General information ......................................................................................................................................................... 3 System requirements ....................................................................................................................................................... 3 Installation and Upgrade .................................................................................................................................................. 3 Support ............................................................................................................................................................................. 3 Quick User Guide.................................................................................................................................................................. 4 Preface ............................................................................................................................................................................. 4 Checklist for designing a loudspeaker .............................................................................................................................. 4 Detailed descriptions ........................................................................................................................................................... 6 Main window.................................................................................................................................................................... 6 Menus............................................................................................................................................................................... 6 Drivers tab ........................................................................................................................................................................ 7 Crossover tab ................................................................................................................................................................... 9 Dashboard (Graphs) ....................................................................................................................................................... 12 Schema window ............................................................................................................................................................. 15 Parts list .......................................................................................................................................................................... 16 Options ........................................................................................................................................................................... 16 Enclosure tool................................................................................................................................................................. 18 Driver database .......................................................................................................................................................... 18 Driver configuration ................................................................................................................................................... 20 Radiator type .............................................................................................................................................................. 20 Tabs ............................................................................................................................................................................ 21 Export functions ......................................................................................................................................................... 23 Dashboard (Graphs) ................................................................................................................................................... 23 Merger tool .................................................................................................................................................................... 24 Calculator tool ................................................................................................................................................................ 26 Multiple output .......................................................................................................................................................... 26 Single output .............................................................................................................................................................. 28 Additional options ...................................................................................................................................................... 29 Graph .......................................................................................................................................................................... 29 Diffraction tool ............................................................................................................................................................... 31 VituixCAD Version 0.1.4 Page 3 of 32 VituixCAD General information VituixCAD is loudspeaker simulation software. Design philosophy is to simulate loudspeaker behavior in full space. Even though emphasis is on power response, polar responses and directivity index, it is possible to design a loudspeaker without comprehensive angled measurements. This is not encouraged though. VituixCAD offers possibility to design and simulate up to 5-way loudspeaker. Each way can have up to 4 drivers in different configurations. Software package includes everything one needs for simulating and designing a loudspeaker. Additional to simulator itself, there is enclosure simulator, response merger and advanced calculator tool included. This document is divided into three sections; general information about the software, quick user guide and detailed descriptions of tools, views and theory behind the software. System requirements VituixCAD is tested on Windows XP, 7, 8 and 10. Other operating systems are not supported. Microsoft .NET Framework 4 Client Profile Minimum screen resolution is 1024x768 (4:3) or 1280x720 (16:9), but 1600x900 or more is recommended. Installation and Upgrade A license key file is needed to unlock the software. Please contact kimmo.saunisto@gmail.com for more information. Folders of User files after installation: Command line arguments (optional) VituixCAD.exe "path\filename” VituixCAD.exe Enclosure VituixCAD.exe Merger VituixCAD.exe Calculator Opens VituixCAD project file ending with “.vxp” Starts main program and Enclosure tool Starts main program and Merger tool Starts main program and Calculator tool Support Press F1 for help. The latest online manual is opened to your default browser from internet. Add bookmark to the browser for fast access to the latest revision. You can save pdf document in (My)Documents\VituixCAD folder to speed up loading or if internet connection is not continuously available. Notice that possible updates won’t reach you via F1 key as long as local manual is found in the folder. VituixCAD Version 0.1.4 Page 4 of 32 Quick User Guide Preface This user guide is a chronological walkthrough on how to design a loudspeaker with VituixCAD. Commonly, design process starts with deciding enclosure size, drivers, radiator type, alignment etc. Enclosure tool is used for simulating enclosures, different radiator types and alignments. Next step is to have comprehensive set of acoustic and electrical measurements of the construction. Merger tool is used for combining far field and near field responses. After these prerequisites are met, simulation phase can be started. Whether Your goal is to design a speaker with or without interim listening tests, You’ll need quality control of some sort. Some prefer their ears, some prefer measurements. If a loudspeaker measures perfectly, but sounds worse than anything You’ve ever heard, something is terribly wrong. This guide will not teach You how to listen a loudspeaker, but will cover basic QC steps and VituixCAD Calculator, which can be used for various calculations and manipulations for measured data. Building prototypes and crossovers are not covered in this guide. This guide will also assume You have suitable measurement gear and software and understanding about how to measure loudspeaker drivers for design purposes. More detailed description of tools and views are provided in Detailed descriptions part of this document. Checklist for designing a loudspeaker Investigate acoustic parameters, dimensions, materials and speaker placement possibilities of the listening room. It is wise to fix issues of bad environment (the room) first rather than trying to handle everything with massive and complex speaker design. Basic engineering o Decide acoustic design; type and amount of directivity, radiator types, ways, driver size and count. o Estimate possible sensitivity range and crossover frequency ranges. o Select initial drivers and directivity components to reach previous targets Simulate low frequency radiators with Enclosure tool Simulate baffle diffraction and export cabinet impact response o Design the cabinet. Construction o Build flexible prototype or final cabinet depending on uncertainties in the design o Connect temporary cables to individual drivers or driver groups for acoustical and electrical measurements. Measurements o Prepare turning table for polar response measurements. Manual turning table is easy to make and fast to use for example with Clio 10/11 or ARTA with Arta Recorder. o Choose directions for off-axis measurements. You are not forced to measure full or half circle around the speaker with constant 5 or 10 deg steps, but it is highly recommended. Simulation is possible with less than 10 directions per axis, but more the merrier. Don’t waste Your chance to get all measured data at once. There is no need to measure vertical axis if vertical measurement would be “equal enough” to horizontal measurement. For example full range driver in the center of square box is symmetrical in both directions. o Measure polar response of each driver or driver group as far field measurement. Use equal off-axis angles for all drivers. Don’t let measuring program to corrupt timing: use semi-dual (or full dual) channel measurement to lock time reference to mic capsule. Measure time-windowed responses from the same or at least known/measured distance to the reference point to maintain common time reference with different ways & drivers. o Measure near field responses of midrange and woofer cone(s) and port(s) if anechoic environment is not available. Arrange radiator to half space to avoid baffle loss. Some amount of baffle loss exists with small cabinets in full space even if measurement distance is less than 8 mm. Use same output voltage with far field measurement (if possible without clipping or excessive distortion) to help merging of near field and far field measurements. o Measure impedance responses of each driver or driver group. Merge and manipulate response data o Merge far field and near field responses with Merger tool if you didn’t measure low frequency radiators (<300 Hz) from far field in anechoic environment. VituixCAD Version 0.1.4 Page 5 of 32 o Include cabinet impact response (from diffraction simulator) in near field responses. o Export merged responses as separate txt-files (or as extended data file if smoothing is not needed). o Smooth responses with Calculator tool if necessary. Simulate loudspeaker with VituixCAD o Create new empty project and enter Description o Insert number of ways o Select number of drivers and electrical connection o Enter driver names, locations and possible rotation or inclination o Insert frequency responses o Insert impedance response o Outline rough targets for axial response and power response o Outline rough targets for axial responses per way o Design the crossover Insert filter blocks manually or by the Wizard Adjust parameter/component values of filter blocks manually or by the Wizard Play with circuit topologies and parameter/component values until axial response, power response, directivity index, polar responses and impedance response meet Your targets. Save project periodically. Save as… most promising intermediate results because Undo is not available. Built and install crossover Quality control o Mandatory QC-measurements Angled measurements in horizontal and vertical planes, at least 30 deg steps Impedance response Listen to Your favorite tracks o If you are not satisfied -> back to drawing board o Additional QC-measurements Excess group delay Harmonic distortion Intermodulation distortion Compression Acoustic compatibility to your listening room; room response, clarity parameters. VituixCAD Version 0.1.4 Page 6 of 32 Detailed descriptions Main window Main window is divided into two sections, control section on the left and dashboard (graphs) on the right. Menus File New Open Recent > Save Save as… Export > (Ctrl+N) (Ctrl+O) (Ctrl+S) Exit View Crossover schema SPL Target Parts list Units Part # Tools Enclosure Merger Calculator Diffraction Create new empty project Open existing project Open previously opened project Save current project Save current project with a different filename Export of Frequency response, Frequency response of Way, Power response, Directivity Index, Impedance response, Group delay, Filter gain of Driver, Impedance response of Way. Exit VituixCAD (Ctrl+F) (Ctrl+T) (Ctrl+L) Open crossover schematic window (preview only) Open SPL Target setting window Open Parts list window Show engineering units (Ohm, F, H) in schema windows Show part numbers instead of values in schema windows (F3) (F4) (F5) (F6) Open Enclosure tool Open Merger tool Open Calculator tool Open Diffraction simulator (Alt+O) Open Options window Options VituixCAD Version 0.1.4 Help Online Manual Licensing… About (F1) Page 7 of 32 Open this pdf-file Licensing information, Hardware ID for license key generation Information about VituixCAD Drivers tab Ways Enable checkboxes control how many ways is in the project. If You are building a two way loudspeaker, check 1 and 2. First way is usually the lowest frequency range. Ways are possible disable while design process without losing entered data. This enables focusing to a single way after whole project is built up. Unused ways could also save alternative designs which can be swapped with primary design for comparison. Select radio buttons control which way You are currently working on. Count & connect VituixCAD supports up to 4 drivers per way. Available configurations are series (1), parallel (2) and series-parallel (3). Driver list Each driver can be provided with name and location relative to “design origin”. Design origin is typically endpoint of listening axis on front baffle surface. X [mm] is horizontal coordinate of center point; negative to left and positive to right. Y [mm] is vertical coordinate; negative down and positive up. Z [mm] is horizontal distance coordinate; negative closer to mic and positive further from mic. Horizontal rotation X [deg] or vertical inclination Y [deg] of drivers is also supported, but angle should follow measured directions because VituixCAD does not interpolate frequency responses between off-axis angles. Rotation X [deg] is positive to right, and inclination Y [deg] is positive to up. Multiple drivers should be entered as a single driver if they are measured in the prototype cabinet as a package; all connected to power amplifier at the same time. Location is entered as a difference between measurement and design origins. Example 1: Location (X,Y,Z) = (0,0,0) if multiple driver package is measured on design (listening) axis. Example 2: Location (X,Y,Z) = (0,-400,0) if multiple driver package is measured 400 mm below design (listening) axis. VituixCAD Version 0.1.4 Page 8 of 32 Frequency responses Add driver’s frequency responses by clicking folder button or dropping files into response list. You can use individual off-axis responses or LspCAD extended format file created with Merger tool. Delete button clears response list. Drivers #2-4 are able to use all measurements of driver #1 by checking Common for Way. Maximum of 74 frequency response measurements per driver is supported. Loaded responses are verified against other ways & drivers. Directions which are common for all enabled ways and drivers are included in simulation. Frequency responses can be scaled (dB), timed (µs) and polarity can be inverted with controls below frequency response list. Hor and Ver angle can be modified by entering new value to the field if program fails to parse value from the filename or measurements are swapped intentionally. Reference angle is direction in horizontal plane which is shown as axial response in SPL, Power & DI and Phase response graphs. Also directivity index calculation is using Reference angle as main axis. Optimizing to single off-axis direction is useful if axial response is bad or not representative or measurement data is poor and accurate power response approximation is not available. Default value is 0 deg hor. Impedance response Select impedance response file for a driver(s) by clicking folder button or dropping file into text box. Impedance response can be scaled as well with a multiplier. If multiple drivers are entered as a single driver, scaled impedance response should represent total impedance of the driver package. Supported frequency and impedance response file types VituixCAD supports tab, space or semicolon delimited .txt or .frd or .zma (for impedance). Following measurement software exports are supported: ARTA Clio HOLM Impulse justMLS LspCAD 6 extended format LspLAB REW SoundEasy FRD tools VituixCAD Version 0.1.4 Page 9 of 32 Crossover tab Filter schema Maximum of 15 filter blocks can be assigned for each way via Crossover block menu or a wizard. Drag & drop from menu to schema is available. Filter blocks can be moved by Drag & drop, or forward and backwards within the same net by clicking arrow buttons on the right. Single block can be copied by Ctrl + Drag & drop. Selected block can be removed by clicking delete button . Filter network can be deleted by pop-up menu (right click). Network can be Copy - Pasted to another way or project by pop-up menu. Selected block can be bypassed by checkbox below B button on the right. Bypass status of all blocks on the selected way is inverted by clicking B button. Bypassed blocks are grayed in schema view. Schema view can be expanded over Block menu, Connection menu and Wizard by clicking expand button . Schema window showing total crossover without bypassed blocks and disabled ways can be opened by selecting View→Crossover schema (Ctrl+F). Insert/Replace/Append mode Filter blocks are placed in the schema according mode selection. In Insert mode new blocks are placed under the cursor without overwriting existing blocks. Replace mode overwrites the block under the cursor. Replace mode activates automatically when any filter block in the schema is clicked. In Append mode new blocks are added right after currently selected block. You can toggle between modes by radio buttons or pressing Insert key when mouse cursor is over schema. Insert cursor Replace cursor Append cursor Filter block types Active Low pass, should be added by the Wizard, adjustable frequency and Q-factor in 2nd order sections VituixCAD Version 0.1.4 Page 10 of 32 Active High pass, should be added by the Wizard, adjustable frequency and Q-factor in 2nd order sections Active Shelving Low pass (f, gain), 1st order 6 dB/oct. Active Shelving High pass (f, gain), 1st order 6 dB/oct. Active Linkwitz-Transform (fo, Qo, fp, Qp) Active All-pass (f) Active Peak/Notch (f, Q, gain) Transfer function file, any supported response file type Passive R1 Passive C1 Passive R1+L1 Passive R1+C1 Passive R1 || C2 Passive (R1+C1) || R2 Passive (R1+L1) || R2 Passive (R1+C1) || (R2+C2) Passive (R1+L1) || (R2+L2) Passive (R1+L1) || (R2+C2) Passive (R1+L1) || (R2+C2) || R3 (Parallel notch) Passive R1+L1+C1 (Series notch) Passive (R1+L1+C1) || R2 Passive Lattice all-pass Select Linkwitz-Transform to create any 2nd order shelving low pass. Many DSP devices have 2nd order shelving with Qo and Qp = 0.707. Calculate frequencies fo and fp from shelving (center) frequency and low pass gain A [dB]: fo = f * 10^(A/80) fp = f / 10^(A/80) Connection Active blocks are always common for all drivers as they are placed before power amplifier. The amplifier is connected to passive network and drivers. Location of passive block is selectable via Connection menu: series in common (way) net shunt in common (way) net series in driver's net shunt in driver's net In common net, filter is connected in parallel (shunt) or in series with all drivers. In driver’s net, filter is connected to the particular driver. VituixCAD Version 0.1.4 Page 11 of 32 Wizard Wizard can be used to add or replace filter blocks or update parameters. The following filters types are available through the Wizard: Active High pass; 1st...8th order Butterworth, Bessel, Chebychev 0.5dB, Linear Phase or Linkwitz-Riley Active Low pass; 1st...8th order Butterworth, Bessel, Chebychev 0.5dB, Linear Phase or Linkwitz-Riley Passive High pass; 1st...4th order Butterworth, Bessel, Chebychev 1.0dB or Linkwitz-Riley (f, ZL) Passive Low pass; 1st...4th order Butterworth, Bessel, Chebychev 1.0dB or Linkwitz-Riley (f, ZL) Passive Parallel notch (f, R, Q) Passive Series notch (f, R, Q) Passive Lattice all-pass (f, RL) Passive Zobel (Re, Le) Passive L-pad (ZL, gain) Other types should be added manually to the block list. Filter blocks created by the Wizard are placed according Replace/Insert/Append mode. Higher order passive filters and L-pad need multiple blocks. Replacing with multiple blocks may require confirmation: Parameters/components Selecting filter block opens corresponding parameters/components to the list. Component values can be entered directly to the Value field. Additionally, component value can be increased/decreased by Alt+Up/Down key or arrow buttons on the right. Increment is defined by component Snap value. Available values are 5 %, E12 or E24. Decimal separator must be period (.) regardless of setting in Windows Control panel. This is global standard in VituixCAD. VituixCAD Version 0.1.4 Page 12 of 32 Way # settings Adjustable active gain [dB] and DSP delay [µs] are available for each way. Polarity of the way can be inverted by Invert checkbox. Enabled is a mirror twin with checkbox on Drivers tab. Dashboard (Graphs) SPL By default, SPL graph shows total SPL, total SPL target, SPL per way, SPL per individual driver and total phase. All lines are responses to Reference angle, see Frequency responses . Color coding for traces: Total SPL: black Total phase: gray SPL per way: red, green, blue, orange, cyan SPL per individual driver: light red, light green, light blue, light orange, light cyan Adjustable SPL target: magenta SPL Target can be adjusted by dragging the line ends with mouse. Zooming Every graph can be zoomed to full size and back to dashboard by double clicking in middle of the chart area. SPL Target curve Each way can be assigned with an individual target curve. Popup window can be activated by right clicking middle area of SPL graph. High pass, low pass and band pass curves are available. VituixCAD supports the following target slopes: 1st...8th order Butterworth, Bessel, Chebychev 0.5 dB, Linear Phase or Linkwitz-Riley. VituixCAD Version 0.1.4 Page 13 of 32 Target SPL level can be adjusted manually using the text field or read automatically from total SPL target by clicking binocular button . Filter design can be selected from the first dropdown menu (High pass or Low pass). Second dropdown menu (N) controls order of the slope. Corner frequency of the slope is adjusted in the last text field (f). Power & DI This graph shows power response approximation (blue), frequency response to Reference angle (black) and directivity index (red) traces. There is also adjustable target trace (magenta), normally set for power response. Target can be adjusted by dragging line ends with mouse. See Options: Power response & DI calculation for more information what is included in the calculation and how it is calculated. Chart can include three overlays, typically one for each curve. Snapshot/overlay menu opens with right click. Take snapshot command saves current situation. Overlay responses can also be loaded from frequency response files. Power response and Reference angle overlays are scaled to left Y-scale, and Directivity Index overlay to right Yscale. Visibility of overlays is selected individually with Show overlay commands. Directivity Directivity chart options context menu (right click on the graph): VituixCAD Version 0.1.4 Page 14 of 32 This graph shows directivity simulation as line chart, area chart, surface chart, polar map (aka heat map) or polar chart. You must have frequency responses to all angles (common for all ways and drivers) You want to show in this graph. Response to Reference angle is emphasized with thick line. Rotation, inclination, zooming and panning are available for surface chart with dragging and wheeling with a mouse. Pan graph by pressing Ctrl-key while dragging. Limits for rotation and inclination are 10…170 deg. Checking Polar chart will show polar plot at frequency selected with horizontal scrollbar. Checking Negative angles in front will invert angle-axis of the plot. Checking Normalized will show flat response to Reference angle. Group delay & Phase This graph shows total group delay and phase response of individual drivers to Reference angle. Color coding follows the same rules as defined in Ways in control section. Filter This graph shows filter gain of individual drivers. Color coding follows the same rules as defined in Ways in control section. VituixCAD Version 0.1.4 Page 15 of 32 Impedance This graph shows total impedance magnitude (black), total impedance phase (gray) and impedance response magnitude per way. Color coding follows the same rules as defined in Ways in control section. Schema window Schema window shows the total crossover network without disabled ways and bypassed filter blocks. Visibility of values and units or component names is controlled by Units and Part # in View menu. VituixCAD Version 0.1.4 Page 16 of 32 Parts list Parts list shows passive filter components and values as text. List can be copied (right click, Select All, Copy) and pasted to Your favorite spreadsheet or text editor. Please be careful when copy - pasting, resistance of coils are shown as individual resistors or included in value of actual resistor in series with the coil. Options Angle parsing from filename To allow VituixCAD to parse measurement angles and axis from frequency response files, You have to define file naming format/syntax. Keywords define how to distinguish between horizontal and vertical axis. Horizontal axis is selected if keyword of vertical is not found in the filename. Search direction defines whether VituixCAD should start parsing angle value from the beginning of the filename (hor_+150_myproject_mydriver.txt) or the end (myproject_mydriver_hor_+150.txt). Number format defines how angle value is formatted in the filename. For example if You use 1500 to present 15 degrees, use Integer multiplied by 100. Test tool is provided for testing Your syntax. VituixCAD Version 0.1.4 Page 17 of 32 Frequency responses Mirror missing defines if VituixCAD should mirror missing measurement data: Measurement to equal positive angle selected if negative angle is not available (or vice versa) Measurement to equal horizontal angle selected if vertical angle is not available (or vice versa) Measurement to equal absolute horizontal angle selected if vertical angle is not available (or vice versa). Reference distance is virtual distance from loudspeaker to listener or microphone, needed to calculate phase differences and amplitude relations between drivers in different locations. Enter typical listening distance in mm. Default value is 2500 mm. Display Font for crossover schematic and visibility of tooltips are selectable. Power response & DI calculation Intensity on spherical surface is normally selected for common sized single or multiway speakers. Intensity on spherical surface around speaker is calculated from radial measurements in horizontal and vertical planes. 𝑄(𝑓) = 2𝑁 𝑝(𝜃𝑛 ) 2 𝜋 ∑𝑁 | | 𝑠𝑖𝑛𝜃𝑛 𝑛=1 𝑝 (0) 𝐷𝐼(𝑓) = 10𝑙𝑜𝑔10 𝑄(𝑓) Intensity on cylinder surface is practical selection for long line sources, or if either horizontal or vertical directivity is temporarily interesting - not accurate power response & DI result. Intensity on cylinder surface around speaker is calculated as average pressure from radial measurements, typically in a single (horizontal) plane. Checkboxes control which planes are included in power response and directivity index calculations; horizontal, vertical or both. Graph scales Frequency range Internal frequency range is fixed 10…22000 Hz with density of 48 points/octave, but you can limit visible scale with Show 20…20 kHz checkbox. SPL, Directivity Span controls vertical scale of SPL graphs. SPL, Power & DI and Directivity waterfall span: 30, 40 or 60 dB Filter gain Max defines upper limit and Span controls vertical scale of filter gain graph. Filter gain span: 30, 35, 40, 45, 50 or 60 dB Impedance Max defines upper limit of impedance graph. Impedance maximum: 20, 30, 40, 60 or 80 ohm External tools Paths in the text fields define applications VituixCAD should open when pressing corresponding buttons/menu items. Select application by clicking folder button or dropping file into text box. Baffle diffraction Spice Web search Executable of external diffraction simulator, for example Tolvan Edge Executable of LTspice IV or compatible circuit simulator Search command for drivers in Enclosure tool Baffle diffraction text box should be empty for activating internal diffraction simulator. VituixCAD Version 0.1.4 Page 18 of 32 Enclosure tool Driver database VituixCAD reads online database from http://kimmosaunisto.net/ when Online database is checked. Adding, modifying and removing drivers are possible only with local database by checking Edit drivers on upper right side of the window. Filtering is enabled by checking Enable filtering. You can filter driver list by user selection (checkbox in Sel column), Manufacturer, Model, Type and Size. Filter is updated by pressing Enter or by moving cursor to another text box. Criteria in multiple fields is logical AND. Single field can contain several criterion separated with semicolon (;) or comma (,). Criteria in a single field is logical OR. For example: Seas and BMS drivers are visible when Manufacturer=Seas;BMS 8” Scan-Speak and Seas drivers are visible when Manufacturer=Scan;Seas and Size=8 Driver database includes the following fields: Manufacturer Model Type S, W, M, C, F, PR or ABR (PR and ABR are reserved words for passive radiators) Size Nominal diameter [in] Re DC resistance [Ohm] Le Voice coil inductance [mH] or Bound inductance [mH] , see Impedance model Leb Free inductance [mH], see Impedance model Ke Semi-inductance [sH] , see Impedance model Rss Shunt resistance [Ohm] , see Impedance model fs Free air resonance [Hz] Qms Mechanical Q factor Qes Electrical Q factor Qts Total Q factor Rms Mechanical resistance [Ns/m] Mms Moving mass with air load [g] Cms Suspension compliance [mm/N] Vas Equivalent volume [l] Sd Cone area [cm2] Bl Force factor [N/A] VituixCAD Version 0.1.4 Pmax Xmax Status Revision Updated Page 19 of 32 Maximum long term input power [W] Maximum linear excursion, one way peak [mm] Active, Discontinued or Vintage Datasheet revision or date by manufacturer Date/Name in format yyyy-mm-dd/First name Last name Driver list can be sorted by clicking column header. Right click in driver row opens context menu with more options to search and modify driver list. Context menu options: Undo (all changes) Cut Copy Paste Delete row(s) Duplicate row(s) Append copied row(s) Find Impedance model… Magnifying glass button searches for selected driver from web (Google search with Your default browser). Driver database is simple tab-delimited text file: (My)Documents\VituixCAD\Enclosure\VituixCAD_Drivers.txt. Database can be maintained with external tool like Microsoft Excel, provided that original file format including column headers, engineering units and decimal separator are not modified. Impedance model Enclosure tool uses extended impedance model described in detail in the paper Frequency Dependence of Damping and Compliance in Loudspeaker Suspensions by Knud Thorborg, Carsten Tinggaard, Finn Agerkvist and Claus Futtrup, published in JAES Volume 58 Issue 6 pp. 472-486; June 2010. Loudspeaker equivalent circuit (seen from electrical side): Calculation rules if extended impedance model is not completely applied: Semi-inductance Ke is used if bound inductance Le is blank or zero Bound inductance Le is used if semi-inductance Ke is blank or zero Shunt resistance Rss is ignored (=infinite) if blank or zero. Notice that Leb, Le, Ke and Rss are used for impedance response simulation only. VituixCAD Version 0.1.4 Page 20 of 32 Extracting of extended parameters from impedance curve on manufacturer’s data sheet is possible by selecting Impedance model…(Ctrl+M) from context menu. Enter three points from impedance curve and press Solve. Program searches Leb, Le, Ke and Rss giving close to target curve. If parameters are acceptable, copy to driver database by pressing Apply. Driver configuration Drop down menu provides selection for amount of drivers. If more than one driver is selected, radio buttons on the right control how drivers are connected. Number of drivers; 1, 2, 3, 4, 6, 8, 9 or 12 pcs Electrical connection; series, parallel, 2 || 2 ..., 3 || 3 ... Extra mass per driver [g] can be used to simulate increase of Mmd and Mms, which reduces fs and sensitivity of the driver. Mass is reset to zero grams by double-clicking ‘Extra mass’ label. Amplifier's output voltage [V] and output resistance [Ohm] are common for all drivers. Voltage can be changed from default 2.83 V to simulate cone excursion and vent air velocity with higher electrical power. Default voltage is restored by double-clicking ’Source’ label. Output resistance emulates output impedance of power amplifier or cable resistance. Actual series resistance is quick and dirty way to increase electrical Q factor and decrease sensitivity. Radiator type Radiator types supported by Enclosure tool: Infinite baffle Closed Bass reflex Double tuned bass reflex Passive radiator Band pass type 1 Band pass type 2 Band pass type 3 VituixCAD Version 0.1.4 Page 21 of 32 Tabs Align –Closed and Bass reflex radiator alignment Closed box is aligned by selecting or entering Qtc. Optional high alarm limit for non-linearity [% on Xmax] due to air compression is available. Box volume is limited and requested Qtc is not produced if alarm limit is exceeded (red text). Increase % value until red color disappears to get requested Qtc if you don’t care about compression distortion. Box Q entered on Enclosure tab and series resistance are included in alignment by checking Include Qb+Rs. Otherwise alignment is done by basic formula: Vb = Vas / ((Qtc/Qts)2-1). Both options are approximations, but normally including Qb+Rs is giving results closer to effective Qtc around system resonance. Bass reflex is aligned by Thiele/Hoge/Bullock -tables: SBB4/BB4, QB3/SQB3 and SC4/C4 with Ql 3, 7 or 15. Auto align executes alignment with entered parameters when driver or driver configuration or radiator type is changed. VituixCAD Version 0.1.4 Page 22 of 32 Enclosure – Parameters for different radiator types Adjustable box and vent parameters vary depending on chosen radiator type. Adjustable box parameters: Volume [l], Qa, Ql. Box resonance frequency Fb [Hz] is calculated. Fill [%] is not implemented in this version. Adjustable vent parameters: Length [cm], Diameter [cm], Qp, Number, Total end correction; 0.614, 0.732, 0.80, 0.850, 0.90, 0.95 or 1.00 Get from table button reads passive radiator parameters from current row of driver database. Regular driver with motor is also possible passive radiator. Directivity – Baffle step and directivity Directivity tab contains selection of textbook radiation pattern: Omni (ideal) Cardioid (ideal) Super-cardioid (ideal) Hyper-cardioid (ideal) Dipole (ideal) Gradient (ideal). Weight of monopole part is adjustable 0…100 %. This enables creation of ideal off-axis responses for the simulated direct radiator. Select Omni (ideal) to disable textbook pattern. Single cabinet impact response is possible to include in full space simulation shown in Directivity graph. Load simulated baffle response by clicking Open button , and enable it by checking Diffraction response. VituixCAD Version 0.1.4 Page 23 of 32 Check also Axial only to prevent processing, displaying and exporting of off-axis responses which are obsolete when baffle simulation contains only axial response. Diffraction simulator is executed by clicking Baffle step button . Directivity by piston radius is included in simulation by checking Piston directivity. Off-axis angle is limited in calculation within 0…90 deg if Pattern selection is not Dipole (ideal). Info – Acoustical and electrical equivalent parameters Info tab shows enclosure image, calculated acoustical parameters of driver, boxes and ports. Optional display of electrical equivalent values is available. Info tab also lists statistics: f-3dB, f-6dB, f-10dB, min. impedance, max. impedance, max. group delay, max. excursion of cone and passive radiator and max. air velocity of vents. Optional execution of external LTspice IV circuit simulator is available. Acoustical parameters of driver and enclosure are passed into LTspice. Path for LTspice executable needs to be defined in Options window. Export functions Total SPL, impedance response and directivity can be exported if You choose to use them in simulating loudspeaker driver instead of acoustic and electrical measurements. Directivity (off-axis) responses and impedance response are routed for currently selected driver in the main program by checking Feed speaker before exporting. Dashboard (Graphs) Every graph can be zoomed to full size and back to dashboard by double clicking in middle area of particular graph. Color coding of traces is defined below dashboard. Dashboard of enclosure tool includes following graphs: Total SPL [dB] and phase, SPL of cones and ports, max SPL Total impedance [Ohm] and phase Directivity; waterfall or polar plot, positive horizontal angles only Group delay [ms] Peak excursion and Xmax [mm] of cone and passive radiator Air velocity [m/s] of vents. VituixCAD Version 0.1.4 Page 24 of 32 Merger tool Merger tool merges frequency responses using two separate sections: Low frequency part and High frequency part. Low frequency responses can be either far field measurements or near field measurements with baffle simulation. Graph shows preview of low frequency part (red), high frequency part (blue), merged response (black) and optionally phase. Graph cursor (magenta) controls transition frequency and shows also blending range. Low frequency part with Near field measurements Merger tool merges near field measurements + diffraction simulation or 2π + diffraction simulation or 4π simulation to time-windowed far field measurements. Merged off-axis responses contain directivity information below transition frequency based on time-windowed axial response divided by time-windowed off-axis response. Reliable directivity information at low frequencies requires long time window. Uncheck Far field measurements. Near field frequency responses are added by clicking folder button on the right or dropping files into list. You can have multiple responses, usually near field for cone(s) and near field for port(s). Enter diameter [mm] or area [cm2] of particular radiator and Merger tool will calculate scaling to far field automatically. Scaling can be adjusted via Diam [mm], Area [cm2] or Scale [dB] in response rows and by total low frequency part via Scale or Distance text box by entering a value or by Up/Down keys. For baffle diffraction there are three options available. No baffle loss, Sphere baffle step (adjustable nominal frequency) or Diffraction response simulated with internal or external baffle simulator; Edge, Leap, LspCAD, SoundEasy etc. Diffraction response can be selected by clicking folder button or dropping file into text box. Diffraction simulator is executed by clicking Baffle step button . Low frequency part with Far field measurements Low frequency response list must have equal off-axis angles (with same angle coding in file names) to high frequency response list. Otherwise LF and HF responses cannot be paired. Check Far field measurements. Far field frequency responses are added by clicking folder button on the right or dropping files into list. Enter Distance of low frequency and high frequency measurements and Merger tool will VituixCAD Version 0.1.4 Page 25 of 32 calculate scaling of LF responses automatically. Scaling can be adjusted via Scale text box by entering a value or by Up/Down keys. High frequency part Far field measurements can be added by clicking folder button or dropping files into list. Scaling can be adjusted manually via Scale text box on the right. Axial response is selected by checking Axial column in response file list. Default axial response is 0 degrees in horizontal plane. Merged responses (graph below High frequency part) for particular angle can be previewed by clicking corresponding response from file list. Transition Transition from low frequency to high frequency part can be set manually via Frequency text box, graph cursor or Up/Down keys or automatically by clicking binocular button . Automatic option searches for lowest magnitude crossing point of low and high frequency curves. Magnitude and phase blending range between low and high frequency parts can be selected from drop down list: none, 1, 2, 3 or 4 octaves. Magnitude and phase offsets of low frequency part are calculated automatically on transition frequency change but they can be adjusted manually. Output Choose which items You want to output. Create merged responses will combine low frequency and high frequency responses into individual response files. Create/append extended data will combine LF and HF responses into a single file, having LspCAD 6 extended data format. Merged responses are routed for currently selected driver in the main program by checking Feed speaker before saving. Destination Directory Choose work directory where You want to save output files. VituixCAD Version 0.1.4 Page 26 of 32 Calculator tool Calculator tool is a generic math tool for response file processing. Most of the math skills required for speaker simulation are included in Enclosure tool, Merger tool and speaker simulator. Calculator tool provides some additional functions and flexibility to process calibration files, preprocess measurements before simulation or analyze complete speaker or a single driver. Responses Primary response list is ‘A responses’. It accepts multiple responses. ‘B response’ is single response. Add response files by clicking folder button or dropping files into list. Multiple file selection with Open dialog is enabled. Delete button clears whole response list. Uncheck Linear input mag if magnitude is in dB value in the response files. Check Linear input mag for impedance, pressure or voltage responses where magnitude is not in dB value. Phase angle unit should be degrees. Calculator wraps phase automatically within -180…+180 deg. All loaded files are processed. Manual scaling, timing and polarity inversion is available for each response. Simultaneous scaling/timing/inversion of all responses is available above response list. Phase angle in the filename is detected and visible after filename. It is needed for directivity and power response calculation. See Options for more information. Multiple output Functions for each input response A, producing multiple result responses: Add A + B Responses A added by response B. Default result filename extension is _Add.txt. Add subwoofer response (B) to responses of main speaker (A). Subtract A – B Responses A subtracted by response B. Default result filename extension is _Subtract.txt. VituixCAD Version 0.1.4 Page 27 of 32 Multiply A * B Responses A are multiplied by response B. Default result filename extension is _Multiply.txt. Create far field response by multiplying near field measurements (A) with cabinet diffraction simulation (B). Test equalizer, high pass or low pass filter by multiplying raw responses (A) with filter transfer function (B). Divide A / B Responses A are divided by response B. Default result filename extension is _DivideAB.txt. Normalize polar measurements by dividing off-axis responses (A) with axial response (B). Correct punch of uncalibrated measurements (A) by multiplying with calibration file, representing total frequency response of your measurement system (B). Divide B / A Response B is divided by responses A. Default result filename extension is _DivideBA.txt. Divide A / frequency Responses A magnitude is divided by frequency. Default result filename extension is _DivideByFreq.txt. Calculate cone excursion response from near field measurement (A) by dividing each magnitude value with associate frequency. Mirror A Responses A mirroring aka vertical flipping over entered dB value. Default result filename extension is _Mirror.txt. Create equalizer target response by mirroring raw response over entered level. Create correction response by mirroring total frequency response of your measurement system. Normalize A Responses A normalizing to magnitude of the first response A at entered frequency. Default result filename extension is _Normalize.txt. Reduce excess directivity of time-windowed off-axis responses by normalizing responses at 40 Hz of axial response in case you are sure that radiator is perfect omni until 40 Hz. Scale, Delay, Invert A No calculation - just responses A magnitude scaling, time shifting and polarity inversion. Default result filename extension is _Scale.txt. Scale measurements (A) to estimated or known SPL [dB/2.83V/1m]. Smooth measurements (A) without any other manipulation. Resample measurements (A) from linear to logarithmic frequency increment; from response export of REW to 24…48 points/octave. This may require appropriate time shifting to maintain correct phase information. Time shifting of measurements (A) if time reference (0 s) point is at the mic capsule or starting point of IR time window was too much before impulse peak. Invert measurements (A) if mic polarity was inverted while measurement or your mic & preamp combination is constantly inverting. Group delay A Responses A group delay in milliseconds. Default result filename extension is _GroupDelay.txt. VituixCAD Version 0.1.4 Page 28 of 32 Real A Responses A converted to real: phase angle is set to 0 deg or -180 deg if Invert is checked. Default result filename extension is _Real.txt. Create correction file for magnitude only. Normally this corrupts minimum phase features, but may be useful if phase information is irrelevant or harmful. Create full impedance response for ideal resistive component from plain magnitude response. Imaginary A Responses A converted to imaginary: phase angle is set to 90 deg or -90 deg if Invert is checked. Default result filename extension is _Imaginary.txt. Create full impedance response for ideal reactive component from plain magnitude response. Multiply A * piston directivity Responses A multiplied by piston directivity. Calculation parameters are piston diameter for circular or width for rectangular radiator, and off-axis angle in degrees. Off-axis angle coded in filename in response list A is applied if 0 degrees is entered. Directivity function for circular radiator is 2*J1(k*a*sin(angle))/(k*a*sin(angle)), where J1(x) is 1st order Bessel function of first kind, k=wave number and a=radius. Directivity function for rectangular radiator is Sinc(k*x*sin(angle)), where x is width. Phase shift is approximated with –k*x*sin(angle). Default result filename extension is _PistonDir.txt. Create off-axis response including piston directivity from single axial or near field response. Single output Functions for multiple input responses, producing single result response: Sum of A responses = A0 + A1 + A2 + … Default result filename is VituixCAD_Sum.txt. Create total response of multiple radiators Sum near field measurements of all cones and ports. Each response A can be scaled for different radiating area. Create total response of multiple ways/bands. Simulate comb-filtering effects by summing non-delayed and delayed responses. See Complex calculation. Product of A responses = A0 * A1 * A2 * … Product calculation produces overflow error quite soon if several files is loaded. Typically product is needed for maximum two…three responses. Default result filename is VituixCAD_Product.txt. Average of A responses = (A0 + A1 + A2 + …) / N Default result filename is VituixCAD_Average.txt. Create listening window response by averaging ±30 deg hor and ±5 deg ver responses. See Complex calculation. RMS of A responses = SQRT((A02 + A12 + A22 + …) / N) RMS is alternative for simple average (arithmetic mean). Square scales single magnitude value for area or power, for example from sound pressure to intensity. See Complex calculation. Default result filename is VituixCAD_RMS.txt. VituixCAD Version 0.1.4 Page 29 of 32 Maximum of A responses Searches maximum magnitude from responses (A) for each frequency point. Phase angle of result response is taken from selected row. Default result filename is VituixCAD_Maximum.txt. Create reference response for manual Directivity Index calculation if preferred reference response is maximum pressure within listening window instead of single axial response (which could contain diffraction dips). Directivity of A responses Calculates Directivity Factor Q(f) from radial measurements (A) if Linear result mag is checked and DI=Axial/average is not checked. Calculates Directivity Index DI(f) from radial measurements (A) if Linear result mag and DI=Axial/average are not checked. Unit of result is dB. Phase angle should be included in response filenames in order to calculate intensity on spherical surface from radial measurements. Angle step must be constant. ‘Horizontal 0 deg’ response is automatically selected as directivity reference. Content of that file should be modified in order to use some other measurement or calculated result as a reference. Default result filename is VituixCAD_DI.txt. Directivity can be calculated as axial to average pressure ratio by checking DI=Axial/average. This option is valid if polar response set is real 3D containing equally spaced measurements on full spherical surface around the radiator. Another application is to calculate either horizontal or vertical directivity, without requirement of correct result for full space. Power of A responses Power response approximation is calculated as Reference response magnitude + Directivity Index + 10*log10(4π). This method requires valid responses for Directivity Index calculation, specified in the previous section. Default result filename is VituixCAD_Power.txt. Additional options Complex Sum/Avg/RMS should be checked in order to calculate complex vector sum, average or RMS with phase angle information. Complex calculation is sensitive to phase angle; sum of two equal magnitudes with opposite polarity = 0. This is default option giving correct results with frequency responses. Absolute magnitudes are summed if Complex calculation is not checked. This option is useful if phase information is too random or nonsymmetrical (like with multiple room responses) causing steep magnitude dips in result response. Phase angle of result response is calculated with complex numbers anyway, but minimum phase features are not completely maintained. Smoothing options are 1/1, 1/2, 1/3, 1/6, 1/12 octs or none. Result files can be recycled to input responses by checking Result -> input. Multiple result files are recycled to responses A, and single result file to response B. This enables calculation sequences without manual loading of result files to input. Result files are saved in Destination directory, which can be changed via folder button. Result files are created by clicking Calculate & Save button. Calculation to graph without result file creation is executed when response files are loaded or calculation formula is selected or smoothing or any other additional option is changed. Graph Enter title directly into graph for publishing of captured image. Maximum and span of magnitude axis are adjusted by arrow buttons or entering value or Up/Down keys in the text boxes. Magnitude can be auto scaled by clicking A button. Scale of phase axis is constant -180…+180 deg. VituixCAD Version 0.1.4 Max. 10 overlays can be added into graph with Add overlay button overlay. Page 30 of 32 . Clear overlay deletes the latest visible VituixCAD Version 0.1.4 Page 31 of 32 Diffraction tool Diffraction simulator calculates cabinet impact or full space frequency response of driver(s) in a baffle. External diffraction simulator should not be selected in Options window in order to use this internal simulator. Simulation is based on simple ray theory: each driver is a point source sending 72 rays towards baffle edges with fixed 5 deg steps. Path lengths of shortest 1st order diffractions are calculated and summed with delay i.e. phase information in a listening point. Magnitude of diffracted rays is frequency dependent. Weighting factors are calculated from radiator dimensions and edge radius. Maximum amount of corners is 36, and minimum 3. Baffle can contain up to 12 drivers with equal dimensions. Simplified room response with floor and side wall reflections is available. Initializing Start baffle designing by entering main dimensions; width, height and number of corners. Select driver shape; circular or rectangular. Enter effective diameter Dd or area Sd for circular or width and height for rectangular, and number of drivers. Press New button to create initial shape with drivers and mic in the drawing area. Adding and deleting of corners and drivers is available via pop-up menu. Corner is added in the cursor position, but in the end of corners list i.e. you may need to rotate several corners to get new one to correct position. Driver is added in the cursor position. Zooming Out, 1, In and Fit are available via zoom buttons . You can pan baffle image by dragging when nothing is selected (blank area clicked). Unit of location coordinates is millimeter. Zoom 1 equals 1px=1mm. Origin (0, 0) is initially in the bottom left corner. Origin can be moved to cursor position by clicking left button when Ctrl key is pressed. If corner, driver or microphone is selected, origin moves to the center point of selection. Half space frequency response of driver can be loaded for full space response simulation. Enable full space view and export by checking Full space. Y-scale is adjusted automatically. Adjusting Individual objects; corners, drivers and microphone are selected by clicking left button above the image. Selected object is highlighted and location (X, Y) is visible in View group. Location can be adjusted by dragging or entering coordinates or pressing arrow keys in the text boxes. Snap setting restricts object movement to intervals specified with the text box. Snap mode is activated by a checkbox. Object is moving orthogonally if Shift key is pressed while dragging. Crosshair cursor helps object aligning. Cabinet impact response graph is updated while adjusting. Remove selection (deselect) by clicking blank area. Coordinates of mouse cursor are shown as long as nothing is selected. VituixCAD Version 0.1.4 Page 32 of 32 Edge radius and Driver Dd or Sd, Width and Height can be adjusted after project initialization by entering value or pressing up/down keys in the text boxes. Drawing and cabinet impact response graph are updated while adjusting. Mic/listening point Microphone symbol represents listening point at Axis Distance. Baffle can be rotated horizontally and vertically by entering Axis Angle Hor or Ver, or pressing up/down keys in the text boxes. Rotation origin is perpendicular point of microphone on (unrotated) baffle surface. Reflections Check Floor and enter floor elevation in mm to include floor bounce in frequency response. Side wall reflection is included by checking Wall. Negative X coordinate locates wall on the left side. Enter absorption within 0…20 dB to reduce amplitude of boundary reflections. File functions Save baffle project by pressing Save button. File extension is .vxb, but it’s human-readable text file containing main dimensions and location of corners and drivers. You can print the file for helping final enclosure design. Open existing baffle project by pressing Open button. Export simulated Cabinet impact response or full space frequency response shown in the graph by pressing Export button. You can also export off-axis responses to -170…+180 deg with 10 deg steps in horizontal and vertical planes by checking Directivity. Enter root file name for responses. Program extends file name with horizontal/vertical keyword and angle, using coding defined in Options window. Graph Max. 10 overlays can be added into response graph with Add overlay button latest visible overlay. . Clear overlay deletes the Note! 1) Open baffles are not supported in this version. 2) Bevel can be entered as radius. 3) Long planar radiator can be constructed either with a single rectangular driver or by stacking multiple smaller rectangular drivers. These options give different results because simulation is using directivity functions for infinite distance.