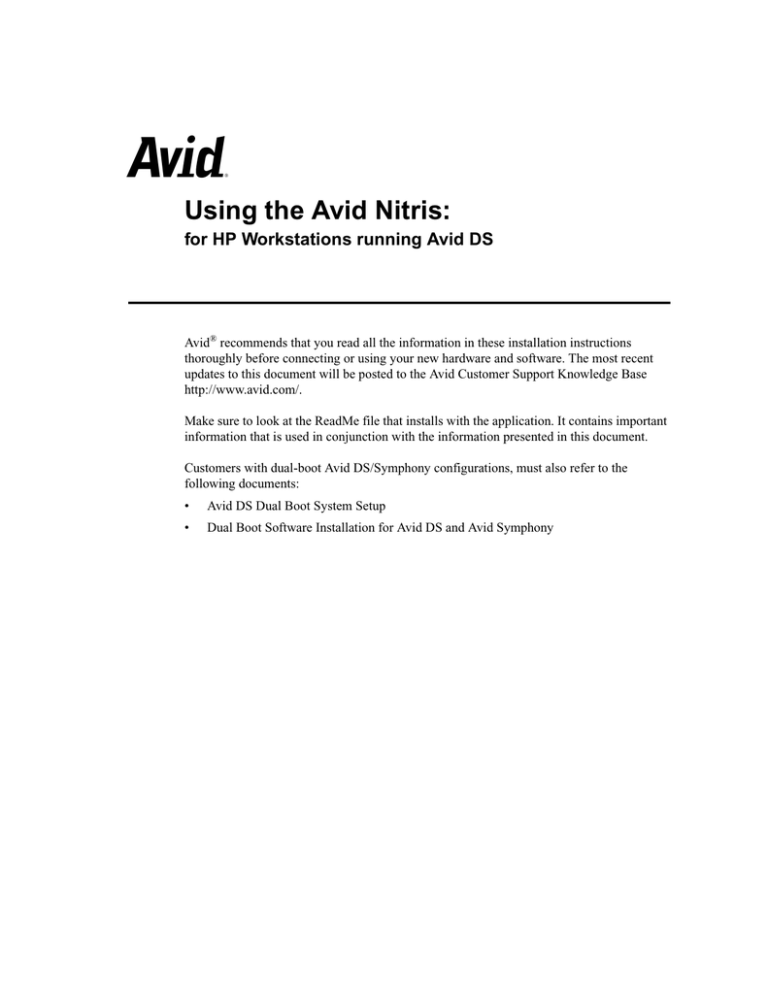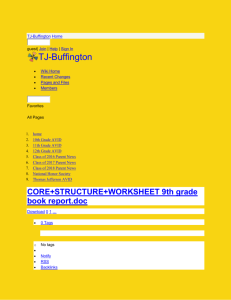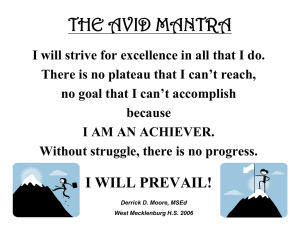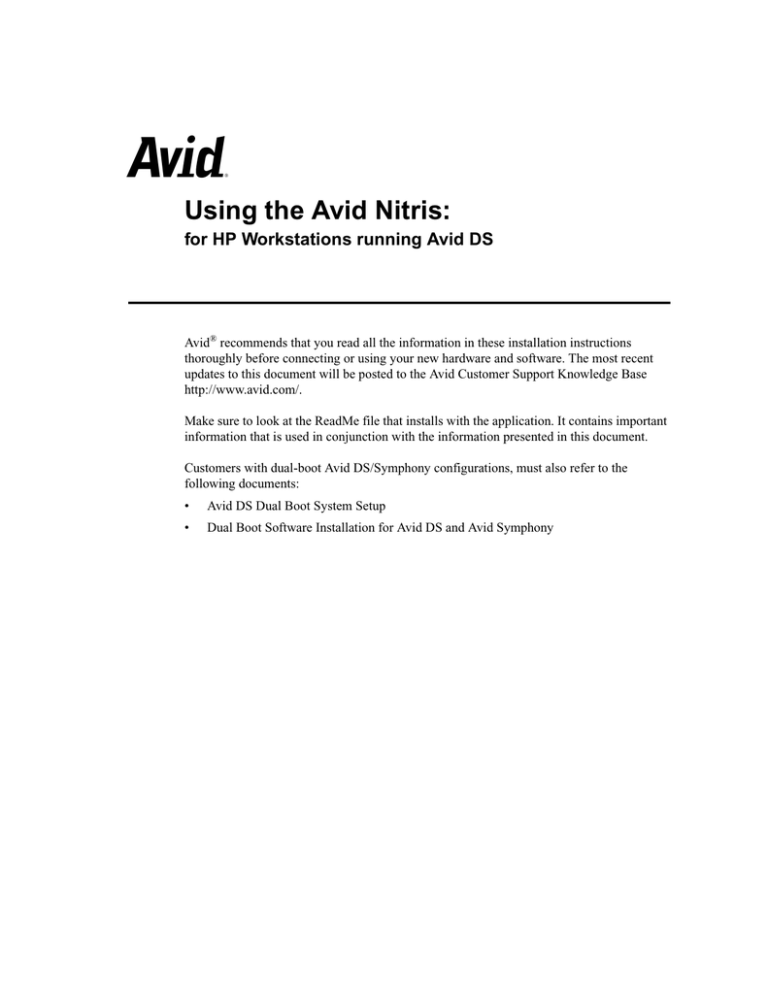
a
Using the Avid Nitris:
for HP Workstations running Avid DS
Avid® recommends that you read all the information in these installation instructions
thoroughly before connecting or using your new hardware and software. The most recent
updates to this document will be posted to the Avid Customer Support Knowledge Base
http://www.avid.com/.
Make sure to look at the ReadMe file that installs with the application. It contains important
information that is used in conjunction with the information presented in this document.
Customers with dual-boot Avid DS/Symphony configurations, must also refer to the
following documents:
•
Avid DS Dual Boot System Setup
•
Dual Boot Software Installation for Avid DS and Avid Symphony
Using the Avid Nitris: for HP Workstations running Avid DS
Contents
If You Need Help . . . . . . . . . . . . . . . . . . . . . . . . . . . . . . . . . . . . . . . . . . . . . . . . . . . . . . . . . 4
Symbols and Conventions . . . . . . . . . . . . . . . . . . . . . . . . . . . . . . . . . . . . . . . . . . . . . . . . . . 4
Overview. . . . . . . . . . . . . . . . . . . . . . . . . . . . . . . . . . . . . . . . . . . . . . . . . . . . . . . . . . . . . . . . 5
Site Planning . . . . . . . . . . . . . . . . . . . . . . . . . . . . . . . . . . . . . . . . . . . . . . . . . . . . . . . . . . . . 6
Environmental Requirements . . . . . . . . . . . . . . . . . . . . . . . . . . . . . . . . . . . . . . . . . . . . 6
Electrical Requirements. . . . . . . . . . . . . . . . . . . . . . . . . . . . . . . . . . . . . . . . . . . . . . . . . 7
Rack Mounting the Avid Nitris Enclosure . . . . . . . . . . . . . . . . . . . . . . . . . . . . . . . . . . . . . . . 8
Equipment Environmental and Safety Guidelines . . . . . . . . . . . . . . . . . . . . . . . . . . . . . 8
Installing the Avid Nitris in a Rack . . . . . . . . . . . . . . . . . . . . . . . . . . . . . . . . . . . . . . . . . 9
Avid Nitris Front Indicators and Rear Connectors . . . . . . . . . . . . . . . . . . . . . . . . . . . . . . . 12
Front Panel . . . . . . . . . . . . . . . . . . . . . . . . . . . . . . . . . . . . . . . . . . . . . . . . . . . . . . . . . 12
Rear Panel. . . . . . . . . . . . . . . . . . . . . . . . . . . . . . . . . . . . . . . . . . . . . . . . . . . . . . . . . . 13
Workstation Overview. . . . . . . . . . . . . . . . . . . . . . . . . . . . . . . . . . . . . . . . . . . . . . . . . . . . . 19
HP Workstation xw8400 Slot Configuration and Connections. . . . . . . . . . . . . . . . . . . 20
HP Workstation xw9300 Slot Configuration and Connections. . . . . . . . . . . . . . . . . . . 22
HP Workstation xw8200 Slot Configuration and Connections. . . . . . . . . . . . . . . . . . . 25
Connecting the Dual-Link HD SDI Board . . . . . . . . . . . . . . . . . . . . . . . . . . . . . . . . . . . . . . 27
Connecting the Avid Nitris Base Board . . . . . . . . . . . . . . . . . . . . . . . . . . . . . . . . . . . . . . . 31
Connecting the Avid Nitris . . . . . . . . . . . . . . . . . . . . . . . . . . . . . . . . . . . . . . . . . . . . . . . . . 31
Connecting the Keyboard and Mouse . . . . . . . . . . . . . . . . . . . . . . . . . . . . . . . . . . . . . 32
Connecting the Monitors . . . . . . . . . . . . . . . . . . . . . . . . . . . . . . . . . . . . . . . . . . . . . . . 33
Connecting the Application Key . . . . . . . . . . . . . . . . . . . . . . . . . . . . . . . . . . . . . . . . . . . . . 34
Connecting the SCSI Local Storage Systems . . . . . . . . . . . . . . . . . . . . . . . . . . . . . . . . . . 35
Avid MediaDock Ultra320 . . . . . . . . . . . . . . . . . . . . . . . . . . . . . . . . . . . . . . . . . . . . . . 35
Formatting and Striping Media Drives . . . . . . . . . . . . . . . . . . . . . . . . . . . . . . . . . . . . . 35
Connecting to Avid Unity Shared Storage . . . . . . . . . . . . . . . . . . . . . . . . . . . . . . . . . . . . . 36
Reference Signal . . . . . . . . . . . . . . . . . . . . . . . . . . . . . . . . . . . . . . . . . . . . . . . . . . . . . . . . 37
Sync Topology . . . . . . . . . . . . . . . . . . . . . . . . . . . . . . . . . . . . . . . . . . . . . . . . . . . . . . . 37
Tri-level Sync . . . . . . . . . . . . . . . . . . . . . . . . . . . . . . . . . . . . . . . . . . . . . . . . . . . . . . . . 38
Black Burst Sync . . . . . . . . . . . . . . . . . . . . . . . . . . . . . . . . . . . . . . . . . . . . . . . . . . . . . 39
2
Connecting Audio and Video Equipment. . . . . . . . . . . . . . . . . . . . . . . . . . . . . . . . . . . . . . . 39
Connecting Video . . . . . . . . . . . . . . . . . . . . . . . . . . . . . . . . . . . . . . . . . . . . . . . . . . . . . 39
Connecting Audio . . . . . . . . . . . . . . . . . . . . . . . . . . . . . . . . . . . . . . . . . . . . . . . . . . . . . 46
Connecting a Client Monitor . . . . . . . . . . . . . . . . . . . . . . . . . . . . . . . . . . . . . . . . . . . . . 48
Qualified VGA Outputs . . . . . . . . . . . . . . . . . . . . . . . . . . . . . . . . . . . . . . . . . . . . . . . . . 49
Connecting Serial and MIDI Port Devices . . . . . . . . . . . . . . . . . . . . . . . . . . . . . . . . . . . . . . 49
USB and Serial Connections . . . . . . . . . . . . . . . . . . . . . . . . . . . . . . . . . . . . . . . . . . . . 49
Connecting the USB Hub . . . . . . . . . . . . . . . . . . . . . . . . . . . . . . . . . . . . . . . . . . . . . . . 50
Connecting the USB Devices to the USB Hub . . . . . . . . . . . . . . . . . . . . . . . . . . . . . . . 51
Connecting JL Cooper Fader Controllers . . . . . . . . . . . . . . . . . . . . . . . . . . . . . . . . . . . 52
Connecting the Yamaha 01V/96 Mixer. . . . . . . . . . . . . . . . . . . . . . . . . . . . . . . . . . . . . 55
Installing and Removing the Avid Fan. . . . . . . . . . . . . . . . . . . . . . . . . . . . . . . . . . . . . . . . . 56
Regulatory and Safety Notices . . . . . . . . . . . . . . . . . . . . . . . . . . . . . . . . . . . . . . . . . . . . . . 58
Warnings and Cautions . . . . . . . . . . . . . . . . . . . . . . . . . . . . . . . . . . . . . . . . . . . . . . . . 58
FCC Notice . . . . . . . . . . . . . . . . . . . . . . . . . . . . . . . . . . . . . . . . . . . . . . . . . . . . . . . . . . 58
Canadian ICES-003 . . . . . . . . . . . . . . . . . . . . . . . . . . . . . . . . . . . . . . . . . . . . . . . . . . . 59
European Union Notice . . . . . . . . . . . . . . . . . . . . . . . . . . . . . . . . . . . . . . . . . . . . . . . . 59
Disposal of Waste Equipment by Users in the European Union . . . . . . . . . . . . . . . . . 61
Australia and New Zealand EMC Regulations . . . . . . . . . . . . . . . . . . . . . . . . . . . . . . . 61
Taiwan EMC Regulations . . . . . . . . . . . . . . . . . . . . . . . . . . . . . . . . . . . . . . . . . . . . . . . 62
Technical Support Information . . . . . . . . . . . . . . . . . . . . . . . . . . . . . . . . . . . . . . . . . . . . . . 62
3
Using the Avid Nitris: for HP Workstations running Avid DS
If You Need Help
If you are having trouble using Avid Nitris:
1. Retry the action, carefully following the instructions given for that task. It is especially
important to check each step of your workflow.
2. Check this ReadMe file for the latest information that might have become available after
the documentation was published.
3. Check the documentation that came with your Avid application or your hardware for
maintenance or hardware-related issues.
4. Visit Avid Online Support at www.avid.com/onlineSupport/. Online support is available
24 hours per day, 7 days per week. Search the Knowledge Base to find answers, to view
error messages, to access troubleshooting tips, to download updates, and to read/join
online message-board discussions.
Symbols and Conventions
These installation instructions use the following symbols and conventions:
Symbol or Convention
Meaning or Action
n
A note provides important related information, reminders,
recommendations, and strong suggestions.
c
A caution means that a specific action you take could cause harm to
your computer or cause you to lose data.
w
4
A warning describes an action that could cause you physical harm.
Follow the guidelines in this document or on the unit itself when
handling electrical equipment.
>
This symbol indicates menu commands (and subcommands) in the
order you select them. For example, File > Import means to open the
File menu and then select the Import command.
t
This symbol indicates a single-step procedure. Multiple arrows in a list
indicate that you perform one of the actions listed.
Italic font
Italic font is used to emphasize certain words and to indicate variables.
Courier Bold font
Courier Bold font identifies text that you type.
Ctrl+key or mouse action
Press and hold the first key while you press the last key or perform the
mouse action. For example, Ctrl+drag.
Overview
Overview
The Avid Nitris is designed to capture and output analog and serial digital media using
decks, cameras, and audiotapes.
The Avid Nitris is powered by an autosensing power supply connected by a standard power
cord to a wall plug or power strip.
The Avid Nitris accepts video and audio in different formats and resolutions, and changes
these formats and resolutions to Avid-specific data for transfer to the Avid editing system
over a Digital Interlink cable. The data transfer uses an Avid-specific protocol that describes
the format and resolution of the media being captured.
You then edit the media on the Avid editing system and send it back to the Avid Nitris. You
can change the format and resolution as needed for video and audio output.
The Avid Nitris consists of:
•
The Avid Nitris enclosure, backplane, power supply, and power cord
•
A standard-definition (SD) video I/O board
•
A high-definition (HD) video I/O board
•
A eight-channel audio I/O board
Three audio cables are provided with the Avid Nitris; analog in, analog out, and
AES/EBU I/O. The audio cables have a DB25 connector at one end that plugs into the
Avid Nitris and the other end of the cables have eight separate XLR connectors supporting
eight channels of audio. For more information, see “Connecting Audio” on page 45.
5
Using the Avid Nitris: for HP Workstations running Avid DS
Site Planning
When preparing your site, you must consider the environmental, electrical, and space
requirements for your Avid Nitris workstation, as well as any additional equipment. Before
setting up your system, see the ReadMe provided with the Avid editing application to make
sure that there are no changes to the information in this document. The required expansion
boards are installed and configured for Avid Nitris. Do not remove or modify these boards.
For instructions on setting up the computer hardware, see the setup documentation provided
with the HP Workstation. For a rackmount workstation, you must install the computer into a
standard rack before connecting the hardware.
To prevent equipment damage that may be caused by static electricity, do all of the following
before making any connections:
•
Turn off all devices.
•
Always use anti-static prevention.
•
Always connect devices to a properly grounded outlet.
•
Touch the metal casing of the device before handling any circuit boards.
Environmental Requirements
The site you choose for your Avid Nitris workstation should meet the following
environmental requirements:
6
•
Clean and dust free
•
Free from significant temperature or humidity changes
•
Sturdy, level, and not subject to vibration
•
Away from radio frequency emissions, high-traffic, or high-noise areas
•
Provides adequate space in front of and behind the workstation components, so that you
can connect cables and service your workstation. This also provides adequate airflow
for cooling.
•
A minimum clearance of 3 inches (7.6 cm) for the side and back panels of the deskside
base unit
•
A table (or other surface) that is at least 60 inches wide by 48 inches deep (150 cm ×
120 cm) for the editing workstation
Site Planning
Electrical Requirements
Your site should meet the following electrical requirements:
n
•
Adequate power for each workstation component, so that extension cords are not
needed.
•
At least two 15-amp circuits available: one for the workstation, Nitris, and accessories
and one for the Avid storage system.
•
Site is away from major electrical equipment, such as motors, air conditioners, or
elevators.
•
Site is not subject to static electrical buildup.
•
Uses an uninterruptible power supply (UPS) to protect your workstation from sudden
power surges or losses, and to save you from the resulting loss of work.
Plug only your Avid Nitris equipment into the power strip. Do not plug in coffee makers,
radios, lights, or other such devices.
The following table describes the electrical specifications for the Avid Nitris editing system.
Electrical Specifications
Component
Voltage
Frequency
HP Workstation
100 to 240 V ac auto-ranging
50 to 60 Hz
Avid Nitris
100 to 240 V ac
50 to 60 Hz
Monitors
100 to 250 V ac
50 to 60 Hz
Avid Nitris DNA
100 to 240 V ac
50 t0 60 Hz
Avid MediaDock LVD and
Avid MediaDock Ultra320 storage systems
90 to 264 V ac
50 to 60 Hz
Avid VideoRAID
90 to 230 V ac
50 to 60 Hz
7
Using the Avid Nitris: for HP Workstations running Avid DS
The following table lists the dimensions of the major hardware components.
Hardware Component Dimensions
Dimensions
(Inches)
Dimensions
(Centimeters)
HP Workstation
Rackmount configuration — Rack Units: 5
Height: 17.9
Depth: 20.7
Width: 8.3
Height: 45.4
Depth: 52.5
Width: 21.0
Avid Nitris
Rackmount configuration — Rack Units: 3
Height: 5.3
Width: 17.6
Depth: 13
Height: 13.5
Width: 44.7
Depth: 33.02
Hardware component
Rack Mounting the Avid Nitris Enclosure
This section provides the information for mounting the Avid Nitris in a 19-inch (483-mm)
National Electrical Manufacturers Association (NEMA) or Electronics Industries
Association (EIA) rack. Avid recommends that you mount your Avid Nitris in a rack before
you connect any cables.
n
If you need to rack mount the HP workstation, a rack-mount kit is available from HP.
Installation instructions are included with the kit. The HP Workstation system requires 5
rack units.
See the following sections for more information:
•
Equipment Environmental and Safety Guidelines
•
Installing the Avid Nitris in a Rack
Equipment Environmental and Safety Guidelines
When you install the Avid Nitris in a rack, you must take the following precautions:
8
•
Elevated Operating Ambient Temperature — When the Avid Nitris is installed in a
closed or multiunit rack assembly, the operating ambient temperature of the rack
environment might be greater than the room ambient temperature. Therefore, consider
installing the equipment compatible with the manufacturer’s maximum ambient
temperature of 104•F (40•C).
•
Reduced Airflow — Do not compromise the amount of airflow required for safe
operation of the equipment.
Rack Mounting the Avid Nitris Enclosure
•
Mechanical Loading — Avoid a hazardous condition due to an uneven mechanical
loading.
•
Circuit Overloading — Consider connecting the equipment to the supply circuit and
the effect that overloading of circuits might have on overcurrent protection and supply
wiring. Use appropriate equipment nameplate ratings.
•
Reliable Earthing — Maintain reliable earthing of rack-mount equipment. Give
particular attention to supply connections other than direct connections to the branch
circuit (for example, the use of power strips).
Installing the Avid Nitris in a Rack
The Avid Nitris is designed for 19-inch (483-mm) rack enclosures and requires three EIA
rack units (3U), or 5 ¼ inches (133.4 mm) of rack space. The Avid Nitris is shipped with
rack-nut clips for those rack enclosures that do not have threaded holes. Rack-nut clips are
clipped in the holes of the rack that are used to secure the rack components in place.
w
To ensure the stability of the rack enclosure, start from the bottom when you install the
rack components in the rack enclosure.
Positioning the Avid Nitris in the Rack
The following procedure helps you decide where to install the Avid Nitris in the rack. If your
rack enclosure does not have threaded holes, install the rack-nut clips included with the
Avid Nitris where the Avid Nitris front panel secures to the rack enclosure. If your rack
enclosure has threaded holes, do not attach the rack-nut clips.
To position the Avid Nitris in the rack enclosure and attach the rack-nut clips:
1. Select the lowest position in the rack where you can mount the Avid Nitris. Position the
Avid Nitris so the bottom is at the baseline of a U-alignment position.
If your rack enclosure has threaded holes, continue with “Securing the Avid Nitris in a
Rack” on page 11.
9
Using the Avid Nitris: for HP Workstations running Avid DS
Positioning the Avid Nitris
Rack mounting rail
5/8 in
Rack mounting rail
hole spacing
5/8 in
1/2 in
5/8 in
1 3/4 in
3U
5/8 in
1/2 in
5/8 in
1 3/4 in
2U
Avid Nitris
5/8 in
1/2 in
1 3/4 in
1U
5/8 in
5/8 in
EIA rack unit
1/2 in
Baseline of Avid Nitris is at
U-alignment position between
two 1/2-inch holes.
2. From the inside of the enclosure rail, slide the rack-nut clip over each hole you want to
use. Each front support rail needs 2 rack-nut clips for the front of the Avid Nitris.
Attaching Rack-Nut Clips onto the Rack Enclosure
Rack-nut clip slid
over hole
Rack enclosure
mounting rail
10
Rack Mounting the Avid Nitris Enclosure
Securing the Avid Nitris in a Rack
The Avid Nitris is secured in the front mounting rails of the rack with four rackmount
screws. If your rack has threaded holes, use the proper rack screws for your rack. If your
rack does not have threaded holes, attach the rack-nut clips included with the Avid Nitris as
previously described (see “Positioning the Avid Nitris in the Rack” on page 9).
c
You should have someone helping you to lift the Avid Nitris enclosure.
To secure the Avid Nitris into the rack.
1. From the front of the rack, position the Avid Nitris so that it is flush against the front
mounting rails.
Installing an Avid Nitris
Front mounting rail
a
16
15
14
0
13
-6
12
11
-18
-42
8
3
10
0
7
6
5
4
IN
9
-6
-18
-42
2
1
SD
I
AN
A
DIG
LL
PU
WN
DO
SD
F
HD RE
F
AN
LO
LTC
T
OU
CK
RE
A
SD
HD
EO
VID
ris
Nit
Screws
2. Align the holes in the Avid Nitris with the holes in the front mounting rail. From the
front of the rack enclosure, insert the screws through the Avid Nitris and front mounting
rail, and tighten.
11
Using the Avid Nitris: for HP Workstations running Avid DS
Avid Nitris Front Indicators and Rear Connectors
The Avid Nitris provides the high definition and standard definition input and output for
your Avid editing system. The front panel of the Avid Nitris has several status LEDs, audio
meters, and a power button.
n
Turn on the Avid Nitris after you have turned on your computer.
Front Panel
The following figure shows the front panel of the Avid Nitris. The table following the figure
describes the Avid Nitris LEDs and power button.
Avid Nitris Front Panel
Status LEDs
Audio meters
a
0
-6
IN
Nitris
HD
SD
HD SD
ANA REF REF LOCK
PULL
DOWN
LTC
DIG SDI
-18
ANA
-42
1
2
3
4
5
6
7
8
9
10 11 12 13 14 15 16
VIDEO
0
OUT
-6
-18
-42
Power button
Power LEDs
LEDs
Avid Nitris LEDs
LED
Status When Lit
VIDEO
HD
The LED is illuminated in High Definition (HD) mode (as opposed to SD). Lit when the
application is set to capture HD source media and the signal is present from the source.
SD
The LED is illuminated in Standard Definition (SD) mode. Lit when the application is set to
capture SD source media and the signal is present from the source.
12
Avid Nitris Front Indicators and Rear Connectors
Avid Nitris LEDs (Continued)
LED
Status When Lit
ANA
Lit when the application is set to capture an analog video input and the signal is present. The
ANA and SD LEDs are always lit when the system is capturing analog SD video.
n
Avid Nitris does not capture analog HD so the ANA does not light during an HD
capture.
HD REF
Blinks when a High Definition Reference signal is connected and constantly on when the
Nitris is locked to the incoming Reference signal.
SD REF
Blinks when a Standard Definition Reference signal is connected and constantly on when the
Avid Nitris is locked to the incoming Reference signal.
Lock
Lit when a valid reference input signal is present and locked (for capture). Blinks if the sync
signal is not valid.
AUDIO
Pull Down
Lit when audio Pulldown is selected in the application during capture.
LTC
Lit when LTC IN is present on the input to the Avid Nitris.
DIG
Lit when a digital input is selected in the application.
SDI
Lit when a serial digital input is selected in the application.
ANA
Lit when an analog input is selected in the application.
Power LEDs
LEDs around the power button light when the Avid Nitris is on.
Yellow is displayed when no signal is detected from the Nitris Base board. Green is displayed
when the Nitris Base board signal is detected.
Rear Panel
The Avid Nitris rear panel contains the following video I/O and audio I/O boards:
•
HD Video I/O board — Provides HD SDI I/O with embedded audio support, HD
monitor, HD component, and HD tri-level sync connections for video equipment.
•
Eight-channel audio I/O board — Provides two microphone inputs, eight analog I/O
channels, two S/PDIF audio I/O channels, eight AES/EBU audio I/O channels, and eight
channels of optical ADAT.
13
Using the Avid Nitris: for HP Workstations running Avid DS
•
SD Video I/O board — Provides analog and digital I/O connections for video
equipment, and connects the Avid Nitris to the system using the digital interlink cable.
Digital interlink cable transfers video signal data between the workstation’s Avid Nitris
Base board and the Avid Nitris. The SD Video I/O board provides a connection for
syncing equipment to the Avid Nitris, and supports embedded audio on the SD SDI input.
Avid Nitris Rear Panel
HD video I/O board
HD SDI IN
HD SDI OUT
OUT 1
Eight-channel audio I/O board
HD COMPONENT OUT
HD MONITOR OUT
OUT 2
Y
NITRIS HD
ANALOG AUDIO IN
S/P DIF
ANALOG AUDIO OUT
GAIN
MIC 2
1
2
3
4
5
GAIN
6
7
1
2
3
4
5
7
Y
PB
PR
CV S-VIDEO
Y
PB
PR
OPTICAL
IN
OUT
8
SDI
ANALOG OUT
CV 1
SD SYNC
AES/EBU
IN/OUT
OUT
6
S-VIDEO
HD TRILEVEL
SYNC
DAE
LTC
OUT 1
IN
1
SYSTEM
CV 2
OUT 2
IN
SD video I/O board
n
OUT
2
MONITOR OUT
ANALOG IN
8
PR
DIGITAL AUDIO
IN
MIC 1
PB
Power cord
connector
If you select a downconvert format, you can output HD playback and SD downconvert
simultaneous through the Avid Nitris. As a result, you can monitor SD output or create an
SD master at the same time you are outputting an HD master. Some HD media formats are
not compatible with SD resized outputs.
Each connector on the three Avid Nitris I/O boards is described in the following sections:
HD Video I/O Board Connectors
Eight-Channel Audio I/O Board Connectors
SD Video I/O Board Connectors
HD Video I/O Board Connectors
The following figure shows the connections on the HD video I/O board. The following table
describes the function of each connector. You select which inputs to use from the Capture
tool when inputting.
n
14
The HD Monitor and HD Component outputs cannot be used at the same time. Select one of
the two in the Output tool.
Avid Nitris Front Indicators and Rear Connectors
HD Video I/O Board Connectors
1
2
HD SDI IN
3
4
HD SDI OUT
OUT 1
5
HD MONITOR OUT
OUT 2
NITRIS HD
6
7
8
HD COMPONENT OUT
Y
PB
PR
HD TRILEVEL
SYNC
HD Video I/O Board Identifiers
No.
Label
Function
1
HD SDI IN
High-definition Serial Digital Interface input with embedded audio support,
BNC connector.
2
HD SDI OUT 1
High-definition Serial Digital Interface output number 1, BNC connector.
3
HD SDI OUT 2
High-definition Serial Digital Interface output number 2, BNC connector.
4
HD MONITOR OUT
High-definition component analog RGB video signal on a 15-pin connector:
compatible with multisync computer monitors.
n
The HD MONITOR OUT connector on the HD Video I/O Board
provides an output signal to VGA monitors. PAL video does not work
because 50 Hertz (Hz) is not available in VGA monitors although,
some 48 Hz monitors might display 24p. NTSC and HD video over 59
Hz usually works with a 60 Hz refresh rate. Video with a refresh rate
higher than 60 Hz usually displays at one of the available monitor
refresh rates.
5
HD COMPONENT OUT, Y
6
HD COMPONENT OUT, PB HD analog component video output, PB color difference signal, BNC
connector; connects to analog video input of a monitor or waveform
/vectorscope.
7
HD COMPONENT OUT, PR HD analog component video output, PR color difference signal, BNC
connector; connects to analog video input of a monitor or waveform
/vectorscope.
8
HD TRILEVEL SYNC
n
HD analog component video output, Y color difference signal, BNC
connector; connects to analog video input of a monitor or waveform
/vectorscope.
High-definition video reference input for tri-level sync.
Additional audio support provided via the HD and SD SDI connectors. The number of
available audio channels is defined by the application.
15
Using the Avid Nitris: for HP Workstations running Avid DS
Eight-Channel Audio I/O Board Connectors
The following figure shows the connections on the eight-channel audio I/O board. The
following table describes the function of each connector. You select which audio inputs to
use from the Capture tool when inputting.
Eight-Channel Audio I/O Board Connectors
Gain adjustments
ANALOG AUDIO IN
S/P DIF
ANALOG AUDIO OUT
DIGITAL AUDIO
IN
GAIN
MIC 1
MIC 2
1
1
2
2
3
4
5
3
GAIN
6
7
8
1
2
3
4
4
5
AES/EBU
IN/OUT
OUT
6
7
OPTICAL
IN
OUT
8
5
6
7
8
9
Eight-Channel Audio I/O Board Identifiers
Number
Label
Function
1
MIC 1
2
MIC 2
Microphone (MIC) inputs, two female XLR connectors. The
analog microphone connectors accept powered or 48 V phantom
power microphones. The audio input and microphone are
selected in the software.
3
ANALOG IN
Channels 1 - 8 Professional level audio input, 25-pin
DSUB connector; a color coded DB25 to XLR cable is provided.
—
Gain
Gain controls for the 8 audio inputs.
4
ANALOG OUT
Channels 1 - 8 Professional level audio output, 25-pin
DSUB connector; a color coded DB25 to XLR cable is provided.
—
Gain
Gain controls for the 8 audio outputs.
5
S/PDIF IN
S/PDIF digital input, white phono (RCA) jack.
6
S/PDIF OUT
S/PDIF digital output, red phono (RCA) jack.
7
AES/EBU IN/OUT
Channels 1 - 8 AES/EBU digital input and output, 25-pin
DSUB-connector; a color coded DB25 to XLR cable is provided.
8
OPTICAL IN
8 optical channels input.
9
OPTICAL OUT
8 optical channels output.
16
Avid Nitris Front Indicators and Rear Connectors
SD Video I/O Board Connectors
The following figure shows the connections on the SD video I/O board. The following table
describes the function of each connector. You select which inputs to use from the Capture
tool when inputting.
SD Video I/O Board Connectors
10
SDI
ANALOG OUT
CV 1
SD SYNC
Y
PB
PR
CV S-VIDEO
Y
PB
PR
S-VIDEO
20
16
DAE
OUT 1
IN
LTC
1
SYSTEM
CV 2
OUT 2
1
2
3
4
5
6
7
8
9
11
12
13
IN
15
17
OUT
18
2
19
MONITOR OUT
ANALOG IN
14
21
All analog video outputs are available during capture and playback to be used as a client
monitor.
SD Video I/O Board Identifiers
Number
Label
Function
1
SD SYNC
Standard-definition video reference (REF) input for a black burst or
reference signal, BNC connector.
2
ANALOG IN, Y
(component)
SD analog component video input, Y luma, BNC connector; connects
to the Y video output of decks.
3
ANALOG IN, PB
(component)
SD analog component video input, PB color difference signal, BNC
connector; connects to the B-Y video output of decks.
4
ANALOG IN, PR
(component)
SD analog component video input, PR color difference signal, BNC
connector; connects to R-Y video output of decks.
5
ANALOG IN, CV
(composite)
Composite video input, BNC connector. Connects to analog video
output of decks.
6
ANALOG IN, S-VIDEO
S-Video input, 4-pin connector. Connects to analog video output of
decks.
7
ANALOG OUT, Y
(component)
SD analog component video output, Y luma, BNC connector;
connects to Y video input of decks. The component analog output
connectors can also be connected to a monitor or
waveform/vectorscope.
17
Using the Avid Nitris: for HP Workstations running Avid DS
SD Video I/O Board Identifiers (Continued)
Number
Label
Function
8
ANALOG OUT, PB
(component)
SD analog component video output, PB color difference signal, BNC
connector; connects to B-Y video input of decks. The component
analog output connectors can also be connected to a monitor or
waveform/vectorscope.
9
ANALOG OUT, PR
(component)
SD analog component video output, PR color difference signal, BNC
connector; connects to R-Y video input of decks. The component
analog output connectors can also be connected to a monitor or
waveform/vectorscope.
10
ANALOG OUT, CV 1
(composite)
Composite video output, BNC connector. Connects to analog video
input of decks or monitor.
11
ANALOG OUT, CV 2,
(composite)
Composite video output, BNC connector. Connects to analog video
input of decks or monitor.
12
ANALOG OUT, S-VIDEO
Super-video output, 4-pin connector. Connects to analog video input
of decks.
13
SDI IN
Serial Digital Interface input with embedded audio support, BNC
connector.
14
SDI OUT1
Serial Digital Interface output number 1, BNC connector.
15
SDI OUT2
Serial Digital Interface output number 2, BNC connector.
16
DAE
Digital Audio Extraction (DAE) interface, 9-pin DSUB connector.
DAE is currently not supported in the Avid Nitris.
17
SYSTEM
Audio, video, and communication I/O connector from the Avid Nitris
system.
18
LTC IN
Longitudinal timecode input, female connector. Can be used in place
of 9-pin deck control when deck control is not required.
19
LTC OUT
Longitudinal timecode output, male connector. Master clock used to
stripe tapes and synchronize systems to the house master clock
(SMPTE for NTSC, and EBU for PAL).
20
Monitor OUT 1
21
Monitor OUT 2
1/4-inch audio tip/ring/sleeve (TRS) jacks that each output one
channel (left/right) of audio to speakers. The audio feeding this
connection is from the incoming or outgoing audio.
TRS jack provides balanced professional level audio to
c This
your speaker system. Do not use 1/4 mono cables in this
connector; your output levels might be too high.
18
Workstation Overview
Workstation Overview
The HP wx8400 workstation, is the platform currently shipping with the Avid Nitris. The
following section describes and identifies the connections used on the rear of the
workstation.
Avid has also previously qualified the xw9300 and xw8200 systems to be used with the Avid
Nitris. Information on these workstations is also provided in this document.
As more systems and third-party boards are tested and qualified, and as different
configurations are approved, they are posted on the Avid web site. For the latest information
concerning system availability, go to www.Avid.com. Click your product line (for example,
Broadcast or Video Editing) and then click your Avid application.
HP Workstation xw8400 Slot Configuration and Connections
Avid has qualified the xw8400 system with the NVIDIA® Quadro® FX 3500 graphics board
to be used with the Avid Nitris.
The back panel also contains ports for connecting the mouse, keyboard, monitors, and
application key (dongle).
19
Using the Avid Nitris: for HP Workstations running Avid DS
The following figure identifies the slots and connections on the rear of the xw8400
workstation.
Rear View of xw8400 System
y
PS/2 ports
Parallel port
Serial port
USB ports
LAN connection
1394 6-pin connection
Microphone
Line OUT
Line IN
PCI Slots
Video graphics board
1
2
3
4
5
6
7
SAS connector
(Serial attached SCSI)
The following table lists the Avid qualified slot configuration for the xw8400 system.
HP Workstation xw8400 Slot Assignments
Slot
Description
PCI slot 1 (32-bit, 33 MHz, 5 V)
Do not use.
PCI Express slot 2 (x16 Graphics bus)
Qualified OGL graphics board (NVIDIA Quadro FX 3500)
20
Workstation Overview
HP Workstation xw8400 Slot Assignments (Continued)
Slot
Description
PCI Express slot 3 (x8 mechanically,
x4 electrically)
Not used for Avid DS.
For Avid Symphony only:
•
For local storage:
to Avid Unity™ MediaNetwork, use the ATTO™ 42ES FC 4Gb
Fibre Channel single-channel controller.
•
For shared storage:
to Avid Unity MediaNetwork, use the use the ATTO™ 41ES FC.
to Avid Unity ISIS™ , use Intel® PRO/1000 PT Dual Port Gb
Ethernet Server Adapter.
PCI Express slot 4 (x16 mechanically,
x4 electrically)
Dual-Link HD SDI Board for Avid DS; used for inputting audio and
video.
Not used for Avid Symphony
PCI-X slot 5 (64-bit, 133 MHz, 3.3 V)
Avid Nitris Base board
PCI-X slot 6 (64-bit, 100 MHz, 3.3 V)
Avid Nitris Codec board
PCI-X slot 7 (64-bit, 100 MHz, 3.3 V)
For local SCSI storage on both Avid Symphony and Avid DS:
Use the ATTO™ UL4D SCSI Dual-Channel Controller. Both Avid
Symphony and Avid DS can share this controller.
For shared storage on Avid DS only:
to Avid Unity ISIS™ , use Intel® PRO/1000 MT Dual Port Gb
Ethernet Server Adapter
to Avid Unity™ MediaNetwork, use the ATTO™ 41XS 4Gb Fibre
Channel single-channel controller.
n
Avid Symphony users must use Slot 3 for shared storage.
21
Using the Avid Nitris: for HP Workstations running Avid DS
HP Workstation xw9300 Slot Configuration and Connections
Avid has qualified the xw9300 workstation with the NVIDIA graphics board to be used with
the Avid Nitris. The following figure identifies the slots and connections on the rear of the
xw9300 workstation.
The back panel also contains ports for connecting the mouse, keyboard, monitors, and
application key (dongle).
Rear View of xw9300 System
USB ports
Port connections
SCSI Channel A
Monitors
1
PCI Slots
2
3
4
5
6
Out
2/B
Out
1/A
In
2/B
In
1/A
SCSI Channel B
Codec
Base
The following table lists the Avid qualified slot configuration and function of each
expansion board installed in the xw9300 workstation. For details on the graphics board
specifications and system configuration, see the vendor documentation.
22
Workstation Overview
HP Workstation xw9300 Slot Configurations
Slot
Board Information
Description
SCSI Channel A
Not used.
An on-board Ultra 320 SCSI connector panel
occupies this location. The on-board SCSI is on the
same bus segment as slots 5 and 6.
PCI Express slot 1
(x16 Graphics bus)
NVIDIA graphics board
Processes input from the Avid Nitris Base board,
handles OpenGL® processing, and outputs video
signal to workstation monitor(s).
PCI slot 2 (32-bit,
33 MHz, 5 V)
Not used
Do not use. This bus segment is used by the
integrated 1394 and the integrated Ethernet.
PCI Express slot 3
(x16 Graphics bus)
Dual-Link HD SDI Board for
Avid DS.
For Avid DS, used for inputting audio and video.
Not used for Avid Symphony
Do not use for Avid Symphony. This bus segment is
used by the integrated 1394 and the integrated
Ethernet.
PCI-X slot 4 (64-bit,
100 MHz, 3.3 V)
Avid Nitris Codec board
Performs the HD compression and 10-bit formats for
the Avid Nitris Base board.
PCI-X slot 5 (64-bit,
100 MHz, 3.3 V)
For Avid Unity™ MediaNetwork
(SD) or local storage (SD or HD),
use the ATTO™ 4Gb Fibre
Channel single-channel
controller (Avid Symphony
only).
Processes input and output to the Fibre Channel
storage on the Avid Unity MediaNetwork.
Processes input and output to the Ethernet storage on
the Avid Unity ISIS.
For Avid Unity ISIS™ , use
Intel® PRO/1000 MT Dual Port
Gb Ethernet Server Adapter.
23
Using the Avid Nitris: for HP Workstations running Avid DS
HP Workstation xw9300 Slot Configurations
Slot
Board Information
Description
PCI-X slot 6 (64-bit,
133 MHz, 3.3 V)
Avid Nitris Base board
Processes video capture, playback I/O, and hardware
effects for the Avid Nitris and routes video to the
NVIDIA graphics board.
Nitris Base board must run at
c The
100 MHz. Avid sets the jumper on PCI-X
slot to runs at 100 MHz, however, if you
have purchased you system directly from
HP, you will need to make sure that the
setting is changed from 133 MHz to 100
MHx. For instructions, see the Avid DS web
site http://www.softimage.com/avidds, and
select Download > System. Then choose the
9300 platform.
24
Workstation Overview
HP Workstation xw8200 Slot Configuration and Connections
Avid has qualified the xw8200 workstation with the NVIDIA graphics board to be used with
the Avid Nitris. The following figure identifies the slots and connections on the rear of the
xw8200 workstation.
The back panel also contains ports for connecting the mouse, keyboard, monitors, and
application key (dongle).
Rear View of xw8200 System
USB ports
Port connections
Monitors
1
2
3
PCI Slots
4
5
6
7
SCSI Channel B
The following table lists the Avid qualified slot configuration and function of each
expansion board installed in the xw8200 workstation. For details on the graphics board
specifications and system configuration, see the vendor documentation.
25
Using the Avid Nitris: for HP Workstations running Avid DS
HP Workstation xw8200 Slot Configurations
Slot
a
Board Information
PCI slot 1 (32-bit, Not used
33 MHz, 5 V)
Description
Do not use. This bus segment is used by the
integrated 1394 and the integrated Ethernet.
n
PCI Express slot
2 (x16 Graphics
bus)
NVIDIA graphics board
An on-board Ultra 320 SCSI connector panel
occupies this location. The on-board SCSI is
on the same bus segment as slots 6 and 7.
Processes input from the Avid Nitris Base board,
handles OpenGL® processing, and outputs video
signal to workstation monitor(s).
PCI slot 3 (32-bit, Not used
33 MHz, 5 V)
Do not use. This bus segment is used by the
integrated 1394 and the integrated Ethernet.
PCI Express slot Dual-Link HD SDI Board for Avid
4
DS.
(x8 mechanically,
Not used for Avid Symphony
x4 electrically)
For Avid DS, used for inputting audio and video.
PCI-X slot 5
Avid Nitris Base board
(64-bit, 133 MHz,
3.3 V)
Processes video capture, playback I/O, and hardware
effects for the Avid Nitris and routes video to the
NVIDIA graphics board.
Do not use for Avid Symphony. This bus segment is
used by the integrated 1394 and the integrated
Ethernet.
Nitris Base board must run at
c The
100 MHz. The board is installed into the
PCI-X 133 MHz bus slot but Avid sets this
PCI-X slot to run at 100 MHz in the BIOS.
PCI-X slot 6
Avid Nitris Codec board
(64-bit, 100 MHz,
3.3 V)
Performs the HD compression and 10-bit formats for
the Avid Nitris Base board.
PCI-X slot 7
For Avid Unity™ MediaNetwork
(64-bit, 100 MHz, (SD) or local storage (SD or HD),
3.3 V)
use the ATTO™ 4Gb Fibre Channel
single-channel controller (Avid
Symphony only).
Processes input and output to the Fibre Channel
storage on the Avid Unity MediaNetwork.
For Avid Unity ISIS™ , use Intel®
PRO/1000 MT Dual Port Gb
Ethernet Server Adapter.
26
Processes input and output to the Ethernet storage on
the Avid Unity ISIS.
Connecting the Dual-Link HD SDI Board
a. On a rackmount workstation, PCI slot 1 is to the left, and the PCI slot 7 is to the right when viewing the back of the
workstation base unit.
Connecting the Dual-Link HD SDI Board
Standard with every Avid DS Nitris is new hardware that provides the necessary dual-link
HD-SDI input and output channels for HD-RGB sources like HDCAM SR delivering a
complete solution for capture, conform, finishing and mastering for HD-RGB workflows.
n
Existing customers can add the dual-link HD-SDI hardware a purchasable option.
The Dual-Link HD SDI board is used whenever you need to input or output using 4:4:4
format. When using this format you should not attempt to use connections on the Nitris
DNA box.
The dual-link HD SDI board is divided by use into two sections:
n
•
4:4:4 format video using 4 mini-BNC connectors.
•
AES Audio embedded with the video breakout cable — 15-Pin D connector for 8
channels of AES/EBU audio inputs and outputs. The connector attaches to a 8-XLR
breakout cable. It is 24 bit, 48Khz audio. Inputs support 32 bits at 96Khz.
The remaining sections of cable are not used. The above two functions are the only ones
supported at this time.
AES audio only
4:4:4 video in and out
In
1/A
In
2/B
Out
1/A
Out
2/B
Mini-BNCs
Dual-link board
To HD deck
or camera
Cable labeled
Reference Sync
AES audio to deck or other hardware
Video
Mini-BNCs
27
Using the Avid Nitris: for HP Workstations running Avid DS
To install the dual-link board:
If you have purchased the dual-link option for Avid DS, then follow this procedure to install
the dual-link HD SDI board.
1. Remove the AGP Card Support Assembly by squeezing the two sides of the retainer to
release the locking mechanism from the chassis.
2. Rotate the retainer and lift it out of the system.
3. Open the PCI retainer by pressing down on the two green clips at the ends of the retainer
and rotating the retainer towards the back of the system. If it is difficult to disengage the
green clips, press the outside of the clips from the rear of the chassis while disengaging.
4. Install the dual-link board per the table below.
w
Slot
Important: You should note the slots required for your storage, as these differ from the
standard single-boot Avid Symphony workstations.
HP xw8400
Channel A Not applicable
28
HP xw9300
HP xw8200
Not applicable.
Not applicable.
An on-board Ultra 320 SCSI
connector panel occupies this
location. The on-board SCSI is on
the same bus segment as slots 5
and 6.
An on-board Ultra 320 SCSI
connector panel occupies this
location. The on-board SCSI is
on the same bus segment as
slots 6 and 7.
1
Not used
NVIDIA graphics board
Not used
2
NVIDIA graphics board
Not used
NVIDIA graphics board
Connecting the Dual-Link HD SDI Board
Slot
3
HP xw8400
HP xw9300
HP xw8200
Not used for Avid DS.
Dual-Link HD SDI Board for
Avid DS
Not used
For Avid Symphony:
•
For local storage:
Not used for Avid Symphony
to Avid Unity™
MediaNetwork, use the
ATTO™ 42ES FC 4Gb
Fibre Channel
single-channel controller.
•
For shared storage:
to Avid Unity
MediaNetwork, use the
use the ATTO™ 41ES FC.
to Avid Unity ISIS™ ,
use Intel® PRO/1000 PT
Dual Port Gb Ethernet
Server Adapter.
4
5
Dual-Link HD SDI Board for Avid Nitris Codec board
Avid DS
Dual-Link HD SDI Board for
Avid DS
Not used for Symphony.
Not used for Symphony
Avid Nitris Base board
For Avid Unity™ MediaNetwork Avid Nitris Base board
(SD) or local storage (SD or HD),
use the ATTO™ 4Gb Fibre Channel
single-channel controller (Avid
Symphony only).
For Avid Unity ISIS™ , use Intel®
PRO/1000 MT Dual Port Gb
Ethernet Server Adapter.
6
Avid Nitris Codec board
Avid Nitris Base board
Avid Nitris Codec board
29
Using the Avid Nitris: for HP Workstations running Avid DS
Slot
HP xw8400
7
For local SCSI storage:
HP xw9300
HP xw8200
Not applicable
For shared storage:
™
Use the ATTO u320 SCSI
Dual-Channel Controller.
Both Avid Symphony and
Avid DS can share this
controller.
For shared storage on
Avid DS only:
to Avid Unity ISIS™ , use
Intel® PRO/1000 MT Dual
Port Gb Ethernet Server
Adapter
to Avid Unity ISIS™, use Intel®
PRO/1000 MT Dual Port Gb
Ethernet Server Adapter
to Avid Unity™ MediaNetwork,
use the ATTO™ 4Gb Fibre
Channel single-channel
controller.
n
For local storage, the
on-board SCSI is used
instead.
to Avid Unity™
MediaNetwork, use the
ATTO™ 41XS 4Gb Fibre
Channel single-channel
controller.
n
In a dual-boot
configuration, Avid DS
cannot connect
simultaneously to
local and shared
storage.
5. Lower the PCI retaining bracket and snap into place.
To connect the Dual-Link video and sync:
The dual-link board has 1 dual-link input (2 connectors), and 1 dual-link output (2
connectors). The inputs should normally be connected to a dual-link capable deck, and the
outputs can either go back to the deck, or feed a HD Link-type device for display on a
computer monitor. Sync on the board is always an input and should be feeded with the same
sync that is feeded to the deck connected to the dual-link board. It's used to sync both the
Audio and Video when in playback mode.
30
Connecting the Avid Nitris Break-out-Box
Connecting the Avid Nitris Break-out-Box
To connect the Avid Nitris BOB to your Avid editing system (refer to the illustration
following the procedure):
1. Make sure that the power on the Avid Nitris is turned off.
2. Attach the power cord to the power controller at the back of the Avid Nitris and plug it
into a power outlet.
3. Plug one end of the digital interlink cable into the SYSTEM connector at the back of the
Avid Nitris BOB.
4. Plug the other end of the digital interlink cable into the digital interlink connector on the
Avid Nitris Base board.
c
There is a similar connector on the Nitris Codec board which is currently not used.
Make sure you connect the digital interlink cable to the board labeled “Nitris Base.”
5. Make sure both ends of the cable are secure.
n
Turn on the Avid Nitris after you have turned on your computer.
Connecting the Avid Nitris
HD SDI IN
HD SDI OUT
OUT 1
HD COMPONENT OUT
HD MONITOR OUT
OUT 2
Y
NITRIS HD
S/P DIF
ANALOG AUDIO OUT
ANALOG AUDIO IN
MIC 2
1
2
3
4
5
GAIN
6
7
1
8
2
3
4
5
7
Y
PB
PR
CV S-VIDEO
Y
PB
PR
S-VIDEO
Power
connector
OPTICAL
IN
OUT
8
SDI
CV 1
SD SYNC
AES/EBU
IN/OUT
OUT
6
ANALOG OUT
HD TRILEVEL
SYNC
DAE
LTC
OUT 1
IN
1
SYSTEM
CV 2
OUT 2
IN
OUT
2
MONITOR OUT
ANALOG IN
PR
DIGITAL AUDIO
IN
GAIN
MIC 1
PB
Avid Nitris
System connector
Avid Nitris
base board connector
Digital interlink cable
Detail of Avid Nitris Base Board
ris
Nit e
s
a
B
Avid Nitris Base board label
Digital interlink cable connector
31
Using the Avid Nitris: for HP Workstations running Avid DS
Connecting the Keyboard and Mouse
The keyboard and mouse come with attached cables for connecting them to the back panel
of your workstation. The following figure shows the keyboard and mouse connections on a
deskside workstation.
Connecting the Keyboard and Mouse
Keyboard
Mouse
To connect the keyboard and mouse:
1. In the base unit, connect the keyboard to the top-left or bottom mini-DIN port.
2. Connect the mouse to the top-right or top mini-DIN port in the base unit.
n
On a rackmount workstation, the keyboard port is on the bottom when viewing the back of
the workstation base unit and the mouse is to the top.
n
Avid does not recommend using extension cables more than 6-feet (1.83-meters) for your
keyboard and mouse.
Connecting the Monitors
Your workstation comes with two monitors for Avid Nitris. You can purchase either standard
high-resolution flat-panel monitors or VGA monitors. The monitors connect to the NVIDIA
graphics board (see the following figure). The NVIDIA graphics board is located in the PCI
Express slot 2.
32
Connecting the Application Key
NVIDIA Graphics Board in the xw8400 Workstation
Connector for
left monitor
Connector for
right monitor
n
On a rackmount workstation, the graphic boards are to the left when viewing the back of the
workstation base unit.
Each monitor comes with a video cable and a power cord. Depending upon the monitor, you
might receive a VGA-to-DVI adapter. Avid recommends that you use the DVI connectors on
the monitor if available. For more information regarding the graphic boards and monitors,
see the documentation provided by the manufacturer.
The driver for the graphic board should be installed on your system, but it is also located on
the Avid DS Drivers CD-ROM. Unique video property settings and system BIOS are used in
your Avid Nitris editing system. For more information consult, your Avid representative.
To connect the monitors:
1. Verify that the power is turned off on the monitor and the base unit, and then connect
these devices to a power source.
2. Attach one end of the cable to the monitor. Use adapter if needed.
3. Attach the other end of the cable to the appropriate DVI connector as shown in
“NVIDIA Graphics Board in the xw8400 Workstation” on page 33. Use adapter if
needed.
Connecting the Application Key
The application key, commonly referred to as a dongle, allows the Avid software to run on
your system. If you have not yet connected the application key, you should do so before you
run the Avid application. If your system has USB ports in the front and in the rear, Avid
recommends that you connect the application key to a USB port at the rear of the system.
33
Using the Avid Nitris: for HP Workstations running Avid DS
Application Key
USB port
n
For Avid DS, you no longer need an application key (Dongle) to use your system.
Avid DS has a utility that generates a dongle ID number based on your hardware
components. The license file is supplied from this dongle ID. See the Avid DS Nitris
Installation and Administration Guide for instructions on how to generate the dongle ID and
license your system.
Connecting the SCSI Local Storage Systems
Avid Nitris editing systems support the Avid MediaDock Ultra320 and Avid VideoRAID as
a local SCSI storage system. Local storage connects to the two SCSI channels at the rear of
the workstation and must be striped to provide the needed throughput.
n
n
Avid typically supports newer drives as they become available. For the latest list of
supported drives, see your Avid sales representative.
The connections at the rear of the workstation are HD 68-pin connectors. If you are going to
use SCSI devices for standalone storage, you must order the cables separately when you
order your Avid editing system.
Also note that the xw8400 does not have onboard SCSI controllers. Instead, it uses an Atto
UL4D SCSI card with dual-SCSI connectors.
The maximum length of the external SCSI cables must not exceed 16-feet (5 meters). If
connecting two MediaDock Ultra320 enclosures (one enclosure on each SCSI channel) you
can use a 16-foot (5 meter) SCSI cable on each SCSI channel.
Avid MediaDock Ultra320
For installation procedures and instructions on switching between single-bus and dual-bus
modes, see the documentation that ships with the Avid MediaDock Ultra320.
34
Connecting to Avid Unity Shared Storage
Formatting and Striping Media Drives
Disk drives must be configured as Dynamic when you are striping drives.
To configure and stripe a drive:
1. Start your system, and log in to an account with administrative privileges.
2. Right-click the My Computer icon, and select Manage.
The Computer Management window opens.
3. Click the Disk Management folder.
n
For more information on the Computer Management window, click the Help icon in the
toolbar of the Computer Management window.
4. Make a drive Dynamic by right-clicking the disk ID section of the disk in the Computer
Management window and selecting Upgrade to Dynamic disk, or Create Dynamic disk,
depending upon the status of your disk.
When you select a disk in the Computer Management window, the white section of the
disk changes to stripes, showing that the section has been selected.
5. Repeat step 4 for each drive you want to stripe.
6. Right-click one of the Dynamic drives and select Action > Create Volume.
7. Follow the instructions in the Create Volume Wizard to finish striping the drives using
NTFS format.
Connecting to Avid Unity Shared Storage
Avid Unity media networks are shared storage and networking solutions for sharing media
between multiple workstations. Depending on which Avid Unity environment you have, a
specific media network board is installed in PCI slot 5 of your Avid Nitris workstation.
Avid Unity ISIS uses the optional Intel PRO/1000 MT Dual Port Server Adapter board. This
is supported for both Avid Symphony and Avid DS (32-bit and 64-bit).
Avid Unity MediaNetwork uses the optional ATTO 3300 Fibre Channel board. This is only
supported for 32-bit applications, therefore it cannot be used for the Avid DS 64-bit version.
35
Using the Avid Nitris: for HP Workstations running Avid DS
Avid Unity Media Network Board Slot Location
Ethernet connection
for Avid Unity ISIS
Avid Unity
connection
Fiber Channel
connection for Avid
Unity MediaNetwork
Setup and installation instructions for the Avid Unity components ship with the Avid Unity
hardware. For information on installing the Avid Unity network board driver, see the
Avid Unity documentation.
Reference Signal
Whenever you use more than one video or audio device in your video editing environment,
you must have a separate synchronization signal connected to each device. A sync generator
or reference signal provides a composite signal that locks all the devices (video and audio) to
the main video signal. If the devices are not in sync for example, a monitor might show
rolling, tearing, or incorrect colors in the picture whenever you send video between devices.
n
c
To make sure the configuration you are using is properly synced, read the documentation
that ships with each of your video devices.
Avid applications require that the VTR and the Avid Nitris hardware be genlocked to
the same timing source when capturing or outputting a digital cut.
Sync Topology
When you sync analog and digital video/audio devices, it is always preferable to feed every
component with a separate black-burst or tri-level sync signal in a star pattern. Avoid
looping the reference signal by terminating any unused loop out with a 75 ohm terminator.
36
Reference Signal
Typical Sync Topology
Master reference
signal
NTSC/PAL
black-burst
generator
Video
Distr.
Amp
To analog
Reference In
Video
Distr.
Amp
To SD Sync
SD VTR
Tri-level sync
generator
To HD Tri-level
Sync
Avid Nitris
To HD
Reference In
HD VTR
You also need to verify the following to make sure your topology is correct:
•
Distance between distribution Amplifier (DA): If your DA feeds multiple devices that
are far apart, the stability and strength of the signal it sends is crucial.
•
Quality of the devices: A good DA in a star pattern topology is necessary to ensure that
every device is properly referenced. A tri-level sync signal could be distributed by an
analog video distribution amplifier.
•
Analog video routing switchers: The Avid Nitris has separate inputs for the SD and
HD sync. Consider using an analog routing switcher to select between the various
tri-level sync signals.
Tri-level Sync
Tri-level sync is typically used to synchronize your HD video devices. Tri-level sync could
be considered functionally the same as black-burst video in that it is simply the reference
synchronizing information from the facility’s master generator.
You must use a synchronization signal to synchronize your VTR and the Nitris video
subsystem for all the HD formats supported by Avid Nitris. Some HD formats can use a
black burst sync.
37
Using the Avid Nitris: for HP Workstations running Avid DS
Black Burst Sync
When using SD video, a black burst or reference signal must be connected to the SD SYNC
input of the Avid Nitris.
Connecting Audio and Video Equipment
There are several possible cabling configurations depending on your camera, video deck,
and client monitor. The audio and video output signals are available to each output connector
at the same time. Industry-standard video cables are not included with the Avid Nitris. The
following sections describe several possible connections:
•
Connecting Video
•
Connecting Audio
•
Connecting a Client Monitor
•
Qualified VGA Outputs
You can control this equipment remotely with the serial connection on the workstation, see
“Controlling a Video Deck” on page 44.
Connecting Video
You can connect HD VTRs and video monitors to your workstation. The following sections
describe several video connections:
•
Connecting a Video Deck — Component Signal
•
Connecting a Video Deck — Composite Signal
•
Connecting a Video Deck — Serial Digital Signal
•
Connecting a Video Deck — S-Video Signal
•
Controlling a Video Deck
The following procedure and illustration summarizes the video connections. For more
information, see the documentation that comes with your peripheral devices.
To connect video devices:
1. Connect the HD In on the Avid Nitris to the HD Out on the VTR.
2. Connect one of the HD Out, on the Avid Nitris to the HD In on the VTR.
3. Connect the other HD Out on the Avid Nitris to the HD In on the video monitor.
4. Set the VTR transport switch to Remote.
38
Connecting Audio and Video Equipment
5. Plug the RS-232 end of your serial adapter cable into the serial port on your
workstation.
6. Plug the other end (RS-422) of the serial adapter cable into the REMOTE IN port on the
VTR.
7. Plug one end of a BNC sync cable into the Avid Nitris SD sync or HD tri-level input and
the other into the reference signal.
Connecting Video Devices
RS-232 cable serial port
RS-232 to
RS-422
adapter
RS-422 cable
to VTR
Digital interlink cable
Avid Nitris
HD SDI IN
HD SDI OUT
OUT 1
Digital VTR
HD COMPONENT OUT
HD MONITOR OUT
OUT 2
Y
NITRIS HD
ANALOG AUDIO IN
S/P DIF
ANALOG AUDIO OUT
MIC 2
1
2
3
4
5
GAIN
6
7
1
8
2
3
4
5
7
Y
PB
PR
CV S-VIDEO
Y
PB
PR
OPTICAL
IN
OUT
8
SDI
CV 1
SD SYNC
AES/EBU
IN/OUT
OUT
6
ANALOG OUT
S-VIDEO
HD TRILEVEL
SYNC
DAE
OUT 1
IN
LTC
1
SYSTEM
CV 2
OUT 2
Reference
signal
IN
OUT
2
MONITOR OUT
ANALOG IN
PR
DIGITAL AUDIO
IN
GAIN
MIC 1
PB
Video
monitor
Connecting a Video Deck — Component Signal
A component video deck connection requires the following:
•
Two component video cables with three BNC connectors at both ends
•
A video deck with component inputs and outputs
39
Using the Avid Nitris: for HP Workstations running Avid DS
To connect a deck using component signals:
1. Locate one component video cable.
The cables used in the following example have three BNC connectors on each end of the
cable and are color coded (red, green, and blue).
2. Attach one end of the cable to the Avid Nitris inputs as follows:
a.
Connect the BNC attached to the green wire to the component input connector
labeled Y.
b.
Connect the BNC attached to the red wire to the component input connector labeled
PR.
c.
Connect the BNC attached to the blue wire to the component input connector
labeled PB.
Connecting a Video Deck — Component Signal
HD SDI IN
HD SDI OUT
OUT 1
HD COMPONENT OUT
HD MONITOR OUT
OUT 2
Y
NITRIS HD
ANALOG AUDIO IN
ANALOG AUDIO OUT
GAIN
GAIN
S/P DIF
MIC 1
MIC 2
1
2
3
4
5
6
7
2
3
4
5
7
Y
PB
PR
CV S-VIDEO
Y
PB
PR
OPTICAL
IN
OUT
8
SDI
ANALOG OUT
CV 1
SD SYNC
AES/EBU
IN/OUT
OUT
6
S-VIDEO
HD TRILEVEL
SYNC
DAE
OUT 1
IN
LTC
1
SYSTEM
CV 2
OUT 2
IN
OUT
2
MONITOR OUT
ANALOG IN
1
8
PR
DIGITAL AUDIO
IN
Component in
PB
Component out
To component out
on deck
To component in
on deck
3. Attach the other end of the component cable to the component outputs of your video
deck as follows:
a.
Connect the BNC attached to the green wire to the component output connector
labeled Y.
b.
Connect the BNC attached to the red wire to the component output connector
labeled R-Y.
c.
Connect the BNC attached to the blue wire to the component output connector
labeled B-Y.
4. Locate another component video cable and attach it to the Avid Nitris outputs as
follows:
40
Connecting Audio and Video Equipment
a.
Connect the BNC attached to the green wire to the component output connector
labeled Y.
b.
Connect the BNC attached to the red wire to the component output connector
labeled PR.
c.
Connect the BNC attached to the blue wire to the component output connector
labeled PB.
5. Attach the other end of the component cable to Component input of your video deck as
follows:
n
a.
Connect the BNC attached to the green wire to the component input connector
labeled Y.
b.
Connect the BNC attached to the red wire to the component input connector labeled
R-Y.
c.
Connect the BNC attached to the blue wire to the component input connector
labeled B-Y.
Make sure you terminate the input signal if your video deck supports passthrough. See the
documentation that is provided with your video deck.
Connecting a Video Deck — Composite Signal
A composite video deck connection requires the following:
•
Two composite video cables with BNC connectors at both ends
•
A video deck with composite inputs and outputs
To connect a deck using composite signals:
1. Locate one composite video cable.
2. Attach one end of the cable to the Avid Nitris Composite output connector on the SD
video I/O board.
41
Using the Avid Nitris: for HP Workstations running Avid DS
Connecting a Video Deck — Composite Signal
HD SDI IN
HD SDI OUT
OUT 1
HD COMPONENT OUT
HD MONITOR OUT
OUT 2
Y
NITRIS HD
ANALOG AUDIO IN
ANALOG AUDIO OUT
GAIN
GAIN
S/P DIF
MIC 2
1
2
3
4
5
6
7
8
1
2
3
4
5
6
7
Y
PB
PR
CV S-VIDEO
Y
PB
PR
OPTICAL
IN
OUT
8
SDI
CV 1
SD SYNC
AES/EBU
IN/OUT
OUT
ANALOG OUT
S-VIDEO
HD TRILEVEL
SYNC
DAE
OUT 1
IN
LTC
1
SYSTEM
CV 2
OUT 2
OUT
2
Composite out
Composite in
To composite out on
video deck
IN
MONITOR OUT
ANALOG IN
PR
DIGITAL AUDIO
IN
MIC 1
PB
To composite in
on video deck
3. Attach the other end of the composite cable to Composite input of your video deck.
4. Locate another composite video cable and attach it to the Avid Nitris Composite input
on the SD video I/O board.
5. Attach the other end of the composite cable to Composite output of your video deck.
n
Make sure you terminate the input signal if your video deck supports passthrough. See the
documentation that is provided with your video deck.
Connecting a Video Deck — Serial Digital Signal
A serial digital video deck connection requires the following:
•
Two serial digital cables with BNC connectors at both ends
•
A video deck with serial digital inputs and outputs
To connect a deck using serial digital signals:
1. Locate one serial digital cable.
2. Attach one end of the cable to the SDI IN on the Avid Nitris SD video I/O board or HD
SDI IN on the HD video I/O board.
42
Connecting Audio and Video Equipment
Connecting a Video Deck — Digital Signal to the HD Video I/O Board
To serial digital input
on video deck
To serial digital output
on video deck
HD SDI OUT
HD SDI IN
HD SDI IN
HD SDI OUT
OUT 1
HD COMPONENT OUT
HD MONITOR OUT
OUT 2
Y
NITRIS HD
ANALOG AUDIO IN
ANALOG AUDIO OUT
GAIN
GAIN
S/P DIF
MIC 2
1
2
3
4
5
6
7
8
1
2
3
4
5
6
7
PR
Y
CV S-VIDEO
PB
PR
OPTICAL
IN
OUT
8
SDI
CV 1
PB
Y
SD SYNC
AES/EBU
IN/OUT
OUT
ANALOG OUT
S-VIDEO
HD TRILEVEL
SYNC
DAE
OUT 1
IN
LTC
1
SYSTEM
CV 2
OUT 2
IN
OUT
2
MONITOR OUT
ANALOG IN
PR
DIGITAL AUDIO
IN
MIC 1
PB
Connecting a Video Deck — Digital Signal to the SD Video I/O Board
HD SDI IN
HD SDI OUT
OUT 1
HD COMPONENT OUT
HD MONITOR OUT
OUT 2
Y
NITRIS HD
ANALOG AUDIO IN
ANALOG AUDIO OUT
GAIN
GAIN
S/P DIF
MIC 2
1
2
3
4
5
6
7
1
8
2
3
4
5
6
7
Y
PB
PR
CV S-VIDEO
Y
PB
PR
OPTICAL
IN
OUT
8
SDI
CV 1
SD SYNC
AES/EBU
IN/OUT
OUT
ANALOG OUT
S-VIDEO
HD TRILEVEL
SYNC
DAE
OUT 1
IN
LTC
1
SYSTEM
CV 2
OUT 2
SDI IN
To serial digital output
on video deck
IN
OUT
2
MONITOR OUT
ANALOG IN
PR
DIGITAL AUDIO
IN
MIC 1
PB
SDI OUT
To serial digital input
on video deck
3. Attach the other end of the serial digital cable to serial digital output on the video deck.
4. Locate another serial digital cable and attach it to the SDI OUT on the Avid Nitris SD
video I/O board or HD SDI OUT on the HD video I/O Board (see the previous figures).
You can use either SDI OUT connectors on the two boards.
5. Attach the other end of the serial digital cable to the serial digital input on the video
deck.
n
Make sure you terminate the input signal if your video deck supports passthrough. See the
documentation that is provided with your video deck.
43
Using the Avid Nitris: for HP Workstations running Avid DS
Connecting a Video Deck — S-Video Signal
There are two industry-standard S-Video connectors on the rear of the Avid Nitris. One
connector is for video input, and the other is for video output. A composite video deck
connection requires the following:
•
Two S-Video cables
•
A video deck with S-Video inputs and outputs
To connect a deck using S-Video signals:
1. Locate one S-Video cable.
2. Attach one end of the cable to the Avid Nitris S-Video IN connector on the SD video I/O
board.
HD SDI IN
HD SDI OUT
OUT 1
HD COMPONENT OUT
HD MONITOR OUT
OUT 2
Y
NITRIS HD
ANALOG AUDIO IN
ANALOG AUDIO OUT
GAIN
GAIN
S/P DIF
MIC 2
1
2
3
4
5
6
7
1
2
3
4
5
7
Y
PB
PR
CV S-VIDEO
Y
PB
PR
OPTICAL
IN
OUT
8
SDI
ANALOG OUT
CV 1
SD SYNC
AES/EBU
IN/OUT
OUT
6
S-VIDEO
HD TRILEVEL
SYNC
DAE
OUT 1
IN
LTC
1
SYSTEM
CV 2
OUT 2
S-Video input
IN
OUT
2
MONITOR OUT
ANALOG IN
8
PR
DIGITAL AUDIO
IN
MIC 1
PB
S-Video output
3. Attach the other end of the S-Video cable to S-Video output on the video deck.
4. Locate another S-Video cable and attach it to the S-Video OUT connector on the Avid
Nitris SD video I/O board (see the previous figure).
5. Attach the other end of the S-Video cable to the S-Video input on the video deck.
Controlling a Video Deck
Avid editing systems provide video deck control through a serial control connector on most
decks. You can control a single deck by using an RS-232 to RS-422 serial adapter. The
adapter converts an RS-232 signal to an RS-422 signal to control a VTR from your Avid
editing workstation. An optional RS-232 to RS-422 serial adapter kit is available through
Avid.
The adapters include two diagnostic LEDs (power and data). The power LED glows steadily
when the adapter is receiving adequate power through the serial port. The data LED flashes
whenever data is being transmitted or received. This helps you confirm that the serial port is
active.
44
Connecting Audio and Video Equipment
The optional serial adapter kit that contains the following:
•
An RS-232 to RS-422 serial adapter
•
Two serial cables with 9-pin male connectors at both ends
To connect a single deck to your system:
1. Locate the serial adapter kit.
2. Attach one end of a 9-pin cable to the end of the serial adapter labeled RS-232.
3. Attach the other end of the 9-pin cable to the serial port on the Avid editing system or to
the serial connector of the USB-to-serial adapter.
n
When you attach the cable to the serial port on the PC, note if you are using the COM1 or
COM2 serial port. You need to select the same port in the Avid editing application.
Video Deck Control Cabling
RS-422 connection
Serial Adapter
To video deck
RS-232 connection
To Avid editing
system
4. Attach one end of another 9-pin cable to the end of the serial adapter labeled RS-422.
5. Attach the other end of the 9-pin cable to the remote serial port of the video deck.
n
Place the deck in Remote mode before attempting to control the deck using the software. See
the documentation provided with your deck.
Connecting Audio
Avid provides three audio cable harnesses with the Avid Nitris. Each cable is color coded
and labeled for Avid Nitris connections. The cables are identified as follow:
n
•
Line In Balanced (blue, eight XLR female)
•
Line Out Balanced (red, eight XLR male)
•
AES/EBU I/O (yellow, four male dual-channel XLRs, four female dual-channel XLRs)
Pinouts for these three audio cable harnesses are provide on the Avid Support Center.
Each cable is similar in appearance, using a DB-25 connector on one end and eight
industry-standard XLR audio connectors on the other end.
45
Using the Avid Nitris: for HP Workstations running Avid DS
Audio Input and Output Cable
Avid audio I/O cables provided with the Avid Nitris
The connections between the Avid Nitris and VTR vary depending on the type of audio
equipment and VTR you have. The following figure identifies the connections for your
audio equipment. See “Eight-Channel Audio I/O Board Connectors” on page 16 for exact
connector locations.
n
Two microphone inputs are also provided on the eight-channel audio I/O board.
Audio Input and Output Connections
Microphone inputs
Line In Balance
cable connection
S/PDIF I/O
connections
Line Out Balance
cable connection
AES/EBU I/O
cable connection
HD SDI IN
HD SDI OUT
OUT 1
HD COMPONENT OUT
HD MONITOR OUT
OUT 2
Avid Nitris
Y
NITRIS HD
GAIN
MIC 2
1
2
3
4
5
GAIN
6
7
2
3
4
5
7
Y
PB
PR
CV S-VIDEO
Y
PB
PR
S-VIDEO
DAE
OUT 1
IN
LTC
1
SYSTEM
CV 2
OUT 2
To SD sync or
Reference
HD tri-level sync
signal
the input of the
Avid Nitris and VTR
Input
from VTR
Optical I/O
connections
OPTICAL
IN
OUT
8
SDI
ANALOG OUT
CV 1
SD SYNC
AES/EBU
IN/OUT
OUT
6
HD TRILEVEL
SYNC
IN
OUT
2
MONITOR OUT
ANALOG IN
1
8
PR
DIGITAL AUDIO
IN
MIC 1
PB
S/P DIF
ANALOG AUDIO OUT
ANALOG AUDIO IN
Output
to VTR
VTR or audio device
To connect your audio equipment:
1. Make sure that the Avid Nitris power is off.
2. Connect the audio output ports on the Avid Nitris to the input ports on the VTR or audio
device.
3. Connect the audio input ports on the Avid Nitris to the output ports on the VTR or audio
device.
46
Connecting Audio and Video Equipment
The Avid Nitris provides two balanced ¼-inch audio TRS jacks for monitoring your audio.
The Monitor Out jacks are on the SD Video I/O board. When you play a sequence, the audio
tracks are mixed down to stereo when heard through the monitor speakers.
c
These TRS jacks provide balanced professional level audio to your speaker system. Do
not use 1/4 mono cables in this connector or your output levels might be too high.
Audio Monitoring Connection
Avid Nitris
Speakers
HD SDI IN
HD SDI OUT
OUT 1
HD COMPONENT OUT
HD MONITOR OUT
OUT 2
Y
NITRIS HD
ANALOG AUDIO IN
S/P DIF
ANALOG AUDIO OUT
MIC 2
1
2
3
4
5
GAIN
6
7
2
3
4
5
7
Y
PB
PR
CV S-VIDEO
Y
PB
PR
OPTICAL
IN
OUT
8
SDI
ANALOG OUT
CV 1
SD SYNC
AES/EBU
IN/OUT
OUT
6
S-VIDEO
HD TRILEVEL
SYNC
DAE
OUT 1
IN
LTC
1
SYSTEM
CV 2
OUT 2
IN
OUT
2
MONITOR OUT
ANALOG IN
1
8
PR
DIGITAL AUDIO
IN
GAIN
MIC 1
PB
Output to monitoring
speakers
Connecting a Client Monitor
To view the video as it passes through the Avid Nitris, you might want to connect a Client
monitor. All analog video outputs are active when you play a sequence or when you capture
data. A Client monitor can be connected to any of the following video outputs on the SD
video I/O board (see “SD Video I/O Board Connectors” on page 17):
•
Component
•
Composite
•
SDI
•
S-Video
A Client monitor can be connected to of the following video outputs on the HD video I/O
board (see “HD Video I/O Board Connectors” on page 14):
•
HD Monitor Out
•
HD Component Out
Most video decks provide a video output connector. You can connect a monitor to the deck
to see the video sent to the Avid Nitris or the video the Avid Nitris sends to the deck. See the
documentation that came with your video deck for more information.
c
The video you see in the monitor connected to the deck might not indicate there is a
video signal going to the Avid Nitris.
47
Using the Avid Nitris: for HP Workstations running Avid DS
Qualified VGA Outputs
When using an RGB analog signal with a VGA monitor use a 60 Hz vertical refresh rate.
You might need to adjust your horizontal and vertical display size on some monitors, and
with some format combinations to view the entire picture.
The following are supported HD formats for Avid Nitris using standard VGA monitors:
n
•
1080i/59.94
•
1080p/29.97 (transmitted as 1080PsF/29.97)
•
1080i/50 (marginal on some VGA monitors, see the following note)
A 50 Hz vertical rate is the lower limit on some monitors. Consult your VGA monitor
specification for compliance with 50 Hz vertical refresh.
•
1080p/23.976
•
1080p/24
•
1080p/25
•
720p/23.976
•
720p/59.94
(marginal - PsF)
You can also use the 15-pin D-sub VGA connector with a BNC adapter cable in Y, Pb, Pr
output mode for an extra analog color difference output in addition to the primary on board
Y, Pb, Pr BNC outputs.
Connecting Serial and MIDI Port Devices
This section only applies to Avid Symphony Nitris.
Avid systems support the connection of two different MIDI fader controllers and a Yamaha®
mixer. The fader controllers and the mixer connect to the MIDISPORT™ 2x2 USB-to-MIDI
converter attached to the USB ports. The two fader controllers are the JL Cooper
FaderMaster Pro™ and the JL Cooper MCS-3000X. Avid supports recording automation
gain using the MIDI features of the mixer.
USB and Serial Connections
Windows systems typically have 2 or more USB connections and one serial connection. If
you need more than one serial connection, Avid recommends using a USB-to-serial adapter.
See the documentation that comes with the device.
48
Connecting Serial and MIDI Port Devices
Connecting the USB Hub
The USB hub explained in this section converts one USB port into seven USB ports. The
USB hub kit (see the following figure) contains a USB hub, a power adapter, and a USB
cable.
n
n
The USB hub shown in the example might not be the actual USB hub you use. However, the
example shown provides enough information to allow you to properly connect whatever USB
hub you decide to use.
The USB hub is supported only when it is powered by an ac adapter.
The USB hub has the following connections:
•
USB ports 1 through 7
•
Device connection
•
On/Off switch
•
Power connection
USB Hub
DC connector
AC power adapter
USB hub
USB cable
USB ports
Device connection
On/Off switch
Power connection
Device connector
USB connector
To connect the USB hub:
1. Connect the power adapter to the USB hub:
a.
Plug the dc connector of the ac power adapter into the USB hub power connection.
b.
Plug the ac power adapter into a wall outlet or power strip.
2. Connect the USB hub to the system using the USB cable:
49
Using the Avid Nitris: for HP Workstations running Avid DS
a.
Plug the device connector of the USB cable into the device connection at the rear of
the USB hub.
b.
Plug the USB connector of the USB cable into one of the USB ports at the rear of
the system.
3. Turn on the power.
Connecting the USB Devices to the USB Hub
Once the USB hub is connected to the system, you can connect the following USB devices
to the USB hub:
•
USB-to-serial adapter
•
USB-to-MIDI converter
Connecting the USB-to-Serial Adapter
The USB-to-serial adapter connects to a USB port on the USB hub.
USB-to-Serial Adapter
USB-to-serial
adapter cable
To connect the USB-to-serial adapter to the USB hub:
1. Plug the USB-to-serial adapter cable into a USB port on the USB hub (see “Connecting
the USB Hub” on page 49 for port locations).
2. Install the USB-to-serial adapter software, using the instructions that came with the
USB-to-serial adapter.
Connecting the USB-to-MIDI Converter
If you are using a JL Cooper controller or a Yamaha mixer, you must install a USB-to-MIDI
converter. The MIDISPORT 2x2 by M-AUDIO has been tested with the Avid Symphony
Nitris and Avid DS Nitris (32-bit) systems. You need a USB cable that connects to a USB
50
Connecting Serial and MIDI Port Devices
port on the system. Before you use the USB-to-MIDI converter, you must install the latest
revision of the driver. Go to www.midiman.net and install the latest revision for the
MIDISPORT 2x2.
n
To operate the JL Cooper with Avid DS 64-bit, you must use the EDIROL UM-1 interface
and 64-bit driver. For details, see the Avid DS Support Center web site.
Connecting the USB-to-MIDI Converter
USB-to-MIDI converter USB cable
Device connector
n
Device connector
USB connector
The ReadMe file and the Help in your application explains how to install the drivers and
configure the USB-to-MIDI converter.
To connect the USB-to-MIDI converter to a port on the USB hub:
1. Locate the MIDI converter USB cable.
2. Connect the device connector of the USB cable to the device connector on the
USB-to-MIDI converter.
3. Connect the other end of the USB cable to a USB port on the computer or USB hub (see
“USB Hub” on page 49 for a port location).
4. Press the USB/MIDI Thru button in, at the front of the USB-to-MIDI converter, to allow
the device to act as a USB-to-MIDI converter.
USB-to-MIDI Converter Front Panel
IN A
USB/
MIDI
Thru
IN B
Button (In position)
USB
IN A
OUT A
OUT B
Connecting JL Cooper Fader Controllers
Your Avid Symphony Nitris system supports the FaderMaster Pro and the MCS-3000X fader
controllers. Both of the fader controllers connect to a USB-to-MIDI converter that connects
to a USB port on the system. See your Avid editing application Help to initialize your JL
Cooper fader controllers.
51
Using the Avid Nitris: for HP Workstations running Avid DS
n
The Avid DS Nitris system supports the JL Cooper MCS-3800 media command station. For
more details, see the Avid DS Support Center web.
Fader controller connections are shown for both the MCS-3000X and the FaderMaster Pro
(see “JL Cooper MCS-3000X Fader Controller Cabling” on page 53 and “JL Cooper
FaderMaster Pro Fader Controller Cabling” on page 53). There are two major differences
between the two fader controllers:
•
The MCS-3000X has a four-position switchpack that is not on the FaderMaster Pro.
•
The MIDI IN and MIDI OUT are in opposite positions in the MCS-3000X and the
FaderMaster Pro.
To connect the fader controllers:
1. Quit any open applications.
2. Shut down the Avid editing system.
3. Make sure your USB-to-MIDI converter is connected to the USB port as explained in
“Connecting the USB-to-MIDI Converter” on page 50.
4. If you are cabling the MCS-3000X, set switch 4 to the ON (down) position. The switch
is upside down on the MCS-3000X (see the following figure).
5. Locate two MIDI cables with 5-pin DIN connectors.
n
You can use the In A and Out A connector pair or the In B and Out B connector pair on the
rear of the USB-to-MIDI converter. Whichever pair you use, select the corresponding port
when you configure the device using the Controller Settings dialog box in the Avid editing
application. For information on configuring the device, see “Using the Fadermaster Pro and
MCS-3000X” in the Help.
6. Plug one end of the first MIDI cable into the In A connector of the USB-to-MIDI
converter (see “USB-to-MIDI Converter Front Panel” on page 53), and the other end of
the cable into the MIDI OUT connector of the fader controller.
7. Plug one end of the second MIDI cable into the Out A connector of the USB-to-MIDI
converter, and the other end of the cable into the MIDI IN connector of the fader
controller.
8. Make sure the button on the front of the USB-to-MIDI converter is pushed in (see
“USB-to-MIDI Converter Front Panel” on page 53).
52
Connecting Serial and MIDI Port Devices
JL Cooper MCS-3000X Fader Controller Cabling
ON
MIDI cable
CTS 206-4
1 2 3 4
Switch
SELECT
EXPANDER
USB-to-MIDI
converter (rear)
MIDI IN
MIDI OUT MIDI IN
ON
POWER
Out A
In B
Out B
Out A
MIDI OUT
MIDI cable to In A
(see “USB-to-MIDI
Converter Front
Panel” on page 53)
JL Cooper FaderMaster Pro Fader Controller Cabling
MIDI cable
MIDI IN
9VDC
Power
_
MIDI In
MIDI Out
Switch In
Switch Out
+
Out A
MIDI OUT
Out A
In B
Out B
USB-to-MIDI
converter (rear)
MIDI cable to In A (see “USB-to-MIDI
Converter Front Panel” on page 53)
USB-to-MIDI Converter Front Panel
IN A
In A
USB/
MIDI
Thru
IN B
Button (In position)
USB
IN A
OUT A
OUT B
53
Using the Avid Nitris: for HP Workstations running Avid DS
Connecting the Yamaha 01V/96 Mixer
This section only applies to Avid Symphony Nitris.
You can connect a Yamaha 01V/96 mixer via MIDI using a USB connection for the mixer.
For information on configuring on connecting the Yamaha 01V/96, see “Setting Up the
Yamaha 01V/96 or Yamaha 01V” in the Help.
To connect the mixer:
1. Quit any open applications.
2. Shut down the Avid editing system.
3. Make sure your USB-to-MIDI converter is connected to the USB port as explained in
“Connecting the USB-to-MIDI Converter” on page 50.
4. Locate two MIDI cables with 5-pin DIN connectors.
n
You can use the In A and Out A connector pair or the In B and Out B connector pair on the
rear of the USB-to-MIDI converter. Whichever pair you use, select the corresponding port
when you configure the device using the Controller Settings dialog box in the Avid editing
application. For information on configuring the device, see “Setting Up the Yamaha 01V/96
or Yamaha 01V” in the Help.
5. Plug one end of the first MIDI cable into the In A connector of the USB-to-MIDI
converter (see “USB-to-MIDI Converter Front Panel” on page 53).
6. Plug the other end of the cable into the MIDI OUT connector of the mixer (see the
following figure).
7. Plug one end of the second MIDI cable into the Out A connector of the USB-to-MIDI
converter.
8. Plug the other end of the cable into the MIDI IN connector of the mixer (see the
following figure).
54
Installing and Removing the Avid Fan
9. Make sure button on the front of the USB-to-MIDI converter is pushed in (see
“USB-to-MIDI Converter Front Panel” on page 53).
Yamaha Mixer Rear View
MIDI IN
MIDI OUT
R
L
SREREO OUT
OMNI OUT
MONITOR OUT
R
4
3
2
L
1
DIGITAL STEREO
COAXIAL
OUT
MIDI
THRU
IN
POWER
ON
OUT
TO HOST
IN
Out A
OPTION 1/0
n
In B
Out B
OFF
Out A
n
USB-to-MIDI
converter (rear)
MIDI cable to In A
(see “USB-to-MIDI
Converter Front Panel”
on page 53)
You must set up the mixer using its front panel. See your Avid editing application Help for
more setup instructions.
The Yamaha mixer can also be connected directly to a serial port. For information on
configuring the mixer when connected to a serial port, see “Setting Up the Yamaha 01V/96
or Yamaha 01V” in the Help.
Installing and Removing the Avid Fan
The documentation that ships with the HP Workstation explains how to install optional
equipment. However, Avid requires an extra fan in the HP Workstation for cooling the Avid
board set. The following procedure describes how to install the fan Avid has added to the HP
Workstation. Reverse the procedure for removing the fan.
n
c
If you are installing a dual-link board, you will also need to install an over-the-top fan. Refer
to the “Dual Boot System Setup for Avid DS and Avid Symphony” document that came with
your dual-boot kit.
Before you install or remove the fan, you must make sure the system was turned off in a
proper manner, the power cord is removed from the rear of the system, and you follow
the proper grounding techniques.
To install and remove the fan:
1. Lay the system on its right side.
2. Unlock the left side cover using the keys attached to the rear of the system.
55
Using the Avid Nitris: for HP Workstations running Avid DS
3. Remove the side cover by pulling out the latch to release the cover and removing it from
the system.
4. Place the fan into the two slots located at the rear of the system. Make sure that the
round SCSI cable is under the higher portion of the fan.
Placing the Fan Into the System
Slots
High portion of fan
Round SCSI cable
5. Lower the other end of the fan, pushing it down and towards the rear of the system until
you have a pressure fit, carefully watching for the cables on the side of the system.
Lowering Fan Into Place
Cables
56
Regulatory and Safety Notices
6. Connect the power plug.
n
Avid uses one of the power plugs available for internal disks.
Connecting the Power Plug
Fan plug
7. Replace the side cover.
Regulatory and Safety Notices
Warnings and Cautions
w
w
w
c
c
Never install equipment if it appears damaged.
Disconnect the power cord before servicing unit.
Only perform the services explicitly described in this document. For services or
procedures not outlined in this document, speak with authorized Avid service
personnel.
Follow all warnings and cautions in the procedures.
Operate the device within its marked electrical ratings and product usage instructions.
FCC Notice
This device complies with Part 15 of the FCC Rules. Operation is subject to the following
two conditions:
57
Using the Avid Nitris: for HP Workstations running Avid DS
1. This device may not cause harmful interference.
2. This device must accept any interference received, including interference that may cause
undesired operation.
This equipment has been tested and found to comply with the limits for a Class A digital
device, pursuant to Part 15 of the FCC Rules. These limits are designed to provide
reasonable protection against harmful interference when the equipment is operated in a
commercial environment. This equipment generates, uses, and can radiate radio frequency
energy and, if not installed in accordance with the instruction manual, may cause harmful
interference to radio communications. Operation of this equipment in a residential area is
likely to cause harmful interference in which case the user will be required to correct the
interference at his own expense.
Canadian ICES-003
This Class A digital apparatus meets all requirements of the Canadian Interference Causing
Equipment Regulations.
Cet appareil numérique de la classe A respecte toutes les exigences du Règlement sur le
matériel brouilleur du Canada.
European Union Notice
Declaration of Conformity
(According to ISO/IEC Guide 22 and EN 45014)
Application of Council
Directives:
73/23/EEC, 89/336/EEC.
Standards to which
EN60950:1999 Third Edition
Conformity is Declared: CISPR 22:1997 / EN55022:1994 + A1:1995 + A2:1997 Class A
EN55024:1998/EN61000 — 3-2, 4-2, 4-3, 4-4, 4-5, 4-6, 4-11
Manufacturer’s Name:
58
Avid Technology, Inc.
1925 Andover Street
Tewksbury, MA 01876, USA
Regulatory and Safety Notices
European Contact:
Nearest Avid Sales and Service Office or
Avid Technology International B.V.
Sandyford Business Center
Unit 3,
Dublin 18, Ireland
Type of Equipment:
Information Technology Equipment
Product Name:
Products for the Windows NT, Windows 2000, Windows 2003, or
Windows XP Operating System: Avid Adrenaline DNA, Avid DS Nitris
DNA, Avid Equinox Break-Out-Box, Avid|DS, Avid Xpress, Avid Xpress
DV, Film Composer, Media Composer, MediaDock, MediaDock 2+,
MediaDrive, MediaRAID, MEDIArray, MEDIArray Drive, MEDIArray II,
MEDIArray II Drive, MEDIArray XT, Meridien I/O box, NewsCutter,
NewsCutter DV, NewsCutter XP, Pro Tools AVoption|V10, Symphony
Products for the Mac OS X Operating System: Avid Adrenaline DNA,
Avid Xpress, Avid Xpress DV, Film Composer, Media Composer,
MediaDock, MediaDock 2+, MediaDrive, MediaRAID, MEDIArray,
MEDIArray Drive, MEDIArray II, MEDIArray II Drive, Meridien I/O
box, Pro Tools AVoption|V10, Symphony, VideoRAID
Products for the UNIX Operating System: AirPlay, AirSPACE, AirSpeed,
DNxchange, VideoSPACE
Products for media networks and workgroups: Avid ProEncode,
Avid Unity ISIS, Avid Unity Media Engine, Avid Unity Media Engine, FC
Avid Unity MediaManager, Avid Unity MediaNetwork (includes File
Manager), Avid Unity TransferManager, LANserver, LANserver EX,
MEDIArray, MEDIArray Drive, MEDIArray II, MEDIArray II Drive,
MEDIArray XT, MEDIArray ZX, MEDIArray ZX Drive, Nearchive,
PortServer, Vixel switches (8100, 7100, 7200, 9100, 9200), Xdeck
Base Model Numbers:
None
Product Options:
All
Year of Manufacture:
2007
(1) Products for the Windows NT, Windows 2000, Windows 2003, or Windows XP Operating System:
products were tested in a typical Avid Adrenaline DNA, Avid DS Nitris DNA, Avid Equinox
Break-Out-Box, Avid|DS, Avid Xpress, Avid Xpress DV, Film Composer, Media Composer,
MediaDock, MediaDock 2+, MediaDrive, MediaRAID, MEDIArray, MEDIArray Drive,
MEDIArray II, MEDIArray II Drive, MEDIArray XT, Meridien I/O box, NewsCutter,
NewsCutter DV, NewsCutter XP, Pro Tools AVoption|V10, or Symphony configuration.
(2) Products for the Mac OS X Operating System: products were tested in a typical Avid Adrenaline
DNA, Avid Xpress, Avid Xpress DV, Film Composer, Media Composer, MediaDock, MediaDock 2+,
MediaDrive, MediaRAID, MEDIArray, MEDIArray Drive, MEDIArray II, MEDIArray II Drive,
Meridien I/O box, Pro Tools AVoption|V10, Symphony, or VideoRAID configuration.
59
Using the Avid Nitris: for HP Workstations running Avid DS
(3) Products for the UNIX Operating System: products were tested in an AirPlay, AirSpeed,
DNxchange, or VideoSPACE configuration.
(4) Products for media networks and workgroups: Avid ProEncode, Avid Unity ISIS, Avid Unity
Media Engine, Avid Unity Media Engine, FC Avid Unity MediaManager, Avid Unity MediaNetwork
(includes File Manager), Avid Unity TransferManager, LANserver, LANserver EX, MEDIArray,
MEDIArray Drive, MEDIArray II, MEDIArray II Drive, MEDIArray ZX, MEDIArray ZX Drive,
Nearchive, PortServer, or Xdeck configuration.
I, the undersigned, hereby declare that the equipment specified above conforms to the above
Directives and Standards.
Dave Perri, Director of Hardware Engineering
Disposal of Waste Equipment by Users in the European Union
This symbol on the product or its packaging indicates that this product must not be disposed
of with other waste. Instead, it is your responsibility to dispose of your waste equipment by
handing it over to a designated collection point for the recycling of waste electrical and
electronic equipment. The separate collection and recycling of your waste equipment at the
time of disposal will help conserve natural resources and ensure that it is recycled in a
manner that protects human health and the environment. For more information about where
you can drop off your waste equipment for recycling, please contact your local city recycling
office or the dealer from whom you purchased the product.
Australia and New Zealand EMC Regulations
Nigel Streatfiled General Manager
Avid Technology (Australia)
Unit B
5 Skyline Place
French Forest NSW 2086
Australia
Phone: 61-2-8977-4800
60
Technical Support Information
Taiwan EMC Regulations
Taiwan EMC Regulations BSMI Class A EMC Warning
Technical Support Information
Most products feature a number of coverage options. Avid Assurance service offerings are
designed to facilitate your use of Avid solutions. Service options include extended telephone
coverage, automatic software maintenance, extended hardware warranty, and preferred
pricing on replacement parts. Offerings and options may vary by product and are not
available for all products.
For more information regarding Avid’s service offerings, visit www.avid.com/support or call
Avid Sales at 800-949-AVID (800-949-2843).
Program availability and details might vary depending on geographic location and are
subject to change without notice. Contact your local Avid office or your local Avid Reseller
for complete program information and pricing. However, if you need help locating an Avid
office or Avid Reseller near you, please visit www.avid.com or call in North America
800-949-AVID (800-949-2843). International users call 978-275-2480.
61
Using the Avid Nitris: for HP Workstations running Avid DS
Copyright and Disclaimer
Product specifications are subject to change without notice and do not represent a commitment on the part of Avid Technology,
Inc.
The software described in this document is furnished under a license agreement. You can obtain a copy of that license by
visiting Avid's Web site at www.avid.com. The terms of that license are also available in the product in the same directory as
the software. The software may not be reverse assembled and may be used or copied only in accordance with the terms of the
license agreement. It is against the law to copy the software on any medium except as specifically allowed in the license
agreement.
Avid products or portions thereof are protected by one or more of the following United States patents: 4,746,994; 4,970,663;
5,045,940; 5,267,351; 5,309,528; 5,355,450; 5,396,594; 5,440,348; 5,452,378; 5,467,288; 5,513,375; 5,528,310; 5,557,423;
5,568,275; 5,577,190; 5,583,496; 5,584,006; 5,627,765; 5,640,601; 5,644,364; 5,654,737; 5,715,018; 5,719,570; 5,724,605;
5,726,717; 5,729,673; 5,745,637; 5,752,029; 5,754,851; 5,799,150; 5,812,216; 5,828,678; 5,842,014; 5,852,435; 5,905,841;
5,929,836; 5,930,445; 5,946,445; 5,987,501; 5,999,406; 6,016,152; 6,018,337; 6,023,531; 6,038,573; 6,058,236; 6,061,758;
6,091,778; 6,105,083; 6,118,444; 6,128,001; 6,134,607; 6,137,919; 6,141,007; 6,141,691; 6,198,477; 6,201,531; 6,211,869;
6,223,211; 6,249,280; 6,269,195; 6,317,158; 6,317,515; 6,330,369; 6,351,557; 6,353,862; 6,357,047; 6,392,710; 6,404,435;
6,407,775; 6,417,891; 6,426,778; 6,477,271; 6,489,969; 6,512,522; 6,532,043; 6,546,190; 6,552,731; 6,553,142; 6,570,624;
6,571,255; 6,583,824; 6,596,031; 6,618,547; 6,636,869; 6,665,450; 6,678,461; 6,687,407; 6,704,445; 6,747,705; 6,763,134;
6,763,523; 6,766,063; 6,766,357; 6,791,556; 6,810,157; 6,813,622; 6,847,373; 6,871,003; 6,871,161; D352,278; D372,478;
D373,778; D392,267; D392,268; D392,269; D395,291; D396,853; D398,912. Other patents are pending.
No part of this document may be reproduced or transmitted in any form or by any means, electronic or mechanical, including
photocopying and recording, for any purpose without the express written permission of Avid Technology, Inc.
Copyright © 2007 Avid Technology, Inc. and its licensors. All rights reserved.
Attn. Government User(s). Restricted Rights Legend
U.S. GOVERNMENT RESTRICTED RIGHTS. This Software and its documentation are “commercial computer software” or
“commercial computer software documentation.” In the event that such Software or documentation is acquired by or on behalf
of a unit or agency of the U.S. Government, all rights with respect to this Software and documentation are subject to the terms
of the License Agreement, pursuant to FAR §12.212(a) and/or DFARS §227.7202-1(a), as applicable.
Trademarks
888 I/O, Adrenaline, AirPlay, AirSPACE, AirSPACE HD, AirSpeed, AniMatte, AudioSuite, AudioVision, AutoSync, Avid,
Avid DNA, Avid DNxcel, Avid DNxHD, AVIDdrive, AVIDdrive Towers, Avid Mojo, AvidNet, AvidNetwork, AVIDstripe, Avid Unity,
Avid Xpress, AVoption, AVX, CamCutter, ChromaCurve, ChromaWheel, DAE, D-Fi, D-fx, Digidesign, Digidesign Audio Engine,
Digidesign Intelligent Noise Reduction, DigiDrive, Digital Nonlinear Accelerator, DigiTranslator, DINR, DNxchange, D-Verb,
Equinox, ExpertRender, FieldPak, Film Composer, FilmScribe, FluidMotion, HIIP, HyperSPACE, HyperSPACE HDCAM,
IllusionFX, Image Independence, Intraframe, iS9, iS18, iS23, iS36, LaunchPad, Lo-Fi, Magic Mask,
make manage move | media, Marquee, Matador, Maxim, MCXpress, Media Composer, MediaDock, MediaDock Shuttle,
Media Fusion, Media Illusion, MediaLog, Media Reader, Media Recorder, MEDIArray, MediaShare, Meridien, MetaSync,
MissionControl, NaturalMatch, Nearchive, NetReview, NewsCutter, Nitris, OMF, OMF Interchange, OMM,
Open Media Framework, Open Media Management, ProEncode, Pro Tools, QuietDrive, Recti-Fi, RetroLoop, rS9, rS18, Sci-Fi,
Softimage, Sound Designer II, SPACE, SPACEShift, SpectraGraph, SpectraMatte, Symphony, Trilligent, UnityRAID, Vari-Fi,
Video Slave Driver, VideoSPACE, and Xdeck are either registered trademarks or trademarks of Avid Technology, Inc. in the
United States and/or other countries.
iNEWS, iNEWS ControlAir, and Media Browse are trademarks of iNews, LLC.
Alacritech is a registered trademark of Alacritech, Inc. Apple, PowerBook, FireWire, Macintosh, and Mac OS are trademarks of
Apple Computer, Inc., registered in the U.S. and other countries. ATTO is a trademark of ATTO Technology, Inc. FaderMaster
Pro is a trademark of JL Cooper, a division of Sound Technology. GeForce, NVIDIA, and Quadro are registered trademarks or
trademarks of NVIDIA Corporation in the United States and/or other countries. HP is a registered trademark of
Hewlett-Packard Company. PowerPC is a registered trademark of International Business Machines Corporation, used under
license therefrom. MIDISPORT is a trademark of M-AUDIO. RCA is a registered trademark of General Electric Company. VLXi
is a registered trademark of Videomedia, Inc. Windows is either a registered trademark or trademark of Microsoft Corporation
in the United States and/or other countries. Yamaha is a registered trademark of Yamaha Corporation of America. All other
trademarks contained herein are the property of their respective owners.
Using the Avid Nitris • Part 0130-07157-01 Rev. F • April 2008
62