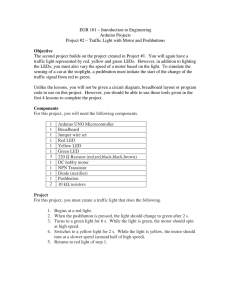Arduino Lesson 13. DC Motors
advertisement

Arduino Lesson 13. DC Motors
Created by Simon Monk
Guide Contents
Guide Contents
2
Overview
3
Parts
4
Part
4
Qty
4
Breadboard Layout
6
Arduino Code
7
Transistors
9
Other Things to Do
© Adafruit Industries
http://learn.adafruit.com/adafruit-arduino-lesson-13-dc-motors
11
Page 2 of 11
Overview
In this lesson, you will learn how to control a small DC motor using an Arduino and a transistor.
You will use an Arduino analog output (PWM) to control the speed of the motor by sending a
number between 0 and 255 from the Serial Monitor.
© Adafruit Industries
http://learn.adafruit.com/adafruit-arduino-lesson-13-dc-motors
Page 3 of 11
Parts
To build the project described in this lesson, you will need the following parts.
© Adafruit Industries
Part
Qty
Small 6V DC Motor
1
PN2222 Transistor
1
1N4001 diode
1
270 Ω Resistor (red, purple, brown
stripes)
1
Half-size Breadboard
1
http://learn.adafruit.com/adafruit-arduino-lesson-13-dc-motors
Page 4 of 11
© Adafruit Industries
Arduino Uno R3
1
Jumper wire pack
1
http://learn.adafruit.com/adafruit-arduino-lesson-13-dc-motors
Page 5 of 11
Breadboard Layout
When you put together the breadboard, there are two things to look out for.
Firstly, make sure that the transistor is the right way around. The flat side of the transistor
should be on the right-hand side of the breadboard.
Secondly the striped end of the diode should be towards the +5V power line - see the image
below!
The motor that comes with Adafruit Arduino kits does not draw more than 250mA
but if you have a different motor, it could easily draw 1000mA, more than a USB port
can handle! If you aren't sure of a motor's current draw, power the Arduino from a
wall adapter, not just USB
The motor can be connected either way around.
© Adafruit Industries
http://learn.adafruit.com/adafruit-arduino-lesson-13-dc-motors
Page 6 of 11
Arduino Code
Load up the following sketch onto your Arduino.
/*
Adafruit Arduino - Lesson 13. DC Motor
*/
int motorPin = 3;
void setup()
{
pinMode(motorPin, OUTPUT);
Serial.begin(9600);
while (! Serial);
Serial.println("Speed 0 to 255");
}
void loop()
{
if (Serial.available())
{
int speed = Serial.parseInt();
if (speed >= 0 && speed <= 255)
{
analogWrite(motorPin, speed);
}
}
}
The transistor acts like a switch, controlling the power to the motor, Arduino pin 3 is used to
turn the transistor on and off and is given the name 'motorPin' in the sketch.
When the sketch starts, it prompts you, to remind you that to control the speed of the motor
you need to enter a value between 0 and 255 in the Serial Monitor.
© Adafruit Industries
http://learn.adafruit.com/adafruit-arduino-lesson-13-dc-motors
Page 7 of 11
In the 'loop' function, the command 'Serial.parseInt' is used to read the number entered as text
in the Serial Monitor and convert it into an 'int'.
You could type any number here, so the 'if' statement on the next line only does an analog write
with this number if the number is between 0 and 255.
© Adafruit Industries
http://learn.adafruit.com/adafruit-arduino-lesson-13-dc-motors
Page 8 of 11
Transistors
The small DC motor, is likely to use more power than an Arduino digital output can handle
directly. If we tried to connect the motor straight to an Arduino pin, there is a good chance that
it could damage the Arduino.
A small transistor like the PN2222 can be used as a switch that uses just a little current from the
Arduino digital output to control the much bigger current of the motor.
The transistor has three leads. Most of the electricity flows from the Collector to the Emitter,
but this will only happen if a small amount is flowing into the Base connection. This small current
is supplied by the Arduino digital output.
The diagram below is called a schematic diagram. Like a breadboard layout, it is a way of
showing how the parts of an electronic project are connected together.
© Adafruit Industries
http://learn.adafruit.com/adafruit-arduino-lesson-13-dc-motors
Page 9 of 11
The pin D3 of the Arduino is connected to the resistor. Just like when using an LED, this limits the
current flowing into the transistor through the base.
There is a diode connected across the connections of the motor. Diodes only allow electricity
to flow in one direction (the direction of their arrow).
When you turn the power off to a motor, you get a negative spike of voltage, that can damage
your Arduino or the transistor. The diode protects against this, by shorting out any such reverse
current from the motor.
© Adafruit Industries
http://learn.adafruit.com/adafruit-arduino-lesson-13-dc-motors
Page 10 of 11
Other Things to Do
Try reversing the connections to the motor. What happens?
Try entering different values (starting at 0) into the Serial Monitor and notice at what value the
motor starts to actually turn. You will find that the motor starts to 'sing' as you increase the
analog output.
Try pinching the drive shaft between your fingers. Don't hold it like that for too long, or you may
cook the transistor, but you should find that it is fairly easy to stop the motor. It is spinning fast,
but it does not have much torque.
Abo ut the Autho r
Simon Monk is author of a number of books relating to Open Source Hardware. The following
books written by Simon are available from Adafruit: Programming
Arduino (http://adafru.it/1019), 30 Arduino Projects for the Evil Genius (http://adafru.it/868) and
Programming the Raspberry Pi (http://adafru.it/aM5).
© Adafruit Industries
Last Updated: 2013-04-25 12:02:50 PM EDT
Page 11 of 11