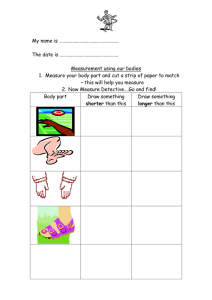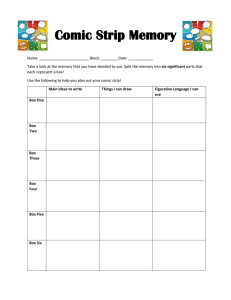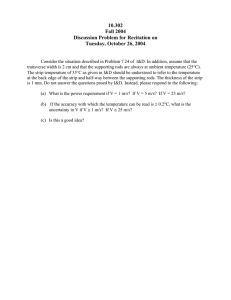POCT Precision Xceed Pro Operator`s Manual
advertisement

Blood Glucose and β-Ketone Monitoring System Operator’s Manual Abbott Diabetes Care Inc. 1360 South Loop Road Alameda, CA 94502 USA Precision Xceed Pro, TrueID, TrueMeasure, TrueAccess, PrecisionWeb, Precision, MediSense, Optium and Precision PCx are trademarks of the Abbott Group of Companies in various jurisdictions. Other trademarks are the property of their respective owners. © 2009 Abbott ART17026 Rev. B 03/09 Table of Contents This Operator's Manual provides basic information about the Precision Xceed Pro System. It is organized into three sections. First, the overview in Chapter 1 describes the components of the Precision Xceed Pro System and the physical features of the monitor. Next, Chapters 2 through 8 give step-by-step procedures to operate the monitor. Finally, Chapters 9 through 12 provide additional information to help care for the monitor. 1. Overview......................................................................................................................................................................... 1 Intended Use........................................................................................................................................................................................ 1-1 TrueID, TrueMeasure, and TrueAccess............................................................................................................................................ 1-1 Icons and Warnings............................................................................................................................................................................ 1-2 Conventions........................................................................................................................................................................................ 1-2 System Components........................................................................................................................................................................... 1-3 2. Using the Monitor.......................................................................................................................................................... 2 Bar Code Scanner............................................................................................................................................................................... 2-1 Data Entry Keypad............................................................................................................................................................................. 2-1 Audible Indicator................................................................................................................................................................................ 2-2 Data Port.............................................................................................................................................................................................. 2-2 Battery Compartment........................................................................................................................................................................ 2-2 Port Protector...................................................................................................................................................................................... 2-2 Monitor Identification....................................................................................................................................................................... 2-3 Menu Tree............................................................................................................................................................................................ 2-3 3. Patient Test..................................................................................................................................................................... 3 Operating Guidelines for all Samples............................................................................................................................................... 3-1 Collecting Blood Samples.................................................................................................................................................................. 3-2 How to Obtain a Capillary Blood Sample..................................................................................................................................... 3-2 How to Obtain a Venous Blood Sample........................................................................................................................................ 3-2 How to Obtain an Arterial Blood Sample..................................................................................................................................... 3-2 How to Obtain a Neonatal Capillary Blood Sample.................................................................................................................... 3-2 Disposing of Waste............................................................................................................................................................................. 3-2 Patient Test Procedure - Glucose....................................................................................................................................................... 3-3 Patient Test Procedure - β-Ketone.................................................................................................................................................... 3-7 4. Control Test .................................................................................................................................................................... 4 Operating Guidelines for Control Solution Testing........................................................................................................................ 4-1 Control Test Procedure - Glucose..................................................................................................................................................... 4-2 Control Test Procedure - β-Ketone................................................................................................................................................... 4-5 5. Data Review.................................................................................................................................................................... 5 Data Review for Patient by Operator ID........................................................................................................................................... 5-3 Data Review for Patient by Patient ID............................................................................................................................................... 5-4 Data Review for All Patient Data....................................................................................................................................................... 5-5 Data Review for Control Data........................................................................................................................................................... 5-6 Data Review for Proficiency Data..................................................................................................................................................... 5-7 Data Review for Linearity Data......................................................................................................................................................... 5-8 6. Proficiency Test............................................................................................................................................................... 6 Proficiency Test - Glucose.................................................................................................................................................................. 6-1 Proficiency Test - β-Ketone................................................................................................................................................................ 6-4 7. Linearity Test.................................................................................................................................................................. 7 8. Review Setup.................................................................................................................................................................. 8 Monitor Configuration...................................................................................................................................................................... 8-1 Review Setup....................................................................................................................................................................................... 8-3 Review Test Setup for All Tests.......................................................................................................................................................... 8-4 Review Test Setup for Test Type........................................................................................................................................................ 8-5 Review Test Setup for Patient Test..................................................................................................................................................... 8-6 Review Test Setup for Control Test................................................................................................................................................... 8-7 Review Test Setup for Security.......................................................................................................................................................... 8-9 System Status..................................................................................................................................................................................... 8-11 9. Data Upload.................................................................................................................................................................... 9 Docking Station.................................................................................................................................................................................. 9-2 Mounting Instructions....................................................................................................................................................................... 9-2 Enabling Data Upload........................................................................................................................................................................ 9-3 Questions? Refer to Page 10-10 for Technical Support Instructions. i 10. Troubleshooting.......................................................................................................................................................... 10 Troubleshooting Patient Test Results.............................................................................................................................................. 10-1 Troubleshooting Out-of-Range Control Test Results................................................................................................................... 10-1 Troubleshooting Out-of-Range Linearity Test Results..................................................................................................................10-2 Error Messages.................................................................................................................................................................................. 10-2 Technical Support Instructions..................................................................................................................................................... 10-10 Returning an Instrument............................................................................................................................................................... 10-10 Contacting Abbott for Service....................................................................................................................................................... 10-11 11. Maintenance................................................................................................................................................................. 11 Cleaning the Exterior Surface.......................................................................................................................................................... 11-1 Replacing the Port Protector............................................................................................................................................................ 11-2 Battery Life........................................................................................................................................................................................ 11-2 Replacing the Batteries..................................................................................................................................................................... 11-2 12. Specifications............................................................................................................................................................... 12 Precision Xceed Pro Monitor........................................................................................................................................................... 12-1 Symbols.............................................................................................................................................................................................. 12-2 Bar Code Types................................................................................................................................................................................. 12-3 Important Safety Instructions......................................................................................................................................................... 12-4 Questions? Refer to Page 10-10 for Technical Support Instructions. ii 1.Overview Intended Use TrueID, TrueMeasure and TrueAccess Icons and Warnings Conventions System Components Overview Intended Use The Precision Xceed Pro Point of Care System for Blood Glucose and β-Ketone Monitoring is intended for in vitro diagnostic use for the quantitative measurement of glucose (D-glucose) in fresh capillary, venous, arterial and neonatal whole blood samples and of β-Ketone (beta-hydroxybutyrate) in fresh capillary and venous whole blood samples. The system is not for use in diagnosing diabetes mellitus, but is to be used as an aid in monitoring the effectiveness of diabetes control programs. The Precision Xceed Pro System simplifies point-of-care testing for healthcare professionals, providing features that enhance the reliability of the testing process and that support compliance with point-of-care policies. TrueID Easy Data Entry Choose between the built-in bar code scanner and the alphanumeric keypad for entering data as required by point-of-care testing policy. The monitor can be configured to accept patient identification, operator identification, test strip lot number, comment code and up to two free text fields for other data such as physician name. Patient ID Confirmation The monitor can display the patient name, date of birth and gender for confirmation, supporting positive patient identification procedures. Entry of the year of birth also can be required for confirmation. Data Integrity Many options are available to help ensure that correct data is collected with each test, including: specifying the minimum and maximum length of an ID, restricting the types of bar codes to be accepted, using a check digit to verify the bar code, or requiring repeated entry of data on the keypad if the bar code scanner is not used. The monitor also records the method of patient and operator identification data entry (scanned versus manually entered on the keypad) to help Point of Care Coordinators identify and correct errors. TrueMeasure Fast, Simple Testing To perform a test, simply insert a strip into the monitor’s port, apply a small drop of blood and wait for the countdown to complete. For convenience, the sample may be applied to either the top or end of the test strip. The test will not start until adequate sample has been applied. Simple Calibration Scanning the bar code label on each test strip foil packet prior to use automatically calibrates the monitor and checks the expiry date, helping ensure reliable and accurate test results. Testing can also be restricted to approved strip lots. QC Lock-out The monitor can be configured to require periodic testing using control solutions, and to lock out access to the system if these tests are not completed. QC results can be displayed as pass/fail only, preventing patient testing while in control test mode. TrueAccess Operator Management Access to the monitor can be restricted to certified operators, locking out untrained users. A warning can also be displayed to an operator whose ID is set to expire in the near future. Results Storage The Precision Xceed Pro Monitor can store up to 2,500 patient test results and 1,000 control test results, in addition to 20 proficiency test results and 2 linearity panels. All stored data can be automatically uploaded to the data management system using the docking station (optional) or a data upload cable (optional). Network Connectivity Precision Xceed Pro Monitors can upload data and be configured via a central data management system, across the organization’s computer network. This provides a simple and automated way to manage multiple instruments, monitor point-of-care, and report test data to the Laboratory Information System (LIS) or Hospital Information System (HIS) for inclusion in the patient's Electronic Medical Record (EMR). Questions? Refer to Page 10-10 for Technical Support Instructions. Chapter 1: Overview 1-1 Icons and Warnings Information that is of particular relevance to the reader is called out in gray boxes throughout the manual, with an appropriate icon and warning level. IMPORTANT: Indicates that inconvenience to the operator or danger to the patient may result if the instruction is not followed. Note: Provides or refers the operator to additional or background information that may be helpful to them. Conventions The glucose unit of measure is set using the data management system. It is not changed via the monitor keypad. In this manual, when a monitor screen shot shows a glucose test result in one unit of measure (e.g. mmol/L) the equivalent value in the other unit of measure (e.g. mg/dL) appears below the image. β-ketone test results always appear in the mmol/L unit of measure. 105 mg/dL IMPORTANT: Please confirm that the correct unit of measure shows on your monitor with every glucose result. Questions? Refer to Page 10-10 for Technical Support Instructions. Chapter 1: Overview 1-2 System Components The Precision Xceed Pro Monitor is part of an overall system designed to simplify point-of-care testing. These components are purchased separately and some are optional. Precision Xceed Pro System Components The Precision Xceed Pro System includes the following items: • Monitor • Blood Glucose Test Strips • Blood β-Ketone Test Strips (optional) • Control Solutions • Calibration Verification Controls (optional) • Isolation Bags (optional) • Carry Case (optional) • Docking Station (optional) • Data Upload Cable (optional) • Data Management System IMPORTANT: Use product and accessories only as directed. Failure to operate the product(s) in accordance with the manufacturer’s documentation may impair product safety. Monitor The Precision Xceed Pro Monitor has many features designed to help simplify testing. It can be used with one hand, either the left or the right. The display has large text and is backlit to make reading easy. The keypad is similar to a telephone and each button clicks when pressed. Use of the monitor is described in Chapters 2 through 8 of this Operator’s Manual and in the Quick Reference Guide (available separately). Port Protector Test Strip Port Bar Code Scanner Display At the top of the monitor is the test strip port, covered by the Battery port protector. The port protector is designed to minimize Monitor Compartment liquid entering the monitor through the strip port (Chapter Identification Space Keypad 11 provides instructions for changing the protector). Serial Number Underneath this is the window for the bar code scanner. On the back of the monitor is the battery cover (Chapter 11 also provides instructions for changing the batteries). Just below Data Port the battery compartment is a label with the unique serial number of the monitor. On the side of the monitor is the monitor identification space. This untextured area (22 mm wide by 11 mm high, 0.875 inches wide by 0.483 inches high) provides a space in which to apply a facility-specific location label. At the bottom is the data port for connecting the monitor to a data upload cable or docking station (Chapter 9 provides information on uploading data to a data management system). Each Precision Xceed Pro Monitor is shipped with this Operator’s Manual (on CD Rom), one Port Protector (installed), and two AA Batteries. IMPORTANT: Do not put blood or foreign objects into the test strip port of the monitor. IMPORTANT: Observe caution when using around children. Small parts may constitute a choking hazard. Questions? Refer to Page 10-10 for Technical Support Instructions. Chapter 1: Overview 1-3 Test Strips Precision Xceed Pro Test Strips offer the latest advancements in biosensor technology. The test strips work by first inserting the contact bars into the monitor. Then the sample is applied to the target area, covering both the working electrode and the reference electrode. This area is coated with active ingredients that react in the presence of glucose to make a small electric current. This Target Area current is passed through the strip to the contact bars and the monitor, which calculates a glucose Contact Bars result. Precision Xceed Pro Blood Glucose Test Strips use proprietary glucose-specific chemistry that includes the glucose dehydrogenase enzyme, NAD cofactor and PQ mediator (GDH-NAD). This chemistry is used for testing glucose because it is not affected by maltose, icodextrin, and other common substances at normal therapeutic levels. It also ensures minimal measurement bias from oxygen, haematocrit and other physiological variables. Precision Xceed Pro Blood β-Ketone Test Strips are also available for use with the Precision Xceed Pro System. These test strips have chemistry to specifically measure β-hydroxybutyrate, the primary ketone body produced when a patient is developing ketoacidosis. Both glucose and β-ketone test strips also have exclusive blood application features to ensure reliable sampling. First, the target area may be filled by applying a drop of sample to the top of the test strip or by dipping the end of the test strip in the sample. Second, the fill trigger electrode ensures that the test will only start once sufficient blood has been applied. Fill Trigger Electrode Together, these features minimize the possibility of errant results due to sample application Working Electrode Reference Electrode technique. IMPORTANT: Do not apply blood to the test strip when the test strip is out of the monitor. Do not use wet, bent, scratched or damaged test strips. Each test strip is protected by a foil packet bearing an individual bar code label. The foil packet maintains the integrity of each test strip by protecting it from exposure to air and moisture and accidental contamination. The bar code label holds information about the test strip including the lot number, calibration, expiry date, and expected control solution ranges. One quick scan provides the monitor with all this information at the time of the test. IMPORTANT: Do not scan a packet’s bar code and use a test strip from another packet. This may cause incorrect results to be generated. Use the test strip immediately after opening its foil packet. Do not use the test strip if the foil packet has a puncture or tear in it. There are three types of test strips that may be used for testing with the Precision Xceed Pro system: the light blue Precision Xceed Pro Blood Glucose Test Strip (in blue foil), the green Precision PCx Plus Blood Glucose Test Strip (in gold foil) for testing glucose levels in fresh whole blood, and the purple Precision Xceed Pro Blood β-Ketone Test Strip (in purple foil) for testing β-ketone levels in fresh whole blood. Inside each box of test strips is a package insert with detailed instructions for use. Precision Xceed Pro Blood Glucose Test Strip Precision PCx Plus Blood Glucose Test Strip Precision Xceed Pro Blood β-Ketone Test Strip IMPORTANT: The Precision Xceed Pro System will only work with Precision Xceed Pro or Precision PCx Plus brand test strips. Use of any other test strip may cause erroneous results. Control Solutions Control solutions are used to perform regular quality control checks on the monitor to ensure it is functioning correctly. Control testing is further described in Chapter 4. Use Precision, Optium, or MediSense Blood Glucose and β-Ketone Control Solutions with the Precision Xceed Pro System. These control solutions are available in one, two or three level configurations. Questions? Refer to Page 10-10 for Technical Support Instructions. Chapter 1: Overview 1-4 Calibration Verification Controls Use RNA Medical brand Glucose and β-Ketone Calibration Verification Controls to confirm the calibration and analytical measurement range of the monitor for Precision Xceed Pro Blood Glucose or Blood β-Ketone Test Strips. Use RNA Medical brand Glucose Calibration Verification Controls with Precision PCx Plus Blood Glucose Test Strips. This is called linearity testing and requires a kit with 5 levels of control solution. Linearity testing is further described in Chapter 7. Isolation Bag (optional) Abbott Isolation Bags are disposable plastic bags for use with the Precision Xceed Pro System. The Isolation Bag provides a partial barrier between the point-of-care monitoring device and the patients in isolation for infection control. There is no need to prep the monitor prior to using the bag and the bag does not affect any monitor functions. Note that Abbott Isolation Bags are not sterilized. Carry Case (optional) The carry case holds the monitor, test strips, control solutions, the quick reference guide and other accessories needed for testing. A transparent cover allows you to check supply status without opening the case. Docking Station (optional) The docking station provides a convenient way to upload the data from the monitor to the data management system. When the monitor is placed in the docking station, it will automatically upload data to the data management system and then shut down. Data upload is further described in Chapter 9. Data Upload Cable (optional) Alternatively, a data upload cable is available to connect the monitor to the computer running the data management system. Data Management System A computer running a data management system is necessary to configure and upload results from the Precision Xceed Pro Monitor. Abbott’s PrecisionWeb Point of Care Data Management System and software from other vendors are available. Data upload from remote locations requires either Terminal Servers or networked PCs running Abbott's Data Repeater software. Questions? Refer to Page 10-10 for Technical Support Instructions. Chapter 1: Overview 1-5 2.Using the Monitor Bar Code Scanner Data Entry Keypad Audible Indicator Data Port Battery Compartment Port Protector Monitor Identification Menu Tree Using the Monitor Bar Code Scanner The bar code scanner enables you to scan the information into the monitor instead of manually entering the data using the keypad. Scanning the bar code on the test strip foil packet automatically enters the test strip information (calibration, control range, lot number and expiry date). The scanner may also be used to enter Operator ID, Patient ID, control lot number, comment code and free text fields. To operate the monitor: Step 1: Place the bar code on a flat surface. 135 ° 30 ° Step 2: Hold the bar code scanner 6-24 cm (3-12 inches) from the bar code to be scanned, and at a 30 to 135 degree angle to the bar code. Step 3: Press and hold down the Scan button until a visible red beam is emitted by the monitor. Step 4: Slowly move the monitor, if needed, so that the red beam is directly over the bar code. Step 5: The monitor will beep in acknowledgement when it accepts the bar code. Note: If you hold the Scan button for three seconds, the scanner stops. Reposition scanner and try again. Optimal distance depends on bar code type. When first learning to use the bar code scanner, some precautions should be taken. It is important that you place the object to be scanned on a flat surface or hold it by itself. This will prevent other items from being accidentally scanned. If data has been manually entered, scanning data will erase the manually entered data (unless the Enter key has been selected to confirm manual entry) and replace it with the scanned data. This entry will be considered scanned. Upon a successful bar code scan, this system will automatically proceed to the next screen. The scanning beam shuts off in three seconds if nothing is detected. IMPORTANT: Never look into the bar code scanner beam or point it toward anyone’s eyes. The beam could cause permanent damage to the eye. CDRH Class II/IEC Class 2 Laser Product: Avoid Long Term Viewing of Direct Laser Light. Data Entry Keypad The data entry keypad allows you to enter identification numbers and letters (only the 26 letter English alphabet) or to select an option that appears on the display. The keypad contains a 10 digit telephone-style keypad with the keys for the numbers 0-9. The 2-9 keys also have letters printed below the number. The keypad also has six special keys, including a scan button, on/off button, backlight/ alphanumeric, clear, menu and enter key. Scan Press this button to operate the bar code scanner. If the audible indicator is enabled, the monitor will beep once a bar code has been successfully scanned. Continuing to hold the scan button will display the scanned bar code on the display until the button is released. If no information is scanned after 3 seconds, the scanner will turn off. Questions? Refer to Page 10-10 for Technical Support Instructions. Chapter 2: Using the Monitor 2-1 On/Off Press this button to turn the monitor on. Each time the monitor is turned on, the Abbott logo screen will appear in black for a few seconds and then will appear in gray. This provides an opportunity to ensure that all the pixels are working correctly. Press and hold this button for two seconds to turn the monitor off. The monitor will automatically shut itself off after 4 minutes to conserve battery life. This length of time for automatic shut-off can be configured from 4 to 10 minutes following patient tests only. Backlight/Alphanumeric Press and hold this button for about 2 seconds to active the display backlight. Press this button while manually entering data to toggle between numeric, uppercase alpha mode and lower case alpha mode during manual data entry. When in alpha mode, enter alpha characters on the screen by pressing the 2 through 9 buttons multiple times to cycle through the characters. Enter a SPACE character in alpha mode by pressing the 1 key. The monitor displays which mode you are in with a lowercase/uppercase alpha indicator in the lower right side of the display. Clear Press this button to back up one space while entering alphanumeric information on the keypad. This button is also used to return to a previous screen if necessary. Menu Press this button to switch the monitor from Test Mode to Menu Mode. These two modes are described in the next section. When viewing configuration information in Menu Mode, pressing this button one time will return to the top of the menu tree. Pressing the button a second time will switch to Test Mode. Enter Press the Enter button after entering data on the keypad to proceed to the next screen. Audible Indicator (not visible) The monitor has, an audible indicator that can be turned on or off. This indicator emits two tones, a high pitched tone to indicate success and a low pitched tone to indicate a problem. If enabled, the monitor will beep to indicate the following actions: • The operator has successfully scanned a bar code; • The monitor has detected an adequate sample and is starting test analysis; • The monitor is nearing completion of test analysis (3 beeps with final countdown); • The monitor has displayed the test result; • An error has occurred (see Chapter 10 for troubleshooting information); • The monitor will automatically shut off in thirty seconds (2 beeps); • The operator has pressed an unexpected button; • The operator has pressed the On/Off button. Data Port The Data Port is located at the bottom of the monitor. This port enables the monitor to automatically transfer the data through a cable or docking station to the data management system. Battery Compartment The monitor holds two AA batteries to power the monitor. To prolong the battery life of the monitor, the monitor should be turned off when not in use. Data is not affected if batteries are removed. Port Protector The port protector covers the test strip port. The port protector is designed to minimize the possibility of liquid entering the monitor through the strip port. Should blood or control solution come in contact with the port protector, the monitor should be cleaned and dried and the port protector replaced. Chapter 11 provides instructions for replacing the port protector. Questions? Refer to Page 10-10 for Technical Support Instructions. Chapter 2: Using the Monitor 2-2 Monitor Identification Each monitor has a unique serial number listed on the back of the device just below the battery compartment. The Precision Xceed Pro Monitor also features an untextured area on the side of the device. This 22 mm wide x 11 mm high (0.875 inch x 0.483 inch) area allows a facility to apply a label with information pertaining to the monitor. Please refer to Chapter 1 for an illustration of this feature. Menu Tree When using the Precision Xceed Pro Monitor, you will navigate between two main menus, Test Mode and Menu Mode. Test Mode is used to perform patient tests and control tests. Menu Mode is used to review data, perform linearity and proficiency tests and review the monitor’s configuration settings and status (e.g. battery voltage). The configuration options shown in Menu Mode must be configured using a data management system. You can visually verify existing monitor settings, but cannot change them. The Menu Mode portion of the software is set up like a tree, with various levels of sub-menus. The Precision Xceed Pro Menu Tree, shown below, illustrates the multiple sub-menu layers. Questions? Refer to Page 10-10 for Technical Support Instructions. Chapter 2: Using the Monitor 2-3 3.Patient Test Operating Guidelines for All Samples Collecting Blood Samples How to Obtain a Capillary Blood Sample How to Obtain a Venous Blood Sample How to Obtain an Arterial Blood Sample How to Obtain a Neonatal Capillary Blood Sample Disposing of Waste Patient Test Procedure - Glucose Patient Test Procedure - β-Ketone Patient Test This chapter describes the steps to be taken to test patient blood glucose or β-ketone levels in fresh whole blood using the Precision Xceed Pro System. Inside each box of test strips is a package insert with detailed instructions for use. Operating Guidelines for All Samples Please follow the recommended guidelines for the most accurate results: • Always wear gloves and follow your facility’s biohazard safety policies and procedures when performing tests involving patient blood samples. • Make sure that the monitor and test strips are at room temperature. If the monitor is moved to an area that is warmer or cooler than where it was before, allow the monitor to reach the new room temperature before testing. • Use only control solutions specified in the test strip package insert to verify the performance of the Precision Xceed Pro Monitor. • Use only Precision Xceed Pro Blood Glucose or Blood β-Ketone Test Strips. Precision PCx Plus Blood Glucose Test Strips may also be used with the Precision Xceed Pro Monitor. • Refer to the package insert for specific directions on storage and use of the test strips. • Do not use the test strips beyond the expiry date printed on the foil packet and outer box. • Do not use the test strip if the foil packet has a puncture or tear. • Do not use test strips that are wet, bent, scratched or damaged. Use the test strip immediately after opening its foil packet. • Use each test strip only once. • Do not scan a test strip packet's bar code and then use a test strip from a different packet. This may cause inaccurate results. • Apply a drop of blood to the target area at the end of the test strip. Allow the entire target area to fill with blood. The test results will not be affected if the target area has been briefly touched with the patient’s finger, a capillary tube, syringe, or pipette. • After the blood is applied to the test strip and the test countdown begins, do not remove or disturb the test strip. M EN 6 M NO 0 / Aa PQ RS 7 TU V 8 GH I 4 W XY Z 9 JK L 5 1 AB C 2 CLE AR DE F 3 U EN TE R IMPORTANT: Do not allow blood or other solution to run down the test strip into the monitor's test strip port, as it may cause irreparable damage to the monitor. Questions? Refer to Page 10-10 for Technical Support Instructions. Chapter 3: Patient Test 3-1 Collecting Blood Samples How to Obtain a Capillary Blood Sample: • Use only fresh whole blood samples. • Make sure that the sampling site is clean and dry before lancing. • Collect the capillary blood using a lancing device and an appropriate technique. • Apply a drop of blood to the target area at the end of the test strip. Allow the entire target area to fill with blood. • If necessary, blood can be collected in a capillary tube coated with heparin or EDTA , and then be applied to the test strip within 30 minutes of collection. How to Obtain a Venous Blood Sample: • Use only fresh whole blood samples. • Collect the venous blood sample in a collection tube containing heparin or EDTA. Make sure that the tube is filled to the stated volume. Do not under fill. • Do not use collection tubes that contain fluoride or oxalate. • If the blood is collected from an intravenous line, clear the line before drawing the sample into a heparinized syringe. • Use the sample within 30 minutes of collection. • Invert the tube with the sample several times immediately before removing the sample. • Use a disposable transfer pipette to obtain a sample from the center of the collection tube. • Apply a drop of blood to the target area at the end of the test strip. Allow the entire target area to fill with blood. How to Obtain an Arterial Blood Sample: • Use only fresh whole blood samples. • Clear the arterial line before drawing a blood sample into a heparinized syringe. • Use the sample within 30 minutes of collection. • Mix the blood specimen well immediately before applying the sample to the target area of the test strip. • Allow a drop of blood to form at the tip of the syringe. • Apply a drop of blood to the target area at the end of the test strip. Allow the entire target area to fill with blood. How to Obtain a Neonatal Capillary Blood Sample (heel stick): • The following procedures should only be performed by a trained professional. • Use only fresh whole blood samples. • Collect the capillary blood using a lancing device and an appropriate technique. • Apply a drop of blood to the target area at the end of the test strip. Allow the entire target area to fill with blood. • The blood can be collected in a capillary tube coated with heparin or EDTA, and then applied to the test strip. • Alternately, you can use the heel-to-strip method: Allow a hanging drop of blood to form from the heel and apply to the target area of the test strip. Results will not be impacted by gently touching the heel to the test strip. Disposing of Waste Observe the following guidelines when disposing of biohazardous waste: • Dispose of used lancets in an approved sharps container. • Discard used capillary tubes, disposable transfer pipettes or tips and test strips in an approved biohazard container. • Follow your facility’s biohazard disposal policy. Questions? Refer to Page 10-10 for Technical Support Instructions. Chapter 3: Patient Test 3-2 Patient Test Procedure - Glucose Use the following procedure to perform a patient test using the Precision Xceed Pro or Precision PCx Plus Blood Glucose Test Strip. Note: The following section illustrates some common settings. Depending on your institution's specific settings, some screens will display differently or not at all. If the monitor does not display the screens shown, please refer to Chapter 10, Troubleshooting. What You See on the Display What You Do Comments 1. Press On/Off to turn on the monitor. The Abbott logo screen will appear in black for a few seconds and then will appear in gray to ensure that the display is functioning properly. Next, the software version will briefly appear. 2. Press 1 to select Patient Test. The monitor starts in Test Mode. The Menu button will toggle the monitor to Menu Mode. 3. Press Scan to scan the Operator ID bar code or manually enter the Operator ID via the keypad, then press Enter. While the Operator ID may be up to 30 digits, not all digits will fit on the display. The monitor may also be set to truncate (ignore) leading, trailing, and/or selected digits of the bar code. 4. Press Scan to scan the Patient ID bar code or manually enter the Patient ID via the keypad (if enabled). While the Patient ID may be up to 30 digits, not all digits will fit on the display. The monitor may also be set to truncate (ignore) selected digits of the bar code. 5. Confirm the Patient ID (if prompted). You may see one of the following four screens: Re-enter the ID using the keypad. Questions? Refer to Page 10-10 for Technical Support Instructions. If you enter the ID manually, you may be required to enter it a second time to ensure it is correct. Chapter 3: Patient Test 3-3 What You See on the Display What You Do Comments Press 2 to Confirm Patient ID or 1 to ReEnter the ID. Enter the year of birth (e.g. enter "63" for 1963; enter "01" for 2001) then press the Enter button. Press Clear to re-enter the ID. If numbers have been entered, the Clear key will erase those first. Multiple presses of the Clear key may be required to return to the Patient ID entry screen in step 4. Press 2 to Continue testing or 1 to ReEnter the ID. Scanning the bar code identifies the strip 6. Press Scan to scan the test strip bar type, calibrates the monitor, ensures the code or manually enter the test strip lot number via the keypad , then press Enter. expiry date has not passed, records the strip lot used, and checks that the lot has been approved for use by your institution. Use Venous mode only for venous samples that have been in capped tubes and that have not been mixed with air. Use Arterial/Capillary mode for all other samples. If the sample type screen is not seen, continue with step 8. 8. Open the foil test strip packet at the notch and tear down to remove the test strip. With clean, dry hands, you may gently touch the test strip anywhere when removing it from the foil to insert it into the monitor. / 7. If using Precision PCx Plus Test Strips, the Sample Type screen may appear. You can select one of the following: Press 1 - Arterial/Capillary or Press 2 - Venous Questions? Refer to Page 10-10 for Technical Support Instructions. Chapter 3: Patient Test 3-4 What You See on the Display What You Do Comments 9. With the contact bars facing up, insert the test strip into the test strip port until it stops and Strip Inserted is displayed. Prior to inserting the test strip, ensure that the port protector is installed and that it is clean and dry. Replace if necessary. The display will alternate between Insert Strip and Glucose. 10. Apply a drop of blood from the patient’s finger, transfer pipette or syringe to the target area of the test strip. When sufficient sample has been applied, the monitor beeps, displays Sample Accepted and automatically starts the test. For a detailed description of the test strip target area, refer to the Test Strips section of Chapter 1. 11. Wait for the monitor to analyze the sample and display the test result. The monitor counts down then displays the test result. If an error is detected during the assay, the assay is terminated and no result is displayed. Once the assay begins, all key presses are ignored until the assay is completed. 12. If required, scan or manually enter the comment code and press Enter. If there is no prompt to enter a comment code, skip down to step 13. The monitor may be enabled to scan or enter a 1- to 2-digit comment code. 105 mg/dL If prompted, scan or manually enter the free text information and press Enter. If there is no prompt to enter free text, skip down to step 13. The monitor may be enabled to scan or enter the free text information. Up to two free text fields may appear. 105 mg/dL Questions? Refer to Page 10-10 for Technical Support Instructions. Chapter 3: Patient Test 3-5 What You See on the Display What You Do Comments For out-of-range results, refer to your institution's policy. Your institution may establish an Action Range. The monitor will display results outside of this range. A comment code may be required for results outside the action range. For out-of-range results, refer to your institution's policy. Your institution may establish a Critical Range. The monitor will not display results outside of this range. A comment code may be required for results outside the critical range. 207 mg/dL Above Action Range >400 mg/dL Above Critical Range 105 mg/dL 13. You can select one of the following options: Press 1 – Next Patient. Press 2 – Patient History. Press Menu to return to the Menu Mode menu. Press On/Off to turn off the monitor. Remove the test strip from the monitor and discard it when finished testing. Follow your facility’s biohazard disposal policy. The display shows: Patient ID or Name (p: prompt) Comment Code (Number in box) Date and Time of test Test Type (Glucose) If 1 is selected, the Scan Patient ID screen will appear. Return to step 4 to continue with testing on the next patient. If 2 is selected, the monitor will display the last test result for this patient as well as allow you to view previous results. Refer to the section entitled Data Review for Patient by Patient ID in Chapter 5 for further information. IMPORTANT: If the blood glucose result appears to be inconsistent (lower or higher than expected), there may be a problem with the test strip. Repeat the test using a new test strip. Results that are incorrect may have serious medical consequences. Consult the prescribing physician before making any changes to diabetes medication plans if: • The blood glucose results are not consistent with the physical symptoms AND you have ruled out common errors in technique. • The blood glucose result is less than 2.8 mmol/L (50 mg/dL) or greater than 16.7 mmol/L (300 mg/dL). Questions? Refer to Page 10-10 for Technical Support Instructions. Chapter 3: Patient Test 3-6 Patient Test Procedure - β-Ketone Use the following procedure to perform patient tests with the Precision Xceed Pro Blood β-Ketone Test Strip. The Precision Xceed Pro Monitor recognizes the type of test strip based on the scan of the strip bar code. Note: T he following section illustrates some common settings. Depending on your institution's specific settings, some screens will display differently or not at all. If the monitor does not display the screens shown, please refer to Chapter 10, Troubleshooting. What You See on the Display What You Do Comments 1. Follow steps 1 through 8 in the last section on the Glucose Patient Test. Insert the purple Blood β-Ketone Test Strip into the test strip port until it stops and Strip Inserted is displayed. The monitor will recognize the strip based on the bar code. Prior to inserting the test strip, ensure that the port protector is installed and that it is clean and dry. Replace if necessary. The display will alternate between Insert Strip and Ketone. 2. Apply a drop of blood from the patient's finger, transfer pipette or syringe to the target area of the test strip. When sufficient sample has been applied, the monitor beeps, displays Sample Accepted and automatically starts the test. For a detailed description of the test strip target area, refer to the Test Strips section of Chapter 1. 3. Wait for the monitor to analyze the sample and display the test result. The monitor counts down then displays the test result. If an error is detected during the assay, the assay is terminated and no result is displayed. Once the assay begins, all key presses are ignored until the assay is completed. 4. If prompted, scan or manually enter the comment code, and press Enter. If there is no prompt to enter a comment code, skip down to step 5. The monitor may be enabled to scan or enter a 1- to 2-digit comment code. The monitor may display out-of-range results similar to those for Glucose if enabled for β-ketone testing. The monitor may be also be enabled to scan or enter up to two free text information fields. 5. You can select one of the following options: Press 1 – Next Patient. Press 2 – Patient History. Press Menu to return to Menu Mode menu. Press On/Off to turn off the monitor. Remove the test strip from the monitor and discard it when finished testing. Follow your facility’s biohazard disposal policy. The display shows: Patient ID or Name (p: prompt) Comment Code (Number in box) Date and Time of test Test Type (Ketone) If 1 is selected, the Scan Patient ID screen will appear. Return to Step 1 to continue with testing on the next patient. If 2 is selected, the monitor will display the last test result for this patient as well as allow you to view previous results. Questions? Refer to Page 10-10 for Technical Support Instructions. Chapter 3: Patient Test 3-7 4.Control Test Operating Guidelines for Control Solution Testing Control Test Procedure - Glucose Control Test Procedure - β-Ketone Control Test This chapter describes the steps for running a control test with control solutions. Control tests verify the performance of the Precision Xceed Pro Monitor and Test Strips. The quality control features of the monitor can be customized to fit the requirements of each facility. The monitor can be set to require: • Tests of low, normal and high control solutions or a variation depending on the facility’s policy. • Tests of control solutions at relative times (e.g. every 24 hours) or fixed times (e.g. at 6:00 a.m., 2:00 p.m., and 10:00 p.m. • Control test results to appear as numeric value or Pass/Fail. These quality control features can be set through the data management system. Operating Guidelines for Control Solution Testing Observe the following guidelines to obtain optimal quality control results using the Precision Xceed Pro System: • Use only control solutions approved for use with Precision Xceed Pro and Precision PCx Plus Test Strips to verify the performance of the Precision Xceed Pro Monitor and Test Strips. • When opening a new bottle, write the discard date on the bottle label. Each bottle of control solution is stable for 90 days after opening or until the expiry date printed on the label, whichever comes first. • Do not use control solutions after the expiry date printed on the bottles and the box. After the bottle has been opened, do not use after the discard date written on the bottle. • Invert the control solution bottle several times to ensure thorough mixing before use. • Invert and tap the capped control solution bottle to remove air bubbles from the tip of the bottle. • Wipe the control solution nozzle with a clean gauze or tissue before and after each test. • Do not scan one test strip foil packet’s bar code and use a test strip from another foil packet. This may cause incorrect results to be generated. • Replace the correct cap on the bottle and tighten the cap immediately after each use. When To Test with Control Solutions • As required by your facility’s quality policy or local regulatory requirements. • To verify the performance of the Precision Xceed Pro System. Workflow The monitor expects to run control tests in the following order. If a control level is disabled, the monitor will expect to skip it. If β-ketone testing is disabled, the operator will not receive a prompt to perform this test. 1. Low Glucose 2. Mid Glucose 3. High Glucose 4. Low Ketone 5. Mid Ketone 6. High Ketone IMPORTANT: Do not allow control solution to drip down into monitor port. Questions? Refer to Page 10-10 for Technical Support Instructions. Chapter 4 : Control Test 4-1 Control Test Procedure - Glucose Use the following procedure to perform glucose control tests. Note: The following section illustrates some common settings. Depending on your institution's specific settings, some screens will display differently or not at all. If the monitor does not display the screens shown, please refer to Chapter 10, Troubleshooting. What You See on the Display What You Do Comments 1. Press On/Off to turn on the monitor. The Abbott logo screen will appear in black for a few seconds and then will appear in gray to ensure that the display is functioning properly. Next the software version will briefly appear. 2. Press 2 to select Control Test. The monitor starts in Test Mode. The Menu button will toggle the monitor to Menu Mode. 3. Press Scan to scan the Operator ID bar code or manually enter the Operator ID via the keypad, then press Enter. While the Operator ID may be up to 30 digits, not all digits will fit on the display. The monitor may also be set to truncate (ignore) leading, trailing, and/or selected digits of the bar code. 4. Scan or manually enter the low control solution lot number via the keypad, then press Enter. You can scan or manually enter the information from the control solution’s bar code. For manual entry, key in the five numeric digits of the lot number printed on the control solution bottle. You do not need to enter the alpha character that appears at the end of the five-digit number. The Strip Lot screen will appear next. If the Unexpected Level screen appears, you may either: 1. Press 1 to ReEnter the expected level. 2. Press 2 to Continue. Questions? Refer to Page 10-10 for Technical Support Instructions. The monitor is programmed to expect Low, Mid, and High Glucose, then Low, Mid, and High Ketone control tests in this order. A warning message will appear if the controls are used in a different order, however you may still proceed with the test. Chapter 4 : Control Test 4-2 What You See on the Display What You Do Comments 5. Press Scan to scan the test strip bar code or manually enter the test strip lot number via the keypad, then press Enter. Scanning the bar code identifies the strip type, calibrates the monitor, ensures the expiry date has not passed, records the strip lot used, and checks that the lot has been approved for use by your institution. Note: Place monitor on a flat surface while running control tests. With clean, dry hands, you may gently touch the test strip anywhere when removing it from the foil to insert it into the monitor. / 6. Open the foil test strip packet at the notch and tear down to remove the test strip. 7. With the contact bars facing up, insert the test strip into the test strip port until it stops and Strip Inserted is displayed. 8. Gently invert the required control solution bottle 3-4 times. Remove the cap of the control solution bottle and wipe the nozzle with a clean gauze or tissue. Apply a small drop of solution to the test strip target area, allowing the target area to fill completely. Wipe the nozzle of the control solution bottle before replacing the cap. Prior to inserting the test strip, ensure that the port protector is installed and that it is clean and dry. Replace if necessary. The display will alternate between Insert Strip and Glucose. When sufficient sample has been applied, the monitor beeps, displays Sample Accepted and automatically starts the test. For a detailed description of the test strip target area, refer to the Test Strips section of Chapter 1. Note: Do not lift the monitor to view the display until after the test strip has been removed. Doing so may cause control solution to drip onto the port protector or into the strip port, damaging the monitor. If the port protector becomes wet, replace it with a new one. Questions? Refer to Page 10-10 for Technical Support Instructions. Chapter 4 : Control Test 4-3 What You See on the Display What You Do Comments 9. Wait for the monitor to analyze the sample and display the test result. The monitor counts down then displays the test result. If an error is detected during the assay, the assay is terminated and no result is displayed. Once the assay begins, all key presses are ignored until the assay is completed. 10. Note the test result and whether it falls within the acceptable range. If required, scan or manually enter the comment code, and press Enter. If there is no prompt to enter a comment code, skip down to step 11. Control test results can appear as numeric or PASS/FAIL, depending on how the test is set up. If numeric, an “X” will appear in front of a test result that is out-of-range. The monitor may be enabled to scan or enter a 1- to 2-digit comment code. 11. You can select one of the following: Press 1 – Next Level. Press 2 – Repeat Test. Press Menu to return to the Menu Mode menu. Press On/Off to turn off the monitor. Remove the test strip from the monitor and discard it when finished testing. Follow your facility’s biohazard disposal policy. The display shows: Level (Low, Mid, High) Comment Code (Number in box) Test Type (Glucose) Date and Time of test Operator ID (o: prompt) Note that test date and time alternates with Operator ID. If 1 is selected, the Scan or Enter Control Lot screen will appear. Return to step 4 to perform the Next Level control test. If 2 is selected, the Scan or Enter Strip Lot screen will appear. Return to step 5 to Repeat Test at the same level. 99 mg/dL Note: If β-ketone testing is disabled, then following a complete set of Glucose controls, 1-Next Level becomes 1-Exit. If β-ketone testing is enabled and Glucose QC is run first, then following a complete set of Glucose controls, 1-Next Level becomes 1-QC Ketone. If β-ketone testing is enabled and β-ketone QC is run first, then following a complete set of β-ketone controls, 1-Next Level becomes 1-QC Glucose. Questions? Refer to Page 10-10 for Technical Support Instructions. Chapter 4 : Control Test 4-4 Control Test Procedure - β-Ketone Use the following procedure to perform β-ketone control tests. If β-ketone testing is enabled, the monitor will prompt for the Blood β-Ketone Test Strip. Note: The following section illustrates some representative settings. If the monitor does not display these screens, please refer to Chapter 10, Troubleshooting. What You See on the Display What You Do Comments 1. Repeat steps 1 through 6 from the previous Glucose Control Test Procedure Insert the purple Blood β-Ketone Test Strip into the test strip port until it stops and Strip Inserted is displayed. The monitor will recognize the strip based on the bar code. Prior to inserting the test strip, ensure that the port protector is installed and that it is clean and dry. Replace if necessary. The display will alternate between Insert Strip and Ketone. 2. Gently invert the required control solution bottle 3-4 times. Remove the cap of the control solution bottle and wipe the nozzle with a clean gauze or tissue. Apply a small drop of solution to the test strip target area, allowing the target area to fill completely. Wipe the nozzle of the control solution bottle before replacing the cap. When sufficient sample has been applied, the monitor beeps, displays Sample Accepted and automatically starts the test. For a detailed description of the test strip target area, refer to the Test Strips section of Chapter 1. 3. Wait for the monitor to analyze the sample and display the test result. The monitor counts down then displays the test result. If an error is detected during the assay, the assay is terminated and no result is displayed. Once the assay begins, all key presses are ignored until the assay is completed. 4. Note the test result and whether it falls within the acceptable range. Control test results can appear as numeric or PASS/FAIL, depending on how the test is set up. If numeric, an "X" will appear in front of a test result that is out-of-range. The monitor may be enabled to scan or enter a 1- to 2-digit comment code. If required, scan or manually enter the comment code, and press Enter. If there is no prompt to enter a comment code, skip down to step 5. 5. You may select one of the following: Press 1 – Next Level. Press 2 – Repeat Test. Press Menu to return to the Menu Mode menu. Press On/Off to turn off the monitor. Remove the test strip from the monitor and discard it when finished testing. Follow your facility’s biohazard disposal policy. Questions? Refer to Page 10-10 for Technical Support Instructions. The display shows: Level (Low, Mid, High) Comment Code (Number in box) Test Type (Ketone) Date and Time of test Operator ID (o: prompt) Note that test date and time alternates with Operator ID. If 1 is selected, the Scan or Enter Control Lot screen will appear. Return to step 1 to perform the Next Level of control test. If 2 is selected, the Scan or Enter Strip Lot screen will appear. Repeat the test. Chapter 4 : Control Test 4-5 5.Data Review Data Review for Patient by Operator ID Data Review for Patient by Patient ID Data Review for All Patient Data Data Review for Control Data Data Review for Proficiency Data Data Review for Linearity Data Data Review The Precision Xceed Pro Monitor stores the results of up to 2,500 patient tests, 1,000 control tests, 20 proficiency tests and 2 linearity panels. This data can be retrieved by the following categories: Patient by Operator ID (OperID): This will show test results performed by a particular operator, starting with the most recent test. Patient by Patient ID (PatID): This will show test results performed for particular patient, starting with the most recent test. All Patient Data: This will display the test results for all patients, starting with the most recent test. Control Data: This will show control test results, starting with the most recent test. Proficiency Data: This will show proficiency test results, starting with the most recent test. Linearity Data: This will show linearity test results, by level and order. Note: The monitor may be configured to require a valid Operator ID to view results. Follow these steps to access the Data Review menu: Note: The following section illustrates some common settings. Depending on your institution's specific settings, some screens will display differently or not at all. If the monitor does not display the screens shown, please refer to Chapter 10, Troubleshooting. What You See on the Display What You Do Comments 1. Press the On/Off button to turn the monitor on. The Abbott logo screen will appear in black for a few seconds and then will appear in gray to ensure that the display is functioning properly. Next, the software version will briefly appear. 2. Press the Menu button. The monitor starts in Test Mode. The Menu button will toggle the monitor to Menu Mode. 3. Press 1 to select Data Review. Questions? Refer to Page 10-10 for Technical Support Instructions. Chapter 5: Data Review 5-1 What You See on the Display What You Do 4. Press Scan to scan the Operator ID bar code or manually enter the Operator ID via the keypad, then press Enter. Comments While the Operator ID may be up to 30 digits, not all digits will fit on the display. The monitor may also be set to truncate (ignore) leading, trailing, and/or selected digits of the bar code. 5. Choose the category of data to review. Questions? Refer to Page 10-10 for Technical Support Instructions. Chapter 5: Data Review 5-2 Data Review for Patient by Operator ID Please refer to the beginning of this Data Review chapter for step-by-step instructions to access the Data Review menu. Note: The following section illustrates some common settings. Depending on your institution's specific settings, some screens will display differently or not at all. If the monitor does not display the screens shown, please refer to Chapter 10, Troubleshooting. What You See on the Display 105 mg/dL What You Do Comments 1. Press 1 to select Patient by OperID. The monitor shows the result of the most recent patient test you performed. 2. You can select one of the following options: Press 1 – Previous Press 2 – Next When finished reviewing the data, you can: Press Clear to return to the Data Review menu. Press Menu to return to the Menu Mode menu. Press On/Off to turn off the monitor. The number that appears to the right of 1-Previous and 2-Next on the monitor indicates the number of tests available for review. The display also shows: Patient ID or Name (p: prompt) Comment Code (Number in box) Test Type (Glucose or Ketone) Date and Time of test Operator ID (o: prompt) Note that test date and time alternates with Operator ID. Questions? Refer to Page 10-10 for Technical Support Instructions. Chapter 5: Data Review 5-3 Data Review for Patient by Patient ID Please refer to the beginning of this Data Review chapter for step-by-step instructions to access the Data Review menu. Note: The following section illustrates some common settings. Depending on your institution's specific settings, some screens will display differently or not at all. If the monitor does not display the screens shown, please refer to Chapter 10, Troubleshooting. What You See on the Display What You Do 1. Press 2 to select Patient by PatID. Comments The monitor will show test results for a specific patient. 2. Press Scan to scan the Patient ID bar code If you enter the ID manually, you may be or manually enter the Patient ID via the required enter it a second time to ensure it is keypad (if enabled). correct. While the Patient ID may be up to 30 digits, not all digits will fit on the display. The monitor may also be set to truncate (ignore) selected digits of the bar code. 105 mg/dL 3. You can select one of the following options: Press 1 – Previous Press 2 – Next When finished reviewing the data, you can: Press Clear to return to the Patient ID entry screen. Press Menu to return to the Menu Mode menu. Press On/Off to turn off the monitor. Questions? Refer to Page 10-10 for Technical Support Instructions. The number that appears to the right of 1-Previous and 2-Next on the monitor indicates the number of tests available for review. The display also shows: Patient ID or Name (p: prompt) Comment Code (Number in box) Test Type (Glucose or Ketone) Date and Time of test Operator ID (o: prompt) Note that test date and time alternates with Operator ID. Chapter 5: Data Review 5-4 Data Review for All Patient Data Please refer to the beginning of this Data Review chapter for step-by-step instructions to access the Data Review menu. Note: The following section illustrates some common settings. Depending on your institution's specific settings, some screens will display differently or not at all. If the monitor does not display the screens shown, please refer to Chapter 10, Troubleshooting. What You See on the Display 105 mg/dL What You Do Comments 1. Press 3 to select All Patient Data. The monitor will show all patient test results, starting with the most recent result. 2. You can select one of the following options: Press 1 – Previous Press 2 – Next When finished reviewing the data, you can: Press Clear to return to the Data Review screen. Press Menu to return to the Menu Mode menu. Press On/Off to turn off the monitor. The number that appears to the right of 1-Previous and 2-Next on the monitor indicates the number of tests available for review. The display also shows: Patient ID or Name (p: prompt) Comment Code (Number in box) Test Type (Glucose or Ketone) Date and Time of test Operator ID (o: prompt) Note that test date and time alternates with Operator ID. Questions? Refer to Page 10-10 for Technical Support Instructions. Chapter 5: Data Review 5-5 Data Review for Control Data The monitor stores the last 1,000 control test results. Please refer to the beginning of this Data Review chapter for step-by-step instructions to access the Data Review menu. Note: The following section illustrates some common settings. Depending on your institution's specific settings, some screens will display differently or not at all. If the monitor does not display the screens shown, please refer to Chapter 10, Troubleshooting. What You See on the Display What You Do Comments 1. Press 4 to select Control Data. The monitor shows the result of the most recent control test. 2. You can select one of the following options: Press 1 – Previous Press 2 – Next When finished reviewing the data, you can: Press Clear to return to the Data Review screen. Press Menu to return to the Menu Mode menu. Press On/Off to turn off the monitor. The number that appears to the right of 1-Previous and 2-Next on the monitor indicates the number of tests available for review. The display also shows the acceptable range for this test and: Comment Code (Number in box) Level (Low, Mid, High) Range (if numeric) Test Type (Glucose or Ketone) Date and Time of test Operator ID (o: prompt) Note that test date and time alternates with Operator ID. Questions? Refer to Page 10-10 for Technical Support Instructions. Chapter 5: Data Review 5-6 Data Review for Proficiency Data The monitor stores the last 20 proficiency test results. Please refer to the beginning of this Data Review chapter for step-by-step instructions to access the Data Review menu. Note: The following section illustrates some common settings. Depending on your institution's specific settings, some screens will display differently or not at all. If the monitor does not display the screens shown, please refer to Chapter 10, Troubleshooting. What You See on the Display 105 mg/dL What You Do Comments 1. P ress 5 to select Proficiency Data. The monitor shows the most recent proficiency test result. 2. You can select one of the following options: Press 1 – Previous Press 2 – Next When finished reviewing the data, you can: Press Clear to return to the Data Review screen. Press Menu to return to the Menu Mode menu. Press On/Off to turn off the monitor. The number that appears to the right of 1-Previous and 2-Next on the monitor indicates the number of tests available for review. The display shows the following: Sample ID (s: prompt) Comment Code (Number in box) Test Type (Glucose or Ketone) Date and Time of test Operator ID (o: prompt) Note that test date and time alternates with Operator ID. Questions? Refer to Page 10-10 for Technical Support Instructions. Chapter 5: Data Review 5-7 Data Review for Linearity Data The monitor stores the last linearity panel that includes a maximum of 4 replicates for 5 levels (20 tests). Please refer to the beginning of this Data Review chapter for step-by-step instructions to access the Data Review menu. Note: The following section illustrates some common settings. Depending on your institution's specific settings, some screens will display differently or not at all. If the monitor does not display the screens shown, please refer to Chapter 10, Troubleshooting. What You See on the Display 45 mg/dL What You Do Comments 1. Press 6 to select Linearity Data. The monitor shows linearity tests first by level (1, 2, 3, 4, 5) then by order within each level. If no tests are stored for a level, then that level is skipped. At the top of the display, the level (1 through 5) and test replicate (1 through 4) is displayed. 2. You can select one of the following options: Press 1 – Previous Press 2 – Next When finished reviewing the data, you can: Press Clear to return to the Data Review screen. Press Menu to return to the Menu Mode menu. Press On/Off to turn off the monitor. The number that appears to the right of 1-Previous and 2-Next on the monitor indicates the number of tests available for review. The display shows the following: Level (1 to 5), Test replicate (1 to 4) Comment Code (Number in box) Test Type (Glucose or Ketone) Date and Time of test Operator ID (o: prompt) Note that test date and time alternates with Operator ID. Questions? Refer to Page 10-10 for Technical Support Instructions. Chapter 5: Data Review 5-8 6.Proficiency Test Proficiency Test - Glucose Proficiency Test - β-Ketone Proficiency Test Proficiency Test - Glucose Please use the following procedures to perform a proficiency test. The Proficiency Test menu enables you to perform unknown sample test challenges if required by facility policy. This functionality may or may not be available depending on the configuration of the monitor through the data management system. The Proficiency Test is based on the Patient Test comment code. Note: The following section illustrates some common settings. Depending on your institution’s specific settings, some screens will display differently or not at all. If the monitor does not display the screens shown, please refer to Chapter 10, Troubleshooting. IMPORTANT: Patient testing should be run in patient test mode only. What You See on the Display What You Do Comments 1. Press the On/Off button to turn on the monitor. The Abbott logo screen will appear in black for a few seconds and then will appear in gray to ensure that the display is functioning properly. Next, the software version will briefly appear. 2. Press the Menu button. The monitor starts in Test Mode. The Menu button will toggle the monitor to Menu Mode. 3. Press 3 to select Proficiency Test. 4. Press Scan to scan the Operator ID bar code or manually enter the Operator ID via the keypad, then press Enter. While the Operator ID may be up to 30 digits, not all digits will fit on the display. The monitor may also be set to truncate (ignore) leading, trailing, and/or selected digits of the bar code. 5. Scan or manually enter the Sample ID via the keypad, then press Enter. The monitor will prompt for the Sample ID to be scanned or entered. PROF indicates proficiency test. Questions? Refer to Page 10-10 for Technical Support Instructions. Chapter 6: Proficiency Test 6-1 What You See on the Display What You Do Comments Scanning the bar code identifies the strip 6. Press Scan to scan the test strip bar code or manually enter the test strip lot type, calibrates the monitor, ensures the number via the keypad , then press Enter. expiry date has not passed, records the strip lot used, and checks that the lot has been approved for use by your institution. With clean, dry hands, you may gently touch the test strip anywhere when removing it from the foil to insert it into the monitor. / 7. Open the foil test strip packet at the notch and tear down to remove the test strip. 8. With the contact bars facing up, insert the Prior to inserting the test strip, ensure that the port protector is installed and that it test strip into the test strip port until it is clean and dry. Replace if necessary. The stops and Strip Inserted is displayed. display will alternate between Insert Strip and Glucose. Questions? Refer to Page 10-10 for Technical Support Instructions. Chapter 6: Proficiency Test 6-2 What You See on the Display What You Do Comments 9. Bring proficiency survey specimens to room temperature. Mix each specimen well according to instructions from the survey provider. Wipe away any specimen on the tip of the vial before squeezing the vial and applying a drop to the test strip target area, covering the entire area. After applying the sample, recap the vial tightly. When sufficient sample has been applied, the monitor beeps, displays Sample Accepted and automatically starts the test. For a detailed description of the test strip target area, refer to the Test Strips section of Chapter 1. 10. Wait for the monitor to analyze the sample and display the test result. The monitor counts down then displays the test result. If an error is detected during the assay, the assay is terminated and no result is displayed. Once the assay begins, all key presses are ignored until the assay is completed. The monitor may be enabled to scan or enter a 11. If required, scan or manually enter the 1- to 2-digit comment code. comment code, and press Enter. If there is no prompt to enter a comment code, skip down to step 12. 105 mg/dL 105 mg/dL 12. You can select one of the following options: Press 1 – Next Test. Press Menu to return to the Menu Mode. Press On/Off to turn off the monitor. Remove the test strip from the monitor and discard it when finished testing. Follow your facility’s biohazard disposal policy. Questions? Refer to Page 10-10 for Technical Support Instructions. The display shows: Sample ID (s: prompt) Comment Code (Number in box) Test Type (Glucose) Date and Time of test Operator ID (o: prompt) Note that test date and time alternates with Operator ID. If 1 is selected, the Scan or Enter Sample ID screen will appear. Return to step 5 to perform the Next Test with another proficiency sample. Chapter 6: Proficiency Test 6-3 Proficiency Test - β-Ketone Please use the following procedures to perform a β-ketone proficiency test. What You See on the Display What You Do Comments 1. Follow steps 1 through 8 in the last section on the Glucose Proficiency Test. Make sure you use the purple Blood β-Ketone test strip for the blood β-Ketone Proficiency Test. The monitor will recognize the strip based on the bar code. Prior to inserting the test strip, ensure that the port protector is installed and that it is clean and dry. Replace if necessary. The display will alternate between Insert Strip and Ketone. 2. Bring proficiency survey specimens to room temperature. Mix each specimen well according to instructions from the survey provider. Wipe away any specimen on the tip of the vial before squeezing the vial and applying a drop to the test strip target area, covering the entire area. After applying the sample, recap the vial tightly. When sufficient sample has been applied, the monitor beeps, displays Sample Accepted and automatically starts the test. For a detailed description of the test strip target area, refer to the Test Strips section of Chapter 1. 3. Wait for the monitor to analyze the sample and display the test result. The monitor counts down then displays the test result. If an error is detected during the assay, the assay is terminated and no result is displayed. Once the assay begins, all key presses are ignored until the assay is completed. 4. If required, scan or manually enter the comment code, and press Enter. If there is no prompt to enter a comment code, skip down to step 5. The monitor may be enabled to scan or enter a 1- to 2-digit comment code. 5. You can select one of the following options: Press 1 – Next Test. Press Menu to return to Menu Mode menu. Press On/Off to turn off the monitor. Remove the test strip from the monitor and discard it when finished testing. Follow your facility’s biohazard disposal policy. The display shows: Sample ID (s: prompt) Comment Code (Number in box) Test Type (Ketone) Date and Time of test Operator ID (o: prompt) Note that test date and time alternates with Operator ID. If 1 is selected, the Scan or Enter Sample ID screen will appear. Return to step 1 to perform the Next Test with another proficiency sample. Questions? Refer to Page 10-10 for Technical Support Instructions. Chapter 6: Proficiency Test 6-4 7. Linearity Test Linearity Test The Linearity Test menu enables you to verify method linearity using a RNA Medical® brand Glucose and β-Ketone Calibration Verification Control (CVC) kit. These kits contain assayed materials for use in confirming the calibration and linearity of glucose and β-ketone at the upper and lower limits of the reportable range and at three (3) points within the range. CVC kits are designed for specific test strip types. Please refer to the CVC package insert for compatible test strip types and detailed instructions for use. Please use the following procedure to perform a Linearity Test. This functionality may or may not be available depending on the configuration of the monitor through the data management system. Note: This section is only for Point of Care Coordinators, not operators. It illustrates some common settings. Depending on your institution’s specific settings, some screens will display differently or not at all. If the monitor does not display the screens shown, please refer to Chapter 10, Troubleshooting. IMPORTANT: Patient testing should be run in patient test mode only. Results obtained in Linearity test mode should only be used to assess system linearity performance. What You See on the Display What You Do Comments 1. Press On/Off to turn on monitor. The Abbott logo screen will appear in black for a few seconds and then will appear in gray to ensure that the display is functioning properly. Next, the software version will briefly appear. 2. Press the Menu button. The monitor starts in Test Mode. The Menu button will toggle the monitor to Menu Mode. 3. Press 4 to select Linearity Test. 4. Press Scan or manually enter the Operator ID via the keypad, then press Enter. While the Operator ID may be up to 30 digits, not all digits will fit on the display. The monitor may also be set to truncate (ignore) leading, trailing, and/or selected digits of the bar code. Note: You must use the same strip lot for the entire panel when performing a Linearity Test. Questions? Refer to Page 10-10 for Technical Support Instructions. Chapter 7: Linearity Test 7-1 What You See on the Display What You Do Comments 5. Select Glucose or β-Ketone Linearity Panel. If β-ketone testing is disabled, this screen will not appear. 6. Scan or manually enter the CVC kit lot number via the keypad, then press Enter. LIN stands for Linearity. 7. If the New Panel screen appears you may either: Press 1 – ReEnter Kit Lot. Press 2 – Replace Panel. If the CVC kit lot number that was entered is different from the previous one, the monitor will prompt you to do one of two actions: Either re-enter the existing lot number or replace the existing lot number with the new lot number. 8. Select the number of the level of the next test to be run. If you press 6 for a New Panel, the monitor will prompt you to confirm that you wish to replace the existing panel. There can be up to 4 replicates per level. The number in the parentheses indicates the number of replicates already run for that level. When a level is full, the number 4 will appear in parentheses, indicating that all four replicates have been completed for this level. For example 1 - Level 1(4). Questions? Refer to Page 10-10 for Technical Support Instructions. Chapter 7: Linearity Test 7-2 What You See on the Display What You Do 9. Press Scan to scan the test strip bar code or manually enter the test strip lot number via the keypad , then press Enter. Comments Scanning the bar code identifies the strip type, calibrates the monitor, ensures the expiry date has not passed, records the strip lot used, and checks that the lot has been approved for use by your institution. / With clean, dry hands, you may gently touch 10. Open the foil test strip packet at the notch and tear down to remove the test the test strip anywhere when removing it from the foil to insert it into the monitor. strip. Prior to inserting the test strip, ensure that 11. With the contact bars facing up, insert the test strip into the test strip port until the port protector is installed and that it it stops and Strip Inserted is displayed. is clean and dry. Replace if necessary. The monitor will prompt you to apply the sample to the test strip. Questions? Refer to Page 10-10 for Technical Support Instructions. Chapter 7: Linearity Test 7-3 What You See on the Display What You Do Comments 12. Follow the instructions in the CVC kit package insert. Then apply a drop of the sample to the target area. When sufficient sample has been applied, the monitor beeps, displays Sample Accepted and automatically starts the test. For a detailed description of the test strip target area, refer to the Test Strips section of Chapter 1. 13.Wait for the monitor to analyze the sample and display the test result. The monitor counts down then displays the test result. If an error is detected during the assay, the assay is terminated and no result is displayed. Once the assay begins, all key presses are ignored until the assay is completed. 14. Note the result. If required, scan or manually enter the comment code, and press Enter. If there is no prompt to enter a comment code, skip down to step 15. The monitor may be enabled to scan or enter a 1- to 2-digit comment code. 15. You can select one of the following options: Press 1 – New Level. Press 2 – Same Level. Press the Menu button to return to the Menu Mode. Press On/Off to turn off monitor. Remove the test strip from the monitor and discard it when finished testing. Follow your facility’s biohazard disposal policy. The display shows: Level (test level 1 through 5) Test (replicate 1 through 4 for that level) Comment Code (Number in box) Date and Time of test Operator ID (o: prompt) Note that test date and time alternates with Operator ID. If 2 is selected, the Scan or Enter Strip Lot screen will appear. Return to step 8 to continue linearity testing with the Same Level. If 1 is selected, the Select Level screen will appear. Return to step 7 to perform linearity tests for a New Level. 45 mg/dL 45 mg/dL Questions? Refer to Page 10-10 for Technical Support Instructions. Chapter 7: Linearity Test 7-4 8.Review Setup Monitor Configuration Review Setup Review Test Setup for All Tests Review Test Setup for Test Type Review Test Setup for Patient Test Review Test Setup for Control Test Review Test Setup for Security System Status Review Setup Monitor Configuration The Precision Xceed Pro Monitor configuration settings are enabled via the data management system. These settings can be viewed on the hand-held device, but cannot be changed on it. Settings that are configured through the data management system are: Upload interval • Length of time between data uploads. • Whether you can continue to test (“allow test” or “warn”) or not (“lockout”). Operator ID • Whether the Operator ID is required, optional or not used for all tests. • Define the Operator ID prompt. • The minimum and maximum number (between 1 and 30) of digits that are acceptable for the Operator ID. • With manual entry of the Operator ID, determine whether a check digit is required (modulus 10 or 11). • Decide acceptable formats for the Operator ID bar code. Refer to the Bar Code Specifications in Chapter 12 for available formats. • The monitor can truncate (ignore) the leading digits and/or the last digits of an Operator ID. The monitor can be set to select specific digits of an Operator ID. The number of digits is configured in the data management system. Patient Tests / Patient ID • Determine whether the Patient ID is required, optional or not used for patient tests. • Define the Patient ID prompt. • The minimum and maximum number (between 1 and 30) of digits that are acceptable for the Patient ID. • Permission for manual entry of the Patient ID. • Determine whether duplicate entry of a manually entered ID is required. • With manual entry of the Patient ID, determine whether a check digit is required (modulus 10 or 11). • Decide acceptable formats for the Patient ID bar code. Refer to the Bar Code Specifications in Chapter 12 for available formats. • The monitor can truncate (ignore) the leading digits and/or the last digits of a Patient ID. The monitor can be set to select specific digits of a Patient ID. The number of digits is configured in the data management system. • Decide whether confirmation of the Patient ID required. • Determine how the ID will be confirmed. • Decide whether comment code is required, optional or not used for patient tests that are in the acceptable range for the facility and the test strip. • Decide whether comment code is required, optional or not used for patient tests that are outside of the acceptable range for the facility and the test strip. Control Tests • Set which levels of control solution are required, optional or not used by your facility. The monitor can be configured to run any combination of low, mid and high control solution tests. • Set whether control solution test results display as numeric or as Pass/Fail. • Determine whether a comment code is required, optional or not used for control tests that are within the acceptable range for the facility and the test strip. • Decide whether a comment code required, optional or not used for control tests that are outside of the acceptable range for the facility and the test strip. QC Interval • Determine how frequently QC tests need to be run. This can be set to a number of hours or up to three specified times during the day. • Decide whether the operator can continue to test (“allow test” or “warn”) or not (“lockout”) when the QC interval is expired. Questions? Refer to Page 10-10 for Technical Support Instructions. Chapter 8: Review Setup 8-1 Operator ID • Decide whether an operator can continue to test (“allow test” or “warn”) or not (“lockout”) when the Operator ID has expired. • Decide the number of days before the Operator ID is set to expire that the operator will see a notification on the monitor. Strip Lot • Decide whether an operator can continue to test (“allow test” or “warn”) or not (“lockout”) when a strip lot is scanned or entered to the monitor for a lot of strips that is not on the approved strip lot list. The maximum number of strip lots that can be downloaded to the Precision Xceed Pro Monitor is 36: 18 Glucose and 18 Ketone. Other • Decide what additional information to download to a monitor through the data management system: Lists of operators, lists of strip lots, or lists of patients. • Determine whether the monitor displays results in mg/dL or mmol/L (Glucose only). • Decide whether any additional free text comments are stored with a test record. These can be required, optional or not used. • Decide whether to configure the monitor for proficiency tests. • Decide whether to configure the monitor for linearity tests. • Determine what language (such as English) displays on the monitor. • Turn the audible indicator off/on. • Configure the monitor to use alkaline or rechargeable batteries. • Decide how soon the monitor automatically turns off (between 4-10 minutes) after a patient test. • Decide whether to enable β-ketone testing. • Date display configuration on the monitor. The date can be configured to the following formats: • mm/dd/yy • dd/mm/yy • dd-mm-yy • mm-dd-yy • Time display configuration on the monitor. The time can be configured to the following formats: • hh:mm AM/PM • h:mm AM/PM • AM/PM h:mm • hh:mm (24 hour) Action Range/Critical Range • Decide whether to set an action range, and what the range will be. • Decide whether to set a critical ranges, and what the range will be. Questions? Refer to Page 10-10 for Technical Support Instructions. Chapter 8: Review Setup 8-2 Review Setup Note: This section illustrates some representative settings. If the monitor does not display these screens, please refer to Chapter 10, Troubleshooting. What You See on the Display What You Do Comments 1. Press On/Off to turn on the monitor. The Abbott logo screen will appear in black for a few seconds and then will appear in gray to ensure that the display is functioning properly. Next the software version will briefly appear. 2. Press the Menu button. The monitor starts in Test Mode. The Menu button will toggle the monitor to Menu Mode. 3. Press 2 to select Review Setup. Questions? Refer to Page 10-10 for Technical Support Instructions. Chapter 8: Review Setup 8-3 Review Test Setup for All Tests Note: This section illustrates some representative settings. If the monitor does not display these screens, please refer to Chapter 10, Troubleshooting. What You See on the Display What You Do Comments 1. Press 1 for Test Setup. 2. Press 1 for All Tests to continue to the All Tests Upload Interval screen. 3. Press 1-Next to continue to the All Tests Operator ID screen. 4. Press 1-Next to continue to the All Tests Operator ID Truncation screen. 5. Press 1-Next to continue to the All Tests Operator ID Prompt screen. 6. Press 1-Next to return to the Test Setup menu. Questions? Refer to Page 10-10 for Technical Support Instructions. Chapter 8: Review Setup 8-4 Review Test Setup for Test Type Note: This section illustrates some representative settings. If the monitor does not display these screens, please refer to Chapter 10, Troubleshooting. What You See on the Display What You Do Comments 1. Press 1 for Test Setup. 2. Press 2 for Test Type to continue to the Test Type Glucose Units screen. 3. Press 1-Next to continue to the Test Type Glucose Action Range screen. 4. Press 1-Next to continue to the Test Type Glucose Critical Range screen. 5. If Ketone testing is enabled, press 1-Next to continue to the Test Type Ketone Action Range screen, otherwise, press 1-Next to continue to the Test Setup menu. 6. Press 1-Next to continue to the Test Type Ketone Critical Range screen. 7. Press 1-Next to continue to the Test Setup menu. Questions? Refer to Page 10-10 for Technical Support Instructions. Chapter 8: Review Setup 8-5 Review Test Setup for Patient Test Note: This section illustrates some representative settings. If the monitor does not display these screens, please refer to Chapter 10, Troubleshooting. What You See on the Display What You Do Comments 1. Press 1 for Test Setup. 2. Press 3 for Patient Test to continue to the Patient Test Patient ID screen. 3. Press 1-Next to continue to the Patient Test Patient ID Truncation screen. 4. Press 1-Next to continue to the Patient Test Comment Code If In-Range screen. 5. Press 1-Next to continue to the Patient Test Comment Code If Out-of-Range screen. 6. Press 1-Next to continue to the Patient Test Patient ID Prompt screen. 7. Press 1-Next to continue to the Patient Test Repeat Manual ID Entry screen. 8. Press 1-Next to return to the Test Setup menu. Questions? Refer to Page 10-10 for Technical Support Instructions. Chapter 8: Review Setup 8-6 Review Test Setup for Control Test Note: This section illustrates some representative settings. If the monitor does not display these screens, please refer to Chapter 10, Troubleshooting. What You See on the Display What You Do Comments 1. Press 1 for Test Setup. 2. Press 4 for Control Test to continue to the Control Test Glucose Levels screen. 3. Press 1-Next to continue to the Control Test Glucose Result screen. 4. If Ketone testing is enabled, press 1-Next to continue to the Control Test Ketone Levels screen, otherwise, press 1-Next to skip down to step 7. 5. Press 1-Next to continue to the Control Test Ketone Result screen. 6. Press 1-Next to continue to the Control Test Comment Code If In-Range screen. Questions? Refer to Page 10-10 for Technical Support Instructions. Chapter 8: Review Setup 8-7 Review Test Setup for Control Test What You See on the Display What You Do Comments 7. Press 1-Next to continue to the Control Test Comment Code If Out-of-Range screen. 8. Press 1-Next to return to the Test Setup menu. Questions? Refer to Page 10-10 for Technical Support Instructions. Chapter 8: Review Setup 8-8 Review Test Setup for Security Note: This section illustrates some representative settings. If the monitor does not display these screens, please refer to Chapter 10, Troubleshooting. What You See on the Display What You Do Comments 1. Press 1 for Test Setup. 2. Press 5 for Security to continue to the Security Glucose QC Interval screen. 3.If Ketone testing is enabled, press 1-Next to continue to the Security Ketone QC Interval screen, otherwise, press 1-Next to skip down to step 5. 4. Press 1-Next to continue to the Security Operator ID Not Certified screen. 5. Press 1-Next to continue to the Security Strip Lot Not on List screen. 6. Press 1-Next to continue to the Security Patient Data Not Confirmed screen. Questions? Refer to Page 10-10 for Technical Support Instructions. Chapter 8: Review Setup 8-9 Review Test Setup for Security Note: This section illustrates some representative settings. If the monitor does not display these screens, please refer to Chapter 10, Troubleshooting. What You See on the Display What You Do Comments 7. Press 1-Next to continue to the Security Confirm Patient Data screen. 8. Press 1-Next to return to the Test Setup menu. Questions? Refer to Page 10-10 for Technical Support Instructions. Chapter 8: Review Setup 8-10 System Status Note: This section illustrates some representative settings. If the monitor does not display these screens, please refer to Chapter 10, Troubleshooting. What You See on the Display What You Do 1. Press On/Off to turn on the monitor. 2. Press the Menu button. Comments The Abbott logo screen will appear in black for a few seconds and then will appear in gray to ensure that the display is functioning properly. Next, the software version will briefly appear. The monitor starts in Test Mode. The Menu button will toggle the monitor to Menu Mode. 3. Press 2 select Review Setup. 4. Press 2 to continue to the System Status Battery Power screen. 5. Press 1-Next to continue to the System Status Temperature screen. Questions? Refer to Page 10-10 for Technical Support Instructions. Chapter 8: Review Setup 8-11 What You See on the Display What You Do Comments 6. Press 1-Next to continue to the System Status Time screen. 7. Press 1-Next to continue to the System Status Date screen. 8. Press 1-Next to continue to the System Status Software Version and Serial Number screen . 9. Press 1-Next to continue to the Review Setup menu. Questions? Refer to Page 10-10 for Technical Support Instructions. The number that appears on your monitor may be different from the number that appears here. Chapter 8: Review Setup 8-12 9.Data Upload Docking Station Mounting Instructions Enabling Data Upload Data Upload Once the test results have been collected during a prescribed period of time, they can be uploaded into the data management system. The data management system provides a simple and automated way to collect, report and transfer data. To start the upload of data, simply place the Precision Xceed Pro Monitor into the docking station. The monitor will first turn on if it isn't already and then automatically upload data to the data management system. During communications, the Data Uploading screen appears and the arrows rotate to indicate that the system is working. The arrows may occasionally pause. During data upload, the monitor cannot be used for testing. After upload is complete, the monitor will display Upload Successful, Turning Off and then shut down. Note: If the monitor is removed before data transmission is complete, some data may not be uploaded. The data will be uploaded as part of the next data transmission. If a problem occurs with the data upload, an error message may appear on the monitor. If the monitor is removed from the docking station while an upload is in process, the monitor will display Last upload incomplete, Redock meter, Turning Off. The monitor will then shut down. Error messages are shown in Chapter 10, Troubleshooting. Further troubleshooting information for any data upload question is provided in the data management user manual. After a data upload error has occurred, the monitor will display a warning each time it is turned on. The monitor may still be used for testing by pressing 1 to Continue. Once the monitor has successfully been docked, the warning will disappear. Questions? Refer to Page 10-10 for Technical Support Instructions. Chapter 9: Data Upload 9-1 Docking Station The Precision Xceed Pro System offers an optional docking station that provides a means for hands-free, automatic data transfer (upload/download) between the Precision Xceed Pro Monitor and a PC running the data management application software. Set up the docking station outside patient vicinity. The docking station has a hinged base that allows it to sit on a desktop or to be mounted to a wall using the included mounting plate. The Precision Xceed Pro Monitor is compatible with older Abbott docking stations that have LED lights, lit with an optional AC Adapter. The following LED information applies only to older docking stations. The green LED indicates that the docking station is connected to a power supply. The yellow LED (steady) indicates that the monitor has been properly placed into the docking station. The yellow LED (flashing) indicates data transfer (upload/download) is in process. The AC Adapter is not required. If the AC adapter is not used, data transfer will still occur but the LEDs will not light up. Note: Use only the AC adapter supplied by Abbott Diabetes Care. Use of any other adapter may cause serious damage to the docking station and to the Precision Xceed Pro Monitor while it is in the docking station. Mounting Instructions The docking station may be mounted vertically if desired. This operation is similar to mounting a telephone on the wall. Instructions: 1. Drill the holes to match to the wall mount. 2. Place the wall mount on the wall and insert the four enclosed screws. 3. Align the two holes in the dock station with the two mounting anchors. 4. After aligning the holes, press in and then down to secure the docking station. Questions? Refer to Page 10-10 for Technical Support Instructions. Chapter 9: Data Upload 9-2 Enabling Data Upload The docking station has two ports located on the back: an AC adapter port (older docking stations only), and a data transfer port . The data transfer port connects the docking station to a variety of transfer options using the included serial cable. A connection to the data management system may be established directly, via a networked computer or via a terminal server. These connections are illustrated in Figures 1 and 2. Serial Cable Figure 1 - Data Upload via Direct Connection or Networked Computer 1. Connect the serial cable between the docking station data transfer port and the computer serial port. 2. Ensure that the computer has power and if desired, a working network connection. 3. Ensure that the local data management system or Abbott Data Repeater (for a networked connection) is operational and correctly configured. This software and its installation instructions are available separately. AC Adapter Data Networking Cable Terminal Server Serial Cable Data Upload Cable Figure 2 - Data Upload via Terminal Server 1. Connect the terminal server AC adapter to a power source. 2. Connect the serial cable to the terminal server and to the docking station data transfer port. Alternatively, connect the Data Upload Cable to the terminal server and to the Data Port of the Precision Xceed Pro Monitor. 3. Connect the data networking cable to the terminal server and the network jack. Note: For plug-connected equipment where protecting grounding is required, plug the equipment into a supply outlet that has a ground connection. Questions? Refer to Page 10-10 for Technical Support Instructions. Chapter 9: Data Upload 9-3 10.Troubleshooting Troubleshooting Patient Test Results Troubleshooting Out-of-Range Control Test Results Troubleshooting Out-of-Range Linearity Test Results Error Messages Technical Support Instructions Returning an Instrument Contacting Abbott for Service Troubleshooting Troubleshooting Patient Test Results This section describes conditions that can cause erroneous patient test results. Refer to the test strip package insert for specifications and detailed instructions for use. Reasons Glucose Results May Be Higher Than Expected: • Haematocrit is lower than the acceptable limit for the test strips, as indicated on test strip package insert. • Serum or plasma samples were used instead of whole blood. • Venous blood tested in arterial / capillary mode when using Precision PCx Plus Test Strips. Reasons Glucose Results May Be Lower Than Expected: • Haematocrit is higher than the acceptable limit for the test strips, as indicated on test strip package insert. • Hyperglycaemic-hyperosmolar state (with or without ketosis). • Severe dehydration, hypotension or shock. • Water or alcohol remaining on the puncture site. • Venous or arterial whole blood sample not tested within 30 minutes after collection. • Arterial or capillary blood tested in venous mode when using Precision PCx Plus Test Strips. Reasons Ketone Results May Be Higher Than Expected: • Haematocrit is lower than the acceptable limit for the test strips, as indicated on test strip package insert. • Serum or plasma samples were used instead of whole blood. Reasons Ketone Results May Be Lower Than Expected: • Haematocrit is higher than the acceptable limit for the test strips, as indicated on test strip package insert. • Water or alcohol remaining on the puncture site. If test results appear higher or lower than expected for reasons not described above, please repeat the test using a new test strip. If the results still appear higher or lower than expected, contact your local Abbott Diabetes Care office or distributor. Troubleshooting Out-of-Range Control Test Results Repeat the test for that control solution and make sure that the operator meets the conditions in this checklist: • Eliminate any air bubbles in the control bottle’s tip. • Wipe the control solution nozzle with a clean gauze or tissue before and after each test. Liquid left on the tip from previous tests may have a Glucose or β-ketone concentration higher than expected. • Calibrate the monitor using the bar code for the test strip used. • Scan or enter the correct 5-digit lot number for the control solutions. • Confirm that control solutions and test strips have been stored within the ranges specified on their respective cartons and package inserts. • Check that the temperature conditions in the room where the tests are being performed are within the acceptable operating range as specified in the Test Strip package insert. • Check that the bottles of control solutions have not been open for more than 90 days. • Use a new test strip for each test. • Use only Precision Xceed Pro Test Strips or Precision PCx Plus Test Strips. • Use only MediSense, Precision or Optium Control Solutions. • Confirm that the control solution tested (low or high) matches the level requested on the display. If test results are out of range despite meeting the above criteria, please repeat the test using a new box of control solutions and/or test strips. If the results are still out of range, contact your local Abbott Diabetes Care office or distributor. Questions? Refer to Page 10-10 for Technical Support Instructions. Chapter 10: Troubleshooting 10-1 Troubleshooting Out-of-Range Linearity Test Results Repeat the test for that linearity level and make sure that the operator meets the conditions in this checklist: • Use only the RNA Medical® brand Glucose and β-Ketone Calibration Verification Control (CVC) kit that is compatible with the type of test strip being used. Please refer to the package insert in the CVC kit for compatible test strip types and detailed instructions for use. • Eliminate any air bubbles in the CVC bottle’s tip. • Calibrate the monitor using the bar code for the test strip used. • Confirm that CVC solutions and test strips have been stored within the ranges specified on their respective cartons and package inserts. • Check that the temperature conditions in the room where the tests are being performed are within the acceptable operating ranges as specified in the respective Test Strip and CVC kit package inserts. • Check CVC bottle for open bottle expiry date. • Use a new test strip for each test. • Use only Precision Xceed Pro Test Strips or Precision PCx Plus Test Strips. • Confirm that the CVC solution tested (level 1 - 5) matches the level requested on the display. If test results are out of range despite meeting the above criteria, please repeat the test using a new CVC kit and/or test strips. If the results are still out of range, contact your local Abbott Diabetes Care office or distributor. Error Messages In this section, you will find information relating to error messages that appear on the display when the Precision Xceed Pro Monitor detects errors. For each corresponding message, an explanation is given and appropriate responses are described. In many situations, it may be possible to proceed with some of the functions, at least temporarily, before attending to the problem. (For example, when the batteries are too low to permit testing, it may be possible to review data for a short time.) If any problem persists, record the error message displayed, which may include a 4-digit error code, and contact your local Abbott Diabetes Care office or distributor. When You Turn on the Monitor, or During Use: Symptom/Error Message Explanation The monitor has little or no power. How To Respond Verify proper battery installation. If the problem persists, install new batteries. See Chapter 11, Maintenance for more information. The display is blank. Battery power is getting low. Testing will be available for a limited time. Install new batteries. See Chapter 11, Maintenance for more information. Press 1 to turn monitor off. Occurs when any test is selected, and the temperature is outside the monitor operating temperature range. Press 1 to Exit. Turn monitor off. Allow the monitor to return to room temperature. Questions? Refer to Page 10-10 for Technical Support Instructions. Chapter 10: Troubleshooting 10-2 When You Turn on the Monitor, or During Use: Symptom/Error Message Error code range: 5000 - 5999 Explanation How To Respond The monitor is shipped from the factory without configuration. This screen will appear the first time you turn on the monitor after receiving it. Use PrecisionWeb or other Abbott-supplied software to configure the device to your specific institution’s requirement prior to using the device. An error has occurred during last data transfer. This screen will appear when you turn on the monitor. Place the monitor into the docking station to complete the upload. Once the monitor has successfully been docked, the warning will disappear. Or, Press 1 to Continue testing. The monitor may have a problem that prevents it from operating properly. One of several four-digit error codes may be displayed. These codes provide Abbott additional information about the problem. 1. Turn off the monitor. Turn it on and repeat the function. 2. If the problem persists, place the monitor in the docking station to update the configuration files. 3. If the problem still persists, record the four digit error code and contact Abbott Technical Support. The monitor has detected a problem with the barcode scanner that would prevent the scanner from operating. This is a temporary error and can be corrected by re-booting the monitor. 1. Turn off the monitor. Wait at least 5 seconds for the system to reset. Turn on the monitor. 2. If the problem persists, repeat step 1 confirming that the monitor has remained off for at least 5 seconds. 3. If the problem still persists, record the 4-digit error code and contact Abbott Technical Support. The test strip was inserted at the wrong time. The monitor will beep if functions are attempted before the strip is removed or if the test strip is left in when the test calls for the test strip to be removed. Questions? Refer to Page 10-10 for Technical Support Instructions. Remove the test strip from the test strip port. Chapter 10: Troubleshooting 10-3 When You Turn on the Monitor, or During Use: Symptom/Error Message Explanation The strip type inserted does not match the type scanned. How To Respond 1. Press 1. 2. Remove test strip. 3. Insert new test strip. If glucose QC is due soon, the message “Glucose QC Due in xx min." will display on the main screen. The xx is the countdown to expiration. If glucose QC is due now, the message “Glucose QC Due Now” will display on the main screen. 1. If “Glucose QC Due in xx min.” is displayed, no action is required. Glucose testing can proceed. 2. If “Glucose QC Due Now” is displayed, then Glucose QC testing per your facility’s procedures may be required before proceeding with a glucose test. 3. Contact your system administrator if the messages continue to display after running the required QC tests. If ketone QC is due soon, the message “Ketone QC Due in xx min.” will display on the main screen. The xx is the countdown to expiration. If ketone QC is due now, the message “Ketone QC Due Now” will display on the main screen. 1. If “Ketone QC Due in xx min.” is displayed, no action is required. Ketone testing can proceed. 2. If “Ketone QC Due Now” is displayed, then Ketone QC testing per your facility’s procedures may be required before proceeding with a ketone test. 3. Contact your system administrator if the messages continue to display after running the required QC tests. If the monitor requires an upload to the data management system, “Upload Due Now” will display on the main screen. 1. Place the monitor in the Abbott Docking Station and wait for the monitor to automatically turn off with the message “Upload Successful, Turning Off”. 2. Contact your system administrator if the message continues to display after docking the monitor. Note: Check the Precision Xceed Pro display for proper performance before every test. If at any time the display screen becomes difficult to read, discontinue use of monitor and contact your local Abbott Diabetes Care office or distributor. Questions? Refer to Page 10-10 for Technical Support Instructions. Chapter 10: Troubleshooting 10-4 When a Test is Selected: What You See on the Display What You Do Comments The Glucose QC Interval Controls Expired option is set to Warn or Lockout and one or more control tests is past due. (The menu item 2 – Continue appears only if this option is set to Warn. If the option is set to Lockout, each control test shown on the screen must be performed before the patient tests start.) Perform the remaining glucose control tests indicated in the message. The Upload Interval option is set to Warn or Lockout, and the specified interval has been exceeded. (The menu item 2 – Continue appears only if this option is set to Warn. If the option is set to Lockout, data must be uploaded before testing starts.) 1. Place the monitor in the docking station to upload the data. Or, Press 2 to Continue testing. 2. If the problem persists, contact the system administrator. The Ketone QC Interval Controls Expired option is set to Warn or Lockout and one or more control tests is past due. (The menu item 2 – Continue appears only if this option is set to Warn. If the option is set to Lockout, each control test shown on the screen must be performed before the patient tests start.) Perform the remaining ketone control tests indicated in the message. The system cannot confirm the Patient ID. Press 1 to ReEnter Patient ID. Or, Press 2 to Continue testing. The scanned Patient ID is similar in format to the test strip bar code. 1. Re-enter the Patient ID using the bar code scanner or keypad. 2. If the problem persists, contact the system administrator. Questions? Refer to Page 10-10 for Technical Support Instructions. Chapter 10: Troubleshooting 10-5 During Any Test: Symptom/Error Message Explanation How To Respond The bar code just scanned was not accepted. Possible reasons are: • The red scanner beam did not pass across all the bars of the code. • The bar code was damaged or poorly printed. • The bar code was not of the type specified for this ID or lot number. 1. Rescan the bar code or manually enter the ID or lot number. 2. Notify the system administrator. The problem may be the printing of the bar code or the setup. The bar code just scanned is from a foil packet of test strips that has expired. 1. Discard the expired test strips. 2. Repeat the scan with a new, unexpired foil packet of test strips. The ID or lot number just scanned or entered is too long or too short, according to format defined during the setup of this monitor. 1. Verify and re-enter the ID or lot number using the bar code scanner or keypad. 2. If the problem persists, notify the system administrator. The ID or lot number just scanned or entered is not on the list of acceptable ID’s or lot numbers defined for this monitor. (The menu item 2 – Continue appear only if this option is set to Warn.) 1. Press 1 to ReEnter the ID or lot number using the bar code scanner or keypad. Or, Press 2 to Continue testing. 2. If the problem persists, notify the system administrator. The strip inserted is a Glucose strip, while the monitor was expecting a Ketone strip (or vice versa). Press 1 to replace with the expected test strip. Or, Press 2 to Exit. Questions? Refer to Page 10-10 for Technical Support Instructions. Chapter 10: Troubleshooting 10-6 During Any Test: Symptom/Error Message Explanation How To Respond The Operator ID just entered is not on the list of acceptable Operator ID’s defined for this monitor. (The menu item 2 – Continue appear only if this option is set to Warn.) 1. Press 1 to ReEnter the ID using the bar code scanner or keypad. Or, Press 2 to Continue testing. 2. If the problem persists, notify the system administrator. The Operator ID entered is not on the list of acceptable Operator ID’s defined for this monitor. 1. Press 1 to Re-Enter the Operator ID. 2. If the problem persists, contact the system administrator for further information on operator certification. The Operator ID entered has expired. (The menu items 1– ReEnter ID and 2 – Continue appear only if this option is set to Warn.) 1. Press 1 to re-enter the ID using the bar code scanner or keypad. Or, Press 2 to Continue testing. 2. If the problem persists, notify the system administrator. The Operator ID is due to expire. At this time, testing is still allowed. 1. Press 1 to Continue testing. 2. Contact your manager or the system administrator for further information about operator certification. Questions? Refer to Page 10-10 for Technical Support Instructions. Chapter 10: Troubleshooting 10-7 During Any Test: Symptom/Error Message Explanation How To Respond The test result is below the measuring limit of the system. 1. Repeat the test with a new test strip. 2. If the result persists, follow your facility's procedure. The test result is above the measuring limit of the system. 1. Repeat the test with a new test strip. 2. If the result persists, follow your facility's procedure. The test strip or the test strip port is wet, defective, contaminated or the wrong test strip was inserted. 1. Remove the old test strip. 2. Press 1 to continue testing with a New Strip. Or, Press 2 to Exit to the Test Menu. There may be a problem with the test strip. One of several 4-digit error codes may be displayed. These codes provide Abbott personnel additional information about the problem. Errors include: 1. Press 1 to repeat the test with a New Strip or 2 to Exit. 2. If the error occurs again, record the 4-digit error code and contact Abbott Technical Support. 4327 - The strip was removed during testing. 4330 - Blood glucose may be too high to be read by the system or there may be a problem with the test strip. Repeat the test with a new test strip. 20 mg/dL Questions? Refer to Page 10-10 for Technical Support Instructions. Repeat the test with a new test strip. If the error occurs again, confirm the result by performing a laboratory reference test. Chapter 10: Troubleshooting 10-8 Symptom/Error Message Explanation How To Respond When a Control Test is Selected: A control solution lot number has been entered for a different level of control test from the one that the monitor expected to run (in the usual low-to-high sequence). The user may choose to enter a different lot number (usually, for the expected level) or to run the level of test that matches the lot number entered. Press 1 to ReEnter the lot. Or, Press 2 to run the level of test that matches the lot number already entered. A new linearity kit lot number has been entered, different from the linearity panel currently stored in the monitor. Only one panel of data is stored. The kit lot number may have been entered incorrectly, or the user may choose to replace the earlier data. Press 1 to ReEnter a different linearity kit lot number (typically, the number of the previous kit). Or, Press 2 to proceed and Replace Panel, using the new kit lot number. The existing linearity data will be replaced by data from the new lot. There are no stored test results for the type of data requested Press 1 to Exit and return to the Data Review Menu. When a Linearity Test is Selected: When Data Review is Selected: The monitor is not able to recall a previous Press 1 to view the Previous result. test result. This test result may not have been Or, uploaded from the monitor. Press 2 to view the Next result. Questions? Refer to Page 10-10 for Technical Support Instructions. Chapter 10: Troubleshooting 10-9 Technical Support Instructions Abbott Technical Support contact information is listed on the following two pages. When you call, an Abbott representative will address the problem and/or instruct you to return the monitor, test strips, control solution and/ or linearity kit. Do not return the Precision Xceed Pro Monitor or any part of the system for repair until you receive authorization from an Abbott representative. To help ensure efficient resolution of the problem, complete the following steps before calling Abbott. 1. Review the troubleshooting information in this section. 2. Obtain the most recent control results and record them below. Control Solution Results Expected Range Test Strip Lot Number Control Solution Lot Number Date Low (If used) Mid (If used) High (If used) 3. Obtain the most recent linearity results and record them below. Linearity Kit 1 2 3 Results Expected Range Test Strip Lot Number Linearity Solution Lot Number Date 4 5 4. Enter the date the problem occurred: 5. Describe the problem and the conditions when it occurred: 6. Have the Precision Xceed Pro Monitor and testing materials available when calling. Returning an Instrument Regulations in various jurisdictions require that medical instruments be decontaminated prior to shipping to minimize the risk of exposing those persons involved in handling or transporting the instrument. Prior to returning an instrument to Abbott, please perform the following steps: 1. Remove all potentially contaminated accessories such as lancets, unused test strips or control solution bottles. 2. Wipe the surface of the instrument with a detergent solution to remove any soiling. 3. Wipe the unit with a tuberculocidal disinfectant or isopropyl alcohol. 4. Package and label the instrument(s) as required by local regulations. To dispose of a monitor, please contact your local Abbott Diabetes Care office or distributor. Questions? Refer to Page 10-10 for Technical Support Instructions. Chapter 10: Troubleshooting 10-10 Contacting Abbott for Service Abbott is committed to helping you resolve any problems with the Precision Xceed Pro System. For technical assistance, please contact your local office or distributor listed below. ASIA EUROPE Austria Abbott Ges.m.b.H Abbott Diabetes Care Vienna, Austria Tel: +0800-930-093 Netherlands Abbott B.V. Abbott Diabetes Care Amersfoort, Nederlands Tel: +0800-022-8828 China Abbott Laboratories Ltd. Shanghai, China Tel: +800-820-3959 Belgium and Luxembourg Abbott Diabetes Care Louvain-la-Neuve, Belgium Belgium Tel: +0800 167-72 Luxembourg Tel: +8002 54 87 Norway Abbott Norge as Abbott Diabetes Care Fomebu, Norway Tel: +800-87-100 Czech Republic Abbott Laboratories s.r.o Abbott Diabetes Care Prague, Czech Republic Tel: +800-189-564 Poland Abbott Laboratories Poland Sp. z o.o. Abbott Diabetes Care Warszawa, Poland Tel: +0-801-379-799 Australia and New Zealand Abbott Australasia Abbott Diabetes Care Victoria, Australia Australia Tel: +1-800-801-478 New Zealand Tel: +0800-106-100 Hong Kong Abbott Laboratories Ltd. North Point, Hong Kong Tel: +852-2806-4488 Indonesia Abbott Indonesia Jakarta Selatan, Indonesia Tel: +62-21-52961529 Japan Abbott Japan Co., Ltd. Chiba-ken, Japan Tel: +0120378-055 Korea Abbott Korea Ltd. Seoul, Korea Tel: +080-014-5757 Malaysia Abbott Laboratories (M) Sdn. Bhd. Shah Alam, Selangor, Malaysia Tel: +00-603-5569-1919 Pakistan Abbott Laboratories (Pakistan) Ltd Karachi, Pakistan Tel: +92-21-504-5680 Philippines Abbott Laboratories Metro Manila, Philippines Tel: +632-6890-495 Singapore Abbott Laboratories (S) Pte Ltd Singapore Tel: +65-6272-2881 Taiwan Abbott Laboratories LTD Taipei, Taiwan Tel: +0800-521-125 Thailand Abbott Laboratories Ltd Bangkok, Thailand Tel: +66-2-252-2004 Denmark Abbott Laboratories A/S Abbott Diabetes Care Gentofte, Danmark Tel: +45-3977-0190 Finland Abbott Oy Abbott Diabetes Care Espoo, Finland Tel: +0800-555-500 Portugal Abbott Laboratórios, LdaAbbott Diabetes Care Amadora, Portugal Tel: +800-200-891 Spain Abbott Cientifica S.A. Madrid, Spain Tel: +900-300-119 France Abbott France Abbott Diabetes Care Rungis Cedex, France Tel: +0800-10-11-56 Sweden Abbott Scandinavia AB Abbott Diabetes Care Solna, Sweden Tel: +020-190-11-11 Germany Abbott GmbH & CO. KG Abbott Diabetes Care Wiesbaden, Germany Tel: +0800-519-9519 Switzerland ABBOTT AG Abbott Diabetes Care Baar, Switzerland Tel: +041-768-44-47 Greece Abbott Diabetes Care Athens, Greece Athens Tel: +30-210-998-5220 Thessaloniki Tel: +30-231-047-2947 United Kingdom Abbott Diabetes Care Maidenhead, Berkshire, UK Tel: +0500-467-466 Ireland Abbott Diabetes Care Dublin, Ireland Tel: +1-800-776-633 Italy Abbott Diabetes Care Italia Roma, Italia Tel: +800-334-216 Questions? Refer to Page 10-10 for Technical Support Instructions. Chapter 10: Troubleshooting 10-11 LATIN AMERICA MIDDLE EAST AND AFRICA Brazil Abbott Laboratorios do Brasil Ltda São Paulo, Brasil Tel: +0800-703-0128 Turkey Abbott Diabetes Care Goztepe-Istanbul, Turkey Tel: +0500-467-466 Chile Abbott Laboratorios de Chile Ltda. Santiago, Chile Tel: +800-80-2226 Saudi Arabia Abbott Diabetes Care Mediserv Riyadh, Saudi Arabia Tel: +800-0124-1238 Argentina Abbott Laboratorios de Argentina SA Buenos Aires, Argentina Tel: +0800-800-6334 Colombia Abbott Laboratorios de Colombiá SA Bogotá, Colombiá Tel: +01-8000-522268 Dominican Republic Abbott Laboratorios Republica Dominicana Santo Domingo, Dominican Republic Tel: +809-566-7181 (ext 263) Israel ILEX Medical Ltd. Rosh-Ha'ayin, Israel Tel: +972-3-938-5501 South Africa ADC South Africa Abbott Laboratories Gauteng, South Africa Tel: +27-11-858-2000 NORTH AMERICA Canada Abbott Diabetes Care Mississauga, Ontario, Canada Tel: +1-800-387-8378 (English) Tel: +1-800-465-2675 (French) Puerto Rico Abbott Laboratories Abbott Diabetes Care San Juan, Puerto Rico, USA Tel: +1-787-750-5454 USA Abbott Diabetes Care Alameda, CA USA Tel: +1-877-529-7185 Guatemala Abbott Laboratorios Guatemala Cotio, Guatemala Tel: 597-4109 Mexico Abbott Laboratorios Mexico Cuidad de Mexico, Mexico Tel: +01-800-711-2208 Peru Abbott Laboratorios Peru Lima, Peru Tel: +0-800-1-1215 Uruguay Abbott Laboratorios Uruguay SA Montivideo, Uruguay Tel: +000-4054-342 Venezuela Abbott Laboratories C.A. Caracas, Venezuela Tel: +0-800-Glucosa Questions? Refer to Page 10-10 for Technical Support Instructions. Chapter 10: Troubleshooting 10-12 11.Maintenance Cleaning the Exterior Surface Replacing the Port Protector Battery Life Replacing the Batteries Maintenance The Precision Xceed Pro Monitor requires little routine maintenance. During testing, the sample remains outside the monitor, which significantly reduces the possibility of contamination. Follow your facility’s procedures for maintenance and inspection of the system. This chapter describes the maintenance tasks for the monitor. • Cleaning the exterior surface of the monitor. • Replacing the port protector. • Replacing the batteries. Cleaning the Exterior Surface Cleaning the exterior surface of the Precision Xceed Pro Monitor daily is recommended. Follow your facility’s policies and procedures for infection control, which may require more frequent cleaning. IMPORTANT: It is recommended to clean after each patient for infection control. The monitor needs to be cleaned only with a damp cloth or a sponge and a mild detergent. Acceptable cleaning solutions include alcohol and ammonia based cleaners. Recommended solutions are Sani-Cloth® HB, Sani-Cloth® Plus, and Super Sani-Cloth®. Bleach or hydrogen peroxide based cleaners will fade the monitor keypad. Hype-Wipe®, Dispatch®, and Virox® 5 wipes are not recommended as they may fade the monitor keypad. Cleaning solutions not listed have not been tested and may damage the monitor. Contact your local Abbott Diabetes Care office or distributor for the most up-to-date information on cleaning solutions. Turn off the monitor prior to cleaning. Do not apply cleaning solution directly to the monitor. If using a pre-packaged wipe, squeeze out excess fluid prior to use. Do not immerse or autoclave the monitor or flood it with any liquid. These steps will help keep liquid from entering the monitor and causing damage. IMPORTANT: Do not allow liquid to enter the monitor. Permanent damage could occur. Questions? Refer to Page 10-10 for Technical Support Instructions. Chapter 11: Maintenance of the Precision Xceed Pro Monitor 11-1 Replacing the Port Protector The port protector is designed to minimize the possibility of liquid entering the monitor through the strip port. Should blood or control solution come in contact with the port protector, the monitor should be cleaned and dried, and the port protector replaced. Make sure to dry the area around the test strip port prior to installing the new port protector. 1. Lift the port protector from its left or right edge. 2. Pull gently away until the protector separates from the monitor. 3. Rest the flat bottom of the new port protector on the ledge of the test strip port. 4. Gently push both sides of the port protector until you hear the tabs snap into place. There should be no gap between the port protector and the monitor around the edges. Battery Life The average alkaline battery life is approximately 60 days, based on an average of 9 tests per day and monitor being shut off within 2 minutes of it not being used (depending on bar code usage). Battery life will vary based upon actual use. Replacing the Batteries Use the following procedure to install new batteries in the Precision Xceed Pro Monitor. The Precision Xceed Pro Monitor requires two (2) AA alkaline batteries or nickel-metal hydride (NiMH) rechargeable batteries (not supplied by Abbott Diabetes Care). 1. Turn the Precision Xceed Pro Monitor off by pressing the On/Off button on the keypad. 2. Turn the monitor over and remove the battery door. 3. Pull the blue tab to remove the batteries (Figure 1). 4. Discard the used batteries in compliance with your local government regulations. 5. Insert the new batteries on top of the strap, using the + and - symbols in the battery compartment to position the new batteries with the correct polarity. Refer to Figure 2 below. 6. Align the battery compartment cover with the slots on the Precision Xceed Pro Monitor, then snap the cover into place. IMPORTANT:Rechargeable batteries must be at room temperature before they are placed in the battery compartment. The docking station does not charge the batteries. Figure 1 Questions? Refer to Page 10-10 for Technical Support Instructions. Figure 2 Chapter 11: Maintenance of the Precision Xceed Pro Monitor 11-2 12.Specifications Precision Xceed Pro Monitor Symbols Bar Code Types Important Safety Instructions Specifications Precision Xceed Pro Monitor Dimensions: Length: 19.7 cm (7.7 in) Width: 7.5 cm (2.96 in) Thickness: 5.33 cm (2.1 in) Weight: 256 grams (9 ounces) Power Source: Two standard alkaline AA batteries or nickel-metal hydride (NiMH) rechargeable batteries (not supplied by Abbott Diabetes Care). Battery performance is a function of how often the monitor is used and the duration time that testing is conducted. Alkaline Battery: (2) cells 1.5 Volts, 2.8 Amp Hours typical capacity Rechargeable NiMH batteries (2) cells 1.2 Volts, 1.1 Amp Hours minimum capacity (not supplied by Abbott Diabetes Care.) Memory: Patient Test Results: 2,500 Control Test Results: 1,000 Operator IDs: 6,000 Test Strip Lots: 36 (18 Glucose, 18 Ketone) Proficiency Test Results: 20 Glucose Linearity Test Results: 20 Results (1 panel, 5 levels, 4 replicates per level) Ketone Linearity Test Results: 20 Results (1 panel, 5 levels, 4 replicates per level) Patient IDs: 6,000 patient records (name, gender, date of birth) Environmental Specifications: Product is intended for indoor use only. Monitor Operating Temperature: Monitor Storage Temperature: Altitude: Humidity: Mains Supply Voltage Fluctuations: Transient Over-Voltages: Rated Pollution Degree: 15 °C to 40 °C (59 °F to 104 °F) -20 °C to 50 °C (-4 °F to 122 °F) Up to 2,195 meters (7,200 feet) From 10% to 90% noncondensing ±10% ±1.5KV Rated 2 Questions? Refer to Page 10-10 for Technical Support Instructions. Chapter 12: Specifications/Limitations 12-1 Symbols There are special symbols that appear on the Precision Xceed Pro Monitor, Test Strips and Docking Station. The complete list of symbols and explanations are listed below. Please note: Some of the symbols listed below will not appear on your Precision Xceed Pro System due to differences in local regulatory requirements. Indicates a Glucose assay (black text on white). Indicates a β-Ketone (β-hydroxybutyrate) assay (white text on purple). Refers to Type BF Equipment, Per EN60601-1. Refers to Type B Equipment, Per EN60601-1. The double arrow symbol indicates the connector to be used for data transfer. The double arrow symbol may appear on the front panel of the docking station, beneath the LED display. (refer to Data Upload, Chapter 9). 3LAN edical Equipment with respect to electric shock, fire and mechanical hazards only in accordance with UL M 60601-1, and CAN/CSA 22.2 NO. 601.1 Laser hazard. This product complies with 21 CFR 1040.10 and IEC 60825-1:2001, CDRH Class II/ IEC Class 2 Laser Product. Caution: Use of controls, adjustments or performance of procedures other than those specified herein may result in hazardous laser light exposure. Class 2 laser scanners use a low power, visible light diode. As with any very bright light source, such as the sun, the user should avoid staring directly into the light beam. Momentary exposure to a Class 2 laser is not known to be harmful. This label is permanently adhered to the back of the monitor This symbol indicates that this product affords electrical protection as Class II equipment as described in IEC 601-1 Part 1. This Way Up. Represents the limitations of temperature for storage. This product must not be disposed of via municipal waste collection. Separate collection for electrical and electronic equipment waste per Directive 2002/96/EC in the European Union is required. Contact the manufacturer for details. Lot Number Expiry Date. Use by YYYY-MM-DD or YYYY-MM. IMPORTANT: Indicates that inconvenience to the operator may result if the instruction is not followed. Note: Provides or refers the operator to additional or background information that may be helpful to them. Do not reuse. Re-order Number/Catalog Number Questions? Refer to Page 10-10 for Technical Support Instructions. Chapter 12: Specifications/Limitations 12-2 Authorized Representative. Do not drink. CE is the mark that indicates that an item has been approved for distribution in the EU. Legal Manufacturer under In Vitro Diagnostic Medical Devices Directive 98/79/EC Abbott Diabetes Care. Consult instructions for use. Recyclable. For in vitro diagnostic use only. Method of sterility for Lancets only. Sterilized using irradiation (Lancets only). WARNING: Potential Biohazard. Consider all clinical specimens, reagents, controls, etc., that contain human blood or serum as potentially infectious. Always wear gloves and follow your facility’s biohazard safety policies and procedures. Bar Code Types Codabar: Codabar is a self-checking, numeric-only bar code. Codabar can encode the digits 0 through 9, six symbols (- : . $ / +) and the start/stop characters A, B, C, D, E, *, N or T. Codabar is used in libraries, blood banks, the overnight package delivery industry and a variety of other information processing applications. Code 128: A bar code type that provides excellent density for all-numeric data and good density for alphanumeric data. The Code 128 standard is maintained by AIM (Automatic Identification Manufacturers). Code 39: A bar code type that is widely used in many industries and is the standard for many government bar code specifications, including the U.S. Department of Defense. Code 39 is defined in American National Standards Institute (ANSI) standard MH10.8M-1983. Code 93: A bar code type that encodes exactly the same characters as Code 39, but uses nine bar code elements per character instead of 15. I 2 of 5: Interleaved 2 of 5 (I 2 of 5) is a numeric-only bar code widely used in warehouse and industrial applications. The data must consist of an even number of digits. EAN: EAN is an abbreviation for ‘European Article Numbering’. EAN-13 is used worldwide for marking retail goods. It encodes 13 characters: the first two are a country code, followed by 10 data digits and a checksum. Two-digit and fivedigit supplemental bar codes may be added for a total of 14 or 17 data digits. EAN-8 code is a shortened version of the EAN-13 code. It includes a two-digit country code, five data digits and a checksum digit. Two-digit and five-digit extension bar codes may be added. Questions? Refer to Page 10-10 for Technical Support Instructions. Chapter 12: Specifications/Limitations 12-3 RSS: RSS is an abbreviation for Reduced Symbology Set, which produces very small bar codes suitable for labeling electronic components and healthcare devices. There are seven different types of RSS bar codes. RSS can encode at maximum 74 characters. Note: Control characters and non-alphanumeric characters (e.g. $) are displayed as spaces in the Precision Xceed Pro Monitor. Some bar codes may contain control characters and non-alphanumeric characters. The Bar code Type section of the MeterCom screen allows you to set all bar code data entry options for the Operator ID. and Patient ID. The types of bar codes selected determine what codes can be scanned into the Monitor. Refer to the Meter Component Manual for detailed information. Important Safety Instructions DANGER • Misuse of electrical equipment can cause electrocution, burns, fire and other HAZARDS. • Basic safety precautions should always be taken, including all those listed below. • Close supervision is necessary when equipment is used by, on, or near children, handicapped persons or invalids. READ THIS BEFORE USING THE EQUIPMENT • Do not place the equipment in liquid, nor put it where it could fall into liquid. • Use the equipment only for the purpose described in the instructions for use. • Do not use accessories which are not supplied or recommended by the manufacturer. • Do not use the equipment if it is not working properly, or if it has suffered any damage. ˚ NOTE Examples of typical defects include: • damage caused by dropping the equipment; • damage caused by dropping the equipment into water or splashing water onto it. • Do not let the equipment come into contact with surfaces which are too hot to touch. • Do not place anything on top of the equipment. • Unless specifically instructed to do so by the instructions for use, do not drop or put anything into any opening in the equipment. • Do not use the equipment out of doors. KEEP THESE INSTRUCTIONS Signal Output and Signal Input Parts The following is recommended by UL for the “Intended signal input and signal output connections complying with this requirement.” (UL 60601-1-1st edition) The use of ACCESSORY equipment not complying with the equivalent safety requirements of this equipment may lead to a reduced level of safety of the resulting system. Consideration relating to the choice shall include: • Use of the accessory in the PATIENT VICINITY. • Evidence that the safety certification of the ACCESSORY has been performed in accordance to the appropriate IEC 601-1 and/or IEC 601-1-1 harmonized national standard. Patient Vicinity (UL 60601-1-1st edition) In areas in which patients are normally cared for, the patient vicinity is the space with surfaces likely to be contacted by the patient or an attendant who can touch the patient. This encloses a space within the room 1.83 m (6 feet) beyond the perimonitor of the bed (examination table, dental chair, treatment booth, and the like) in its intended location, and extending vertically 2.29 m (7 1/2 feet) above the floor. Other Information The device is rated for use in oxygen-rich environments. The device is rated for continuous operation. This device was evaluated against IEC 60601-1-2. Operation of this device may affect or be affected by other equipment in the vicinity of the device. If an effect is observed, increase the distance between devices. Questions? Refer to Page 10-10 for Technical Support Instructions. Chapter 12: Specifications/Limitations 12-4 Standards Compliance The Precision Xceed Pro System has been evaluated against the following standards: UL 60601-1, 1st ed. Medical Electrical Equipment—Part 1: General Requirements for Safety CSA C22.2 No. 601.1-M90, Medical Electrical Equipment - Part 1: General Requirements for Safety EN 60601-1, 2nd ed., Medical Electrical Equipment—Part 1: General Requirements for Safety CSA 22.2 No. 61010.1-4 EN 60601-1 - Medical Electrical Equipment Part 1: General Requirements for Safety Incorporates Corrigendum July 1994; Includes Amendments A1: 1993, A11: 1993, A12: 1993, A2: 1995 and A13: 1996; IEC 601-1: 1988 + A1: 1991 + A2: 1995 + Corrigendum 1995, Modified IEC 61010-2-101 (2002-01) - Safety Requirements for Electrical Equipment for Measurement, Control, and Laboratory Use Part 2-101: Particular Requirements for in Vitro Diagnostic (IVD) Medical Equipment First Edition EN 60601-1-2 - 2001 Class A - Medical Electrical Equipment Part 1-2: General Requirements for Safety - Collateral Standard: Electromagnetic Compatibility - Requirements and Tests IEC 60601-1-2: 2001 IEC 60601-1 - Medical Electrical Equipment Part 1: General Requirements for Safety Second Edition IEC 60601-1-1, 2nd ed., Medical Electrical Equipment - Part 1-1: General requirements for safety - Collateral standard: Safety requirements for medical electrical systems IEC 60601-1-2 (1993-04) - Medical Electrical Equipment Part 1: General Requirements for Safety 2. Collateral Standard: Electromagnetic Compatibility - Requirements and Tests First Edition; (CENELEC EN 60601-1-2: 1993) Precision Xceed Pro Monitor – Class II (EQUIPMENT energized from an internal electrical power source). Docking Station – Class II (EQUIPMENT energized from an internal electrical power source). Questions? Refer to Page 10-10 for Technical Support Instructions. Chapter 12: Specifications/Limitations 12-5