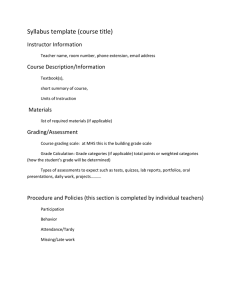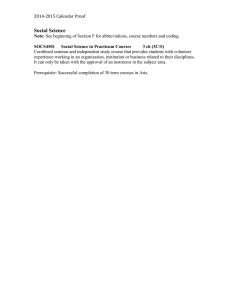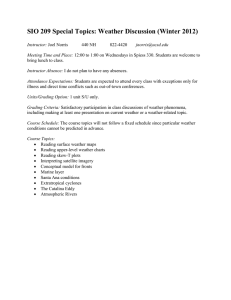Color Coding the Grade Center Blackboard
advertisement

Color Coding the Grade Center Blackboard The Instructor is able to build rules to apply color to the cells in the Grade Center grid, either by grade or status. Adding color rules to the Grade Center provides visual indicators to help instructors interpret information quickly. For example, the Instructor can use red to highlight graded items with failing scores, so that with only a quick glance, students and columns that require attention are prominent. Also, the Instructor can assign colors to the following statuses: In Progress, Needs Grading, or Exempt. By default, color coding is not enabled in the Grade Center and must be enabled by the Instructor. Color coding can be enabled in any Grade Center view. Once color coding rules have been defined and saved, the color coding applies to all views. This setting will persist for Course Copy and Restore. 1. On your course, under the Control Panel, click Grade Center, and then click Full Grade Center. 2. Point to Manage, and then click Grading Color Codes. 3. In the Color Code Information section, click to select Enable Grading Color Codes. 4. In the Color Coding Options section, select the colors you wish to use for the different grading statuses. If you want to add color to grade ranges, you can do so. Set colors for grade ranges 5. While in the Grading Color Codes page, in the Color Coding Options section, click Add Criteria. 6. In the Criteria list, set the criteria to More Than or Equal To, Less Than, or Between. 7. In the Percent Value box, type one or more values related to the criteria. The lesser value is always inclusive, the upper value is always exclusive. For example, the rule 'Between 10 and 20', will include 10, but does not include 20. 8. Set the Background color and the Text color. You can see the preview next to the criteria values. 9. When you are finished, click the Submit button. 10. The following illustration is an example of how your grade center would look.