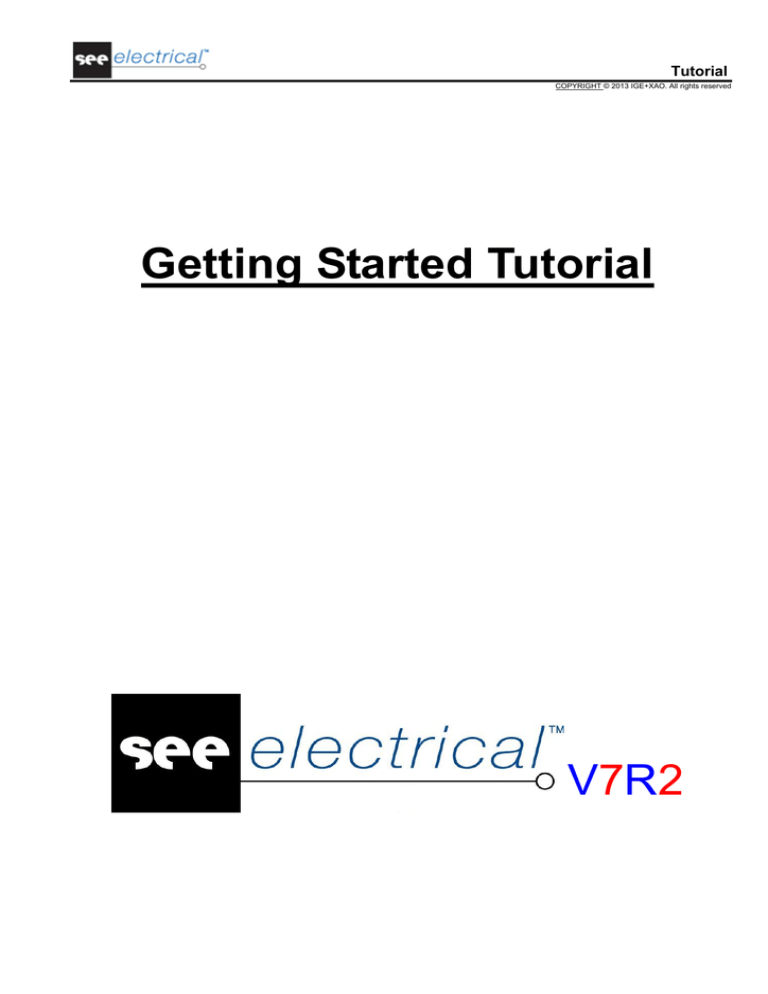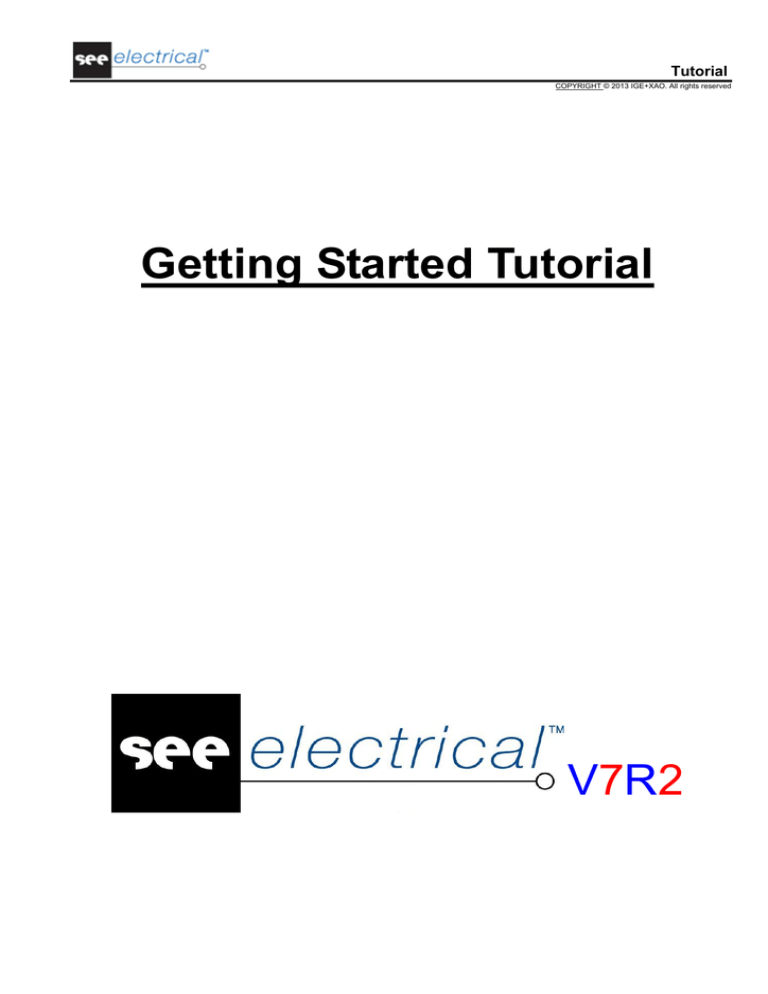
Tutorial
COPYRIGHT © 2013 IGE+XAO. All rights reserved
Getting Started Tutorial
V7R2
Tutorial
COPYRIGHT © 2013 IGE+XAO. All rights reserved
Copyright
Copyright (c) May 2013 IGE-XAO. All rights reserved. No part of this manual, or any portion of it,
shall be reproduced, transcribed, saved or translated, under whatever form and by whatever
means, without written authorization from IGE-XAO, 25 BOULEVARD VICTOR HUGO,
IMMEUBLE LE PYTHAGORE, BP 90312 31 773 COLOMIERS CEDEX, FRANCE.
Page 2
A. Foreword
Tutorial
COPYRIGHT © 2013 IGE+XAO. All rights reserved
TABLE OF CONTENTS
GETTING STARTED TUTORIAL
1
A
FOREWORD
5
B
BEFORE YOU START
6
B.1.
B.2.
C
6
7
CREATING A WORKSPACE
C.1.
D
ABBREVIATIONS USED IN THIS TUTORIAL
FOLDERS AND FILES
8
CREATING A NEW W ORKSPACE
8
DRAWING CIRCUIT DIAGRAMS
12
D.1. DRAWING PAGE 1
D.1.1. Potentials on Page 1
D.1.2. Electrical Symbols on Page 1
D.1.3. Inserting a Protective Device on Page 1
D.1.4. Inserting a Circuit Breaker on Page 1
D.1.5. Inserting a Motor on Page 1
D.1.6. Inserting Type and Description
D.1.7. Inserting Main Contacts on Page 1
D.1.8. Inserting a Terminal Strip with 5 Terminals on Page 1
D.1.9. Inserting a Terminal Strip with 4 Terminals on Page 1
D.1.10.
Connecting Symbols on Page 1
D.1.11.
Inserting a Relay Coil on Page 1
D.1.12.
Connecting the Relay Coil on Page 1
D.1.13.
Inserting a Circuit Breaker in a Connection on Page 1
D.1.14.
Inserting a Break Contact on Page 1
D.1.15.
Copying a Path on Page 1
D.1.16.
Inserting a Lamp on Page 1
D.1.17.
Inserting a Relay Contact on Page 1
D.1.18.
Inserting Terminals on Page 1
D.1.19.
Drawing a Cable on Page 1
D.1.20.
Page 1 Illustrated
D.2. DRAWING PAGE 2
D.2.1. Creating Page 2
D.2.2. Showing Two Pages Simultaneously
D.2.3. Copying Potentials
D.2.4. Restoring the Window of Page 2
D.2.5. Electrical Symbols on Page 2
D.2.6. Inserting Fuses on Page 2
D.2.7. Inserting a Contactor on Page 2
D.2.8. Inserting a Motor on Page 2
D.2.9. Connecting Symbols on Page 2
D.2.10.
Inserting Terminal Strips on Page 2
D.2.11.
Inserting Relay Coils on Page 2
D.2.12.
Connecting the Relay Coil on Page 2
D.2.13.
Inserting Circuit Breakers on Page 2
D.2.14.
Inserting Contacts NC on Page 2
D.2.15.
Inserting Contacts NO on Page 2
A. Foreword
12
12
13
15
16
16
17
18
18
19
20
22
23
23
24
24
26
26
27
29
30
31
31
32
32
33
34
34
35
36
37
39
41
41
41
42
44
Page 3
Tutorial
COPYRIGHT © 2013 IGE+XAO. All rights reserved
D.2.16.
D.2.17.
D.2.18.
E
ADDITIONAL PROCESSING OF CIRCUIT DIAGRAMS
E.1.
E.2.
F
PAGE INDEX
TEXTS
PRINTING
F.1.
G
Drawing Wires on Page 2
Drawing a Cable on Page 2
Page 2 Illustrated
PRINT
CLOSING REMARKS
Page 4
45
48
50
51
51
53
56
56
58
A. Foreword
Tutorial
COPYRIGHT © 2013 IGE+XAO. All rights reserved
A
FOREWORD
This document is intended for anybody who is new to SEE Electrical. This will encompass users
who already have experience in using electrical drawing packages, and also those who are
totally new to the area. In addition, it is understood that readers will also have very different
levels of IT literacy. Because of this, the instructions have been made as complete as possible. If
you feel some of the steps are ‘a bit basic’, then please feel free to skip through them in quick
time.
The tutorial is best carried out with the use of a mouse, as a laptop touch-pad lacks the precision
required for quickly and accurately placing components. Steps involving ‘clicking’ or ‘selecting’
should be taken to imply that the left-mouse button is to be used. The right-mouse button is used
less, and you will be specifically instructed when to do so.
It is strongly recommended that you fully read each step before carrying out its instructions. It is
also encouraged to always compare what you have drawn to the relevant figures, as these are
the best indication that what you have done is correct.
You will quickly become familiar with the various functions and how to implement them. Indeed,
one of the major strengths of SEE Electrical over other Electrical CAD (ECAD) packages is its
ease of use. Only a minimal training period is required before users can quickly create their own
complex projects.
A. Foreword
Page 5
Tutorial
COPYRIGHT © 2013 IGE+XAO. All rights reserved
B
BEFORE YOU START
It is essential that you follow the instructions on this page before starting the tutorial;
otherwise you will not have the required symbol groups available to you in SEE
Electrical.
It is assumed that you have either downloaded the 30-day trial version of SEE Electrical from our
website or have been sent the CD-ROM by post. It is also assumed that you have installed the
software on your computer. If this is not the case then please do this before continuing. You
should also ensure you have the latest update. This is achieved by running the ‘Live Update’
program from the package’s relevant group in your start menu within Windows (ensure you are
connected to the internet first).
If you require help with any of the above, please contact our helpdesk.
B.1. ABBREVIATIONS USED IN THIS TUTORIAL
Inputs are described as follows:
CA
CO
+
#
Select a category
Select a command
Select an element with the cursor
Keyboard entry
>
Select a field in a window
<Input>
Type text or select element etc.
T
Click onto tab in window
I
Select icon within toolbars
Page 6
B. Before You Start
Tutorial
COPYRIGHT © 2013 IGE+XAO. All rights reserved
B.2. FOLDERS AND FILES
SEE Electrical uses the following folders and files:
< SEE Electrical V7R2 folder>
The program files of SEE Electrical are saved in
this folder.
...\PROJECTS
In this folder, you can find the workspace files of
SEE Electrical delivered by default.
Workspace files have the .SEP extension.
...\SYMBOLS
This folder contains the symbol databases in SEE
Electrical.
Symbol databases have the .SES extension.
The TYPES.SES database, required in the
Standard and Advanced levels is also stored here.
Please note that the SYSTEM.SES library is
required for internal purposes and must not be
removed from this folder.
....\TEMPLATES
This folder contains workspace and page
templates, templates for lists and labels, and
Crystal Reports. Fonts are saved here, too.
SEP: Workspace templates
TDW: Page templates
DAT: Fonts
...\TEMPLATES\LABEL_SETTINGS SLS files (used for creating labels for different
printer formats).
In addition, SEE Electrical advanced uses also:
....\AUTOGEN
In this folder, you can find Excel spreadsheets for
the automatic generation of circuit diagrams.
...\TEMPLATES
In this folder, you can find the
TRANSLATIONNEW.MDB translation database
used by SEE Electrical advanced for translating the
workspaces.
B. Before You Start
Page 7
Tutorial
COPYRIGHT © 2013 IGE+XAO. All rights reserved
C
CREATING A WORKSPACE
Important: Do not begin this stage until you have completed the instructions on the
previous page!
C.1. CREATING A NEW WORKSPACE
This chapter shows how to create a new workspace and then create two pages in it.
Quick guide:
1.CA
File
2.C O
New
The New Workspace dialogue box appears.
Note :
Various contents may appear within the dialogue.
3.>
4.#
File name
<Workspace name>
You can write a long descriptive name and use spaces.
5.>
Save
A list of available workspace templates appears:
Note :
Various contents may appear within the dialogue.
Page 8
C. Creating a Workspace
Tutorial
COPYRIGHT © 2013 IGE+XAO. All rights reserved
The "Standard - CodeConsecutiveNumbers" template is empty.
6.>
Standard
7.>
OK
The Workspace Information appears in the Properties pane in the left part of the main SEE
Electrical window:
In the first field you can see the name of the workspace (*.SEP).
In these fields you can type in text information applicable to the whole project. If text
placeholders are defined in the page templates of the circuit diagrams, the information is
transferred on all the pages of the workspace. Consequently, here you must enter or change all
the data that must appear on all pages.
Customer Information
You can type information concerning the customer in the fields Customer, Address 1 etc...
C. Creating a Workspace
Page 9
Tutorial
COPYRIGHT © 2013 IGE+XAO. All rights reserved
General Information about the workspace
In the fields "Workspace Description-line 01 … 10", you can type descriptions of the project.
These descriptions will automatically be inserted into all the pages of the workspace, if the
respective placeholders are available in the page template.
In this workspace example and in the relevant page template, description lines 01 and 02 are
used to describe the workspace.
Type in the following text in the dialogue:
8.>
9.#
10.>
11.#
12.>
Workspace Description-line 01:
Workspace example
Workspace Description-line 02:
SEE Electrical
Fill information about the customer if desired.
New Page
The Page information dialogue box appears:
Type the following information in the dialogue box:
13.>
14.#
Page
1
The page number is automatically suggested by SEE Electrical but you can change
it.
15.>
Page Description-line 01
The data entered in the Page information dialogue box applies only to the current
page of the circuit diagram. It will be displayed in the page, if the corresponding text
placeholders are available in the page template.
Power Supply
Page Description-line 02
Motor control
Page Description-line 03:
Motor reverse
Page Created Date
16.#
17.>
18.#
19.>
20.#
21.>
Page 10
C. Creating a Workspace
Tutorial
COPYRIGHT © 2013 IGE+XAO. All rights reserved
22.#
SEE Electrical automatically inserts the date but this can be changed if desired.
If you click the field
in the "Page Created Date" field, you can choose a date.
You can change the date by clicking the field
in the "Page Created Date" field.
You can change the day, month, or year.
23.>
OK
Page 1 is now displayed on the screen:
Hints for creating a new page
Diagrams in ISO A3 format are used for circuit diagrams by default. The page dimensions and
the standard sheet are defined by the workspace template or page template that you choose.
For example, in this workspace example, you have chosen the workspace template Standard.
You can create your own templates and standard sheets.
C. Creating a Workspace
Page 11
Tutorial
COPYRIGHT © 2013 IGE+XAO. All rights reserved
D
DRAWING CIRCUIT DIAGRAMS
D.1. DRAWING PAGE 1
This chapter shows you, step by step, how to draw the circuit diagram on page 1.
D.1.1. POTENTIALS ON PAGE 1
Follow the next steps to insert five potentials on page 1.
First, insert the three top potentials.
Quick guide:
1CA.
2CO
Electrical
Top (Potential panel)
Click the command. The potential is drawn and a dialogue box appears. Type the
name of the potential.
3.#
4.>
5CA.
6CO
7.#
8.>
9CA
10CO
11.#
12.>
L1
OK
Electrical
Top)
L2
OK
Electrical
Top (Potential panel
L3
OK
Hint 1
You can choose the Potential – Top function by pressing F11 instead of clicking the
icon.
In the next steps, insert the two bottom potentials.
Quick guide:
1C .
Electrical
2C
Bottom (Potential panel)
3.#
PE
4.>
OK
5C .
Electrical
6C
Bottom (Potential panel)
7.#
N
8.>
OK
Page 12
D. Drawing Circuit Diagrams
Tutorial
COPYRIGHT © 2013 IGE+XAO. All rights reserved
Hint 2
You can choose the Potential – Bottom function by pressing F11 instead of clicking the
icon.
Hint 3
According to IEC 61082-1, all wires must be continuous lines. This also applies for PE and N.
D.1.2. ELECTRICAL SYMBOLS ON PAGE 1
You will now insert electrical symbols in the circuit diagram.
In the left area of the workspace, click the Symbols tab, as shown below:
D. Drawing Circuit Diagrams
Page 13
Tutorial
COPYRIGHT © 2013 IGE+XAO. All rights reserved
The symbol tree appears:
Note :
Various contents may appear within the dialogue.
Selecting a Symbol Database
SEE Electrical symbols are distributed into symbol databases.
There exists a database of graphical symbols for diagrams according to IEC 60617, IEC 61082
and IEC 81346 (similar to EN 60617, EN 61082 and EN 61346-2). Other symbol databases
include symbols for the layout of switch-boards from Danfoss, Siemens, etc.
Page 14
D. Drawing Circuit Diagrams
Tutorial
COPYRIGHT © 2013 IGE+XAO. All rights reserved
▪
Select the database that contains the symbols you wish to work with. (In this case,
select EN61346-2UK.)
▪ Double-click the EN61346-2UK symbol database or click on the plus sign on the left
of the symbol database name to expand it.
If the symbol database is not visible, browse through the symbol tree.
Each symbol database is divided into different folders such as relay coils, converters and
motors. The different symbol folders are displayed.
The symbol folders are arranged in alphabetical order:
▪
▪
Select the folder for the specific symbol you wish to work with.
Select the symbol and insert it in the circuit diagram.
D.1.3. INSERTING A PROTECTIVE DEVICE ON PAGE 1
You will now insert a protective device in column 3.
Quick guide:
1.
Double-click the Protective devices symbol folder to open it.
2.+
Click the 3-pole trip breaker hand symbol.
Once you have selected the symbol, it appears attached to the cursor.
3.+
Move the cursor into the drawing area where you want to insert the symbol.
4.+
Click with the mouse to insert the symbol
5.
The symbol name is automatically assigned.
6.
Right-click to exit the insertion mode.
D. Drawing Circuit Diagrams
Page 15
Tutorial
COPYRIGHT © 2013 IGE+XAO. All rights reserved
D.1.4. INSERTING A CIRCUIT BREAKER ON PAGE 1
You will now insert a circuit breaker in column 2.
Quick guide:
1.
2.
3.+
Double-click the Switchgear, multi pole symbol folder to open it.
Click the 3-pole symbol.
Move the cursor into the drawing area where you want to insert the symbol (the
symbol is attached to the cursor).
Click to insert the symbol.
Right-click to exit the insertion mode.
4.+
5.
Hint
You can close a symbol folder by clicking on the minus sign left to the symbol folder:
D.1.5. INSERTING A MOTOR ON PAGE 1
You will now insert a motor in column 3 below the bottom potentials.
Quick guide:
1.
2.
3.+
4.+
5.
Page 16
Open the Motors and generators symbol folder.
Select the Three-phase + PE symbol.
Move the cursor into the drawing area where you want to insert the symbol (the
symbol is attached to the cursor).
Click to insert the symbol.
Right-click to exit the insertion mode.
D. Drawing Circuit Diagrams
Tutorial
COPYRIGHT © 2013 IGE+XAO. All rights reserved
D.1.6. INSERTING TYPE AND DESCRIPTION
You will now insert data about the type and possibly, the function of the three symbols.
Quick guide:
1.+
Double-click the F1 protective device symbol.
The symbol is highlighted red.
The following dialogue box appears:
2.>
Product (-)
The component name is displayed, and you can change it as desired.
Type
3VE
This is an example of a type.
Connection 00 etc.
The connection texts of the component are displayed in these lines. You can change
them, if required.
Fill in 1, 2, 3, 4, 5 and 6, respectively.
OK
Click OK to close the Component Properties dialogue.
3.>
4.#
5.>
6.>
Change also the types for the motor and the main circuit breaker.
The main circuit breaker must receive the type "S3", and the motor - the type "M10". You must
also type in the Connections names for the motor in its Component Properties window: U1, V1,
W1 and PE, respectively.
D. Drawing Circuit Diagrams
Page 17
Tutorial
COPYRIGHT © 2013 IGE+XAO. All rights reserved
D.1.7. INSERTING MAIN CONTACTS ON PAGE 1
You will now insert main contacts in columns 3 and 4.
Quick guide:
1.
2.
3.+
4.+
5.>
6.#
7.>
8.+
9.>
10.#
11.>
Double-click the Relay-contacts, MAIN symbol folder to open it.
Select the 3-pole NO contactor symbol.
Move the cursor into the drawing area where you want to insert the symbol. The
symbol is attached to the cursor.
Click with the mouse to insert the symbol.
The Component Properties dialogue box appears.
Change the name of the contact.
Product (-)
K1
OK
Insert the second main contact.
Click to insert the symbol contact in the desired place.
The Component Properties dialogue box appears again.
Product (-)
K2
OK
Right-click to exit the insertion mode.
D.1.8. INSERTING A TERMINAL STRIP WITH 5 TERMINALS ON PAGE 1
You will now insert a terminal strip with 5 terminals in column 2 beneath the existing bottom
potentials.
Quick guide:
1.
2.
3.+
4.+
5.>
6.#
7.>
8.#
Page 18
Open the Terminals symbol folder.
Select the 5 terminals 90°, vertical symbol.
Move the cursor into the drawing area where you want to insert the symbol. The
symbol is attached to the cursor.
Click to insert the symbol.
The Component Properties dialogue box appears (first terminal), change as
described:
Product (-)
X1
Terminal Number
1 (first terminal number available in the terminal strip)
D. Drawing Circuit Diagrams
Tutorial
COPYRIGHT © 2013 IGE+XAO. All rights reserved
9.>
10.#
11.>
Terminal Sorting
Using the terminal sorting, you can manage the sorting of the terminals in the list of
terminals. In particular, it is important to use the terminal index, if terminals PE or N
must be inserted in the right place in the list of terminals. For example, the terminals
1, 2, 3 and PE and 4, 5, 6 and PE are available, the terminal with the number 4
would receive the terminal sorting 5, as it must be inserted behind the first PE
terminal in the position 5 in the terminals list.
1
If you wish to insert a type, this can be done here, in the Type field.
OK
Right-click to exit the insertion mode.
The names X1:2, X1:3, X1:4 and X1:5 are assigned automatically to the next four terminals.
D.1.9. INSERTING A TERMINAL STRIP WITH 4 TERMINALS ON PAGE 1
You will now insert a terminal strip with 4 terminals in column 3 beneath the bottom potentials.
Quick guide:
1.
2.
3.+
4.+
5.>
6.#
7.>
8.#
9.>
10.#
11.>
The Terminals symbol folder is open.
Select the 4 terminals 90°, vertical symbol.
Select the place on the page where you want to insert the terminal strip (the symbol is
attached to the cursor).
Click to insert the symbol.
The Component properties dialogue box appears (first terminal), change as
described:
Product (-)
X1
A name for the terminal is suggested. Accept it.
Terminal Number
6
The terminal number 6 is suggested. Accept it.
Terminal Index
6
The terminal sorting 6 is suggested. Accept it.
OK
Right-click to exit the insertion mode.
The names X1:7, X1:8 and X1:9 are assigned automatically to the next three terminals.
D. Drawing Circuit Diagrams
Page 19
Tutorial
COPYRIGHT © 2013 IGE+XAO. All rights reserved
D.1.10. CONNECTING SYMBOLS ON PAGE 1
You will now connect the inserted symbols with each other and with the potentials.
Attention!
You must draw wires and not lines, because wires are regarded by SEE Electrical as real
electrical connections but lines are not.
First, you will draw a 3 wires connection between the potentials L1, L2 and L3 and the terminals
X1:1, X1:2 and X1:3.
Quick guide:
1CA
2CO
3.+
4.+
Electrical
3 wires (Wire Connections panel)
Select the starting point for the wire on the potential L1 strictly vertically above the
connections of the terminal X1:1 by clicking the left mouse button.
Select the second point for the wire on the top connection of the terminal X1:1 by
clicking the left mouse button again.
In addition to the connection between L1 and X1:1, SEE Electrical draws automatically two more
connections: between the potential L2 and the terminal X1:2, and between the potential L3 and
the terminal X1:3.
The connections are automatically broken at the symbol’s places (for example at the main circuit
breaker).
Now you will draw a 3 wires connection between the potentials L1, L2 and L3 and the motor.
Quick guide:
1.
2.+
3.+
The Draw 3 wires command is still active. Keep on drawing.
Select the starting point for the wire on the potential L1 strictly vertically above the
connection of the motor U1 by clicking the left mouse button again.
Select the second point for the wire on the connection U1 of the motor by clicking the
left mouse button.
Now you will connect the terminal X1:4 with the potential N, and the terminal X1:5 as well as the
motor connection 1M3/PE with the potential PE.
Quick guide:
1CA
2CO
3.+
4.+
Page 20
Electrical
1 wire (Wire Connections panel)
Select the starting point for the wire on the potential N strictly vertically above the
terminal X1:4 by clicking the left mouse button.
Select the second point for the wire on the top connection of the terminal X1:4 by
clicking the left mouse button again.
D. Drawing Circuit Diagrams
Tutorial
COPYRIGHT © 2013 IGE+XAO. All rights reserved
5.
The 1 wire command is still active. Now, draw the wire between the potential PE and
the top connection of the terminal X1:5, as described above.
6.
The 1 wire command is still active. Draw the wire between the potential PE and the
motor connection PE.
Right-click to exit the wire drawing mode.
Hint
You can select the Draw 3 wires function by pressing the CTRL + 3 key combination, and you
can activate the Draw 1 wire function by pressing the CTRL + 1 key combination.
Wires for reversal of rotation direction
You will now draw connections from the vertical wires in column 3, through the three-pole circuit
breaker in column 4, and back to the vertical wires in column 3.
Quick guide:
You can draw the wires with the 1 Wire command.
If you are using Advanced level of SEE Electrical, the Orthogonal Wiring is available and can be
used in the following way:
1CA
2CO
3.+
4.+
Electrical
Orthogonal Wiring (Wire Connections panel)
Select the starting point for the wire on the top of the vertical wire above K1/6.
Place the first corner point of the wire horizontally on the right of the just now placed
starting point and above the connection K2/1 of the main relay-contact.
The node at the intersection point with the existing vertical connection is created
automatically
5.+
Place the second corner point of the wire vertically below the connection 1K6/6 and at
the height where the wire must lead to the vertical connection.
6.+
Place the ending point of the wire at the vertical connection below 1K5/2.
The node at the intersection point with the existing vertical connection is created
automatically.
Right-click to exit the wire drawing mode.
D. Drawing Circuit Diagrams
Page 21
Tutorial
COPYRIGHT © 2013 IGE+XAO. All rights reserved
D.1.11. INSERTING A RELAY COIL ON PAGE 1
You will now insert a relay coil in column 5 on page 1.
Quick guide:
1.
2.
3.
4.+
Open the Relay coils symbol folder.
Select the 1-pole symbol.
Select where on the page you want to insert the relay coil (the symbol is attached to
the cursor).
Click with the left mouse button to insert the symbols.
A contact cross appears automatically beneath the symbol. Data about existing
contacts appear directly. The main relay-contact reference appears here. If you
assign additional contacts to the relay coil later, the corresponding references appear
automatically in the contact cross.
Right-click to exit the insertion mode.
Changing the relay coil type:
Quick guide:
1.+
2.>
3.#
4.>
Double-click the relay coil.
The symbol is highlighted in red. The Component Properties dialogue box appears.
Type
3TB4011
This is an example of a type.
OK
Hint
The relay coils and the assigned contacts are displayed in the list of contacts. Using the list of
contacts, you can easily recognize contacts not assigned to coils and vice versa. For example,
you have drawn a contact NO named 1K5 in the circuit diagram, but you have not inserted a
relay coil with the same name. You will see the contact NO in the list of contacts but a coil is not
shown above.
Page 22
D. Drawing Circuit Diagrams
Tutorial
COPYRIGHT © 2013 IGE+XAO. All rights reserved
D.1.12. CONNECTING THE RELAY COIL ON PAGE 1
You will now connect the relay coil K1 with the potentials L3 and N.
Quick guide:
1CA
2CO
3.+
4.+
Electrical
1 wire (Wire Connections panel)
Select the starting point for the wire on the potential L3 strictly vertically above the
relay coil 1K5.
Select the second point for the wire vertically beneath the relay coil on the potential N.
The connection is cut at the relay coil. The nodes at the potentials appear
automatically.
Right-click to exit the wire drawing mode.
D.1.13. INSERTING A CIRCUIT BREAKER IN A CONNECTION ON PAGE 1
So far, you have inserted symbols and connected them with wires.
You will now try to insert symbols on existing wires.
Every time you insert a symbol on a wire, the wire will be automatically cut and the symbol will
be connected correctly.
Hint
If SEE Electrical does not cut the wire or cable when you insert a symbol, this means that you
have used by mistake an ordinary line instead of a wire to connect your symbols.
You will now insert a circuit breaker in column 5 on the existing connection.
Quick guide:
1.
2.
3.+
4.+
Open the Switchgear, one-pole symbol folder.
Select the NO general symbol
Select the place where you want to insert the switch (the symbol is attached to the
cursor).
Click the left mouse button to insert the symbol.
Right-click to exit the wire insertion mode.
D. Drawing Circuit Diagrams
Page 23
Tutorial
COPYRIGHT © 2013 IGE+XAO. All rights reserved
Changing the type of the circuit breaker:
Quick guide:
1.+
Double-click the circuit breaker.
The symbol is highlighted in red. The Component Properties dialogue box appears.
Type
TPS
This is an example of a type.
OK
2.>
3.#
4.>
D.1.14. INSERTING A BREAK CONTACT ON PAGE 1
You will now insert the break contact symbol in column 5.
Quick guide:
1.
2.
3.+
4.+
5.>
6.#
7.>
8.#
9.>
10.#
11.>
Open the Relay contacts, NC symbol folder.
Select the 1-pole, NC symbol.
Select the place in the drawing area where you want to insert the symbol (the symbol
is attached to the cursor).
Click the left mouse button to insert the symbol
SEE Electrical opens automatically the Component Properties dialogue box
Assign the contact to the relay coil.
Product (-)
K1
Connection Text 00
21
Enter the contact number of the connection.
Connection Text 01
22
Enter the contact number of the second connection.
OK
Right-click to exit the insertion mode.
D.1.15. COPYING A COLUMN ON PAGE 1
You have now drawn all the elements in column 5.
Column 6 will be exactly like column 5, but the component names of the symbols will be
changed.
Therefore, it is easier to copy everything from column 5 to column 6.
There are several ways of copying but the easiest one is described below.
Page 24
D. Drawing Circuit Diagrams
Tutorial
COPYRIGHT © 2013 IGE+XAO. All rights reserved
Quick guide:
You must select all the symbols in column 5 within a frame as shown below:
1.+
2.+
3.+
4.
5.
6.+
7.
Select the first point of the frame by clicking with the mouse at the top left corner of
the frame.
Keep the left mouse button pressed and drag, so that all the symbols available in
column 5 are included in the frame.
Release the left mouse button when you reach the bottom right corner of the frame.
The selected symbols are highlighted red.
Move the cursor near to the top node. Click the left mouse button and hold it pressed
while moving the mouse. The selected symbols and wires are attached to the cursor.
The point attached to the cursor is the point where the cursor has been placed at the
beginning of this step.
Move the group to the position where you want to insert it (column 6). Press and hold
the CTRL key (Windows standard procedure: Copy while moving) before releasing
the left mouse button to place it.
The group is copied to column 6.
SEE Electrical automatically changes the names of the symbols just copied.
The cross-references in the contact cross of the relay coil are automatically updated.
Column 6 is now an exact copy of column 5.
D. Drawing Circuit Diagrams
Page 25
Tutorial
COPYRIGHT © 2013 IGE+XAO. All rights reserved
D.1.16. INSERTING A LAMP ON PAGE 1
You will now insert a lamp in column 7.
Quick guide:
1.
2.
3.+
Open the Lamps symbol folder.
Select the Lamp symbol.
Select the place where you want to insert the lamp (the symbol is attached to the
cursor).
Click the left mouse button to insert the symbol.
Right-click to exit the insertion mode.
4.+
Changing the type of the lamp:
Quick guide:
1.+
Double-click the lamp.
The symbol is highlighted in red. The Component Properties dialogue box appears.
Type
ZLA558
This is an example of a type.
OK
2.>
3.#
4.>
D.1.17. INSERTING A RELAY CONTACT ON PAGE 1
You will now insert a NO relay-contact in column 7.
Quick guide:
1.
2.
3.+
4.+
5.
6.>
Page 26
Double-click the Relay contacts, NO symbol folder.
Select the 1-pole, NO symbol by clicking the left mouse button.
Select the place where you want to insert the symbol (the symbol is attached to the
cursor).
Click the left mouse button to insert the symbol.
In the dialogue box, assign the contact to the appropriate relay coil
Product (-)
D. Drawing Circuit Diagrams
Tutorial
COPYRIGHT © 2013 IGE+XAO. All rights reserved
7.#
K1
This symbol is only applied when associated with a relay coil. You must insert
manually the numbers for the connection text. For example:
8.>
9.#
Connection text 00
13
Type in the contact number of the first connection.
Connection text 01
14
Type in the contact number of the second connection.
OK
Right-click to exit the insertion mode.
10.>
11.#
12.>
Drawing a wire in column 7
Now you will connect the potentials L3 and N together in column 7.
Quick guide:
1CA
2CO
3.+
4.+
Electrical
1 wire (Wire Connections panel)
Select the starting point for the wire on the potential L3 strictly vertically above the
lamp P1.
Select the second point for the wire on the potential N, vertically beneath the first
point.
The connection is cut at the lamp as well as at the relay contact NO. The nodes at the
potentials appear automatically.
Right-click to exit the wire drawing mode.
D.1.18. INSERTING TERMINALS ON PAGE 1
You will now insert 4 terminals in column 5 and 6.
Quick guide:
1.
2.
3.+
4.+
5.>
6.#
7.>
8.#
9.>
Open the Terminals symbol folder.
Select the 1 terminal 90°, vertical symbol.
Select the place where you want to insert the terminal X2:1 (at the top of column 5,
the symbol is attached to the cursor).
Click the left mouse button to insert the symbol
The Component Properties dialogue box appears.
Type in the following data:
Product (-)
X2
Terminal Number
1 (the first number available in the terminal strip)
Terminal Index
The terminal index is used to sort the terminals in the list of terminals.
D. Drawing Circuit Diagrams
Page 27
Tutorial
COPYRIGHT © 2013 IGE+XAO. All rights reserved
10.#
11.>
12.+
13.+
14.>
1
You can enter a type in the "Type" field.
OK
Select the place where you want to insert the terminal X2:2 (at the bottom of column
5, the symbol is attached to the cursor).
Click the left mouse button to insert the symbol.
You can enter a type in the "Type" field.
OK
The dialogue box for the terminal appears. SEE Electrical automatically increases the
terminal number and terminal index (both +1). Accept the suggestion.
Right-click to exit the insertion mode.
Copying terminals
Copy the two terminals you have just inserted.
Quick guide:
1.+
2.#
Select the top terminal in column 5.
Press the CTRL key and hold it down (Windows standard procedure: Add to
selection).
3.+
Select the bottom terminal in column 5.
The selected symbols are highlighted in red.
4.+
Position the cursor near the top connection of the top terminal. Press the left mouse
button and hold it down while moving the mouse.
The highlighted symbols (and wires) are attached to the cursor. The point attached to
the cursor is the point where the cursor has been placed at the beginning of this step.
5.#
Press now and hold down the CTRL key (Windows standard procedure: Copy using
Drag and Drop)
6.+
Drag the symbols to the desired position (column 6), and drop them by clicking the
left mouse button.
7.>
OK
The name of the first terminal is asked in the dialogue box. Fill in the terminal number 3 (terminal
strip X2) and terminal index 3.
The values of the second copied terminal are changed automatically, but in the basic level, you
have to change them manually.
Page 28
D. Drawing Circuit Diagrams
Tutorial
COPYRIGHT © 2013 IGE+XAO. All rights reserved
D.1.19. DRAWING A CABLE ON PAGE 1
You will now insert a cable between terminal strip X1 and motor M1:
Quick guide:
1CA
2CO
2.+
3.+
4.>
5.#
6.>
7.#
8.>
9.#
10.#
11.#
12.>
Electrical
Cable (Cable panel)
Cables must run across wires, but not across elements of symbols.
Select the starting point of the cable.
Select the ending point of the cable.
The Component Properties dialogue for the cable appears. It allows you to fill in the
information for all cable cores.
Type in the desired information for the cable:
Product (-)
W1
Type
U-1000 R2V 4G1,5²
Cable-core No.
1
The cores are numbered in succession, from left to right, starting with 1 for each new
cable.
Cable core Colour
In case a valid type has been selected, the cable core colours are filled in, according
to the information from the Type Database.
Cable core Size
In case a valid type has been selected, the cable core sizes are filled in, according to
the information from the Type Database.
OK
Right-click to exit the cable insertion mode.
Hints
According to EN 81346, the letter code for cables must be "W".
If you use the advanced level of SEE Electrical and you have set user-defined cables via the
Cable Setup button in the Cables tab of the Circuit Diagrams Properties window, the
Electrical ➤ Cable ➤ Cable command allows you to insert a predefined cable.
Select the desired predefined cable type, or click the Default button.
D. Drawing Circuit Diagrams
Page 29
Tutorial
COPYRIGHT © 2013 IGE+XAO. All rights reserved
D.1.20. PAGE 1 ILLUSTRATED
You have now drawn the first page in this workspace example. The page is presented below:
Saving the workspace
You must save the workspace.
1.
Page 30
File ➤ Save
D. Drawing Circuit Diagrams
Tutorial
COPYRIGHT © 2013 IGE+XAO. All rights reserved
D.2. DRAWING PAGE 2
This chapter guides you, step by step, how to draw the circuit diagram on page 2.
D.2.1. CREATING PAGE 2
You will now create the second page in the workspace.
Quick guide:
1.
Select the Workspace tab as shown below:
The Workspace Explorer appears:
2.
Right-click the
module in the Workspace Explorer and select
the New pop-up command
The Page information dialogue box appears:
Type the following information in the dialogue box:
D. Drawing Circuit Diagrams
Page 31
Tutorial
COPYRIGHT © 2013 IGE+XAO. All rights reserved
3.>
4.#
Page
2
Page number 2 is automatically suggested by SEE Electrical.
Page Description-line 01
Control
OK
Page 2 appears on the screen.
5.>
6.#
7.>
HINT
You can switch between pages 1 and 2 by using the PageUp and PageDown keys.
D.2.2. SHOWING TWO PAGES SIMULTANEOUSLY
When you copy the symbols from one page to another, it is an advantage to have both pages on
the screen together.
Quick guide:
1.
Right-click the tab at the top of the drawing area, displaying the name of the first page
(Page 001).
The following pop-up menu appears:
2.
Select the New Horizontal Tab Group command.
Both pages are shown on the screen now.
D.2.3. COPYING POTENTIALS
You will now copy all the potentials from page 1 and insert them on page 2.
Quick guide:
1.+
2.#
3.+
Page 32
Select the first potential on page 1 (for ex. the top potential L1)
Press and hold down the SHIFT key.
Select the other potentials (L2, L3, N and PE) on page 1 (Windows standard
procedure: Add to selection).
The selected potentials are highlighted in red.
D. Drawing Circuit Diagrams
Tutorial
COPYRIGHT © 2013 IGE+XAO. All rights reserved
4.
Release the SHIFT key
5.+
Position the cursor near the point where you want to drop the copy, i.e. on the left end
point of the potential L1. Press and hold down the left mouse button.
Press and hold down the CTRL key (Windows standard procedure: Create a copy).
"Drag" the copy of the potentials to page 2.
"Drop" the copy in page 2 in the desired place (keep the CTRL key pressed at the
moment you are placing the copy).
OK
6.+
7.+
8.+
9.>
SEE Electrical asks for the names of the five potentials in succession. You can change the
names but do not do it now. Accept the suggested names by clicking OK.
The potentials on page 1 receive on their right side automatically an additional cross-reference
to the potentials on page 2. The potentials on page 2 receive on their left side an additional
cross-reference to the potentials on page 1.
D.2.4. RESTORING THE WINDOW OF PAGE 2
1.
2.
Right-click the tab at the top of the drawing area, displaying the name of the first page
(Page 001).
Select the Move to Previous Tab Group pop-up command.
The window of Page 002 is restored to its full size.
D. Drawing Circuit Diagrams
Page 33
Tutorial
COPYRIGHT © 2013 IGE+XAO. All rights reserved
D.2.5. ELECTRICAL SYMBOLS ON PAGE 2
You will now insert electrical symbols in page 2.
Insert symbols on page 2 in the same way as you did on page 1.
Prepare SEE Electrical to work with symbols as follows:
1.
Select Symbols as shown below:
2.
Expand the desired symbol folder, select a symbol and "drag" it with the cursor to the
desired place in the page.
D.2.6. INSERTING FUSES ON PAGE 2
You will now insert a 3-pole fuse in column 2 and 3.
Page 34
D. Drawing Circuit Diagrams
Tutorial
COPYRIGHT © 2013 IGE+XAO. All rights reserved
Quick guide:
1.
2.
3.+
4.+
5.+
6.+
7.
8.+
9.>
10.#
11.>
Open the Fuses symbol folder.
Select the 3-pole fuse symbol.
Select the place where you want to insert fuse 1 (column 2). The symbol is attached
to the cursor.
Click the left mouse button to insert the symbol.
Select the place where you want to insert fuse 2 (column 3), the symbol is attached to
the cursor.
Click the left mouse button to insert the symbol.
Right-click to exit the insertion mode.
Change the fuse type in the same way as described above.
Double-click the fuse.
The symbol is highlighted in red. The Component Properties dialogue box appears.
Type
E3
This is an example of a type.
OK
Use the same approach for the second fuse.
D.2.7. INSERTING A CONTACTOR ON PAGE 2
You will now insert contactors in columns 2, 3 and 4.
Quick guide:
1.
2.
3.+
4.+
5.>
6.#
7.>
8.+
9.+
10.>
11.#
12.>
Open the Relay-contacts, MAIN symbol folder.
Select the 3-pole NO symbol.
Select the place where you want to insert the first contactor (column 2). The symbol is
attached to the cursor.
Click the left mouse button to insert the symbol in the page.
The Component Properties dialogue box appears.
Change the component name.
Product (-)
K3 (the relay coil will be placed on page 2 in column 5).
OK
Now place the second contactor.
Select the place where you want to insert the contactor (column 3). The symbol is still
attached to the cursor.
Click the left mouse button to insert the symbol in the page.
The Component Properties dialogue box appears again.
Product (-)
K4 (the relay coil will be placed on page 2 in column 6).
OK
D. Drawing Circuit Diagrams
Page 35
Tutorial
COPYRIGHT © 2013 IGE+XAO. All rights reserved
13.+
14.+
15.>
16.#
17.>
Select the place where you want to insert contactor 3 (column 4). The symbol is
attached to the cursor.
Click the left mouse button to insert the symbol on the page.
The Component Properties dialogue box appears again (for the third contactor).
Product (-)
K5 (the relay coil will be placed on page 2 in column 7).
OK
Right-click to exit the insertion mode.
D.2.8. INSERTING A MOTOR ON PAGE 2
You will now insert a motor in column 3, beneath the bottom potentials.
Quick guide:
1.
2.
3.+
4.+
5.+
6.+
7.>
8.#
9.>
10.>
11.>
Page 36
Open the Motors and generators symbol folder.
Select the Three-phase, Y/D symbol.
Select the place where you want to insert the motor (column 2). The symbol is
attached to the cursor.
Click the left mouse button to insert the symbol.
Right-click to exit the insertion mode.
Change the motor type as described below:
Double-click the motor.
The symbol is highlighted in red. The Component Properties dialogue box appears.
Type
M30
This is an example of a type.
Connection 03
PE
Type in the text PE for Connection 03. The other connection texts are filled in
automatically. Please do not change them.
OK
D. Drawing Circuit Diagrams
Tutorial
COPYRIGHT © 2013 IGE+XAO. All rights reserved
D.2.9. CONNECTING SYMBOLS ON PAGE 2
You will now connect the newly inserted symbols with the potentials.
Attention!
You must draw wires and not lines, because wires are regarded by SEE Electrical as real
electrical connections but lines are not.
You will draw 3 wires between the potentials L1, L2 and L3 and the motor connections U1, V1
and W1.
Quick guide:
1CA
2CO
3.+
4.+
Electrical
3 wires (Wire Connections panel)
Select the starting point for the wires on potential L1, strictly vertically above the
connection U1 of the motor.
Select the second point for the wires on the connection U1 of the motor.
Two additional wires are now drawn automatically: from potential L2 to connection V1
and from potential L3 to connection W1.
The wires are cut at the places where components are located (such as at the
contactor).
Hint
You can also use hot keys CTRL + 1 to draw a single wire or CTRL + 3 to draw 3 wires.
Now draw the 3 wires connection between the potentials L1, L2 and L3 and the connections W2,
V2 and U2 of the motor.
Quick guide:
1.
2.+
The Draw 3 wires command is still active. Draw the next connection.
Select the starting point for the wires on potential L1, strictly vertically above the
connection W2 of the motor.
3.+
Select the second point for the wires on the connection W2 of the motor
Right-click to exit the wire drawing mode.
You will now draw a wire from potential PE to the connection PE of the motor.
D. Drawing Circuit Diagrams
Page 37
Tutorial
COPYRIGHT © 2013 IGE+XAO. All rights reserved
Quick guide:
1CA
2CO
3.+
4.+
Electrical
1 wire (Wire Connections panel)
Select the starting point for the wire on the potential PE exact vertical above the
connection M2/PE (the middle connection of the motor).
Select the second point for the wires on the PE connection of the motor.
The 1 wire command is still active. You can continue to draw the wires to the main contact K5.
Quick guide:
1.
Draw the following connection first:
2.+
3.+
Select the starting point for the wire on the vertical wire beneath the connection K4/2.
Select the first corner point of the wire horizontally rightwards to the selected starting
point and beneath the connection of the main contact K5/2.
The node at the intersection point with the vertical connection appears automatically.
Select the second corner point of the wire vertically above the corner point that you
just placed and at the height where the wire must go on horizontally.
Place the ending point of the vertical part of the wire.
Draw the wire vertically downwards. Place the next corner point beneath the
connection K5/6 at the height where you want to go back to the vertical connection
between K4/6 and M2/V2
4.+
5.+
6.+
7.+
Page 38
Draw now the horizontal connection. Place the end point of the new connection
beneath the connection K4/4 at the existing vertical connection.
The node at the intersection point with the vertical connection appears automatically.
D. Drawing Circuit Diagrams
Tutorial
COPYRIGHT © 2013 IGE+XAO. All rights reserved
Now draw the missing connection to K5.
Quick guide:
1.+
2.+
3.+
Select the starting point for the wire at the vertical wire beneath the connection K4/4.
Select the first corner point of the wire horizontally rightwards to the just now selected
starting point and beneath the connection 4 of the main contact K5.
The node at the intersection point with the vertical connection appears automatically.
Place the end point of the new connection vertically above the selected corner point
and at the existing horizontal connection.
Right-click to exit the wire drawing mode.
D.2.10. INSERTING TERMINAL STRIPS ON PAGE 2
You will not insert a terminal strip with 3 terminals in column 2 and 3.
Quick guide:
1.
2.
Double-click the Terminals symbol folder.
Click the 3 terminals 90°, vertical symbol.
3.+
Select the place where you want to insert the first terminal strip. The symbol is
attached to the cursor.
Click the left mouse button to insert the symbol (above the connection U1 of the
motor).
4.+
5.>
The Component Properties dialogue box appears.
Change the information in it, as described:
Product (-)
D. Drawing Circuit Diagrams
Page 39
Tutorial
COPYRIGHT © 2013 IGE+XAO. All rights reserved
6.#
7.>
8.
9.>
10.#
11.>
12.+
13.+
14.>
15.#
16.>
17.#
18.>
19.#
20.>
X3
Terminal Number
1
Terminal Sorting
1
If you wish to insert a type, type it in the Type field.
OK
The names X3:2 and X3:3 for the next terminals are assigned automatically.
Now place the terminals for the motor connections U2, V2 and W2.
Move the cursor into the drawing area. The component is attached to the cursor.
Click the left mouse button to insert the symbol in the desired place (above the
connection W2 of the motor.
The Component Properties dialogue box appears. Change the information in it, as
described:
Product (-)
X3
The name is suggested automatically by SEE Electrical. Accept it.
Terminal Number
4
Terminal Sorting
4
If you wish to insert a type, type it in the Type field.
OK
The names X3:5 and X3:6 for the next terminals are assigned automatically.
Right-click to exit the inserting mode.
Now insert the single terminal above the motor connection in the middle.
Quick guide:
1.
2.
3.+
4.+
column 2).
5.>
6.#
7.>
8.#
9.>
10.#
11.>
Page 40
Double-click the Terminals symbol folder.
Select the 1 terminal 90°, vertical symbol.
Select the place where you want to insert the terminal. The symbol is attached to the
cursor.
Click the left mouse button to insert the symbol in the desired place (at the bottom of
The Component Properties dialogue box appears.
SEE Electrical automatically increases the terminal number and terminal index with
+1. However, you must change the terminal number to PE.
Product (-)
X3
Terminal Number
PE
Terminal Index
7
If you wish to insert a type, type it in the Type field.
OK
Terminal strip X3 is numerated as follows: X3: 1-2-3--4-5-6-PE.
D. Drawing Circuit Diagrams
Tutorial
COPYRIGHT © 2013 IGE+XAO. All rights reserved
D.2.11. INSERTING RELAY COILS ON PAGE 2
You will now insert a relay coil in column 5, 6, and 7.
Quick guide:
1.
2.
3.+
Double-click the Relay coils symbol folder to open it.
Click the 1-pole symbol
Select the place where you want to insert the first relay coil (column 5). The symbol is
attached to the cursor.
Click with the mouse to insert the symbol.
A contact cross is placed automatically beneath the symbol. Existing contacts are
shown in the contact cross. If you assign additional contacts to the relay coil later,
then the corresponding cross-references are added to the contact cross.
Insert the relay coil again (column 6).
Insert the relay coil again (column 7).
Right-click to exit the insertion mode.
4.+
5.+
6.+
D.2.12. CONNECTING THE RELAY COIL ON PAGE 2
You will now connect relay coil K3 to the potential L3 and potential N.
Quick guide:
1CA
2CO
3.+
4.+
Electrical
1 wire (Wire Connections panel)
Select the starting point of the wire on the potential L3, vertically above the
connections of the relay coil K3.
Place the second point for the wire on the N potential.
Right-click to exit the wire drawing mode.
D.2.13. INSERTING CIRCUIT BREAKERS ON PAGE 2
You will now insert switches on column 5 and column 7.
First, you will insert the NO general symbol.
D. Drawing Circuit Diagrams
Page 41
Tutorial
COPYRIGHT © 2013 IGE+XAO. All rights reserved
Quick guide:
1.
2.
3.+
Double-click the Switchgear, one-pole symbol folder to open it.
Select the NO general symbol.
Select the place where you want to insert the first circuit breaker (NO) (column 5).
The symbol is attached to the cursor.
4.+
Click with the mouse to insert the symbol in column 5
5.+
Select the place where you want to insert the second circuit breaker (NO) (column 7).
The symbol is attached to the cursor.
6.+
Click with the mouse to insert the symbol in column 7.
Next, you will insert a NC switch in column 5.
Quick guide:
1.
2.
3.+
The Switchgear, one pole symbol folder is still open.
Select the NC general symbol.
Select the place where you want to insert the NC switch. The symbol is attached to
the cursor.
Click the left mouse button to insert the symbol in column 5.
Right-click to exit the insertion mode.
4.+
You will now change the type of the circuit breakers.
Quick guide:
1.+
Double-click a circuit breaker.
The symbol is highlighted in red. The Component Properties dialogue box appears.
Type
TPS or TPB
Assign TPS to the circuit breaker NO, then assign TPB to the circuit breaker NC.
OK
Please, use the same approach for all three circuit breakers.
2.>
3.#
4.>
D.2.14. INSERTING CONTACTS NC ON PAGE 2
You will now insert break contacts NC in column 5 and 7.
Page 42
D. Drawing Circuit Diagrams
Tutorial
COPYRIGHT © 2013 IGE+XAO. All rights reserved
Quick guide:
1.
2.
3.+
4.+
5.>
6.#
7.>
8.#
9.>
10.#
11.>
12.+
button.
13.>
14.#
15.>
16.#
17.>
18.#
19.>
20.+
button.
21.>
22.#
23.>
24.#
25.>
26.#
27.>
Double-click the Relay-contacts, NC symbol folder to open it.
Select the 1-pole NC symbol.
Select the place where you want to insert the first break contact. The symbol is
attached to the cursor.
Click the left mouse button to insert the symbol at the top of column 5.
In the Component Properties dialogue box, assign the contact to the relay coil.
Product (-)
K5
Connection Text 00
21
Fill in the connection number of the contact.
Connection Text 01
22
Fill in the second connection number of the contact.
OK
Insert the second break contact at the top of column 7 by clicking the left mouse
In the Component Properties dialogue box, assign the break contact to the
appropriate relay coil
Product (-)
K3
Connection Text 00
21
Fill in the connection number of the contact.
Connection Text 01
22
Fill in the second connection number of the contact.
OK
Insert another break contact at the bottom of column 7 by clicking the left mouse
In the Component Properties dialogue box, assign the break contact to the
appropriate relay coil.
Product (-)
K4
Connection Text 00
21
Fill in the connection number of the contact.
Connection Text 01
22
Fill in the second connection number of the contact.
OK
Right-click to exit the insertion mode.
The contacts appear in the contact cross of the relay coil to which they have been
assigned.
D. Drawing Circuit Diagrams
Page 43
Tutorial
COPYRIGHT © 2013 IGE+XAO. All rights reserved
D.2.15. INSERTING CONTACTS NO ON PAGE 2
You will now insert contacts NO in column 5, 6, and 8.
Quick guide:
1.
2.
3.+
4.+
5.>
6.#
7.>
8.#
9.>
10.#
11.>
12.+
13.>
14.#
15.>
16.#
17.>
18.#
19.>
20.+
21.>
22.#
23.>
24.#
25.>
26.#
27.>
Page 44
Open the Relay-contacts, NO symbol folder.
Select the 1-pole NO symbol.
Select the place where you want to insert the first contact NO in column 5.
The symbol is attached to the cursor.
Click the left mouse button to insert the symbol.
In the Component Properties dialogue box, indicate the relay coil to which the
contact belongs:
Product (-)
K4
Connection Text 00
13
Fill in the connection number of the contact.
Connection Text 01
14
Fill in the second connection number of the contact.
OK
Select the place where you want to insert the contact NO in column 6. Click the left
mouse button to insert the symbol.
In the Component Properties dialogue box, indicate the relay coil to which the
contact belongs:
Product (-)
K3
Connection Text 00
13
Fill in the connection number of the contact.
Connection Text 01
14
Fill in the second connection number of the contact.
OK
Insert the contact again (column 8) by clicking the left mouse button.
In the Component Properties dialogue box, indicate the relay coil to which the
contact belongs:
Product (-)
K5
Connection Text 00
13
Fill in the connection number of the contact.
Connection Text 01
14
Fill in the second connection number of the contact.
OK
Right-click to exit the insertion mode.
The contacts appear in the contact cross of the corresponding relay coil.
D. Drawing Circuit Diagrams
Tutorial
COPYRIGHT © 2013 IGE+XAO. All rights reserved
D.2.16. DRAWING WIRES ON PAGE 2
You will now connect the vertical wire in column 5 to the symbols in column 6, 7 and 8.
Quick guide:
1CA
2CO
Electrical
1 wire (Wire Connections panel)
Draw the following wire first:
3.+
Select the starting point for the wire on the vertical connection between S5.1/2 and
S3.3/4 in column 5.
Draw the wire horizontally to column 8 over the upper connection of the contact NO.
Place the corner point of the wire by clicking the left mouse button.
Draw the wire vertically downwards to the top connection of the contact NO K5 in
column 8.
The node at the intersection point of the wire with the vertical connection appears
automatically.
4.+
5.+
D. Drawing Circuit Diagrams
Page 45
Tutorial
COPYRIGHT © 2013 IGE+XAO. All rights reserved
Draw the next connection:
6.+
Select the starting point for the wire on the vertical connection beneath the connection
S3.3/4 in column 5.
7.+
Draw the wire horizontally to column 6 below the bottom connection of the contact
NO. Place the corner point of the wire by clicking the left mouse button.
Draw the wire vertically and upwards to the existing horizontal connection.
The nodes at the intersection point with the existing connections appear
automatically.
Draw the next connection:
8.+
Page 46
D. Drawing Circuit Diagrams
Tutorial
COPYRIGHT © 2013 IGE+XAO. All rights reserved
9.+
10.+
11.+
Select the starting point for the wire on the potential N (below the relay coil K4 in
column 6).
Draw the wire vertically upwards (to above the contact K4 in column 5). Place the
corner point of the wire by clicking the left mouse button.
Draw the wire horizontally to the left of the existing vertical connection.
The nodes at the intersection point of the wire with the existing connections and
potentials appear automatically.
Draw the next connection in column 7:
12.+
Select the starting point for the wire on the horizontal connection above the switch in
column 7 by clicking the left mouse button.
13.+
Draw the wire vertically downwards to the potential N. Place the ending point of the
wire by clicking the left mouse button.
D. Drawing Circuit Diagrams
Page 47
Tutorial
COPYRIGHT © 2013 IGE+XAO. All rights reserved
The nodes at the intersection point of the wire with the existing connections and
potentials appear automatically.
Draw finally the following wire:
14.+
15.+
16.+
Select the starting point for the wire on the vertical connection by clicking the left
mouse button.
Draw the wire horizontally rightwards beneath the contact K5 in column 8. Place the
corner point of the wire by clicking the left mouse button.
Draw the wire vertically upwards to the bottom connection of the NO contact K5.
The node at the intersection point of the wire with the existing connection appears
automatically.
Right-click to exit wire drawing mode.
D.2.17. DRAWING A CABLE ON PAGE 2
You will now insert a cable between terminal strip X3 and motor M2.
Quick guide:
1CA
2CO
3.+
4.+
5.>
Page 48
Electrical
Cable (Cable panel)
Cables must run across wires, but not across elements of symbols.
Select the starting point of the cable.
Select the ending point of the cable.
The Component Properties dialogue for the cable appears. It allows you to fill in the
information for all cable cores.
Fill in the desired information for the cable:
Product (-)
D. Drawing Circuit Diagrams
Tutorial
COPYRIGHT © 2013 IGE+XAO. All rights reserved
6.#
W2
7.>
Type
8.#
U-1000 R2V 12G1,5²
This is an example of a type.
Cable-core No.
1
The cores are numbered in succession, from left to right, starting with 1 for each new
cable.
Cable core Colour
In case a valid type has been selected, the cable core colours are filled in, according
to the information from the Type Database.
Cable core Size
In case a valid type has been selected, the cable core sizes are filled in, according to
the information from the Type Database.
OK
Right-click to exit the cable insertion mode.
9.>
10.#
11.#
12.#
13.>
Hints
According to EN 61346-2 table 1, the letter code for cables must be "W".
If you use the advanced level of SEE Electrical and you have set user-defined cables via the
Cable Setup button in the Cables tab of the Circuit Diagrams Properties window, the
Electrical ➤ Cable ➤ Cable command allows you to insert a predefined cable.
Select the desired predefined cable type, or click the Default button.
D. Drawing Circuit Diagrams
Page 49
Tutorial
COPYRIGHT © 2013 IGE+XAO. All rights reserved
D.2.18. PAGE 2 ILLUSTRATED
Congratulations! You have now completed the second page in the workspace example.
The page is illustrated below:
Saving the workspace
You must save the workspace.
1.
Page 50
File ➤ Save
D. Drawing Circuit Diagrams
Tutorial
COPYRIGHT © 2013 IGE+XAO. All rights reserved
E
ADDITIONAL PROCESSING OF CIRCUIT DIAGRAMS
E.1. PAGE INDEX
If an installation has just been built, it is often necessary to add pages in order to have additional
circuit parts in the project. If a page numbering for the component names is used, then the
names of the components which are already installed must not be changed.
The page index allows inserting pages without changing the numbers of the existing ones.
You will now insert page 1a in the workspace.
1.
Create a new page using the same approach as for the creation of page 2.
2.>
Page
Change the page number.
1
Index
a
Type in the page index.
OK
The page has been created.
3.#
4.>
5.#
6.>
E. Additional Processing of Circuit Diagrams
Page 51
Tutorial
COPYRIGHT © 2013 IGE+XAO. All rights reserved
Place a symbol of a lamp on page 1a. It is automatically named 1aP0, because in our example
the component names are created using the page number. When you draw the potential L1 on
page 1a, the cross-references on pages 1 and 2 will be updated. The same happens to the cross
references for coils and contacts. They will also be updated using the information of the page
index.
Saving the workspace
You must save the workspace.
1.
Page 52
File ➤ Save
E. Additional Processing of Circuit Diagrams
Tutorial
COPYRIGHT © 2013 IGE+XAO. All rights reserved
E.2. TEXTS
You can insert comment texts in a page. Insert the texts "Motor control 1" and "Motor control 2"
in page 2.
1.CA
2.CO
Draw
New Text (Elements panel)
You can click the
icon, too (the
icon allows you to edit existing texts).
3.+
4.#
5.>
icon allows you to create a new text, the
Move the cursor into the "Text" field.
Motor control 1
Type in the text.
Tick the "Show advanced properties" check box and select the desired text attributes,
such as size, highlight colour and adjustment (Left justified, or Centre justified).
E. Additional Processing of Circuit Diagrams
Page 53
Tutorial
COPYRIGHT © 2013 IGE+XAO. All rights reserved
6.+
7.+
8.
Insert the text in the drawing by clicking at the desired position.
The Text dialogue box remains open.
Move the cursor into the "Text" field again.
Change the existing text or type in a new text, place the text in the drawing, etc.
9.>
Click the
button to close the Text dialogue box.
Now you will change the text you have just inserted.
1.CA
2.CO
Edit
Edit Text (Text panel)
3.M
You can also click the
icon.
Click the text you want to change.
4.+
5.#
Page 54
Move the cursor into the "Text" field.
<Text>
Change the text "Motor control 1" to "Motor 1".
The change can be seen directly in the drawing.
E. Additional Processing of Circuit Diagrams
Tutorial
COPYRIGHT © 2013 IGE+XAO. All rights reserved
6.>
If you want, tick the "Show advanced properties" check box and change the desired
text attributes, such as size, highlight colour and adjustment (Left justified, or Centre
justified).
7.+
Click the next text you want to change: "Motor control 2" to "Motor 2" for example.
The Text dialogue box remains open.
8.+
Move the cursor into the "Text" field again.
9. Change the existing text etc.
10.>
Click the
button to close the Text dialogue box.
E. Additional Processing of Circuit Diagrams
Page 55
Tutorial
COPYRIGHT © 2013 IGE+XAO. All rights reserved
F
PRINTING
F.1. PRINT
After the project is completed, it can be printed.
1.CA
2.CO
3.CO
File
Print
Print
A print preview is available for single pages of the project. This function can be accessed by
clicking the Print Preview button in the Print dialogue or by executing the File ➤ Print ➤ Print
Preview command.
Page 56
F. Printing
Tutorial
COPYRIGHT © 2013 IGE+XAO. All rights reserved
You will now display a Print Preview of the active page.
1.CA
File
2.CA
Print
3.CA
Print Preview
A print preview of the currently active page appears.
4.>
5.>
F. Printing
Click the
icon to zoom the preview.
Click the Close button to exit the print preview.
Page 57
Tutorial
COPYRIGHT © 2013 IGE+XAO. All rights reserved
G
CLOSING REMARKS
We hope you have found this tutorial useful and informative. You should now have a general
understanding of the steps involved in producing electrical schematics with SEE Electrical. The
basic functions outlined here are only the tip of the iceberg in terms of what can be achieved
using the package. Other functionalities include:
Creation of custom symbols with their associated electrical properties.
Creation of customized page and workspace templates.
Project development based on a Function/Location hierarchy, allowing multiple users to
work on different parts of the same project, and then merge these together.
Sophisticated handling of PLCs
Creation of dimensioned control cabinets with components linked to the main electrical
schematic.
Creation of building installation plans, with electrical components and cables linked back to
the electrical schematic.
Language translation of complete projects at the press of a button.
Creation of customized graphical and database lists.
Auto-diagramming function, allowing instant creation of circuit schematics directly from an
Excel spreadsheet.
If you require help with any of the above, please contact our helpdesk.
Page 58
G. Closing Remarks