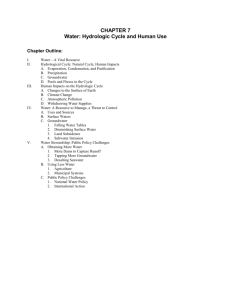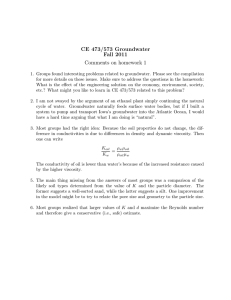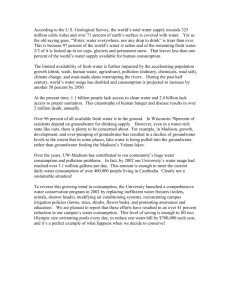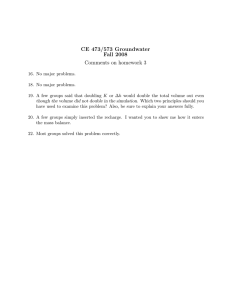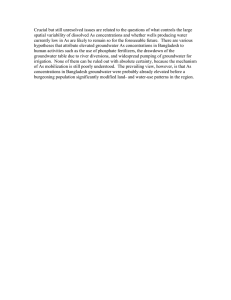Transient Groundwater Analysis
advertisement

Transient Groundwater Analysis 18-1 Transient Groundwater Analysis A transient groundwater analysis may be important when there is a time-dependent change in pore pressure. This will occur when groundwater boundary conditions change and the permeability of the material is low. In this case, it will take a finite amount of time to reach steady state flow conditions. The transient pore pressures may have a large effect on slope stability. This tutorial describes how to perform a transient groundwater analysis in Slide using finite elements. A subsequent tutorial will describe how this affects slope stability calculations. The finished product of this tutorial can be found in the Tutorial 18 Transient Groundwater.slim data file. All tutorial files installed with Slide 6.0 can be accessed by selecting File > Recent Folders > Tutorials Folder from the Slide main menu. Topics Covered • Finite element groundwater seepage analysis • Transient groundwater Geometry Slide v.6.0 Tutorial Manual Transient Groundwater Analysis 18-2 Model Start the Slide Model program. Project Settings Open the Project Settings dialog from the Analysis menu. Set the Stress Units to Metric, set the Time Units to Hours and the Permeability Units to meters/second as shown. Click on the Groundwater link on the left side. Leave the Method as Water Surfaces. Select the Advanced checkbox and choose Transient Groundwater. Slide v.6.0 Tutorial Manual Transient Groundwater Analysis 18-3 The Method refers to the method used to obtain the initial state for the transient groundwater analysis. In this tutorial we will simply specify an initial water table but it is also possible to specify a grid of pore pressures or even to perform a steady state finite element analysis to get the initial state. This is discussed further in subsequent tutorials. Now click on the Transient link on the left. Here we need to specify the times at which we wish to observe pore pressure results. Change the Number of Stages to 5. Enter the times for each stage as shown. Do not check the boxes to Calculate SF (safety factor). In this tutorial we will only look at the groundwater modelling. A subsequent tutorial will combine this with slope stability calculation. Slide v.6.0 Tutorial Manual Transient Groundwater Analysis 18-4 Click OK to close the Project Settings dialog. You will now see a blank screen with two tabs at the bottom. One for Slope Stability and one for Transient Groundwater. The first part of this tutorial involves setting up the model geometry. This can only be done in the Slope Stability mode, so click on the tab for Slope Stability. Boundaries The model represents a dam with a toe drain. Here we will define the geometry of the problem. Make sure that you are in ‘Slope Stability’ view. Select the Add External Boundary option in the Boundaries menu and enter the following coordinates: 0,0 20 , 10 24 , 12 28 , 12 52 , 0 40 , 0 c (to close the boundary) Hit Enter to finish entering points. The model will look like this: Slide v.6.0 Tutorial Manual Transient Groundwater Analysis 18-5 Materials Select Define Materials from the Properties menu. Change the name of Material 1 to Soil. The rest of the parameters we don’t care about since we are only performing a groundwater analysis, so leave them with the default values. We will set the groundwater flow parameters later. Slide v.6.0 Tutorial Manual Transient Groundwater Analysis 18-6 Click OK to close the dialog. By default, the entire dam is set to Material 1 (Soil), so we do not need to assign any material properties. Initial water table In the Slope Stability view, you can also specify the initial water table that exists prior to the transient groundwater analysis. For this tutorial we will assume that the initial water table is at the base of the dam, so we don’t need to specify it. If no water table is specified then all points will have an initial pore pressure of 0. Groundwater Now it is time to set up the finite element model for calculation of transient groundwater behaviour, so select the tab for Transient Groundwater at the bottom of the screen. Mesh Before we can set up the boundary conditions we need to create a finite element mesh. This is easily done by selecting Mesh → Discretize and Mesh. The model should now look like this: Slide v.6.0 Tutorial Manual Transient Groundwater Analysis 18-7 Boundary Conditions We will set up boundary conditions to simulate rapid filling of the dam on the left side and drainage from the toe drain at the bottom right. Select Mesh → Set Boundary Conditions. For BC Type choose Total Head and set the Total Head Value to 10 m. Click on the left side of the slope near the bottom and click Apply. The model should look like this: Slide v.6.0 Tutorial Manual Transient Groundwater Analysis 18-8 Now for BC Type choose Zero Pressure. Click on the horizontal section at the bottom right of the model (the toe drain). Click Apply. Click Close, and the model should look like this: Material Properties (Groundwater) Select Properties → Define Hydraulic Properties. The hydraulic properties required for a transient analysis are the same as those for a steady state analysis except that a water content curve (WC) must now be specified. Here you can choose from a number of possible curves that relate permeability and water content to negative pore pressure (suction). For this tutorial, we will define our own relationship. Slide v.6.0 Tutorial Manual Transient Groundwater Analysis 18-9 Click the New button to define a new function. Change the Name to Soil Curve. Ensure that the Permeability tab is selected and enter the values as shown. You can see the permeability will be 1e-7 m/s until the suction exceeds 15 kPa, at which time the permeability decreases with increasing suction. We now need to define the relationship between water content and suction. The volumetric water content (θ) is the volume of water as a proportion of the total volume (θ = Vw/VT). You can also think of it as the porosity times the degree of saturation (θ = φSw) where the degree of saturation ranges from 0 (dry) to 1 (saturated). Click the Water Content tab. Enter the values as shown. You can see that at 0 matric suction, the water content is 0.4. If we assume the material is 100% saturated at this pressure, then this suggests a porosity of 0.4. As the matric suction increases, the water content decreases, suggesting a decrease in saturation. Slide v.6.0 Tutorial Manual Transient Groundwater Analysis 18-10 Click OK to close the dialog. In the Define Hydraulic Properties dialog, ensure that Soil Curve is the chosen Model. Leave all other values as default. Click OK to close the dialog. Compute Save the model using the Save As option in the File menu. Choose Compute (groundwater) from the Analysis menu to perform the analysis. When it is finished, choose Interpret (groundwater) from the Analysis menu to view the results. Interpret You will first see the initial state. All pore pressures are 0. Click on the tab for Stage 1 (10 hours). You will now see the pressure head for Stage 1 (10 hours). Slide v.6.0 Tutorial Manual Transient Groundwater Analysis 18-11 You can see how the rapid rise in water level at the left edge has induced high pore pressures along the left flank but the water has not yet flowed through the dam to increase pressures elsewhere. Click through the other stages using the tabs at the bottom. You will see the progression of the groundwater with time, and in particular the changing of the water table (pink line). Click on the tab for Stage 5 (10000 hours). This essentially represents the steady state. You can show the progression of the water table with time by going to View → Display Options. Select the Groundwater tab and under FEA water, select All Stages as shown. Slide v.6.0 Tutorial Manual Transient Groundwater Analysis 18-12 Click Done. The plot will now look like this: Slide v.6.0 Tutorial Manual Transient Groundwater Analysis 18-13 You can see that the solid pink line represents the water table at 10,000 hours and the dashed pink lines represent the water table at other stages. Go back to the Display Options and turn off the water tables. Show the flow vectors by clicking on the Show Flow Vectors button in the tool bar. The plot will look like this. You can see the flow of water towards the toe drain on the bottom right. If you click through the stage tabs again, you will see the progression of flow through the dam with time. We can look at the change in pressure with time in more detail by using a query. Go to Groundwater → Query → Add Material Query. We want to examine a single point near the middle of the dam, so enter the coordinates 25 , 5. Hit Enter to finish entering points. Uncheck Show Queried Values as shown. Click OK. Slide v.6.0 Tutorial Manual Transient Groundwater Analysis 18-14 You will now see a + near the middle of the dam indicating the query point (you may need to turn off the flow vectors to see it). Right click on the + and select Graph Data vs. Time. You will now see a plot of pressure head versus time at that location. It is often more informative to use the logarithm of time. To do this, go to Chart → Chart Properties. Expand the Axes item and change Logarithmic Horizontal Scale to Yes as shown. Slide v.6.0 Tutorial Manual Transient Groundwater Analysis 18-15 Click Close. The chart will now look like this: You can see how the pressure front didn’t reach the point until about 100 hours after the raising of the water level, and that after 100 hours, the pressure head climbed to its steady state value of ~2.4 m at 10,000 hours. This concludes the tutorial. Additional Exercise You may want to see if 10,000 hours represents the true steady state. You can do this in two ways: 1. Add another stage at some later time (say 20,000 hours) and see if there is any change 2. Run a steady state (non-transient) analysis and see if you get the same result. Slide v.6.0 Tutorial Manual