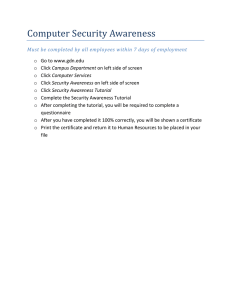Virtual Environment - Integrated Environmental Solutions
advertisement

<Virtual Environment> <VE> MODULE TUTORIAL www.iesve.com Table of Contents INTRODUCTION SECTION 1 ModelIT SECTION 2 SunCast SECTION 3 ApacheSim SECTION 4 FlucsDL SECTION 5 Radiance SECTION 6 MacroFlo SECTION 7 MicroFlo SECTION 8 ApacheHVAC SECTION 9 Conclusion SECTION 1 ModelIT SECTION 2 SunCast SECTION 8 ApacheHVAC SECTION 7 MicroFlo SECTION 3 ApacheSim SECTION 6 MacroFlo SECTION 4 FlucsDL SECTION 5 Radiance <VE> MODULE TUTORIAL Contents Introduction Thank you for downloading the IES <Virtual Environment> Trial Package! Whether you are starting to use the IES <Virtual Environment> or beginning a trial, this tutorial will provide an overview of various <VE> Modules that are part of the integrated building performance analysis platform, VE-Pro (as well as some that are part of the Architectural Suites packages), and walk you through several common design and analysis scenarios: Geometry Editing Modify the design by adding additional windows to the model and creating shading overhangs. (VE-Pro Module = ModelIT) Solar Analysis Create images and movie files to visualize the sun’s path and solar gains inside the building and quantify the impact of solar control features such as overhangs and vertical fins. (VE-Pro Module = SunCast) Thermal Analysis Perform several simulations to assess variations on the design, and review the results in tables, graphs, and 3D visualizations. (VE-Pro Modules = SunCast, ApacheSim) Natural Ventilation Analysis Assess the performance of natural ventilation using operable windows. Results will demonstrate effectiveness of natural ventilation through a full year simulation. Additionally a detailed “snapshot” will show the complex air movement and temperature distribution using an advanced computational fluid dynamics (CFD) model. (VE-Pro Modules = Macroflo, Microflo, ApacheSim) HVAC Systems Simulation Introduce the component-based HVAC system modelling interface for advanced energy simulations. (VE-Pro Modules = ApacheHVAC, ApacheSim) Daylight Analysis Perform simulations to create a foot-candle map on the floor plan, and create photo-realistic 3D renderings. (VE-Pro Modules = FlucsPro, FlucsDL, LightPro, Radiance) For more information, refer to the <VE> “help” menu for full User Guides, documentation, and additional tutorials. IES provides detailed training sessions for each module, many of which are qualified for AIA/CES continuing education units – please contact training@iesve.com for additional information. Also for additional information on the VE-Pro modules and levels of the software please go to the interactive IES sofware and design lifecycle diagram www.iesve.com/Software/ <VE> MODULE TUTORIAL Introduction <Virtual Environment> <VE> MODULE TUTORIAL SECTION 1 ModelIT www.iesve.com SECTION 1 ModelIT ModelIT is the module to manage your building geometry. Here you can create and edit geometry to represent simple massing models or very detailed room by room full building designs. This section will show you how to navigate the ModelIT interface, add a window, and create solar shades on the south façade. Step 1 Open the model Step 2 Select the zone Step 3 Move down a level Step 4 Add a window Step 5 Draw an overhang shading device Step 6 Copy the overhang Step 7 Look at the axonometric view Step 8 Look at the 3D rendered model <VE> MODULE TUTORIAL SECTION 1 ModelIT SECTION 1 ModelIT Step 1 Open the model > Go to File, open project — browse to the saved location of the tutorial model and open the tutorial.mit file Notes Do not save the tutorial model on your desktop or in My Documents. Always keep project names simple—avoid non alpha numeric characters. If you need to change units or the background colour, go to Tools - preferences. Step 2 Select the zone > Select grid settings — change the grid to 4” or 0.1m > Select lock settings — check GRID > Select the zone by either clicking the room in the space list on the left hand side or by selecting it from the main view window by clicking anywhere inside the perimeter of the space. Notes Model geometry can be created from scratch in ModelIT, or imported from SketchUp, Revit, or gbXML. For models imported from other sources, you could go back to SketchUp or Revit to make geometrical changes and then re-import the geometry, or make edits directly in ModelIT. Here, we will make some changes to the geometry in ModelIT. Step 3 Move down a level > Click the down arrow icon to move down one level. There are 3 levels of decomposition in which different tasks can be performed: > Model — New room geometry is created at the model level using the shape tools. > Surface — Individual surfaces can be selected and edited. > Adjacency — Openings (windows, holes and doors) can be created. > Select the back surface, adjacent to the storage room and move down another level. You will now be able to see the surface in elevation. Notes At adjacency level, the surface is viewed from the inside so bear this in mind when drawing windows and doors. <VE> MODULE TUTORIAL SECTION 1 ModelIT SECTION 1 ModelIT Step 4 Add a window > Click the add window tool. > Using the left mouse button, click the bottom left corner approximately half way down the left hand side of the wall and drag until the window is approximately 6’ x 4’ (1.8m x 1.2m) > Move back up 2 levels to the space. > We have added a window and next we are going to add a shading device. Notes Holes and doors can be added in the same fashion. If you make a mistake, right click to exit the command, select the window by clicking inside it and hit the delete key on the keyboard. Repeat steps above Step 5 Draw an overhang shading device > Click the draw prism icon and under grid settings, choose model endpoint and X and Y axis drawing guides. Use the following details for the space: > Reference — shade > Room type — local shade > Plane — 2.75m (9’) > Height — 0.15m (6”) > Left click on the bottom left of the south facade. Drag the space until it aligns with the opposite side of the surface and protrudes 1m (3’) from the facade. Right click to cancel command. Notes This model originated from Revit, so we use endpoint and the drawing guides when adding geometry. If drawing from scratch in the VE, it’s recommended that the grid lock is used predominantly to avoid any clashing adjacencies or gaps between walls. Step 6 Copy the shade > Click the copy icon. > Make sure the lock setting is on endpoint. Select the shade. > As you hover over the top left corner of the shade, the endpoint will highlight. Holding the left mouse button, select and drag until it meets the other surface corner. Notes The copy function can be used to copy entire floors to quickly create a multi storey building. The <VE> can handle up to 6000 zones. <VE> MODULE TUTORIAL SECTION 1 ModelIT SECTION 1 ModelIT Step 7 Look at the axonometric view > If you wish to see the wireframe 3D view, select axonometric from the view pull down menu. Step 8 Look at the rendered model The model viewer allows you to visualise the model in solid, rendered 3D. This can be valuable for viewing models that are large or highly complex. Images or fly thru animations can be created from the model viewer. > Click on the Model Viewer Icon > Click on the textures icon to see some textures applied to the different surfaces. Notes The textures in this display are independent of the thermal or daylighting calculation. These textures are purely for aesthetic purposes when viewing the model in the 3D rendered model viewer. Textures can be modified using the assign textures icon so if you wish to change the texture of just the shading overhangs, select those spaces and click the assign textures to modify. Summary Now the model is ready for analysis. Save the file and move on to the next section. After completing the tutorial, experiment with the shape tools in ModelIT to create your own designs. Investigate how you can apply percentage glazing areas to surfaces, or changing the building’s orientation if you are interested in analyzing these parameters at early stages. This tutorial model is by design touching on just some of the basics, but ModelIT can handle very complex designs including geometry imported from SketchUp, Revit, or gbXML. www.iesve.com/Learning/IES-Whitepapers <VE> MODULE TUTORIAL SECTION 1 ModelIT <Virtual Environment> <VE> MODULE TUTORIAL SECTION 2 SunCast www.iesve.com SECTION 2 SunCast SunCast analyzes how solar gains impact the building. It allows you to visualize the solar radiation on the façade and interior surfaces, and assess the effectiveness of shading strategies. These impacts are also quantified in terms of heat gains and energy consumption to help optimize shading design once integrated with ApacheSim. This section will show you how to setup the model to create the visualizations and how to perform the simulation for the thermal and energy analysis. Step 1 Open SunCast Step 2 Generate a series of images Step 3 Define visibility settings Step 4 Create movie file Step 5 Run Solar calculations <VE> MODULE TUTORIAL SECTION 2 SunCast SECTION 2 SunCast Step 1 Open SunCast > Open the SunCast module from the Application selector Step 2 Generate a series of images > Select the “images” tab. “Model” is used for visibility settings. > From the tabs on the left, choose timed images and click the + sign to initiate the simulation. > It’s possible to change the time and dates to be analyzed by using the controls. Notes This allows you to visualise where shadows are cast onto surfaces at specific times of the year. This is also based on the site location and orientation of the building, details of which are covered in the ModelIT training sessions. Step 3 Define the visibility settings > Go to the model tab, select office, right click and set the ceiling surfaces to invisible. Set the Altitude to 90, the azimuth to 180 and re-run the analysis. Notes The surfaces are not deleted. The are merely invisible to allow you to see the solar penetration inside the space. By changing the altitude to 90degrees, the model is shown in plan view, with the shadows visible on the floor plate. SunCast is a critical tool in any shading analysis, allowing you to visually and analytically gauge the impact of shading devices. e.g. does it block unwanted solar gain in the summer but maintain solar access in the winter? This information is valuable to help reduce cooling energy in the summer while allowing useful solar energy to reduce heating energy in the winter. <VE> MODULE TUTORIAL SECTION 2 SunCast SECTION 2 SunCast Step 4 Create a movie file > Select all the images in the list by dragging the cursor from the 1st image all the way to the last. > Click the movie icon to turn those images into an avi movie file. Notes The avi file is saved into the project SunCast folder automatically. Step 5 Run the solar calculations We have seen the impact of the overhang visually, mapping the solar penetration onto the floorplate, but what implications does the overhang have on the energy performance of the space? > Click Solar Shading Calculations on the icon bar — click start > If you then click on a zone and move down one level to surface, you will be able to see the incident solar radiation on the surfaces in terms of % or area of the surface receiving solar gains. Notes The <VE> is an integrated suite of modules, not a series of standalone analysis tools. The outcome of this calculation can be fed into the thermal calculation to determine the impact on heating and cooling energy. This impact will be assessed in the ApacheSim section of the tutorial. Summary This example looks at overhangs for solar shading. Try a few variations of overhang lengths or shading louvers by drawing alternate shading designs in ModelIT. Visualize their performance by creating images, then quantify their energy saving potential as shown in the next section. <VE> MODULE TUTORIAL SECTION 2 SunCast <Virtual Environment> <VE> MODULE TUTORIAL SECTION 3 ApacheSim www.iesve.com SECTION 3 ApacheSim ApacheSim is the thermal simulation engine in the <Virtual Environment>. It models the dynamic interactions between the building, the external climate, the internal loads and processes, and the building mechanical systems. It is capable of integrating data from the other <VE> modules to analyze solar radiation, daylight harvesting, natural airflows, and detailed HVAC system performance. This section will show you the basics of room thermal properties, how to perform simulations and review results to assess the benefit of adding the solar shading. Additionally, a high performance glass option will be simulated as another design scenario. Step 1 Open Apache Step 2 Open the climate wizard Step 3 Look at the room data Step 4 Run the simulation without the shade Step 5 Run the simulation with the shade Step 6 Interrogate the results Step 7 Evaluate the peak solar gain Step 8 Evaluate the monthly totals Step 9 Evaluate cooling demand Step 10 Select the surface Step 11 Assign the glass properties Step 12 Run the simulation Step 13 Select the results files Step 14 Compare solar gain and cooling demand <VE> MODULE TUTORIAL SECTION 3 ApacheSim SECTION 3 ApacheSim Step 1 Open Apache > Open Apache from the application selector This section will go through some of the features of Apache and the level of customisation possible. Step 2 Open the climate wizard > Open Apache weather/location database manager > Click Selection Wizard > Go through the steps and you will see how to adjust the location, the file used for load calculations and the simulation climate file. Notes The design weather data is used to determine peak loads, and the simulation weather data is used for the full year simulation. Climate files with the extension .epw can also be used. They can be downloaded from the internet and placed in C:\Program Files\IES\ Shared Content\Weather Step 3 Look at room data > Select the office space (make sure you are at the room level or you won’t see the icon appear) > Select Query from icon bar In each of the tabs, you will see the thermal attributes that have been assigned to the space. > Go to Internal Gains Any of these attributes can be overridden by unchecking the relevant check box to edit specific variables. Notes These thermal attributes were assigned via a template mechanism. This allows for one set of thermal attributes to be configured based on a specific space type, which can then be assigned to hundreds or even thousands of spaces. At that point, the information becomes specific to that space and become editable to provide an even higher level of customisation to the user. <VE> MODULE TUTORIAL SECTION 3 ApacheSim SECTION 3 ApacheSim Step 4 Run the simulation without the shade We are going to run a simple comparison to evaluate the impact of the shading device without changing any of the weather or thermal attributes. We already ran the solar calculation in SunCast, we just need to link it to the thermal sim. > Click ApacheSim (Dynamic Simulation) > Change the results name to “sim001_noshade > Make sure SunCast is unchecked > Change the simulation time to the full year > Click SIMULATE (we are not going to look at the results yet, so ignore vista) Notes We are going to run 2 simulations to compare the solar gains – with and without the shading device. Step 5 Run the simulation with the shade > Go back to Apache, then click ApacheSim (dynamic simulation) and check the SunCast link. > Change the filename to “sim002_shade > Click SIMULATE Notes Checking the SunCast link integrates the results from the SunCast solar calculations to determine the impact on the energy performance. This will also evaluate the impact of any potential shading from the form of the building itself, such as windows recessed into the facade or self-shading of entire sections of the building shape from a U or L shaped building for example. Step 6 Interrogate the results > Select the office space > Highlight both results files using the CTRL key. > Select solar gain from the variables list > Select the graph icon > Select any day and you will see the difference in the solar gain results. Notes Once the simulation finishes, it automatically switches to Vista, the results generator. Vista Pro is a more advanced analysis tool that allows results to be viewed as colour coded in the Modelviewer based on any room variable you choose. <VE> MODULE TUTORIAL SECTION 3 ApacheSim SECTION 3 ApacheSim Step 7 Evaluate the peak solar gain We can also look at a synopsis of the variable (min/max/mean) This will allow us to evaluate the difference in the peak solar gain occurring over the year. > Click SYNOPSIS from the icon bar. Step 8 Evaluate the Monthly totals This time we can look at the annual solar gains and the comparison between the 2 scenarios. > Click MONTHLY TOTALS — compare the total solar gains for year. Notes It’s also possible to look at the output in tabular form, with data depending on the reporting interval chosen at the time of simulation. If 60minute intervals was chosen, you will have 8760 hours worth of data over the annual period. Step 9 Evaluate the cooling demand If the model is skin dominated and not internal load dominated, we should see a significant impact on the cooling demand of the office space. > From the variable list, choose COOLING PLANT SENSIBLE GAIN As before, we can choose synopsis to get the peak cooling demand or Monthly totals for the annual cooling requirements. > Choose MONTHLY TOTALS. Notes What if the client does not like the aesthetics of the overhang? What if the overhang is going to have too much of a detrimental impact on the daylighting of the space and subsequently harm the effect of any daylight control to reduce the demand on electric lighting. Through careful selection, it’s possible to specify a high performance glass that will block unwanted solar gain but maintain a high enough Visible light transmission to enable significant daylighting and therefore employ daylight dimming as an effective strategy. We will now show you how to specify an alternate glazing type and assess its performance. <VE> MODULE TUTORIAL SECTION 3 ApacheSim SECTION 3 ApacheSim Step 10 Select the surface > Go back into Apache and select the room. This time we will change the glazing and run a simulation without the shading device. > Select the room and go down one level. Select one of the glazed surfaces. Step 11 Assign the glass > Click assign constructions > Choose the following > Category – External Glazing > Construction type – Low e Double Glazing SC = 0.6 > Possible replacement – Low e Double Glazing SC = 0.2 > Click REPLACE, then CLOSE > Repeat this for the other glazed surface but not the rear window. > Move back up to room level Step 12 Run the simulation > Go to ApacheSim (Dynamic Simulation) > Change the results name to sim003_HPglass_noshade > Uncheck the SunCast link > Click SIMULATE <VE> MODULE TUTORIAL SECTION 3 ApacheSim SECTION 3 ApacheSim Step 13 Select the results files > Using the ctrl key, select sim001_noshade.aps and sim003_hpglass_noshade.aps files. Notes These filenames are used for demonstration purposes and clarity. It’s good practice to use a meaningful naming convention such as sim_001, sim_002 or similar so that it is clear which analysis option is contained in the file. Only use alpha numeric characters and ‘_‘ and’—’in results filenames. If you don’t see the variables list, you may be at surface level. Move up to room level and the variables will appear. Step 14 Compare solar gains and cooling demand > As before, select solar gain from the variables list > Choose graph > Select Analysis, times and dates > Select a Month, then a date. If you want to look at multiple days, left click the first day, right click the last. This can be done over multiple months. You can also look at comparing all three results files and the impact on the cooling requirements on the space by following the same steps as before, using Monthly Totals to assess the annual cooling demand. Summary ApacheSim is a powerful tool for comparing design options to optimize energy performance. Try a few other scenarios such as changing the wall construction materials, reducing internal gains, adding skylights, or testing alternate shading options. ApacheSim explicitly calculates conduction, convective, and radiant heat transfer effects using hourly weather data. Calculations are performed at shorter time intervals to account for dynamic impacts on surface temperatures, and air temperatures which can be used for load analysis, energy analysis, and thermal comfort analysis. For full documentation on ApacheSim’s calculation methodologies, refer to the user guide section in the ‘Help’ menu. <VE> MODULE TUTORIAL SECTION 3 ApacheSim <Virtual Environment> <VE> MODULE TUTORIAL SECTION 4 FlucsDL www.iesve.com SECTION 4 FlucsDL Flucs DL allows you to calculate point by point illuminance and daylight factors on any surface in the model or on specified workplanes (e.g. the height of a desk). It can be used to assess performance relative to the LEED daylighting requirements of EQ Credit 8.1. This section will show you how to run simulations to compare the quantity of daylight available with or without the shading overhangs. Step 1 Open FlucsDL and run the simulation with no shading Step 2 View the results Step 3 Copy the image to the clipboard Step 4 Rerun with the overhang Step 5 Copy the image to the clipboard Step 6 Compare the results <VE> MODULE TUTORIAL SECTION 4 FlucsDL SECTION 4 FlucsDL Step 1 Open FlucsDL and run the analysis > Open FlucsDL from the applications selector and select the office > Go to “Analysis Calculation” The quality settings bar should be at the lowest setting. If not, move it to the left > Change the sky type to CIE Clear sky > Click ok to run a daylight simulation > Close the report when the run finishes Notes Flucs DL uses the radiosity method to calculate point by point illuminance and daylight factors in the space or spaces. It can also be used to assess performance relative to the LEED daylighting credit for NC 2.2 credit 8.1. Step 2 View the results > To view the results click View Daylighting levels to make them visible > There are a few options for the display of the results — choose filled false colour contour levels Step 3 Copy the image to the clipboard > Click copy bitmap to clipboard > Paste the image into a word document or ppt Notes Every-time you run an analysis, the image will override the last, so it’s best practice to save the results or copy the image to a report if you plan on doing multiple runs. Before running any analysis, it’s recommended to have the daylight levels set to off (the black icon to the left of view daylighting levels) This will stop the image refreshing after every calculation step. <VE> MODULE TUTORIAL SECTION 4 FlucsDL SECTION 4 FlucsDL Step 4 Rerun the analysis with the overhang > Go back to “Analysis calculation” > This time, go into advanced options and under “obstruct light”, choose shading bodies. This will take the overhang into account. > Rerun the analysis Notes You will see that as you move the quality settings bar, there is some useful information displayed that provides guidance on the level of quality required for specific characteristics of the building. Does it have thick walls? Does it have potential for light spill from adjacent spaces. Choose the quality setting that suits your model. In this case, the lowest quality will suffice. Step 5 Copy the image to the clipboard > Do the same image settings as before > Copy to clipboard and save in the same word doc If you want to keep the light level range consistent for ease of comparison, it’s possible to change it to match the previous image as by default, it will automatically set the max and min. > Go to Settings, Contour levels and you will be able to override the auto settings. Step 6 Compare the 2 images side by side > Put both images into a word document for a side by side comparison Summary This allows us to compare and contrast the impact of the overhang on the daylighting performance. As the <VE> is an integrated suite, we can easily evaluate certain tradeoffs and considerations between daylighting and energy performance. Flucs DL also allows for modifications to glazing visible light transmittance and opaque surface reflectance. <VE> MODULE TUTORIAL SECTION 4 FlucsDL <Virtual Environment> <VE> MODULE TUTORIAL SECTION 5 Radiance www.iesve.com SECTION 5 Radiance Radiance uses advanced ray tracing as opposed to the radiosity method to generate photorealistic renderings (luminance – what the eye sees and illuminance – what the surface sees) that account for surface textures, room components and furniture, and the impact of multiple bounces of light. The images produced by Radiance are detailed renderings but also contain data on the quantity of light and can even be used to predict if glare will be problematic. This section will show you how to generate images to calculate the quantity of daylight (in foot-candles) and predict occurrences of glare. Step 1 Setup analysis criteria Step 2 Define sky conditions and viewpoint for images Step 3 Assign surface properties Step 4 Run the simulation Step 5 Analyze glare Step 6 Setup for Illuminance Step 7 Run the simulation Step 8 Map the light levels on the desk surface Step 9 Set up the electric lighting Step 10 Run the simulation <VE> MODULE TUTORIAL SECTION 5 Radiance SECTION 5 Radiance Step 1 Set up the analysis criteria > Open Radiance from the applications selector and select the office space again. > Under the images tab, choose Medium quality and Luminance Notes Radiance employs ray tracing to generate photo realistic mages, incorporating textures and components for furniture. These images can subsequently be used to determine whether there is the potential for glare and therefore visual discomfort under a multitude of conditions (sky, time/date, surface reflectances etc). Radiance can also be employed to assess illuminance, displaying foot candles, lux levels or daylight factors. Step 2 Define the sky conditions and view point > Go to the sky/eye tab, click OPEN and choose the Dec21_1000_ss.sky. > Under the view section to the right, click OPEN and choose view1.rdv Notes We are going to look at the risk of glare in the space when the sun is low. Glare is sensitive to the surface properties of internal surfaces. Lighter surfaces can bounce light to alter the average brightness and reduce the contrast. Step 3 Assign the surface properties > Go to the surface properties tab, click OPEN and choose textures_a.map > Go to the components tab and check “use components” Notes Component modeller was used to incorporate the likes of desks, tables, lightshelves etc into the analysis. These can give the space some context but can also be important design features. <VE> MODULE TUTORIAL SECTION 5 Radiance SECTION 5 Radiance Step 4 Run the simulation > Go back to the images tab and hit SIMULATE Notes The higher the quality, the better the image, but the longer the computational run time. This level of detail will take around 10minutes to run. Step 5 Analyse for glare > Once the image opens, go to Glare in the menu > Select Analyse glare > Click OK Notes The red circles in the image show areas of visual discomfort felt by an occupant looking in that direction. Glare is calculated by identifying any area exceeding 7 times the average brightness in the space therefore contrast is the main driving force. Glare can be alleviated by design features, considerations to internal surfaces and careful placement of computer screens. If the contrast can be reduced, glare can be improved or eliminated. The next step is to look at ILLUMINANCE. The previous run was looking at LUMINANCE, the amount of light leaving a surface and therefore what the occupant would see as the brightness. Illuminance is the amount of light from a source that lands on a surface. <VE> MODULE TUTORIAL SECTION 5 Radiance SECTION 5 Radiance Step 6 Set up for Illuminance > Go to the Sky/Eye tab and choose the following > Standard CIE overcast sky > 21st September > Time — 1200 Notes We choose CIE overcast sky so we can determine the Daylight Factor Step 7 Run the simulation > Go to the images tab and choose the following > High Quality > Illuminance Once the image has generated, its possible to map the lux levels, fc or Daylight Factors by simply clicking on the image at the desired points > Click on the desk surface Notes High Quality was chosen so we can get a good amount of light bounced around the space. Images can appear blotchy at lower quality levels, depending on the available light. Step 8 Map the light levels on the desk surface Once we have the points on the surfaces mapped, it’s possible to change the units or the colour displayed > Go to Illuminance on the menu bar in the image > Choose Units from the drop down and choose DF. This option is only available with a CIE overcast sky. <VE> MODULE TUTORIAL SECTION 5 Radiance SECTION 5 Radiance Step 9 Set up for electric lighting > Go to the Luminaire Settings tab and click USE LUMINAIRES > Click daylight off and all lights in model ON Notes The higher the quality, the better the image, but the longer the computational runtime. This level of detail will take around 10minutes to run. If you find the luminaires did not appear in the list, click on the room again. This will reset the view, so reload the view1.rdv from the sky/eye tab. Step 10 Run the simulation > From the images tab, choose medium quality and luminance > Click SIMULATE > Once the image opens, go to Glare in the menu > Select Analyse glare > Click OK Notes We can either use this to determine the potential for visual discomfort from the luminaire layout or simply to visualize the space in a detailed rendering. We can also do the same for illuminance and plot the light levels on the desk surface by following the same steps as we did before for the illuminance image. Summary Radiance is the industry standard for detailed daylight and electric lighting analysis and can help design teams understand lighting impacts both qualitatively and quantitatively. Test a few alternate sky conditions, times of day, and glass tints to see how the daylight in the space will be impacted. Note that additional radiance tutorials are available in the user guide section of the ‘Help’ menu. Radiance also has the capability to integrate daylight control into the thermal model. Through user defined sensors, an annual calculation determines the illuminance at the sensor location. This data can be fed into ApacheSim and using simple or complex control strategies, the available reduction in lighting load and the associated lighting gain and energy use can be assessed. The VE could be used to assess the complex consideration between installing a shading device to block solar gain and the trade-off of reduced natural light availability. <VE> MODULE TUTORIAL SECTION 5 Radiance <Virtual Environment> <VE> MODULE TUTORIAL SECTION 6 MacroFlo www.iesve.com SECTION 6 MacroFlo The MacroFlo module allows for air movement due to wind and buoyant effects to be accounted for in the thermal simulation. This section will show you how to define operable windows in the model and assess how natural ventilation will impact the space. Step 1 Open MacroFlo Step 2 Move down a level Step 3 Select the window Step 4 Assign the opening type Step 5 Assign to the rear window Step 6 Open Apache Step 7 Switch cooling off Step 8 Run simulation Step 9 Initiate detailed results output Step 10 Open VistaPro and define the settings Step 11 Visualise the air movement Step 12 Choose the variable Step 13 Choose the time and export the boundary conditions <VE> MODULE TUTORIAL SECTION 6 MacroFlo SECTION 6 MacroFlo Step 1 Open MacroFlo > Select Macroflo from the Applications list > Select the office space and move down one level. Step 2 Move down a level > Select one of the glazed surfaces and move down one more level. > Similarly to Apache, we are now in the space, looking out. Step 3 Select the window > Select only the top window. We are going to assume only this pane is operable. > Click EDIT SELECTION SET OPENING TYPES <VE> MODULE TUTORIAL SECTION 6 MacroFlo SECTION 6 MacroFlo Step 4 Assign the opening type > Select the following > Category — External Glazing > Opening Type — external window opening > Possible replacement — Operable window > Click REPLACE > Click CLOSE > Repeat for the other top window Step 5 Assign to the rear window > Close the dialogue box and choose the rear glazed surface this time > Select the same opening type as Step 4 > Move back up to room level Notes We have selected this surface so we can see the effect of cross flow ventilation.If you only wish to look at single sided ventilation, skip this step. The operable windows have been set up to open when the air temperature in the space exceeds 24C (75F) , between the hours of 8am—6pm. Step 6 Open Apache > Go back to Apache to switch the zone to natural ventilation mode. > Select the office space again > Click QUERY Notes Macroflo can be used to model full natural vent, or mixed mode systems in conjunction with ApacheHVAC. This example has been configured with a simple control scheme. Care must be taken when defining the control to avoid any unnecessary heating in the winter season or intake of hot air in summer. Very detailed window control schemes can be defined using formula profiles to take multiple variables into account such as indoor temperatures, outdoor temperatures, CO2 levels, and other thermal criteria. The application of formula profiles is described in the Apache user manual and covered in the training sessions. <VE> MODULE TUTORIAL SECTION 6 MacroFlo SECTION 6 MacroFlo Step 7 Switch the cooling OFF > Go to the room conditions tab and uncheck the box beside Cooling profile > Change the profile from 8-6pm to OFF CONTINUOUSLY > Click OK This means the cooling is not operational in this space, so it’s in fully naturally ventilated mode. Step 8 Run the simulation > Go to ApacheSim (Dynamic Simulation) > Change the file name to sim004_natvent > Check the Macroflo link and the SunCast link > Click OUTPUT OPTIONS Step 9 Initiate the detailed results output > At the bottom of the dialogue, select Office > Click OK > Click SIMULATE We want to be able to see surface temperatures for this space, with a view to running a CFD later in the tutorial series. This step allows for the boundary conditions to be exported automatically from the simulation results. <VE> MODULE TUTORIAL SECTION 6 MacroFlo SECTION 6 MacroFlo Step 10 Open Vista Pro and define the settings > Click Options > In the default tab, do the following > Uncheck Show Closed Openings > Uncheck Show Decimal Point > Text Position — Centre and check Show > Flow in Blue, check Show > Flow out Red, Check Show > Style — Flat > Click OK Step 11 Visualise the air movement > Click Show Macroflo Arrows > Select X ray effect and Textured Display > Select a month and a day > Use the slider to move through the dates and the arrows to move the time during the day. Notes Sometimes the display needs to be closed and reopened for it to initiate. If the textures or the calendar do no display the first time, close and reopen. The windows are only available to open between 8am and 6pm, so you will only see arrows appear between these times if the temperature setpoint is exceeded. Being able to visualise the air movement in this manner is much more beneficial than simply having a table of air flow rates. The X ray effect is especially helpful to allow for both flow in and out to be displayed. <VE> MODULE TUTORIAL SECTION 6 MacroFlo SECTION 6 MacroFlo Step 12 Choose the variable > Select the office space > Check ROOMS and expand the list > Check Macroflo External vent Step 13 Choose the time and export the boundary conditions > Look at 14th July > Go to the VistaPro menu and select Export Boundary Data > Choose the date (14th July) and set the time to 10am > Change the file name to Jul14th_1000.bcf Typing the extension .bcf is very important. The boundary conditions file will not export properly if this is omitted Notes In the next section of the tutorial, we are going to run a CFD simulation using the MicroFlo module. CFD is a very detailed thermal simulation for a given snapshot in time. Let’s take 10am on July 14th for this example. By exporting the data from Vista, we can populate the model with the necessary detail for a CFD analysis – yet another example of the integrated nature of the <VE> software suite. This will take information about surface temperatures, flow rates, air temperatures, moisture content, and CO2 concentration. Summary Natural ventilation or mixed-mode operation can lead to significant energy savings in buildings since HVAC systems tend to be the dominant energy consumer. MacroFlo is a unique tool in the Virtual Environment to allow you to assess how effective natural ventilation will be and when it is most appropriate. Try adding more windows to the model to see how it impacts the performance. <VE> MODULE TUTORIAL SECTION 6 MacroFlo <Virtual Environment> <VE> MODULE TUTORIAL SECTION 7 MicroFlo www.iesve.com SECTION 7 MicroFlo MicroFlo analyzes air movement in greater detail using a computational fluid dynamics (CFD) model. CFD produces highly visual outputs, and is valuable for assessing complex air patterns and temperature distributions in a space. In this section we will analyze the performance of our naturally ventilated room on a typical day when external temperatures are comfortable. Step 1 Open Microflo Step 2 Select the boundary data file Step 3 Define the boundary data import parameters Step 4 Select an operable window Step 5 Look at the imported data Step 6 Define the grid Step 7 Run the CFD Step 8 Stop the CFD Step 9 Visualize the results Step 10 Display the air velocity <VE> MODULE TUTORIAL SECTION 7 MicroFlo SECTION 7 MicroFlo Step 1 Open Microflo > Select Microflo from the Applications selector and select the office space > Move down one level. This activates the space for an internal CFD analysis Notes Microflo also has external analysis capabilities, using the model and user inputs for windspeed and direction to evaluate pedestrian comfort on the site. Step 2 Choose the boundary data file Using the file we exported, we are going to import the boundary conditions. This will allow us to look at a snapshot at that time without the need to manually define surface temperature boundaries or specify airflow rates or supply temperatures. > Click Import Boundary Data Step 3 Define the boundary data import parameters Surface temperatures from the ApacheSim thermal analysis are automatically transferred to the CFD model as boundary conditions. This is important because it accounts for the internal gains in the space and their corresponding radiant fractions. i.e. What portion of the heat gain goes to the fabric and what portion is convective and goes into the air. We also want to import the openings and the corresponding properties relative to that time, we can do so by selecting the appropriate settings. > Check the box IMPORT OPENING FLOWS > Choose BOTTOM from the drop down menu. This will bring in the opening size, the corresponding flowrate and external air temperature (supply temperature in this case) The position relates to the hinge position of the window, so if the window is assumed to be top hung, then bottom would be the position of choice. <VE> MODULE TUTORIAL SECTION 7 MicroFlo SECTION 7 MicroFlo Step 4 Select an operable window > Select the back surface > Move down one level Notes This is the same mechanism as found in all facets of the <VE> software suite. We can move up and down the 3 levels to manipulate or assign specific parameters specific to that level. Step 5 Look at the imported data > Select the rectangle at the base of the window. Notes This is the window opening. At the bottom of the screen, you will see the parameters of the “supply” - the area, flowrate, calculated velocity, temperature, moisture content and Carbon Dioxide concentration. These are all automatically imported from the boundary conditions file out of Vista — no manual input of boundary temperature or supply/extracts required—something that would traditional be required when conducting CFD analyses. <VE> MODULE TUTORIAL SECTION 7 MicroFlo SECTION 7 MicroFlo Step 6 Define the grid Now we have to generate the CFD grid. > Go to the drop down headed by SURFACE, choose CFD GRID Notes The mesh definition is critical to a good solution. The Microflo training goes into much more detail on refining the mesh and good practice guides to reduce the number of cells and therefore the computational runtime required to achieve an acceptable result. Care must be taken when using components for desks and chairs etc since every vertex on a component needs to be bound by the mesh, therefore additional detail like wheels etc can add many more cells to the domain with no benefit gained. Step 7 Run the CFD > Go to RUN You will see above the RUN button it shows what boundary conditions file has been attached. If the correct file is not there, then it has not been imported correctly. > Click RUN again > Let the CFD run for at least 500 iterations, then hit PAUSE Notes It’s not the same as the dynamic thermal simulation in the regard that you need to wait for the analysis to complete before analysing the results. In Microflo, its possible to pause the results after you are satisfied the residuals have converged to a solution or you wish to simply check the results look acceptable, then resume the remainder of the CFD run. <VE> MODULE TUTORIAL SECTION 7 MicroFlo SECTION 7 MicroFlo Step 8 Stop the CFD > Click close > Open the MicroFlo viewer Notes The MicroFlo viewer has a similar icon but it is different to the Model Viewer. The model viewer will only give a 3D rendered view of the building, applying textures, x ray effect etc. The MicroFlo viewer allows you to visualise the results from the CFD analysis. Step 9 Visualise the results > Using the mouse, hold down your left button and you will be able to orbit the model. * There are other controls in the dialogue to allow zooming and panning of the model. > Use the zoom control to zoom into the model *Red arrows in the image for illustration purposes only Notes The components are visible in the space. At the moment, these components are solid only to obstruct airflow. <VE> MODULE TUTORIAL SECTION 7 MicroFlo SECTION 7 MicroFlo Step 10 Display the air velocity > Choose the following from check boxes on the top left > Velocity Key > Velocity Vector > Filled Velocity Vector As you scroll through the numbers at the bottom, you will see the slice generate in the 3D view. > Choose a slice in the X - grid Using the checkbox on the left hand side, it’s possible to lock the slice, so you can view multiple slices across different axes. > Move to the Z grid and choose an additional slice Notes Using the arrows on the keypad, you can scroll down the list very quickly, looking for areas of interest like the window openings, or heat flux from internal sources like computers or occupants. Internal heat gains can be added via the component mechanism. These can be either solid or air sources, representing lights, computers and occupants. Microflo can also analyse the effect of mechanical systems, with a variety of input boundary types ranging from regular diffusers to 4 way and swirl. Summary CFD is useful to demonstrate complex thermodynamic performance with intuitive graphical outputs. The visual output can help demonstrate concepts to the design team such as natural ventilation performance (in this example), or the performance of HVAC systems. CFD simulations are very computationally intensive so it is advised to limit this type of analysis to either a “typical” space or a space where temperature control is critical. Often times, design teams will analyze both typical performance and the “worst case scenario” when external temperatures are very hot or cold. Training for the MicroFlo module is highly recommended. <VE> MODULE TUTORIAL SECTION 7 MicroFlo <Virtual Environment> <VE> MODULE TUTORIAL SECTION 8 ApacheHVAC www.iesve.com SECTION 8 ApacheHVAC ApacheHVAC offers great flexibility in defining HVAC equipment and controls systems. A user can either start with a predefined system configuration or create customized systems by assembling a series of components and specifying the control strategies. This approach allows users to model a wide range of common system types, or highly customized systems. Performance data, including part-load capacity and efficiency correction curves can then be applied to the equipment. The HVAC equipment and controls simulation is fully integrated with the solar, daylight, dynamic thermal and macroscopic airflow simulation. All of this results in very effective representation of the complex interactions between the building, climate, internal loads, and the HVAC systems. This level of detail is needed for detailed engineering energy analysis, or comparing system options. <VE> MODULE TUTORIAL SECTION 8 ApacheHVAC SECTION 8 ApacheHVAC Tutorial Coming Soon The example above is an annotated ApacheHVAC model of a VAV w/ Reheat system—its configuration is described in detail opposite. A few other examples of system types that can be modelled in ApacheHVAC include: desiccant wheels, unitary cooling (split systems), indirect-direct evaporative systems, hybrid hydronic/air systems, radiant chilled/heated floors and ceilings, displacement andunderfloor air distribution, vented stack-effect double-skin facades, mixed-mode with integrated mechanical and natural ventilation. The VAV system above is configured with a mixing section and economizer. The damper can be configured to deliver the minimum outside airflow needed for ventilation, or setup for demand controlled ventilation. The system heating and cooling coils are setup to deliver air at the design conditions. In this case, each room has a thermostat and humidistat and the cooling coil is setup for supply air temperature reset based on the room loads. Everything within the dashed “multiplex” boundary represents the zone configuration, and is applied to all of the rooms on the system. Supply air is delivered to the conditioned zone (*this can include duct heat gain from the plenum void for additional realism). The user can specify max and min flow rates based on the system design. The reheat coil’s output modulates as required to meet any heating loads in the space. Setpoints and night/weekend setback can be defined for each zone or defined globally. If a room receives transfer air, this can be specified. Air is drawn out of the room back to the air handling system (**this can be modelled as a ducted return or a plenum return), or exhausted thru the general exhaust system. After running the simulation, a user can view results at any point in the network — how much air is supplied to a room at any time? How much load is on the coil? How long does it take the rooms to warm up in the morning? How much energy is consumed? IES offers introductory and advanced training sessions for ApacheHVAC. Please contact training@iesve.com for more information. <VE> MODULE TUTORIAL SECTION 8 ApacheHVAC <Virtual Environment> <VE> MODULE TUTORIAL SECTION 9 Conclusion www.iesve.com SECTION 9 Conclusion We hope that you have found the VE Tutorials valuable in getting started. Having taken the time to work through the various modules, you now have seen how to setup a project for a wide range of simulations, how to compare the performance of different design scenarios, and how to use this information to make decisions that will lead to more efficient buildings. You now have an understanding of the basics of the how to operate the <VE> and we encourage you to experiment with your own design concepts. The VE Tutorials are designed to get you started and cover the basics of the VE, but there is a wealth of further capabilities within the <VE> that you will become more familiar with as you become a more experienced user. Please remember that we offer detailed training sessions for each of the module, many of which are qualified for AIA/CES continuing education units. Please contact training@iesve.com for additional information. For sales support please contact sales@iesve.com or support@iesve.com who can help you run through best module options to suit your business needs. Thank you for choosing IES’s <Virtual Environment> as your building analysis software and we wish you continued success in designing buildings for a more sustainable future. <VE> MODULE TUTORIAL SECTION 9 Conclusion < Virtual Environment > UK IES Headquarters, Helix Building, West of Scotland Science Park Glasgow, G20 0SP, UK T +44 (0)141 945 8500 BOSTON 43 Kingston Street, Fifth Floor, Boston, MA 02111-2241, USA SAN FRANCISCO 100 Bush Street, Suite 1500, San Francisco, California, CA 94104 USA IRELAND Fifth Floor, Castleforbes House, Castleforbes Road, Dublin 1, Ireland AUSTRALIA Level 1, 123 Camberwell Road, Hawthorn East, Melbourne, Vic 3123, Australia T +1 617 426 1890 T +1 415 983 0603 T +353 (1) 875 0104 T +61 (0)3 9808 8431 DESIGN SIMULATE INNOVATE www.iesve.com