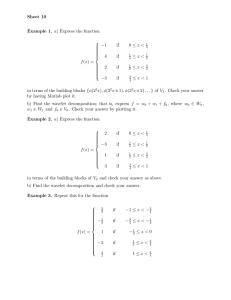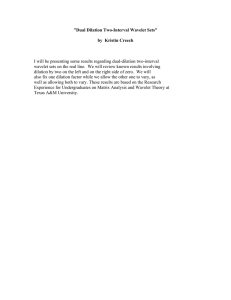Processing Solar Images?
advertisement

Introduction I don't know about you but I do not want to spend a lot of time in front a computer processing my solar images. But at the same time I want my images to look good so I can share them other people. If we are honest with ourselves we can admit that part of the enjoyment of this hobby is listening to the "WOW" or "That’s so cool" from those viewing our images. I have found only a few good tutorials on the web which discuss and show how to process solar images. And while I have learned from them I noticed that they leave some parts out of the processing for you to figure out. Maybe it was clear to them, or perhaps they just wanted to keep some things to themselves so they stand out among the many solar photographers. I don't know but in any case I am grateful to them for what they published because it gave me a starting point. Before I begin I should set your expectations. This is a processing tutorial and I will be working on solar disk details only and not prominences. I make this distinction because usually prominences are processed differently. I am not an expert at solar photography and there are many ways to process images. My hope is that you might find something useful in this tutorial to help you process better solar images or to improve your workflow. I use Registax 5.1 and Photoshop CS3 for processing images. Registax is used for stacking frames from my AVIs, adjusting wavelets, and stretching the histogram. Photoshop is used for adjusting levels, adding false color, and increasing detail. It sounds like a lot of time consuming work, and in the beginning it was, but now that I have a basic workflow in place it is much faster. I can now process an image in minutes as compared to hours before I learned what basic dials to adjust in each program. Both programs have a lot of capabilities which I will not be covering. I have not experimented with all the bells and whistles that each program provides for enhancing images. If you want in-depth knowledge of the programs I would suggest their respective websites for general or specific topic tutorials. Because this is a PDF version the files are not available for download. However, if you go to my website you can download the files. My website is http://www.hapb.net/Solar/processing/introduction.html So with that in mind let’s begin ... Registax Processing I am going to start the lesson from the Alignment tab; however, due to the size of my AVI, over 300 Megs, I could not upload it to my server so I will have to just walk you through the first part of the process. You can open the TIF file that you downloaded and take you directly to the Wavelet page were you can pick up the lesson and start performing the steps. If you wish to use your own AVI file to process then you can perform the steps from the beginning substituting your file in place of mine. The idea here is for you to learn the process, not process my file. www.mysolarimages.com Page 1 Open Registax and select the solar image that you want to process. If Registax asks you if you want to process the image in color select "no". You will be colorizing your image in part 2 of this tutorial. As you can see the image I selected below has a lot of dust spots and only one real sunspot. The nice thing about optimizing and stacking is most of the dust will disappear as we progress through the different tabs. We will then take care of any remaining dust spot in Photoshop. The Align tab is the start of the process and you are automatically presented this page when you open a series of files or an AVI file. Alignment method is something you will have to play with and decide if you want to use default (which is a single feature) multiple (which allows you to pick several features) or finally none. I usually pick default. My experience has shown that Registax does a better job of stacking and aligning a single feature as compared to multiple areas of interest. You might have a different experience and that is ok. Use what works best for that image. Your Alignbox size should be large enough to completely enclose the feature you have selected. In this case I have selected a single sunspot. Select the lowest quality image that you want Registax to use in the stacking and aligning process. I normally select 90 or 95 depending on the initial clarity of the AVI. I will sometimes use the bottom slider, just above the Goto Frame box, to quickly review my AVI to get a feel for the overall quality of the images. If most seem clear and show some detail then I will select 95, otherwise I chose 90. Click on the Align button. After this process is complete click on the Limit button and it will take you the Optimize tab as shown below. I suggest you keep the controls to a minimum until you get familiar with Registax. Don't try to understand it all at once or you will get overwhelmed. www.mysolarimages.com Page 2 Do you want to create a reference frame or not? Registax will automatically select the best image as the reference frame but sometimes you might want to improve the quality of the reference frame before you start the optimizing and stacking process. I have gone both ways on the same image and have found that in most cases it is not necessary to create a reference frame. If you decide you want to create a reference frame and you are processing your own AVI file you can continue with the rest of this tutorial because it follows the same processes described here except you do them twice. Instead of saving the image you would click on the Continue button and the program will take you back to the Optimization and Stacking page as shown above. I usually go with the default settings and select Optimize & Stack which is what I have done here. Remember those dust spots? Look at the image below and you will see that they are almost gone after the optimizing & stacking process. NOTE: If you are only using the downloaded TIF file then you will want to begin performing the below steps. Remember, you were taken directly to this page when you opened the TIF file. After stacking the images you are presented with the Wavelet page. Wavelet settings are probably the worst but the most creative area in Registax. Everyone does them differently and I have asked extremely talented solar photographers and each gave different advice. So my advice to you is to adjust www.mysolarimages.com Page 3 your wavelets until the image looks good to you. You can also review the comparison I did on the same image by changing wavelets values which is located at the end of the tutorial. But here is something that I learned on my own which I think really helps you make the right choices. Click on the Histogram button and use it to bring out more detail. The histogram settings allow you to make you image details brighter and darker at the same time. By adjusting the sliders in the histogram panel and clicking on the Stretch button you can see the effects. Click on reset to put it back to the original image. Try different settings until you find the image detail you want to pull out. After stretching you will need to adjust your wavelet layers if the image begins to look grainy. In my case I pulled the darker slider in twice as far as the lighter side. Working with the wavelet settings and histogram stretching really allows you to pull out detail. When you are happy with the image click on Do All and the entire image will be adjusted as shown below. www.mysolarimages.com Page 4 You can spend a long time in this area adjusting your image and I have but after a while you will get a feel for what is right for you and you will spend only a few minutes on the wavelet tab. The image I have illustrated in this part of the tutorial only took 5 minutes. Save your image as a single TIF file and proceed to the Photoshop processing page. If you processed your own AVI file and you created a reference frame then click on the Continue button that appears next to the Reset button at the top. This will take you back to the Optimization & Stack page. Photoshop Processing In this part of the tutorial we will be adjusting levels, adding false color, and pulling our more detail. If the solar image you processed in the Registax part of this tutorial is in color change it to black and white then back to RGB before proceeding with this part of the tutorial. Adjusting the color of a color image can be more challenging than a black & white. To change your image color mode, select Image, Mode, Grayscale from the menu. This will turn your photograph to black & white. Then select Image, Mode, RGB Color which will allow us to falsely colorize the sun. www.mysolarimages.com Page 5 I like to use layers in Photoshop. I find this very helpful throughout the process because I can go back and adjust a specific layer if I need to and know that the last adjustments I made are still visible. The first thing we want to do is adjust our levels so we will be adding an adjustment layer. Click on Layer, New Adjustment Layer, Levels… as shown below. Get familiar with this menu because you will be using it frequently to process your images. After you click on Levels you will be presented with histogram that we will be adjusting. www.mysolarimages.com Page 6 You will notice that you input and output levels that can be adjusted. Input is the only area we are concerned with in this tutorial. You can adjust blacks, gamma, and whites using the sliders under the histogram curve. Pull the white slider in towards the middle until you start to blowout details then back it off slightly. Adjust the black slider towards the middle until the edge of the solar disk starts to darken then back off slightly. The middle slider allows you to adjust detail in the disk. To see how it works slide the gamma slider towards the black slider. Your disk detail should be decreasing. Slide it towards the white slider and the opposite happens. More image detail appears but the overall image starts to get darker. Finally, adjust the gamma slider until you get the best of both worlds … more detail but not so dark that the edges start to disappear. Click on the OK button. www.mysolarimages.com Page 7 We are now going to adjust curves. Click on Layers, New Adjustment Layers, Curves. This will add a curves layer to image just above Levels. Curves are just another way of remapping your tonal range from black to white. Curves allow you to adjust the whole image or just a section of the image with more granularity. I use Levels to make the big adjustments then Curves to make the finer adjustments. Play with the sliders and click on the line and drag it around to see the tones change. Click reset to set the tones back to normal and then adjust until you are happy with image. Click on the OK button. www.mysolarimages.com Page 8 Next we will be adding a contract layer and adjusting the contrast. Like before, click on Layers, New Adjustment Layers, Contrast. Contrast can flatten an image or give the illusion of depth. In this case I want the sun to appear slightly spherical so I will add some contrast which conveniently is added to the edges. Add your contrast until you are happy with the results and click on OK. www.mysolarimages.com Page 9 Next we start to colorize our sun. Colorizing is truly up to you. You can add color by adding a photo filter layer or a Color Balance filter. Both give you good control over colorization. I prefer to use a photo filter layer and that is what we will cover in this tutorial. Photo filters gives me a lot of control over coloring and luminosity. I started with a yellow filter and removed luminosity. Luminosity is good and bad. Too much can ruin the image and wash out detail. I usually deselect luminosity. In this case I chose to set the yellow to 100% for now because I can always come back and adjust later. Add a yellow filter to your image and adjust it to your likening and click on OK when finished. www.mysolarimages.com Page 10 Let’s add a red photo filter now to make it look more h-alpha like. Turn the luminosity off and on and see how the color changes as you adjust the amount of red. After you have determined how much red to add click on OK and let’s combine our work. www.mysolarimages.com Page 11 Let me spend a moment on Luminosity. In Photoshop turning Luminosity on and off adjusts tonal ranges. Just cannot seem to get away from tonal adjustments but in this case it has a different effect. By turning luminosity on and off and using just yellow and red you can change the way you want to present the solar image as shown below. Yellow Lum Off, Red Lum On www.mysolarimages.com Yellow Lum Off, Red Lum Off Yellow Lum On, Red Lum Off Yellow Lum On, Red Lum On Page 12 I should point out that if you want to adjust and layers all you need do is double click over the icon of the layer you want to adjust. Now that you know how to bring the photo filter controls back up turn them on and off for yourself and see what happens. When you are done turn the yellow luminosity back off and red luminosity back on. After clicking on OK the red photo filter layer should be highlighted in blue. If not, click once on the red filter. This will put you at the top layer. Combine the layers by holding down the Ctrl-Alt-Shift key and while hold them down press the N key and then the E key. This will combine all layers. The advantage of doing this is that you still have all your layer adjustments available to you. You will not see those layers as long as the combined layer is visible so if you want to make changes then I suggest deleting the combined layer, making your changes, and then recreating the combined layer. www.mysolarimages.com Page 13 I truly wish Photoshop had a sharpen adjustment layer but they don't so that why we have to save all our changes on a combined layer. The combined layer is what we will sharpen. We will do this by using the Unsharp Mask filter. You don't want to go crazy with this filter. Your wavelets adjustments in Registax have already done most of the work so you only want to sharpen the image a little bit. Adding too much sharpness will degrade the image and make it less presentable. Slide the control sliders back and forth and see the impact on the image. After you are done experimenting adjust the Amount slider to 50% with a radius of not more than 1.5 pixels and a threshold of 0. Click on ok. The image is slightly pixelated so we need to smooth it out just a touch. Zoom to 400% and look at the image. Can you see the pixilation? www.mysolarimages.com Page 14 You can reduce that by using a Gaussian Blur filter. Another method I use from time to time is the Remove Noise filter. Either or both filters smooth out your images. Select the Gaussian Blue filter by selecting Filter, Blur, and Gaussian Blur. www.mysolarimages.com Page 15 Set the radius to 0.5 pixels. We do not want to undo all our sharpening, just smooth it out a little. www.mysolarimages.com Page 16 Remove the final dust spots by using the Spot Healing Brush. You can find it on the palate to the left. Looks like a band aide. If the spot healing brush is not active just click on the tiny triangle located at the bottom right hand corner of the band aide icon and select spot healing. Select a large enough brush size to remove the unwanted spots but leave the other settings to their defaults. In the case of this image we needed a size of 50 pixels. www.mysolarimages.com Page 17 It’s fun to watch the dust disappear from the images at a click of a button. If you have never used the healing brush it uses the surrounding area to determine what to replace inside the selection. If you noticed I did not remove the dust marks in the image until the end of the processing. In past cases I used the healing brush as the first step but then noticed it became apparent later on during the processing session. By using the healing brush last you avoid this problem. www.mysolarimages.com Page 18 The last alterations to do to this image would be to crop it slightly to remove the edge distortion that was created by our wavelet process. www.mysolarimages.com Page 19 Save the image in Photoshop format and save again in your favorite format. The final disk image www.mysolarimages.com Page 20 I hope you enjoyed this tutorial and learned something new. Thanks and enjoy this great hobby of solar photography. -Earl Foster http://www.mysolarimages.com www.mysolarimages.com Page 21 Wavelet Comparison Test I decided to experiment with Wavelet settings to get a better understanding on how they can be used to improve the quality of my images. My process was to select one of my full disk solar images and run it through various wavelet settings. I stacked 714 frames using Registax. Selected 3 alignment points and set the lowest quality to 90. I created a reference image using 50 frames without changing the wavelet settings. Alignment Points Stacked Image (714 frames) No wavelets Then I changed the wavelet settings to see what would happen to the image while trying to keep the image visually appealing and not introducing additional artifacts and noise. First Order Wavelet: 42.3 www.mysolarimages.com First Order Wavelet: 72.4 Page 22 First Order Wavelet: 42.3 Second Order Wavelet: 14.6 First Order Wavelet: 72.4 Second Order Wavelet: 14.6 First Order Wavelet: 42.3 Second Order Wavelet: 14.6 Third Order Wavelet: 4.2 First Order Wavelet: 72.4 Second Order Wavelet: 14.6 Third Order Wavelet: 4.2 First Order Wavelet: 12.8 Second Order Wavelet: 23.2 Third Order Wavelet: 3.0 First Order Wavelet: 65.6 Second Order Wavelet: 23.2 Third Order Wavelet: 3.0 www.mysolarimages.com Page 23