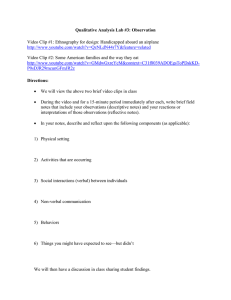Adobe Premiere Elements: Basic Video Editing
advertisement

Digital Storytelling
with
Adobe Premiere Elements version 7
&
Adobe Photoshop version CS4
by
Daniel Meadows
Email: meadows@cf.ac.uk
Web: http://www.photobus.co.uk
with help from Sharon Magill
version: October 2011
Contents
…………………………………………………………..
3
Adobe Premiere Elements v.7, the Basics ……………………………………………..
4
Summary of your Workflow in Premiere ……………………………………………….
7
The Premiere Workspace ………………………………………………………………….
8
Digital Storytelling, the basics
Editing your Audio
………………………………………………………………………… 12
Capturing Video (optional) ……………………………………………………………….. 15
Preparing your Pictures and Sizing them using Photoshop CS4 …………………. 17
what we need Photoshop for ………………………
opening Photoshop ………………..…………………
pixels ………….………….………………..…………
stills on screen ………………………………………
marquee tool ………………….………………………
making a new file …………………….………………
sizing the image ….……………………..……………
saving …………………………………………………
step backwards ……..………………………………
the crop tool …………………………………….......
adjusting an image to improve its quality …...........
making an alpha channel ………..………………....
making titles (i-vi) ………….………………………..
17
18
19
20
21
Editing your Digital Story in Premiere …………….……………………………………. 24
completing your roughcut …………………………. 27
a note on saving …………………………………….. 27
Turning your Roughcut into a Finished Digital Story in Premiere ……….………… 28
transitions …………………………………………… 28
keyframes …………………………………………... 29
changing the volume of an audio clip ……………… 31
Exporting your story to DVD …………..………………………………………………….. 33
making a performance disc ……………………….. . 33
making a data disc ………………………………... 33
opening the archive project ……………………….. 35
2
Digital Storytelling, the Basics
The Workflow of Digital Storytelling Production
1. Think up a story. This is the most difficult part. As well as doing the writing you
will need to hunt down, look at, think about and select pictures for there will be
places in the story where you can allow the pictures to do the work all on their own.
In other parts of the story you may have to help your audience understand why you
are using a particular picture. When writing it all down, give yourself time. The
script is everything.
2. If you write more than 300 words, start again. When you are done, practise
reading your voice-over out loud. Think about which words to emphasise. Polish
it, re-write it, keep working at it until it trips off the tongue. Only then should you
record it and, when you record it, don‘t read it, tell it. (This will require you to
perform. But don‘t over-do it.)
3. Import your audio file into Adobe Premiere Elements v.7 and edit it.
4. Scan your still pictures. Use image editing software (e.g. Photoshop) to size them:
768 x 576 pixels at 72 dpi, or 1536 x 1152 pixels at 72 dpi if you want to be able to
zoom in on them. Also (and this is optional), if you want to include some video,
select your clips and import them into Premiere.
5. Edit together your voice-over and your pictures using Adobe Premiere Elements
v.7.
6. Output the finished Digital Story to DVD.
Note: This document deals with steps 3 to 6, guiding you through them. However, this is
not an exhaustive technical manual. If you find yourself wanting information that is not in
this guide, use the ‗Help‘ option on Premiere‘s menubar.
3
Adobe Premiere Elements v.7, the Basics
Getting Started with Adobe Premiere Elements
File Management
On this module you will be assigned your own space on the School's dedicated
multimedia networked server: "Polo". This is where you will store all the files you are
going to use in the making of your Digital Story. It is also where you will store the
Premiere project files which are generated as you make your Digital Story.
DO NOT STORE ANY FILES ON YOUR OWN USER SPACE,
ONLY USE THE ASSIGNED SERVER
Begin by double-clicking on "My Computer" and locating "Polo" on the (J:) drive at
\\polo.jomec.cf.ac.uk\dst. Double-click to open it and locate the folder with your user
name on it (e.g. sjoxxx). Open it. Inside create a new folder for your project and call it
‗your_NAME‘. Inside the ‗your_NAME‘ folder create four new folders. Call them 'archive',
‗assets‘, ‗projects‘ and ‗scans‘. Open the ‗assets‘ folder and, inside it, create five more
folders as follows: ‗sized_images‘, ‗soundtrack‘, ‗titles‘, ‗video‘ and ‗voice-over‘.
IT IS VERY IMPORTANT THAT YOU USE THESE FOLDERS,
AND ONLY THESE FOLDERS TO STORE THE FILES
YOU GENERATE IN THE COURSE OF MAKING
YOUR DIGITAL STORY
Opening Premiere
Before you open Premiere, check that the computer‘s screen resolution is set correctly.
Do this by going Start > Settings > Control Panel > Display and, in the Display Properties
‗Settings‘ window, select the following. Colour Quality: 32 bit. Screen resolution: 1280 x
1024. Refresh Rate: 60 Hertz. Now you can open Premiere.
1. Open Adobe Premiere Elements by double clicking the shortcut on the desktop.
2. Once Premiere has opened, there are three options,
Create an Instant Movie,
Open an existing project or
Create a new project
3. Choose New Project.
4. The New Project window opens.
5. In the New Project window type a name for your project like this:
‗your_NAME_audio_tutorial_01‘.
6. Browse to the Polo server, locate ‗name_TUTORIAL‘ folder. This is where you
save your first project.
4
7. The settings for the project are displayed below the name and location. To confirm
that you have the right settings for making Digital Stories, click the ‗Change
Settings‘ button.
8. The correct settings are: PAL, DV, Standard 48kHz‘. Choose this combination.
9. Click OK to create and open the new project.
10. The Premiere workspace opens. But there are two more things to do before you
can start making your movie. These both involve Premiere's Preferences settings.
So go Edit > Preferences and adjust the following:
Scratch Disks. A Scratch Disk is the place where temporary files, necessary to
the making of your movie but not a part of it, are automatically generated. By
default, scratch files are created where you have saved the project. When the
Scratch Disks window opens, use the Browse button there to set all the options
to the computer's :D drive. Click OK.
Still Image Default Duration. Go Edit > Preferences > General > Set Still
Image Default Duration and type 50 in the ‗frames‘ box. (Note: there are 25
frames in every second so you have just set the default duration for which your
images will play when inserted into the movie to two seconds.)
11. At this stage it is useful to see what files were automatically created on your
computer when you made your new project. So, minimise the Premiere
workspace and browse to your 'projects' folder in your named folder on the server.
Notice the ‗your_NAME_dstory01.prel‘ file and another file called
‗your_NAME_dstory01.log‘. The .prel file is your all-important master project file. It
contains all the information about how the movie is constructed (which media clips
are used, where they start and stop etc.) it is usually a small file size.
5
NOTE: From now on, when you want to open your project, you should do it by doubleclicking the ‗your_NAME_dstory01.prel‘ icon in your 'projects' folder on the server.
Hopefully this will mean that you won't have to reset your Preferences each time (step
10 above) as Premiere should remember them.
_____________________
6
Summary of your Workflow in Premiere
1.
2.
3.
4.
5.
6.
7.
8.
9.
10.
11.
12.
Import your voice-over audio file/s to the computer from the recorder.
Edit your voice-over in Premiere‘s Timeline
Export your edited voice-over as a single .wav file.
Prepare your pictures, scanning where necessary, and size them using Photoshop.
Prepare any video clips you may want to use (optional).
Import into Premiere all your multimedia assets, that is all your picture and sound
files (including the voice-over file you have just made).
Drag your voice-over into the ‗Narration‘ track in the Timeline.
Make a rough-cut of your story by placing your pictures in the video tracks and
stretching them out (or shrinking them) so that they appear and disappear in
synchronisation with your voice-over.
Add transitions.
(This step is optional.) If you think they will help to tell the story, add sound effects
and/or a music track.
If you have audio in more than one track, balance the sound so that effects and
music do not drown the voice-over.
Add a title sequence to your story.
Make a master .avi file and export your story to DVD.
_____________________
7
The Premiere Workspace
The workspace is divided into 3 areas, the ‗Tasks‘ window, the ‗My Project‘ window and
the ‗Monitor‘ window. Each is separated from the others by an adjustable divider.
Monitor window
Tasks window
My Project (Timeline) window
Tasks window (top right)
This is where you access all your multimedia assets and prepare them for inclusion in
your film. The Tasks window buttons provide an organised and quick way to access the
various available functions.
ORGANIZE: this is how you import your assets to Premiere. Assets are any
sound or picture files you have created for use in your story.
EDIT: the main editing area where you find, and if necessary add effects to, your
image and audio files.
DISC MENUS: ignore this button.
SHARE: this provides many options for exporting your movie, i.e. to DVD or as a
QuickTime or AVI movie file.
For now, select the blue ORGANIZE button.
My Project window - also known as the Timeline (bottom)
Premiere offers you two ways of viewing your assembly of clips as you sequence them to
make a movie: the Sceneline view and the Timeline view (shown). We use the Timeline
view. The Timeline view displays clips in a vertical stack, pairs of video and audio tracks
piled on top of each other with two extra audio tracks at the bottom of the window),
8
showing the duration of each Clip in relation to the others. Select the Timeline view by
clicking the ‗Timeline‘ button in the My Project window.
In this mode you can add and arrange your video, audio, still images and titles on the
Timeline to create a sequence that becomes your movie.
Monitor window (top left)
The Monitor window displays the media clips that are in the Timeline and their
sequencing, giving you a preview of what your story looks like.
_____________________
Customising the Workspace
In preparation for your first task (editing your audio file/s), you need to maximise the
amount of Timeline workspace available to you. Do this by dragging the Timeline divider
upwards so that it is about half way up the screen. You can also reduce the number of
available tracks by clicking anywhere in the Timeline and then right-clicking to select
‗Delete Empty Tracks‘. Then, to make the remaining tracks as big as possible, right-click
in the Timeline again and select Track Size > Large.
_____________________
Organising Your Media Files (Tasks window)
With the Tasks window in ORGANIZE mode you can view all the media which has been
‗captured‘ or ‗imported‘ into Premiere. At the start of a new project the only media which
shows here is media from previous projects edited in Premiere.
Something that‘s incredibly important to understand when you click the ‗Get Media‘ button
and bring your pictures and sounds into Premiere, is that nothing is actually ‗imported‘, the
files in the ‗your_NAME‘ folder do not move. What happens is that Premiere creates new
icons in the Tasks window and uses a pointer system to link these icons to their source
files in the ‗your_NAME‘ folder. This is why it‘s necessary to be meticulous about your file
management for if, after ‗importing‘ a file to Premiere, you then break the link between
Premiere and that file‘s source file by moving the source file out of the ‗your-NAME‘ folder,
Premiere will not be able to find that file again and it will disappear from your Digital Story.
Tip: To be on the safe side, once you have put a file into the ‗your_NAME‘ folder it‘s best
to leave it there, even if you subsequently decide not to use it in your story.
_____________________
9
Recognised File Types
Many types of file (still images, QuickTime movies, audio) can be imported into Premiere
ready for editing.
Video files include:
AVI
DV
MOV
Audio files include:
MP3
WAV
WMA
Still images include:
BMP
PSD
GIF
SWF
WMV
TIFF
JPEG
MPEG
_____________________
Importing Your ‘Multimedia Assets’ (Tasks window)
With the Tasks window in ORGANIZE mode, click the ‗Get Media‘ button. The Tasks area
now shows eight different possible locations for finding multimedia files: 4 different kinds
of camcorder, a Digital Still Camera, a Mobile Phone, a Webcam and your ‗PC Files and
Folders‘. Select ‗PC Files and Folders‘ and navigate to the ‗your_NAME‘ folder. Open it.
Ignore the ‗projects‘ and ‗scans‘ folders, instead open the ‗assets‘ folder and, from there,
open the ‗voice-over‘ folder and select the voice-over file/s (if there are several files, use
the shift key to select them all) and bring it/them into Premiere by clicking the ‗Open‘
button.
To view the voice-over files that you have just ‗imported‘ to your project click on the
orange ‗EDIT‘ tab.
Note: To view only video files, or only audio files, or only still image files, use the three
green tick ‗Filter by‘ buttons which appear immediately above the view panel. For now,
check the tick buttons so that only the audio files show.
Later you will need to bring additional files into your project. You can do this in just the
same way as you brought in your voice-over: that is click the dark blue ORGANIZE button,
then the ‗Get Media‘ button and, from there, select your source. (Note: do not bring in
whole folders as Premiere has a habit of ‗nesting them‘ inside each other which makes
things difficult to find.) If you want to bring in files from a device (for instance a digital
camera or a mobile phone) then, during the process, Premiere will prompt you to browse
for the location (which, of course, is one of sub-folders inside the ‗your_NAME‘ folder on
the Polo server) where you will store them.
10
REMEMBER
STORE ASSETS ONLY IN THE ‗ASSETS‘
FOLDER IN THE ‗your_NAME‘ FOLDER
ON THE POLO SERVER.
_____________________
11
Editing your Audio (My Project window)
A digital story is built around its voice-over. Before doing any editing work on your voiceover file, copy it and name the copy 'name_v-o_cutting.wav'. You will do the work of
editing on this copy, not on the master audio file (which should be called 'name_vo_master.wav' and remain untouched).
In this section you will learn how to remove your fluffs and repetitions from your voice-over
recording and edit the thing into a single seamless entity using Premiere‘s Timeline tools.
The tool you will use the most is the ‗Selection tool‘ (purple arrow) which is immediately to
the right of the Timeline/Sceneline buttons.
Click on the Selection tool.
You will also need a pair of headphones (plug them into the ‗line-out‘ socket on your
workstation‘s extension cable).
1. Preview your Audio Clips: before you drag an audio clip into the track you can
listen to it. Double clicking its icon in the Tasks window opens it in a preview
window. Listen to it by hitting the ‗Play‘ (single arrow) button.
2. To Move the Audio Clip into the Timeline: Move the voice-over clip/s into the
Timeline by click-dragging them one-by-one (click-and-hold-down the mouse
button and then drag), in order, from the Tasks window into the My Project
window‘s ‗Narration‘ track. Note: A Clip does not automatically drop into the lefthand side of the Timeline (that is, at the start of your sequence of clips). A Clip
can be placed anywhere on the Timeline. Look at the timecode (the numbers
immediately above your tracks in the Timeline) and move your first voice-over Clip
so that its left-hand end lines up at the 0 seconds marker. The best way to move a
clip is in two stages: click it to select it, and then click-drag it to where you want it.
Note: when selecting a clip and moving it around, avoid clicking on the little white,
down-facing arrow in the bar at the top of the clip.
3. Using the Playhead. The Playhead is the red vertical line that moves through the
clips in the Timeline and plays it. When you hit the spacebar on your keyboard,
the Playhead moves left-to-right (‗playing' the Timeline). Hit the spacebar again
and it stops. The Playhead can also be moved manually by holding the Playhead
tab (paddle-shaped and grey at the top of the red vertical line) and dragging it to a
new position.
12
4. Zoom Slider. You will find this near to the Selection tool.
To 'zoom in' on the Timeline, click the plus sign (or drag the slider to the right) and
you will see that the Timeline expands your view of it, re-orientating itself around
the Playhead (now moved to the middle of the window). This tool allows you to be
very accurate with your editing. To zoom out, click the minus sign (or drag the
slider to the left).
5. Editing an Audio Clip:
To shorten the Clip. With the Selection tool chosen, move your pointer slowly
across a Clip, left-to-right. As your pointer approaches the left (or right) ends
of the Clip you will notice that it changes shape, turning into a red bracket with
black arrows. On the left-hand edge (that is at the start of the Clip) the cursor
changes to an IN edit icon. On the right-hand edge (that is at the end of the
Clip) the cursor changes to an OUT edit icon. With the cursor displayed, either
as an IN- or OUT edit icon, click and drag the Clip to trim it.
To snip a piece out (or copy a piece) of a Clip. First select the clip to highlight
it. Then move the Playhead to the exact point on the clip where you want to
make the first cut. Then hit the 'Split clip' icon (pair of purple scissors).
Notice that your audio clip has now been cut in two. Now move the Playhead
to the exact point on the Clip where you want to make your second cut (that is
the end of the piece that you want to remove) and hit the Split clip icon again.
Now right-click on the part of the Clip that you want to delete and select 'Clear'.
Alternatively you can go Edit > Cut (or Copy) and save the extracted piece of
audio to the computer's clipboard prior to pasting it (Edit > Paste) somewhere
else in your voice track.
To delete a Clip. Highlight it by clicking on it, then right-click and select ‗Clear‘.
The Clip will disappear leaving the position of all the other clips in the Timeline
unchanged.
13
WARNING
IF YOU DELETE A CLIP BY HIGHLIGHTING IT AND THEN HITTING
THE BACKSPACE OR DELETE BUTTONS ON YOUR KEYBOARD,
THE CLIP WILL DISAPPEAR BUT ALL THE FILES TO THE
RIGHT OF IT IN THE TIMELINE WILL MOVE LEFT TO
FILL THE SPACE. THIS IS MORE THAN IRRITATING
AS YOU WILL FIND LATER WHEN YOU START
WORKING WITH PICTURES IN THE VIDEO
TRACKS, FOR IT THROWS ALL THE
CLIPS TO THE RIGHT OF THE
DELETION (THAT IS EVERYTHING IN THE FILM THAT
COMES AFTER THE
DELETED CLIP)
OUT OF
SYNC
SO…
GET INTO
THE HABIT OF
ALWAYS DELETING
A CLIP BY DOING A RIGHTCLICK AND SELECTING 'CLEAR'
Undo. Remember, if you move, extend, shrink, delete or clear a Clip and then
wish that you hadn‘t, you can always undo the action by going to the Menubar
and choosing Edit > Undo.
6. Snap your Clip into place. As you move your audio Clips around in the Timeline
you can make them 'Snap' into alignment by using the Snap feature. Go to the
Menubar and choose Timeline > Snap. Now, when you try to align Clips, they are
drawn together almost as if they were magnetised. This feature is useful but it
doesn‘t always give you what you want. Sometimes when you are moving a Clip,
you find that the snap feature takes over forcing you to put the Clip somewhere
other than where you want it. If this happens then go to the Menubar and choose
Timeline > Snap and turn the Snap feature off.
7. Exporting your audio as a single file. When you are happy that your voice-over
track plays as a continuous and satisfying piece of work, export it as a single file to
your voice-over folder as follows. Go File > Export > Audio and up comes the
Export Audio window. Click the 'Settings' button and make sure that the following
are chosen. Under General – File Type: Windows Waveform. Range: Work Area
Bar. Embedding Options: Project. Under Audio – Compressor: Uncompressed.
Sample Rate: 48000 Hz. Sample Type: 16 Bit. Channels: Stereo. Interleave: 1
Second. Click OK.
8. Saving your edited voice-over file. In the Export Audio window re-name your file
'voice-over_final.wav' and put it in your 'voice-over' folder inside the 'assets' folder,
in the 'your_NAME' folder on the Polo server. Click Save. It will take a few
moments to render.
You are now ready to begin editing your voice together with your pictures to make a
finished digital story. The next section deals with capturing video footage from a camera.
If you don't need to do this, skip it.
14
_____________________
Capturing Video (Tasks window)… optional
Most Digital Stories don‘t use video but, if you do have video from a video camera that
you want to include, here‘s how to do it.
1. To capture video direct from a camera, first connect the camera to the computer,
via a Firewire or USB cable.
2. Switch the camera ON and set to playback mode.
3. Select the Organise tab and click Get Media.
4. Then select an option appropriate to the equipment you are using, i.e. DV
Camcorder.
The computer and Premiere should recognise the camera automatically. Once the
camera is ready, check the Capture settings as follows.
1. Save to: Browse to an appropriate folder with plenty of storage capacity.
2. Capture: Choose whether to capture both video and audio, video only or audio
only. This is a very useful option if you are concerned about the amount of space
available on the storage device.
3. Capture to Timeline: Switch this option ON if the clips have been recorded in the
correct order for the sequence. Switch this option OFF if the order of the clips will
change during editing.
4. Split Scenes: Premiere detects the changes in content and creates separate clips
at the point where the Clip changes. This is a very useful function and could save
a lot of time during the capture and edit process.
5. Smart Tagging: Switch ON or OFF as required. Smart Tagging adds keywords to a
Clip which is used when filtering for clips of a particular type. The Smart part is
that Premiere detects which tags are appropriate.
15
To record footage from the DV camera press the Capture button.
To stop recording, press the Stop Capture button.
As the footage is captured the files are imported into the open project.
_____________________
16
Preparing your Pictures and Sizing them using Photoshop CS4
1. What we need Photoshop for
Photoshop is industry standard image handling software. It is very sophisticated. We
don't need to make use of everything it can do. We use it to:
size the image correctly
adjust image quality
prepare an image for motion (by making an alpha channel)
make titles
2. Opening Photoshop
Inside your 'your_NAME' folder you will find your 'Scans' folder. Double click on it to
open it and see icons for all the pictures in your Scans folder. Right-click on one of
these icons and go Open with > Adobe Photoshop CS4. Photoshop opens. Enlarge
your image's window to fill the middle of your screen. Your screen should look
something like this:
Notice that at the top r-h corner of your screen is a window called NAVIGATOR (if it
isn't there then go Window > Navigator). The Navigator allows you to enlarge or
reduce the size of the image inside your window. You can do this with the slider or, if
you prefer, click the little mountain ranges—smaller one to get smaller, bigger one to
get bigger. If you mouse-over the red square in the navigator window your pointer
becomes a hand and you can then click/drag the square so that the part of the image
you want to look at sits in the middle of your window.
17
3. Pixels (picture elements) and Image Size
Digitised photographs are made up of little square picture elements called pixels. To
see the pixels, take the slider at the bottom of the Navigator and move it over to the
right as far as it will go. To work correctly on TV a picture needs 768 pixels across the
screen (width) and 576 pixels up and down the screen (height).
Note: European televisions conform to a standard known as PAL which has a screen
with a 4:3 aspect ratio. The Digital Video version of PAL (DV-PAL) is generally
described as having a width of 720 pixels and a height of 576 pixels. However, when
we mix graphics with moving pictures, these figures can be confusing because DVPAL pixels are rectangular in shape and Photoshop pixels are square so, to prevent
our pictures from becoming distorted, we have to give them a horizontal measurement
of 768 pixels. This is because 768 square pixels cover the same horizontal space as
720 rectangular ones.
To make certain that Photoshop knows to use pixels as your unit of measurement, go
to Edit > Preferences > Units & Rulers and, against 'Rulers' select 'Pixels'. While you
are there you should also select 'Points' against 'Type'.
4. Stills on screen
Before you start sizing your pictures you will need to decide whether or not you want
them to "fill" the movie screen. If pictures fill the screen ("bleed off" all four sides) then
the viewer has the illusion of being in the scene. If images are ―letter boxed‖ or ―pillar
boxed‖ as here…
letter box image
pillar box image
…then viewers think they are looking at them.
5. Marquee Tool
The most useful tool is probably the Rectangular Marquee Tool. We use this for
making a Selection, in this case selecting the image of the two girls in fancy dress
which we are going to "pillar box".
The Photoshop toolbar is found at the l-h side of the screen and the Marquee tool is at
the left on the top. Note that, if you leave your pointer sitting on top of any one of the
tools in the Photoshop toolbar for longer than a couple of seconds, a label appears
telling you what that particular tool is called. You will also see that many of these tools
have a little triangle in the bottom r-h corner indicating that, if you mouse-down on the
tool, it will give you more than one way of using that tool. For instance, if you want to
use the Marquee tool to make a selection that is elliptical rather than rectangular, this
is how you would go about it.
With each tool in Photoshop you have several different options open to you for how
you can use it. Tool-setting options are found at the top of your screen, under the
main menubar. When you select a tool its specific options are displayed.
18
Using the Rectangular Marquee tool select a part of your image. Do this by clicking
on the tool and then moving the cursor to the top l-h corner of the area that you wish
to select and then click-drag down towards the bottom r-h corner of your chosen area.
When you let go you will see that there are little "marching ants" going round the
picture. When you see those marching ants in Photoshop you always know that you
have made a selection.
Once you have made your selection go up to Edit in the menubar and drag down to
Copy.
6. Making a New File
Before creating a new file to hold this selection, first make sure its background colour
will be black. To do this go to the 'Set foreground color'/'Set background color' tool
(near the bottom of the toolbar) and click on the arrows until the background colour is
black. Now go File > New. A dialogue box appears indicating that you have copied a
given image at a given size and pixel dimension. Choose the 'Background Contents':
'Background Color' button at the bottom of the box and click OK.
A blank (and black) file appears. Paste your copied image into this background by
going Edit > Paste.
7. Sizing the Image
You need to size each image so that it is not distorted when it is imported to Premiere.
Note: there are two sizes that we commonly use. The first is the size which is the
same as the PAL screen: 768 px wide and 576 px high. This is fine so long as you
don't want to zoom in on the picture in Premiere. To prepare an image so that it will
stay sharp when you zoom in on it in Premiere, make it twice as big as the PAL
screen, that is: width 1536 px and height 1152 px.
To size a picture go Image > Image Size and, when the dialogue box opens, make
certain that the 'Constrain Proportions' button is chosen. Type 72 pixels per inch into
the 'Resolution' box. Then type 576 px (the height of a PAL TV screen image) or 1152
px (if you think you might want to zoom in on it) into the 'Height' box and click OK.
Then go Image > Canvas Size… and type 'Width': 768 px (or 1536 px if you chose
1152 px for the height) and 'Height' 576 px (the proportions of a PAL TV screen
image) or 1152 px (if you plan on zooming). Click OK and you will see that the picture
has retained its tall rectangular ('portrait') shape but that it is now 'pasted' onto a black
background (or canvas) which is the shape of the TV screen. It has black borders left
and right. This is a Sized Image. Obviously if the picture we started with was a wide
and shallow rectangle ('landscape'), then our sized image would have black borders
along its top and bottom rather than up and down its sides.
8. Saving
When you have completed sizing your pictures you must save them. This is done by
going File > Save As. In the dialogue box navigate to your 'sized_images' folder,
select TIFF from the range of file types on offer, and give the file a name ("name.tif").
When saving in TIFF format you are given a further dialogue box where you should
check the following buttons: 'None'; 'Interleave'; 'IBM PC'; 'RLE' and then click OK. If
an alert box appears (telling you that 'including layers will increase file size'), click OK.
The reason we use the TIFF format (and not .jpg) is because TIFF does not compress
the image. Compression can cause a loss of quality ('lossy' in the jargon).
19
9. Step Backwards
If you find you have done something to a picture which you wish you hadn't, don't
worry. Photoshop has a number of tools to help you retrieve what you have lost. One
of these is easily accessed by going Edit > Step Backwards. If, for instance, you
perform a Step Backwards on the image you have just saved, the picture will lose its
black borders. If you do a second Step Backwards it will revert to its scanned size.
And so on.
10. The Crop Tool
The Crop tool is the fifth tool down on the left. This tool allows you to crop into an
image and also resize it at the same time. In order to tell the Crop tool the exact
aspect ratio and file size you want, click on it and then go to the Crop tool's submenu
under the main menubar at the top of the screen. Into the little boxes there you should
type the image size coordinates that you need: 768 px wide, 576 px high, and a
resolution of 72 pixels per inch. Now click/drag the tool across the picture to select the
area for cropping. With the selection made you can use the pointer to move it up and
down and from side to side. When you are happy with your selection, double-click
near (but not on) the centre of the cropped area to make the crop. If you now go to
Image > Image Size you will see that your freshly cropped picture has the width,
height and resolution that you want. And that's neat.
11. Adjusting an Image to Improve its Quality
A lot of the images we work with are amateur snaps and not very good quality.
Photoshop allows us to improve them a bit. The best tool for this job is called 'Levels'.
To adjust Levels go Image > Adjustments and across to Levels. Up comes a window
containing a histogram (looks like a 'mountain range'). Here we use three little arrows
to adjust image quality. The black arrow adjusts the darkest parts, the grey arrow
adjusts the midtones, the white arrow adjusts the highlights. For best results move the
black arrow to the 'foot of the mountain' at the l-h end of the mountain range. Move
the white arrow to the 'foot of the mountain' at the r-h end of the mountain range.
Move the grey arrow to get the tonal balance you like best. Learn to trust your own
judgment. Generally you want shadows you can see into, highlights with some detail
in them and a picture that has plenty of tonal range. Not too contrasty. Not too flat.
When you are happy, click OK.
12. Making an Alpha Channel
In order to be able to see through a part of a picture (sometimes useful in Premiere)
we need to make what's known as an 'Alpha Channel'. What we do is separate one
part of the picture from the rest of it—cut it out, if you like—so that we can make that
part of it 'perform' in Premiere: move around the screen in front of another picture or
pictures, become bigger or smaller, or turn ghostly, and so on.
To cut out the part of the picture that you want to make transparent use the 'Lasso'
tool which is the third one down in the Toolbar. It has three formats: Lasso, Polygonal
and Magnetic. Probably the best one to use is the Polygonal Lasso tool. It works like
this: click once with the tool to create a starting point. Don't mouse down, just move
the mouse to extend a line from the click-point and then take that line anywhere you
want to go. Each time you click it sets up a new point. The more frequently you click,
the tidier the line you make, but be careful not to double-click or else the tool will
assume that you have finished your selection and your last click-point will get a
straight line back to your start point. If you do mess up like this go Select > Deselect
and start again.
When you have clicked all round the area you want to choose, a little "0" appears next
to the lasso pointer. Double-click. Marching ants then appear around your selection.
20
Check that everything is chosen correctly. Missed a bit? Don't worry. All you have to
do is go up to the buttons immediately below the menubar and choose the one
labelled 'Add To Selection' (second of the four boxes). Then draw around the missing
piece with the Lasso tool and your new selection will be added to the original
selection.
When you are happy with the selection you have made, you should save it. Go Select
> Save Selection. Up comes the 'Save Selection' window. You will see that, under
the word 'Operation', the 'New Channel' button is checked (if not, then check it), then
click OK and you are done. That's all you need to do. If you want to see the Alpha
Channel you have created, then go Windows > Show Channels and the Channels
Palette appears (usually in the bottom r-h corner of your screen). If, in the Channels
Palette, you click on the little white square to the left of the word 'Alpha 1' you will see
how the cut-out looks. The pink coloured area will be the transparent area.
If you've got it the wrong way round (that is if the pink coloured area turns out to be
the bit you don't want to make transparent) then go Edit > Step Backwards and, with
the marching ants showing, go Select > Inverse and then Select > Save Selection.
This time, when you go Windows > Show Channels and click on the little white 'Alpha
1' square, you should see that transparency has been applied to the correct part of
your image.
Now go File > Save As, rename the picture 'name_alpha.tif' and place it in the
'sized_images' folder. Then go File > Close. Job done.
13. Making Titles (i): the Type Tool
Create a new file, a simple rectangle the size and shape of a PAL TV screen. To do
this you will first need to set your background colour (to black or, if you prefer another
colour, double click on the 'Set Background Color' tool and choose a new colour from
the 'Color Picker'). Then go to File > New. Type in the image size you want (768 px
wide by 576 px high with a resolution of 72 pixels per inch), choose RGB as your
'Color Mode' and also 'Background Color'. Click OK and then use the Navigator
(Window > Show Navigator) to make your new 'Untitled-1' picture fill the middle of the
screen.
From the Photoshop toolbar select the Type tool (sixteenth down, a big "T"). You will
remember that, when you select a new tool, its variables appear in a submenu under
the main menubar at the top of the screen. The submenu of the Type tool allows us to
select a font, a type style (regular, bold, italic) and a type size. You can also decide
the colour and alignment of your type (left, centre or right) and, if we want, we can
warp and twist it too.
With the Type tool selected, click inside the 'Untitled-1' picture and a flashing cursor
will appear. Now you can type your title, just as you would with a word processor.
NOTE: The Type tool will not automatically wrap the text for you. Get used to doing a
carriage return at the end of each line.
When you are happy with what you have written, go to the submenu bar at the top of
the screen and tick the little 'Commit any current edits' tick box (to the right of the
middle of the screen).
21
If you want to apply an effect from the submenu or don't like what you have done and
want to delete it, then you must highlight the text to select it first (click-drag top-left-tobottom right across the type just like you would if working with Word).
To move your text around the screen use the 'Move' tool at the top of the Photoshop
toolbar.
Note: When creating a title, a non-serif font like Arial and a type size of not less than
48 points is recommended. Also use bright type on a dark background, white on black
or, anyway, complementary colours like yellow for the background and blue for the
type. Keep it simple. Remember, these words appear very small indeed when our
films are viewed in a window on the Internet, so you can't afford to have fussy type or
small writing. And don't go too near the edge. Not all monitors are the same, many
will crop the image. So, if you want your text to be read, keep it in the middle of the
screen.
Another feature of Photoshop is that it enables you to do a spell-check by going to
Edit > Check Spelling.
14. Making Titles (ii): Understanding Layers
Go Window > Layers and, if it's not already open, the Layers Palette will open (usually
in the bottom r-h corner of the screen). The Palette shows that, so far, a single layer
has been created against the black (or coloured) background; you'll see that it is
highlighted in blue, shows a black 'T' inside a white box and contains the opening
words of what is written in that layer. In order to make titles, credits and captions you
will need to understand these layers.
Using the Type tool you create a new layer every time you click inside the 'Untitled-1'
image window. (Alternatively you can create a new Layer by going Layer > New >
Layer.)
Everything that you create in a Photoshop document (picture, text, graphics) can
occupy its own Layer and, with each new Layer, a hierarchy of Layers develops within
the Layers Palette. The Layer nearest the top of the Palette is the one at the forefront
of your image; the Layer at the back ('behind' the other layers) is the one nearest the
bottom of the Layers Palette. To make a Layer appear 'in front of' other Layers, you
must move it so that it appears above those other Layers in the pecking order of the
Layers Window. You move a Layer in the Layers Window by click-dragging it up or
down the list of Layers.
If you want to delete a Layer, highlight it in the Layers Window and drag it to the little
dustbin in the bottom r-h corner of the Layers Window. (Alternatively you can select
the Layer in the Layers Window and go right-click > Delete Layer.)
15. Making Titles (iii): Placing a Picture into a Layer
Go File > Browse in Bridge to bring up thumbnails of the images in your 'sized-images'
(or 'titles') folder and double-click on the picture you want to incorporate into your title.
You now have two pictures open in Photoshop, each one in its own window. To see
both windows on your screen, use the Navigator to shrink each one and then resize
and reposition the windows so that the two images appear side-by-side.
Now use the Lasso tool to draw around the part of the picture that you want to
incorporate in your title, just as you did when making an Alpha Channel (see 11
22
above). With the selection made, use the Move tool to click-drag it from its own
window into your title page window. If you look in the Layers Palette you will see that
the image selection now appears in its own layer on "Untitled-1".
16. Making Titles (iv): Transform
It is likely that you won't like the look of the image which you have just pasted—that it
is too big or too small or altogether the wrong shape. To tinker with a Layer choose it
and then select the Move tool. You will notice that the image selection now has a box
around it. By dragging the little white squares on the sides and corners of this box you
can resize (and, if you want, reshape or even rotate) the image in that Layer.
NOTE: If you want to change the size but not the shape of the image in a Layer, then
hold down the Shift key and select one of the corner squares; now, when you move
the square, you will see that the aspect ratio of the image selection remains the same,
that is, the image gets bigger or smaller but it is not distorted.
When you are happy with the shape of an image in a Layer, you must fix it. You can
do this either by double clicking inside the selection's 'box' (the one that appears when
you use the Move tool) or by going up to the bar beneath the menubar (about two
thirds along from the left) and clicking the 'tick' box. Of course, if you are not happy
with the transformation you have done, then you can tick the 'circle with a line through
it' icon and start the process all over again.
When you are happy with the design you have created, you must decide which parts
of your new composite image you want appear 'in front of' which other parts of the
image. Do this by changing the pecking order in the hierarchy of Layers in the Layers
Palette.
In this way, if you want, you can assemble one great, grand collage of images.
17. Making Titles (v): Opacity
Using the 'Opacity' slider in the Layers Palette, you can make any of the layers in our
collage appear ghostly.
18. Making Titles (vi): Selective Saving
So that you can make each layer of your title page play as part of a sequence in
Premiere, you can now save your titles as a series of images, each image being a
saved version of a single Layer. Do this by turning Layers off (or on) in the Layers
Palette one at a time (hit the 'eye' icon beside each Layer) and then doing a 'Save As'
with each Layer, numbering the pictures in sequence like this: 'title_01.tif', 'title_02.tif',
'title_03.tif' etc..
_____________________
23
Editing your Digital Story in Premiere (My Project window)
The Timeline is made up of several different tracks. Image clips in video tracks higher up
the My Project window obscure image clips in the tracks lower down. Typically we work
with three video/audio track combinations as well as a ‗Narration‘ track and a
‗Soundtrack‘. You can change the number of tracks available by going to the Menubar
and selecting Timeline > Add Tracks…
1. Putting the voice-over into the Timeline
At present a version of your voice-over (made up of several clips) occupies the
Narration track. You will, however, need to work with your newly-edited voice-over
track (the one called 'name_v-o_final.wav') rather than this track-of-many-clips. To
import the voice-over file: go to the Tasks window, click the dark blue ORGANIZE
button, then the ‗Get Media‘ button and, from there, select your 'name_v-o_final.wav'
file from your 'voice-over' folder inside the 'assets' folder, inside the 'your_NAME'
folder on the Polo server. Click Open. Now click the orange EDIT button and locate
your 'name_v-o_final.wav' file. Click-drag it from the Tasks window into the My Project
window and put it into the Timeline in the 'Audio 1' track. Now move it around until its
start position is at 6 seconds (this leaves some space to insert a title for your movie
later). When you are happy with its position you can delete the clips in the Narration
track. Do this in one of two ways:
Click in the empty space beyond the right-hand end of the last clip in the
Narration track and then drag swiftly to the left across all the clips in the track
until everyone is selected. Now do a right-click and go Clear. Or…
Hold down the Shift key and click on each clip in the Narration track individually
until they are all selected. Now do a right-click and go Clear.
2. Import your assets. In the assets pane, click the dark blue ORGANIZE button, then
the Get Media button. From there, select and import all of the picture as well as any
more audio files you may have and want to use in your movie (music files or sound
effects for instance). Remember: do not bring in whole folders as Premiere has a
habit of ‗nesting them‘ inside each other.
3. Putting your first picture in the Timeline. Go up to the Tasks window, navigate to the
first still picture you want to include in your story and then click-drag it into the ‗Video
1‘ track so that its left-hand end lines up with the left-hand end of the voice-over Clip.
While you are dragging it, a white-dotted vertical bar helps you to place the Clip
precisely where you want it.
24
4. Ordering further image clips. Click-drag further clips into the Timeline. Place your first
Clip into the ‗Video 1‘ track and your second into the ‗Video 2‘ track. Place the third
Clip into the ‗Video 1‘ track and your fourth Clip into the ‗Video 2‘ track. Keep going
like that, alternating the clips between the ‗Video 1‘ and ‗Video 2‘ tracks. Stretch out
or shrink the clips using the IN EDIT/OUT EDIT feature.
Remember, if you move, extend, shrink, delete or clear a Clip and then wish you
hadn‘t, you can always undo the action by going to the Menubar and choosing Edit >
Undo.
5. Video clips. Video clips function in the Timeline in a similar way to still picture clips.
However, for best accuracy, you should trim video clips before bringing them into the
Timeline. Do this as follows:
In the Tasks window, find the video Clip you want. Double click on it and it will
open in a separate 'Preview' window. Your Clip can be trimmed by moving the
Preview window‘s Playhead to the position where you want to start. Click the
SET IN button. Now move the Clip window‘s Playhead to the position where
you want the Clip to end. Click the SET OUT button. To get accurate edits
use the STEP BACK and STEP FORWARD buttons (or the ‗forward‘ and ‗back‘
arrow buttons on your keyboard) to move the Playhead one frame at a time.
25
Now click-drag the Clip from the Preview window and drop it into your
sequence of clips in the Timeline, just where you want it. If it doesn't fit
precisely in the way that you had hoped, then either go Edit > Undo and rework
the clip in the 'Preview' window, or use the IN EDIT/OUT EDIT feature…
…just like you did with the audio and still image clips.
6. Changing the Speed and Duration of a Video Clip. There are two ways to do this.
The first is the ‗Time Stretch Tool‘, which is simple to use but inaccurate, or the 'Time
Stretch Menu Command' which is a bit fiddly but more versatile. Before using either of
these methods, move the Clip into a different track so that no other Clips are before or
after it. (Do this to avoid unintentionally trimming frames off adjacent clips.) When
you have adjusted the Clip drag it back to its original position.
Time Stretch Tool: Click to select the Time Stretch Tool (situated to the left,
above the Timeline).
Move the cursor to the start or end of the Clip. Notice the cursor changes to a
Time Stretch icon.
Drag the start or end of the Clip to change the speed.
Making the Clip shorter will make the Clip play faster. Conversely, making the
Clip longer will make the Clip play slower. This method is very simple but will
also affect the pitch of any audio linked with the Clip. If the pitch of the audio is
important, use the other method, the Time Stretch menu command, described
below.
Time Stretch Menu Command: With the Clip selected, go to the Clip menu and
choose Time Stretch. The Time Stretch command window allows you to adjust
the speed and/or the duration of a Clip, maintain the original pitch of the audio
and reverse the playback of the Clip.
26
The speed of a Clip can be altered while maintaining the original duration. This
method is useful if you have a set time to fill in a sequence.
_____________________
Completing Your Rough-cut
Using some or all of these tools and techniques you can build a rough-cut of your Digital
Story; that is, a ‗no-frills‘ version which has all the images appearing in their correct
sequence relative to the voice-over.
A Note on Saving
By default Premier‘s ‗Auto Save‘ facility automatically saves your project every 20
minutes. (You can adjust this frequency by going to the Menubar and choosing EDIT >
PREFERENCES > AUTO SAVE and making the necessary change). From time to time
though — and particularly if you have just completed the construction of a sequence with
which you are especially pleased — you should do a SAVE AS. This way you can save
several versions of your story as it comes together in the Timeline:
‗your_NAME_dstory01‘, ‗your_NAME_dstory02‘, ‗your_NAME_dstory03‘,
‗your_NAME_dstory04‘, ‗your_NAME_dstory05‘ and so on. The reason for doing this is
that, if at any stage you mess up, you can go back to a previous version and you will only
have lost the one version that you messed up. If you haven‘t been using SAVE AS to
make versions as your work progresses then, if you mess up, you will have to start all
over again which would be very time wasting, not to say dispiriting.
When finally your rough-cut is complete, use SAVE AS to save a version called
‗your_NAME_dstory_roughcut‘.
_____________________
27
Turning a Roughcut into a Finished Digital Story in Premiere
This section shows you how to transform the rough-cut of your Digital Story from being a
‗slideshow with voice-over‘ into something film-like, something more elegant, by applying
special effects including transitions and zooms.
Elegance requires creativity. It is not achieved by applying a one-size-fits-all formula.
The problem with special effects that Premiere offers us is that they are ‗ready-mades‘.
Frequently they are trashy and superficial, seductive because of their novelty. The key to
using a special Effect in a Digital Story is to ask yourself whether or not its inclusion will
help to make the story clearer. If the inclusion of a special effect doesn‘t help to move the
story on, don‘t use it. Many stories use no special effects at all.
Transitions
Transitions are changes that occur between clips. For example, ‗dissolving‘ from one Clip
into another rather than using a ‗jump cut‘, or ‗fading into‘ or ‗fading out of‘ a Clip. Before
you add a Transition make sure that the two images between which you are going to
insert the Transition are both in the same track and adjacent to one another.
1. To add a Transition, go to the Tasks window
and select the orange EDIT tab. The
‗Transitions‘ option is the fourth one along,
between ‗Effects‘ and ‗Titles‘.
2. Scroll down the list of Transitions to find the one
you want to use. Move the cursor over any one
of the Transitions in the list to see what it does.
3. Choose your Transition carefully. There are
some truly ghastly ones.
4. Click-drag your chosen Transition and place it in
the Timeline where you want it to appear, between
the two images.
5. Notice the purple rectangle indicating that the
Transition has been added.
6. To remove a Transition, right click on it in the
Timeline and choose Clear from the menu (or, with
the Transition highlighted, hit the ‗Delete‘ or
‗Backspace‘ key on your keyboard).
7. To change the Transition to a different type, simply drag the new Transition over
the original Transition in the Timeline. The original Transition is overwritten.
8. To change the duration of a Transition, select it in the Timeline and then drag it out
as you would a Clip.
_____________________
28
Keyframes
To apply Effects in Premiere is necessary to understand Keyframes. A Keyframe is an
anchor point inserted into the path of a Clip‘s motion to affect a change of direction or
behaviour. It is a marker that says: ‗At this point, use this effect, until the next Keyframe‘.
(Keyframes can also be applied to Audio clips, see the Audio section on page 22). There
are two ways to create a Keyframe: simple and less-simple.
1. Keyframing the simple way
This is done in the My Project window. We mostly use this method of Keyframing
when we are fading-in or fading-out a Clip, that is changing its Opacity. By default,
when a Clip is placed in the Timeline, the blue bar (purple when the Clip is selected)
that runs along the top of it (the arrowed sub-menubar where you can apply changes
to ‗Image Control‘, ‗Motion‘ and ‗Opacity‘) is set to control the Clip‘s Opacity. Each
sub-menu option has its own yellow control bar running horizontally through the middle
of the Clip (although we can see only one option‘s yellow bar at a time). We can make
a change to the whole Clip by moving that bar up and down. Working with Opacity, if
we move the yellow bar down the screen the image darkens. If we move it back up
the screen again, the image brightens. If, however, we put some Keyframes onto that
yellow bar, we can have it move from dark to bright automatically as the Clip plays.
Here‘s how.
Inserting a Keyframe: First select a Clip that you would like to fade-in. Check
its sub-menubar is set to Opacity. Now hold down the Control key (Ctrl) on
your keyboard and click on your chosen Clip‘s yellow adjustment bar. A
Keyframe, represented by little white diamond, is inserted. You will find that
you can click-drag this diamond horizontally, back and forth along the yellow
adjustment bar.
To make a fade-in: Begin by click-dragging the Keyframe to the start (left-hand
end) of the Clip and then pulling it downwards towards the bottom of the
screen as far as it will go. Now insert another Keyframe (hold down the Ctrl
key and click on the yellow bar). Put this one at the point where you want your
fade-in to stop, then click-drag its little white diamond upwards towards the top
of the screen, as far as it will go. You have now put a bend the yellow bar.
This means that when you play that Clip in the Timeline window, the image will
fade-in. Try it.
2. Keyframing the less simple (but more versatile) way
First click on your chosen Clip in the Timeline to select it. Then go to the Tasks
window and click on the orange EDIT tab. Open the Tasks window in its ‗Properties
View‘ mode: Do this EITHER by right-clicking on your chosen Clip in the Timeline and
selecting ‗Properties‘, OR by going to the Menubar and choosing Windows >
Properties, OR by clicking the Effects button in the Tasks window and choosing ‗Edit
Effects‘ (button in the middle of the screen).
Look for the tiny ‗Show Keyframes‘ button: It‘s grey and over on the right-hand
side of the Tasks window. Click it. The Tasks window now opens out to show
a panel into which Keyframes can be inserted. It also shows that Keyframes
can be applied to the Image Control, Motion, and Opacity options (or indeed to
any other special effects added to a specific Clip).
Another thing it shows is a second Playhead. So now there are two Playheads
you can use for viewing a Clip in the Timeline: one in the My Projects window
and another in the Properties View panel. (Move the Properties View
Playhead and you will see the Timeline Playhead move as well.) Move the
29
Properties View Playhead to the left of the panel as far as it will go, that is, to
the start of the Clip.
To make a ‗Zoom‘: In the Tasks window select the ‗Motion‘ option and click its
little, grey drop-down menu arrow. Also click its little grey ‗Toggle animation‘
button so that it turns blue, like this.
Notice that ‗Motion‘ is now divided into a number of different options —
‗Position‘, ‗Scale‘, etc. — and that each of these options now has a Keyframe
(represented by a little white diamond) against its name at the chosen Clip‘s
start point. Each option also has its own grey ‗Add/Remove Keyframe‘ button
with ‗forward‘ and ‗back‘ (‗Go To Previous‘/‘Go To Next‘) arrows either side of
it. Use these to navigate between Keyframes and also to remove them or
replace them, one-at-a-time. Okay, now we are ready to apply a Zoom to our
chosen Clip. While looking at the Playhead in the Timeline s well as the Clip‘s
image in the Monitor window, move the Properties View Playhead to where
you want your Zoom to end. Now, in turn, click the ‗Position‘ and ‗Scale‘
‗Add/Remove Keyframe‘ buttons and Keyframes will appear aligned with the
Playhead bar in the Properties View panel indicating that, at this point, the
Zoom will end. Now, while looking at the Monitor window, move the ‗Scale‘
slider to the right until it has magnified the image to your liking (150% is usually
more than enough). If you want, you can realign the image at its end point by
grabbing hold of it (that is click-dragging it) in the Monitor window and sliding it
around until you are happy with the way it looks.
30
Play the Clip in the Timeline and view the full Effect. With a bit of practice you
will be able to use the above technique to apply Keyframes to the other
available Effects. (Additional image Effects can be found by clicking the
Effects button in the Tasks window.)
_____________________
Changing the Volume of an Audio Clip
Volume is indicated on an Audio Clip as a yellow horizontal line or Audio ‗Gain‘ indicator.
To adjust the volume level of a Clip, zoom into the Clip on the Timeline until you see a
drop-down arrow to the right of the Clip name indicating that there is a sub-menu here.
Click the arrow on the audio Clip‘s sub-menu, and select Volume > Clip
Volume.
Then move the cursor over the audio Gain indicator (yellow horizontal line).
Click and drag the line up to increase the volume level or down to reduce the
level. As you move the Audio Gain indicator, the volume level value appears.
0dB is the normal, unadjusted volume for the Clip. A higher positive number
indicates a higher volume, while a minus number indicates a lower level.
_____________________
Fade-in and Fade-out Audio
Note: if you have already learned about Keyframing (above) then you will already know
how to make sound fade in and out. If you haven't then here are two quick ways to do it:
1. Insert Keyframes
Move the Playhead until it is over the chosen clip.
Use the Zoom Slider to home in on the part of the clip (the start, or l-h end) that
you want to Fade-In.
Click the arrow on the audio Clip‘s sub-menu, and select Volume > Clip
Volume.
With one hand, press the Ctrl key on your keyboard (bottom left) and hold it
down. Now, using the mouse, click on the yellow horizontal line in your clip. A
Keyframe appears (represented by a little white diamond). Repeat the action
so that you have two Keyframes. Release the Ctrl key.
When you now point at one of these Keyframes, your cursor will have a little
Keyframe icon attached to it. Move your cursor so that it is over the l-h
Keyframe (the first one on the Clip). Click-drag the Keyframe icon downwards
and to the left so that it is at the very start of the Clip. A kink has now
appeared in your yellow horizontal line.
31
To make the Fade happen quickly move the r-h Keyframe nearer to the l-h
Keyframe. To make it happen more slowly move the r-h Keyframe away from
the l-h Keyframe.
To delete a Keyframe, first select the Clip then click on the Keyframe and hit
the Delete key.
To Fade-out, do the above only at the r-h end (out-point) of a clip
Tip: The best way to judge the effect produced when Fading-in an Audio clip is to listen to
it. Play it repeatedly and make adjustments each time until you are happy.
2. Fade In and Fade Out Menu Option
Right click on the Clip to reveal the menu.
Select ‗Fade‘ from the menu.
Notice the many options available from fading just audio, both audio and video,
in or out.
Choose the ‗Fade In Audio‘ option.
Notice the audio gain indicator dips at the start of the audio track, creating the
fade in.
_____________________
32
Exporting your Story to DVD
Once your movie is complete, you will want to Export it out of Premiere and into a format
that can be viewed by others. To do this properly you need to make two different discs.
The first is a 'performance' disc which can be played in a regular DVD player (or computer
drive). The second is a 'data' disc (a CD rather than a DVD) on which the source files and
project files used in the making of your story are stored. This second disc will work only in
a computer.
Making a 'Performance' Disc
Put a new blank DVD-R disc into your computer's disc drive. (Note: Use only DVD-R
discs. Do not use DVD+R or any other kind of DVD disc.)
With your project open in Premiere go to the Tasks window and select the
green SHARE button.
Click the Disc button: Burn DVD and choose the following settings:
Burn to: Disc
Disc Name: "Your_Name"
Burner Location: [here appears the name of your computer's DVD burner)
Copies: 1
Presets: PAL Dolby DVD
Quality: Highest Quality
and then hit 'Burn'
(Note: a two minute Digital Story will take about five minutes to encode and burn before it
ejects.)
Making a Data Disc
First you must export a full-quality .avi file, a master data file of the movie itself. This file
can be used to make further performance DVDs or be the source for any number of lesser
quality versions (e.g. for showing on the web).
To export your movie as a file, select the Share tab in the tasks window.
Select Personal Computer from the list of Share options to see all the export
options available.
First, choose the appropriate file type from the list, in this case DVAVI
Then change the presets as follows:
Presets: DV PAL Standard
File Name: Your_Name
Save in: the 'your_NAME' personal folder on the Polo server
and tick the 'Share Work-Area Bar Only' button
…and click Save
The export process starts.
(Note: a two minute Digital Story will take about one minute to export.)
33
Now you must archive your project. Go File > Project Archiver:
Choose 'Archive Project'.
Select a location for the archive: [the 'archive' folder in the 'your-Name' folder
on the Polo server].
Notice the space available on the storage drive, the original size of the project
and the new size for the archived material.
Click OK to start the archive process. (Note: a two minute Digital Story will
take less than a minute to archive.)
Finally you can burn your Data disc.
Put a blank disc CD-R (or, if the project uses a lot of large files, a blank DVDR) into the computer's disc drive
Open the disc burning software (Infra Recorder)
Select 'Data Disc'
Navigate your way to the 'your_NAME' folder on the Polo server
Locate the 'Your_Name.avi' file and drag it from the top window to the bottom
window
Open the 'archive' folder and locate the 'trimmed_project' folder
Drag the 'trimmed_project' folder from the top window to the bottom window
Go Actions > Burn Compilation > To a [choose the kind of disc you are using]
In the 'Burn Compilation' window enter the relevant selections as follows:
o
o
o
o
o
o
o
o
Verify the disc after writing
Write speed: 12x
Write method: Session-At-Once
Copies: 1
Eject the disc after writing
Buffer underrun protection
Pad data tracks
Close the disc after writing
34
(Note: an average Digital Storytelling project will take about five minutes to burn to CD.)
Opening the Archived Project
If you want to open the archived project that you burned onto CD, first copy all the files
from the CD to a folder on your computer's hard disc. The project will not open in
Premiere if you attempt to open it from the CD.
…job done!
35