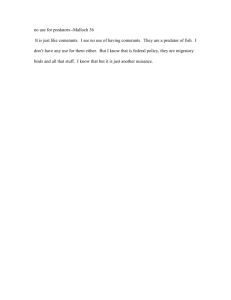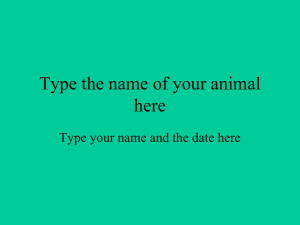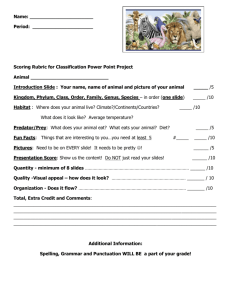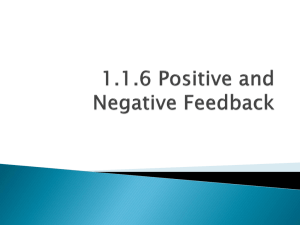PredatorII GRF - Imagine Communications
advertisement

Installation and Operation Manual Platinum™ Predator II-GRF 1&2RU Expandable Multiviewers Series Version 4.6 January 2016 Platinum™ Predator II-GRF 1&2RU Expandable Multiviewers Series Installation and Operation Manual Publication Information © 2016 Imagine Communications Corp. Proprietary and Confidential. Imagine Communications considers this document and its contents to be proprietary and confidential. Except for making a reasonable number of copies for your own internal use, you may not reproduce this publication, or any part thereof, in any form, by any method, for any purpose, or in any language other than English without the written consent of Imagine Communications. All others uses are illegal. This publication is designed to assist in the use of the product as it exists on the date of publication of this manual, and may not reflect the product at the current time or an unknown time in the future. This publication does not in any way warrant description accuracy or guarantee the use for the product to which it refers. Imagine Communications reserves the right, without notice to make such changes in equipment, design, specifications, components, or documentation as progress may warrant to improve the performance of the product. Trademarks Product names and other appropriate trademarks, e.g. D-Series™, Invenio®, PowerSmart®, Versio™ are trademarks or trade names of Imagine Communications or its subsidiaries. Microsoft® and Windows® are registered trademarks of Microsoft Corporation. All other trademarks and trade names are the property of their respective companies. Contact Information Imagine Communications has office locations around the world. For domestic and international location and contact information, visit our Contact page (http://www.imaginecommunications.com/company/contact-us.aspx). Support Contact Information For domestic and international support contact information see: • • • • • • Support Contacts (http://www.imaginecommunications.com/how-buy/contact-us) Worldwide Support e-mail (mailto: service@imaginecommunications.com) Customer Community Portal (http://app.imaginecommunications.com/customercommunity) Warranty & Contract Information (http://www.imaginecommunications.com/services/customercare) Academy Training (http://www.imaginecommunicationsacademy.com) Product Manuals (http://www.imaginecommunications.com/services/product-manuals) © 2016 Imagine Communications Corp. Proprietary and Confidential. Version 4.6 | Page 2 Platinum™ Predator II-GRF 1&2RU Installation and Operation Manual Contents Contents Preface................................................................................................................... 7 Manual Information ................................................................................................................................. 7 Purpose................................................................................................................................................. 7 Audience ............................................................................................................................................... 7 Revision History .................................................................................................................................... 7 Writing Conventions............................................................................................................................. 7 Obtaining Documents........................................................................................................................... 8 Unpacking/Shipping Information ............................................................................................................. 8 Unpacking a Product ............................................................................................................................ 8 Product Servicing.................................................................................................................................. 8 Returning a Product ............................................................................................................................. 8 Safety ........................................................................................................................................................ 9 Safety Terms and Symbols in this Manual ........................................................................................... 9 Restriction on Hazardous Substances (RoHS) Directive ......................................................................... 10 Waste from Electrical and Electronic Equipment (WEEE) Directive....................................................... 10 Introduction ......................................................................................................... 12 Main Features ......................................................................................................................................... 12 Example DVI-I Outputs ........................................................................................................................... 13 Signal Flow and Rear I/O ........................................................................................................................ 14 Introducing ZConfigurator for Predator II GRF ....................................................................................... 14 Presets ................................................................................................................................................ 15 Control View ....................................................................................................................................... 16 The Layout Editor ............................................................................................................................... 16 User Configurable Network Control Panels............................................................................................ 17 Ordering Codes ....................................................................................................................................... 17 Installation ........................................................................................................... 18 Unpacking a Predator II GRF Frame ....................................................................................................... 18 Preparing the Product for Installation................................................................................................ 18 Checking the Packing List ................................................................................................................... 18 Installation Guidance and Safety ............................................................................................................ 19 Installing the Predator II GRF Frame ...................................................................................................... 20 © 2016 Imagine Communications Corp. Proprietary and Confidential. Version 4.6 | Page 3 Platinum™ Predator II-GRF 1&2RU Installation and Operation Manual Contents Cable Requirements ............................................................................................................................... 21 Mains Cables ...................................................................................................................................... 21 DVI Cables........................................................................................................................................... 21 LTC ...................................................................................................................................................... 21 Installing ZConfigurator .......................................................................................................................... 21 Installing software .............................................................................................................................. 21 User Upgrade ....................................................................................................... 22 Updating Firmware ................................................................................................................................. 22 Using Z_Upgrade ................................................................................................................................ 22 Z_Update FAQ .................................................................................................................................... 26 Expansion Kits ......................................................................................................................................... 27 Front loading module expansion........................................................................................................ 27 Examining the Kit................................................................................................................................ 27 Installation .......................................................................................................................................... 28 Using ZConfigurator ............................................................................................. 29 Operating Notes ..................................................................................................................................... 29 Connecting to Predator II GRF for the First Time ................................................................................... 29 Using ZConfigurator to Assign an IP Address ..................................................................................... 31 Changing Network Settings ................................................................................................................ 31 Troubleshooting Failed Connections .................................................................................................. 33 Getting Started with ZConfigurator ........................................................................................................ 33 Setting Output Type and Standard ..................................................................................................... 33 Using Control View ................................................................................................................................. 34 Full Screen .......................................................................................................................................... 34 Introduction to the Layout Editor........................................................................................................... 35 Templates, Sources and Elements ..................................................................................................... 36 Themes ............................................................................................................................................... 36 The PiP Container, Panels and Elements ............................................................................................ 37 Setting DVI Source Options ................................................................................................................ 38 Using the Stand Alone Text Box ......................................................................................................... 39 Configuring Predator II GRF Settings ...................................................................................................... 41 Basic Configuration............................................................................................................................. 41 Complete Configuration ..................................................................................................................... 41 Configuring DVI Output and Resolution ............................................................................................. 42 Communication Ports ......................................................................................................................... 44 Time Synchronisation ......................................................................................................................... 45 Managing Language Packs and Fonts ................................................................................................. 46 Using SNMP Agents ............................................................................................................................ 50 © 2016 Imagine Communications Corp. Proprietary and Confidential. Version 4.6 | Page 4 Platinum™ Predator II-GRF 1&2RU Installation and Operation Manual Contents Setting System Properties .................................................................................................................. 51 Copying Settings to Other Units ......................................................................................................... 54 Setting Master GPI Output Options ................................................................................................... 55 Using Bitmap Images .......................................................................................................................... 56 Changing System Themes................................................................................................................... 57 Using the Front Control Panel .............................................................................. 59 Configuration Buttons ............................................................................................................................ 59 Navigating the menu .............................................................................................................................. 60 Example Menu Operations ..................................................................................................................... 61 Selecting Presets ................................................................................................................................ 61 Full Screen .......................................................................................................................................... 61 Changing Output Resolution .............................................................................................................. 61 Changing Display Mode ...................................................................................................................... 62 Viewing the Multiviewer IP Address .................................................................................................. 62 Changing the IP Address ..................................................................................................................... 62 Restoring Factory Settings.................................................................................................................. 63 Specifications ....................................................................................................... 64 Auto-Sensing Graphic Inputs .................................................................................................................. 64 DVI-I Inputs ............................................................................................................................................. 64 DVI-I Output............................................................................................................................................ 65 GPI I/O .................................................................................................................................................... 65 LTC Input ................................................................................................................................................. 66 Graphics Overlay .................................................................................................................................... 66 Propagation Delay .................................................................................................................................. 66 Housing ................................................................................................................................................... 66 Weight and Power Consumption ........................................................................................................... 67 Environmental ........................................................................................................................................ 67 Compliance ............................................................................................................................................. 67 Troubleshooting................................................................................................... 68 Card Edge Features ................................................................................................................................. 68 Frequently Asked Questions................................................................................................................... 69 Connectors and Cables ........................................................................................ 72 Predator II I/O ......................................................................................................................................... 72 Communication Ports ......................................................................................................................... 72 DVI Connector .................................................................................................................................... 73 Master GPI I/O .................................................................................................................................... 74 © 2016 Imagine Communications Corp. Proprietary and Confidential. Version 4.6 | Page 5 Platinum™ Predator II-GRF 1&2RU Installation and Operation Manual Contents External Time Code ............................................................................................................................ 74 Index .................................................................................................................... 76 © 2016 Imagine Communications Corp. Proprietary and Confidential. Version 4.6 | Page 6 Platinum™ Predator II-GRF 1&2RU Installation and Operation Manual Preface Preface Manual Information Purpose This manual details the features, installation, operation, maintenance, and specifications for the Predator II GRF series of 1RU and 2RU Multi-window Display Processors. Audience This manual is written for engineers, technicians, and operators responsible for installation, setup, maintenance, and/or operation of the Predator II GRF 1RU and 2RU Multi-window Display Processor. Revision History Revision History of Manual Edition Date Comments A 9th May 2010 Initial release B February 2014 Correction to Using Stand Alone Text Box 4.6 January 2016 Additional time code options and minor corrections to content Writing Conventions To enhance your understanding, the authors of this manual have adhered to the following text conventions: Writing Conventions Term or Convention Description Bold Indicates dialog boxes, property sheets, fields, buttons, check boxes, list boxes, combo boxes, menus, submenus, windows, lists, and selection names Italics Indicates E-mail addresses, the names of books or publications, and the first instances of new terms and specialized words that need emphasis CAPS Indicates a specific key on the keyboard, such as ENTER, TAB, CTRL, ALT, or DELETE Code Indicates variables or command-line entries, such as a DOS entry or something you type into a field © 2016 Imagine Communications Corp. Proprietary and Confidential. Version 4.6 | Page 7 Platinum™ Predator II-GRF 1&2RU Installation and Operation Manual Preface Term or Convention Description > Indicates the direction of navigation through a hierarchy of menus and windows hyperlink Indicates a jump to another location within the electronic document or elsewhere Internet address Indicates a jump to a website or URL Indicates important information that helps to avoid and troubleshoot problems, advice, or recommended practice. Obtaining Documents Product support documents can be viewed or downloaded from our website. Alternatively, contact your Customer Service representative to request a document. Unpacking/Shipping Information Unpacking a Product This product was carefully inspected, tested, and calibrated before shipment to ensure years of stable and trouble-free service. 1. 2. 3. 4. 5. Check equipment for any visible damage that may have occurred during transit. Confirm that you have received all items listed on the packing list. Contact your dealer if any item on the packing list is missing. Contact the carrier if any item is damaged. Remove all packaging material from the product and its associated components before you install the unit. Keep at least one set of original packaging, in the event that you need to return a product for servicing. Product Servicing Except for firmware upgrades, Predator II modules are not designed for field servicing. All hardware upgrades, modifications, or repairs require you to return the modules to the Customer Service center. Returning a Product In the unlikely event that your product fails to operate properly, please contact Customer Service to obtain a Return Authorization (RA) number, and then send the unit back for servicing. © 2016 Imagine Communications Corp. Proprietary and Confidential. Version 4.6 | Page 8 Platinum™ Predator II-GRF 1&2RU Installation and Operation Manual Preface If the original package is not available, you can supply your own packaging as long as it meets the following criteria: • • • • The packaging must be able to withstand the product’s weight. The product must be held rigid within the packaging. There must be at least 2 in. (5 cm) of space between the product and the container. The corners of the product must be protected. Ship products back to us for servicing prepaid and, if possible, in the original packaging material. If the product is still within the warranty period, we will return the product prepaid after servicing. Safety Carefully review all safety precautions to avoid injury and prevent damage to this product or any products connected to it. If this product is rack-mountable, it should be mounted in an appropriate rack using the rack-mounting positions and rear support guides provided. To protect a frame from circuit overloading, connect each frame to a separate electrical circuit. If this product relies on forced air cooling, all obstructions to the air flow should be removed prior to mounting the frame in the rack. If this product has a provision for external earth grounding, ground the frame to the earth using the protective earth ground on the rear panel. IMPORTANT! Only qualified personnel should perform service procedures. See also Installation Guidance and Safety (on page 19). Safety Terms and Symbols in this Manual WARNING Statements identifying conditions or practices that may result in personal injury or loss of life. High voltage is present. CAUTION Statements identifying conditions or practices that can result in damage to the equipment or other property. © 2016 Imagine Communications Corp. Proprietary and Confidential. Version 4.6 | Page 9 Platinum™ Predator II-GRF 1&2RU Installation and Operation Manual Preface Restriction on Hazardous Substances (RoHS) Directive Directive 2002/95/EC—commonly known as the European Union (EU) Restriction on Hazardous Substances (RoHS)—sets limits on the use of certain substances found in electrical and electronic equipment. The intent of this legislation is to reduce the amount of hazardous chemicals that may leach out of landfill sites or otherwise contaminate the environment during end-of-life recycling. The Directive took effect on July 1, 2006, and it refers to the following hazardous substances: • • • • • • Lead (Pb) Mercury (Hg) Cadmium (Cd) Hexavalent Chromium (Cr-V1) Polybrominated Biphenyls (PBB) Polybrominated Diphenyl Ethers (PBDE) According to this EU Directive, all products sold in the European Union are fully RoHS-compliant and "lead-free." (See our website for more information.) Spare parts supplied for the repair and upgrade of equipment sold before July 1, 2006 are exempt from the legislation. Equipment that complies with the EU directive are marked with a RoHS-compliant emblem, as shown below. Figure 1: ROHS Compliance Symbol Waste from Electrical and Electronic Equipment (WEEE) Directive The European Union (EU) Directive 2002/96/EC on Waste from Electrical and Electronic Equipment (WEEE) deals with the collection, treatment, recovery, and recycling of electrical and electronic waste products. The objective of the WEEE Directive is to assign the responsibility for the disposal of associated hazardous waste to either the producers or users of these products. Effective August 13, 2005, producers or users are required to recycle electrical and electronic equipment at end of its useful life, and may not dispose of the equipment in landfills or by using other unapproved methods. (Some EU member states may have different deadlines.) In accordance with this EU Directive, companies selling electric or electronic devices in the EU will affix labels indicating that such products must be properly recycled. (See our website for more information.) Contact your local sales representative for information on returning these products for recycling. © 2016 Imagine Communications Corp. Proprietary and Confidential. Version 4.6 | Page 10 Platinum™ Predator II-GRF 1&2RU Installation and Operation Manual Preface Equipment that complies with the EU directive is marked with a WEEE-compliant emblem, as shown below. Figure 2: WEEE Symbol © 2016 Imagine Communications Corp. Proprietary and Confidential. Version 4.6 | Page 11 Platinum™ Predator II-GRF 1&2RU Installation and Operation Manual Chapter 1 Introduction Chapter 1 Introduction Predator II GRF series are multi-window display processors designed to support DVI sources in 1RU and 2RU racks. Figure 3: Predator II GRF, 1RU and 2RU versions The 1RU range provides 4 or 8 DVI inputs and the 2RU range provides 12 or 16 DVI inputs. Due to high levels of heat dissipation, the front cover, with its integral fans, must be kept closed and ventilation grilles must not be covered. This chapter introduces the Predator II GRF multiviewer and includes the following topics: • • • • • Main Features (on page 12) Example DVI-I Outputs (on page 13) Signal Flow and Rear I/O (on page 14) Introducing ZConfigurator for Predator II GRF (on page 14) Ordering Codes (on page 17) Main Features This list includes features supported by firmware version 4v5.1 and above. • • • 4, 8, 12 or 16 factory configured autosensing DVI-I/DVI-D or RGB inputs Dual DVI outputs to 1920 x 1200 single head or 1920x1080 dual head Input configuration is user expandable with field upgrades © 2016 Imagine Communications Corp. Proprietary and Confidential. Version 4.6 | Page 12 Platinum™ Predator II-GRF 1&2RU Installation and Operation Manual • • • • • • • • • • • • • • Chapter 1 Introduction Control using ZConfigurator software (supplied) and SNMP Control View for easy switching to full-screen view of any single input Local LCD menu with front panel controls Individual source labeling with ability to set label color On-screen clocks and timers with support for NTP (Network Time Protocol) time code Independent clock and timer synchronisation sources Various graphic themes Stand alone text box Minimum frame delay through system Control and telnet upgrade via local Ethernet (10/100) connection Full-screen support for any single input Dual redundant hot swappable PSUs (second PSU optional in 2RU only) Support for control via Navigator, CCS-P Language packs to include Chinese, Japanese and Korean languages Always check with Customer Service for the latest multiviewer firmware and the latest version of ZConfigurator to support new features. Example DVI-I Outputs Applications include, Command and Control Rooms, Network Operation Centers, Security Monitoring and Training facilities. Figure 4: Typical Predator II GRF graphics (simulated dual view) © 2016 Imagine Communications Corp. Proprietary and Confidential. Version 4.6 | Page 13 Platinum™ Predator II-GRF 1&2RU Installation and Operation Manual Chapter 1 Introduction Signal Flow and Rear I/O Figure 5: Predator II GRF signal flow All I/O connections are available at the rear of the frame. Figure 6: Predator II GRF with 16 DVI IN computer inputs in a 2RU frame. Figure 7: Predator II GRF with 8 DVI IN computer inputs in a 1RU frame. For connector pinout and cable wiring instructions refer to Connectors and Cables (on page 72). Introducing ZConfigurator for Predator II GRF ZConfigurator is the primary configuration and control application for Predator multiviewers. It is installed on the PC that is connected to one or more multiviewers using the Ethernet connector on the rear of the frame. In addition, ZConfigurator provides signal monitoring, alarm feedback, and layout creation and design capabilities. © 2016 Imagine Communications Corp. Proprietary and Confidential. Version 4.6 | Page 14 Platinum™ Predator II-GRF 1&2RU Installation and Operation Manual Chapter 1 Introduction Presets Each multiviewer is equipped with non-volatile storage to hold a number of layouts or 'presets' which can be recalled via ZConfigurator or from the front panel (if fitted). To select a preset for display and activate it simply click on its layout icon. To view brief details of the desired preset, hover the mouse over its icon. © 2016 Imagine Communications Corp. Proprietary and Confidential. Version 4.6 | Page 15 Platinum™ Predator II-GRF 1&2RU Installation and Operation Manual Chapter 1 Introduction Control View Control view allows easy control of taking a selected PiP full-screen. In the example above, a PiP control window is open, ready to accept a double-click of the mouse to send it full screen on the attached multiviewer. The Layout Editor As well as allowing layouts to be loaded into multiviewers the Layout Editor allows layouts to be created based on existing templates, or by building custom layouts from scratch. Templates define the number, size, position and initial Z-Order or layering priority of each PiP. © 2016 Imagine Communications Corp. Proprietary and Confidential. Version 4.6 | Page 16 Platinum™ Predator II-GRF 1&2RU Installation and Operation Manual Chapter 1 Introduction There is also a library of ready made PiP designs with clocks, timers and other PiP elements that can be drag-n-dropped into a template together with computer video sources. For more information, press F1 while you are using ZConfigurator to open the online help, or see Using ZConfigurator (on page 29). User Configurable Network Control Panels The Predator II series are supported by the rack mount and desktop Nucleus remote panels. They can be programmed to support any CSS compatible Imagine Communications product. Both panels will be able to support applicable features from the following: • • • Full screen recall Layout recall Timer start/stop/reset Ordering Codes The ordering codes for base Predator II GRF models and available options are as follows: Predator II GRF 2RU base model part numbers Predator II GRF Model Comment ZP2-GRF4-FR1RU Four DVI-I input 1RU model ZP2-GRF8-FR1RU Eight DVI-I input 1RU model ZP2-GRF12 Twelve DVI-I input 2RU model ZP2-GRF16 Sixteen DVI-I input 2RU mode Predator II GRF option part numbers Predator II GRF Model Comment ZP2-OPT-GRF DVI-I input card and rear I/O - adds two DVI inputs ZP2-DVI-RGB RGB (socket) to DVI-I (plug) adaptor for conversion between DVI-I and RGB; one required per output Z-DVI-EXT DVI FM Extender to extend DVI display up to 2000 ft. away from source (from Gefen: EXT-DVI-FM); one per output NUCLEUS-MV 2RU Programmable Panel - for Full screen recall, Layout recall, Audio monitor output selection, Timer start/stop/reset NUCLEUS-MV-DM Desktop Programmable Panel - for Full screen recall, Layout recall, Audio monitor output selection, Timer start/stop/reset © 2016 Imagine Communications Corp. Proprietary and Confidential. Version 4.6 | Page 17 Platinum™ Predator II-GRF 1&2RU Installation and Operation Manual Chapter 2 Installation Chapter 2 Installation This chapter describes the Predator II GRF installation process, including the following topics: • • • • • Unpacking a Predator II GRF Frame (on page 18) Installation Guidance and Safety (on page 19) Installing the Predator II GRF Frame (on page 20) Cable Requirements (on page 20) Installing ZConfigurator (on page 21) Unpacking a Predator II GRF Frame Preparing the Product for Installation Before you install a Predator II GRF frame, do the following: • • Check the equipment for any visible damage that may have occurred during transit. Confirm receipt of all items on the packing list. See Checking the Packing List (on page 18) below for more information. Contact your Customer Service representative if parts are missing or damaged. • • Remove all packaging material. Retain the original packaging materials for possible re-use. See Unpacking/Shipping Information (on page 8) for information about returning a product for servicing. Checking the Packing List Available Product Packages Ordered Product Content Description Predator II GRF (all versions) • One Predator II GRF frame with modules and rear connectors fitted according to order. • One Predator II GRF Installation and Operation Manual • One ZConfigurator for Predator II GRF CD © 2016 Imagine Communications Corp. Proprietary and Confidential. Version 4.6 | Page 18 Platinum™ Predator II-GRF 1&2RU Installation and Operation Manual Chapter 2 Installation Installation Guidance and Safety WARNING The following warnings are intended for user guidance and safety. Safety advice for users and installers of the Predator II GRF Multiviewer. Ground Circuit Overloading Service Ventilation Elevated Ambient Temperature Mounting Reliable earthing of rack-mounted equipment should be maintained. Before turning on the unit, you must connect the protective earth terminal of the unit to the protective conductor of the mains power cord. The mains plug shall only be inserted in a socket outlet provided with a protective earth contact. Take care when using supply connections other than direct connections to the branch circuit (e.g. use of power strips). Consideration should be given to the connection of the equipment to the supply circuit and the effect that overloading of the circuits might have on over current protection and supply wiring. The typical power consumption figures for Predator II GRF frames are shown in Power Consumption. Service instructions are for trained personnel. To avoid dangerous electric shock, do not perform any service unless qualified to do so. Do not install substitute parts or perform any unauthorized modification to the unit. These are solid state units with low supply voltage rails; however, mains voltages are present on certain parts of the unit. These parts are not accessible under normal operating conditions. There are no user serviceable parts within and only suitably qualified persons should carry out any repairs or modifications. The mains supply must be disconnected before removing any covers. If installed in a closed or multi-unit rack assembly, the operating ambient temperature of the rack environment may be greater than room ambient. Therefore, consideration should be given to installing the equipment in an environment compatible with the rated maximum ambient temperature for the equipment. It is recommended that installation should be in standard 19" racks with forced cool air or convection cooling. Also, ensure that the front panel is kept closed at all times, and that any fans are fully operational. Mounting of the equipment in the rack should be such that a hazardous condition is not achieved due to uneven mechanical loading. See Installing the Predator II GRF Frame (on page 20). © 2016 Imagine Communications Corp. Proprietary and Confidential. Version 4.6 | Page 19 Platinum™ Predator II-GRF 1&2RU Installation and Operation Manual Chapter 2 Installation Installing the Predator II GRF Frame Install the Predator II in a standard 19 inch rack as follows: Use a support tray to hold the frame securely in the rack Allow at least 20mm space for the ventilation grilles on the left and right hand side panels Do not block the fan air-intake apertures on the front panel Ensure that the front panel remains closed in normal use Ensure an adequate supply of cool air Power the unit by connecting the supplied power cord (s) Figure 8: Predator II GRF 2RU airflow Figure 9: Predator II GRF 1RU airflow See also Installation Guidance and Safety (on page 19). © 2016 Imagine Communications Corp. Proprietary and Confidential. Version 4.6 | Page 20 Platinum™ Predator II-GRF 1&2RU Installation and Operation Manual Chapter 2 Installation Cable Requirements Mains Cables Ensure that any mains cables are correct rated for the equipment and that a protective earth circuit is maintained. See also Installation Guidance and Safety (on page 19). DVI Cables When you connect sources to DVI inputs or DVI outputs to one or more displays, observe the following: • • Do not use a DVI cable that is greater than 10 m long. Consider using a powered extender when longer cable lengths are required. LTC A source of longitudinal timecode may be connected to the connector marked LTC on the rear panel of the 2RU frame to synchronize on-screen clocks. High quality screened dual-core cable is recommended for LTC. For information on cables and connector pinout refer to Connectors and Cables (on page 72). For information on connector types and part numbers see Specifications (on page 64). The 10 way connector labelled Audio/MGPIO on the 2RU rear panel does not supply any audio function in GRF systems. Installing ZConfigurator Although basic control is provided at the front panel, ZConfigurator software is required to configure and operate the Predator II GRF multiviewer and must be installed before use. Installing software To install the software, insert the ZConfigurator CD into an available CD drive. If the program does not autorun navigate to the ZConfigurator folder on the CD and run Setup.exe. Obey the prompts when the program installs. Accept default locations for the installation directory or enter preferred locations. The controlling PC will need to be configured when connecting to a multiviewer for the first time. Refer to Using ZConfigurator (on page 29) for more information. © 2016 Imagine Communications Corp. Proprietary and Confidential. Version 4.6 | Page 21 Platinum™ Predator II-GRF 1&2RU Installation and Operation Manual Chapter 3 User Upgrade Chapter 3 User Upgrade This chapter describes Predator II GRF upgrades, including the following topics: • • Using Z_Upgrade (on page 22) Expansion Kits (on page 27) Updating Firmware As product developments occur, firmware updates may be released to introduce new features or or improve functionality. Firmware updates are applied to Predator multiviewers by using the Z_Upgrade utility. CAUTION It is strongly recommended to backup any existing presets and/or language packs using ZConfigurator before starting the upgrade. Using Z_Upgrade Z_Upgrade searches for applicable multiviewers automatically over the network. 1. To run the flash utility click on Z_Upgrade.exe in the folder the utility was downloaded to, and then click on Z_Upgrade.exe. The required upgrade files or folders MUST be present within the same folder as the Z_Upgrade utility before the upgrade procedure is started. © 2016 Imagine Communications Corp. Proprietary and Confidential. Version 4.6 | Page 22 Platinum™ Predator II-GRF 1&2RU Installation and Operation Manual Chapter 3 User Upgrade If the desired multiviewer is not shown, ensure that neither ZConfigurator or any other instance of the update tool is running. Then select Multiviewer Search from the Command menu. If necessary, type the IP address in the Manual Addition box provided and select Add to List. 2. To select multiviewers to upgrade, place a tick against the desired entries in the Multiviewer List window. By default the upgrade will proceed to flash the main on-board software for the CPU, Display Card and any input processor cards such as VID4 and DVI2 cards. 3. If only some cards should be upgraded, the default settings can be changed to specify selected input cards or only the CPU/Display card embedded software. 4. To change the default upgrade settings, click on Command >> Advanced Settings. 5. Use the Upgrade Components tab to select the upgrade target between the main embedded software and/or any of the installed input cards. 6. Select the appropriate input card types by checking VID4 and/or DVI2 and then select the card slots in which input cards are installed. Leave the card slot selection unchecked to have Z_Upgrade search for and upgrade all applicable input cards. © 2016 Imagine Communications Corp. Proprietary and Confidential. Version 4.6 | Page 23 Platinum™ Predator II-GRF 1&2RU Installation and Operation Manual Chapter 3 User Upgrade 7. For each input card, use the VID4 and DVI2 tabs to select the specific files to update. The VID4 file settings should be left at default values unless otherwise instructed by Imagine Communications Customer Services. The DVI2 file settings should be left at default values unless otherwise instructed by Imagine Communications Customer Services. 8. Click on OK when ready and then select Start from the main screen to commence the upgrade. © 2016 Imagine Communications Corp. Proprietary and Confidential. Version 4.6 | Page 24 Platinum™ Predator II-GRF 1&2RU Installation and Operation Manual Chapter 3 User Upgrade CAUTION A message will appear warning that language packs and custom presets will be overwritten and should be backed up before proceeding. 9. If the required backups have not been performed, select Cancel now and use ZConfigurator to perform backups. Then return to this procedure. 10. Providing any required backups have been performed, select OK from the warning screen. As the upgrade progresses, Z_Upgrade will display a green progress bar. The update component in process will be shown in the Status column and on the front panel of the unit(s) being upgraded. SW Upgrade has started CAUTION On no account should the power be interrupted during the upgrade. © 2016 Imagine Communications Corp. Proprietary and Confidential. Version 4.6 | Page 25 Platinum™ Predator II-GRF 1&2RU Installation and Operation Manual Chapter 3 User Upgrade When the upgrade process is finished, Z_Upgrade will display an Upgrade Status message showing any errors. 11. If necessary, double click on an entry row to see error details. Z_Upgrade and the multiviewer front panel(s) should display a message asking for the unit(s) to be power cycled. Pls power cycle this unit 12. Power cycle all multiviewers that have been upgraded, exit Z_Upgrade and check that the upgrade has been successful. The version information of installed software and firmware can be seen at the front control panel under System Information and on the System Setup >> System tab in ZConfigurator. ZConfigurator may need to be updated to use any new features. Z_Update FAQ Q: How do I know if an upgrade is necessary? If the system is operating normally and no new features are required or have been purchased, an upgrade is probably not neccesary. Most upgrades are done at the request of a support engineer. Q: What happens if I don’t wait for the shutdown prompt? File system corruption might occur. If this happens, contact customer service as you may need to reflash your system. Q: A search error appears such as Error 10048, what’s wrong? It probably means that another Z_Upgrade or ZConfigurator is running. Close these applications. Q: What happens if I try to upgrade the software of an already updated multiviewer? A message will appear explaining that the multiviewer is already updated. Q: What happens if I try to upgrade an already updated component? The upgrade will always proceed even if it is already updated. © 2016 Imagine Communications Corp. Proprietary and Confidential. Version 4.6 | Page 26 Platinum™ Predator II-GRF 1&2RU Installation and Operation Manual Chapter 3 User Upgrade Q: How do I refresh the list of multiviewers? Under the Command menu, select Multiviewer Search to refresh the multiviewer list. Q: Can processor or rear I/O cards be hot-swapped? Always remove power before pulling or inserting cards. Q: The firmware upgrade proceeded without incident, but expected new features don’t appear to be present; what’s wrong? Check with Customer Services that you have the appropriate version of ZConfigurator required to support any new features and that any required license(s) are in place. Expansion Kits Expansion Kits for the Predator II GRF frames are made to order and contain an Installation Guide and a variable number of the following components: • • ZP2-OPT-GRF dual DVI-I input modules and their rear connectors Blank plates and fitting screws, nuts and washers as required See Front loading module expansion (on page 27). I/O plates for the DVI kit carry four mounting screw holes with the generic text ‘DVI IN’ under each DVI-I connector aperture. Front loading module expansion The following table describes the expansion possibilities for Predator II GRFframes. Available Expansion Slots Model Max GRF allowed ZP2-GRF4-FR1RU Up to 4 additional DVI-I cards for a total of 8 in 1RU ZP2-GRF12 Up to 8 additional DVI-I cards for a total of 16 in 2RU Examining the Kit Before you install a Predator II GRF Expansion Kit, do the following: • • Check the kit and its contents for any visible damage that may have occurred during transit. Confirm receipt of all items on the packing list against the order. Contact your Customer Service representative if parts are missing or damaged. © 2016 Imagine Communications Corp. Proprietary and Confidential. Version 4.6 | Page 27 Platinum™ Predator II-GRF 1&2RU Installation and Operation Manual • • Chapter 3 User Upgrade Remove all packaging material. Retain the original packaging materials for possible re-use. See Unpacking/Shipping Information (on page 8) for information about returning a product for servicing. Installation Please refer to the Installation Guide that came with your kit for further help. Installation Guidance and Safety Always read the warnings on the Installation Guide before commencing any hardware upgrade. © 2016 Imagine Communications Corp. Proprietary and Confidential. Version 4.6 | Page 28 Platinum™ Predator II-GRF 1&2RU Installation and Operation Manual Chapter 4 Using ZConfigurator Chapter 4 Using ZConfigurator his chapter introduces how to operate the Predator II GRF using ZConfigurator. The following topics are discussed in this chapter: • • • • • • Operating Notes (on page 29) Connecting to Predator II GRF for the First Time (on page 29) Getting Started with ZConfigurator (on page 33) Using Control View (on page 34) Introduction to the Layout Editor (on page 35) Configuring Predator II GRF Settings (on page 41) Operating Notes When you set the control parameters on the Predator II GRF, observe the following: • • • If changes are made to certain parameters, other related parameters may also be affected. When a parameter is changed, the effect is immediate. However, the module requires a few seconds to save changes. Once saved, new settings will be restored if the module loses power and is restarted. Terminate any unused coaxial output connectors with a 75Ω connector. Connecting to Predator II GRF for the First Time Predator II GRF units are configured using the supplied ZConfigurator software. To access the setup options, ZConfigurator must be installed on the PC that is connected to the Predator II GRF through the Ethernet connector. For more information, press F1 while you are using ZConfigurator to open the online help. When it first starts, ZConfigurator searches for connected multiviewers. However, the PC that is running ZConfigurator and the Predator II GRFPredator II GRF module must have IP addresses that are in the same subnet range. If the Predator II GRF is a local device, the easiest way to change its IP address to match your network is to use the Front Control Panel. © 2016 Imagine Communications Corp. Proprietary and Confidential. Version 4.6 | Page 29 Platinum™ Predator II-GRF 1&2RU Installation and Operation Manual Chapter 4 Using ZConfigurator See Changing the IP Address (on page 62) for help with changing a multiviewer IP address using the Front Control Panel. 1. Access System Configuration >> Config Network >> Edit IP Address and enter a unique address for your network. 2. Launch ZConfigurator (Start > Programs > ZConfigurator.) and double-click on the Predator II GRF connection icon (or right click and select Connect) The currently loaded presets on the multiviewer are loaded. If the multiviewer cannot be connected, check that there is no firewall blocking access and that the PC’s IP address is set to the same subnet as the multiviewer. © 2016 Imagine Communications Corp. Proprietary and Confidential. Version 4.6 | Page 30 Platinum™ Predator II-GRF 1&2RU Installation and Operation Manual Chapter 4 Using ZConfigurator If the multiviewer is not local, or if it is more convenient, a new address can be assigned using ZConfigurator over a LAN, but the current IP address must still be known. The default address is usually 192.168.1.250, but it can be discovered by watching its DVI output during boot up when it is displayed for a few seconds. It can also be obtained from the front control panel under System Information as explained in Viewing the Multiviewer IP Address (on page 62). It is recommended to assign new units an appropriate and unique IP address at the time of installation and to maintain an accessible list of numbers assigned. For completeness, the recommended IP address configuration procedure using ZConfigurator is listed below. Using ZConfigurator to Assign an IP Address If the PC used to make the initial connection doesn’t have an IP address in the same subnet space as the multiviewer you wish to connect to, you must change the IP address of the PC so that it does. To discover the current IP address of a Predator II GRF module, proceed as follows: 1. Connect the Predator II GRF LAN port via TCP/IP using a direct Ethernet connection (single multiviewer) or via a LAN (multiple multiviewers) 2. Power the Predator II GRF and wait for the front panel LCD to show the current preset. 3. Then access System Information >> IP address and make a note of the address. Alternatively, make a note of the IP address shown on an attached display monitor during power-up. To continue the first time connection procedure: 1. Change the PC's IP address to one in the same subnet range as the Predator II GRF. See How do I change my PC’s IP Address? for help if required. 2. Launch ZConfigurator (Start > Programs > ZConfigurator.) 3. Double-click on the Predator II GRF connection icon (or right click and select Connect) The currently loaded presets on the multiviewer are loaded. If the multiviewer cannot be connected, check that there is no firewall blocking access and that the PC’s IP address is set to the same subnet as the multiviewer. Changing Network Settings The Network Settings tab under System Setup allow the unit name, IP address and network gateway to be edited. The IP address and unit name will be remembered by the multiviewer. Changing the IP Address To give the multiviewer a unique IP address to match the network it will be used on, proceed as follows: © 2016 Imagine Communications Corp. Proprietary and Confidential. Version 4.6 | Page 31 Platinum™ Predator II-GRF 1&2RU Installation and Operation Manual Chapter 4 Using ZConfigurator 1. Select System Setup from the ZConfigurator Main Panel and click on the Network Settings tab. 2. 3. 4. 5. 6. Enter a Static IP Address and appropriate Subnet Mask that matches the network. If required, enable and enter a gateway address. Click OK to apply when done. Return the PC to its normal network address. See Troubleshooting (on page 68) for help if required. Right click in the blue connection area under Device/IP Address/Type and initiate a new search by clicking on Scan Network (or restart ZConfigurator). The Predator II GRF connection icon appears. Multiviewer names The name field will show the unit’s default name when connected. A user friendly name may be entered which will be remembered by the unit. Only use basic alphanumeric characters when entering names. The underscore character (_) may be used, but do not use any special characters such as ampersands (&), dashes (-) or slashes (/) (\). If you need more information while you use ZConfigurator, press F1 or click Help. © 2016 Imagine Communications Corp. Proprietary and Confidential. Version 4.6 | Page 32 Platinum™ Predator II-GRF 1&2RU Installation and Operation Manual Chapter 4 Using ZConfigurator Troubleshooting Failed Connections Connected multiviewers with IPs in the same range as the PC are normally discovered automatically. However, there may be times when a network scan has to be forced or a manual connection has to be made or is preferred. To force a network scan, proceed as follows: 1. Right click in the Device List and select Scan Network or relaunch ZConfigurator. ZConfigurator will only search for connected multiviewers at start-up if ‘Scan TCP/IP network at application start’ is checked (default) under User Preferences >> User Interface. To connect to a multiviewer manually, proceed as follows: 1. With no multiviewer connection active, right click in an empty Device List and select Insert New (or press Connect to... ) and type in the IP address of the unit to connect to. The name field and TCP port field (normally 4001) are not used in this connect form. See also answers to "ZConfigurator cannot access any Multiviewers on the network" in Frequently Asked Questions (on page 69). Getting Started with ZConfigurator Once a connection to one or more multiviewers has been achieved, the next step is to carry out basic configuration steps to ensure that the best performance and full-feature set of each multiviewer is realized. Setting Output Type and Standard To prevent image degradation due to scaling artefacts the display output of the multiviewer must match the native resolution of the attached display. DVI-I outputs include digital and analog RGB versions of the signal. Digital signals are enabled by default; to enable the analog signal tick the RGB box for the required output. © 2016 Imagine Communications Corp. Proprietary and Confidential. Version 4.6 | Page 33 Platinum™ Predator II-GRF 1&2RU Installation and Operation Manual Chapter 4 Using ZConfigurator Always select the most appropriate signal format (RGB/Digital) according to the multiviewer capability and the attached display. Refer to Configuring DVI Output and Resolution (on page 42) for details. Using Control View Control View can be used to take any selected PiP Full Screen. If an Imagine Communications Platinum router is connected, Control View can also provide access to a Source Selector for each PiP. • • • To launch the viewer, click on Control View from the Main Application. This will close the layout editor if open, and display a simplified style view of the currently loaded layout. Click on a PiP to control it. The selected PiP will increase in size with all other parts of the layout hatched out. As the cursor is moved, it changes to reflect the currently assigned function and a text prompt at the bottom of the PiP shows available controls. Double click without moving the cursor to activate a specific control. If the cursor is hovered where no control functionality exists, No Operation is shown. If the mouse is moved off the PiP (or the right mouse button is clicked), control is deactivated. Full Screen Full Screen takes a selected PiP and displays it on the attached display zoomed to fill the screen on its own. • To use the facility, move the hand cursor over the Control View layout and select a PiP by clicking on it. The selected PiP will zoom out and the rest are grayed out. Set PiP Fullscreen will appear at the bottom of the PiP and the word Full will appear just below the cursor which changes to show a '+' sign). © 2016 Imagine Communications Corp. Proprietary and Confidential. Version 4.6 | Page 34 Platinum™ Predator II-GRF 1&2RU Installation and Operation Manual Chapter 4 Using ZConfigurator • To take this PiP full screen on the attached display immediately, double-click with the cursor at the current position. The PiP will be shown full screen and the PiP in Control View will change to indicate how to restore the normal layout. • Double click when the cursor changes to a '-' Zoom Out symbol and Restore Layout is shown. The layout will be restored and the Control View PiP mimic will return to the previous view. To leave PiP Control mode, move the mouse cursor away from the PiP (or press the right mouse button). The Control View layout will return to normal with no PiP selected in a few seconds. To exit Control View, click on the 'x' at the top right hand corner. • • Introduction to the Layout Editor The Layout Editor is the main workspace where basic templates from the Template Library are furnished with PiP elements such as sources, borders, labels, clocks, timers, alarms and bitmap backgrounds. © 2016 Imagine Communications Corp. Proprietary and Confidential. Version 4.6 | Page 35 Platinum™ Predator II-GRF 1&2RU Installation and Operation Manual Chapter 4 Using ZConfigurator There are also ready made PiP designs containing many of these items which can be drag-n-dropped from the Elements Library to any PiP. • Click on Edit Layout from the main start-up application to display the Layout Editor with the current preset loaded. Templates, Sources and Elements Layouts can also be created from scratch using Templates, Sources and Elements. Templates provide a range of PiP arrangements that can be used as the underlying pattern that layouts are based on. A single template can be used to make numerous layouts. Sources are the various inputs available on the system. These can be assigned to any PiP in the layout by drag-n dropping camera icons from the Sources tab. The Elements tab offers a variety of pre-selected PiP elements with borders, labels, alarms, bargraphs, clocks and timers. DVI-I inputs do not support duplicate sources. Themes The exact graphic style used for these elements varies according to the System Theme active on a multiviewer. The System Theme is the overall style used by the multiviewer when it renders each individual PiP element. To understand how to insert and configure tallies, labels, UMDs, audio panels, bargraphs and other special graphic elements such as Canvas objects, it is necessary to understand how the panels that contain these objects dock together in the PiP Container. © 2016 Imagine Communications Corp. Proprietary and Confidential. Version 4.6 | Page 36 Platinum™ Predator II-GRF 1&2RU Installation and Operation Manual Chapter 4 Using ZConfigurator The PiP Container, Panels and Elements The PiP Container encompasses all the elements that a PiP contains, including the main panel and any label, quick menu access icons, the lower text, tally area and source graphic area. The following illustration shows some of the panels, panel objects, graphic source objects and PiP elements that are used in a PiP. Figure 10: The PiP Container The most basic component of a PiP Container is the Main Panel. It is the panel to which all other panels dock. The only way to insert a Main Panel into a completely blank PiP, is to start by inserting a PiP design from the Elements tab that already has one. Once a Main Panel has been inserted and a source has been assigned, the objects that can be associated with a PiP can be inserted and configured from right-click menus accessible within the PiP. A solitary clock, timer or stand alone text box does not require a Main Panel. Graphic sources are assigned by dragging a selected computer source icon to a PiP from the Sources tab at the right of the editor interface. © 2016 Imagine Communications Corp. Proprietary and Confidential. Version 4.6 | Page 37 Platinum™ Predator II-GRF 1&2RU Installation and Operation Manual Chapter 4 Using ZConfigurator Setting DVI Source Options DVI source properties are set via their properties form which is obtained by right clicking on a computer source icon and selecting Properties or by pressing Alt+Enter. General tab settings The general tab shows details of the DVI video source: Physical Identifier, Type, and Maximum Size. To have ZConfigurator adjust the aspect ratio of the PiP automatically, check the Auto-Detect box under Aspect Ratio Management. Position Adjustment, Frequency and Phase The settings on the Position Adjustment tab are for analog RGB signals only and do not affect digital signals. Analog RGB signals can be connected to a DVI port by using the ZP2-DVI-RGB adapter. © 2016 Imagine Communications Corp. Proprietary and Confidential. Version 4.6 | Page 38 Platinum™ Predator II-GRF 1&2RU Installation and Operation Manual • Chapter 4 Using ZConfigurator To adjust horizontal or vertical position of an analog computer source, use the horizontal and vertical position spin box controls provided. Some horizontal position values may cause incorrect color to be displayed. • To adjust the DVI card re-sampling clock frequency and phase, use the frequency and phase spin box controls. These controls are provided so that the re-sample clock can be set to match the clock driving the digital to analog converter at the device producing the current analog source. If this is incorrect in frequency or phase, image artifacts may appear such as moire patterning and/or loss of image quality. The effect is usually most noticeable with text and graphics. All of these adjustments operate in real time, so the effect of any adjustment can easily be seen by looking at the multiviewer output on a high quality monitor. Always ensure that the multiviewer output is matched to the native resolution of any attached digital monitor. Failure to do this will introduce image artefacts and may make it impossible to set the resampling clock frequency and phase on the DVI card correctly. Using Test Signals Some DVI sources may have special test signals such as a fine dot grid, checker board or ramp that allow re-sampling clocks to be optimally adjusted. Check available test signals with the supplier of the source equipment, or in the case of a PC use proprietary test signal software. If another Imagine Communications multiviewer is available, use its in-built test signals (i.e. from the ZConfigurator System Properties >> Display tab of another Predator II GX/GRF). Using the Stand Alone Text Box The stand alone text box allows a simple text message to be applied to the centre of a PiP. To use the stand alone text box, scroll the elements library contents to the bottom, and drag-n-drop a standalone text box to a PiP. The applied text box will replace the video source and any Main Panel items such as audio panels, tallies or labels. © 2016 Imagine Communications Corp. Proprietary and Confidential. Version 4.6 | Page 39 Platinum™ Predator II-GRF 1&2RU Installation and Operation Manual Chapter 4 Using ZConfigurator 1. Right click on the text 'static text' and select Properties. 2. On the General tab, select a source ID and type in the desired text to display. The ID must be unique across all presets. If you use the same ID on some other layout, the content in both layouts will be the same. The Unusable IDs field only lists IDs from the current layout, so for best results, you may want to keep a comprehensive list. 3. Click on the Text Color box and select a suitable text color from the standard multiviewer color range tool. 4. On the Size Items tab, select a text panel size from a choice of Small, Normal or Large. A maximum character size can be selected by choosing a value from the Textbox Max Char Size box. 5. Click on OK when done. Text messages cannot be used with Main Panel features. © 2016 Imagine Communications Corp. Proprietary and Confidential. Version 4.6 | Page 40 Platinum™ Predator II-GRF 1&2RU Installation and Operation Manual Chapter 4 Using ZConfigurator Configuring Predator II GRF Settings Once a connection to one or more multiviewers has been achieved, the next step is to carry out basic configuration steps to ensure that the best performance and full-feature set of each multiviewer is realized. The following basic steps are recommended before changing any further settings. Basic Configuration Setting Output Type and Resolution To prevent image degradation due to scaling artefacts the display output of the multiviewer must match the native resolution of the attached display. Multiviewers fitted with DVI-I connectors, such as the Predator II series, include digital and analog RGB versions of the signal. Digital signals are enabled by default; to enable the analog signal the RGB option must be manually selected. Always select the most appropriate signal format (RGB/Digital) and resolution according to the multiviewer capability and the attached display. Refer to Configuring DVI Output and Resolution (on page 42) for details. Complete Configuration The following settings are configured on the System Properties dialog box in ZConfigurator. Before you begin, make sure that you have connected the Predator II GRF module to the PC that runs ZConfigurator (see Connecting to Predator II GRF for the First Time (on page 29)). System Setup is not available unless you are connected to a multiviewer. The following topics are discussed in this section: • • • • • • • • • • Configuring DVI Output and Resolution (on page 42) Communication Ports (on page 44) Time Synchronisation (on page 45) Managing Language Packs and Fonts (on page 46) Using SNMP Agents (on page 50) Setting System Properties (on page 51) Copying Settings to Other Units (on page 54) Setting Master GPI Output Options (on page 55) Using Bitmap Images (on page 56) Changing System Themes (on page 57) The following configuration screens are not associated with the GRF series of multiviewers: UMD&Tally, Audio, Alarms, Cards and GPI Mapping. © 2016 Imagine Communications Corp. Proprietary and Confidential. Version 4.6 | Page 41 Platinum™ Predator II-GRF 1&2RU Installation and Operation Manual Chapter 4 Using ZConfigurator Configuring DVI Output and Resolution Setting Display Type, Brightness, Color Balance and Background Color 1. On the ZConfigurator Main Panel, click System Setup. 2. Then click on the Display tab. 3. Select output type: check either DVI or RGB for each display output. 4. Adjusting output brightness and color balance: link RGB boxes to control RGB sliders as one; uncheck for independent control. 5. Change background color: click in Background Color bar and select color from the displayed standard color palette. 6. Using test patterns: To select a test pattern, select it from the drop-down list. See Using Test Signals (on page 39). 7. Click on OK or Apply when done. Configuring the Display On the ZConfigurator Main Panel, click System Setup. © 2016 Imagine Communications Corp. Proprietary and Confidential. Version 4.6 | Page 42 Platinum™ Predator II-GRF 1&2RU Installation and Operation Manual • Chapter 4 Using ZConfigurator Select the Display tab and click Configure. It lists the manufacturers of the available output modules on your system. The models and resolutions supported depend on whether Single Head Mode or Dual Head Mode (Dual Head Card only) is selected. Dual and Single Head configurations Select single head mode for each display output to be a clone of the other. Using independent outputs and spanning • • • Select Dual Head Mode for two independent outputs or one virtual output Select the required Display Orientation. Check allow spanning to allow one image to be spanned across two displays (first available horizontal configuration only) Setting display model/resolution • • • • In the Manufacturer list, select the appropriate manufacturer name or select Generic for a list of industry standard resolutions. Select the desired Model or Resolution. Select 59.94Hz or 50Hz to match source refresh rate and attached display. Click OK, then click OK on the System Setup dialog box to save changes. © 2016 Imagine Communications Corp. Proprietary and Confidential. Version 4.6 | Page 43 Platinum™ Predator II-GRF 1&2RU Installation and Operation Manual Chapter 4 Using ZConfigurator Further information on configuring displays using test patterns can be found in the help file that ships with ZConfigurator. Communication Ports The Ethernet communication ports available on the connected multiviewer can be configured to work with external controllers. In addition if the multiviewer supports serial ports, they can be configured here. The port(s) currently in use to establish communication will be greyed out and cannot be configured. The interfaces or devices that use available ports can be selected from the drop-down boxes for each port. LAN interfaces may include: CLI (Command Line Interface) Unsolicited Message Interface UMD and Tally Interface Serial COM port services or devices may include: CLI Horita RTC (Real Time Clock) UMD and Tally © 2016 Imagine Communications Corp. Proprietary and Confidential. Version 4.6 | Page 44 Platinum™ Predator II-GRF 1&2RU Installation and Operation Manual Chapter 4 Using ZConfigurator UMD and Tally are used in the Predator II-GX video system for broadcast production control. Using Serial Ports For serial ports remember to select the Baud rate (default is 57600) and check the Enable box for Com 1 before using it. For RS485 (RS422) ports select a unique sub-address between 1 and 99 to allow multiple ports to be identified. A device can only be assigned to one port. Time Synchronisation The Time Code tab allows the multiviewer system time to be synchronised to external time code, the PC internal clock or an NTP Server. Clocks will take their time from the system time. In addition, there is also a control to allow timers to free run or be synchronised to timecode. System Time The System Time Source may be any of the following: • • None - no external time reference is used. PC clock - to sync clocks to an internal clock check Synchronize Multiviewer Time to PC. © 2016 Imagine Communications Corp. Proprietary and Confidential. Version 4.6 | Page 45 Platinum™ Predator II-GRF 1&2RU Installation and Operation Manual • Chapter 4 Using ZConfigurator NTP - to sync clocks to an NTP server, check NTP and enter its IP address. The Network Time Protocol (NTP) is designed to resist the effects of variable latency and jitter when synchronizing computer system clocks over the internet with a time server. It is recommended to use NTP to synchronize to a reliable NTP server, rather than a PC clock, even if the PC also uses an internet time server, since the PC time link will only exist for as long as the ZConfigurator is in control of the multiviewer. • • • • minPoll/maxPoll - poll Interval will be 2^minPoll to 2^maxPoll seconds. Default values are 6 and 10. Sync NTP - synchronize time to NTP server immediately. LTC - not supported on the 1RU frame. Horita - clocks are synchronized to LTC using the Horita LTC to Serial option (no longer available) and cannot be used with multiviewers that do not possess a serial port. Timer External Source The Timer External Source may be any of the following: • • • None – no external time reference is used (free run) LTC - not supported on the 1RU frame. LTC can be used to lock system time or timers, but not both simultaneously. If LTC is used to synch system time, the Timer External Source selector will be grayed out. A clock locked to LTC can be used as a Time Code Reader. Horita - sync to an LTC to serial interface converter from Horita (no longer available). Requires one of the COM ports (System Setup >> Communication Ports tab) to be set to Horita RTC. See also the Using Clocks and Timers topic in the Help file that ships with ZConfigurator for more information about clocks and timers. Managing Language Packs and Fonts The system fonts that an attached Predator II multiviewer uses to display on-screen features can be changed from a choice of fonts installed to the multiviewer. © 2016 Imagine Communications Corp. Proprietary and Confidential. Version 4.6 | Page 46 Platinum™ Predator II-GRF 1&2RU Installation and Operation Manual Chapter 4 Using ZConfigurator The fonts menu is not available on multiviewers that do not support this feature. In addition, Language Packs can be obtained from Imagine Communications to support different languages and special fonts. Label Fonts • To change the font assigned to a particular feature, use the drop down box against each feature to be changed and then click Apply or OK. The requested change will be made on the multiviewer output. Installing Language Packs To install a Imagine Communications Language pack, proceed as follows: 1. Obtain the desired language pack from Imagine Communications. 2. Install the language pack on the PC normally used to run ZConfigurator. © 2016 Imagine Communications Corp. Proprietary and Confidential. Version 4.6 | Page 47 Platinum™ Predator II-GRF 1&2RU Installation and Operation Manual Chapter 4 Using ZConfigurator 3. Navigate to System Setup >> System Properties >> Fonts. 4. Highlight the language pack, check one or more fonts to install, then click Install. © 2016 Imagine Communications Corp. Proprietary and Confidential. Version 4.6 | Page 48 Platinum™ Predator II-GRF 1&2RU Installation and Operation Manual Chapter 4 Using ZConfigurator 5. Check that the required font has been installed to the multiviewer. An Input Method Editor (IME) and or special keyboard may be required to enter a font such as Simplified Chinese and view it in the Layout Editor and use it on-screen. Also refer to the documentation that came with your language pack for any additional help that may be available. © 2016 Imagine Communications Corp. Proprietary and Confidential. Version 4.6 | Page 49 Platinum™ Predator II-GRF 1&2RU Installation and Operation Manual Chapter 4 Using ZConfigurator Using SNMP Agents The Simple Network Management Protocol (SNMP) is used to allow network attached multiviewers to be monitored remotely for alarms and other conditions that might require administrative attention. An SNMP agent receives requests from and sends responses to ZConfigurator when an event, such as a video or audio alarm occurs. • To use an SNMP agent check the Activate SNMP Agent box and enter an appropriate IP address and subnet mask. Community name is a read only information field. © 2016 Imagine Communications Corp. Proprietary and Confidential. Version 4.6 | Page 50 Platinum™ Predator II-GRF 1&2RU Installation and Operation Manual Chapter 4 Using ZConfigurator Setting System Properties The system tab shows information about the connected multiviewer such as Unit Type, Serial Number, Software Version and Connection Type. System Information Every multiviewer has a physical serial number printed on a plate on the rear of the unit. In addition, most multiviewers also have the serial number and unit type name programmed into the CPU of the unit itself. The connection name may be changed using ZConfigurator but the serial number and unit type name cannot. © 2016 Imagine Communications Corp. Proprietary and Confidential. Version 4.6 | Page 51 Platinum™ Predator II-GRF 1&2RU Installation and Operation Manual Chapter 4 Using ZConfigurator Using License Keys Multiviewer options that require a license key to be applied are managed via the Add License Key form. • • To add a licensed option select the option from the drop down list, for audio channels enter the number to license, type the supplied key and click OK. To test a key without changing the licensed options just enter the key and click Test Key. Locking the Front Panel To prevent unauthorized or inadvertent user access from the multiviewer front panel (if fitted), ensure that the Front Panel Locked check box is ticked. Restoring Factory Settings To recall the multiviewer factory settings: 1. Click the Factory Reset button. A message will be shown warning that all layouts currently stored on the multiviewer will be overwritten. © 2016 Imagine Communications Corp. Proprietary and Confidential. Version 4.6 | Page 52 Platinum™ Predator II-GRF 1&2RU Installation and Operation Manual Chapter 4 Using ZConfigurator Ensure that any unsaved settings are backed up before proceeding. 2. Click Proceed to reset the multiviewer or Cancel to leave the menu without making any changes. When the reset is finished the multiviewer should reboot. ZConfigurator will then attempt to reconnect with the multiviewer, provided another connection has not been made. 3. If necessary, re-connect by double clicking on the unit’s connection icon. © 2016 Imagine Communications Corp. Proprietary and Confidential. Version 4.6 | Page 53 Platinum™ Predator II-GRF 1&2RU Installation and Operation Manual Chapter 4 Using ZConfigurator Copying Settings to Other Units System Settings and Layouts can be copied to other Predator II GRFPredator II GRF units by using the Replicator function. In addition, multiviewer Profiles may be saved to local storage and loaded at any time to any multiviewer (of the same type). • To access the Replicator and Profile functions navigate to System Settings >> Replicator. Replication Replication requires that a target multiviewer is connected to the network and that its IP address is present in the Destination Multiviewer List. 1. Highlight the desired multiviewer to receive the current multiviewer settings. 2. Then select System Settings and/or Layouts and click on Replicate. This will duplicate the chosen settings across the network to the target unit. When Replicating or using Profile Load and Save the target multiviewers should be of the same type as the source. Settings not applicable to the destination unit will be ignored. © 2016 Imagine Communications Corp. Proprietary and Confidential. Version 4.6 | Page 54 Platinum™ Predator II-GRF 1&2RU Installation and Operation Manual Chapter 4 Using ZConfigurator Profile Save and Load To save both Settings and Layouts of the current unit to local storage as a named Profile: 1. Click on Save. 2. Type a memorable name for the profile and click OK. Profiles are normally located at C:/MyDocuments/ZConfigurator/Profiles/. To load a saved profile: 1. Choose System Settings and/or Layouts by placing a tick beside the desired option(s) and click on Load. 2. Then select the desired profile from the list and click OK. Reconnect to the unit after the profile has been loaded to enable the preset list to be updated. Setting Master GPI Output Options Master GPI Output settings can be changed to affect the alarm state condition for the Master GPO (Predator II GRF 2RU systems only). © 2016 Imagine Communications Corp. Proprietary and Confidential. Version 4.6 | Page 55 Platinum™ Predator II-GRF 1&2RU Installation and Operation Manual Chapter 4 Using ZConfigurator 1. Go to System Setup >> Master GPO. The alarm trigger action of the Master GPO may be set to either High Asserted or Low Asserted to indicate the presence of an alarm. 2. Make the selection from the Alarm Mode drop down list and click on OK to save changes. GRF systems can activate an alarm on the loss of sync of any DVI-I input. Using Bitmap Images Bitmap graphics may be stored on a multiviewer to provide a background to PiPs. They can be used to introduce a product image or station logo or for any other effect where a background image is applicable. There is 10MB allocated within the multiviewer for bitmap storage and multiple bitmaps can be tiled to fill up the display. If too many tiled bitmaps are used the screen refresh time may be affected. The largest single bitmap accepted is 0.5MB. The format is 8-bit bmp but 16 bit or 24 bit will be accepted and converted by ZConfigurator. For best results, images should be chosen or pre-sized so that they map directly into a proposed layout without the need for further scaling. Each bitmap must be loaded into a multiviewer before it can be used. © 2016 Imagine Communications Corp. Proprietary and Confidential. Version 4.6 | Page 56 Platinum™ Predator II-GRF 1&2RU Installation and Operation Manual Chapter 4 Using ZConfigurator 1. To load a new bitmap into a multiviewer’s memory or delete existing ones, access System Setup >> Graphics. 2. To add a new bitmap, click on Add New Image and browse for the desired image. At present, only the .bmp format is supported. 3. To delete a bitmap from the multiviewer’s memory, highlight it in the Current System List and click on Delete From System. 4. Select OK when done to save changes and dismiss the Graphics tab. Changing System Themes A system theme is a set of on-screen ‘rendering’ styles that affect the look of every PiP element in a layout rendered by a multiviewer. Each multiviewer can support only one active system theme at a time. © 2016 Imagine Communications Corp. Proprietary and Confidential. Version 4.6 | Page 57 Platinum™ Predator II-GRF 1&2RU Installation and Operation Manual • Chapter 4 Using ZConfigurator To change the active system theme used by all currently applied layouts, select it from the Current System Theme drop down list. Changing the system theme effects all presets on the system.The theme selector in the Layout Editor only changes the theme elements previewed when editing layouts. © 2016 Imagine Communications Corp. Proprietary and Confidential. Version 4.6 | Page 58 Platinum™ Predator II-GRF 1&2RU Installation and Operation Manual Chapter 5 Using the Front Control Panel Chapter 5 Using the Front Control Panel This chapter deals with initial set-up and system configuration from the front control panel. Refer to Using ZConfigurator (on page 29) for help with creating and editing display layouts. The front panel user interface consists of 6 buttons and an LCD display. Figure 11: Predator II GRF 2RU controls (1RU controls are functionally similar) Configuration Buttons The 6 configuration buttons are used to call up LCD menus and have the following functions: Front panel button functions Button Descriptions Menu Return to top level menu Up/Down Arrows Cycle through available menu levels OK Select menu item to change, select another sub menu or change property Left/Right Arrows Cycle through available sub-menus or parameter settings Although the front panel of the 2RU unit can be opened or removed while the unit is running, this will disconnect all front panel functions. The LCD display, control buttons and fans will not operate unless the front panel is fully closed. Any status changes that occur while the front panel is disconnected will be updated when it is replaced (the 1RU front panel can only be opened by removing screws in the top and bottom covers with the power removed). © 2016 Imagine Communications Corp. Proprietary and Confidential. Version 4.6 | Page 59 Platinum™ Predator II-GRF 1&2RU Installation and Operation Manual Chapter 5 Using the Front Control Panel Navigating the menu The LCD menus available at the front panel are intended to provide a simplified range of operation and configuration functions to allow standalone Predator II multiviewers to be operated and to allow initial configuration to be performed such as matching the output resolution to the native resolution of the attached external display. The multiviewer output should always be configured for the native resolution of the display device and the latter calibrated to avoid picture degradation due to the external display's internal scaler. The top-level menu is the Preset menu which defaults to showing the currently active preset: Figure 12: The Predator II GRF front panel menu tree • • Press OK to enter a sub-menu. Press Menu to return to a higher menu. Arrow symbols in the top line indicate the active arrow buttons. Use the Down arrow to cycle through available menus downwards and the Up arrow to cycle through menus in the upward direction. The Left and Right buttons change parameters or settings. Some menus, such as the System Configuration menu have further submenus. © 2016 Imagine Communications Corp. Proprietary and Confidential. Version 4.6 | Page 60 Platinum™ Predator II-GRF 1&2RU Installation and Operation Manual Chapter 5 Using the Front Control Panel Example Menu Operations Selecting Presets • • Use the Left and Right buttons to cycle through available layout presets. Preset <> ^¬ OK Recall:1 2x2 1x1 Press the OK button to Recall the selected preset layout, activate it and display it. Preset <> ^¬ OK Active:1 2x2 1x1 Full Screen • To make a selected PiP fill the screen, go to the FullScrn menu. FullScrn <> ^¬ OK Source 1 • • • Use the Left or Right buttons to select a source. Press the OK button to take the selected PiP full screen to the display. To return the PiP to normal and recall the layout, return to the Preset menu. Preset <> ^¬ OK Recall:1 2x2 1x1 Recall the previous reset. Changing Output Resolution • Navigate to the Output Resolution menu in System Configuration. Output ^¬ OK Resolution • Press OK to enter the menu. Resolution ^¬ OK 1280x720 (720p) • • • Select the required resolution with the Left or Right arrows. Press OK to activate it Press MENU to leave the menu and move back up the menu system. © 2016 Imagine Communications Corp. Proprietary and Confidential. Version 4.6 | Page 61 Platinum™ Predator II-GRF 1&2RU Installation and Operation Manual Chapter 5 Using the Front Control Panel Changing Display Mode • Navigate to the Display Mode menu in System Configuration. The current display mode is shown Display <>^¬ OK Mode: Single Head • Select the required resolution with the Left or Right arrows. Display <>^¬ OK Mode: Dual Head • Press OK to activate the choice. Display <>^¬ OK Mode Dual Head • Press MENU to leave the menu and move back up the menu system. Viewing the Multiviewer IP Address • To view configuration details including MAC, IP, Broadcast and Gateway addresses, go to System Information. ^¬ OK System Information • Press OK to enter the menu and use the Left/Right arrow keys to search. IP Address <> OK 192.168.1.201 • Press MENU, when ready, to leave the menu and move back up the menu system. Changing the IP Address • To change network settings including the multiviewer IP address navigate to Config Network in System Configuration. ^¬ OK Config Network • • Press OK to enter the menu. Select Edit IP Address... IP Address <> OK 192.168.1.201 © 2016 Imagine Communications Corp. Proprietary and Confidential. Version 4.6 | Page 62 Platinum™ Predator II-GRF 1&2RU Installation and Operation Manual • Chapter 5 Using the Front Control Panel Press OK to enter edit mode. IP Address <>^¬ OK vvv.www.xxx.zzz • Enter the new address. The left/right buttons move the character position, the up/down buttons change its value. • • Press OK when done to activate it. Press MENU to leave the menu and move back up the menu system. Restoring Factory Settings • To restore factory settings, go to Restore Factory. Restore <>^¬ OK Factory: NO/YES • • Press the Left or Right arrow key to change NO to YES. Press OK to start the process. Setting Factory Defaults The boot process will start after default settings are restored. © 2016 Imagine Communications Corp. Proprietary and Confidential. Version 4.6 | Page 63 Platinum™ Predator II-GRF 1&2RU Installation and Operation Manual Chapter 6 Specifications Chapter 6 Specifications The following specification tables appear in this chapter: Graphic I/O • • DVI-I Inputs (on page 64) DVI-I Output (on page 65) GPI I/O • GPI I/O (on page 65) LTC • LTC Input (on page 66) Miscellaneous • • • • • • Graphics Overlay (on page 66) Propagation Delay (on page 66) Housing (on page 66) Weight and Power Consumption (on page 67) Environmental (on page 67) Compliance (on page 67) Specifications and designs are subject to change without notice. Auto-Sensing Graphic Inputs DVI-I Inputs Computer Input Item DVI-I Specification Number of inputs Two per DVI processor/rear I/O card Standards 10 bit DVI-I or RGBHV up to 165MHz Connectors 2 x Microcross © 2016 Imagine Communications Corp. Proprietary and Confidential. Version 4.6 | Page 64 Platinum™ Predator II-GRF 1&2RU Installation and Operation Manual Item Chapter 6 Specifications DVI-I Specification Resolutions supported 1920x1200 50/60 Hz, 1920x1080 50/60 Hz, 1856x1392 60 Hz, 1800x1440 60 Hz, 1680x1050 60 Hz, 1600x1200 50/60 Hz, 1400x1050 50/60 Hz, 1360x768 50/60 Hz, 1280x1024 50/60 Hz, 1280x960 50/60 Hz, 1280x768 50/60 Hz, 1280x720 50/60 Hz, 1024x768 50/60 Hz, 800x600 60 Hz, 720x480 60 Hz, 640x400 60 Hz, 640x480 60Hz DVI-I Output DVI- D Output Item Specification Connector 2 x Microcross Standards 10 bit DVI-I or RGBHV up to 165MHz Resolution 1024x768, 1280x720 (720p), 1280x768, 1280x1024, 1400x1050, 1360x768, 1680x1050, 1600x1200, 1920x1080, 1920x1200 (single head only) GPI I/O Master GPI I/O are only available on the ZP2-GRF 12/16 2RU frames Master GPI Item Specification Number of inputs 1 Number of Outputs 1 Connector Harlink 10 position, 2 row mating cable receptacle. Note: This connector is shared with Audio Monitoring Output To connect to the 10 position Harlink connector use the Harlink breakout cable; order code, ZP2-HAR. © 2016 Imagine Communications Corp. Proprietary and Confidential. Version 4.6 | Page 65 Platinum™ Predator II-GRF 1&2RU Installation and Operation Manual Chapter 6 Specifications LTC Input An LTC input is only available on the ZP2-GRF 12/16 2RU frames LTC Input Item Specification Type Unbalanced Connector BNC Input Impedance 75Ω Supported Formats SMPTE 12M, SMPTE 309M, Leitch Graphics Overlay Ability to download bitmaps for logos on screen Support for layout bitmap backgrounds Stylized video window skins 16 text & border colors 2 analog clocks 6 digital clocks 6 up/down timers Propagation Delay The total video delay is between 0.5 to 1 frame of video depending on the relative timing of the incoming sources. Housing 19" Rack Mount frames with ears © 2016 Imagine Communications Corp. Proprietary and Confidential. Version 4.6 | Page 66 Platinum™ Predator II-GRF 1&2RU Installation and Operation Manual Chapter 6 Specifications Frame Sizes Predator II GRF Model Frame Sizes ZP2-GRF4/8-FR1RU 1RU high; Outline Dimensions: 480mm(W) x 386mm(D) x 44mm(H) ZP2-GRF12/16 2RU high; Outline Dimensions: 480mm(W) x 386mm(D) x 88mm(H) Weight and Power Consumption The weight and power consumption for Predator II GRF frames: Typical Weight and Power Ratings Base Model Weight Dissipation ZP2-GRF4-FR1RU 9.0 lbs (4.1 kg) 22W ZP2-GRF8-FR1RU 10.3 lbs (4.7 kg) 37W ZP2-GRF12 17.2 lbs (7.8 kg) 52W ZP2-GRF16 18.5 lbs (8.4 kg) 67W Environmental Operating temperature 0°C to 40°C, Storage is 0 to 50 degrees, Humidity 70% max Compliance CE Product Emission Standard EN55 022:1994 CE Generic Immunity Standard 50082-1:1992 (as per the EMC directive 89/336/EEC) FCC Class A digital device, pursuant to part 15 of the FCC Rules. RoHs Compliant. Compliant with WEEE directive. © 2016 Imagine Communications Corp. Proprietary and Confidential. Version 4.6 | Page 67 Platinum™ Predator II-GRF 1&2RU Installation and Operation Manual Chapter 7 Troubleshooting Chapter 7 Troubleshooting Card Edge Features LEDs are fitted at the front card edge to provide status information and switches may help with troubleshooting. The front cover of the frame must be lowered to provide access. Figure 13: Predator II GRF DVI-I Processor Module (Front Edge) LEDs and Switches LED Switch Description TP1, TP2, TP3 No user function assigned MB_SP1 Normally green DONE FPGA Programmed OK; normally green BOOT OFF in normal operation Blinking at 1 Hz in Fail Safe mode INIT Normally green BOOTSEL Factory use only CPU RESET Reset the DVI card CPU P.O.R Power On Reset © 2016 Imagine Communications Corp. Proprietary and Confidential. Version 4.6 | Page 68 Platinum™ Predator II-GRF 1&2RU Installation and Operation Manual Chapter 7 Troubleshooting Frequently Asked Questions Predator II GRF Troubleshooting Tips Problem Solution The output display is not working correctly. • Check that the cables are connected correctly. • Check that the output display is calibrated for high picture quality. For example, the display brightness and contrast should be set so that neither black nor white crushing occurs. In addition, some displays require gamma adjustment to achieve full dynamic range. Nothing appears on the output display. • Check that the DVI output resolution is set to a supported resolution on the output display. • Make sure that there is power to the output display. • Make sure that the DVI cable is attached securely to both the Predator II GRF and the corresponding output display. • Make sure that all Predator II GRF modules are inserted into the frame correctly. • Make sure that there is one or more valid input source(s) present, and that the selected PiPs or tiles correspond to appropriate sources. The image quality on the output • Check that the selected resolution matches the native resolution of the display is poor. display and for 50Hz regions make sure your display natively supports 50Hz and does not scan convert to 59.94Hz. • Check that the supplied short DVI cable is connected securely between the Predator II GRF and the corresponding output display. If a longer DVI cable is required, consider using an ACTIVE cable that includes an in-line amplifier. • Make sure that all Predator II GRF modules are inserted into the frame correctly. • If the image degradation is related to a single DVI input card, try applying a P.O.R at the card edge. If this problem occurs regularly, contact customer service. ZConfigurator cannot access any • Make sure that there is no firewall present that is blocking either multiviewers on the network. ZConfigurator or the IP address range of the network. • ZConfigurator needs access to the network in order to detect and control Predator multiviewers. The first time ZConfigurator is run, Windows grants ZConfigurator network access. However, if ZConfigurator is run on a nonadministrator account, personal firewalls may not allow it to access the network. Check the user documentation that came with your firewall for more information. • Check that the PC and multiviewer IP addresses are in the same subnet range as the rest of the network. © 2016 Imagine Communications Corp. Proprietary and Confidential. Version 4.6 | Page 69 Platinum™ Predator II-GRF 1&2RU Installation and Operation Manual Chapter 7 Troubleshooting Problem Solution The Predator II GRF is not responding. • Make sure that the frame is powered on, and that all Predator II GRF modules are fully inserted. • Power cycle the frame (turn the frame off, and then turn it on again). • Make sure that the host name/IP address and port number are correct for TCP/IP connections. • If necessary, try a Factory Reset (Restore Factory in top level front panel menu). See Restoring Factory Settings (on page 52) and Restoring Factory Settings (on page 63). I do not know what the IP address for the Predator II GRF is. The current IP address is displayed for a few seconds on the initial screen when the Predator II GRF is powered on. It can also be found using the Front Control Panel. See Viewing the Multiviewer IP Address (on page 62). How do I change my PC’s IP Address? 1. In Windows™ Control Panel, double-click Network Connections. 2. Right-click the network on which the PC and multiviewer reside, and then choose Properties. The Connections Properties dialog box appears. 3. Select Internet Protocol (TCP/IP), and then click Properties. The Internet Protocol (TCP/IP) Properties dialog box appears. 4. Enter an IP address for the PC that is within the same subnet as the multiviewer. For example, if the IP address of the multiviewer is 198.168.100.57, the IP address for the PC should be 198.168.100.xx, where xx is any number from 1 to 255, except 57. 5. Click OK. I cannot use a DHCP server to assign IP addresses. A DHCP server dynamically allocates IP addresses. Although this seems to make system administration easy, static addresses are preferred. Static addresses work well with UMD Tally controllers because they only recognize a multiviewer by its IP address and not its name. DHCP servers may change assigned addresses, which causes external controllers to lose their connection with the multiviewer. What hardware checks are performed during the boot up procedure? During the initial power-up sequence, the embedded processor runs basic checks on the installed hardware to ensure that it is present and that any required firmware is in place and passes validity tests. If this is successful, the top level menu (Preset Select) is displayed on the LCD screen and the unit should be ready for use. See Using the Front Control Panel (on page 59) and Card Edge Features (on page 68). How do I connect an RGB source • Connect a DVI source configured for RGB out only. to a DVI input? • For DVI sources with BOTH digital and analog outputs on the same DVI-I connector, use an RGB socket to DVI-I plug adapter; order code Z-DVI-RGB. • Other sources may require a custom cable. See DVI Connector (on page 73) for pinout. © 2016 Imagine Communications Corp. Proprietary and Confidential. Version 4.6 | Page 70 Platinum™ Predator II-GRF 1&2RU Installation and Operation Manual Chapter 7 Troubleshooting Problem Solution Why doesn’t my VGA display work? • The RGB output is off by default and needs to be enabled in ZConfigurator. See Configuring Predator II GRF Settings (on page 41). • Use an RGB socket to DVI-I plug adapter; order code Z-DVI-RGB. How long a DVI-I cable can I use? Cable length for digital signals may be as low as two meters, but it can be increased using powered DVI extenders; order code, Z-DVI-EXT. How do I connect to GPI I/O? Use the Harlink GPIO breakout cable; order code, ZP2-HAR. © 2016 Imagine Communications Corp. Proprietary and Confidential. Version 4.6 | Page 71 Platinum™ Predator II-GRF 1&2RU Installation and Operation Manual Chapter 8 Connectors and Cables Chapter 8 Connectors and Cables Predator II I/O The initial complement of front processors and DVI-I connectors are factory fitted. All I/O connections are at the rear of the unit. Figure 14: Predator II GRF 2RU with 16 DVI-I inputs (ZP2-GRF16). Figure 15: Predator II GRF 1RU with 8 DVI-I inputs (ZP2-GRF8-FR1RU). Communication Ports Figure 16: Communication ports and LAN interface. RS232 serial port Com 1 female 9 way ‘D’ Pin No Function Pin No Function 1 NC 6 NC 2 RXD 7 NC 3 TXD 8 NC 4 NC 9 NC © 2016 Imagine Communications Corp. Proprietary and Confidential. Version 4.6 | Page 72 Platinum™ Predator II-GRF 1&2RU Installation and Operation Manual Pin No Function 5 GND Chapter 8 Connectors and Cables Pin No Function RS422/485 serial port Com 2/3 female 9 way ‘D’ COM2/3 is a shared RS232/RS422 serial port designed for use with external devices such as routers. • • Standard RS232 cabling (as in the table above) may be used when Com2/3 is programmed to communicate as an RS-232 port. Custom cabling is required when Com2/3 is programmed to communicate as an RS422/485 port. Pin No Function Pin No Function 1 NC 6 NC 2 TX+ 7 TX- 3 RX+ 8 RX- 4 NC 9 NC 5 GND DVI Connector Figure 17: DVI connector DVI pinout(applies to DVI input and output connectors) Pin No. Description Pin No. Description 1 DATA 2+ 16 Hot Plug Detect 2 DATA 2- 17 DATA 0- 3 DATA 2/4 SHIELD 18 DATA 0+ 4 DATA 4- 19 DATA 0/5 SHIELD 5 DATA 4+ 20 DATA 5- 6 DDC CLOCK 21 DATA 5+ 7 DDC DATA 22 CLOCK SHIELD 8 N/C 23 CLOCK + 9 DATA 1- 24 CLOCK - 10 DATA 1+ 11 DATA 1/3 SHIELD C1 N/C © 2016 Imagine Communications Corp. Proprietary and Confidential. Version 4.6 | Page 73 Platinum™ Predator II-GRF 1&2RU Installation and Operation Manual Chapter 8 Connectors and Cables Pin No. Description Pin No. Description 12 DATA 3- C2 N/C 13 DATA 3+ C3 N/C 14 +5V POWER C4 N/C 15 DATA GND C5 Analog Ground Master GPI I/O Figure 18: White Harlink socket near mains I/IIP MGPO pinout Function Wire Color 2e Reserved for future use rose 1e Master GPI Output black 2d Reserved for future use rose 1d Reserved for future use red 2c GND rose 1c GND orange 2b Reserved for future use rose 1b Reserved for future use yellow 2a Reserved for future use rose 1a Reserved for future use brown Audio monitoring is not available with Predator II GRF systems and is only associated with Predator II GX systems. External Time Code The system clock may be locked to a studio reference Longitudinal Timecode signal connected to the LTC BNC at the rear of the 2RU frame (near mains I/P). Proceed as follows when using a balanced timecode source: Connect the LTC source minus (-) and ground line to the BNC shield and the LTC positive (+) directly to the BNC input. Do not use a balanced to coaxial converter, such as a Canare used with AES signals, as this may cause significant gain loss. System clocks may also be synced to an NTP server or the PC's internal clock. © 2016 Imagine Communications Corp. Proprietary and Confidential. Version 4.6 | Page 74 Platinum™ Predator II-GRF 1&2RU Installation and Operation Manual Chapter 8 Connectors and Cables Refer to Time Synchronisation (on page 45) and Using ZConfigurator (on page 29) for more information. © 2016 Imagine Communications Corp. Proprietary and Confidential. Version 4.6 | Page 75 Platinum™ Predator II-GRF 1&2RU Installation and Operation Manual Index A Index installing • 21 Front control panel • 60 Full screen • 35, 62 selecting from menu • 62 Alarms • 37 G B GPI-O specification • 66 Graphic overlay specification • 67 Background color • 43 Bargraphs • 37 Bitmaps, using • 57 Borders • 37 Brightness • 43 C Cabling requirements • 21 Card edge features • 69 Cards front edge LEDs • 69 Clocks • 37 Color balance • 43 COMM port cable • 73 Command line interface (CLI) • 45 Communication ports • 45 Compliance specification • 68 Configuration buttons • 60 Control panels • 17 Control view • 16 D Display configuration • 43 changing display mode • 63 Display type • 43 DVI cable • 73 DVI input specification • 65 specifications • 65 DVI output pinout • 74 specification • 66 E Environmental specification • 68 Ethernet • 45 External time code cable • 75 F Factory reset • 53 using control panel • 64 Frame © 2016 Imagine Communications Corp. H Horita real time clock • 45 I Installation frame • 21 ZConfigurator software • 22 IP address • 30 change IP • 63 L Label fonts • 47, 48 Labels • 37 Language packs • 47, 48 Layout editor • 16 Getting started • 37 introduction • 16 LEDs • 69 License keys • 53 Lock panel • 53 LTC • 46 LTC specifications • 67 M Master GPI I/O cable • 75 Master GPO • 56 Menu navigation • 61 Multiviewers connecting to a system • 30 N Network Time Protocol (NTP) • 46 O Ordering codes • 17 Output type • 42 P Packing list • 19, 28 Panel lock • 53 Panels • 38 Proprietary and Confidential. Version 4.6 | Page 76 Platinum™ Predator II-GRF 1&2RU Installation and Operation Manual Index Part numbers • 17 PC clock • 46 Pinouts DVI output connector • 74 PiP container • 38 PiP elements • 38 Power consumption specification • 68 Power consumption specification • 68 Predator II main features • 12 rear I/O • 14 signal flow diagram • 14 Presets • 15 selecting • 62 Product servicing • 8 Profile save/load • 56 Propagation delay specification • 67 System time • 46 R Weight specification • 68 Rear I/O connector, description • 14 Replication • 55 Resolution • 42 select from menu • 62 Returning a product • 8 S Safety precautions • 9 Serial ports • 46 Settings, copying • 55 Shipping information • 8 Signal flow diagram • 14 signal flow diagram • 14 SNMP agents • 51 Software installing ZConfigurator • 22 Sources • 37 Specifications DVI, input • 65 DVI-I output • 66 power consumption • 68 propagation delay • 67 temperature • 68 Synchronization • 46 System information • 52 System properties • 52 System theme • 58 © 2016 Imagine Communications Corp. T Tally • 38 Tally interface • 45 Temperature specification • 68 Templates • 37 Themes • 38 Time code • 46 Timer external source • 47 Timers • 37 Troubleshooting • 70 U UMD interface • 45 Unpacking information • 8 Unsolicited message interface (UMI) • 45 W Z ZConfigurator basic configuration • 42 configuring settings • 42 connecting to a system • 30 failed connections • 34 installing • 22 introducing • 14 PC IP address • 32 Using Layout editor • 37 Proprietary and Confidential. Version 4.6 | Page 77