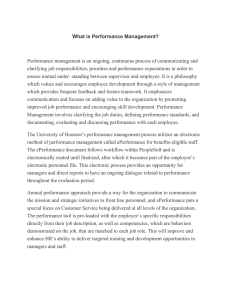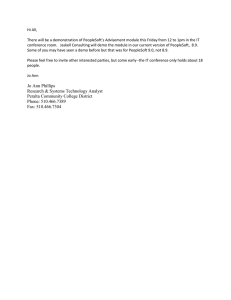Goal Setting Process for Administrators
advertisement

ROCHESTER CITY SCHOOL DISTRICT Goal Setting Process for Administrators 1.0 SCOPE 1.1 This work procedure describes the Goal Setting process for administrators. The employee steps for entering goals are described in a separate document. 2.0 RESPONSIBILITY 2.1 Teachers and administrators are responsible for working collaboratively to establish the teacher’s goals for each school year. 2.2 While there may be preliminary discussions between the teacher and the administrator regarding the goal setting process, the teacher will be responsible for initiating the goal setting process by entering their goals into the PeopleSoft ePerformance system. 2.3 The administrator will be responsible for reviewing and approving the goals entered into the PeopleSoft ePerformance system and, after making any agreed upon changes with the teacher, for “completing” the goals in the system. 3.0 APPROVAL AUTHORITY 3.1 Administrators are responsible for approving and completing the goal setting process for each teacher in the PeopleSoft ePerformance system. 4.0 DEFINITIONS 4.1 ePerformance: the PeopleSoft module used to complete and manage all District personnel evaluations beginning with the 2011-2012 school year. 4.2 Performance document: PeopleSoft performance management documents, such as an employee’s Evaluation or Formal Observation document. Beginning with the 2012-2013 school year, the Goal Setting process has been integrated into the performance document. 4.3 Performance Goal: a measurable, desired result to be achieved in a specified time period that is agreed upon between the teacher/employee and their principal/manager. Rev. Date: 9/2012 PeopleSoft HCM 9.1 ePerformance Page 1 of 8 ROCHESTER CITY SCHOOL DISTRICT Goal Setting Process for Administrators 5.0 PROCEDURE 5.1 Log in to PeopleSoft. This example shows the PeopleSoft Portal page as the starting point as there are numerous ways to access the PeopleSoft Portal (e.g. from SharePoint, directly from a web browser window, etc.). The PeopleSoft Portal page is shown below. Note: your home page is likely to be different from anyone else’s home page, but the common PeopleSoft functionality should be visible. Specifically, you should see the Human Resources tab next to the My Page tab and Employee Self Service on your Enterprise Menu. 5.2 Click on the Human Resources tab. A page similar to the following will be displayed. 5.3 Click on the Human Resources 9.1 link. Your PeopleSoft Human Resources Main Menu will appear (see next page). Note: the menu options available for your use will vary depending upon your job responsibilities and the associated system security. For brevity, a number of menu options for this manager are not shown in the graphic below. Rev. Date: 9/2012 PeopleSoft HCM 9.1 ePerformance Page 2 of 8 ROCHESTER CITY SCHOOL DISTRICT Goal Setting Process for Administrators 5.4 Click on the Manager Self Service menu option. 5.5 Click on the Performance Management link. Rev. Date: 9/2012 PeopleSoft HCM 9.1 ePerformance Page 3 of 8 ROCHESTER CITY SCHOOL DISTRICT Goal Setting Process for Administrators 5.6 Click on the Performance Documents link. 5.7 Click on the Current Documents link. A roster of the employees whose evaluations are assigned to you will appear as shown below. 5.8 Click on the RTA 2012-2013 link next to the teacher whose goals you are ready to review. Rev. Date: 9/2012 PeopleSoft HCM 9.1 ePerformance Page 4 of 8 ROCHESTER CITY SCHOOL DISTRICT Goal Setting Process for Administrators 5.9 Click on the Edit link in the Action column for the Set Goals step. 5.10 Use the Expand All or the Expand link within each section to display the responses to the PDI questions, TIF questions and the goals that were entered by the teacher. Rev. Date: 9/2012 PeopleSoft HCM 9.1 ePerformance Page 5 of 8 ROCHESTER CITY SCHOOL DISTRICT Goal Setting Process for Administrators 5.11 As you collaborate with the teacher, if you agree to edit a particular goal, click on the Edit icon to edit the goal. For example, you may agree how the achievement of the goal will be measured. 5.12 Click the Update button to update the goal with the agreed language. 5.13 After reviewing and making any agreed-upon edits to the remainder of the goals, the manager will need to “Complete” the goal setting process. Note: the example shown here assumes that the administrator, while collaborating with the teacher, will make the edits to the goals. If desired, the administrator can have the teacher make the agreed upon changes to the goals. However, the administrator will still be responsible for completing the goal setting process in the PeopleSoft ePerformance system once all of the edits are made to the goals. 5.14 Click on the Complete button to finalize the goal setting portion of the performance document. Rev. Date: 9/2012 PeopleSoft HCM 9.1 ePerformance Page 6 of 8 ROCHESTER CITY SCHOOL DISTRICT Goal Setting Process for Administrators 5.15 Once again, click on the Complete button to finalize the goal setting step. A confirmation page will appear indicating that you have successfully completed the Set Goals step. 5.16 Congratulations! You have completed the goal setting process for this teacher. 5.17 Click on the Return to Select Documents link to return to your roster of teachers to evaluate if you have additional goal setting meetings to conduct or simply Sign out of PeopleSoft if you have completed all of your goal setting meetings. Rev. Date: 9/2012 PeopleSoft HCM 9.1 ePerformance Page 7 of 8 ROCHESTER CITY SCHOOL DISTRICT Goal Setting Process for Administrators 6.0 ASSOCIATED DOCUMENTS 6.1 None. 7.0 RECORD RETENTION Identification PeopleSoft ePerformance initial implementation. Storage SharePoint ePerformance project site. Displayed on EngageRochester site. Retention Until Superceded Disposition Protection N/A 8.0 REVISION HISTORY Date: 9/25/12 Rev. Original Description of Revision: Original Document ***End of Procedure*** Rev. Date: 9/2012 PeopleSoft HCM 9.1 ePerformance Page 8 of 8