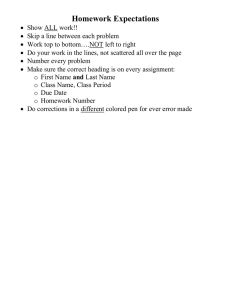Stylistic 1200 Pen Tablet User`s Guide
advertisement

Stylistic 1200 Pen Tablet User’s Guide Fujitsu Personal Systems, Inc. has made every effort to ensure the accuracy and completeness of this document. However, because ongoing development efforts are continually improving the capabilities of our products, we cannot guarantee the accuracy of the contents of this document. We disclaim liability for errors, omissions, or future changes herein. Stylistic 1200 is a trademark of Fujitsu Personal Systems, Inc. Duracell is a registered trademark of Duracell, Inc. Eveready is a registered trademark of Eveready Battery Company, Inc. IBM, IBM PC AT, IBM PS/2 are registered trademarks of IBM Corporation. MS, MS-DOS, and Microsoft are registered trademarks and Windows for Workgroups, Windows 95, Windows NT, and Windows for Pen Computing are trademarks of Microsoft Corporation. All other products are trademarks or registered trademarks of their respective companies. Copyright 1997 Fujitsu Personal Systems, Inc. No part of this publication may be copied, reproduced, or translated, without the prior written consent of Fujitsu Personal Systems, Inc. No part of this publication may be stored or transmitted in any electronic form without the prior written consent of Fujitsu Personal Systems, Inc. Agency Compliance UL Notice Caution For continued protection against the risk of fire, replace only with the same type and rating of fuse. Caution Danger of explosion if battery is incorrectly replaced. Replace only with the same or equivalent type recommended by the manufacturer. Dispose of used batteries according to manufacturer's instruction. Warning CMOS battery may explode if mistreated. Do not recharge, disassemble or dispose of in fire. Contact Fujitsu Personal Systems, Inc. to obtain information to order the replacement battery. Warning For a spare battery pack, order only Fujitsu Model FMW25BP1 (CA54200-0301) or FMW25BP2 (CA54200-0305). To charge the battery pack FMW25BP1 or FMW25BP2 externally, use only the Stylistic 1200 External Battery Charger. iii FCC Notice This equipment has been tested and found to comply with the limits for a Class B digital device, pursuant to Part 15 of the FCC rules. These limits are designed to provide reasonable protection against harmful interference in a residential installation. This equipment generates, uses, and can radiate radio frequency energy and, if not installed and used in accordance with the instructions, may cause harmful interference to radio communications. However, there is no guarantee that interference will not occur in a particular installation. If this equipment does cause harmful interference to radio or television reception, which can be determined by turning the equipment off and on, the user is encouraged to try and correct the interference by one or more of the following measures: • Reorient or relocate the receiving antenna. • Increase the separation between the equipment and receiver. • Connect the equipment into an outlet on a circuit different from that to which the receiver is connected. • Consult the dealer or an experienced radio/TV technician for help. Shielded interconnect cables must be employed with this equipment to ensure compliance with the pertinent RF emission limits governing this device. Changes or modifications not expressly approved by Fujitsu Personal Systems, Inc., could void the user’s authority to operate the equipment. Canadian DOC Compliance This digital apparatus does not exceed the Class B limits for radio noise emissions from digital apparatus as set out in the radio interference regulations of the Canadian Department of Communications. Le présent appareil numérique n’émet pas de bruits radioélectriques dépassant les limites applicables aux appareils numériques de classe B prescrites dans le règlement sur le brouillage radioélectrique édicté par le Ministère des Communications du Canada. iv Table of Contents Chapter 1 Getting Started Included with the Stylistic 1200 Pen Tablet ............................................ Optional Accessories .................................................................................. Stylistic 1200 Pen Tablet Features............................................................. Status Display.............................................................................................. Connectors and Peripheral Interfaces...................................................... 1-1 1-1 1-2 1-4 1-6 Chapter 2 Using the Stylistic 1200 Pen Tablet System States ............................................................................................... Starting the System ..................................................................................... Using Hotpads............................................................................................. Using the Pen............................................................................................... Shutting Down the System ........................................................................ Suspending System Operation.................................................................. Resuming System Operation..................................................................... Charging the Battery Pack ......................................................................... Removing and Installing the Battery Pack.............................................. Conserving Battery Power......................................................................... PC Card Slots............................................................................................... 2-1 2-3 2-3 2-4 2-6 2-6 2-8 2-9 2-10 2-12 2-12 Chapter 3 Care and Maintenance Protecting the Display Screen ................................................................... Storing the Stylistic 1200 Pen Tablet ........................................................ Protecting the Stylistic 1200 Pen Tablet in Harsh Environments......... Avoiding Overheating ............................................................................... Cleaning the Display Screen...................................................................... Replacing the Pen Tip................................................................................. Replacing the Pen Battery.......................................................................... Calibrating the Pen ..................................................................................... Solving Problems ........................................................................................ System Will Not Resume Operation ............................................ Display Screen Is Blank or Difficult to Read............................... Infrared Data Transfer Is Not Working ....................................... Pen Tablet Is Not Responding to the Pen.................................... Cursor Is Not Tracking Pen........................................................... Audio Volume Too Low ................................................................ 3-1 3-1 3-2 3-2 3-2 3-3 3-4 3-5 3-6 3-6 3-7 3-7 3-8 3-8 3-8 v vi Chapter 1 Getting Started The Stylistic 1200™ pen tablet is a high-performance pen-based tablet computer that supports Windows for Workgroups, Windows 95, and Windows NT. This chapter gives an overview of the Stylistic 1200 pen tablet features. Included with the Stylistic 1200 Pen Tablet 1 The following items are included with the Stylistic 1200 pen tablet: • • • • • • Stylistic 1200 pen kit (includes pen, spare pen battery, and three spare pen tips) Stylistic 1200 battery pack (shipped installed in Stylistic 1200 pen tablet) AC adapter Screen protectors Hard disk drive with operating system installed (shipped installed in pen tablet) Operating system user’s guide with certificate of authenticity for operating system software Optional Accessories 1 The following optional accessories can be used with the Stylistic 1200 pen tablet. Refer to the instructions provided with these accessories for details on their use. • • • • • • • • • • • • • Auto adapter Stylistic 1200 port replicator External floppy disk drive FMWFD2 (requires port replicator) Fujitsu low-power keyboard Bar code reader Desk stand Hand strap Pen tether Stylistic 1200 harsh environment case Stylistic 1200 slip case Keyboard combo case Stylistic 1200 battery pack (spare) Stylistic 1200 external battery charger 1-1 Stylistic 1200 Pen Tablet Features 1 Features and controls that you use to operate the Stylistic 1200 pen tablet are described briefly below. Details on how to use these features are given later in this manual. • Status display: Indicates the operational status of the pen tablet. • Pen: The main pointing device that you use to run programs and enter data. A pen holder is built into the pen tablet to store the pen when not in use. • Power switch: Allows you to turn system power on or off. • Suspend/Resume button: Allows you to suspend and resume system operation. • Reset button: Restarts the system. • Speaker: Allows you to play back audio files without external hardware. • Microphone: Allows you to record sound such as voice messages. • PC Card door: Allows you to access PC Cards installed in PC Card slots. • IrDA port: Infrared interface for communication with devices compliant with IrDA Standard 1.1 or 1.0. • Hotpads: Allow you to change display and speaker settings by tapping with the pen. • Battery pack: Can be removed and charged in an optional external charger.* • System interface port: Allows you to connect the Stylistic 1200 port replicator.* • PS/2-style keyboard port: Allows you to attach an external keyboard.* • DC power connector: Allows you to connect the AC adapter or auto adapter.* • I/O connector door: Allows access to peripheral interface ports. • Pen tether attachment points: Allow you to attach a pen tether.* • Heat sink vents: Provide cooling for processor. (Do not obstruct heat sink vents.) • Audio Jacks: Allow you to connect stereo headphones and an external microphone. * These peripherals and accessories are sold separately. 1-2 Getting Started The following illustrations show the location of features and controls on the Stylistic 1200 pen tablet. DC Input Connector Pen Pen Holder Suspend/ PC Card Resume Door PC Card Button IrDA Shutters Port Status Display Microphone Power Switch Reset Button Battery Pack Speaker Hot Pads Stylistic 1200 Pen Tablet Features (Front View) Stylistic 1200 Pen Tablet Features 1-3 Pen Tether Attachment Points Hand Strap Mounting Points Heat Sink Vents (Do not obstruct) DC Input Connector System Interface Port I/O Connector Door DC Contacts Audio Jacks Keyboard Port Stylistic 1200 Pen Tablet Features (Rear View) Status Display 1 Icons appear in the Status display indicating the status of system functions such as system power and battery charge level. The location of icons in the Status display is shown in the following figure. Power Charging DC Input Hard Disk Drive Access Battery Gauge PC Card Slot 1 Access Status Display Icons 1-4 Getting Started PC Card Slot 2 Access The following table describes the appearance of individual icons in the Status display and the status indicated when the icon is displayed. (If an icon is not displayed, it indicates that the related system function is off or inactive.) System Features Icon System Function Power icon. Indicates system state. Continuous: System on (running). Blinking: Suspend-to-RAM mode. Not displayed: System in Fully Off state or Suspend-to-Disk mode. See “System States” in Chapter 2 for more details. DC Input icon. Displayed when DC power is connected and the Power switch is in the On position, or the system is charging. Charging icon (arrow displayed near Battery Gauge icon). Continuous: Battery charging. Blinking: Battery temperature too high, charging stopped. Not displayed: Battery not charging. Battery Gauge icon. This icon displays a number of “cells” to indicate the status of the battery pack. (Displayed when Power switch is on or battery pack is charging.) Charge 90% or higher Charge 75% or higher Charge 50% or higher Charge 25% or higher Continuous: Blinking cell: 12% - 25% charge. Less than 12% charge (low battery warning). Critically low battery charge. (System operation is suspended automatically.) Cell short fault. Battery pack is bad. Hard Disk Drive Access icon. Displayed when IDE hard disk drive is active. PC Card Access icons. Icon 1: Icon 2: Displayed when PC Card slot 1 is active. Displayed when PC Card slot 2 is active. Status Display 1-5 Connectors and Peripheral Interfaces Connectors and peripheral interfaces on the Stylistic 1200 pen tablet allow you to connect a variety of devices. The following figure shows locations of peripheral connectors on the pen tablet. DC Input Video Port Serial Port Parallel Port Headphone Jack Mic Jack PS/2-style Keyboard Port Peripheral Connectors 1-6 Getting Started 1 The following table gives a description of each peripheral connector on the pen tablet. Peripheral Connectors DC input connector Allows you to connect an external power source such as the AC adapter or auto adapter. PS/2-style keyboard port Allows you to connect a Fujitsu low-power keyboard, most other PS/2-style keyboards, or a bar code reader. Video port*† Allows you to connect an external VGA video monitor. Parallel port*† Allows you to connect a device with a parallel interface such as a parallel printer. 9-pin serial port*† (serial port A) Allows you to connect an external device with a serial interface such as a modem. This is a fully-functional RS232-C serial port. IrDA port (serial port B) An infrared transceiver built into the pen tablet allows you to communicate with other devices that are compliant with the IrDA Standard Revision 1.1 or 1.0. Effective range for infrared communication is about 3 feet. A clear line-of-sight path must exist between the IrDA port on the pen tablet and the IrDA transceiver on the other device. Mic jack Allows you to connect an external stereo or mono microphone. Internal microphone is disabled when you plug in an external microphone. Headphone jack Allows you to connect headphones or powered external speakers. Internal speaker is disabled when you plug in external headphones or speakers. System interface port* Allows you to connect the Stylistic 1200 port replicator. Refer to the Stylistic 1200 Port Replicator User’s Guide for details. DC contacts Allows you to place the pen tablet in a charging device if one is available. * To avoid damaging the pen tablet or your peripheral device, shut down the system and turn off the Power switch, or suspend system operation, before connecting or disconnecting a peripheral device to this port. † Open the connector door to access these connectors. Connectors and Peripheral Interfaces 1-7 1-8 Getting Started Chapter 2 Using the Stylistic 1200 Pen Tablet This chapter covers the fundamental concepts, basic system operation and use, and system functions that you need to be familiar with to use the Stylistic 1200 pen tablet. System States 2 Before you begin using the Stylistic 1200 pen tablet, familiarize yourself with the different system states that the system can use. Being familiar with these system states will help you determine whether it is appropriate to turn on, resume, suspend, or shut down the system when you begin a new session or end your current session. System behavior for each system state (or mode) is described briefly in the following, with each system state listed in decreasing order of power usage: • Fully On state The system is running and the display screen is on. The system responds to the pen or other input. • Idle and Standby states Some system functions are regulated or turned off to conserve power. The display screen may be turned off. The system returns to the Fully On state when pen activity or other input is detected. • Suspend-to-RAM mode System operation is suspended. Most system functions are turned off to conserve power. Power to memory is on, maintaining data in programs that were running before system operation was suspended. The system does not respond to the pen. • Suspend-to-Disk mode System operation is suspended. All system functions are turned off to conserve power. Active data in programs that were running before suspending system operation is stored on the hard disk drive. The system does not respond to the pen or other input. • Fully Off state All system functions are turned off to conserve power. The system does not respond to the pen or other input. Your system may be configured to enter some of these states automatically after a period of inactivity to conserve battery power. 2-1 When you use the Stylistic 1200 pen tablet, you can change the current system state in a number of ways, depending on what state the system is in. To determine the current system state, observe the Power icon in the Status display. The following table gives the different system states represented by the Power icon and describes how you can change the system state from the current state. (Note that if the Power icon is not visible, either the Fully Off or Suspend-to-Disk state is indicated.) Changing System States Power Icon Appearance Current State Power icon displayed continuously Fully On, Idle, or Standby Power icon blinking Suspend-to-RAM† To Change State* To enter the Fully Off state, shut down and turn off the system. To enter the Suspend-to-RAM or Suspend-to-Disk† state, suspend system operation. To enter the Fully On state, resume system operation. To enter the Fully Off state, resume system operation, then shut down and turn off your system. Power icon not displayed Fully Off or Suspend-to-Disk† To enter the Fully On state, start your system, or resume system operation. * Information in this table is supplied to help you understand which system states your system can enter from the current system state. Refer to the procedures on starting the system, shutting down the system, suspending system operation, and resuming system operation given later in this chapter for details on changing the current system state. † 2-2 Your system may be configured to use either Suspend-to-RAM mode, Suspend-to-Disk mode, or may use both modes sequentially. Contact your local help desk or reseller if your system configuration is unsuitable. Using the Stylistic 1200 Pen Tablet Starting the System 2 Follow the procedure below to start the Stylistic 1200 pen tablet. Before you begin, confirm that the system is in the Fully Off state. To do so, observe the Status display. If the Power icon is not visible in the Status display, the system is in the Fully Off state and it is safe to perform this procedure. If the Power icon is visible (either blinking or on continuously), do not perform this procedure. See “System States” earlier in this chapter for details on operational modes represented by the Power icon. 1. Ensure that the battery pack in your pen tablet is sufficiently charged, or connect an external power source such as the AC adapter or auto adapter to your pen tablet. See “Status Display” in Chapter 1 to determine the percent of charge represented by the Battery Gauge icon in the Status display. 2. Choose one of the following: • Turn on the Power switch. • If the system was shut down using the Shut Down command in Windows 95 or some other power-aware program, and the Power switch is in the On position, you can press the Suspend/Resume button to start the system. After performing system initialization, the system starts the operating system installed on the hard disk drive. Once the operating system is running, you can use the system. Using Hotpads 2 Hotpads are pen-active areas below the system display that you can use to change the system’s display and speaker settings while the system is running. To use the hotpads, tap directly on the desired hotpad; you can also tap and hold the pen tip against the Volume, Contrast, and Brightness hotpads to automatically repeat the hotpad function. The location of each hotpad is shown in the illustration below. Programmable Speaker Mute Display Select Fast Slow Down Volume Down Volume Up Normal/Reverse Video (monochrome systems only) Slow Fast Down Up Up Contrast (monochrome and DSTN color systems only) Brightness Hotpads Starting the System 2-3 A summary of each hotpad’s function is given below: • Programmable hotpad This hotpad can be programmed for application-specific functions. Contact your local help desk or reseller if you need assistance using the Programmable hotpad. • Volume hotpads: These hotpads set the volume of the pen tablet speaker, or headphones if used. (Note that the speaker is disabled when headphones are plugged in.) • Speaker Mute hotpad This hotpad turns the pen tablet speaker, or headphones if used, on or off. The system beeps when you tap this hotpad to turn on the speaker or headphones. • Display Select hotpad This hotpad allows you to choose the pen tablet display screen, an external video monitor, or both as the selected system display. The pen tablet display screen appears blank when an external monitor exclusively is selected. Note that this hotpad is active regardless of whether an external monitor is connected to the pen tablet. • Normal/Reverse Video hotpad (monochrome systems only) This hotpad allows you to choose normal or reverse video mode. • Contrast hotpads (monochrome and DSTN color systems only) These hotpads allow you to adjust the display contrast. • Brightness hotpads These hotpads allow you to adjust the display brightness. Using the Pen 2 You can use the pen to select items and run programs on the Stylistic 1200 pen tablet much like you would use a mouse on a desktop computer. Programs that support handwriting recognition also allow you to write characters directly on the screen with the pen. You can also use the pen as a drawing tool if your program provides a drawing or inking area on the screen. The screen reacts with the pen when the pen tip is within about 3/8 inch (10 millimeters) of the screen. The pen has two switches, the Tip switch and the Barrel button switch. When activated, these switches generally correspond to the buttons on a two-button mouse; the Tip switch corresponds to the left mouse button and the Barrel button, when used in combination with the Tip switch, corresponds to the right mouse button. 2-4 Using the Stylistic 1200 Pen Tablet Note: You may need to tap the pen tip against the screen initially to turn on the pen. The pen turns off automatically to conserve the pen battery if it is not used for a period of approximately 3 to 5 minutes. Here are some hints that may help you use the pen more effectively. • To activate the Tip switch, tap or hold the pen tip against the screen. • To activate the Barrel button, press the Barrel button and hold the Barrel button in as you tap the pen tip on the screen. (This action corresponds to a right-click operation with a mouse in most programs.) • To move the cursor, hold the pen tip close to the display screen (within about 3/8 inch or 10 millimeters) and move the pen. • To start a program, double-tap the pen tip (tap the pen tip twice rapidly) on the program icon as you would double-click a mouse. • To select an object, tap the pen tip once on the object. • To drag an object, place the pen tip directly over the object, then press and hold the pen tip against the display screen while you move the pen. Pen Tether Attachment Point Thumb Grip Pen Tip Barrel Button Stylistic 1200 Pen Using the Pen 2-5 Shutting Down the System 2 Follow these steps to shut down and turn off your system: 1. If system operation is suspended, resume system operation. See “Resuming System Operation” later in this chapter for details. 2. Save your work and close all running programs. 3. Choose one of the following: • Windows for Workgroups users: Exit Windows. • Windows 95 and Windows NT users: Choose Shut Down from the Start menu and carry out the Shut Down command. 4. Turn off the Power switch. The system is now in the Fully Off state. Note that some operating systems, such as Windows 95, turn off the system automatically when you carry out the Shut Down command. If this is the case, you can choose to leave the Power switch in the On position. If you choose to do so, the Battery Gauge icon is displayed in the Status display and your system will restart when you press the Suspend/Resume button if it is configured to do so. Suspending System Operation 2 The Stylistic 1200 pen tablet allows you to suspend system operation without closing programs or exiting the operating system. Use this feature to conserve battery power when performing a system shutdown is inconvenient. To suspend system operation: 1. Press the Suspend/Resume button, or carry out the Suspend command from your operating system or power management program. (If your system is configured to suspend operation using Suspend-to-Disk mode, which is explained later in this procedure, a message is displayed while data is saved to your hard disk drive.) Caution If you are replacing the battery pack, wait until system operation is suspended before you remove the battery pack. This prevents losing your unsaved data. 2-6 Using the Stylistic 1200 Pen Tablet The Power icon either flashes or is not displayed when system operation is suspended, depending on how your system is configured. At this point, programs that were running are stopped, active data is saved, and the system enters one of two different low-power states, or suspend modes, as explained in the following. 2. Observe the Power icon in the Status display to determine which suspend mode your system is using. (Note that the Battery Gauge icon is visible in the Status display.) • Power icon is blinking: Suspend-to-RAM mode In this mode, active data is saved by maintaining power to RAM while most other system components are powered off. A fully charged battery pack can maintain data in RAM for approximately 3 days; a partially charged battery pack will maintain data in RAM for proportionately less time. • Power icon is not displayed: Suspend-to-Disk mode In this mode, active data is stored on the hard disk drive and power usage is reduced to the same level used in the Fully Off state. You can leave the Power switch in the On position or you can turn off the Power switch when the system is in Suspend-to-Disk mode. If you turn off the Power switch, the Battery Gauge icon is not visible in the Status display. In this mode, there is no danger of losing data if battery power is lost; however, a fully charged battery pack will discharge to the critically low level after about 30 days in the Fully Off state. Caution Do not turn off the Power switch while the system is in Suspend-to-RAM mode. Doing so will cause your unsaved data to be lost. If you have successfully performed this procedure, system operation is now suspended. Refer to “Resuming System Operation” later in this chapter to resume system operation. Also, note the following with regard to suspending system operation: • You can remove the battery pack while the system is in Suspend-to-RAM mode in order to install a charged battery pack. To prevent losing unsaved data, wait until system operation is suspended before you remove the battery pack. • Your system may be configured to suspend operation automatically after a period of inactivity. • Your system may be configured to enter Suspend-to-Disk mode automatically after a period of time in Suspend-to-RAM mode. Suspending System Operation 2-7 • The system uses a small amount of battery power when in Suspend-to-RAM mode. Eventually, the battery will become fully discharged. If you will not be using the system for an extended period of time, shut down the system and turn off the Power switch rather than using Suspend-to-RAM mode. • If the battery pack charge drops to the Low-Battery Warning level while the system is in Suspend-to-RAM mode, the system will beep periodically. If this occurs, either resume system operation and shut down the system or attach an external power source, such as the AC adapter, to the pen tablet. • If the battery charge drops to the Critically Low level while the system is running, the system is forced into Suspend-to-RAM mode. If this occurs, you must either install a charged battery pack, or connect an appropriate external power source such as the AC adapter before you can resume system operation. • Suspending system operation interrupts data communications; however, some programs may block the system from suspending to prevent interrupting processes with a higher priority (such as data communications). • The Suspend/Resume button on your system may be disabled. If this is the case, pressing the Suspend/Resume button may not suspend system operation as described here. Contact your local help desk or reseller if your system configuration is not suitable. • If your system is equipped with a PC Card that allows you to connect to a wired or wireless network, you may be logged off the network after a period of inactivity while system operation is suspended. Contact your network administrator or local help desk for details on log-off parameters for your network. Resuming System Operation 2 To resume system operation: 1. Choose one of the following, depending on the suspend mode your system is in. • Suspend-to-RAM mode: Press the Suspend/Resume button. After a few seconds, the system returns to the Fully On state and system operation resumes. • Suspend-to-Disk mode: Press the Suspend/Resume button or, if the Power switch is in the Off position, turn on the Power switch. Active data is read from the hard disk drive and after several seconds, the system returns to the Fully On state. 2-8 Using the Stylistic 1200 Pen Tablet Note that power to several system components must be restored before system operation resumes; allow sufficient time for system operation to resume before attempting to use the system. If your system uses Suspend-to-Disk mode, it will take several seconds longer to resume operation compared to using Suspend-to-RAM mode; time is needed to read data from the hard disk drive. 2. Use the system as you normally would once system operation resumes. All programs resume at the point where execution stopped when system operation was suspended. Charging the Battery Pack 2 The Stylistic 1200 battery pack can be charged while it is installed in the pen tablet. To do so: 1. Connect a DC power source, such as the AC adapter, to the DC input connector on the pen tablet. The DC Input icon appears in the Status display. If the battery pack charge level is below 90%, the battery pack begins charging and the Charging icon appears in the Status display. If the battery pack charge is 90% or higher when you connect DC power, the battery pack will not charge; this prevents overcharging the battery pack. 2. Look at the Battery Gauge icon in the Status display to determine the percent of charge in the battery pack. See “Status Display” in Chapter 1 of this manual for a description of the Battery Gauge icon. As long as DC power remains connected to the pen tablet, the charging process continues until the battery pack charge reaches 100%. The amount of time needed to charge the battery pack is shown in the table below. Charge times shown here are for a fully discharged 9-cell battery pack charging while the pen tablet is not in use. Battery Pack Charging Time Battery Pack Charge Level Reached Approximate Charge Time 90% 3 hours 99% 4 hours 100% 5 hours The pen tablet uses two charge modes to charge the battery pack, Fast Charge mode and Slow Charge mode. When the charge level is below 90%, the system charges the Charging the Battery Pack 2-9 battery pack in Fast Charge mode; at 90% or higher, Slow Charge mode is used. This prevents the battery pack from being overcharged. Also note the following with respect to charging the battery pack: • You can use the system, suspend system operation, or shut down and turn off the system without interrupting the charging process; however, using the system while the battery pack is charging will cause the battery pack to charge at a slower rate. • As noted in the procedure above, the system will not begin charging the battery pack if the battery pack charge level is 90% or higher when the system is initially connected to external DC power. (This prevents the battery pack from being overcharged.) • The Stylistic 1200 battery pack uses lithium ion battery cells which have no “memory effect.” You do not need to discharge the battery pack before you begin charging. Removing and Installing the Battery Pack 2 The battery pack can be removed from the pen tablet and swapped with a charged battery pack. The battery pack can then be charged in an external charger if one is available. To remove the battery pack from the pen tablet: 1. Choose one of the following: • If a charged battery pack is available, you can suspend system operation. (A built-in “bridge” battery will maintain the system in Suspend-to-RAM mode for about 30 minutes while the battery pack is removed.) • If a charged battery pack is not available: Save your work and close all running programs, then shut down the system, and turn off the Power switch. 2. Slide the battery latch to the unlocked position. (See illustration.) 3. Slide the battery pack out of the pen tablet. If you are using an external battery charger, refer to the instructions provided with the battery charger for details on charging the battery pack in the external battery charger. 2-10 Using the Stylistic 1200 Pen Tablet Note: When installed in the pen tablet, the battery pack provides power to some system components—even when the system is in the Fully Off state. When the battery pack is removed, power is supplied to these components by a “bridge” battery built into the pen tablet. To prevent draining the bridge battery, always store the pen tablet with a charged battery pack installed. Battery Pack ked Loc ition s o P ked loc Un ition s Po Battery Latch Removing and Installing the Battery Pack To install the battery pack: 1. Slide the battery pack into the pen tablet until it is firmly seated. Warning Keep your fingers clear of the area between the battery pack and the pen tablet when you install the battery pack. 2. Slide the battery latch into the locked position. Once the battery pack is installed, you can resume system operation or start your system and use the system as you normally would. Removing and Installing the Battery Pack 2-11 Conserving Battery Power 2 You can extend the charge life of your battery pack by conserving battery power. A fully charged battery pack can run the system under normal use in most applications for approximately 3 to 4 hours. Your results may vary depending on your application and how the system is configured. Here are some suggestions to help you conserve battery power: • Use an external power source such as the AC adapter to power the system when possible. • Suspend system operation if you won’t be using the system for a few minutes. • Shut down and turn off the system if you won’t be using the system for an extended period of time. PC Card Slots 2 The Stylistic 1200 pen tablet has two PC Card slots that allow you to install up to two Type II PC Cards using both slots 1 and 2, or a single Type III PC Card using slot 1 only. To install a PC Card in the Stylistic 1200 pen tablet, follow the PC Card manufacturer’s instructions. If you need assistance installing a PC Card in the Stylistic 1200 pen tablet, contact your local help desk or your reseller. System Pen Tether Power Attachment Switch Point IrDA Port PC Card Door Eject Buttons Suspend/Resume Button PC Card Slots 2-12 Using the Stylistic 1200 Pen Tablet Slot 1 Slot 2 Pen Tether Attachment Point Chapter 3 Care and Maintenance This chapter gives you pointers on how to care for and maintain your Stylistic 1200 pen tablet. Protecting the Display Screen 3 To protect the display screen, use a screen protector with the Stylistic 1200 pen tablet. The pen tip is made of a softer material than the display screen; however, normal wear or particles of dirt caught between the pen tip and the screen surface will mar or scratch the display screen if you use the Stylistic 1200 pen tablet without a screen protector installed. The Stylistic 1200 screen protector is a clear plastic sheet that you apply to the screen surface. You use the system as you normally would while the screen protector is installed; it does not affect the performance or usability of the pen tablet or the pen. When the screen protector becomes worn, you can easily replace it with a new one. Refer to the installation instructions provided with the screen protector for details on installing the screen protector. Storing the Stylistic 1200 Pen Tablet 3 Store the Stylistic 1200 pen tablet in the Fully Off state with a charged battery pack installed. The Stylistic 1200 battery pack always provides power to some system components such as the real-time clock, even when the system is in the Fully Off state. If the system is stored with the battery pack removed, these components are powered by the system’s internal bridge battery or the internal subsystem battery; these internal batteries will discharge in a short time and be damaged. You can store the pen tablet for about 30 days with a fully charged battery pack installed; after this time, the battery pack should be charged or replaced with a charged battery pack. 3-1 Protecting the Stylistic 1200 Pen Tablet in Harsh Environments 3 The Stylistic 1200 pen tablet is designed for use in environments where there is no direct exposure to rain, mists, sprays, dirt, or other abrasive particles. The Stylistic 1200 harsh environment case and the Stylistic 1200 screen protector can provide some protection in these environments. The Stylistic 1200 harsh environment case is a rugged case that protects the Stylistic 1200 pen tablet from exposure to light rain, mists, sprays, dust, and dirt. The pen tablet is easily used while installed in the harsh environment case. The harsh environment case also provides some protection from physical damage due to shock or vibration. Note that the harsh environment case does not render the pen tablet waterproof or submersible. Avoiding Overheating 3 The Stylistic 1200 pen tablet monitors the internal temperature of the pen tablet. As the internal temperature approaches the tolerable limit of heat-sensitive components, system functions are automatically limited or turned off to prevent heat damage. To avoid overheating, do not obstruct the heat sink vents on the lower edge of the pen tablet. If the system gets too hot, system operation is suspended automatically and the system will not allow you to resume operation until it is sufficiently cool. Cleaning the Display Screen 3 To clean the pen tablet display screen, wipe the screen surface gently using a soft cotton cloth dampened with water or a mild solution of water and liquid detergent. Caution The Stylistic 1200 pen tablet is not waterproof. Do not pour liquids on the pen tablet or wash the pen tablet with a heavily soaked cloth. 3-2 Care and Maintenance Replacing the Pen Tip 3 The pen tip is made of a soft plastic material. With use, the pen tip may become worn or may pick up particles of dust or dirt that can scratch the display screen. Also, a damaged or warped pen tip may not move freely, causing unpredictable results when using the pen. If your pen exhibits any of these problems, replace the pen tip. To do so: 1. Remove the pen tip by pulling it straight out of the pen. 2. Insert a new pen tip into the pen until it fits snugly. You can now use the pen. Spare pen tips are included in the pen kit supplied with the Stylistic 1200 pen tablet. Contact your local help desk or reseller to obtain a new pen tip if one is not available. Note: The pen tip is held in the pen by friction. Removing and reinserting the pen tip repeatedly will wear out the pen tip and it may fall out of the pen. Pen Tip Replacing the Pen Tip Replacing the Pen Tip 3-3 Replacing the Pen Battery 3 The pen battery has a typical life of about 1 year under normal use. More frequent use will shorten battery life. The pen uses one size AAAA 1.5 volt alkaline battery. If your system does not respond to the pen, or your pen is producing unpredictable results, replace the pen battery. To do so: 1. Open the pen by twisting the pen barrel counterclockwise. AAAA Battery Pen Barrel Spring Polarity Icon 2. Remove the battery from the pen barrel. 3. Observing the polarity mark, insert a new battery into the pen barrel. (Insert the end of the battery with the negative terminal first.) Note: You do not need to remove the spring from the pen barrel when you replace the battery; however, if the spring does come out of the pen barrel when you remove the battery, insert the spring into the pen barrel, as shown in the illustration, before you insert the new battery. 4. Close the pen by twisting the pen barrel clockwise. You can now use the pen as you normally would. You can obtain a replacement AAAA battery from your local battery reseller or order directly from the following sources: • Duracell, Inc. (800) 680-1993 Duracell product number MN2500 • Eveready Battery Company, Inc. (800) 383-7323 Eveready model number E96 3-4 Care and Maintenance Calibrating the Pen 3 You calibrate the pen to adjust the cursor position on the screen relative to the position of the pen. If the cursor is not displayed under the pen tip when you use the pen, you should calibrate the pen. Pen calibration may be required in the following situations: • The previous user of the Stylistic 1200 pen tablet writes with the opposite hand. • The system has been in use for some time and the pen has not been recalibrated. • You have rotated the screen from landscape (wide) to portrait (tall) orientation, or from portrait to landscape orientation. To calibrate the pen: 1. Choose one of the following: • If you are using Windows 95: From the Start menu, choose Settings, then choose Control Panel, then double-tap Handwriter Settings. Tap the General property sheet. On the General property sheet, tap the Pen Calibration button. • If you are using Windows for Workgroups or Windows NT: In the Control Panel, double-tap the Calibrate icon. The screen shows the instructions for calibrating the pen. 2. Position the Stylistic 1200 pen tablet as you normally do during use. Be sure to hold the pen at the angle that you regularly use. 3. Perform the calibration steps according to the instructions on the screen. The calibration utility displays a cross-hair symbol in each corner of the screen, one corner at a time. Hold the pen as you normally do while using the system and, as accurately as possible, tap the center of each cross-hair as it is displayed. A dialog box is displayed after you tap the last of the four cross-hair symbols. Calibrating the Pen 3-5 4. In the dialog box, tap your response. (If you don’t tap any of the buttons within 20 seconds, your new calibration settings are discarded and previous calibration settings are used.) • If you are satisfied that you tapped the cross-hairs accurately, tap OK. (The taps that you performed in step 3 are then used to calibrate the screen.) • If you do not want to use your taps to calibrate the screen, tap Cancel. • If you want to try again, tap Recalibrate. The calibration instructions reappear. If you have successfully performed the procedure above, the pen is now calibrated, and you can use the system as you normally would. Solving Problems 3 Solutions to some common problems are described in the following sections. If you are experiencing a problem with your Stylistic 1200 pen tablet that you cannot solve by taking the actions described, contact your local help desk or your reseller for further assistance. System Will Not Resume Operation 3 If the system will not resume operation after suspending system operation, check the following possible causes: • The system may be configured to use Suspend-to-Disk mode. If this is the case, you must turn the Power switch off and then on again to resume system operation. Note that the Power icon in the Status display does not blink when the system is configured to use Suspend-to-Disk mode. • The battery pack may either be defective, or discharged to the critically low level. When the battery pack reaches the critically low level, the system is forced into Suspend-to-RAM mode to avoid a total system power failure. To correct this problem, either connect an external power supply (such as the AC adapter), or install a charged battery pack in the pen tablet. • The system may be at the critical thermal limit. To avoid damage to heat-sensitive components, the system enters Suspend-to-RAM mode if it gets too hot. System operation cannot be resumed until the pen tablet cools off to a tolerable temperature. Move the pen tablet to a cooler location and prevent direct sunlight from shining on the pen tablet. 3-6 Care and Maintenance Display Screen Is Blank or Difficult to Read 3 If the display screen on your Stylistic 1200 pen tablet appears blank or is difficult to read, confirm that the system is running (the Power icon is displayed continuously on the Status display), and check the following: • Monochrome or DSTN color systems only: The display contrast or brightness settings may be set to extreme high or low levels causing the screen to appear blank. Try adjusting the contrast and brightness settings using the hotpads. Note that the ambient temperature will affect the display contrast. You may need to adjust the contrast periodically to compensate for changes in temperature. • An external monitor may be selected. Tap on the Display Select hotpad to determine whether the pen tablet display screen is selected. • The video timeout may have expired. Tap on the display screen to reactivate the display. Note that this is a normal, power saving feature. Infrared Data Transfer Is Not Working 3 If you are experiencing problems transferring data over the system’s infrared interface, note the following: • Can the IrDA port on the pen tablet “see” the IrDA port on the other device? A direct line-of-sight path must exist between the IrDA port on the pen tablet and the IrDA port on the other device. • The distance between the two devices must not be more than approximately 3 feet or 1 meter. • The viewing angle from the IrDA port on the pen tablet must not be more than 15° from a center line between the IrDA port on the pen tablet and the IrDA port on the other device. • The device that you are trying to communicate with must be compliant with the IrDA Standard Revision 1.1 or 1.0. Solving Problems 3-7 Pen Tablet Is Not Responding to the Pen 3 If your pen tablet is not responding to the pen, check the following: • Ensure that the pen tip moves freely. Replace the pen tip if it is damaged or warped. See “Replacing the Pen Tip” earlier in this chapter. • Ensure that the pen battery is in good condition. Replace the pen battery if the age or condition of the battery is suspect. See “Replacing the Pen Battery” earlier in this chapter. Cursor Is Not Tracking Pen 3 If the cursor on the screen is not accurately tracking the pen or appears to be misaligned with the pen, calibrate the pen. See “Calibrating the Pen” earlier in this chapter for details. Audio Volume Too Low 3 If the audio volume on your pen tablet speaker or external headphones is too low, check the following: • Ensure that the speaker (or headphone output if using headphones) is enabled. To do so, tap the Speaker Mute hotpad. The system beeps when the speaker or heaphone output is turned on using the Speaker Mute hotpad. • Ensure that the volume level set with the Volume hotpads is set to an audible level. • Ensure that any volume control in your audio program software is set to an audible level. 3-8 Care and Maintenance Index A D AAAA battery, source, 3-4 accessories, 1-1 auto adapter, 1-1 DC contacts, 1-7 DC input connector, 1-7 DC input icon, 1-5 desk stand, 1-1 display brightness, adjusting, 2-4 display contrast, adjusting, 2-4 display screen is blank, 3-7 display screen, cleaning, 3-2 display screen, protecting, 3-1 display select hotpad, 2-3, 2-4 dragging an object, 2-5 Duracell AAAA battery, obtaining, 3-4 B bar code reader, 1-7 battery charge contacts, 1-7 battery charger, external, 1-1 battery gauge icon, 1-5 battery pack, 1-1, 1-2 charging, 2-9 critically low level, 2-8 fast charge mode, 2-9 low-battery warning, 2-8 no memory effect, 2-10 overcharge protection, 2-9 removing and installing, 2-10, 2-11 slow charge mode, 2-9 storing in system unit, 3-1 will not begin charging, 2-10 battery power conserving, 2-12 used in suspend-to-RAM mode, 2-8 battery, pen, 3-4 brightness hotpads, 2-3, 2-4 brightness, adjusting, 2-4 C calibrating the pen, 3-5 charging icon, 1-5 charging the battery pack, 2-9 cleaning the display screen, 3-2 connectors and peripheral interfaces, 1-6 conserving battery power, 2-12 contrast hotpads, 2-3, 2-4 contrast, adjusting, 2-4 critically low battery level, 2-8 cursor not tracking pen, 3-8 E Eveready AAAA battery, obtaining, 3-4 external video monitor, 1-7, 2-4 F fast charge mode, 2-9 Fully Off state, 2-1, 2-6 Fully On state, 2-1 H hand strap, 1-1 hand strap mounting points, 1-4 hard disk drive access icon, 1-5 harsh environment case, 1-1, 3-2 headphone jack, 1-7 heat sink vents, 1-2, 3-2 hotpads, 1-2, 2-3 I idle and standby states, 2-1 infrared data transfer not working, 3-7 IrDA port, 1-7 Index-1 K keyboard combo case, 1-1 keyboard port, 1-7 L protecting the Stylistic 1200 in harsh environments, 3-2 PS/2-style keyboards, 1-7 R low-battery warning, 2-8 resuming system operation, 2-8, 3-6 reverse video hotpad, 2-3, 2-4 M S microphone jack, 1-7 moving the cursor with the pen, 2-5 screen protectors, 1-1, 3-1 selecting an object with the pen, 2-5 serial port, 1-7 shutting down the system, 2-6 slip case, 1-1 slow charge mode, 2-9 solving problems, 3-6 speaker mute hotpad, 2-3, 2-4 starting a program, 2-5 starting the system, 2-3 status display, 1-4 battery gauge icon, 1-5 charging icon, 1-5 DC input icon, 1-5 hard disk drive access icon, 1-5 PC Card access icon, 1-5 power icon, blinking, 2-2 power icon, system states indicated by, 1-5, 2-2 storing the system unit, 3-1 Stylistic 1200 features, 1-3, 1-4 starting, 2-3 storing, 3-1 using, 2-1 suspend mode, determining, 2-7 suspend/resume button, 2-6 suspend/resume button, disabled, 2-8 suspending system operation, 2-6 suspend-to-disk mode, 2-1, 2-6, 2-7, 2-8 suspend-to-RAM mode, 2-1, 2-7, 2-8 system interface port, 1-2, 1-7 system power switch, 2-3 system power switch, position, 2-6 system states, 2-1, 2-2 system will not resume operation, 3-6 N normal/reverse video hotpad, 2-3, 2-4 O overheating, avoiding, 3-2 P parallel port, 1-7 PC Card PC Card access icon, 1-5 slots, 2-12 pen battery, replacing, 3-4 calibrating, 3-5 not responding, 3-8 switches, 2-4 tether, 1-1 tether attachment points, 1-2 tip, replacing, 3-3 using, 2-4, 2-5 peripheral connectors, 1-6, 1-7 port replicator, 1-1 port replicator connector, 1-7 power icon, 1-5, 2-2 power icon, blinking, 2-2, 2-7 power usage, 2-1 problems, solving, 3-6 programmable hotpad, 2-3, 2-4 protecting the display screen, 3-1 Index-2 T troubleshooting, 3-6 turning off the system, 2-6 turning on the system, 2-3 U using the pen, 2-4 using the Stylistic 1200, 2-1 V video port, 1-7 volume hotpads, 2-3, 2-4 Index-3 Index-4