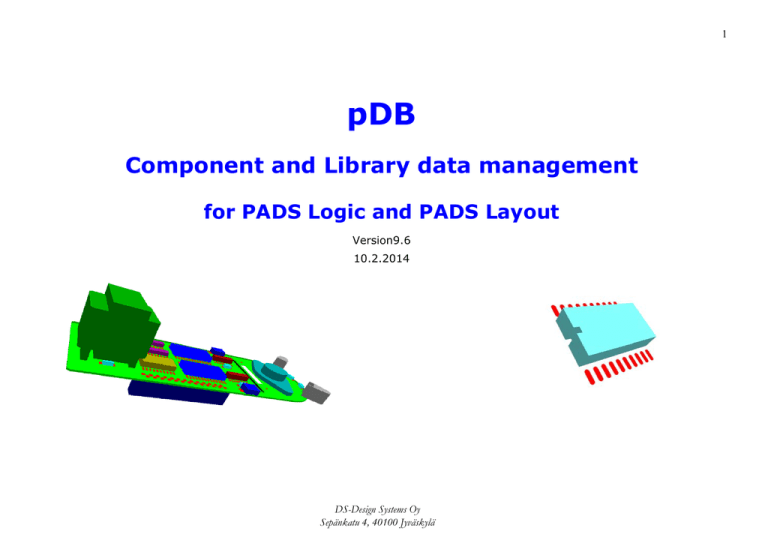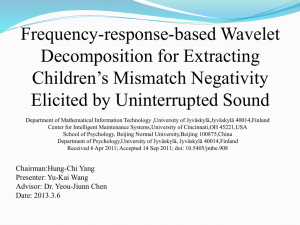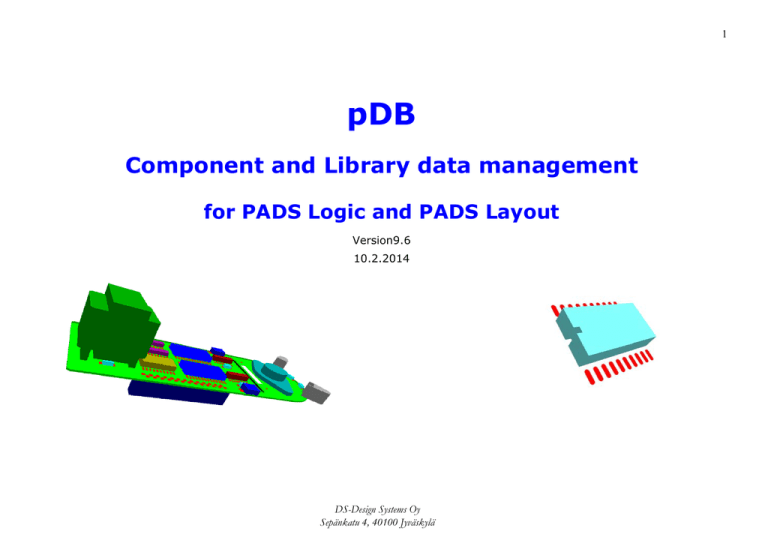
1
pDB
Component and Library data management
for PADS Logic and PADS Layout
Version9.6
10.2.2014
DS-Design Systems Oy
Sepänkatu 4, 40100 Jyväskylä
2/2
Copyright and licensing Information
DS-Design Systems Oy
Copyright © DS-Design Systems Oy
DS-Design Systems Oy
Sepänkatu 4
40100 Jyväskylä
Finland
All Rights Reserved
This information is copyrighted, all rights reserved by DS-Design Systems Oy
The PowerAccess and pdb09 software is copyrighted, all rights reserved by DS-Design Systems Oy. All users must have a valid
registration name and access code, excluding the functionality which available without code
All trademarks and registered trademarks are the property of their respective owners. PADS is a registered trademark of Mentor
Graphics.
Please see the license agreement during the installation.
DS-Design Systems Oy
Sepänkatu 4, 40100 Jyväskylä
3
Copyright and licensing Information 2
Licensed features 21
The Product 5
Login procedure (pDB) 21
System Requirements 5
Library paths (pDB) 22
Installation 6
Library rebuild (pDB) 23
Setting the backend database 7
Variant Manager 26
Free functions in pDB 8
Variant documentation 27
Part Browser 8
Variant Attributes 28
Load Libraries 9
Forced variants for Layout 31
Setting the Launch scripts 10
Linked data Management 32
Setting the Search Attributes 11
Direct linking to external databases via ODBC 32
Selecting Search Attributes 13
Typical Workflows 33
Part Browser 14
1. Checking and updating the PADS library 33
Other non-licensed functions 15
1.1 Adding new attributes or renaming existing ones 33
Logic renumber 15
1.2 Edit the entire library using Excel 34
Multigate components 15
1.3 Edit parts using pDB 36
Excluded components 15
2. Implement Design Verification in the Design Flow 37
Renumbering parts one by one or by group 15
3. Checking the designs for BOM 37
Other things to consider 16
4. Updating PADS library with data from an external database 38
Logic Part Generator (LPG) 17
Gate Definition 17
LPG GUI 19
Access Code 20
Hardware dependent license 20
Hardware independent license 20
Entering the access code 20
5. Displaying external data with PADS attributes 38
6. Part usage in design files 39
7. Part Volumes 40
Part Browser display with volumes entered 41
8. Parts used in projects but not found in library 42
9. Parts Stock inventory 43
DS-Design Systems Oy
Sepänkatu 4, 40100 Jyväskylä
4
10. DxDatabook migration 44
Good to know 45
PowerAccess tables 45
Character limitations and naming conventions 45
Duplicate parttypes in libraries 45
Updating Libraries in PowerAccess database 46
Removing Library information 46
DS-Design Systems Oy
Sepänkatu 4, 40100 Jyväskylä
5/46
The Product
pDB.exe is a compiled application which uses the same data but does not require MS Access nor the runtime.
Some of the functionality in pdb works with free Intro license such as parametric part search for PADS Logic, Schematic
Renumbering, Excel based part creation etc.
Component information management has become important with shorter component life cycles and outsourcing the actual
manufacturing. When a part becomes obsolete, it is important to know which projects are affected.
PowerAccess is developed to help the designers in several key areas:
• find parts easily, open the datasheets with one click
• update library information
• find footprints and the parts packaged to those footprints
• compare the designs against library and find outdated parts
• read parts from PADS Layout to database, add non-electrical parts, produce part lists
• create Assembly Variants, produce Schematic Variants and back annotate to Layout
• produce customized part lists for each of your vendors with their stock numbers
Unlike most full blown PDM systems, PowerAccess is closely integrated with PADS Logic and PADS Layout. You can take
existing libraries and job files and start work by loading them in.
The tool helps to take full advantage of the PADS library structure, especially the non-graphical PARTTYPE. This is where
the logistical information (attributes) are stored in PADS. For the best results, each component requiring a unique stock
number, should also have a unique parttype.
System Requirements
Excel 2002 (xp) or later is required for exchanging data via Excel. PowerAccess is tested in Windows XP and Windows 7
environment.
DS-Design Systems Oy
Sepänkatu 4, 40100 Jyväskylä
6/46
Required PADS version is 9.0 or later.
Operating systems: Windows XP, Vista or Windows 7.
Installation
PowerAccess is delivered in a single file installation package. As usually when installing software, it is recommended to
close open applications before installation.
Some .DLL program extensions and ActiveX controls will be
copied in the system (win9x) or system32 (NT or W2K)
directory. A VRML viewer plug-in (Copyright owner: Parallel
Graphics) is installed as well.
The default installation folder is All Users\Application
Data\DS\ folder by default.
The startup icon is placed on Desktop and Programs\DS.
The installation procedure checks the current PADS
installation and shows the result in a window.
Note! 9.5 version is tested with PADS Logic/Layout 9.0 and later.
DS-Design Systems Oy
Sepänkatu 4, 40100 Jyväskylä
7/46
Setting the backend database
When launching the pDB.exe, the application will
check if it find the name of the previously used
backend database from the registry. If there is none,
or the file is missing, the tool will open a dialog shown
on the right.
The “PowerAccessxxx.mdb” is the name of the Access
based application. It cannot be selected as a backend
database.
Just type the name of your database, for example
“mydatabase” (or browse to other location).
If you use multiple library sets (for example in a
service bureau type environment), you can establish
one BE database for each. The tool will make it easier
to switch from one library set to another by modifying
the PADS library paths and Logic families for you.
The backend database filenames are saved in a file
“pdbfilelist.txt”. The location of the file is defined in the
Settings-General Settings. The default location is
application’s installation folder.Network
First, install pDB in all workstations (depending on the
licensing model). Copy your backend database to file
server from one of the workstations. When the tool is
launched, browse to the file on the server and select it.
If the tool is used just to find parts, it works faster if
the data db is placed on a local hard disk. pDB keeps
track on library dates and updates the search data
when necessary.
Note! An MsAccess database on server may be sensitive to
network delays.
DS-Design Systems Oy
Sepänkatu 4, 40100 Jyväskylä
8/46
Free functions in pDB
Part Browser
Part Browser allows you to search parts by any attribute. It takes the advantage of the Logic Family, and you can define
search attributes separately for every Logic Family. For example, when you search capasitors, you might would want to
see the capacitance, voltage, ESR, but for an integrated circuit the attributes would be different.
Here’s a basic view after loading the libraries, with some attributes added to default view.
DS-Design Systems Oy
Sepänkatu 4, 40100 Jyväskylä
9/46
Load Libraries
The first thing you need to do after installation is to load the libraries. The main window shows the current status.
Launch Logic. pDB is using Logic to access library data.
Open the dialog Library Functions-Load Libraries.
Pick the reference libraries from the list and click “Load”.
DS-Design Systems Oy
Sepänkatu 4, 40100 Jyväskylä
10/46
Setting the Launch scripts
The tool can be accessed directly from Logic’s Tools menu. In the pDB’s main menu, select Settings-General Settings.
Select the “Launch
Scripts” tab and
select the desired
commands and
click “Add launch
scripts for Pads”.
If you have the
free version (no
license), select the
options shown
left. With full
version select all.
The tool will check
the location of the
installed software
and write a set of
Sax Basic scritps
to allow Logic and
Layout call the
programs from the
Tools-Basic
Scripts menu.
If you have lot of
macros in the vb
scripting menu,
then it is better to use pDB from windows.
DS-Design Systems Oy
Sepänkatu 4, 40100 Jyväskylä
11/46
Setting the Search Attributes
Initially the tool shows only some
basic information.
Customize the desired attributes for
default set and custome set for
desired Logic Families. Click
“Setup” in the menu.
Cell click. A click in one of the
cells in the table will activate symbol
preview if a Logic session is
detected (and the part exists in
Logic library).
Column header click. A click
in the column header will sort the
table by selected column. The
second click will toggle between
ascending and descending.
Textual filter. The selected cell
text will appear in the filter textbox (“Type string for...”). You can modify the text or replace it with another text.
The “Set” buttonwill add the string in the filter list. The “V” button will add the string to the filter list and execute the filter.
The “X” will remove all filters and displays all parts.
Note: You can get an unique list of items in a column by shift-clicking a cell. A picklist will open where you can select the
item for your filter (and edit it if required).
Logic family selection. The pulldown list “By Logic Family” allows you to display parts from a certain Logic Family.
This will also change the set of displayed attributes to custom set (if defined).
Filter by Value. The tool can also search parts by value. However, you need to specify which attributes are used for
this purpose. They can be different for each Logic Family (see Setup).
DS-Design Systems Oy
Sepänkatu 4, 40100 Jyväskylä
12/46
Adding part to schematic, Replacing a part. If you click either the Logic symbol preview or the Add button, the
tool will send an Add Part command via API to Logic. If “Minimize on add” is checked the tool will minimize itself in the taskbar
leaving the screen space free. Note that you can adjust the column widths. The tool saves the column widths by Logic Family.
Opening a datasheet.
You can define an attribute for datasheet searches in General settings. When a part is selected
in Part Browser, the tool will check the existence fo the attribute for the selected part, and even the availability of the datasheet
files (except http paths). If a file is found, the “Datasheet” button is enabled.
You can define several datasheets in the attribute, separated by semicolon (;). If more than one is found, the Datasheet button
will open a new window where you can select which datasheet(s) you want to open.
Alternative paths for datasheet. It is not necessary to define full path to the datasheet in the attribute. Often
attributes are stored on a server, and the path may change when data is reorganized. In pDB settings you can define alternative
search paths for the datasheets. If pDB doesn’t find the datasheet fromthe path defined in the attribute, it will take the alternate
paths, merges them to the attribute contents until a datasheet is found (or all choices checked).
Editing a part. With the full version you can open an edit dialog which shows you all attributes and allows you to modify
them and save back to PADS library.
DS-Design Systems Oy
Sepänkatu 4, 40100 Jyväskylä
13/46
Selecting Search Attributes
The purpose of the setting is to allow select the best attributes for each component group (or Family) to be shown in the
browser.
For example, when you are looking
for a transistor you are interested in
different attributes than for a
capasitor.
The best approach is to set default
search attributes first. The Reset
button shows the default set. Select
the desired attributes by checkboxes.
Each row in the “Selected fields” list
represents a column in part browser.
You can define the order of attributes
by using the “Up” and “Down”
buttons.
The “Search Value” is used to define
the attribute name for range search.
In some cases for example the
resistance value of a resistor might
be in attribute “Resistance”, whereas
a capacitor value might be in
“Capacitance”.
When defined, clicking the “Recalc” button will update the search values in the database.
The reason for this arrangement is that Logic saves all attributes as text strings. When imported to a database, they might not be
syntactically correct. Therefore, PowerAccess and pdb09 use a recognition procedure which interprets the attribute contents and saves it
in a double precision floating point value to a spesific field in the database.
The procedure allows the multiplier to be used as a decimal separator, for example “4n7” is equal to “4700p” and “.0047u”.
DS-Design Systems Oy
Sepänkatu 4, 40100 Jyväskylä
14/46
Part Browser
Part Browser allows you to set multiple search criteria with just a few clicks.
The screenshot on the left shows a typical
procedure.
1. Select a column and type the string you expect to
find in part.
2. In this example the Decal column was clicked and
the filter “qf” was typed.
3. The “Set” button adds the filter in the filter list.
The “V” button adds the filter and activates it.
4. One of the cells in Library column was clicked
(“usre” in this case).
The current screen shot shows the situation after
clicking “Set”.
Each of the filters in the filter list can be activated
for editing in the “type string...” text box or
deleted using the “Delete” key in the keyboard.
The box between the arrows shows the number of
matching records. Parts can be activated for
preview by clicking one of the cells and added to
schematic by clicking either the “Add to Logic” button or the schematic symbol preview picture.
If “Minimize on Add” is checked, the tool will minimize itself, leaving the screen space free for placing the part. Reactivation
can be done either from the taskbar or using Alt-Tab on keyboard.
A good procedure is to limit the list first by selecting the Logic Family and adding more criteria what type of information the
parts have.
Discrete parts such as resistors and capasitors are quickest to find using the value filter.
DS-Design Systems Oy
Sepänkatu 4, 40100 Jyväskylä
15/46
Other non-licensed functions
Logic renumber
When launched, the tool loads the parts from current schematic. If the component count is high, it may take a few seconds.
The Renumber function can execute the renumbering by page or linear manner. For Page based renumbering you need to
enter an offset value. Typical values are “100” or “1000”.
The tool will search new Refdes values by clicking the “Find new RefDes”
button.
If the values look right, the “Update Job” will execute the renumber in
Logic. In case you also have a layout file, open it in Layout, check the
“Update Layout as well” checkbox before clicking the “Update Job”.
The tool calculates the new values first in memory. The actual renumbering is performed
by using an ECO file. The same ECO file is sent to both Logic and Layout.
Multigate components
If a part has gates on different pages, the part RefDes is controlled by the
page of the first gate.
Excluded components
You can exclude parts by typing the nonnumeric part or the entire reference
designator in the “Ignore RefDes” textbox before clicking the “Find new
RefDes”. View the list to see the impact of your settings.
Renumbering parts one by one or by group
Check the “Renumber part by part” checkbox. This activates the current Logic session document for component
selection events. Make sure that you have set the “Select Parts” filter in Logic. Now you can click parts one by one or a
functional group at a time.
DS-Design Systems Oy
Sepänkatu 4, 40100 Jyväskylä
16/46
Note that if you want to start the numbers from 1 starting top left corner, it might make sense to execute an offset renumber
for all parts first, releasing the Reference Designator space.
Important! It is recommended to take a backup copy of both Logic and Layout files before running the application. The undo
function in Logic and Layout is able to undo in most cases. However, making a backup copy is important, especially if you have
a schematic/layout pair.
Other things to consider
Renumbering is usable before the BOMs are exported to other systems. As soon as the BOM is entered to a PDM or ERP system,
a renumber may cause additional work to update documentation. If the BOMs are loaded in PowerAccess, the version changes
history report would produce undesired results because the Reference Designator is the key index in comparison process.
DS-Design Systems Oy
Sepänkatu 4, 40100 Jyväskylä
17/46
Logic Part Generator (LPG)
In many cases you can find a file containing the pin numbers and names for the part. LPG allows you to fill this data on
an Excel spreadsheet.
When the spreadsheet is ready, the tool will make a syntax check and if no errors found, it will create all library information
for Logic at once, place it in the desired library and add to current schematic (if desired).
The tool comes with a basic
template file which contains the
keywords and titles (marked in
blue).
The white fields are for inserting
data. However, you don’t need to
fill all.
The symbols can have pins on left
and right side. Normally you fill
the fields in columns “Pin number”
and “Pin name”.
The pin decal, type and swap are
optional, the tool will use the
default if not set (“pin”, left will be
input, right side will be output,
swap rule is “0”).
Each Excel row represents space
for one pin, which usually is 100
mils.
Gate Definition
When the spreadsheet is
interpreted, the tool recognizes
the gate definition start from the
DS-Design Systems Oy
Sepänkatu 4, 40100 Jyväskylä
18/46
string “Gate name” in column A. The gate definition will end in row containing “x” in column A, an “xx” means end of gate AND
last gate.
The gate height is defined by the row count between “control block” and “x”. If there are any pins in the control block section,
the tool will set the height of the control block by the number of rows between the titles “control block” and “data block”. If
there are no pins in control block the symbol will be just a rectangle.
If more pins are needed, just use
insert line in Excel. (The background
colour does not matter, it is used in the
template just for better visualization).
The screenshot on the left has a red
border showing the are for one gate. If
you want to define a multigate symbol,
just copy&paste the section as many
times as you wish.
When you have filled the spreadsheet
it makes sense to save it for further
use. If the part is for example an
FPGA, you might want to move pins
from one gate to the other at later
moment. In Excel it is really easy.
It is not necessary to fill the gate
names. If they are left blank, the tool
will use “parttypename_X” style
naming where X is the
autoincremented gate number starting
from 0 (see the screen shot next
page).
DS-Design Systems Oy
Sepänkatu 4, 40100 Jyväskylä
19/46
LPG GUI
When the template is ready click the “Read&Check” button. The tool will read
the spreadsheet and it will give a warning of most syntax errors.
If no errors are found, check “Load to Library” and “Add part to Schematic”
checkboxes. The caption of the “Create” button will change accordingly.
The listbox “Logic Library” shows the libraries found in the current Logic
session’s library path. Pick the one to save the symbol and parttype and click
the “Create&Load&Add” button. The symbol appears in Logic.
Note that the utility does not load the part to pDB09 or PowerAccess database.
The biggest advantage in the method is that you don’t have to type the pin
numbers and names, avoiding the risk of typing error. It is also much faster.
Another advantage is that the parts created by different people will share the
same style and make the schematic look consistent.
DS-Design Systems Oy
Sepänkatu 4, 40100 Jyväskylä
20/46
Access Code
When opened for the first time, PowerAccess will ask for
the licensing data. For pdb09, select File-Login.
There are two type of licenses available.
Hardware dependent license
Hardware dependent license is connected to the
physical Ethernet address of your computer. To order
the license, click “Get HostID” button. The tool will
collect the required information from your computer
and save it into a file “hostid.txt” located in
application’s home folder. Windows Explorer is also
opened, showing the contents of the folder, making it
easier for you to find the file.
Hardware independent license
Another type of license refers just to the registration
name.
Entering the access code
Usually the licensing information is sent by email. Open
the license in notepad (for example), copy all lines to
clipboard and past to the licensing window and click OK.
DS-Design Systems Oy
Sepänkatu 4, 40100 Jyväskylä
21/46
Licensed features
pDB (and PowerAccess) has a number of additional functions requiring a license.
Login procedure (pDB)
pDB supports different user groups. Each
group can have access to different menu
functions. The purpose of this to make it
easier to manage the system in multiuser
environment and avoid accidental change of
data or losing a report definition, for example.
By default all users have access to all
functions. This can be restricted by opening
the “Users and Groups” from Settings pulldown menu. First, add “Admin” group in
“Groups” tab. You can name other group
names as you wish.
When the tool is launched, it will check the
user’s Windows user name and save it in the
backend database, and it assigns the user to
“Default” users.
You can login to pDB on a different user name
by “File-Login” and typing another user
name.
DS-Design Systems Oy
Sepänkatu 4, 40100 Jyväskylä
22/46
Library paths (pDB)
pDB supports multiple library sets. To use this feature, establish one
backend database for each library set.
Open the dialog “File-Library paths”. The The tool wil check the
PADS_ROOT environment variable and checks the library path (and
Logic families) defined in the Logic’s ini file. If it differs from the paths
saved in the DB, the status is shown in the textbox near the lower left
corner.
You can view either PADS active paths or the paths saved in the db by
the radio buttons in “Data from” frame.
The paths and logic families can be updated by operating the “Save
to .ini” and “Save to DB” buttons.
DS-Design Systems Oy
Sepänkatu 4, 40100 Jyväskylä
23/46
Library rebuild (pDB)
PADS libraries are like any other file based database when parts are overwritten, the new data is saved to the
end of file (and indexes are updated). This means that
the file size increases every time, even if the component
count is the same.
Common databases (like Microsoft Access) have a
function to reorganize the database file.
In PADS this can be achieved by using Library ascii
export and importing to a fresh new library. This is
somewhat tedious because there are 4 data types to be
executed (lines, decals, parttypes and logic symbols).
pDB offers a one-button function which also makes a
backup copy of the files (before any action).
The “Check lib sizes” can give an idea if the parttype
file size is too big compared to the component count. It
is using an average size of 1500 bytes per component. If
you have several huge parts in your library, the button
can give a pessimistic recommendation.
The “Rebuild” button will make a copy of the selected
libraries, use Logic via OLE to export data to ascii,
establishes a new blank library, imports the data to the
new library and renames the libraries back to the original
names.
Sometimes a library may contain corrupted parts. They may affect to the export, but most likely they will result an error
when the tool asks Logic to import the ascii file. Mostly only the damaged part will be lost, but it is a good idea to keep an
eye on the Logic’s error reports.
DS-Design Systems Oy
Sepänkatu 4, 40100 Jyväskylä
24/46
Verify Design Attributes
Verify Design check compares the attributes in the
design to the reference library.
The parts containing differences are listed. The details
are displayed when you click one of the items in the part
list. You can also browse the parts using arrow keys.
A good windows arrangement is to set PADS Logic and Layout
on one half of the screen, and PowerAccess on the second.
Scale PowerAccess window to show both Verify Design and
Part Finder.
Select the application you want to compare (Logic or
Layout). Hit “Verify” button. The list of parts with
attributes different from library, appears on left. The
detailed report of differences is shown on right when an
individual part is selected from the “Part” list.
Clicking the “Find Part in Application” will activate
the part, allowing you to query the attributes. “Part
Finder” sets the part selection in Part Finder.
Updating the part in Logic
The update can be done either using the “Replace” command in Part Finder or “Properties-Change Type” in Logic’s pop-up
menu. Replace just reloads the attributes from PADS library, keeping the local attributes.
After “Replace”, run “Check Selected”. If the update was successful, the part should disappear from the list.
Properties-Change Type in Logic allows more controls for attributes. You can select how to update attributes (keep or replace both common and
local). Setting “All Parts this Type” will refresh also the graphical symbols.
If you want to update all similar parttypes at once, use the “Properties-Change Type”.
Verify Design Attributes in Layout
In Layout design there are attributes on three levels: Component, Parttype and Decal. Attribute verification for components
behaves same way as in Logic and compares to current component level attributes against the library. However, layout may
DS-Design Systems Oy
Sepänkatu 4, 40100 Jyväskylä
25/46
have attributes which are inherited from Decal definition. These are skipped in Part level comparison to keep the results
consistent with Logic.
Decal Comparison compares decal level attributes in the job file to library. This will indicate if for example the decal revision
number has changed in the library.
Inherited attributes check shows the decal attributes that have got a new value from parttype or component.
Recommended workflow
Design Verify is very useful in a multiuser
environment to make sure that all jobs contain
approved parts before passing further in the
design process. At the same time the
verification will recognize new parts that do not
exist in the reference library.
The tool will select and highlight the part in the
application, and it is easy to open it using
Logic’s part editor, check the part and
attributes, and save to the reference library,
possibly using a new name (Logic offers to
change all similar parts to the new one). The
same procedure is repeated for Layout (to find
new decals).
DS-Design Systems Oy
Sepänkatu 4, 40100 Jyväskylä
26/46
Variant Manager
pDB implements variant
handling and documentation in
PADS Logic.
Variant definitions are saved in
Logic Fields and component
attributes. They can also be
annotated to Layout (normal
PADS ECO procedure would not
translate the attributes to
Layout assembly options).
Variant Manager can be
launched directly from Logic
script (see “Setting the Launch
scripts” on page 10) or from
the pulldown menus.
It loads the bom in memory to
allow quick operation. When
definition is ready it can be
saved to schematic.
Non-installed parts can be
selected either from the list or
by selecting parts in Logic
using crossprobing.
Substitutions can be set by
picking the substitute from the candidates list. Usually the substitute must use the same decal, however, in some cases it is
necessary to allow a different decal name. Variant Manager allows to use both. However, a substitute with no decal match cannot
be annotated to Layout.
Using Excel for variant definition. It is also possible to use Excel for typing in the variant information. The easiest
way is to use “toExcel” button to take BOM to Excel. Then just type the names of the attributes for columns and values in cells.
DS-Design Systems Oy
Sepänkatu 4, 40100 Jyväskylä
27/46
Variant documentation
There are two ways to indicate the Variant information in schematic. PowerAccess can either create a variant schematic
file for each variant, or variant data can be displayed in schematic in a table.
Variant schematic
Schematic Variant is created for documentation purposes. Open the master schematic in
Logic, select the Variant in PowerAccess and click the “Create Logic Variant” button. The
tool will do the following:
1. It saves the master schematic on a name “<original> & _<variantname>.sch” (to
ensure that the original is not overwritten by mistake
2. It creates an ECO file and sends it to Logic. The ECO file changes the schematic to match
the Variant.
3. Variant name is annotated to a Logic field. The field can be defined in the dialog opened
by clicking the “Set Field Name” button.
The tool will also export a PDF file for each variant schematic. Usually it is not necessary
to save the variant Logic file as they can be regenerated from the original.
Not Installed parts are indicated in
Variant schematic either by
parenthesis or removal.
If you decide to save the Variant schematic files, make sure that they are not used as a source for next
revision by mistake!
Variant name in schematic sheet
Variant name is written in a field to be displayed in schematic. See next page’s Settings to define the name of the field.
DS-Design Systems Oy
Sepänkatu 4, 40100 Jyväskylä
28/46
Variant Attributes
Each variant can carry attributes such as Item code
that represents the BOM number in a PDM or an ERP
system.
Variant attributes are back annotated in schematic
and displayed in the variant table title.
DS-Design Systems Oy
Sepänkatu 4, 40100 Jyväskylä
29/46
Variant table parameters
There are some settings that
can be used to automate the
variant handling.
When the data is saved to
Logic, the table will appear on
the desired page(s). The user
may then adjust the location.
In subsequent updates the
table will appear in the same
location.
The table is created in a form of
a non-electrical part and
regenerated each time the
variant data is updated.
The table can be distributed
over pages or shown as a
single table.
In the distributed mode a table
is generated on each schematic
page containing variants.
DS-Design Systems Oy
Sepänkatu 4, 40100 Jyväskylä
30/46
DS-Design Systems Oy
Sepänkatu 4, 40100 Jyväskylä
31/46
Forced variants for Layout
Variant Manager can be used to generate additional
documents using Layout. In Logic you can define an attribute
to contain text indicating for example the type of the
component. This could be for example “SMD”, and it overrides
the IsSMD property in Layout parts.
Also, it is possible to define “Always install” and “Never Install”
strings.
These variants will be annotated to Layout only. However, the
project can be loaded to VM to see the created Variants, and
even saved as a project for BOM exports etc.
DS-Design Systems Oy
Sepänkatu 4, 40100 Jyväskylä
32/46
Linked data Management
Many companies use larger database systems (PDM, ERP) to maintain important information about parts, such as prices,
availability, RoHS and WEEE compliance etc.
PowerAccess can import this data and display it together with attributes in Part Finder GUI. There are several ways to implement
this.
Before linking the data you should load your reference library and make the attribute containing the stock number is selected
to main table attributes as described in chapter “” on page 23.
Direct linking to external databases via ODBC
As PowerAccess is based on Microsoft Access, you can link tables from any ODBC compliant sources. However, larger database
systems might not allow direct access to the data. Also, such session may reserve a client license, causing additional cost.
If you have access to a table via ODBC, you need to set up ODBC drivers in your computer. You might need IT support to do it.
When the table is linked it can be added to basic query as described in next title.
Linked data is implemented in the Access based version of PowerAccess but not yet in pDB.
DS-Design Systems Oy
Sepänkatu 4, 40100 Jyväskylä
33/46
Typical Workflows
1. Checking and updating the PADS library
It is very common that component data stored in attributes gets outdated, or new requirements appear. Editing part attributes
one by one using Part Editor takes a long time. It works fine if you need to fix just one or a few parts, but for massive updates
it is uninspiring.
1.1 Adding new attributes or renaming
existing ones
PADS Library Manager has Attribute Manager which is
a good tool for this. It is extremely fast and the
changes can be applied to all parts in a library at once.
Use it to:
• add new attributes (with initial value if
desired)
• remove attributes (the possible contents
in removed attributes will disappear)
• rename attributes (it is common to find
attribute names with typing errors.
They appear in the list)
DS-Design Systems Oy
Sepänkatu 4, 40100 Jyväskylä
34/46
1.2 Edit the entire library using Excel
PowerAccess Maintenance form has the tab “Library/Excel”. It
will read the parttype library and write it into an Excel worksheet,
each part shown in one row. The electrical information is included
in the spreadsheet as well.
The header line contains titles. You can modify the attribute
names, even add new attribute columns, as well as attribute
contents.
It is easy to fill in the attributes as they all can be seen at once.
Just make sure not to modify anything beyond the title
“ELECTRICAL_FIELD” and the reserved titles.
When the data is converted back to .p format, the translator checks the attribute contents in the Excel file against the currently loaded libraries
and modifies the time stamp if differences found (or the parttype is new).
Let’s assume you want to add a series of 0603 resistors.
a.) First, arrange the resistor attribute data on one Excel spreadsheet.
b.) Next, use Excel interface to read data from your PADS library to another Excel sheet.
DS-Design Systems Oy
Sepänkatu 4, 40100 Jyväskylä
35/46
c.) Find one example part from the list containing the right pcb decal and logic symbol.
d.) Copy/paste the line starting from row 2.
e.) Paste as many rows as there are parts in you 0603 series and remove the rest.
f.) Arrange the columns in your resistor series spreadsheet to correspond the attributes in library spreadsheet.
g.) Copy/paste the data from series spreadsheet to library spreadsheet.
h.) Modify parttype names. One possibility is to use Excel’s concatenate function and build the parttype name from the value
and decal name fields.
i.) Use the Library/Excel interface to read the data from Excel and write to a .p file.
j.) Use PADS library Manager to write the .p file to the desired library.
Note! PowerAccess database will be updated in next launch (or if you run the update manually on Maintenance-Database/
Library tab)
Data flow using the Library/Excel tool. A red arrow
indicates a PowerAccess function
PADS
LIBRARY Library/Excel
Excel
Library/Excel
PADS Library Manager - Import
DS-Design Systems Oy
Sepänkatu 4, 40100 Jyväskylä
.p file
36/46
1.3 Edit parts using pDB
Part Browser. It happens often that you find
missing information in a part during searches. pDB
allows you to edit the attributes right away and save to
backend database and the PADS library with just a few
mouse clicks.
Select the desired part from the Browser list and click
“Edit”.
To add a new attribute, type the name in field “Item”
and the value in “Contents”.
To modify existing values, select the one from the list
and modify the text you see in the “Contents” text box.
Copy as new. If you have a part in the library
having the correct schematic symbol and footprint, you
can generate a new “logical variant” of the part by using
“Copy as New” button.
Update the attributes and the parttype name, the “Save
PT to PADS” will save the new part to both backend
database and PADS library.
DS-Design Systems Oy
Sepänkatu 4, 40100 Jyväskylä
37/46
2. Implement Design Verification in the Design Flow
Implementing Design Verify in the design process has
significant benefits.
In this workflow we can solve several important issues
right away:
• verify that all parts in the job files, both schematic and
layout, match the library
• verify that the new parts will be checked and added to
the company’s reference library
• allow designers to create new parts in their local libraries,combining the flexibility and control in the flow
This can be achieved by porting all designs via Design
Verify session. It can be performed by other than the
designer. In this Verify session new parts are found,
checked, approved and saved to the reference library.
Both PADS Logic and Layout files contain an embedded library, which contains a local copy of the library parts used in the design. You can use
this library as a vehicle to carry new parts from each designer’s local library to the company reference library. The Design Verify function in
PowerAccess will find the new parts. It is easy to select them in Logic, open in part editor and save, possibly using another name. Logic offers
to replace similar parttypes to the new one.
3. Checking the designs for BOM
It is common that when PowerAccess is implemented, the company already has a number of designs. There may be a long
history, and the part data in old designs is outdated.
Unfortunately, there is no push button solution to update all designs (at least without a risk of losing some data).
a.) First make sure that the company reference library is loaded into PowerAccess.
b.) Open the design file (better to start with a schematic file), and run Verify. Some parts might be missing from the library.
c.) Find and select those (one by one) in the design, open with “Edit Part” (pop-up menu), update the attribute data and save
to library (you can also update attribute data in PowerAccess).
DS-Design Systems Oy
Sepänkatu 4, 40100 Jyväskylä
38/46
d.) When done, launch “Maintenance” form, select “Database/Library” and the library you saved the parts and click “Update
now” (you can do this part by part or after updating several parts).
e.) When schematic is checked and parts are identical to library, check the differences using “OLE-Compare PCB”. Update
the PCB using “ECO to PCB” if the differences look okey.
The second step is to run Design Verify to the PCB file.
All parts (except mounting holes etc) used in the designs should exist in the library. Local parts cannot be properly supported
by PowerAccess. Only some of their attribute information would appear in BOM.
4. Updating PADS library with data from an external database
Open the data from an external source in an Excel spreadsheet. Check that the columns to be imported have valid headers (
same attribute names as PADS) Use “Import Data from Excel” to read the data in. Export the library to a .p file using
“Database/Library-Export” and load the data to PADS.
5. Displaying external data with PADS attributes
Open the data from an external source in an Excel spreadsheet. Check that the columns to be imported have valid headers (
different than the PADS attribute names) Use “Import Data from Excel” to read the data in. In “Local Attributes”, define
the external data attribute names as “Local”. In “Preferences”, decide which attributes you want to display in main search
window and which ones in default list. When done, add the new attributes in the Part Finder form (to do this you need a full
Microsoft Access application).
Now the external data is easy to print into BOMs as well. When the external data changes, just reimport.
DS-Design Systems Oy
Sepänkatu 4, 40100 Jyväskylä
39/46
6. Part usage in design files
All parts used in the design files should
exist in your reference library. Also, it
would be nice to know which projects
are affected when you modify a part.
pDB offers an automated way to
analyze all parts in all designs you
have. The Projects batch load tool
(from the Tools Menu) allows you to
easily collect a list of files, select the
important ones and load the part lists
in one simple batch operation.
Files already loaded, with matching
date, are shown bold in the list.
Associated Layout file. You
can also save information of the
associated Layout file. If “Link Layout
file” is selected, clicking the checkbox
in the list will open the file browser,
showing all .pcb files in the same
folder. The name of the Layout file is
saved in the project data.
Rows with an associated file appear
blue in the list.
When completed, the Part Browser will
show a list of associated projects.
DS-Design Systems Oy
Sepänkatu 4, 40100 Jyväskylä
40/46
To turn the feature
on, check “Show
associated projects”
in Part Browser
settings.
7. Part Volumes
The volume in pDB terminology means the annual quantity of manufactured projects. This value can be set by project and
variant basis. The default quantity is 1, so if you have two projects, using a certain part once in one project and twice in the
other, the volume shown in Part browser is 3.
You can enter the annual used quantity or
estimate in Project Browser - Volume. You can
keep the volume window open and select the next
project. When completed, update quantities by
selecting Tools-Update part volumes from Project
Browser’s Tools pulldown menu.
When the load is completed, make sure that the
“Use volumes” is checked in General Settings.
pDB calculates the quantity for each parttype
existing in the projects and sums it up.
DS-Design Systems Oy
Sepänkatu 4, 40100 Jyväskylä
41/46
Part Browser display with volumes entered
The volume
information is
useful for designers
as it is easier to
favor parts already
used in volumes.
Also, rarely used
parts can be
detected and
possibly replaced
with better ones.
By clicking the row
button on the
project list pDB
opens the Project
Browser window
with the project
selected. You can
then continue to
Info screen to open
the associated files
or other saved data.
DS-Design Systems Oy
Sepänkatu 4, 40100 Jyväskylä
42/46
8. Parts used in projects but not found in library
Select the function Tools-Parts
vs library.
Click the desired parttype in
the leftmost list. The list in the
middle will show projects using
the selected parttype.
The list of reference
designators will appear by
clicking the project name.
If “Open file by RefDes” is
checked, a click on the RefDes
column will open the loaded file
in PADS.
Both schematic and layout files
are opened if “Open both Logic
and Layout” is checked and
there is an associated file.
Typical workflow: It is a
good idea to load the projects
first to get a quick overview of
the part status vs library.
You could quickly check a
couple of project files to see if
the parts look the same, open the part in PADS part editor and save to library (or just merge to library). Note that pDB backend
database needs to be updated before the tool becomes aware of the added part.
DS-Design Systems Oy
Sepänkatu 4, 40100 Jyväskylä
43/46
9. Parts Stock inventory
pDB has basic functions for small scale production such as
prototypes. When “Use Inventory” in Settings is checked,
activating the Part Editor will show Inventory and Unit price fields.
To outtake the parts for certain number of assembled pwbs, load
the project, select it, and click the “Volume” for the dialog. Select
either the main list or one of the variants, enter the pwb quantity
and click “Outtake”. This will deduct the stock inventory by the
quantity of consumed parts.
For checking purposes, in Project Browser’s Tools pulldown menu
there is a command “Inventory to Excel”, which reports the stock
status including prices on an Excel worksheet.
DS-Design Systems Oy
Sepänkatu 4, 40100 Jyväskylä
44/46
10. DxDatabook migration
The dialog collects a list of Logic Families from the loaded
libraries and allows the user to define the table names for the
external database.
Parts with different Logic Families can be merged to the same
table. Each table can have a different set of attributes.
In pDB it is possible to use an absolute value for searches. For
example, if attribute “Value” is used for this purpose, the
migration tool will create (or change) the “Value” column in the
target database to Floating type, and collects the calculated
values from pDB database rather than the original text type
values.
As pDB allows the user to use different absolute value source
fields per Logic Family, for example CAP could have
“Capacitance”. This column would then be floating type and get
the floating values rather than text.
The floating point values are useful in Dx because it allows
searches by range (like in pDB).
DS-Design Systems Oy
Sepänkatu 4, 40100 Jyväskylä
45/46
Good to know
PowerAccess tables
Part information is stored in three tables. The main table contains the parttype name, decal information plus some other fixed
data. The two other tables are for attributes and gates. The user can move attributes from default table to main table and back
(using Startup-Preferences). The tables are not hidden from the user, but we don’t recommend editing them directly.
Character limitations and naming conventions
If a part does not have attribute defined in main table at all, Part Finder indicates this by “---” (three minus signs).
Typing “---” in a field would drop that attribute away in Library Export. Accordingly, typing something else would create an
attribute.
MsAccess does not accept dot “.” in a field name. PowerAccess Import replaces a dot in attribute field name by “__”(two
underscores), and export translates “__” back to “.” . This convention might be a problem only if you are using double
underscores in attribute names.
Duplicate parttypes in libraries
PADS allows saving parttypes in different libraries using the same name. However, this can cause unexpected results in the
designs as the Parttype name is the key index to point to a part attribute set in PADS library.
Therefore, we recommend that the duplicate parttype and decal names are eliminated in the libraries. Use PowerAccess to find
the duplicates as described in “” on page 23
PowerAccess can also load parttypes from different libraries using the same name. This might cause confusion, because PADS
is using the library search order in finding parts, and it might not be the same as PowerAccess is displaying the data.
If you decide to edit the library name in PowerAccess and use “Save” to store in PADS library, keep in mind that the part appears
as a new part in PADS library. The next PowerAccess “Update” would restore the original part, so you would have two. It is
not possible to rename or delete a parttype using Part Finder.
DS-Design Systems Oy
Sepänkatu 4, 40100 Jyväskylä
46/46
Updating Libraries in PowerAccess database
Each parttype is stored as a separate record (table row) in PowerAccess database. When you read a library, PowerAccess checks
the Parttype name and Library name to decide whether to add the part as a new record or update an existing one. Overwrite
(update) happens, if both Parttype name and Library name match. Otherwise a new record is added.
This allows you to keep multiple libraries in single PowerAccess database, just as you can have several libraries in Logic/PCB.
NOTE: PowerAccess does not take library path setting into account when doing library searches!
Removing Library information
You can unload data on by library basis using Startup-Import/Export PADS Libraries. Select the libraries you want to unload
(remove from PowerAccess database) and hit “Unload Library” button.
Removing individual parts from the database can be done by changing the library name to for example “delme”, and unloading
the “delme” library.
Run “Compact and Repair Database” after unloading a big library. It will rearrange the database and release the unused space.
PowerAccess cannot remove parts from PADS library, but the parttype data can be overwritten using Save command in Part
Finder.
DS-Design Systems Oy
Sepänkatu 4, 40100 Jyväskylä