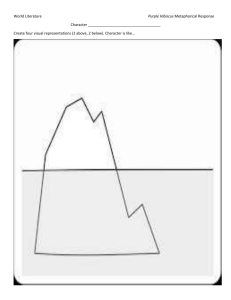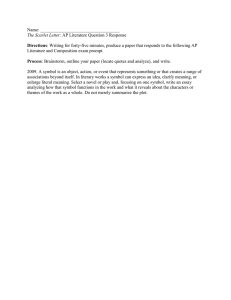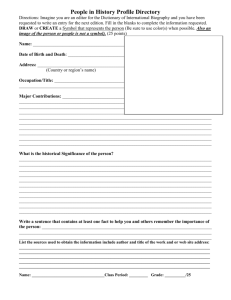gschem hierarchical tutorial
advertisement

Hierarchic Desing with gEDA How to make a design with hierarchic levels Requirements ● functional gEDA installation ● i.e. for Ubuntu best practise: install all gEDA packages via „Synaptic“ Starting ● Start gschem via console ● Change to the directory of your project ● Enter „gschem schematic-name.sch“ ● gschem will open and will present a message, that the file does not exist – – for a new file ignore that message the file will be saved with that name when saving Starting ● via the Ubuntu gnome desktop menu Starting ● ● a schematic window will pop up an additional window will pop up, that informs you that some files could not be found ● ignore that message create symbol for hierarchic modul ● lets start with a power supply module ● draw a rectancle create symbol for hierarchic modul ● add some pins according to the style guide (300 mil long) ● for this example we will have 3.3 V and 5 V that come from this module create symbol for hierarchic modul ● change attributes of the pins ● mark the pin ● click right mouse button ● choose „edit...“ create symbol for hierarchic modul ● change the values for ● pin number (e.g. „1“; invisible) ● pin seq (should be the same as pin number) ● pin label (e.g. „+5V“) ● pin type (e.g. „pwr“) create symbol for hierarchic modul ● apply the same steps to the second pin create symbol for hierarchic modul ● now we add a text for the symbol ● ● enter the text and place it in the schematic modify the rectangle so that the shape is not too big create symbol for hierarchic modul ● now we need to add a reference designator to the schematic ● check that nothing is marked ● go to menu „insert“ → „attribute“ ● in the window enter „refdes“ and „S?“ ● the attribute will be placed in the leftmost lower corner of the schematic → place it on the top left of the symbol create symbol for hierarchic modul ● let us finish the symbol ● ● mark all elements in the drawing and put them outside the frame that gschem puts automatically in every new drawing mark the frame and remove it create symbol for hierarchic modul ● let us finish the symbol ● ● ● we need to put the symbol to the origin of the drawing area this is done by selecting „transfer symbol“ from the „modify“ menu save the symbol in your project directory as „powersupply.sym“ create gafrc file ● ● ● ● ● ● this file contains at least some paths for the design this step is necessary so that the created symbol can be used in the design on the console go to the directory of the project and enter the following code echo "(component-library \".\")" > gafrc echo "(source-library \".\")" >> gafrc this will create the file „gafrc“ that contains the necessary entries (component-library ".") (source-library ".") create sheet for hierarchic design ● create a new drawing in gschem ● select „file“ → „new sheet“ or „new window“ ● save it in the project directory as „tutorial01.sch“ ● after saving the file, open it again via „file“ → „open“ ● this will cause, that the gafrc file in this directory is read too create sheet for hierarchic design ● add symbol for hierarchic block (i.e. „powersupply.sym“) from „insert“ → „component“ in the schematic current directory create sheet for hierarchic design ● ● now the symbol must be connected to a schematic that contains the actual circuit of the power supply mark the symbol and choose from the „right click menu“ the entry „edit...“ create sheet for hierarchic design ● add attribute „source“ with the value „powersupply.sch“ and place the attribute below the symbol in the schematic create sheet for hierarchic circuit ● ● ● ● create a new scheet and save it as „powersupply.sch“ now change to the „tutorial01.sch“ mark the symbol for the power supply and choose from the menu „hierarchy“ → „down to schematic“ „powersupply.sch“ should now open Congratulations! ● ● you now know ● how to create a symbol for hierachic designs ● how to place that symbol in the design ● how to connect that symbol to a schematic to connect the actual circuit to the signals on the symbol you need to use the same signal names from the symbol in the schematic ● insert a „output“ from the library ● change the refdes of the output to the name of the signal Finishing ● to connect the actual circuit to the signals on the symbol you need to use the same signal names from the symbol in the schematic ● insert a „output“ from the library ● change the refdes of the output to the name of the signal Name on symbol pin Name on schematic output pin