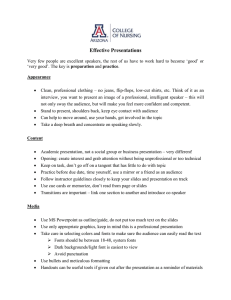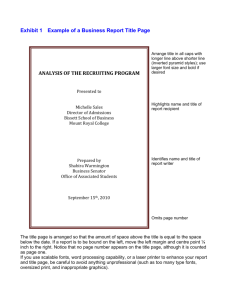Number 3
advertisement

Number 5 Digital Printing Tips The Basics for submitting files 1. Supply all the necessary files Include all image and graphic files imported into your document. Graphics that are missing may remain visible but will output in low resolution and look pixilated and fuzzy. 2. Supply the necessary fonts for your job Please be certain to provide both printer and screen fonts. If printer fonts are missing we will not be able to create a proof or plates for your job. • Fonts have always been the single most common reason for problems with a job. One major reason for this is that there can be two fonts - even from the same manufacturer - with the same name but different metrics (letter pair spacing and such). For example, there are seven or eight different versions of Adobe's brand of "Garamond". This does not mean "Adobe Garamond", "Garamond", "Garamond 3", "Stemple Garamond", etc., etc. Just plain old "Garamond" has been redesigned and the metrics changed six or seven times. • If using a Type 1 (postscript) font be sure to include both the screen font and the printer font for each face. If using TrueType, there is only one part to each face. In either case, be sure to include all the various faces in the family used. MAC It is wise to include only those fonts necessary to the system's operation in the system folder. All fonts should be routinely closed, and the fonts for each job should be opened in Suitcase or Adobe Type Manager. That way it is possible to know exactly what fonts are actually used. There are some programs which allow you to collect fonts as part of "Collect for Output", "Prepare for Service Bureau" or similar functions. A Special Note to Windows Users On Windows, all you see in Quark or Pagemaker is the base font. You unfortunately have no choice but to use the style buttons. This makes it necessary to know what faces you have in a particular font. Where to Find the Fonts and Faces Actually Installed on Windows Unless you are using a font management utility such as Adobe Type Manager, all fonts are installed in the FONTS folder within the WINDOWS folder. Access the FONTS folder through the CONTROL PANELS folder found in the SETTINGS folder in the START menu. The FONTS window lists all installed fonts and faces by their titles rather than the actual 8.3 file name. Font titles will include Bold, Italic, Black, Heavy, etc. in the name making it easy to discern if the desired style is really available for use. Fonts may also be copied from the Fonts window to disk when fonts need to be provided for job output. Font utilities such as Adobe Type Manager make one variation on this scheme by placing postscript fonts in a separate folder on the start-up drive (or other specified drive) called PSFONTS. Like the Windows FONTS folder, copying fonts directly from the utility allows one to know from the titles that the desired fonts and faces are available or are being collected. 3. Convert all your colors from RGB to CMYK Your images may print black and white or with inaccurate color if you neglect to convert images. Preferred File Formats for Printing Photographic images can be saved in different file formats. The format of choice is one that does not lose color quality, contrast, or file size. • • • TIF or EPS files are examples of lossless file formats. They are designed to print clear and crisp at a resolution of 300dpi at their final size in the layout. JPEG/JPG or GIF files are examples of lossy file formats. They were originally designed for easy file transmission and Internet use, not for printing. When a lossy file format is saved over and over again, the jagged edges are exaggerated. The process creates extra pixel garbage that you do not want printed. Therefore, if you start with a JPEG file that then needs edits, save it as an EPS or TIF file. This way, additional information will not get lost and the quality of the original JPEG image will be maintained. Jpeg and Gif files are Internet images, saved with a compression process designed to remove color and visual quality to achieve small file sizes. Internet images are usually saved at a resolution of 72 dpi for quick screen loads and will not print clear and crisp on a printing press. Printing Images From Stock Photos Know the image size required for your layout before you purchase stock photography online. Read their information prior to purchase as it will determine, price, color, file size, copyrights, resolution and quality. Each image should be at a resolution of 300dpi for the final size in your layout. Reminder: get the image in CMYK color mode (rather than RGB) if possible. Here are some guidelines for you to follow: • 2 inches x 2 inches @ 300dpi = 600 pixels x 600 pixels = 1.38 MB • 4 inches x 4 inches @ 300dpi = 1200 pixels x 1200 pixels = 5.5 MB • 8.5 inches x 11 inches @ 300dpi = 2550 pixels x 3300 pixels = 32.2 MB 4. Verify colors after conversion Some Pantone colors are outside of the CMYK color space and appear different when printed as process color. View your screen after conversion for a rough idea of how that color will appear. If possible, check a Pantone color conversion guide. • Remember that the color you see on your monitor shows a wider gamut of color than a digital press can reproduce. • Also remember that images on the monitor are able to show far more subtlety than a digital printer. Proofing devices, such as dye-sub or ink jet printers are often of much higher resolution than is the digital printer. (For example, an Epson ink jet prints at 720 or 1440 dpi, while most production digital printing devices are in the 400-600 dpi range.) To eliminate surprises, try to make proof copies on the actual machine to be used for the production run. At the very least, create a set of color swatches from your document and run them on the production printer to enable you to more accurately judge your likely result. 5. Scan/Save images at the right resolution You should scan at 300 (DPI) dots per inch. • Know the image size required for your layout before you scan—guess larger if uncertain. If the photo is larger than the layout size, simply scan at 300dpi. If the photo is smaller than the layout size, adjust your scanner settings (resolution and scan percentage size). • To calculate the resolution you must scan a photo at, increase the scanning resolution above 300dpi by the same percentage you will be enlarging the original photo. For example, if the photo measures 2 x 3 inches and the image layout size is 5 x 7 inches, 5/2 = 2.5 (you will be enlarging the photo 2.5 times, or 250%). Scan the photo at 2.5x 300dpi, or 750dpi. • For clear and crisp printing, images at their final size in the layout should be at 300dpi (dots per inch = squares of color in an inch) or 400dpi if the images include text. • You should scan your images using a resolution of 300dpi at the final dimensions you intend to use them so that your colors will look smooth, and hard objects will look sharp. In other words don’t scan at 300dpi and then enlarge the picture by 200% in your layout program! This is another reason why you should not use images that are lifted from websites; they are probably only 72dpi in resolution and will look very blurry if printed on a printing press. Can I put text over an image? Be careful about using photographs for backgrounds. If you put text (any color) on top it can be very hard to read. So the secret is to lighten the photograph a lot more than you may think is necessary. Use a photo editing program like Adobe Photoshop. Can I use colored text? It’s best not to colorize small text. What happens is that all printing presses have a little bit of variance in the consistency of the position of the different color plates. This is called misregistration. The cyan, magenta, yellow and black portions of the text characters don't line up exactly. So the result is little colored halos around the characters. It's ok to use colored text on large, headline type, or smaller sizes down to about 12 point size, but much smaller than that will be too noticeable and you won't like it. The same thing holds true for white (knock-out) text on a dark or colored background. You can do it but don't use point sizes smaller than about 12 point. Otherwise the words may be hard to read. 6. Set up your document bleeds correctly Make sure all bleeds extend at least an eight of an inch beyond the edge of the size of the finished document. What are bleeds? Bleed is the term for printing that goes right to the edge of the paper. The way to do this is to make your document 0.25" too big in both dimensions. For instance, if the final size is 8.5" x 11" then make your document 8.75" x11.25". Draw guides on the layout that are 0.125" from the edge all the way around. Now create your design with the idea that the layout will be cut off where those guides are....because that is precisely what is going to happen. Make sure that any photographs or backgrounds that you want to bleed go clear out to the perimeter of the document, past the guidelines. 7. Send us a mock-up of your document It is always useful to have a mock-up as a guide for printing. A PDF e-mailed with your job or even a laser proof given to Bootstrap can serve as such a guide. Be sure the Hard Copy represents the Final Version of the file. Do not make any changes to the file without producing a fresh Hard Copy. A black and white laser print is good; a color copy is better. Bear in mind that color reproduction on color copiers is extremely inaccurate. The final output from a high end, calibrated color output device will not match the color of a color copier, but it is good to have for reference as to layout and rough color intent. 8. Choose the right software Not all programs are capable of printing to high-end output devices, due to their limited or nonexistent Postscript capabilities. These include: Microsoft Publisher, Microsoft Word, Microsoft Excel, and Microsoft Works. • We encourage customers to stay away from word processors and RGB graphics programs like Microsoft PowerPoint. (The word processors tend to only work in the RGB color space.) The 'rip' will need to translate the RGB colors 'on the fly' and may not give you the result you anticipate. (Often, the colors will appear dark and muddy—or the RIP will simply crash—or it may not output the images.) These programs are meant to create overheads and slides, not production graphics. • The software you use will have a tremendous impact on the quality of the digital printer output. Use Quark Xpress, InDesign or Pagemaker for the layout with other artwork created in Adobe Photoshop, Macromedia FreeHand, and/or Adobe Illustrator. Be sure to convert all artwork to the CMYK color space and make adjustments to the color balance as necessary. If you use Microsoft Word: Some Tips When word processing documents reflow in PDF form When creating PDFs from word processing documents, including those created in both Word and WordPerfect, unexpected reflow sometimes sabotages the process. The resulting PDF may have gaps, text and images in the wrong places, and different page breaks from the original document. The culprit is often your printer driver. Any time you change printer drivers (primarily on Windows systems), your document can reflow—it doesn’t always, but the potential is there. And creating a PDF automatically switches your printer driver to the Acrobat Distiller driver. So the solution is to switch to the Distiller (if you have it) driver and then check your document over before creating a PDF. You can do this manually, or you can create a PDF for just one page of the document to force the switch—some users find that this latter technique works more consistently than switching manually. Embed TrueType Fonts in Word Sharing documents electronically can be tricky. With Microsoft Word, you can help preserve the way your document looks by embedding TrueType fonts in the document. TrueType fonts are WYSIWYG — what you see is what you get. That means the fonts look the same way on the screen as they appear when you print your document. The fonts are included in your Microsoft Windows® operating system. Word lists TrueType fonts in the Font box with a "TT" before the name of the font. Embedding TrueType fonts in the document can increase the file size significantly. To keep the file size small, it's a good idea to embed only those characters that are actually in the document. To embed TrueType fonts 1. On the Tools menu, click Options, and then click the Save tab. 2. Under Save options, select the Embed TrueType fonts check box. 3. Select the Embed characters in use only check box. Note: Not all TrueType fonts are licensed to be embedded Summing up and final tips Microsoft Word and other similar applications are basically word processing programs. They include many layout features that are unpredictable when they are brought across different platforms and even on different PC's with the same programs. Typical problems are font substitutions; re-flowing of lines, paragraphs and pages due to font and printer designations; and making separations from documents. When a document is created the program uses "printer drivers" and "fonts" available on that computer to display and print. When the document is displayed or printed on a different computer the document automatically adapts to the new computer's drivers and fonts. The results can be quite different. That is why a hard copy proof is necessary. 8. Give it a name Clearly write your name, address and phone number on all diskettes, art or proofs that are sent to us. It is also helpful to provide us with a checklist of everything you are sending, including file names.