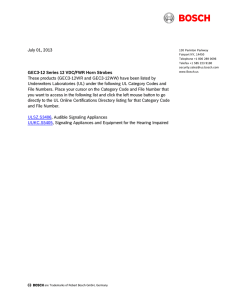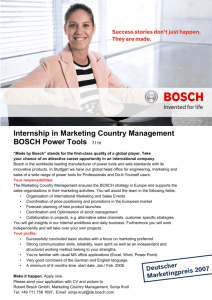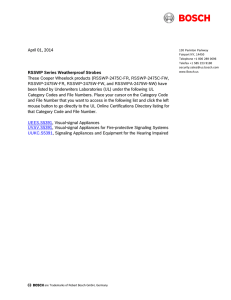divar ip 7000 1u - Security Camera Systems
advertisement

DIVAR IP 7000 1U DIP-7040-00N, DIP-7042-2HD, DIP-7042-4HD en Installation Manual DIVAR IP 7000 1U Table of Contents | en 3 Table of contents 1 Safety precautions 5 1.1 General safety precautions 5 1.2 Electrical safety precautions 6 1.3 ESD precautions 7 1.4 Operating precautions 7 1.5 Important notices 8 1.6 FCC and ICES compliance 8 2 System overview 9 2.1 Chassis features 9 2.2 Chassis components 9 2.2.1 Chassis 2.2.2 Backplane 10 2.2.3 Fans 10 2.2.4 Mounting rails 10 2.2.5 Power supply 10 2.2.6 Air shroud 10 2.3 System interface 10 2.3.1 Control panel buttons 11 2.3.2 Control panel LEDs 11 2.3.3 Power supply LEDs and overheat indicators 12 3 Inserting hard disks 13 4 Rack installation 14 9 4.1 Unpacking the system 14 4.2 Preparing for setup 14 4.2.1 Choosing a setup location 14 4.2.2 Rack precautions 14 4.2.3 General system precautions 15 4.2.4 Rack mounting considerations 15 4.3 Rack mounting instructions 16 4.3.1 Identifying the sections of the rack rails 16 4.3.2 Installing the inner rails 17 4.3.3 Assembling the outer rails 17 4.3.4 Installing the outer rails to the rack 18 4.3.5 Installing the chassis into the rack 19 4.3.6 Installing the chassis into a Telco rack 20 4.4 Turning on the system 20 5 System setup - first steps 21 5.1 Introduction 21 5.2 Setup instruction 21 5.3 Starting the Application 21 5.4 Using Bosch VMS Config Wizard 22 5.5 Using Bosch VMS Configuration Client 33 5.5.1 Assigning device IP addresses 33 5.5.2 Adding additional licenses 34 5.6 Using Bosch VMS Operator Client 34 6 Installing additional drives 36 6.1 Adding new drives to Windows Server 36 Bosch Sicherheitssysteme GmbH Installation Manual 2014.03 | V2 | DOC 4 en | Table of Contents DIVAR IP 7000 1U 6.2 Creating a VHD iSCSI target for VRM 36 6.3 Adding and formatting the VHD as a VRM target 37 7 Connecting to the internet 38 7.1 Protecting the system from unauthorized access 38 7.2 Setting up port forwarding 38 7.2.1 Setting up port forwarding in DIVAR IP 38 7.2.2 Setting up port forwarding in the router 38 7.2.3 Example for port forwarding 38 7.3 Choosing an appropriate client 39 7.3.1 Remote connection with Operator Client 39 7.3.2 Remote connection with Video Security App 40 7.4 Installing an Enterprise Management Server 40 8 Recovering the unit 41 9 Additional documentation and client software 42 10 Appendices 43 10.1 Motherboard 43 10.1.1 Motherboard layout 43 10.1.2 Motherboard component overview 44 10.1.3 Motherboard features 46 10.1.4 Block diagram 48 10.2 Chipset overview 48 10.3 PC health monitoring 49 10.4 Power configuration settings 49 10.5 Power supply 50 10.6 Super I/O 50 10.7 iSCSI support 50 10.8 Overview of the Nuvoton BMC controller 51 2014.03 | V2 | DOC Installation Manual Bosch Sicherheitssysteme GmbH DIVAR IP 7000 1U Safety precautions | en 5 Safety precautions 1 Observe the safety precautions in this chapter. 1.1 General safety precautions Follow these rules to ensure general safety: – Keep the area around the system clean and free of clutter. – Place the chassis top cover and any system components that have been removed away from the system or on a table so that they won't accidentally be stepped on. – While working on the system, do not wear loose clothing such as neckties and unbuttoned shirt sleeves, which can come into contact with electrical circuits or be pulled into a cooling fan. – Remove any jewelry or metal objects from your body, which are excellent metal conductors that can create short circuits and harm you if they come into contact with printed circuit boards or areas where power is present. – After accessing the inside of the system, close the system back up and secure it to the rack unit after ensuring that all connections have been made. – The system is heavy when fully loaded. When lifting the system, two people at either end should lift slowly with their feet spread out to distribute the weight. Always keep your back straight and lift with your legs. Warning! Interruption of mains supply: ! Voltage is applied as soon as the mains plug is inserted into the mains socket. However, for devices with a mains switch, the device is only ready for operation when the mains switch (ON/OFF) is in the ON position. When the mains plug is pulled out of the socket, the supply of power to the device is completely interrupted. Warning! Removing the housing: ! To avoid electric shock, the housing must only be removed by qualified service personnel. Before removing the housing, the plug must always be removed from the mains socket and remain disconnected while the housing is removed. Servicing must only be carried out by qualified service personnel. The user must not carry out any repairs. Warning! Power cable and AC adapter: ! When installing the product, use the provided or designated connection cables, power cables and AC adaptors. Using any other cables and adaptors could cause a malfunction or a fire. Electrical Appliance and Material Safety Law prohibits the use of UL or CSA-certified cables (that have UL/CSA shown on the code) for any other electrical devices. Bosch Sicherheitssysteme GmbH Installation Manual 2014.03 | V2 | DOC 6 en | Safety precautions DIVAR IP 7000 1U Warning! Lithium battery: Batteries that have been inserted wrongly can cause an explosion. Always replace empty ! batteries with batteries of the same type or a similar type recommended by the manufacturer. Handle used batteries carefully. Do not damage the battery in any way. A damaged battery may release hazardous materials into the environment. Dispose of empty batteries according to the manufacturer's instructions. Warning! ! Handling of lead solder materials used in this product may expose you to lead, a chemical known to the State of California to cause birth defects and other reproductive harm. Notice! Electrostatically sensitive device: To avoid electrostatic discharges, the CMOS/MOSFET protection measures must be carried out correctly. When handling electrostatically sensitive printed circuits, grounded anti-static wrist bands must be worn and the ESD safety precautions observed. Notice! Installation should only be carried out by qualified customer service personnel in accordance with the applicable electrical regulations. Disposal Your Bosch product has been developed and manufactured using highquality materials and components that can be reused. This symbol means that electronic and electrical devices that have reached the end of their working life must be disposed of separately from household waste. In the EU, separate collecting systems are already in place for used electrical and electronic products. Please dispose of these devices at your local communal waste collection point or at a recycling center. 1.2 Electrical safety precautions Basic electrical safety precautions should be followed to protect you from harm and the system from damage: – Be aware of the locations of the power on/off switch on the chassis as well as the room's emergency power-off switch, disconnection switch or electrical outlet. If an electrical accident occurs, you can then quickly remove power from the system. – Do not work alone when working with high voltage components. – Power should always be disconnected from the system when removing or installing main system components, such as the motherboard or memory modules. When disconnecting power, you should first turn off the system and then unplug the power cords from all the power supply modules in the system. – When working around exposed electrical circuits, another person who is familiar with the power-off controls should be nearby to switch off the power if necessary. 2014.03 | V2 | DOC Installation Manual Bosch Sicherheitssysteme GmbH DIVAR IP 7000 1U Safety precautions | en – 7 Use only one hand when working with powered-on electrical equipment. This is to avoid making a complete circuit, which will cause electrical shock. Use extreme caution when using metal tools, which can easily damage any electrical components or circuit boards they come into contact with. – The power supply power cords must include a grounding plug and must be plugged into grounded electrical outlets. The unit has more than one power supply cord. Disconnect both power supply cords before servicing to avoid electrical shock. – Mainboard replaceable soldered-in fuses: Self-resetting PTC (Positive Temperature Coefficient) fuses on the mainboard must be replaced by trained service technicians only. The new fuse must be the same or equivalent as the one replaced. Contact technical support for details and support. Caution! Mainboard Battery: There is a danger of explosion if the onboard battery is installed upside ! down, which will reverse its polarities. This battery must be replaced only with the same or an equivalent type recommended by the manufacturer (CR2032). Dispose of used batteries according to the manufacturer's instructions. Caution! ! DVD-ROM Laser: This system comes without a DVD-ROM drive but if added: To prevent direct exposure to the laser beam and hazardous radiation exposure, do not open the enclosure or use the unit in any unconventional way. 1.3 ESD precautions Electrostatic Discharge (ESD) is generated by two objects with different electrical charges coming into contact with each other. An electrical discharge is created to neutralize this difference, which can damage electronic components and printed circuit boards. The following measures are generally sufficient to neutralize this difference before contact is made to protect your equipment from ESD: – Do not use mats designed to decrease electrostatic discharge as protection from electrical shock. Instead, use rubber mats that have been specifically designed as electrical insulators. – Use a grounded wrist strap designed to prevent static discharge. – Keep all components and printed circuit boards (PCBs) in their antistatic bags until ready for use. – – Touch a grounded metal object before removing the board from the antistatic bag. Do not let components or printed circuit boards come into contact with your clothing, which may retain a charge even if you are wearing a wrist strap. – Handle a board by its edges only. Do not touch its components, peripheral chips, memory modules or contacts. – When handling chips or modules, avoid touching their pins. – Put the mainboard and peripherals back into their antistatic bags when not in use. – For grounding purposes, make sure your computer chassis provides excellent conductivity between the power supply, the case, the mounting fasteners and the mainboard. 1.4 Operating precautions The chassis cover must be in place when the system is operating to assure proper cooling. Out of warranty damage to the system can occur if this practice is not strictly followed. Bosch Sicherheitssysteme GmbH Installation Manual 2014.03 | V2 | DOC 8 en | Safety precautions DIVAR IP 7000 1U Note: Please handle used batteries carefully. Do not damage the battery in any way. A damaged battery may release hazardous materials into the environment. Do not discard a used battery in the garbage or a public landfill. Please comply with the regulations set up by your local hazardous waste management agency to dispose of your used battery properly. 1.5 Important notices Accessories - Do not place this unit on an unstable stand, tripod, bracket, or mount. The unit may fall, causing serious injury and/or serious damage to the unit. Use only with the cart, stand, tripod, bracket, or table specified by the manufacturer. When a cart is used, use caution and care when moving the cart/apparatus combination to avoid injury from tip-over. Quick stops, excessive force, or uneven surfaces may cause the cart/unit combination to overturn. Mount the unit per the manufacturer's instructions. 1.6 FCC and ICES compliance (only for U.S.A. and Canada) This equipment has been tested and found to comply with the limits for a Class A digital device pursuant to Part 15 of the FCC Rules. These limits are designed to provide reasonable protection against harmful interference when the equipment is operated in a commercial environment. This equipment generates, uses, and can radiate radio frequency energy and, if not installed and used in accordance with the manufacturer’s instruction manual, may cause harmful interference with radio communications. Operation of this equipment in a residential area is likely to cause harmful interference, in which case you will be required to correct the interference at your own expense. 2014.03 | V2 | DOC Installation Manual Bosch Sicherheitssysteme GmbH DIVAR IP 7000 1U 2 System overview | en 9 System overview DIVAR IP 7000 1U is an affordable, simple and reliable all-in-one recording, viewing and management solution for network surveillance systems of up to 64 channels (with 32 channels pre-licensed). Running the full Bosch VMS (Video Management System) solution and powered by Bosch VRM (Video Recording Manager) software, the DIVAR IP 7000 1U is an intelligent IP storage device that eliminates the need for separate NVR (Network Video Recorder) server and storage hardware. The 1U unit combines advanced management and state-of-the-art recording management into a single cost-effective, plug and play IP recording appliance for IT-minded customers which are seeking for a state-of-the-art “second generation” NVR recording solution. DIVAR IP 7000 1U features: – Instant real time access to video View high quality HD video despite low or limited bandwidth connections. Dynamic Transcoding technology ensures that you can view your video immediately — anytime, anywhere. – Easy installation DIVAR IP 7000 1U features wizard based set-up and centralized configuration to reduce installation times. All components are pre-installed and pre-configured. Simply connect to the network and turn on the unit — DIVAR IP 7000 1U starts recording straight out of the box. – Access to Bosch VMS After starting the system, immediate access to the Bosch VMS management application is offered by a customized user interface. The ability to use one central user interface for configuration and operation management reduces installation and training requirements, and helps to keep ongoing system management costs low. 2.1 Chassis features The chassis includes the following features: – 4 slots for 4 SATA drives – Graphic card (1x DVI, 1x Display Port output) – One slim DVD-RW drive. This drive allows you to quickly install or save data. – One internal USB Transcoder device – Other onboard features are included to promote system health. These include various cooling fans, a convenient power switch and a reset button. 2.2 Chassis components This chapter describes the most common components included with your chassis. For more information, see the installation instructions detailed later in this manual. 2.2.1 Chassis The chassis includes 4 hard drive bays and supports a 1U backplane, fans and two power supplies. Bosch Sicherheitssysteme GmbH Installation Manual 2014.03 | V2 | DOC 10 en | System overview 2.2.2 DIVAR IP 7000 1U Backplane Each chassis comes with a 1U backplane. The backplane accepts SAS/SATA hard drives. Warning! ! Use caution when servicing and working around the backplane. Hazardous voltage or energy is present on the backplane when the system is operating. Do not touch the backplane with any metal objects and make sure no ribbon cables touch the backplane. 2.2.3 Fans The chassis supports system fans that are 1U high and powered from the motherboard. 2.2.4 Mounting rails The unit can be placed in a rack for secure storage and use. To setup your rack, follow the step-by-step instructions included in this manual. 2.2.5 Power supply Each chassis model includes 2 high-efficiency power supplies (redundant). In the unlikely event your power supply fails, replacement is simple and can be accomplished without tools. 2.2.6 Air shroud Air shrouds are shields, usually plastic, which conduct the airflow directly to where it is needed. Always use the air shroud included with your chassis. 2.3 System interface There are several LEDs on the front and rear of the chassis. The LEDs show the over-all status of the system and the activity and health of specific components. Front view: 2014.03 | V2 | DOC 1 2x USB 2.0 5 Power 2 Failure information (not used) 6 Reset 3 NIC1/NIC2 7 Power on/off 4 HDD Installation Manual Bosch Sicherheitssysteme GmbH DIVAR IP 7000 1U System overview | en 11 Rear view: 1 2x mains connection 100 – 240 VAC, 5 50 - 60 Hz Monitor (VGA) Note: Do not use! Note: Connect both power cables. 2 2x PS/2 (mouse and keyboard) 6 2x NIC Note: Connect both NIC ports to the appropriate network switch. 3 2x USB 2.0 4 Serial interface COM 7 1x graphic card (1x Display Port, 1x DVI) Note: DVI port must be used for configuration. 2.3.1 Control panel buttons There are two push-buttons located on the front of the chassis. These are (in order from left to right) a reset button and a power on/off button. – Reset: The reset button is used to reboot the system. – Power: The main power switch is used to apply or remove power from the power supply to the server system. Turning off system power with this button removes the main power but keeps standby power supplied to the system. Therefore, you must unplug system before servicing. 2.3.2 Control panel LEDs The control panel located on the front of the chassis has LEDs to provide you with critical information related to different parts of the system. This section explains what each LED indicates. – Information LED: not used – NiC2: A flashing LED indicates network activity on GLAN2. – NIC1: A flashing LED indicates network activity on GLAN1. Bosch Sicherheitssysteme GmbH Installation Manual 2014.03 | V2 | DOC 12 en | System overview DIVAR IP 7000 1U – HDD: A flashing LED indicates IDE channel activity in the SAS/SATA drive, SCSI drive, and/or DVD-ROM drive activity. Power: Indicates power is being supplied to the system's power supply units. – This LED should normally be illuminated when the system is operating. 2.3.3 Power supply LEDs and overheat indicators This chassis provides several options which may include hot-swappable, cold-swappable, and redundant power supplies. Some power supplies include an LED in the rear with the following definitions: Power supply LEDs Solid green Power supply is on. Solid amber The power supply is plugged in and turned off, or the system is off but in an abnormal state. 2014.03 | V2 | DOC Installation Manual Bosch Sicherheitssysteme GmbH DIVAR IP 7000 1U 3 Inserting hard disks | en 13 Inserting hard disks This chapter describes the insertion of hard disks that are mounted in drive carriers to simplify their installation. To insert the drive carrier: 4 Insert the drive carrier into the chassis bay. Make sure that the drive carrier handle is completely closed. Notice! We recommend using the respective Bosch hard disk drives. The hard disk drives as one of the critical component are carefully selected by Bosch based on available failure rates. HDD – not delivered from Bosch – are not supported. Information on supported HDDs can be found in the datasheet in the Bosch Online Product Catalog. See also: – Installing additional drives, page 36 Bosch Sicherheitssysteme GmbH Installation Manual 2014.03 | V2 | DOC 14 en | Rack installation DIVAR IP 7000 1U Rack installation 4 This chapter provides a quick setup checklist to get your chassis up and running. Following these steps in the order given should enable you to have the system operational within a minimum amount of time. Unpacking the system 4.1 You should inspect the box the chassis was shipped in and note if it was damaged in any way. If the chassis itself shows damage, file a damage claim with the carrier who delivered it and notify the respective Bosch RMA desk. You will also need it placed near at least one grounded power outlet. Due to the weight of the system: After opening the top of the shipping box, one person should stand at either end and lift the disk array out together. Be sure to read the safety precautions. 4.2 Preparing for setup The box the system is shipped in includes a rack mount kit, which you will need to install the system into the rack. Follow the steps in the order given to complete the installation process in a minimum amount of time. Read this section before you begin the installation procedure outlined in the sections that follow. 4.2.1 Choosing a setup location – Situate the system in a clean, dust-free area that is well ventilated. Avoid areas where heat, electrical noise and electromagnetic fields are generated. Place the system near a grounded power outlet. – Leave approximately 25 inches clearance in front of the rack to be able to open the front – Leave approximately 30 inches of clearance in the back of the rack to allow for sufficient door completely. airflow and ease in servicing. – Install the system only in a Restricted Access Location (dedicated equipment rooms, service closets and the like). Notice! This product is not suitable for use with visual display work place devices acccording to §2 of the the German Ordinance for Work with Visual Display Units. 4.2.2 Rack precautions Warning! ! To prevent bodily injury when mounting or servicing this unit in a rack, you must take special precautions to ensure that the system remains stable. The following guidelines are provided to ensure your safety: – Ensure that the leveling jacks on the bottom of the rack are fully extended to the floor with the full weight of the rack resting on them. – In single rack installations, attach stabilizers to the rack. – If the rack is provided with stabilizing devices, install the stabilizers before mounting or servicing the unit in the rack. 2014.03 | V2 | DOC Installation Manual Bosch Sicherheitssysteme GmbH DIVAR IP 7000 1U Rack installation | en 15 – This unit should be mounted at the bottom of the rack if it is the only unit in the rack. – When mounting this unit in a partially filled rack, load the rack from the bottom to the top with the heaviest component at the bottom of the rack. – In multiple rack installations, couple the racks together. – Always make sure the rack is stable before extending a component from the rack. – Extend only one component at a time - extending two or more simultaneously may cause the rack to become unstable. 4.2.3 General system precautions – Review the electrical and general safety precautions that came with the components you are adding to your chassis. – Determine the placement of each component in the rack before installing the rails. – Install the heaviest components on the bottom of the rack first, and then work up. – Use a regulating uninterruptible power supply (UPS) to protect the system from power surges, voltage spikes if you want to keep your system operating in case of a power failure. – Allow the SATA hard drives and power supply modules to cool before touching them. – Always keep the rack’s front door and all panels and components on the system closed when not servicing to maintain proper cooling. See also: – Safety precautions, page 5 4.2.4 Rack mounting considerations Ambient operating temperature If installed in a closed or multi-unit rack assembly, the ambient operating temperature of the rack environment may be greater than the ambient temperature of the room. Therefore, consideration should be given to installing the equipment in an environment compatible with the manufacturer’s maximum rated ambient temperature (Tmra). Reduced airflow Equipment should be mounted into a rack so that the amount of airflow required for safe operation is not compromised. Mechanical loading Equipment should be mounted into a rack so that a hazardous condition does not arise due to uneven mechanical loading. Circuit overloading Consideration should be given to the connection of the equipment to the power supply circuitry and the effect that any possible overloading of circuits might have on overcurrent protection and power supply wiring. Appropriate consideration of equipment nameplate ratings should be used when addressing this concern. Reliable ground A reliable ground must be maintained at all times. To ensure this, the rack itself should be grounded. Particular attention should be given to power supply connections other than the direct connections to the branch circuit (i.e. the use of power strips, etc.). Bosch Sicherheitssysteme GmbH Installation Manual 2014.03 | V2 | DOC 16 en | Rack installation 4.3 DIVAR IP 7000 1U Rack mounting instructions This section provides information on installing the chassis into a rack unit. There are a variety of rack units on the market, which may mean the assembly procedure will differ slightly. You should also refer to the installation instructions that came with the rack unit you are using. Notice! This rail will fit a rack between 26" and 33.5" deep. 4.3.1 Identifying the sections of the rack rails The chassis package includes two rail assemblies in the rack mounting kit. Each assembly consists of two sections: 2014.03 | V2 | DOC – an inner fixed chassis rail that secures directly to the chassis – an outer fixed rack rail that secures directly to the rack itself. 1 Rail extension (inner rail is pre-installed on the chassis) 2 Outer rails Installation Manual Bosch Sicherheitssysteme GmbH DIVAR IP 7000 1U 4.3.2 Rack installation | en 17 Installing the inner rails The chassis includes a set of inner rails which are in two sections: inner rails and inner rail extensions. The inner rails are pre-attached and do not interfere with normal use of the chassis if you decide not to use a server rack. Attach the inner rail extension to stabilize the chassis within the rack. To install the inner rails: 1. Place the inner rail extensions on the side of the chassis aligning the hooks of the chassis with the rail extension holes. Make sure the extension faces "outward" just like the preattached inner rail. 4.3.3 2. Slide the extension toward the front of the chassis. 3. Secure the chassis with 2 screws as illustrated. 4. Repeat steps for the other inner rail extension. Assembling the outer rails To assemble the outer rails: 1. Secure to the front of the rack. 2. Attach the two sections of the outer rail together. 3. Secure to the rear of the rack. Bosch Sicherheitssysteme GmbH Installation Manual 2014.03 | V2 | DOC 18 en | Rack installation 4.3.4 DIVAR IP 7000 1U Installing the outer rails to the rack Outer rails attach to the rack and hold the chassis in place. The outer rails extend between 30 inches and 33 inches. To install the outer rails to the rack 1. Attach the longer section of the outer rail to the outside of the shorter section of the outer rail. You must align the pins with the slides. Both ends of the outer rail must face the same direction in order to be secured to the rack. 2. Adjust both sections of the outer rail to the proper length so that the rail fits snugly within the rack. 3. Secure the longer section of the outer rail to the front of the rack with two M5 screws and the shorter section to the rear side of the rack with two M5 screws. 4. Repeat steps for the remaining outer rail. See also: – Assembling the outer rails, page 17 2014.03 | V2 | DOC Installation Manual Bosch Sicherheitssysteme GmbH DIVAR IP 7000 1U Rack installation | en 19 Installing the chassis into the rack 4.3.5 1 Inner rail 2 Rail extension 3 Outer rails To install the chassis into a rack 1. Confirm that chassis includes the inner rails and rail extensions. Also, confirm that the outer rails are installed on the rack. 2. Line chassis rails with the front of the rack rails. 3. Slide the chassis rails into the rack rails, keeping the pressure even on both sides (you may have to depress the locking tabs when inserting). When the system has been pushed completely into the rack, you should hear the locking tabs click. 4. (Optional) Insert and tightening the thumbscrews that hold the front of the system to the rack. Warning! ! Do not pick up the unit with the front handles. The handles are designed to pull the system from a rack only. Warning! Stability hazard ! Before sliding the unit out for servicing make sure that the rack stabilizing mechanism is in place, or the rack is bolted to the floor. Failure to stabilize the rack can cause the rack to tip over. See also: – Rack precautions, page 14 Bosch Sicherheitssysteme GmbH Installation Manual 2014.03 | V2 | DOC 20 en | Rack installation 4.3.6 DIVAR IP 7000 1U Installing the chassis into a Telco rack To install the chassis into a Telco type rack, use two L-shaped brackets on either side of the chassis (four in total). First, determine how far the chassis will extend out the front of the rack. Larger chassis should be positioned to balance the weight between front and back. If a bezel is included on the chassis, remove it. Then attach the two front brackets to each side of the chassis, then the two rear brackets positioned with just enough space to accommodate the width of the Telco rack. Finish by sliding the chassis into the rack and tightening the brackets to the rack. 4.4 Turning on the system The last thing to be done is to provide input power to the system. To turn on the system: 1. Plug the power cord from the power supply unit into a high-quality power strip that offers protection from electrical noise and power surges. We recommended using an uninterruptible power supply (UPS). 2. 2014.03 | V2 | DOC Press the power button on the control panel to turn on the system. Installation Manual Bosch Sicherheitssysteme GmbH DIVAR IP 7000 1U 5 System setup - first steps | en 21 System setup - first steps The following installation directive provides information on Installation and Configuration. DIVAR IP systems are based on Windows Server 2008 R2 operating system. This chapter is valid for DIVAR IP models that come with pre-installed hard drives. Empty units start into the DOM recovery menu on first start. The recovery process is described in the installation manual. See also: – 5.1 Recovering the unit, page 41 Introduction DIVAR IP systems are shipped with a pre-installed Configuration Wizard from factory. 5.2 Setup instruction All DIVAR IP systems are preconfigured with a default IP address and with default iSCSI settings. – IP Address: 192.168.0.200 – Subnet mask: 255.255.255.0 Observe the following: – DIVAR IP needs to have an active network link during installation. Make sure that the network switch you are connecting to is powered on. – The default IP address must not be occupied by any other device in the network. Make sure that the default IP addresses of existing DIVAR IP systems in the network are changed before adding another DIVAR IP. – Determine whether the initial installation is on a DHCP network. If not then you must assign valid IP addresses to the video devices. Consult the local IT administrator to obtain a valid IP address range to be used with DIVAR IP and associated devices. – The default iSCSI settings are optimized for use with Bosch VMS/VRM. User with administrator rights: – User: BVRAdmin – Password: WSS4Bosch Notice! We strongly recommend not changing the user settings. Changing the user settings can result in malfunctioning of the system. 5.3 Starting the Application DIVAR IP system is ready to go out of the box. The application provides a simple to install and intuitive to use solution for network surveillance systems. To start the application: 1. Connect the unit and the cameras to the network. 2. Turn on the unit. The Windows Server 2008 R2 setup process starts. 3. Select the appropriate language for the installation, then click Next. 4. In the Country or region, Time and currency and Keyboard layout lists, click the appropriate item, then click Next. The Microsoft Software License Terms and the EULA (End User License Agreement) are displayed. 5. Accept the license terms, then click Start. Windows restarts. Bosch Sicherheitssysteme GmbH Installation Manual 2014.03 | V2 | DOC 22 en | System setup - first steps DIVAR IP 7000 1U 6. After restart is finished, press CTR+ALT+DELETE. The Windows logon page is displayed. 7. Enter the default password WSS4Bosch. 8. After entering the password, a message is displayed that you must change the password before logging on the first time. To confirm, click OK. 9. Change the password. A series of scripts perform important setup tasks. This can take several minutes. Do not turn off the computer. The Bosch VMS default screen is displayed. Note: In case of password loss a system recovery must be performed as described in the installation manual. The configuration must be done from scratch or must be imported. 10. On the Bosch VMS default screen, double-click the Bosch VMS Wizard icon to start the Configuration Wizard. The Welcome page is displayed. 11. Configure the system using the Configuration Wizard. Notice! If the IP addresses of devices that should be added don’t fall within the same IP range as the DIVAR IP we recommend using the Bosch VMS Configuration Client. In all other cases use the Configuration Wizard. Notice! To perform administrative tasks, the BVRAdmin account can be entered when Bosch VMS default screen is displayed. To do so, press CTRL+ALT+DEL, then hold down SHIFT while clicking the Switch User option and keep SHIFT pressed for about five seconds. Notice! We strongly recommend not changing any operating system settings. Changing operating system settings can result in malfunctioning of the system. See also: – Using Bosch VMS Config Wizard, page 22 5.4 – Using Bosch VMS Configuration Client, page 33 – Recovering the unit, page 41 Using Bosch VMS Config Wizard Intended use for Config Wizard is the quick and easy configuration of a smaller system. Config Wizard helps you to achieve a configured system including VRM, iSCSI system, cameras, recording profiles and user groups. User groups and their permissions are configured automatically. You can add or remove users and set passwords. Config Wizard can access Management Server only on the local computer. You can save an activated configuration for backup purposes and import this configuration later. You can change this imported configuration after import. Config Wizard adds the local VRM automatically. Restrictions: The following tasks cannot be done with the Configuration Wizard. Use Bosch VMS Configuration Client instead. – 2014.03 | V2 | DOC adding additional license packages Installation Manual Bosch Sicherheitssysteme GmbH DIVAR IP 7000 1U System setup - first steps | en – adjusting schedules – configuring systems with no or multiple VRM – configuring external storage devices – adding Video Streaming Gateway – all advanced configurations beyond a basic setup (maps or alarms, for example) 23 For these tasks refer to the Bosch VMS manual (seeAdditional documentation and client software, page 42). To achieve a quick configuration using the Configuration Wizard: 1. On the Bosch VMS default screen, double-click the Bosch VMS Wizard icon. The Welcome page is displayed. 2. Run-through the following pages of the wizard. Welcome page 4 Click Next button to continue. Bosch Sicherheitssysteme GmbH Installation Manual 2014.03 | V2 | DOC 24 en | System setup - first steps DIVAR IP 7000 1U Network settings page You configure the network settings of the operating system. As soon as you click Next button, the settings are activated. If you have changed any setting on this page, click Reboot to restart the system. Notice! If a DHCP server is employed in the network for the dynamic assignment of IP addresses, activate acceptance of IP addresses automatically assigned to the device. Certain applications (VRM, Bosch Video Management System, Bosch Video Client, Configuration Manager) use the IP address for the unique assignment of the device. If using these applications, the DHCP server must support the fixed assignment between IP address and MAC address, and must be appropriately set up so that, once an IP address is assigned, it is retained each time the system is rebooted. 2014.03 | V2 | DOC Installation Manual Bosch Sicherheitssysteme GmbH DIVAR IP 7000 1U System setup - first steps | en 25 Time settings page You configure the time settings of the operating system. Note: We highly recommend defining a time server in a video surveillance environment. Bosch Sicherheitssysteme GmbH Installation Manual 2014.03 | V2 | DOC 26 en | System setup - first steps DIVAR IP 7000 1U Video settings page This page displays the devices and services that are included in the latest saved configuration. You can import a configuration. Note: If the wizard fails in this step, close the wizard and start it again. 2014.03 | V2 | DOC Installation Manual Bosch Sicherheitssysteme GmbH DIVAR IP 7000 1U System setup - first steps | en 27 Device selection page Note: The scan for devices can take a time. You can cancel the scan. All devices that were already scanned, are displayed in the table. This page displays all video devices that are not included in the latest saved configuration. Deselect the devices that should not be added to the configuration, then click Next. Device authentication page Bosch Sicherheitssysteme GmbH Installation Manual 2014.03 | V2 | DOC 28 en | System setup - first steps DIVAR IP 7000 1U This page is used to authenticate at video devices protected by password. For easy authentication with the same password for multiple devices you can use the clipboard (CTRL +C, CTRL+V): 4 Select a row with a successfully authenticated device (green lock is displayed), press CTRL+C, select multiple rows displaying a red lock and press CTRL+V). Password check is performed automatically, when you do not enter a further character in the password field for a few seconds or you click outside the password field. 2014.03 | V2 | DOC Installation Manual Bosch Sicherheitssysteme GmbH DIVAR IP 7000 1U System setup - first steps | en 29 Recording profile page For different profile assignments to different cameras you must execute Config Wizard multiple times. Note: Before selecting a recording profile observe the following: – Recording profile details All video devices use the default recording profile details. To change these use the Bosch VMS Configuration Client. – Stream quality settings All video devices use the default settings for Stream 1 to record. To change these use the Bosch VMS Configuration Client. – Schedule Bosch Sicherheitssysteme GmbH Installation Manual 2014.03 | V2 | DOC 30 en | System setup - first steps DIVAR IP 7000 1U The default schedule is used for all recording profiles. The Day schedule is active from 8 a.m. until 6 p.m., Monday through Friday. The Night schedule is active from 6 p.m. until 8 a.m., Monday through Friday. The Weekend schedule is active 24 hours a day for Saturday and Sunday. To change the schedule use the Bosch VMS Configuration Client. 2014.03 | V2 | DOC Installation Manual Bosch Sicherheitssysteme GmbH DIVAR IP 7000 1U System setup - first steps | en 31 Add storage page This page allows the addition of additional iSCSI storage devices For limitations, refer to the datasheet available in the online catalog. Notice! If the wizard stops and the message appears, that the internal iSCSI storage is not ready for recording because the LUNs are not formatted, you must format the LUNs using Bosch VMS Configuration Client. To format the LUNs, see Bosch VMS Configuration Manual, Chapter Formatting a LUN. Bosch Sicherheitssysteme GmbH Installation Manual 2014.03 | V2 | DOC 32 en | System setup - first steps DIVAR IP 7000 1U User accounts page You can add users and passwords. Use Configuration Client to add user groups and to change permissions. Notice! We strongly recommend using password protection for all users defined in the system. 2014.03 | V2 | DOC Installation Manual Bosch Sicherheitssysteme GmbH DIVAR IP 7000 1U System setup - first steps | en 33 Finish configuration page This page is used for providing a global default password for all devices that are not currently protected by a password. After clicking Save and activate the configuration is activated. After successful activation the Activate Configuration page is displayed again. Now you can store a backup of the configuration if desired: Click Save backup copy. Notice! We recommend saving the configuration after each change on an external storage media, for example, USB drive. After recovering the system you can import this backup copy. 5.5 5.5.1 Using Bosch VMS Configuration Client Assigning device IP addresses If the IP addresses of devices that should be added do not fall within the same IP range as the DIVAR IP, we recommend using the Bosch VMS Configuration Client. To assign device IP addresses: 1. On the Bosch VMS default screen, double-click the Configuration Client icon to change device network settings. The application starts. 2. Enter the following, then click OK. User name: admin Password: no password required (if not set with the wizard) Connection: 127.0.0.1 3. On the Hardware menu, click Initial Device Scan. The application performs a network scan for all defaulted devices. 4. To assign all devices at once, click Select All, then right-click the selected devices, then click SetIP Addresses. The Set IP Addresses dialog box is displayed. Bosch Sicherheitssysteme GmbH Installation Manual 2014.03 | V2 | DOC 34 en | System setup - first steps DIVAR IP 7000 1U Note: It is also possible to configure the devices individually with specific IP addresses based on MAC address. 5. Enter the starting IP address for the address range you want to use, click the Calculate 6. To restart the devices, click OK. 7. Close Configuration Client . tab, then click OK. 5.5.2 Adding additional licenses You can add additional licenses using Configuration Client. To activate the software: 1. 2. Start Configuration Client. On the Tools menu, click License Manager.... The License Manager dialog box is displayed. 3. Click to check the boxes for the software package, the features, and the expansions that you want to activate. For the expansions, enter the number of licenses. If you have received a Bundle Information file, click Import Bundle Info to import it. 4. Click Activate. The License Activation dialog box is displayed. 5. Write down the computer signature or copy and paste it into a text file. 6. On a computer with Internet access, enter the following URL into your browser: https://activation.boschsecurity.com If you do not have an account to access the Bosch License Activation Center, either create a new account (recommended) or click the link to activate a new license without logging on. If you create an account and log on before activating, the License Manager keeps track of your activations. You can then review this at any time. Follow the instructions to obtain the License Activation Key. 7. Return to the Bosch VMS software. In the License Activation dialog box, type the License Activation Key obtained from the License Manager and click Activate. The software package is activated. 5.6 Using Bosch VMS Operator Client Use Bosch VMS Operator Client to verify the live, recording and playback functionality of DIVAR IP. To verify live image functionality in the Operator Client 1. On the Bosch VMS default screen, double-click the Operator Client icon . The application starts. 2. Enter the following and click OK. User name: admin Password: no password required (if not set with the wizard) Connection: 127.0.0.1 3. Click the live image icon. The Logical Tree with the cameras is displayed. 4. Select a camera and drag it to an image window. The image of the camera is displayed if the camera is assigned correctly. Note: Cameras in the image window with a red dot in the camera’s icon are viewed live. To verify recording functionality in the Operator Client 4 Cameras in the Logical Tree with a red dot in the camera’s icon are recording. 2014.03 | V2 | DOC Installation Manual Bosch Sicherheitssysteme GmbH System setup - first steps | en DIVAR IP 7000 1U 35 To verify playback functionality in the Operator Client 4 The time line moves if the a camera is viewed in playback mode. To perform further functionalities refer to the Bosch VMS manual. Performance overview live 4CIF Number of software 2.5 Mbit 5 Mbit 10 Mbit 20 13 9 monitors 720p Number of software 2.5 Mbit 5 Mbit 10 Mbit 14 11 6 monitors 1080p Number of software 2.5 Mbit 5 Mbit 10 Mbit 8 6 5 monitors References to the manual are described in Additional documentation and client software, page 42. Bosch Sicherheitssysteme GmbH Installation Manual 2014.03 | V2 | DOC 36 en | Installing additional drives 6 DIVAR IP 7000 1U Installing additional drives After physical drive mounting has been performed, the following configurations must be performed for the drives to be accessible to both the operating system and Bosch Video Recording Manager (VRM). – Adding new drives to Windows Server, page 36 – Creating a VHD iSCSI target for VRM, page 36 – Adding and formatting the VHD as a VRM target, page 37 See also: – Inserting hard disks, page 13 6.1 Adding new drives to Windows Server To add new drives to Windows server: 1. On the Bosch VMS default screen, press CTRL+ALT+DEL, then hold down SHIFT while clicking the Switch User option and keep SHIFT pressed for about five seconds. Note: To perform administrative tasks, the BVRAdmin account can be entered 2. In the taskbar, click Server Manager. The Server Manager window is displayed. 3. In the left pane, expand Storage, then click Disk Management. The added hard drisk appear as Unallocated. 4. Right-click the Unallocated disk, then click New Simple Volume. The New Simple Volume Wizard dialog box is displayed. 5. In the Welcome dialog box, click Next. 6. In the Specify Volume Size dialog box, allow all of the automatically allocated space and click Next. 7. In the Assign Drive Letter or Path dialog box, click Assign the following drive letter, enter the drive letter assigned to the new drive, then click Next. 8. In the Format Partition dialog box make sure the following settings are correct, then click Next. 9. – File system: NTFS – Allocation unit size: Default – Volume label: New Volume – The Perform a quick format check box must be selected. In the Summary dialog box, click Finish. The description of the new drive changes to Healthy (Primary Partition). 6.2 Creating a VHD iSCSI target for VRM To create a VHD iSCSI target for VRM: 1. On the Bosch VMS default screen, press CTRL+ALT+DEL, then hold down SHIFT while clicking the Switch User option and keep SHIFT pressed for about five seconds. Note: To perform administrative tasks, the BVRAdmin account can be entered 2. In the taskbar, expand Microsoft iSCSI Software Target, expand iSCSI Targets, then click the TG0 icon. All existing virtual disks are displayed with their LUN numbers. 3. Right-click the TG0 icon, then click Create Virtual Disk for iSCSI Target. The Create Virtual Disk Wizard dialog box is displayed. 4. I n the Welcome dialog box, click Next. 5. In the File dialog box, enter the path to the new virtual hard disks using the assigned drive letter of your newly installed drisks, then click Next. Note: The name you are creating must have the file extension *.VHD, for example F: \VirtualDisk.vhd. 2014.03 | V2 | DOC Installation Manual Bosch Sicherheitssysteme GmbH DIVAR IP 7000 1U Installing additional drives | en 6. 37 In the Size dialog box, enter the size of the new virtual hard disks in the Size of virtual disk (MB) box, then click Next. Note: – If the total size of the new disk is displayed in gigabyte, multiply the value in the Currently available free space size by 1024. – If the total size of the new disk is displayed in terabyte, multiply the value in the Currently available free space by 1024 twice. 7. In the Description dialog box, enter the description of the new virtual disk, then click Next. 8. In the Summary dialog box, click Finish. In the right pane of the Server Manager window the new virtual disks are displayed. 6.3 Adding and formatting the VHD as a VRM target To add and format the VHD as a VRM target: 1. On the Bosch VMS default screen, double-click the Configuration Client icon to change device network settings. The application starts. 2. Enter the following, then click OK. User name: admin Password: no password required (if not set with the wizard) Connection: 127.0.0.1 3. In the Device Tree, expand VRM Devices, expand the VRM of the system, expand the configured Pool, expand the iSCSI of the system, then click the icon of the iSCSI target. The virtual disks are displayed with the state unformatted. 4. Select the Format check box. 5. Click the Format LUN tab, then click OK to format the selected LUNs. The formatting progress starts and when completed, the new disks will be displayed with the state formatted. 6. Close Configuration Client. Bosch Sicherheitssysteme GmbH Installation Manual 2014.03 | V2 | DOC 38 en | Connecting to the internet 7 DIVAR IP 7000 1U Connecting to the internet This section describes the steps that are required to access the DIVAR IP system from the internet. 7.1 Protecting the system from unauthorized access In order to protect the system from unauthorized access, we recommend that you follow strong password rules before connecting the system to the internet. The stronger your password, the more protected your system will be from unauthorized persons and malware. 7.2 Setting up port forwarding In order to access a DIVAR IP system from the internet through a NAT/PAT capable router, port forwarding must be configured on the DIVAR IP system and on the router. 7.2.1 Setting up port forwarding in DIVAR IP To set up port forwarding in DIVAR IP: 1. Make sure the system is fully configured with all devices. 2. On the Bosch VMS default screen, double-click the Configuration Client icon 3. Enter the following, then click OK. . The application starts. User name: admin Password: no password required (if not already entered with the wizard) Connection: 127.0.0.1 4. On the Settings menu, click Remote Access Settings. 5. Select the Enable Port Mapping check box. 6. In the Public network address box, enter the static IP address your internet service provider assigned to you or alternatively enter a DNS name that is already configured in the dynamic DNS setting of your router. 7.2.2 7. In the Private IP address box, select the IP address. 8. Click Show Port Forwarding. 9. Save and activate the configuration. Setting up port forwarding in the router To set up port forwarding in the router (general): 1. The port forwarding rules shown on this page must be set at your internet router. For details, refer to the router manual. 2. Ignore the port forwarding entry that contains the IP address 127.0.0.1. 3. Set the following additional rule at your internet router instead: 4. Private IP: <IP address of DIVAR IP> Private Port: 443 Public Port: 443 7.2.3 Example for port forwarding The following example describes the port forwarding for a router of the VIGOR 2130 Series. To configure port forwarding on the router: 1. Activate the port forwarding with the following steps: Enable the port forwarding. Enter a name for this port forwarding entry, for example MobileVideo. Select the protocol (TCP) and port to route to the Mobile Video Service computer. 2014.03 | V2 | DOC Installation Manual Bosch Sicherheitssysteme GmbH DIVAR IP 7000 1U Connecting to the internet | en 39 In the WAN IP list, leave the default setting. This is router specific. In the Start Port and End Port (optional) fields, enter 80 for unsecured access or 443 for secured access. Do not define a port range. In the Local Host field, enter the static IP address or the local computer name, if you use DHCP. In the Local Port (optional) field leave the default setting. It is router specific. 2. Click OK. The following screenshot shows the results of your port forwarding settings. 3. Repeat this procedure for every entry of the port forwarding list shown in Configuration Client. The DIVAR IP system can now be reached from the Internet. 7.3 Choosing an appropriate client There are two supported clients that allow remote connections to a DIVAR IP system through the internet. 7.3.1 Remote connection with Operator Client To make a remote connection with Bosch VMS Operator Client 1. Download the resource folder of the Bosch VMS installer using the following network share: \\<IP address of DIVAR IP>\sources 2. Copy the Setup directory to the remote workstation that will be used for remote viewing. 3. In the Setup directory, right-click setup.exe, then click Run as administrator and accept the security message. 4. In the Welcome dialog box clear all check boxes except Operator Client. 5. Follow the installation process. 6. After finishing the installer successfully, start Operator Client using the desktop shortcut. Bosch Sicherheitssysteme GmbH Installation Manual 2014.03 | V2 | DOC 40 en | Connecting to the internet 7. DIVAR IP 7000 1U Enter the following, then click OK. User name: admin Password: enter user password Connection: enter public IP address or dynDNS name 7.3.2 Remote connection with Video Security App To make a remote connection with Video Security App: 1. In Apple’s App Store search for Bosch Video Security. 2. Install the Video Security app on your iOS device. 3. Start the Video Security app. 4. Select Add. 5. Enter the public IP address or dynDNS name (see Setting up port forwarding). 6. Make sure Secure Connection (SSL) is switched on. 7. Select Add. 8. Enter the following: User name: admin Password: enter user password Notice! Only use Bosch VMS Operator Client Video Security App in the version that matches DIVAR IP. Other clients or application software may work but are not supported. 7.4 Installing an Enterprise Management Server For a central management of multiple systems you can install Bosch VMS Enterprise Management Server on a separate server. To install Bosch VMS Enterprise Management Server on a separate server: 1. Download the resource folder of the Bosch VMS installer using the following network share: \\<IP address of DIVAR IP>\sources 2. Copy the Setup directory to the server that should act as an Enterprise Management Server. 3. In the Setup directory, right-click setup.exe, then click Run as administrator and accept the security message. 4. In the Welcome dialog box, clear all check boxes except Enterprise Management Server and Configuration Client. 5. Follow the installation instructions. 6. After finishing the installer successfully, start Configuration Client using the desktop shortcut. Notice! For Enterprise Management Server configuration refer to the Bosch VMS documentation. 2014.03 | V2 | DOC Installation Manual Bosch Sicherheitssysteme GmbH DIVAR IP 7000 1U 8 Recovering the unit | en 41 Recovering the unit Following procedure describes how to restore the factory default image. To restore the unit to factory default image 1. Start the unit and press F11 during the BIOS power-on-self-test. Notice! Make sure that a DVI monitor, a keyboard and a mouse are connected to the unit. 2. Select SATA:4M-ATP Velocity MI SATA DO in boot device menu. The Recovery menu is displayed. 3. Select one of the following: – Initial Factory Setup (all data on the system will be lost) (restores to factory default image and deletes all data on the HDDs) or – System Recovery (back to Factory Defaults) (restores to factory default image; data on the HDDs will not be deleted) Note: Windows performs the setup. The screen displays the percentage of the process. Notice! Do not turn off the unit during the process. This will damage the Recovery media. 4. The unit starts from the Recovery media. If the setup is successfull. press Yes to restart the system. 5. Windows performs the initial setup of the operating system. The unit restarts after Windows has completed the setup. 6. After the restart of the unit, the factory default settings are installed and the Windows logon screen is displayed. The factory default settings are: – IP address: 192.168.0.200 – Subnet mask: 255.255.255.0 – User: BVRAdmin – Password: WSS4Bosch Bosch Sicherheitssysteme GmbH Installation Manual 2014.03 | V2 | DOC 42 en | Additional documentation and client software 9 DIVAR IP 7000 1U Additional documentation and client software Documentation for Bosch Security System products can be found as follows: 4 www.boschsecurity.com > select your region and your country > select Product Catalog > start a search for your product > select the product in the search results to show the existing documents. And on the following network share: 4 2014.03 | V2 | DOC \\<IP address of DIVAR IP>\sources Installation Manual Bosch Sicherheitssysteme GmbH DIVAR IP 7000 1U 10 Appendices | en 43 Appendices This chapter gives information for supporting and troubleshooting. 10.1 Motherboard All graphics shown in this chapter were based upon the latest PCB Revision available at the time of publishing of the manual. The motherboard you've received can differ from the graphics shown in this chapter. 10.1.1 Motherboard layout Figure 10.1: Motherboard layout Important notes to the user: – Jumpers not indicated are for testing only. – When LE2 (Onboard Power LED Indicator) is on, system power is on. Unplug the power cable before installing or removing any components. – All systems have a SATA DOM connected to Serial ATA ports (I-SATA-5) with a small power connector (DOM PWR). – SATA-DOM: Is plugged in connector I-SATA-5 on the motherboard. Bosch Sicherheitssysteme GmbH Installation Manual 2014.03 | V2 | DOC 44 en | Appendices 10.1.2 DIVAR IP 7000 1U Motherboard component overview Figure 10.2: Motherboard – component overview X8SIL/X8SIL-F/X8SIL-V jumpers Jumper Number 2014.03 | V2 | DOC Description Default 38 JPUSB1 BP USB0/1 Wake-up 42 JBT1 CMOS Clear 40 JPES Energy Saving Feature 13,14 JI2C1/JI2C2 SMB to PCI Slots 17 JPG1 Onboard VGA Enable Pins 1-2 (Enabled) 11,12 JPL1/JPL2 LAN1/LAN2 Enable Pins 1-2 (Enabled) 24 JPT1 TPM Enable Pins 1-2 (Enabled) 10 JPB BMC Jumper Pins 1-2 (Enabled) Installation Manual Pins 1-2 (Enabled) Pins 2-3 (Disabled) Bosch Sicherheitssysteme GmbH DIVAR IP 7000 1U Appendices | en 45 X8SIL/X8SIL-F/X8SIL-V headers/connectors Number Connector Description 4,16 COM1/COM2 COM1/2 Serial connection headers 33,32,27,23,7 Fans 1~5 System/CPU fan headers 34 Floppy Floppy Disk Drive connector 5 JAR Alarm Reset 30 JD1 Speaker header (Pins 3/4: Internal, 1~4:External) 28 JF1 Front Panel Control header 41 JL1 Chassis Intrusion header 29 JLED Power LED Indicator header 37 JPW1 24-pin ATX main power connector (required) 36 JPW2 +12V 8-pin CPU power connector (required) 1 KB/Mouse Keyboard/mouse connectors 8,9 LAN1~LAN2, Gigabit Ethernet (RJ45) ports (LAN1/LAN2) 21 I-SATA 0~5 Serial ATA ports (X8SIL has 4 Serial ATA Ports) 2 IPMI IPMI LAN Port (X8SIL-F Only) 35 JPI2C PWR supply (I2C) System Management Bus 31 SPKR1 Internal speaker/buzzer 25 T-SGPIO-0/1 Serial General Purpose IO headers (for SATA) 3,20 USB0/1 Backplane USB 0/1 19 USB 4 Type A USB Connector 18 USB 10/11 Front Panel USB header (X8SIL-F Only) 22 DOM PWR Disk-On-Module (DOM) Power Connector 39 JTPM Trusted Platform Module (TPM) Header 6 VGA Onboard Video Port X8SIL/X8SIL-F/X8SIL-V LED indicators Number 26 LED LE4 Description Onboard Standby PWR LED Color/State Status Green: Solid on PWR On Yellow: Blinking IPMI: Normal Indicator 15 LE7 IPMI Heartbeat LED (X8SIL-F Only) Bosch Sicherheitssysteme GmbH Installation Manual 2014.03 | V2 | DOC 46 en | Appendices 10.1.3 DIVAR IP 7000 1U Motherboard features CPU Single Intel Xeon 3400 series processor in an LGA1156 socket. Memory Four (4) 240-pin, DDR3 SDRAM DIMM sockets with support for up to 16GB of UDIMM or up to 32GB of RDIMM memory (ECC/ DDR3 1333/1066/800 MHz memory only.) Supports dual-channel memory bus DIMM sizes Chipset UDIMM 1 GB, 2 GB, and 4GB RDIMM 1 GB, 2GB, 4GB, and 8GB Intel 3420 Chipset (X8SIL-F/X8SIL-V) Intel 3400 Chipset (X8SIL) Expansion Slots Two (2) PCI Express 2.0 (x8) slot One (1) PCI Express x4 (x8) slot One (1) 32-bit PCI 33MHz slot Integrated Graphics Matrox G200eW Network Connections Two Intel 82574L Gigabit (10/100/1000 Mb/s) Ethernet Controllers for LAN 1 and LAN 2 ports. Two (2) RJ-45 Rear IO Panel Connectors with Link and Activity LEDs Single Realtek RTL8201N PHY to support IPMI 2.0 (X8SIL-F Only) I/O Devices SATA Connections (X8SIL-F/X8SIL-V Only) SATA Ports Six (6) RAID (Windows) RAID 0, 1, 5, 10 RAID (Linux) RAID 0, 1, 10 SATA Connections (X8SIL Only) SATA Ports Four (4) Integrated IPMI 2.0 (X8SIL-F Only) IPMI 2.0 supported by the WPCM450 Server BMC Floppy Disk Drive One (1) floppy drive interface (up to 1.44 MB) USB Devices (X8SIL Only) Two (2) USB ports on the rear IO panel One (1) Type A internal connector I/O Devices (Continued) 2014.03 | V2 | DOC USB Devices (X8SIL-F/X8SIL-V Only) Installation Manual Bosch Sicherheitssysteme GmbH DIVAR IP 7000 1U Appendices | en 47 Two (2) USB ports on the rear IO panel Four (4) USB header connectors for front access One (1) Type A internal connector Keyboard/Mouse PS/2 Keyboard/Mouse ports on the I/O backplane Serial (COM) Ports Two (2) Fast UART 16550 Connections: one 9-pin RS-232 port and one header Super I/O Winbond Super I/O 83627DHG-P BIOS 32 Mb SPI AMI BIOS SM Flash BIOS DMI 2.3, PCI 2.3, ACPI 1.0/2.0/3.0, USB Keyboard and SMBIOS 2.5 Power Configuration ACPI/ACPM Power Management Main switch override mechanism Keyboard Wake-up from Soft-Off Internal/External moder ring-on Power-on mode for AC power recovery PC Health Monitoring CPU Monitoring Onboard voltage monitors for CPU core, +3.3V, +5V, +/-12V, +3.3V Stdby, +5V Stdby, VBAT, HT, Memory, Chipset CPU 3-Phase switching voltage regulator CPU/System overheat LED and control CPU Thermal Trip support Thermal Monitor 2 (TM2) support Fan Control Fan status monitoring with firmware 4-pin (Pulse Width Modulation) fan speed control Low noise fan speed control System Management PECI (Platform Environment Configuration Interface) 2.0 support System resource alert via Supero Doctor III SuperoDoctor III, Watch Dog, NMI Chassis Intrusion Header and Detection CD Utilities Bosch Sicherheitssysteme GmbH BIOS flash upgrade utility Installation Manual 2014.03 | V2 | DOC 48 en | Appendices DIVAR IP 7000 1U Drivers and software for Intel 3400/3420 chipset utilities 10.1.4 Other ROHS 6/6 (Full Compliance, Lead Free) Dimensions Micro ATX form factor, 9.6" x 9.6" Block diagram The following graphic shows the block diagram of the motherboard. Figure 10.3: Block diagram Notice! This is a general block diagram and may not exactly represent the features on your motherboard. See the Motherboard Features pages for the actual specifications of each motherboard. 10.2 Chipset overview The X8SIL/X8SIL-F/X8SIL-V supports the Intel Xeon 3400 processor series. Built upon the functionality and the capability of the single-chip Intel 3400 chipset, the X8SIL/X8SIL-F/X8SILV motherboard provides the performance and feature set required for single-processor-based systems with configuration options optimized for entry-level server platforms.The high-speed Direct Media Interface (DMI) featured in the Intel 3400/3420 chipset enables the X8SIL/X8SILF/X8SIL-V motherboard to offer a high-speed Direct Media Interface (DMI) for chip-to-chip true isochronous communication with the processor. This feature allows the X8SIL/X8SIL-F/X8SILV to achieve up to 10 Gb/s of software-transparent data transfer on each direction, achieving 2014.03 | V2 | DOC Installation Manual Bosch Sicherheitssysteme GmbH DIVAR IP 7000 1U Appendices | en 49 better performance than comparable systems. The X8SIL/X8SIL-F/X8SIL-V also features a TCO timer (to enable the system to recover from a software/hardware lock), ECC Error Reporting, Function Disable and Intruder Detect. Intel 3400/3420 chipset features – Direct Media Interface (up 10 Gb/s transfer, Full Duplex) 10.3 – Intel Matrix Storage Technology and Intel Rapid Storage Technology – Dual NAND Interface – Intel I/O Virtualization (VT-d) Support – Intel Trusted Execution Technology Support – PCI Express 2.0 Interface (up to 5.0 GT/s) – SATA Controller (up to 3G/s) – Advanced Host Controller Interface (AHCI) PC health monitoring This section describes the PC health monitoring features of the X8SIL/X8SIL-F/X8SIL-V. These features are supported by an onboard System Hardware Monitor chip. Recovery from AC power loss BIOS provides a setting for you to determine how the system will respond when AC power is lost and then restored to the system. You can choose for the system to remain powered off (in which case you must hit the power switch to turn it back on) or for it to automatically return to a power on state. The default setting is Last State. Onboard voltage monitoring The onboard voltage monitor will scan the following voltages continuously: CPU core, +3.3V, +5V, +/-12V, +3.3V Stdby, +5V Stdby, VBAT, HT, Memory, Chipset. Once a voltage becomes unstable, it will give a warning or send an error message to the screen. Users can adjust the voltage thresholds to define the sensitivity of the voltage monitor by using SD III. Fan status monitor with software PC health monitoring can check the RPM status of the cooling fans via Supero Doctor III. CPU overheat LED and control This feature is available when the user enables the CPU overheat warning feature in the BIOS. This allows the user to define an overheat temperature. When this temperature reaches this pre-defined overheat threshold, the CPU thermal trip feature will be activated and it will send a signal to the buzzer and, at the same time, the CPU speed will be decreased. 10.4 Power configuration settings This section describes the features of your motherboard that deal with power and power settings. Slow blinking LED for suspend-state indicator When the CPU goes into a suspend state, the chassis power LED will start blinking to indicate that the CPU is in the suspend mode. When the user presses any key, the CPU will wake-up and the LED indicator will automatically stop blinking and remain on. BIOS support for USB keyboard If the USB keyboard is the only keyboard in the system, it will function like a normal keyboard during system boot-up. Main switch override mechanism When an ATX power supply is used, the power button can function as a system suspend button. When the user presses the power button, the system will enter a SoftOff state. The monitor will be suspended and the hard drive will spin down. Pressing the power button again to wake-up the whole system. During the SoftOff state, the ATX power supply provides power Bosch Sicherheitssysteme GmbH Installation Manual 2014.03 | V2 | DOC 50 en | Appendices DIVAR IP 7000 1U the system to keep the required circuitry "alive". In case the system malfunctions and you want to turn off the power, just press and hold the power button for 4 seconds. The power will turn off and no power will be provided to the motherboard. 10.5 Power supply A stable power source is necessary for proper and reliable operation. It is even more important for processors that have high CPU clock rates of 1 GHz and faster. The X8SIL/X8SIL-F/X8SIL-V accommodates ATX12V standard power supplies. Although most power supplies generally meet the specifications required by the CPU, some are inadequate. A 2-Amp of current supply on a 5V Standby rail is strongly recommended. It is strongly recommended that you use a high quality power supply that meets ATX12V standard power supply Specification 1.1 or later. It is also required that the 12V 8-pin power connection (JPW2) be used for adequate power supply. In areas where noisy power transmission is present, you may choose to install a line filter to shield the computer from noise. It is recommended that you also install a power surge protector to help avoid problems caused by power surges. DIVAR IP 7000 1U does not have a function to determine pre-failure of a power supply. The power supply will have the LED to show it is “OK” or “failed” by showing the color green or amber for the respective status. When the power supply fails, it shows amber, when it is functioning correctly it shows green. 10.6 Super I/O The disk drive adapter functions of the Super I/O chip include a floppy disk drive controller that is compatible with industry standard 82077/765, a data separator, write precompensation circuitry, decode logic, data rate selection, a clock generator, drive interface control logic and interrupt and DMA logic. The wide range of functions integrated onto the Super I/O greatly reduces the number of components required for interfacing with floppy disk drives. The Super I/O supports two 360 K, 720 K, 1.2 M, 1.44 M or 2.88 M disk drives and data transfer rates of 250 Kb/s, 500 Kb/s or 1 Mb/s. It also provides two high-speed, 16550-compatible serial communication ports (UARTs). Each UART includes a 16-byte send/receive FIFO, a programmable baud rate generator, complete modem control capability and a processor interrupt system. Both UARTs provide legacy speed with baud rate of up to 115.2 Kbps as well as an advanced speed with baud rates of 250 K, 500 K, or 1 Mb/s, which support higher speed modems. The Super I/O provides functions that comply with ACPI (Advanced Configuration and Power Interface), which includes support of legacy and ACPI power management through a SMI or SCI function pin. It also features auto power management to reduce power consumption. 10.7 iSCSI support The X8SIL/X8SIL-F/X8SIL-V motherboard supports the iSCSI Internet Protocol. iSCSI is an IP networking standard used to link and manage data storage, and transfer data across the internet and private intranets through long distance. iSCSI can be used to transmit data over local area networks (LANs), wide area networks (WANs), or the Internet. It can enable location-independent data storage and retrieval. iSCSI allow clients to issue SCSI commands to remote SCSI storage devices and allow data centers to consolidate remote storage devices into storage arrays, giving an illusion of locallyattached disks to host servers. Unlike fiber-optic networks that require special cabling, iSCSI can run over long distance using existing networks. 2014.03 | V2 | DOC Installation Manual Bosch Sicherheitssysteme GmbH DIVAR IP 7000 1U Appendices | en 51 For the X8SIL/X8SIL-F/X8SIL-V motherboard, iSCSI is supported on LAN 1. This can be enabled through the BIOS: Advanced => PCI/PnP Configuration => Onboard LAN1 Option ROM Select. 10.8 Overview of the Nuvoton BMC controller The Nuvoton WPCM150 is a combined Baseboard Management Controller and 2D/VGAcompatible Graphics Core with PCI interface, Virtual Media and Keyboard, and a Keyboard/ Video/Mouse Redirection (KVMR) module. The WPCM150 interfaces with the host system via a PCI interface to communicate with the Graphics core. It supports USB 2.0 and 1.1 for remote keyboard/mouse/virtual media emulation. It also provides an LPC interface to control Super I/O functions and connects to the network via an external Ethernet PHY module or shared NCSI connections. The Nuvoton BMC communicates with onboard components via six SMBus interfaces, fan control, Platform Environment Control Interface (PECI) buses, and General Purpose I/O (TSGPIO) ports. It also includes the following features: – One X-Bus parallel interface for expansion I/O connections – Three ADC inputs, Analog and Digital Video outputs – Two serial for boundary scan and debug There are two different versions of the Nuvoton BMC chip that are used in this product series. The Nuvoton WPCM150 (Manufacturer P/N WPCM150GA0BX5) which includes all of the features above, is the chip installed in the X8SIL motherboard. Another version, the Nuvoton WPCM450 (Manufacturer P/N WPCM450RA0BX) also has all the features as described above plus IPMI 2.0 support. This particular chip is installed in the X8SIL-F and X8SIL-V models. However, IPMI is supported only on the X8SIL-F motherboard. Bosch Sicherheitssysteme GmbH Installation Manual 2014.03 | V2 | DOC Bosch Sicherheitssysteme GmbH Robert-Bosch-Ring 5 85630 Grasbrunn Germany www.boschsecurity.com © Bosch Sicherheitssysteme GmbH, 2014