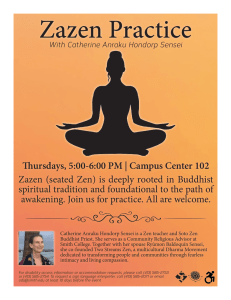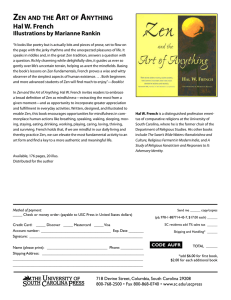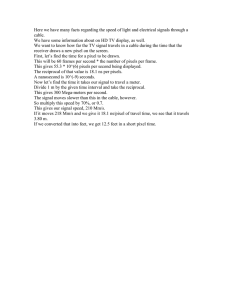Zeiss 710 Confocal Microscope User Guide
advertisement

Cornell University - Biotechnology Resource Center – Imaging Facility Zeiss 710 Confocal Microscope User Guide B46 Weill Hall BRC Imaging Facility 8-6-2014 Table of Contents Startup – General Procedure 2 Microscope General Info 2 To see your sample thru the microscope 3 Zen software – Locate (Eyepieces) 4 Zen software – Acquisition 5 Configurations 5 Smart Setup 5 Initial Settings for Live Scan 7 Confocal Scanning 8 Saving Image Files 9 Z-Stack 10 Saturated Pixels 11 Scale Bar 11 Optimizing Image Quality Chart 12 Multi-tracking (Sequential Imaging) 13 Time Series 14 Tile Scan 14 Reflected Light Confocal 15 Transmitted Light (Bright Field) 15 Positions or Multi X-Y-Z 16 PhotoBleaching (FRAP) or Photoactivation 16 Definite Focus 17 Zen Light 2012 Browser 18 Adjusting the Brightness and Contrast 19 DIC 20 Specifications 21 Common Errors and Problems 22 1 Startup – General Procedure Ending your Session: See instructions posted Login to computer with net id and netid password Start Zen software Start System Choose objective, add immersion if needed Place sample on stage Focus on sample with bright field or fluorescence Switch to Confocal Acquisition Load configuration Start Live Scan Microscope General Info Total Shutdown: Objectives Right focus knob, far buttons will change objectives. Objectives are covered with spill protectors but are in this order: 10x is dry –has large top lens and yellow ring 25x is multi-immersion, has red and green top rings o Remove protective cover o Set black line on knurled ring for immersion Oil use red tape setting Water use blue tape setting 40x is water immersion, has blue ring, set knurled ring for cover slip thickness (black line to 0.17 = #1.5) 63x is oil immersion, has black ring and paper collar Note: See Stats at end for more info about objectives 10x Dry 40x H2O Check schedule Save your images Exit Zen software Transfer your files to Imaging Lab FileShare Logoff Windows Lower objective, remove sample Wipe oil or water off objective STOP HERE 25xOil/H20 cover slip setting Start as above See instructions posted Also: Shut down Windows Cover microscope NOTE: after hours, if the next person is not there, Do Total Shutdown. When in doubt, do total shutdown. H2O setting 63x Oil Oil setting 40x Dipping Change Objectives with buttons on Right focus knob 2 Stage control X-Y joystick - Top button toggles between very slow and Right Focus normal speed (beeps) Focus Quick focus o Manual coarse and fine knobs on each side o Away is up (see arrows above left knob) o You must manual focus the first time Quick Focus o Auto up and down with buttons on right focus knob, see arrows on scope o Always lower objective with down button before placing or removing samples. o Up button returns to previous position Do not use up button until you have found the focus manually. Knob Sample loading onto microscope Put oil or water on objective (not 10x) Put sample on stage, cover slip down, center with joy stick Manually focus up (away) until immersion liquid contacts sample, lower slightly but don’t lose contact with immersion liquid Find focus through eyepieces. To see your sample thru the microscope Without using Zen Brightfield Touchscreen Press ‘Set Work Position’ to get rid of this screen Home-Make it Visible for viewing bright field Look thru eyepieces and focus up Wiggle the stage as you go, look for movement Fluorescence You must Start Zen software first, see next page Once you set up for fluorescence, you can change the filters on the microscope: Make it Visible for bright field at the eyepieces Left Focus Knob Fluorescence Filter Cubes: Use 2 back buttons on left focus knob to change filters Last button o Blue->green->red (towards red) Second last button: o Red->green->blue (towards blue) If spinning, hit same button twice blue>green>red red>green>blue Note: Fluorescence at the microscope uses the MercuryHalide lamp, not the lasers. The Blue and Green filters are Long Pass (LP) meaning you will see all colors through them. These filters are not used for confocal imaging. 3 Zen software – Locate (Eyepieces) Choose Bright Field or Fluorescence If no buttons or buttons don’t work: Turn on desired lamp o (12% for fluorescence) Open shutter Close other shutter Choose filter (for fluorescence) Find sample with eyepieces, focus When ready for confocal: o Hit Light Off avoid photobleaching o Acquisition—to do confocal Fluorescence Bright Field 4 Zen software – Acquisition Configurations To use an existing configuration you must open the folder and choose the config Or, open a previous image and Reuse To make a new configuration or change an existing one, use Smart Setup Show all tools should always be checked Note: You have to load a configuration each time you start Zen. It does not load automatically. If the software asks about the 561 laser and you have a red dye, say yes to turn it on. Smart Setup Use this rather than making your own or adding to an existing configuration. Adding a dye to an existing configuration often will not work. Choose dyes and colors, starting with lowest wavelength Choose Current (default) Choose Smartest (Line) Apply 5 Smart Setup Options Name Autoscan Frame size Scan Speed Bit Depth Scan direction Pinhole Current No 512 x 512 9 8 single 1 AU Quality Yes 1700 X 1700 6 12 single 1 AU Speed Yes 400 x 400 10 12 bi-directional 1 AU Standard Widefield Like Yes Yes 512 x 512 512 x 512 9 9 8 8 single single 1 AU Max Note: numbers may vary. Recommended to use Current (no autoscan) and set these parameters yourself. See Optimizing Image Quality for guidance. Lasers For Green dyes the 488nm laser is turned on with the key on the laser control box For Red dyes (rhodamine, dsRed) use 561nm laser. 405nm (DAPI) and 633nm (AF647) lasers automatically go on as needed Note: 488, 514 and 458 nm lines are all from the same laser Light Path Adjust emission (spectral) regions if desired MBS (Main Beam Splitter) Filters o must match laser lines in use For a Bright field/DIC image click on T-PMT (transmitted light detector) Note: bright field uses whatever lasers are on as the light source, not a separate lamp Detector ChS1 This channel can be divided into many colors, designated S1, S2, etc. ChS only has one master Gain. To adjust the brightness of the individual S channels, use the digital gain. See next page. Notes on layout and windows with blue bars: Can be open or closed – click on blue bar Can be expanded (Show all on blue bar) or not Can be moved, drag blue bar (arrow in upper right corner returns to home) To make a new column, click in grey area and drag over You can save your arrangement of windows using Workspace config in the upper right corner of the software o Zen2012 is the default o Once loaded or saved, it will load automatically every time . 6 Initial Settings for Live Scan Note: see Optimizing Image Quality for more information. Acquisition Mode window Channels window Show All Check that correct objective is listed Pixel format: Click on X*Y to change Use 512 x 512 or 1024 x 1024 Bit Depth: use 12 bits for measuring fluorescence, else 8 bits Use Bi-directional scanning unless using very high resolution Laser Power (2% is a good starting point) Pinhole: 1 AU for optimal section thickness Master Gain (~500-750) Digital Offset (keep near 0) Digital Gain leave at 1.0 For 4+ colors, use the Digital Gain to adjust the S1, S2 channels separately 7 Confocal Scanning Live for a fast continuous scan Continuous for a high quality continuous scan (slow) Snap to take an image Save Immediately or open a new window See Saving Images (p8). Split to see individual color channels Zoom-Crop Box You must stop scanning to use Position box on object of interest Resize, move, rotate Live to see zoomed image Stop First, then Crop Live Zoom Active while live scanning Adjust zoom value Move, resize, rotate with o Graphic o Values o Sliders o Little arrows (most accurate) Reset All to return to zoom 1, center You can zoom out to 0.6 but the corners and edges may be less bright Can be adjusted while Live Imaging Notes on Zoom: Real Optical zoom Increases Resolution Decreases Image Area Resolution Collect 2-3 pixels over the smallest object you want to resolve Do not collect smaller than the minimum pixel size Use higher mag/NA lens if needed Minimum pixel size 10x pixel size ~ 0.30 um (300 nm) 25x pixel size ~ 0.10 um (100 nm) 40x pixel size ~ 0.08 um (80 nm) 63x pixel size ~ 0.07 um (70 nm) Note: To get small pixels but a larger field you can collect 1024 x 1024 pixels or use tiling. 8 Saving Image Files Single images - Save Immediately or open a new document window. Z-stack, Time series, Tile, etc are not overwritten. You can save later. Save files to D:\ALL USER IMAGES HERE Save files as .czi. stores all the hardware settings Reuse the settings from any image Information to see settings Copy Images to Z:Imaging Lab FileShare Retrieve from CU campus only Retrieve and backup in a timely manner Opening .czi files later Zen Lite 2012 Blue or Black Free (see below) Find in the Imaging Fileshare Zeiss 710 folder Zen 2012 Full version o On our workstation FIJI (is Image J) Free software for PC or Mac Autosave Saves your file automatically Breaks up your .czi files Separate files for each channel, z-plane, time point or position (not tiles) Save as .czi o If you save as .tif, the colors will be wrong Name is a base name and will be followed by date, time and other identifiers (ch, z, t) Saving .tif images Batch Export There is a macro that will export a list of files to .tif all at once. File- Export to .tif See Zen Browser 9 Z-Stack Check Z-Stack box and open window Focus (down) to desired starting point Set First Focus (up) to desired ending point Set Last Stop scanning Choose optimal step size Start Experiment Note: always focus down to set First. Zen only collects against gravity. Set Zero Only if you want, not required Go to Focus window Show all Manually set zero position Optimize Sectioning and Step Optimal: 50% section overlap o Best for 3D imaging Match Pinhole: no overlap, no gaps X:Y:Z=1 gives cubic pixels Imaging your Z-Series Gallery to see all slices Ortho- gives you a cross section at any location, cover slip (start point) is to the outside 3D – to do a live rotation. o Use Maximum Projection o House icon to return o Create image to save Cut—slices in another direction Note: Volocity is another software option for doing 3D visualization and analysis 10 Saturated pixels Range Indicator Check Range Indicator Saturated pixels are red, Black (zero value) pixels are blue. Use Split view and adjust each channel Aim for a few red and a few blue pixels, max For quantification, avoid all red and blue pixels collect 12 bit images See Optimizing Image Quality Note: You can always make your images brighter and the background blacker, with image processing, but you cannot unsaturate pixels after acquisition Merged Image-Fewer channels To remove a channel from the Merged Image, Click on the name of the channel above the color bar, eg Ch1 or T-PMT. This only changes what you view, the image is still acquired and saved. Scale Bar Overlay Click on ruler Click on image and drag to set length. Change color, etc To save scale bar on image: Change to single image (2D vs Split) Use 100% for screen zoom File-Export Choose High resolution contents of image window Choose channels Save as tif Note: scale bar is saved as a screen shot. Saving contents of image window will save exactly what you see in the Image Window. You can also save a series. 11 Optimizing Image Quality Option Optimal Range What it Does Pros Cons Increasing Brightness Master gain - increase 450-750+ Amplifies signal, makes image brighter No effect on photobleaching Laser Power - increase 2% - 20% More excitation light Can increase photobleaching Pinhole - open wider 1AU - > Best Fit or min/max Collects thicker slice, more emission light No increase in noise No effect on photobleaching Only affects view, not data See low signal better Use with 12 bit images Image less noisy Need to increase laser power Image less noisy Slow, increases photobleaching Image less noisy Slow, increases photobleaching Adjust Display High gains amplify noise Decreases Z resolution Increasing Signal to Noise Ratio Master Gain - decrease < 700 Line Average - increase 2-8 Scan Speed - decrease 7-9 Lower brightness of image Repeats scans to collect more excitation light Slower speed collects more excitation light Scan Speed >9 Scans faster Fast, less damage Collects less light Bidirectional Scanning On or Off Scans in both directions Cuts time in half, no loss of light May produce artifacts at high resolution Increasing Speed Increasing Resolution (decreased pixel size) Zoom # pixels up to minimum pixel size Zoom + tiling 1024 x 1024 up to minimim pixel size High NA objective 1.2-1.4 Image area reduced, increases photobleaching Scans smaller area Divides image into more pixels Pixel size is reduced Image area not reduced Scans a larger area Can resolve smaller objects Pixel size is reduced Less light per pixel Takes time, increases photobleaching, poor stitching Thinner slices Also higher magnification 12 Multi-tracking (Sequential Imaging) Use Smartest (Line) in Smart Setup Check Channels Laser Lines Colors Pinhole Main Beam Splitter Note: Set Pinhole to 1 AU on track with longest laser wavelength Start Live scanning Adjust Gain (use Digital Gain for ChS1 and ChS2) Laser Powers, etc Save Configuration in upper left corner of Zen Note: With line method, only the channels (on/off) and lasers (on/off) can change between tracks Line method is preferred unless you absolutely need to change something else between tracks, like pinhole, or beam splitter. Then you need the frame method. This is often the case with reflected light. 13 Time Series Click on time series at top Set interval and total number of scans Start Experiment o If you also have Z-Stack checked, you will get an xyzt series Definite Focus will keep sample in focus over time. See more notes below Tile Scan Use to get large field at high resolution Set number of tiles (eg) 3 x 3 (odd numbers) puts current image in the center 2 x 2 (even numbers) cuts up the current image 2 x 8- can be non-square Rotate image to fit tile grid Scan overview image for quick view Set# tiles Set objective Start Experiment o You can do a z-stack at each tile, set up as usual Note: Tile Scan creates one large image and the stitching is not perfect. To get a perfect, stitched image, or to get separate tiles, you can use the Multitime Macro. It tends to be much slower and does not rotate. We will be getting a better stitching algorithm. 14 Reflected Light Confocal Reflected Light Light Path Set Main Beam Splitter to T80/R20 Check box for Reflection Create small region under desired laser line Can do fluorescence and reflected light Note: For brighter fluorescence, use frame sequential Will not work with 405 line. Transmitted Light (Bright Field) In Light Path window, Click on T-PMT. Adjust gain and offset Gain = brightness Offset = blackness or contrast o Can be negative to increase contrast Uses whatever lasers are active o Changing any laser power affects this image Note: This image is not an optical section For a high quality image see DIC Transmitted Light T-PMT 15 Positions or Multi X-Y-Z Click on positions in upper left Got to desired X-Y-Z location Add position, repeat Return to first position Start Experiment For Z-stack at several positions Use the center option to define the z-stack at the first position Then just add each location when in the center of the object. o You must do the same range and step size for each position o X-Y-Z coordinate is recorded o Software sets an offset to relate to center of the first position Center Option for Z-series Choose Center vs First/Last Manually focus to the center of sample Hit Center Choose Interval, then calculate the # of steps needed to get the distance you want and set steps o Use the focus window to set the center to zero, if desired Range Select Will do x-z scan, you can change center or top/bottom on this image PhotoBleaching (FRAP) or Photoactivation Choose Bleach at the top o Time series and Regions should also activate Choose # of before scans Iterations is the number of scans during the bleaching o More iterations will bleach longer Repeat bleach-don’t use this, it repeats the before scans, too. Set laser and laser power o 405nm at high percent will give fastest bleaching o Slower scan speed will give better bleaching, use fewer iterations o Zoom bleach can be faster but is less spatially accurate Define region(s) o Define control regions, too o Choose which to bleach and analyze Set up time series o Time series does not include the bleach step, just pauses Start Experiment Note that a larger region than defined may be bleached, esp above and below the plane 16 Definite Focus Uses a very far red laser (750nm) to find the coverslip and maintain the same distance from the objective to the coverslip. It does not follow your moving cells Works with a time series +/- Z series, positions, tiling. Helps to have >10 sec between acquisitions (end to begin) o Other things are possible with the Multitime Macro Touch Pad: Home, Settings o Set how often to check focus (this is disabled during the time course and Zen uses its own interval so you don’t really need to do this) Home, Microscope, XYZ, Definite Focus o ON or Once – watch on Touch Pad or on Power supply o Will be ‘Waiting’ between focus checks on control box Watch it on the Touchpad. Let it check once or twice. Hit OFF Focus Devices and Strategy (Zen Blue Bar) Need to have Time checked o Choose Definite focus o Choose how often to check Start Experiment You will see it ‘Setting Focus’ on the control box Or watch the Touchpad to see it check focus. This is usually fast but sometimes can take up to 10 seconds Batch Export There is a macro that will export a list of files to .tif all at once. To Load the macro the first time Macro-macro Assign macro Menu entry - choose 1 or whatever ….Browse, find C:\zen\macros\Batch export Text, type in Batch Export (this will appear in the dropdown menu) Apply, wait Close window To Use, Macro – Batch Export Find directory (folder) – Open Highlight files – choose only single image or series files, do not mix Single image with raw data or Series with raw data For individual channel tifs, check the box for Monochrome For merged tifs, leave unchecked and choose channels You cannot mix these, you have to do them separately You can only use Red, Green, Blue, no other colors No greyscale for brightfield images Click box for Long file names (?) Do not click box for overwrite files Name will be the original file name plus ch1, etc Choose .tif Start Batch Export 17 Zen Light 2012 Browser Get this free browser from the fileshare where you retrieve your image files. Look under Zeiss710. Install on any PC anywhere. They now have a Blue and a Black edition. Both have 3D capabilities, but the Black has more confocal features and the Blue has better export and image processing features. If you have a 32bit computer, you can only use the Blue edition. Zen Installation Instructions for a 64-bit PC: (Note: this takes a while.) 1) Find the folder Zeiss 710 on the fileshare where you download your files from 2) copy this file to your computer: ZEN_2012SP1_black_SP2_blue.exe 3) double click to extract 4) follow instructions to install but X-out AxioCam, CanCheck, System Maintenance Tool and MTB (see pic below) 5) Install drivers (there are many) 6) This will install both the black and the blue versions a. The black has confocal features-recommended b. The blue has more image processing/analysis features c. Both will do 3D rotations Zen Installation Instructions for a 32-bit PC: 1) Download and install the 32bit.exe version. This is only the blue version but you do get the 3D rotation feature. (I think) Sorry -- there are no Zen options for a Mac Mac and PC users can open .czi files with the FIJI version of ImageJ available at http://fiji.sc/Fiji. 18 Using the Zen 2012 Browser This looks just like the acquisition software, so you should be able to do basic things. Here are some extras: Export to .tif Use File-Export- Export Raw Data Choose single plane or series, RGB image or pallet for single color Chose tif, 12 bit tif, 16 bit tif Choose Full resolution image window makes the pixel size of the image match the pixel size of the monitor. This is the best way to capture a screen shot. Use this to: Save a scale bar or other overlay items (numbers, arrows, regions, etc) Save a greyscale image or an overlay including greyscale (use single, not tile) Save any colors other than Red, Green Blue. Contents of image window gives a screen shot of whatever is in the image window. If you zoom up (make image pixelated) you will get only the area visible on the screen. Processing-Copy-Subset: to remove frames from a Z-stack or Time series or X-Y crop Select current image, Adjust, Apply 3D You can do lots of 3D stuff with ZenLight 2012. Rotations Surface shadowing Make AVI movies Etc. You should just play around. For better 3D try Volocity (see Carol or Johanna) Adjusting the Brightness and Contrast of your image Photoshop (is the BEST) Image--Adjustments--Levels Choose color(s) Adjust histogram with little triangles on right or left of histogram Center triangle is gamma, this effects linearity of brightness, use with care Gamma can brighten dim areas without saturating already bright areas. Save with new name as this is permanent and changes the image data. Adobe Elements does the same thing, just look here: Enhance—Adjust Lighting—Levels (Ctrl-L) ImageJ (Fiji) Image-Adjust-Brightness/Contrast or Color Balance This gives you both the histogram adjustment and, brightness and contrast adjustment. No gamma Note: Save with a new name. Always save your raw image or .czi file. These procedures change the pixel values of your image! 19 DIC (Differential Interference Contrast or Nomarski) Note: Get help with this the first time, at least At microscope (Ocular) Set Kohler Illumination First: Close Field Stop near top of microscope Adjust condenser height to see and focus on small spot of light (polygon) o Should have sharply focused edges Center with centering screws Open field stop to fill field Note: you should set Kohler every time you collect a bright field image Condenser Settings On left is aperture -- Open fully for DIC o Close partly for Bright Field (to increase contrast) Closing too far lowers resolution, better to increase contrast by lowering offset in software On right are settings—must look on Touch Screen to see current setting o Options are PH2, PH3, BF, DICII, DICIII o Use DICII for 25x, DICIII for 40x or 63x Note: you must have this setting on the Touch Screen even when in confocal acquisition mode. You may have to resave your config so it stays. Filter Cube Setting (right focus knob) Use POL for DIC. See setting on Touchscreen. o This is only for eyepieces, it will change when acquiring an image. Upper Polarizer This must be rotated to the left when using the eyepieces When switching to confocal, rotate to the right Clicks into correct position Wollaston Prism This is a small filter with an adjustable screw just below the objective. Each objective has one (except 10x) but they are not kept on the microscope. Must be inserted (and removed) each time and this is best to do before moving objective into position. Adjust the screw as desired (try to get your hand in there while looking thru the eyepieces) o The center of the adjustment should be darkest, as you move away in either direction the DIC effect maximizes and then goes away. o Light / dark shadows flip from one side to the other as you cross the center. You may get nice colors in the eyepieces. Confocal Acquisition of DIC Rotate upper polarizer to right Make sure condenser setting is still on DICII or DICIII Click on T-PMT Feel free to lower offset to a very negative value, increase gain as needed. This increases contrast. Adjust Wollaston prism while scanning if desired 20 Specifications Lasers 405nm 488nm 561nm 633nm – 30mW (also 458nm and 514nm) - 25mW -15mW - 5mW Objectives Mag/ NA 10x/ 0.3 25x/ 0.8 40x/ 1.2 63x/ 1.4 Imm Name dry EC Plan-NEOFLUAR Oil/W* LCI Plan-APOCHROMAT Water C-APOCHROMAT Oil Plan-APOCHROMAT Coverslip +/0.14-0.19** +0.17 WD(mm) 5.2 0.55 0.28 0.19 Ring Color Yellow Red/Green Blue Black *25x: Set to Red mark for oil, Green mark for water **set for cover slip thickness. #1 cover slip is 0.13 μm, #1.5 cover slip is 0.17 μm. #1.5 cover slip is recommended, esp for oil immersion WD = Working distance: how far the objective can focus past the coverslip Focus Coarse 1 revolution = 2mm Fine 1 revolution = 0.2 mm (200μm) Filters in Microscope – Axio Observer .Z1 Position Set# 1 2 02 3 09 4 15 5 POL 6 10x 25x 40x 63x Stage Speed 7 5 5 3 Ex BS empty G365 FT 395 BP 470/40 FT 510 BP 546/12 FT 580 Polarizer for DIC Mirror for LSM Em LP 420 (Long Pass) LP 515 LP 590 Focus Speed 4 3 2 1 Resolution Collect 2-3 pixels over the smallest object you want to resolve Maximum zoom (at 512x512) and minimum pixel size Objective Max Zoom Minimum pixel size 10x 5.0 0.30 um (300 nm) 25x 6. 0.10 um (100 nm) 40x 6.3 0.08 um (80 nm) 63x 4.0 0.07 um (70 nm) To get smaller pixels but a larger field you can collect 1024 x 1024 pixels or use tiling. 21 Common Errors and Problems Inkubator When starting, small box in lower right will say “Error…Inkubator…” Ignore this. Unless you are trying to use the incubator. No light at microscope in Ocular mode Did you hit Online? Is the lamp on in the screen graphic? For fluorescence is the power >0% ? Is the shutter open? If yes to all of these, hit Offline, then Online again. This usually works. Zen not loading Blue bar is stops moving after ~1/4 inch: Stop and exit Find large black box on the table in the corner, it looks like a computer and is called the Real Time Controller (RTC). Open front (like a door—far side opens). Hit reset button (yellow triangle). Watch for red flashes, takes a minute Restart Zen. Blue bar stops moving near the end: You will also get more error messages in the lower left box. o You will need to restart everything. Stop Zen and restart Windows Turn off all buttons on white control box. Then quickly turn Main back on Wait 5 sec and turn on 2 small buttons Turn the laser key off and on again. o You may have to actually shut down the computer, not just restart. 22