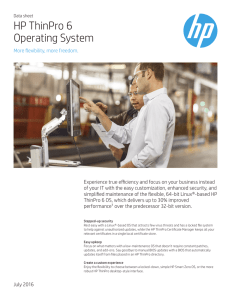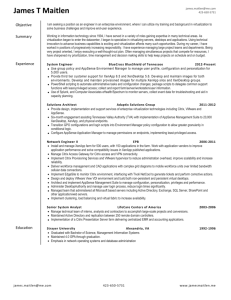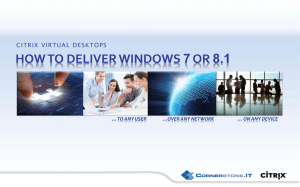Reviewer`s Guide: XenDesktop 7.8
advertisement

White Paper Reviewer’s guide: XenDesktop 7.8 Faster, simpler publishing of apps & desktops across any Windows OS citrix.com Reviewer’s guide: XenDesktop 7.8 Table of Contents Who should use this guide? What are the components of XenDesktop? Getting started 4 6 Part 1: Prerequisites 6 Part 2: Network design 7 Part 3: Activity scenario 8 Step 1: Installation 9 Step 1.1: Creating the master image 15 Install Delivery Agent on the Master Image (Desktop OS) 15 Install Delivery Agent on the Master Image (Server OS) 18 Step 2: Creating the machine catalog Create Machine Catalogs Step 3: Publish desktops and applications 22 22 25 Create AppDisk 25 Install the applications on AppDisk 27 Seal the AppDisk 28 Create Desktop OS Delivery Groups 29 Create Server OS Delivery Groups 34 Step 4: Configuring the StoreFront Server 40 Step 5: End-user session launch (Citrix Receiver) 45 Step 6: Operations helpdesk and monitoring with Director 49 Conclusion 54 Appendix 55 Receiver for HTML5 for client-less access Further Reading citrix.com 3 55 63 2 Reviewer’s guide: XenDesktop 7.8 Congratulations! You have decided to deliver applications and desktops on the best possible platform. Citrix XenDesktop 7.8 and XenApp 7.8 give customers the most feature-rich virtualization solution at a great cost of ownership. Known to provide the best user experience in even the most challenging circumstances, XenDesktop and XenApp integrate the highest security standards and provide the best way to manage Windows and Linux app delivery. Who should use this guide? This reviewer’s guide is designed to help you quickly install and configure XenDesktop® 7.8 for a trial evaluation. It guides you through a XenDesktop deployment scenario to help you better understand how the application delivery capabilities work with the FlexCast® Management Architecture (FMA). The instructions provide an evaluation method to the most common use cases for XenDesktop: VDI desktops, hosted shared apps and hosted shared desktops. Starting with release 7.0, XenDesktop and XenApp® use identical code-base and are delivered using the same software download. The difference is in how it is licensed and bought, offering flexibility of picking the feature-set and price point to suit different budgets and needs. While Citrix offers two separate guides to evaluate XenDesktop and XenApp, most concepts in this guide apply to both products. The trial license of XenDesktop, for example, allows you to try all features of XenApp using the single pane of glass for administering both XenDesktop and XenApp. This guide was written using certain assumptions. The target reviewer will: 1. 2. 3. Have prior knowledge of managing virtual machines and Windows server Possess experience in a system administration or technical reviewer role Be familiar, at least on a conceptual level, with previous versions of XenDesktop or XenApp In the process of following this guide, the reviewer will use XenDesktop for the core datacenter infrastructure, Citrix StoreFront for access to the enterprise app store, and Citrix Receiver™ as the end user client software. An active directory infrastructure with DHCP and DNS services must be available as the pre-requisite. It is outside the scope of this guide. The guide highlights the following key features in XenDesktop 7.8: 1. 2. 3. 4. 5. 6. 7. FlexCast Management Architecture Friendly configuration wizards, inline validation Enhanced app publishing in Studio New user-interface of Citrix StoreFront 3.5 enterprise app store Citrix Director helpdesk, monitoring, and proactive notification Geographically distributed zones HDX enhancements: display graphics, input devices, and audio-video communications citrix.com 3 Reviewer’s guide: XenDesktop 7.8 For an in-depth evaluation and more details on the release, please see the Product Documentation. What are the components of XenDesktop? Here’s an overview of the unified infrastructure components: Figure 1: Conceptual diagram of XenDesktop/ XenApp The components numbered in Figure 1 are described below. The two white boxes on the far right of the graphic represent the physical hardware; the colored boxes represent the applications and resources that will be delivered from that hardware. 1. Citrix Receiver™. This endpoint component provides users with self-service access to resources published on XenDesktop servers. Citrix Receiver is easy to deploy and use, and offers quick, secure access to hosted applications, desktops and data. Users can run it on a wide variety of devices, including low-cost thin-clients, tablets and mobiles, kiosks, and devices based on Linux, Mac, Windows, and Chrome OS. 2. Citrix StoreFront. StoreFront enables you to create enterprise app stores that aggregate resources from XenDesktop 7.x, XenApp 7.x, XenApp 6.x, XenMobile, and cloud services. 3. Citrix Studio. Studio is the primary console to configure and manage XenDesktop and XenApp deployments. Studio provides various wizards to guide you through the process of setting up your environment, creating desktops and assigning desktops to users. 4. Citrix Director. This web-based console enables IT support and helpdesk teams to monitor XenDesktop and XenApp environments, troubleshoot issues before they become system critical and perform support tasks for end users. 5. Delivery Controller. The delivery controller is responsible for distributing applications and desktops, managing user access and optimizing connections to applications. The delivery controller runs the broker services, which establishes the HDX connection between end user devices and the resource. One or more delivery controllers make up a site. citrix.com 4 Reviewer’s guide: XenDesktop 7.8 6. Server OS machines. These virtual or physical machines based on Windows server operating systems are used for delivering XenApp-based applications and XenApp-based desktops to users. 7. Desktop OS machines. These virtual or physical machines based on Windows desktop operating systems are used for delivering the full XenDesktop VDI (virtual desktop infrastructure) to users. 8. Virtual Delivery Agent. The agent, which is installed on the virtual or physical machines hosting applications to be delivered to users, enables these machines to register with the delivery controllers. It also manages the HDX connection between the hosted applications and Citrix Receiver. 9. Citrix NetScaler Gateway™. NetScaler Gateway terminates a virtual private network (VPN) for remote users coming over the Internet and communicates with StoreFront to deliver apps and desktops to authorized users. The optional security component does not fall under the scope of this paper, which considers only local users who access StoreFront directly. Licensing XenDesktop 7.8 Enterprise and Platinum editions include both application and desktop publishing capabilities. Unlike previous deployments requiring separate infrastructure for XenApp and XenDesktop, unification of the architecture with FMA provides a single delivery infrastructure, and the same consoles are used for delivering server-based applications and desktops. Organizations looking only for app publishing capabilities at this time may license the standalone XenApp 7.8 product. Since the code base is the same, subsequently upgrading from XenApp to XenDesktop is as easy as replacing the license key. There is no requirement for deploying additional infrastructure or management consoles. Important information for customers upgrading from XenApp 6.5 Until XenApp 6.5, the product used a different architecture known as Independent Management Architecture (IMA). All current releases of XenApp and XenDesktop use the Flexcast Management Architecture (FMA). If you are upgrading from XenApp 6.5, please review this documentation: http://docs.citrix.com/en-us/xenapp-and-xendesktop/7-8/technical-overview/concepts.html A significant enhancement in this release, compared to XenApp 6.5, is the concept of separating XenApp management from the Windows Server machines that host virtual apps or server-based desktops. XenApp 7.8 enables you to publish apps and server-based desktops from multiple platforms such as Windows Server 2008, 2012 and 2012 R2 – all from one instance of the product. Future upgrades are also simpler as a result, because it is not directly associated with a specific version of Windows Server. citrix.com 5 1 Reviewer’s guide: XenDesktop 7.8 Getting started Part 1: Prerequisites Please visit http://www.citrix.com/tryXenDesktop to download the free evaluation software. For this evaluation, it is assumed that the reviewer will perform the necessary steps to put the downloaded ISO on a DVD or mount it as virtual disk. For convenience in this guide, components are installed on fewer servers than are recommended for a production environment. An Active Directory infrastructure with DNS and DHCP services is required before you begin (during the evaluation, we strongly recommend a non-production Active Directory and DHCP service for the test environment.) Figure 2: Simplified net work design1 for XenDesktop evaluation Tip: While not recommended for production deployment, all VMs for this evaluation may be run on a single physical server. The topology in this guide uses server hardware with 8 CPU cores and 64GB RAM for the test load. The inset numbers in Figure 2 correspond to the vir tual machines listed in Table 1 citrix.com 6 Reviewer’s guide: XenDesktop 7.8 Before we begin, please complete these prerequisite tasks. 1. Ensure an Active Directory infrastructure is available. Create a group CitrixEval in Active Directory. Add users (user1, user2, etc.) to the CitrixEval group. To keep this evaluation simple, these accounts must have local administrator privileges and be domain administrators in Active Directory. In production, being a domain administrator is not required because relevant permissions will be assigned to administrator accounts according to their role. 2. Create the virtual environment using your hypervisor of choice. XenDesktop is supported on popular hypervisors such as Citrix XenServer®, Microsoft Hyper-V Server, and VMware vSphere. Note: Please set up the preferred hypervisor (not in scope of this guide) before starting the lab. • Download XenServer at https://www.citrix.com/downloads/xenserver.html • Microsoft System Center Virtual Machine Manager is required if Hyper-V is used. • Require VMware vCenter, with the correct certificates installed, if vSphere is used. 3. You need a VM template for Windows Server 2012 R2. Create these templates as follows: Define the VM specifications (2 vCPU, 4GB RAM, 30GB vDisk) for the server OS. Assign a single network interface to all VMs. Install the operating system and activate. Convert to the template. (Refer to your hypervisor vendor’s documentation for details.) Part 2: Network design The installation and configuration (excluding the prerequisites) are expected to take about 3 hours. Following is a list of VMs required for the setup shown in Figure 1. Table 1: VM assignments VM# 1 2 3 4 6 7 8-12 Operating System Windows Server 2012 R 2 Windows 10 Windows 7 SP1 Windows Server 2012 R 2 Windows 10 or Windows 7 Windows Server 2012 R 2 Auto-created VMs Purpose Studio, Director, StoreFront, database, and license server Windows 10 master image Windows 7 master image Windows Server 2012 master image End-point client with Citrix Receiver (Optional) Either create a new Active Director y domain and run DNS and DHCP services, or reuse the existing domain Created by Machine Creation Services Using these templates, create VMs 1 through 7 as per Table 1. Apply all the latest Windows patches, and turn Windows Update setting to “Never” afterwards. Take a snapshot of the “clean state” for each VM before installing any software other than the operating system (helpful if you ever wish to go back and start over). Join all VMs to the Active Directory domain. Using these VMs to create the master image is explained later in Step 1.1: Creating the master image. citrix.com 7 Reviewer’s guide: XenDesktop 7.8 Part 3: Activity scenario Once you have concluded the series of exercises in this guide, you will have an environment in which you can explore the full feature set and performance of XenDesktop 7.8. Please read the Product Documentation for detailed instructions. The instructions in this guide are meant to provide you with an evaluation method. Not every component, feature or configuration is addressed. The example scenario is to deliver one pooled desktop based on Windows 10 operating system and two sets of applications, as described below Two Microsoft applications (Wordpad, Paint) published from Windows Server 2012 R2 Two applications (Firefox, LibreOffice) published as AppDisk layers to the desktop During this evaluation, the server-side activity flowchart will look something like this. Figure 3: [Flowchar t of steps required to evaluate XenDesktop] After you download and install the software, publishing desktops and apps is a three-step process, driven through a user-friendly wizard in Citrix Studio. One task needs to be performed outside of the wizard-based Studio console: creation of the master images. This involves setting up Windows machines with the required OS and other applications, then installing Citrix Virtual Delivery Agent on them to enable communication with the delivery controller. If using AppDisks, after the AppDisk is created in Studio, you must install the apps on host machine by connecting directly to the VM, either using remote desktop (RDP) or hypervisor console. At the endpoint, apps are launched from any device, such as a Windows laptop, MacBook, thin client or mobile device (iOS or Android), using the Citrix Receiver client. Receiver is available as a free download from citrix.com and the respective app stores. citrix.com 8 Reviewer’s guide: XenDesktop 7.8 Step 1: Installation Ensure that the prerequisites (previous section) are in place and the software has been downloaded to a DVD (or mounted on a virtual DVD). Also, ensure VM1 has Windows Server 2012R2 (as per Table 1) installed, patched, and added to the Active Directory domain. This section describes the process for installing various components of XenDesktop 7.8 and configuring Studio. The default option will be selected for most of the configuration settings. When a different option is recommended or explanation is required, those tasks are marked with a sign. Install the Controller and other core components on VM1, which runs Windows Server 2012 R2 OS. Tip: Use a fresh installation of the OS, updated with latest patches. Avoid installing any other software on these test VMs unless absolutely necessary. Insert the XenDesktop 7.8 DVD into VM1 and launch the Autorun Wizard. Both XenDesktop and XenApp are available in the same installation media. Click Start for the relevant product to enter the Installation Wizard. Select the Delivery Controller under Get Started. The Installation Wizard automatically detects the Operating System and displays only compatible installation options. citrix.com 9 Reviewer’s guide: XenDesktop 7.8 For the purpose of this evaluation, we will install all the core components on a single server. Accept the default values and click Next In a production environment, it is best practice to install the core components on separate servers for high availability and resource scaling. See the XenDesktop Product Documentation for more details. For this evaluation, we will use the built-in SQL Server Express to store app and desktop settings. Accept the default value and click Next. Allow the Installer to automatically configure Windows Firewall. Accept the default value and click Next If you are using a nonWindows Firewall, the Installer may be unable to configure it automatically. For this non-production exercise, manually disable any non-Windows Firewall or security apps. citrix.com 10 Reviewer’s guide: XenDesktop 7.8 That’s all the information the Wizard needs to install the core components. Verify the information for accuracy, and click Install All the components are installed automatically, including any missing prerequisites. The process takes about 15-20 minutes. You may opt to Launch Studio when you click Finish. Citrix Studio is the unified management console that replaces Delivery Service Controller (from XenDesktop 6.x) and Desktop Studio (from XenDesktop 5.x). You will configure it in the next section. citrix.com 11 Reviewer’s guide: XenDesktop 7.8 First run of Citrix Studio When you launch Citrix Studio for the first time, the first run wizard helps you quickly build a new site, create a pool of application servers and desktops (called “machine catalog”), and assign users to those applications and desktops (called “delivery groups”). More advanced users may add this Controller to an existing site or access physical machines using Remote PC Access (not in scope of this guide). Select the Site Setup wizard on the first-run welcome screen. This wizard creates the initial configuration, database tables, and site environment. The first step is to create a site, which is the container for everything else we do today. Select the Full Deploy option for this evaluation (default option), and name the site Click Next As we are using the bundled SQL Express, allow it to create the database from Studio and accept the default database names. The database location is “Localhost\SQLEXPRESS”. Configuration user should be a domain administrator. Click Next citrix.com 12 Reviewer’s guide: XenDesktop 7.8 Wait until the database is created and configured. Accept the default licensing selection for a 30-day free trial. Click Next A 90-day 99-user free trial key may be obtained and added later, available at http://citrix.com/tryXenDesktop Provide connection details to the platform that will host virtual machines created by MCS (Machine Creation Services) Studio supports connections to all popular hypervisors and cloud platforms, in addition to Citrix XenServer In this example, we show using VMware vSphere with Machine Creation Services (MCS) to provision virtual machines. Provide credentials with permission to create VM’s on the hypervisor, click Next citrix.com 13 Reviewer’s guide: XenDesktop 7.8 Select the server and network interface that all the virtual machines should use. For the evaluation use one NIC and the same network interface for all VMs. Click Next The last step is to specify the storage for the VMs. For evaluation purpose, select the local storage If shared storage is available, you may select that option. Leave the other options default and click Next XenDesktop 7.8 supports streamed apps with Microsoft App-V. For this evaluation, accept default (skip) and click Next See product documentation to evaluate AppDNA and App-V Verify the settings on the Summary page. Click Finish to create the site. Before moving to Step 2 of the first run Wizard, you must create a master image. You will do this outside the Studio workflow in Step 1.1, and return to the Studio in Step 2 citrix.com 14 Reviewer’s guide: XenDesktop 7.8 Step 1.1: Creating the master image and an app-store Before you move onto step 2 of the Wizard and publish apps and desktops, it is necessary to create the master images that will be used by Machine Creation Services (MCS) to create further XenDesktop VMs. This is also known as a Golden XenDesktop image or a Base image. XenDesktop creates a default store in Citrix StoreFront; once Delivery Groups are created, the environment is available for access without any additional steps unless you wish to customize the store. The StoreFront configuration is available via the Studio console as well as its own standalone console. New in XenDesktop 7.8 Unlike XenApp 6.5, in XenDesktop 7.8 app publishing is not directly associated with the Windows Server platform. The virtual delivery agent (VDA) is installed on the server OS where published applications are installed, separate from the controller server. This allows multiple platforms to be supported by a single XenDesktop 7.x instance, such as Windows Server 2008 R2, Windows Server 2012, and Windows Server 2012 R2. Citrix machine management technologies, such as MCS and PVS, are supported for provisioning both desktop and server session-hosts in XenApp 7.8 and XenDesktop 7.8 Install Delivery Agent on the Master Image (Desktop OS) In the Getting Started section we asked to create virtual machine (VM) templates. This is done by defining VM properties (how many vCPU, RAM, Disk space), installation of operating system (OS), installation of common apps, and other configurations you want to be part of your users’ environment. Your account must have local administrator privileges and be a domain administrator in the Active Directory, for the purpose of the evaluation. Use a desktop OS template to create VM for desktop delivery master image, as follows: 1. Freshly installed Windows 10 or Windows 7, with up-to-date patches 2. Joined to the domain and activate Windows 3. DHCP pool availability for IP address provisioning of cloned VMs Before you publish virtual desktop infrastructure (VDI, you must install the Citrix Virtual Delivery Agent on this desktop to create a master image. Later we also publish some apps in AppDisks and attach them as layers to the base desktop image. Note: You may repeat the process, once for Windows 10 and again for Windows 7, if you want to deliver both types of desktops. The instructions remain the same. citrix.com 15 Reviewer’s guide: XenDesktop 7.8 On the Windows desktop VM to be used as Master (VM4 per Table 1 pre-requisites), insert the XenDesktop 7.8 DVD or ISO and launch the VDA Installation Wizard. Accept the default selection and click Next. The first option (default value) will create MCS-cloned VMs using this master image. Accept the default selections and click Next. For an evaluation of GPU accelerated desktops, see the Reviewer’s Guide for Citrix with NVIDIA in Further Reading Accept the default selections and click Next. This step installs the core VDA component citrix.com 16 Reviewer’s guide: XenDesktop 7.8 Select “Let Machine Creation Services do it automatically” If you add it manually, notice how the intelligent configuration validation feature throws an alert if you make an error. Accept the default selections and click Next. This installs all the necessary and optional components for the Delivery Agent. Advanced users may deselect features they don’t plan to deploy; for example, the App-V integration. Accept the default selection and click Next. Windows Firewall is configured automatically. For simplicity during the evaluation, ensure other firewalls are not present, or disabled citrix.com 17 Reviewer’s guide: XenDesktop 7.8 Click Install to start the installation. The machine may reboot after some of the components have been installed, and installation continues after reboot. After installation succeeds, do the following: 1. Restart the machine 2. Install the apps you want to deliver from the base image 3. Shut down the machine This completes preparation of the base image to deliver full VDI desktops. Install Delivery Agent on the Master Image (Server OS) Follow this section to deliver server hosted apps In the Getting Started section we asked to create virtual machine (VM) templates. This is done by defining VM properties (how many vCPU, RAM, Disk space), installation of operating system (OS), installation of common apps, and other configurations you want to be part of your users’ environment. Your account must have local administrator privileges and be a domain administrator in the Active Directory, for the purpose of the evaluation. Use a server OS template to create VM for application delivery master image, as follows: 4. Freshly installed Windows Server 2012 R2, with up-to-date patches 5. Joined to the domain and activate Windows 6. DHCP pool availability for IP address provisioning of cloned VMs citrix.com 18 Reviewer’s guide: XenDesktop 7.8 Before you publish applications or hosted-shared desktops, you must prepare a Windows Server with the necessary applications installed. In this example, we publish Microsoft applications Paint, Notepad, and WordPad that are bundled with Windows. Later we also publish some apps in AppDisks and attach them as layers to the base desktop image. The Virtual Delivery Agent (VDA) is installed on this server. For this evaluation, we choose to install it in the Master Image mode, so the server image will be managed and replicated using MCS. You may install the Delivery Agent in standalone mode, i.e. to deliver applications from the server itself, without replication. That is useful when the VDA is on a physical server, for instance. On the Windows Server VM to be used as Master (VM4 per Table 1), insert the XenDesktop 7.8 DVD or ISO and launch the VDA Installation Wizard Accept the default selection and click Next. The first option (default value) will create MCS-cloned VMs using this master image. citrix.com 19 Reviewer’s guide: XenDesktop 7.8 Accept the default selections and click Next. Select “Let Machine Creation Services do it automatically” If you add it manually, notice how the intelligent configuration validation feature throws an alert if you make an error. Accept the default selections and click Next. This installs all the necessary and optional components for the Delivery Agent. Advanced users may deselect features they don’t plan to deploy; for example, the App-V integration. citrix.com 20 Reviewer’s guide: XenDesktop 7.8 Accept the default selection and click Next. Windows Firewall is configured automatically. For simplicity during the evaluation, ensure other firewalls are not present, or disabled Click Install to start the installation. The machine may reboot after some of the components have been installed, and installation continues after reboot. After installation succeeds, do the following: citrix.com 7. Restart the machine 8. Install the apps you want to deliver using XenDesktop 9. Shut down the machine 21 Reviewer’s guide: XenDesktop 7.8 Step 2: Creating the machine catalog Create Machine Catalogs A machine catalog is a collection of desktops or physical computers that are managed as a single entity. To deliver applications and desktops to users, the machine administrator creates a catalog of machines and the assignment administrator allocates machines from the machine catalog to users by creating delivery groups. For this isolated evaluation, we simply use a domain administrator in the Active Directory with local administrator privileges. Now that the master image is ready, you can return to Studio and complete Step 2 of the First Run wizard Click Set up machines under the Machine Catalog option (2). Click Next If First Run wizard is no longer available, use Create Machine Catalog wizard to launch the workflow. To deliver server hosted apps and desktops select Server OS To deliver VDI desktops, select Desktop OS Click Next citrix.com 22 Reviewer’s guide: XenDesktop 7.8 Accept default selections: Power Managed (Virtual Machines) and Machine Creation Services (MCS) Click Next. Now you select the Master Image that you created previously, by navigating down the tree to the virtual machine of the master image created in Step 1.1 Select how many cloned VMs are needed in the pool. For testing, one or two is sufficient. You can add machines later Leave everything else at default and click Next citrix.com 23 Reviewer’s guide: XenDesktop 7.8 Select the Computer OU to place the newly created VMs. Provide an account naming scheme, say Eval-App-## or Eval-MJ-## (Placeholders ## will be replaced by a VM sequence number) Leave everything else default and click Next Provide a name for the catalog, and optionally, a description to identify the type of machines in this catalog Click Finish to start the machine creation process Machine Catalog creation takes about 15-25 minutes depending on the number of machines and type of underlying hardware. Wait to complete before creating delivery groups. Dashboard Action pane (click Studio in left pane) shows task status. citrix.com 24 Reviewer’s guide: XenDesktop 7.8 Step 3: Publish desktops and applications To publish applications in a unified infrastructure, you add applications in Studio to make them available to delivery group users. Using Studio, you will first have to configure a site, create and specify machine catalogs, and then create delivery groups using those machine catalogs. Users are then entitled to one or more Delivery Groups and use the applications you decide to publish. Since XenDesktop 7.8, it is now possible to deploy applications as layers on top of the base image, rather than install everything on the base image itself. This feature, known as “Appdisk”, dramatically reduces the number of base images required for different functions within an organisation. For example, before AppDisk, delivering sensitive departmental apps for Finance may have required a separate base image than the one used for Sales and Contractors. Now, sales users, finance users, and even external contractors receive a common base image; the sensitive finance apps may be deployed as AppDisks “layer” only visible and accessible to finance users. Before we create delivery groups, let us create AppDisks and deploy the applications into layers that we will stack on top of the base image. If your deployment also includes Citrix AppDNA, you can integrate the AppDisks feature with it; AppDNA allows XenDesktop and XenApp to perform automatic analysis of applications on a per-AppDisk basis. For more details on how application publishing has evolved with XenDesktop 7.8 release since XenApp 6.5, please see Important Information for XenDesktop Administrators in the Product Documentation. Create AppDisk AppDisks separate groups of applications from the operating system on the master image, enabling you to manage them independently. This simplifies IT administration and enables you to be more responsive to user needs. If the application supports it, you may create AppDisks on Windows Server and deploy to Windows desktop, and vice versa. Once you create different AppDisks and attach them to one or more Delivery Groups, you can select which apps you wish to publish. Select AppDisks from the Studio navigation menu. Click “Create AppDisk” to prepare a new disk that will host the apps citrix.com 25 Reviewer’s guide: XenDesktop 7.8 For this evaluation, select the small disk size of 3GB which is sufficient for test apps. In production, you can define a custom size or even import existing AppDisk at this stage. An important pre-requisite for AppDisks is to have an unassigned VM available in a random pooled machine catalog. In this release, dedicated catalogs are not supported. Select the machine catalog, previously created in Step 2 In this example, we select a Windows Server OS catalog to create the AppDisk, and deliver to a Windows 10 delivery group. You could also create AppDisk using a Windows desktop OS catalog. Give the AppDisk a name and description to identify later. Disk creation takes a few minutes citrix.com 26 Reviewer’s guide: XenDesktop 7.8 The state changes to “Ready to Install Applications” when done. Select the AppDisk name and look in Details view at the bottom for name of AppDisk host VM RDP to host VM with administrator privileges to install software. Return to this console after apps have been installed Install the applications on AppDisk Before you seal and deploy the AppDisk, you must install all the applications you wish to deliver in this layer. Make sure Windows Update is disabled on host VM while installing apps to the AppDisk. Select the newly created AppDisk and click “Install Applications” in the action pane to see which VM hosts that AppDisk. You may RDP to the VM or access the hypervisor remote console of the host VM, and install all the necessary apps. We used an RDP client called Terminals. Alternatively on Windows, you may go to RUN mstsc.exe provide DNS name or IP address Login with administrator privileges to install software. citrix.com 27 Reviewer’s guide: XenDesktop 7.8 Install the apps, as you normally would. Typically each AppDisk will contain multiple apps relevant to a particular group of users, or a job function Mozilla Firefox is one of the apps we add to this layer Log out of the RDP session once all apps are installed Seal the AppDisk This is the final and important step before assigning the AppDisk to delivery groups and users. Return to the Studio console and select the AppDisk name, under AppDisks menu. In the action pane, click “Seal AppDisk” to complete the process. You may have to Refresh the screen to see the task Accept the warning and continue. Once a disk is sealed, that version is locked. Any changes must be made to a new version of the AppDisk Wait a few minutes while the disk is sealed. citrix.com 28 Reviewer’s guide: XenDesktop 7.8 “Ready” state indicates AppDisk can now be assigned to a delivery group. A new “Applications” tab in the details pane shows the applications on the AppDisk, and which delivery groups the AppDisk is attached to. You may have to Refresh the screen to see the new tab Optional – AppDisk Update If you wish to update the apps or install new apps to the AppDisk, select the AppDisk name and click “Create New Version”. An unassigned random pooled VM is required; does not have to be same as original host. Follow the remaining steps as above. Create Desktop OS Delivery Groups The first delivery group we create is for VDI desktops, using Windows Desktop OS. Create a new Windows 10 machine catalog using the VDA created in Step 1.1 as the base image. Follow the steps in Step 2: Create Machine Catalogs, selecting Windows Desktop OS as the machine type. Optionally, create AppDisks to use the new layering technology in XenDesktop using the instructions earlier. Once the catalog is created, and AppDisks are ready, come back here to create VDI delivery group. Select option 3 in the First Run Wizard to set up Delivery Groups citrix.com 29 Reviewer’s guide: XenDesktop 7.8 If the First Run wizard is no longer be available. Go to Studio > Delivery Groups > Actions (on right pane) > Create Delivery Group to launch the workflow. Select the Desktop OS machine catalog, described as VDI MCS Random in the table, which displays the total number of machines available Click to add the number of machines you want in the group. In this example, we only add 1 machine. Optional – Attach AppDisks If using AppDisks, select the relevant AppDisk prepared earlier. You may add more than one AppDisk to a single delivery group The apps within each AppDisk will show up in the desktop. Skip the Applications publishing. Click Next to continue When AppDisks are attached to a VDI delivery group, it is possible to publish apps separately (similar to Server OS delivery groups) or only within desktop. For now we only select delivery within desktops. citrix.com 30 Reviewer’s guide: XenDesktop 7.8 Select “Add Desktop” to assign the Windows 10 desktop to all users with access to this group. Make sure “Enable Desktop” is checked (default) Give the delivery group a name for your records and click Finish. Note: Enhanced app and desktop publishing in this release gives more flexibility and features than previously available. This guide only covers a simple use-case, keeping the target reader in mind. The Delivery Group shows up in the Studio. Double-click the group name to view machine status A status of “Registered” indicates success. This screen shows VM name for machine that was assigned to this delivery group, and any connected users. citrix.com 31 Reviewer’s guide: XenDesktop 7.8 In Step 5 you see how to use Citrix Receiver to launch apps and desktops. The newly created VDI desktop will be available in Receiver Double-click the VDI icon to launch the desktop. You may need to install Citrix Receiver, if not already present. The apps we installed while creating AppDisk earlier are now available within the Windows 10 desktop. Now, we can go back to the Studio console, select the Deliver Group name, and click “Add Applications” in action pane to publish apps separately You can select “Add…” “From Start menu…” to trigger installed apps discovery citrix.com 32 Reviewer’s guide: XenDesktop 7.8 We selected Libre Writer and Libre Draw, from the AppDisk, and Notepad and Paint from the locally installed apps on base image. Click Finish Log back in the StoreFront, you now see a new “Apps” tab with the apps you published. User experience with AppDisks In this example, we deliver LibreOffice from an AppDisk layer, and Paint is locally installed on the base layer. In Citrix Receiver, apps from the different layers launch just the same as if they were locally installed. Validate using Connection Center if required. citrix.com 33 Reviewer’s guide: XenDesktop 7.8 Create Server OS Delivery Groups XenDesktop Enterprise and Platinum editions allow delivery of both desktop OS and server OS resources. Delivery groups based on Server OS can deliver both hosted-shared desktops as well as applications. Create a new Windows Server 2012 R2 machine catalog using the Master Image created in Step 1.1. Follow Step 2: Create Machine Catalogs, selecting Windows Server OS as the machine type and MCS provisioning technology. Optionally, create AppDisks to use the new layering technology in XenDesktop using the instructions earlier. Once the catalog is created, and AppDisks are ready, come back here to create application delivery group. Select option 3 in the First Run Wizard to set up Delivery Groups If the First Run wizard is no longer be available. Go to Studio > Delivery Groups > Actions (on right pane) > Create Delivery Group to launch the workflow. citrix.com 34 Reviewer’s guide: XenDesktop 7.8 Select the Server machine catalog, described as RDS MCS Random in the table. The Wizard displays the total number of machines available Click to add the number of machines you want in the group. In this example, we only add 1 machine. Optional – Attach AppDisks If you are using AppDisks, select the relevant AppDisk prepared in the earlier part of this step. You may add more than one AppDisk to a single delivery group The apps within each AppDisk will show up next to the installed apps; the end user does not see any difference. Allow any authenticated users to use this delivery group. In production, you would restrict different resources to specific user groups in Active Directory. Please see administration guide for steps to use anonymous login click Next citrix.com 35 Reviewer’s guide: XenDesktop 7.8 The wizard now lists all the applications on the given machine catalog that can be published. This includes both locally installed apps, and those delivered by Appdisks The Discovery process may take a few minutes. You can select “Add…” “From Start menu…” to trigger installed apps discovery, or add apps manually. You may choose to select existing published apps XenDesktop offers bulk publishing of apps, saving time and making it simple. Check box next to the apps you wish to publish. We selected Paint and Wordpad that are locally installed. We also select Mozilla Firefox from the ‘Browsers’ AppDisk layer Notice AppDisk apps appear as if locally installed to the OS Click ‘Next’ citrix.com 36 Reviewer’s guide: XenDesktop 7.8 If you wish to deliver HostedShared Desktop from this server, provide a display name. You may select a specific user group for access to the shared desktop, or even disable desktop, if you wish. Click Next The last step is to enter a display name (the label shown in Citrix Receiver) and a delivery group name (more descriptive, to identify the group in management console). The Delivery Group is created in a couple of minutes. Double Click the group name to view details citrix.com 37 Reviewer’s guide: XenDesktop 7.8 The VM is turned on and registers with the Controller. Registration State changes to Registered Click on the Delivery Group name to see details in the pane at the bottom. Among other things, you can drill down to which machine catalog it belongs to, what is machine IP address or agent version, number of connected users if any, who has administration rights, and more. In Step 5 you see how to use Citrix Receiver to launch apps and desktops. The newly created hosted-shared desktop will be available in Receiver. Click on the Details link next to the icon for more options, such as adding to favorites for faster access. You can perform self-service restart in case a session isn’t responding. citrix.com 38 Reviewer’s guide: XenDesktop 7.8 This screenshot shows app delivery without AppDisks, for sake of comparison The admin can group the apps in categories for easier management, if desired. We see how in the next section. App Delivery with AppDisks In Citrix StoreFront, all the apps are displayed next to each other whether deployed using AppDisks or from the Base Image. To the end user, it is a seamless experience; we have marked each layer separately for explanation. User experience with AppDisks In this example, we deliver LibreOffice from an AppDisk layer, and Paint is locally installed on the base layer. In Citrix Receiver, apps from the different layers launch just the same as if they were locally installed. Validate using Connection Center if required. citrix.com 39 Reviewer’s guide: XenDesktop 7.8 Step 4: Configuring the StoreFront Server Citrix StoreFront is the next generation of Web Interface, and enables self-service provisioning of desktops and applications, among a host of new functionality. StoreFront authenticates users and manages the store of applications and desktops. In this evaluation, StoreFront runs on the same server as the Controller (VM1). Citrix StoreFront management console is integrated with Studio. A default store is automatically created when the first delivery group is created. StoreFront console is also available as a standalone console. Click “Stores” to view the default store. Store URL is in the form: http(s)://<servername>/Cit rix/Store Browser URL for store is: http(s)://<servername>/Cit rix/StoreWeb For evaluations, the auto-created store quickly allows access to the environment. No further configuration needed after the Delivery Groups are set up. Please refer to the admin guide if you wish to create a custom StoreFront site. citrix.com 40 Reviewer’s guide: XenDesktop 7.8 Advanced users can fine tune the Store Service settings in the action pane on the right As a best practice, StoreFront services are installed in a redundant topology, separate from the Delivery Controller. All components are on a single server for purpose of this guide. Advanced users only: Some new features have been added to the console that were previously available from the PowerCLI alone. Click “Configure Store settings” to manage mandatory user subscriptions, for example. Another new feature in the console is ability to set up Optimal Gateway Routing or HDX Routing, when NetScaler Gateways are used to authenticate geographically distributed Storefront sites. See the admin guide for more details. citrix.com 41 Reviewer’s guide: XenDesktop 7.8 Advanced Users: Storefront supports multiple authentication methods, including Smart Cards, anonymous login, and VPN tunnelling. See the admin guide for more details. One of the most popular features in the new StoreFront is custom branding. Each aspect of the end-user experience, including colors, fonts, logo, layout, messages, and more can be modified in a few clicks. Moreover, the customization is only done once and rendered on the server. This means all Citrix Receivers have the same look-and-feel, whether different OS platform or different form factors such as mobile, tablet, web, or desktop. The next few screens provide a high level overview of customization controls. See the admin guide for more details. Customize branding: Click “Manage Receiver for Web Sites” in the right panel, and select the store. Click ‘Configure’… to enter the customization menu. The default setting is to allow the new, customizable interface for Citrix Receiver. If you enable the “classic” experience, users see the green bubble design from earlier versions that cannot be easily customized. It is not recommended. citrix.com 42 Reviewer’s guide: XenDesktop 7.8 The second menu item allows changes to the look-and-feel of the Receiver interface. Upload custom images for the logo and header, and change the font/background colors to match your organisation’s branding. Feel free to play with different ideas. Click “Reset to default styles” to undo all your changes. The third item is to create Featured App Groups to bundle related apps together for convenience. Apps may be added to the Featured app groups using different methods: a keyword or category defined in the Studio properties, or a common string found in the application name. For example, enter “2016” for the application name method, to add any published Microsoft Office 2016 apps that have the string “2016” in their names. Create different app groups, and apply unique background styles to differentiate them. citrix.com 43 Reviewer’s guide: XenDesktop 7.8 In this case, we create two more groups and assign by application name “Paint” to one (Design) and “Wordpad” to other (Productivity) Click “Apply” to commit the changes. Login to the Citrix Receiver. You will now see apps in the newly created categories. Below the categories, you will see any apps not in the featured groups, as well as all featured apps. Use the Search bar to find any app quickly by entering part of their name. Another menu item is to allow the use of HTML5 Receiver, i.e. clientless access where it is not possible or desirable to install a local client. You can chose to always use HTML5 or always use locally installed Receiver, or fallback to HTML5 if no local Receiver is detected. See appendix for complete instructions. This is just a glimpse of the customization possibilities in StoreFront, which only scratches the surface. Please see the admin guide for more details, including advanced customization options using web scripts and the PowerShell interface. citrix.com 44 Reviewer’s guide: XenDesktop 7.8 Step 5: End-user session launch (Citrix Receiver) You will now use VM #6 from Table 1 to launch apps and desktops on an end-point and experience as end-user. Launch published desktops and applications using Receiver Citrix Receiver is the lightweight access client that enables access to applications and desktops from StoreFront. Once a user is authenticated, you will have access those applications and desktops hosted on XenDesktop. On a client machine, Windows 7 in this case, open a browser and go to the default Storefront URL http://<servername>/Citr ix/StoreWeb If Citrix Receiver is not already installed on the client, you are prompted to install it. Accept the EULA if you agree, Click Install and follow the installation process. Return to the login page once it is installed. citrix.com 45 Reviewer’s guide: XenDesktop 7.8 Login as a domain user. If user subscription is enabled, the first screen will be “Favorites”. You can add apps and desktops here, click on the respective icon on the top panel. Click on Apps to see all the apps made available to you by the administrator. Click ‘Details’ next to the app you want to add in Favorites, or click the icon to launch the app. You can search for an app or desktop by name, using the Search bar on top-right. Click ‘Details’ next to the app you want to add in Favorites, or click the icon to launch the app. Click ‘Add to favorites’ citrix.com 46 Reviewer’s guide: XenDesktop 7.8 The app will be visible in firstscreen (Favorites) when you login the next time Click ‘Desktop’ on top to see any Server Hosted Shared Desktops made available to you by the administrator. Click Details next to the desktop to add it to your favorites screen, or launch the desktop. You can even restart the desktop as a quick fix for any non-responsive sessions. Click open to launch the desktop Congratulations! You have published your first virtual desktop. A drop-down tool on the top of Desktop Viewer provides access to custom settings, if needed. citrix.com 47 Reviewer’s guide: XenDesktop 7.8 Custom alternative 1: If you disable user subscriptions for the store, users see all the apps entitled to them without adding them to a favorites screen. There is no Favorites tab, if Mandatory Store is in effect and user subscription is turned off. Custom alternative 2: In the previous section, we saw how to configure the popular feature in StoreFront to bundle apps into related categories known as “Featured App Groups” Here’s a view from a production deployment. Citrix Receiver is a very flexible and user-friendly client for desktop and app access, downloaded by over 200,000 users every month! Feel free to experiment and create the look-and-feel that is most appealing to your users and meets all your business needs. citrix.com 48 Reviewer’s guide: XenDesktop 7.8 Step 6: Operations helpdesk and monitoring with Director Citrix Director is the only operations dashboard designed from ground up to resolve the unique challenges created by app and desktop virtualization. Unlike most industry monitoring solutions that take an infrastructure view of the environment, Director is designed for the “end user” view. It greatly increases efficiency of Support helpdesk and Citrix specialists by providing great detail about all aspects of the user sessions – whether related to application, networking, storage, compute, or even the end user device. Use the Director to quickly identify and resolve issues before they negatively impact end-user performance. Access the Director console with this easy URL: http://<servername>/Director Director console can also be accessed from the Start Menu of the server. In production, it is deployed on a separate server from delivery controller This is a snapshot of the Dashboard. It clearly shows relevant information, such as the connected sessions, failed sessions, average logon time, and so on. citrix.com 49 Reviewer’s guide: XenDesktop 7.8 Click through on the dashboard to drill down into details of the parameters such as connection or session details, type of delivery group, etc. On this page, you can filter the view by user, by machine, or by connection state. See the Receiver version and endpoint name/ IP. Drill down for more. In case of failed sessions, see the Failure Reason, client version, server group, end-user IP, etc. to get a quick idea for any obvious fixes. Drill down for more. If a particular user calls into the helpdesk, staff can quickly bring up their details on screen using the search facility. Search by user name, machine name, or end-point name Whether using search or using click-through from connection dashboard, brings up Activity Manager. Click “Details” on top-right to see extensive data on that user’s sessions citrix.com 50 Reviewer’s guide: XenDesktop 7.8 Detailed user information on the IP addresses, software versions, and hardware – end-point as well as datacentre VM. State and name of processes and apps running. Ability to end a rogue process on behalf of user. Troubleshooting tasks such as power or session control can be performed on this console. Session shadowing is available for walking user through a solution. Once the user accepts the remote assistance prompt, IT can shadow the user session to help troubleshoot any end-point issues The drop-down on the user details page shows the various delivery groups entitled for the user, and connection status. Filter capabilities allow IT to focus on the relevant information. citrix.com 51 Reviewer’s guide: XenDesktop 7.8 Understanding when the peak usage is occurring and what those peak levels are allow you to predict the capacity needs based upon past history usage. It’s also important to be able to drill down to the specific application to determine who used that application Click Trends on the top panel, then select Capacity Management. Usage trends available for applications, desktops, and servers XenDesktop Platinum activates EdgeSight features for Director, such as historical analysis, modeling and trending. NetScaler Platinum activates HDX Insight to diagnose and improve ICA network performance This discussion explores only a fraction of visibility offered by the new Director. Feel free to explore different pages full of helpful tools such as integrated HDX Monitor, personalization statistics, alerts, and so on. citrix.com 52 Reviewer’s guide: XenDesktop 7.8 Director provides proactive notifications, based on policy triggers. Click “Alerts” in the top menu to access this. Perform a one-time email server setup to send automatic emails. Create policies to trigger email alerts if a threshold is crossed, say connection failure rate of 25% and greater. citrix.com 53 Reviewer’s guide: XenDesktop 7.8 Conclusion This concludes your evaluation of XenDesktop 7.8 release. This simplified guide is intended for a quick evaluation of the product features, using a narrow scope of work. It does not replace the Product Documentation and detailed Deployment Guides available on http://docs.citrix.com Through this process, you learned how to install a basic deployment of XenDesktop 7.8, configure a Studio site and create machine catalogs. Using delivery groups, you provisioned both apps and desktops from a single unified console. You also got a glimpse into the brand new AppDisk layering feature that simplifies image management. You saw the flexible end user delivery options, whether custom branding or true support for any device. Finally, you experienced the powerful monitoring, troubleshooting, and analytical features of Director, seeing the value of an intuitive purpose-built tool for day-to-day operations of a large-scale virtualized environment. Over the past 25 years, our leading design philosophy believes there is no one-size-fits-all architecture. Our customers have uniquely varied requirements, from small organisations enabling workspace mobility to the largest Fortune 500 corporations deploying tens of thousands of XenApp servers! The basic building blocks of machine catalogs, delivery groups, and apps can be put together to meet sophisticated and complex business needs. This guide is targeted at administrators that may be new to Citrix, and as such, it follows the simplest workflow to get an evaluation running. Now that you have completed these tasks and seen how a basic deployment functions, use the XenApp and XenDesktop 7.8 documentation to experience all the components and features available with this release. citrix.com 54 Reviewer’s guide: XenDesktop 7.8 Appendix A few additional features and use-cases are covered in this section. These features require slightly more advanced knowledge of the product, so they were moved outside the main document instructions. Receiver for HTML5 for client-less access One of the most powerful enhancements to XenDesktop 7.8 is the ability to run applications and desktops in a browser, without installing any client software on the end-point. The HTML5 Receiver for XenDesktop 7.8 delivers a rich graphical user-experience using the Deep Compression technology from the native Receiver. For mobile work styles, the HTML5 Receiver is a very important and useful tool. Three easy steps get you ready to use Receiver for HTML5 in XenDesktop 7.8 environment 1. Enable Receiver for HTML5 in Citrix StoreFront 2. Enable ICA WebSockets in Citrix Group Policy 3. Test Desktop launch from a compatible browser and client Detailed instructions are provided in Product Documentation Step 1: Enable Receiver for HTML5 in Citrix StoreFront If not already installed, please deploy Citrix StoreFront either on the same server as the Delivery Controller or a standalone console. Create a store for the site. In the StoreFront console, click “Manage Receiver for Web Sites” in the action pane on the right. Select the appropriate store, and click “Configure…” Select “Deploy Citrix Receiver” To enable Receiver for HTML5, there are 3 options: o Always use Receiver for HTML5 o Use Receiver for HTML5 if local Receiver is unavailable o Install locally For this eval, you may choose to always use Receiver for HTML5 citrix.com 55 Reviewer’s guide: XenDesktop 7.8 Step 2: Enable Ports using Group Policy Once the Receiver settings are configured in StoreFront, we need to enable the ICA Websockets using Group Policies from Citrix Studio console. Create a New Policy or Modify an Existing Policy Under Citrix Studio, go to Policy In the middle pane, under Policies, either modify an existing policy or create a new policy. For simplicity, we will create a new policy To create a new policy, go to Citrix Studio Policy, under Actions Policy, Click Create Policy citrix.com 56 Reviewer’s guide: XenDesktop 7.8 Type websoc in the search field of the Edit Unfiltered window that opens. This shows only the three WebSockets related policy settings. One by one, click Select and edit each of them. In the first policy, allow WebSockets connections (prohibited by default) Select Allowed and click OK In the second policy, leave default ports, click OK Note: In production, a nondefault port will be selected as security best practice In the third policy for trusted origin servers, leave default server, click OK Note: In production, specific trusted servers will be listed as security best practice citrix.com 57 Reviewer’s guide: XenDesktop 7.8 Once all three policies are defined, Click Next Assign policy to users and machines based on delivery group, OU, or Tags. Select Delivery group. Click Assign. Once you click on Assign, a window – Assign Policy opens. Select the appropriate Delivery Group from the drop-down. Click OK citrix.com 58 Reviewer’s guide: XenDesktop 7.8 Alternatively, If you Selected Delivery Group Type, in the Assign Policy screen you can select from the following delivery group types: o Private Desktop o Shared Desktop o Private Application o Shared Application Alternatively, if you select Organizational Unit (OU), then you have the option to select specific OU from your AD environment. On the Summary window, review your policy settings, provide a name for the policy, and make sure the Enable Policy checkbox is selected click Finish Step3: Verify HTML5 access to your Desktops and Applications From the client machine, access the Storefront URL using a compatible browser citrix.com 59 Reviewer’s guide: XenDesktop 7.8 Login via StoreFront URL using domain credentials based on permission (users/groups) in delivery group. Default URL would be http://<DDC-IPaddress-or-FQDN>/Citrix/StoreWeb If you selected the Always Use Receiver for HTML5, you will not see the prompt to install Receiver. Instead, it will directly ask you to authenticate. If you selected the option to Use Receiver for HTML5 if local Receiver is unavailable during Step 1, and Receiver is not already installed in the system, it will prompt you to install the Receiver on the Citrix portal page. Do not install the Citrix Receiver at the prompt. Instead, click Log On at the bottom. Enter the appropriate Username and Password The page will enumerate all the Apps and Desktops entitled to you. Click the icon to launch. citrix.com 60 Reviewer’s guide: XenDesktop 7.8 The resource opens in a new tab using Receiver for HTML5. The resources are labeled for easy tab-switching, and can be dragged to their own window instead of tab. A retractable toolbar allows file upload, download, and clipboard copy between local endpoint and virtual app. Receiver for Chrome App is used when users running Google’s Chrome OS log on to a Receiver for Web site. It is also based on HTML5 but has more features due to Google’s API support. Receiver for HTML5 is a great tool when local installation of the plug-in is not possible or recommended, say in kiosk mode. The native client is recommended where possible, for best performance and user-experience. citrix.com 61 Reviewer’s guide: XenDesktop 7.8 Citrix Receiver for HTML5 contains many enhancements for great user experience: 1. A floating toolbar enables clipboard copy-paste between client and virtual desktop. 2. Toolbar also lets you send CTRL+ALT+DEL for Windows tasks such as logging off, locking the screen, and so on 3. When not in use, toolbar is inconspicuously docked at any edge of the screen 4. “Host to client URL redirection” redirects websites opened in session to the client browser, for the best multimedia experience. citrix.com 62 Reviewer’s guide: XenDesktop 7.8 Further Reading 1) 2) 3) 4) Citrix Product Documentation XenDesktop and XenApp 7.8 StoreFront 3.5 Provisioning Services 7.8 AppDNA 7.8 On-demand Master Class for New Releases https://www.citrix.com/events/desktop-master-class.html Recording of previous master class: What’s New in XenDesktop 7.7 Virtual Apps and Desktop Design Guides Secure Remote Access to Enterprise PCs Simple, Secure, Remote Access Delivery Office 365 for XenDesktop and XenApp Virtualizing 3D Professional Graphics Feedback and comments to the author, Mayunk Jain Blog: https://www.citrix.com/blogs/author/mayunkj/ Twitter: https://twitter.com/mayunkj Email: mayunk.jain@citrix.com citrix.com 63 Reviewer’s guide: XenDesktop 7.8 About Citrix Citrix (NASDAQ:CTXS) is leading the transition to software-defining the workplace, uniting virtualization, mobility management, networking and SaaS solutions to enable new ways for businesses and people to work better. Citrix solutions power business mobility through secure, mobile workspaces that provide people with instant access to apps, desktops, data and communications on any device, over any network and cloud. With annual revenue in 2015 of $3.28 billion, Citrix solutions are in use at more than 330,000 organizations and by over 100 million users globally. Learn more at www.citrix.com. citrix.com 64