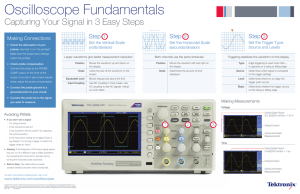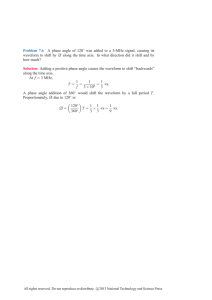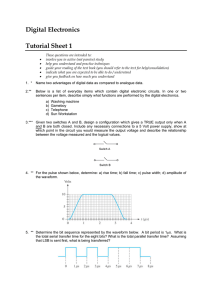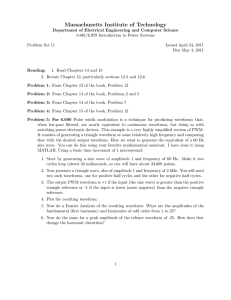TDS5000B Series Digital Phosphor Oscilloscopes Quick Start User
advertisement

TDS5000B Series Digital Phosphor Oscilloscopes Quick Start User Manual 071-1355-02 www.tektronix.com Copyright © Tektronix, Inc. All rights reserved. Tektronix products are covered by U.S. and foreign patents, issued and pending. Information in this publication supercedes that in all previously published material. Specifications and price change privileges reserved. Tektronix, Inc., P.O. Box 500, Beaverton, OR 97077 TEKTRONIX, TekScope, and TEK are registered trademarks of Tektronix, Inc. FastFrame, OpenChoice, IView, MyScope, and MultiView Zoom are trademarks of Tektronix, Inc. WARRANTY Tektronix warrants that the products that it manufactures and sells will be free from defects in materials and workmanship for a period of one (1) year from the date of shipment. If this product proves defective during its warranty period, Tektronix, at its option, will either repair the defective product without charge for parts and labor, or provide a replacement in exchange for the defective product. This warranty applies only to products returned to the designated Tektronix depot or the Tektronix authorized representative from which the product was originally purchased. For products returned to other locations, Customer will be assessed an applicable service charge. The preceding limitation shall not apply within the European Economic Area, where products may be returned for warranty service to the nearest designated service depot regardless of the place of purchase. In order to obtain service under this warranty, Customer must provide the applicable office of Tektronix or its authorized representative with notice of the defect before the expiration of the warranty period and make suitable arrangements for the performance of service. Customer shall be responsible for packaging and shipping the defective product to the service center designated by Tektronix or its representative, with shipping charges prepaid. Tektronix or its representative shall pay for the return of the product to Customer. Customer shall be responsible for paying any associated taxes or duties. This warranty shall not apply to any defect, failure or damage caused by improper use or improper or inadequate maintenance and care. Tektronix shall not be obligated to furnish service under this warranty: a) to repair damage resulting from attempts by personnel other than Tektronix representatives to install, repair or service the product; b) to repair damage resulting from improper use or connection to incompatible equipment; c) to repair any damage or malfunction caused by the use of non-Tektronix supplies or consumables; d) to repair a product that has been modified or integrated with other products when the effect of such modification or integration increases the time or difficulty of servicing the product; or e) to repair damage or malfunction resulting from failure to perform user maintenance and cleaning at the frequency and as prescribed in the user manual (if applicable). THE ABOVE WARRANTIES ARE GIVEN BY TEKTRONIX WITH RESPECT TO THIS PRODUCT IN LIEU OF ANY OTHER WARRANTIES, EXPRESS OR IMPLIED. TEKTRONIX AND ITS VENDORS DISCLAIM ANY IMPLIED WARRANTIES OF MERCHANTABILITY OR FITNESS FOR A PARTICULAR PURPOSE. TEKTRONIX’ RESPONSIBILITY TO REPAIR OR REPLACE DEFECTIVE PRODUCTS IS THE SOLE AND EXCLUSIVE REMEDY PROVIDED TO THE CUSTOMER FOR BREACH OF THIS WARRANTY. TEKTRONIX AND ITS VENDORS WILL NOT BE LIABLE FOR ANY INDIRECT, SPECIAL, INCIDENTAL, OR CONSEQUENTIAL DAMAGES IRRESPECTIVE OF WHETHER TEKTRONIX OR THE VENDOR HAS ADVANCE NOTICE OF THE POSSIBILITY OF SUCH DAMAGES. Table of Contents Safety Summary . . . . . . . . . . . . . . . . . . . . . . . . . . . . . . . . . . . . . . . . . . . . . . . . . . . . . . . . . . . . . . . . . . . . . . . 1 Preface Documentation . . . . . . . . . . . . . . . . . . . . . . . . . . . . . . . . . . . . . . . . . . . . . . . . . . . . . . . . . . . . . . . . . . . . Conventions Used in this Manual . . . . . . . . . . . . . . . . . . . . . . . . . . . . . . . . . . . . . . . . . . . . . . . . . . . . . . Contacting Tektronix . . . . . . . . . . . . . . . . . . . . . . . . . . . . . . . . . . . . . . . . . . . . . . . . . . . . . . . . . . . . . . . . 3 4 4 Getting Started Key Features . . . . . . . . . . . . . . . . . . . . . . . . . . . . . . . . . . . . . . . . . . . . . . . . . . . . . . . . . . . . . . . . . . . . . . . . . . 5 Install Your Instrument . . . . . . . . . . . . . . . . . . . . . . . . . . . . . . . . . . . . . . . . . . . . . . . . . . . . . . . . . . . . . . . . . Standard Accessories . . . . . . . . . . . . . . . . . . . . . . . . . . . . . . . . . . . . . . . . . . . . . . . . . . . . . . . . . . . . . . . Operating Requirements . . . . . . . . . . . . . . . . . . . . . . . . . . . . . . . . . . . . . . . . . . . . . . . . . . . . . . . . . . . . . Powering On the Instrument . . . . . . . . . . . . . . . . . . . . . . . . . . . . . . . . . . . . . . . . . . . . . . . . . . . . . . . . . . Power Supply Requirements . . . . . . . . . . . . . . . . . . . . . . . . . . . . . . . . . . . . . . . . . . . . . . . . . . . . . . Powering Off the Instrument . . . . . . . . . . . . . . . . . . . . . . . . . . . . . . . . . . . . . . . . . . . . . . . . . . . . . . . . . . Removing the Power . . . . . . . . . . . . . . . . . . . . . . . . . . . . . . . . . . . . . . . . . . . . . . . . . . . . . . . . . . . . . . . . Creating an Emergency Startup Disk . . . . . . . . . . . . . . . . . . . . . . . . . . . . . . . . . . . . . . . . . . . . . . . . . . . . Connecting to a Network . . . . . . . . . . . . . . . . . . . . . . . . . . . . . . . . . . . . . . . . . . . . . . . . . . . . . . . . . . . . . Adding a Second Monitor . . . . . . . . . . . . . . . . . . . . . . . . . . . . . . . . . . . . . . . . . . . . . . . . . . . . . . . . . . . . Changing the Windows Language . . . . . . . . . . . . . . . . . . . . . . . . . . . . . . . . . . . . . . . . . . . . . . . . . . . . . . 6 6 8 8 8 9 9 10 10 11 13 Getting Acquainted with Your Instrument . . . . . . . . . . . . . . . . . . . . . . . . . . . . . . . . . . . . . . . . . . . . . . . . . . . Front Panel . . . . . . . . . . . . . . . . . . . . . . . . . . . . . . . . . . . . . . . . . . . . . . . . . . . . . . . . . . . . . . . . . . . . . . . Side and Rear Panels . . . . . . . . . . . . . . . . . . . . . . . . . . . . . . . . . . . . . . . . . . . . . . . . . . . . . . . . . . . . . . . Interface and Display . . . . . . . . . . . . . . . . . . . . . . . . . . . . . . . . . . . . . . . . . . . . . . . . . . . . . . . . . . . . . . . . Control Panel . . . . . . . . . . . . . . . . . . . . . . . . . . . . . . . . . . . . . . . . . . . . . . . . . . . . . . . . . . . . . . . . . . . . . . Accessing Online Help . . . . . . . . . . . . . . . . . . . . . . . . . . . . . . . . . . . . . . . . . . . . . . . . . . . . . . . . . . . . . . . Accessing Menus and Control Windows . . . . . . . . . . . . . . . . . . . . . . . . . . . . . . . . . . . . . . . . . . . . . . . . . 15 15 15 16 17 18 19 Inspect Your Instrument . . . . . . . . . . . . . . . . . . . . . . . . . . . . . . . . . . . . . . . . . . . . . . . . . . . . . . . . . . . . . . . . Verify Internal Diagnostics Pass . . . . . . . . . . . . . . . . . . . . . . . . . . . . . . . . . . . . . . . . . . . . . . . . . . . . . . . Signal Path Compensation . . . . . . . . . . . . . . . . . . . . . . . . . . . . . . . . . . . . . . . . . . . . . . . . . . . . . . . . . . . 20 20 21 Operating Basics Acquisition . . . . . . . . . . . . . . . . . . . . . . . . . . . . . . . . . . . . . . . . . . . . . . . . . . . . . . . . . . . . . . . . . . . . . . . . . . . Setting Up Signal Input . . . . . . . . . . . . . . . . . . . . . . . . . . . . . . . . . . . . . . . . . . . . . . . . . . . . . . . . . . . . . . Using Default Setup . . . . . . . . . . . . . . . . . . . . . . . . . . . . . . . . . . . . . . . . . . . . . . . . . . . . . . . . . . . . . . . . Using Autoset . . . . . . . . . . . . . . . . . . . . . . . . . . . . . . . . . . . . . . . . . . . . . . . . . . . . . . . . . . . . . . . . . . . . . Probe Compensation . . . . . . . . . . . . . . . . . . . . . . . . . . . . . . . . . . . . . . . . . . . . . . . . . . . . . . . . . . . . . . . . Acquisition Concepts . . . . . . . . . . . . . . . . . . . . . . . . . . . . . . . . . . . . . . . . . . . . . . . . . . . . . . . . . . . . . . . . TDS5000B Series Quick Start User Manual 23 23 24 25 26 27 i ii Acquisition Hardware . . . . . . . . . . . . . . . . . . . . . . . . . . . . . . . . . . . . . . . . . . . . . . . . . . . . . . . . . . . . Sampling Process . . . . . . . . . . . . . . . . . . . . . . . . . . . . . . . . . . . . . . . . . . . . . . . . . . . . . . . . . . . . . . Real-time Sampling . . . . . . . . . . . . . . . . . . . . . . . . . . . . . . . . . . . . . . . . . . . . . . . . . . . . . . . . . . . . . Equivalent-time Sampling . . . . . . . . . . . . . . . . . . . . . . . . . . . . . . . . . . . . . . . . . . . . . . . . . . . . . . . . Waveform Record . . . . . . . . . . . . . . . . . . . . . . . . . . . . . . . . . . . . . . . . . . . . . . . . . . . . . . . . . . . . . . Interpolation . . . . . . . . . . . . . . . . . . . . . . . . . . . . . . . . . . . . . . . . . . . . . . . . . . . . . . . . . . . . . . . . . . . Interleaving . . . . . . . . . . . . . . . . . . . . . . . . . . . . . . . . . . . . . . . . . . . . . . . . . . . . . . . . . . . . . . . . . . . How the Acquisition Modes Work . . . . . . . . . . . . . . . . . . . . . . . . . . . . . . . . . . . . . . . . . . . . . . . . . . . . . . Changing the Acquisition Mode . . . . . . . . . . . . . . . . . . . . . . . . . . . . . . . . . . . . . . . . . . . . . . . . . . . . . . . . Starting and Stopping an Acquisition . . . . . . . . . . . . . . . . . . . . . . . . . . . . . . . . . . . . . . . . . . . . . . . . . . . Using Roll Mode . . . . . . . . . . . . . . . . . . . . . . . . . . . . . . . . . . . . . . . . . . . . . . . . . . . . . . . . . . . . . . . . . . . Using Fast Acquisitions . . . . . . . . . . . . . . . . . . . . . . . . . . . . . . . . . . . . . . . . . . . . . . . . . . . . . . . . . . . . . . Using FastFrame Mode . . . . . . . . . . . . . . . . . . . . . . . . . . . . . . . . . . . . . . . . . . . . . . . . . . . . . . . . . . . . . . 27 27 27 27 28 29 29 30 31 32 33 34 37 Triggers . . . . . . . . . . . . . . . . . . . . . . . . . . . . . . . . . . . . . . . . . . . . . . . . . . . . . . . . . . . . . . . . . . . . . . . . . . . . . Triggering Concepts . . . . . . . . . . . . . . . . . . . . . . . . . . . . . . . . . . . . . . . . . . . . . . . . . . . . . . . . . . . . . . . . Trigger Event . . . . . . . . . . . . . . . . . . . . . . . . . . . . . . . . . . . . . . . . . . . . . . . . . . . . . . . . . . . . . . . . . . Trigger Types . . . . . . . . . . . . . . . . . . . . . . . . . . . . . . . . . . . . . . . . . . . . . . . . . . . . . . . . . . . . . . . . . . Trigger Modes . . . . . . . . . . . . . . . . . . . . . . . . . . . . . . . . . . . . . . . . . . . . . . . . . . . . . . . . . . . . . . . . . Trigger Holdoff . . . . . . . . . . . . . . . . . . . . . . . . . . . . . . . . . . . . . . . . . . . . . . . . . . . . . . . . . . . . . . . . . Trigger Coupling . . . . . . . . . . . . . . . . . . . . . . . . . . . . . . . . . . . . . . . . . . . . . . . . . . . . . . . . . . . . . . . . Horizontal Position . . . . . . . . . . . . . . . . . . . . . . . . . . . . . . . . . . . . . . . . . . . . . . . . . . . . . . . . . . . . . . Slope and Level . . . . . . . . . . . . . . . . . . . . . . . . . . . . . . . . . . . . . . . . . . . . . . . . . . . . . . . . . . . . . . . . Delayed Trigger System . . . . . . . . . . . . . . . . . . . . . . . . . . . . . . . . . . . . . . . . . . . . . . . . . . . . . . . . . . Choosing a Trigger Type . . . . . . . . . . . . . . . . . . . . . . . . . . . . . . . . . . . . . . . . . . . . . . . . . . . . . . . . . . . . . Trigger Selections . . . . . . . . . . . . . . . . . . . . . . . . . . . . . . . . . . . . . . . . . . . . . . . . . . . . . . . . . . . . . . . . . . Checking Trigger Status . . . . . . . . . . . . . . . . . . . . . . . . . . . . . . . . . . . . . . . . . . . . . . . . . . . . . . . . . . . . . Using A (Main) and B (Delayed) Triggers . . . . . . . . . . . . . . . . . . . . . . . . . . . . . . . . . . . . . . . . . . . . . . . . Trigger on B Event . . . . . . . . . . . . . . . . . . . . . . . . . . . . . . . . . . . . . . . . . . . . . . . . . . . . . . . . . . . . . . B Trigger After Delay Time . . . . . . . . . . . . . . . . . . . . . . . . . . . . . . . . . . . . . . . . . . . . . . . . . . . . . . . . Sending E-mail on Trigger . . . . . . . . . . . . . . . . . . . . . . . . . . . . . . . . . . . . . . . . . . . . . . . . . . . . . . . . . . . . Using Horizontal Delay . . . . . . . . . . . . . . . . . . . . . . . . . . . . . . . . . . . . . . . . . . . . . . . . . . . . . . . . . . . . . . 39 39 39 39 40 40 40 41 41 41 42 43 44 45 46 46 47 47 Display a Waveform . . . . . . . . . . . . . . . . . . . . . . . . . . . . . . . . . . . . . . . . . . . . . . . . . . . . . . . . . . . . . . . . . . . . Setting the Display Style . . . . . . . . . . . . . . . . . . . . . . . . . . . . . . . . . . . . . . . . . . . . . . . . . . . . . . . . . . . . . Setting the Display Persistence . . . . . . . . . . . . . . . . . . . . . . . . . . . . . . . . . . . . . . . . . . . . . . . . . . . . . . . . Using AutoBright . . . . . . . . . . . . . . . . . . . . . . . . . . . . . . . . . . . . . . . . . . . . . . . . . . . . . . . . . . . . . . . . . . . Setting the Display Format . . . . . . . . . . . . . . . . . . . . . . . . . . . . . . . . . . . . . . . . . . . . . . . . . . . . . . . . . . . Selecting the Waveform Interpolation . . . . . . . . . . . . . . . . . . . . . . . . . . . . . . . . . . . . . . . . . . . . . . . . . . . Adding Screen Text . . . . . . . . . . . . . . . . . . . . . . . . . . . . . . . . . . . . . . . . . . . . . . . . . . . . . . . . . . . . . . . . . Setting the Graticule Style . . . . . . . . . . . . . . . . . . . . . . . . . . . . . . . . . . . . . . . . . . . . . . . . . . . . . . . . . . . . Setting the Trigger Level Marker . . . . . . . . . . . . . . . . . . . . . . . . . . . . . . . . . . . . . . . . . . . . . . . . . . . . . . . Setting the LCD Backlight . . . . . . . . . . . . . . . . . . . . . . . . . . . . . . . . . . . . . . . . . . . . . . . . . . . . . . . . . . . . Displaying the Date and Time . . . . . . . . . . . . . . . . . . . . . . . . . . . . . . . . . . . . . . . . . . . . . . . . . . . . . . . . . Using the Color Palettes . . . . . . . . . . . . . . . . . . . . . . . . . . . . . . . . . . . . . . . . . . . . . . . . . . . . . . . . . . . . . Setting the Reference Colors . . . . . . . . . . . . . . . . . . . . . . . . . . . . . . . . . . . . . . . . . . . . . . . . . . . . . . . . . . Setting Math Colors . . . . . . . . . . . . . . . . . . . . . . . . . . . . . . . . . . . . . . . . . . . . . . . . . . . . . . . . . . . . . . . . . Using MultiView Zoom . . . . . . . . . . . . . . . . . . . . . . . . . . . . . . . . . . . . . . . . . . . . . . . . . . . . . . . . . . . . . . 48 48 49 50 51 52 53 54 55 55 56 56 58 58 59 TDS5000B Series Quick Start User Manual Zooming in Multiple Areas . . . . . . . . . . . . . . . . . . . . . . . . . . . . . . . . . . . . . . . . . . . . . . . . . . . . . . . . . . . Lock and Scroll Zoomed Waveforms . . . . . . . . . . . . . . . . . . . . . . . . . . . . . . . . . . . . . . . . . . . . . . . . . . . 60 61 Analyzing Waveforms . . . . . . . . . . . . . . . . . . . . . . . . . . . . . . . . . . . . . . . . . . . . . . . . . . . . . . . . . . . . . . . . . . . Taking Automatic Measurements . . . . . . . . . . . . . . . . . . . . . . . . . . . . . . . . . . . . . . . . . . . . . . . . . . . . . . Automated Measurement Selections . . . . . . . . . . . . . . . . . . . . . . . . . . . . . . . . . . . . . . . . . . . . . . . . . . . . Amplitude Measurements . . . . . . . . . . . . . . . . . . . . . . . . . . . . . . . . . . . . . . . . . . . . . . . . . . . . . . . . Time Measurements . . . . . . . . . . . . . . . . . . . . . . . . . . . . . . . . . . . . . . . . . . . . . . . . . . . . . . . . . . . . More Measurements . . . . . . . . . . . . . . . . . . . . . . . . . . . . . . . . . . . . . . . . . . . . . . . . . . . . . . . . . . . . Histogram Measurements . . . . . . . . . . . . . . . . . . . . . . . . . . . . . . . . . . . . . . . . . . . . . . . . . . . . . . . . Communication Measurements . . . . . . . . . . . . . . . . . . . . . . . . . . . . . . . . . . . . . . . . . . . . . . . . . . . Customizing an Automatic Measurement . . . . . . . . . . . . . . . . . . . . . . . . . . . . . . . . . . . . . . . . . . . . . . . . Gating . . . . . . . . . . . . . . . . . . . . . . . . . . . . . . . . . . . . . . . . . . . . . . . . . . . . . . . . . . . . . . . . . . . . . . . . Statistics . . . . . . . . . . . . . . . . . . . . . . . . . . . . . . . . . . . . . . . . . . . . . . . . . . . . . . . . . . . . . . . . . . . . . Snapshot . . . . . . . . . . . . . . . . . . . . . . . . . . . . . . . . . . . . . . . . . . . . . . . . . . . . . . . . . . . . . . . . . . . . . Reference Levels . . . . . . . . . . . . . . . . . . . . . . . . . . . . . . . . . . . . . . . . . . . . . . . . . . . . . . . . . . . . . . . Taking Cursor Measurements . . . . . . . . . . . . . . . . . . . . . . . . . . . . . . . . . . . . . . . . . . . . . . . . . . . . . . . . . Setting Up a Histogram . . . . . . . . . . . . . . . . . . . . . . . . . . . . . . . . . . . . . . . . . . . . . . . . . . . . . . . . . . . . . . Using Math Waveforms . . . . . . . . . . . . . . . . . . . . . . . . . . . . . . . . . . . . . . . . . . . . . . . . . . . . . . . . . . . . . . Spectral Analysis Concepts . . . . . . . . . . . . . . . . . . . . . . . . . . . . . . . . . . . . . . . . . . . . . . . . . . . . . . . . . . . Using the Time Controls . . . . . . . . . . . . . . . . . . . . . . . . . . . . . . . . . . . . . . . . . . . . . . . . . . . . . . . . . . Using the Gating Controls . . . . . . . . . . . . . . . . . . . . . . . . . . . . . . . . . . . . . . . . . . . . . . . . . . . . . . . . Using the Frequency Controls . . . . . . . . . . . . . . . . . . . . . . . . . . . . . . . . . . . . . . . . . . . . . . . . . . . . . Using the Magnitude Controls . . . . . . . . . . . . . . . . . . . . . . . . . . . . . . . . . . . . . . . . . . . . . . . . . . . . . Using the Phase Controls . . . . . . . . . . . . . . . . . . . . . . . . . . . . . . . . . . . . . . . . . . . . . . . . . . . . . . . . . Using Spectral Analysis . . . . . . . . . . . . . . . . . . . . . . . . . . . . . . . . . . . . . . . . . . . . . . . . . . . . . . . . . . . . . . Using Limit Testing . . . . . . . . . . . . . . . . . . . . . . . . . . . . . . . . . . . . . . . . . . . . . . . . . . . . . . . . . . . . . . . . . Using Mask Testing . . . . . . . . . . . . . . . . . . . . . . . . . . . . . . . . . . . . . . . . . . . . . . . . . . . . . . . . . . . . . . . . . Setting Up E-mail on Event . . . . . . . . . . . . . . . . . . . . . . . . . . . . . . . . . . . . . . . . . . . . . . . . . . . . . . . . . . . 62 62 63 63 64 65 66 67 68 68 69 69 70 71 73 74 75 76 76 76 77 77 78 80 82 85 MyScope . . . . . . . . . . . . . . . . . . . . . . . . . . . . . . . . . . . . . . . . . . . . . . . . . . . . . . . . . . . . . . . . . . . . . . . . . . . . Creating a New MyScope Control Window . . . . . . . . . . . . . . . . . . . . . . . . . . . . . . . . . . . . . . . . . . . . . . . Using MyScope Control Windows . . . . . . . . . . . . . . . . . . . . . . . . . . . . . . . . . . . . . . . . . . . . . . . . . . . . . . 87 87 90 Saving and Recalling Information . . . . . . . . . . . . . . . . . . . . . . . . . . . . . . . . . . . . . . . . . . . . . . . . . . . . . . . . . . Saving Screen Captures . . . . . . . . . . . . . . . . . . . . . . . . . . . . . . . . . . . . . . . . . . . . . . . . . . . . . . . . . . . . . Saving Waveforms . . . . . . . . . . . . . . . . . . . . . . . . . . . . . . . . . . . . . . . . . . . . . . . . . . . . . . . . . . . . . . . . . Recalling Waveforms . . . . . . . . . . . . . . . . . . . . . . . . . . . . . . . . . . . . . . . . . . . . . . . . . . . . . . . . . . . . . . . Saving Instrument Setups . . . . . . . . . . . . . . . . . . . . . . . . . . . . . . . . . . . . . . . . . . . . . . . . . . . . . . . . . . . . Recalling Instrument Setups . . . . . . . . . . . . . . . . . . . . . . . . . . . . . . . . . . . . . . . . . . . . . . . . . . . . . . . . . . Saving Measurements . . . . . . . . . . . . . . . . . . . . . . . . . . . . . . . . . . . . . . . . . . . . . . . . . . . . . . . . . . . . . . . Copying Your Results to the Clipboard . . . . . . . . . . . . . . . . . . . . . . . . . . . . . . . . . . . . . . . . . . . . . . . . . . Printing a Hard Copy . . . . . . . . . . . . . . . . . . . . . . . . . . . . . . . . . . . . . . . . . . . . . . . . . . . . . . . . . . . . . . . . 92 92 93 94 95 96 97 98 99 Run Application Software . . . . . . . . . . . . . . . . . . . . . . . . . . . . . . . . . . . . . . . . . . . . . . . . . . . . . . . . . . . . . . . . 100 TDS5000B Series Quick Start User Manual iii Application Examples Capturing Intermittent Anomalies . . . . . . . . . . . . . . . . . . . . . . . . . . . . . . . . . . . . . . . . . . . . . . . . . . . . . . . . . . 101 Correlating Data Between a TDS5000B Series Oscilloscope and a TLA5000 Series Logic Analyzer . . . . . . . 103 Using the Extended Desktop and OpenChoice Architecture for Efficient Documentation . . . . . . . . . . . . . . . . 104 Measuring Switching Loss in a Switch Mode Power Supply (SMPS) . . . . . . . . . . . . . . . . . . . . . . . . . . . . . . 106 Using Acquisition Memory to Efficiently Capture Multiple High Resolution Events . . . . . . . . . . . . . . . . . . . . 109 Using Limit Test to Verify Performance . . . . . . . . . . . . . . . . . . . . . . . . . . . . . . . . . . . . . . . . . . . . . . . . . . . . . 112 Index iv TDS5000B Series Quick Start User Manual Safety Summary Review the following safety precautions to avoid injury and prevent damage to this product or any products connected to it. To avoid potential hazards, use this product only as specified. Only qualified personnel should perform service procedures. While using this product, you may need to access other parts of a larger system. Read the safety sections of the other component’s manuals for warnings and cautions related to operating the system. To Avoid Fire or Personal Injury Use Proper Power Cord. Use only the power cord specified for this product and certified for the country of use. Connect and Disconnect Properly. Do not connect or disconnect probes or test leads while they are connected to a voltage source. Ground the Product. This product is indirectly grounded through the grounding conductor of the power cord. To avoid electric shock, the grounding conductor must be connected to earth ground. Before making connections to the input or output terminals of the product, ensure that the product is properly grounded. Observe All Terminal Ratings. To avoid fire or shock hazard, observe all ratings and markings on the product. Consult the product manual for further ratings information before making connections to the product. Connect the ground lead of the probe to earth ground only. Do Not Operate Without Covers. Do not operate this product with covers or panels removed. Avoid Exposed Circuitry. Do not touch exposed connections and components when power is present. Do Not Operate With Suspected Failures. If you suspect there is damage to this product, have it inspected by qualified service personnel. Do Not Operate in Wet/Damp Conditions. Do Not Operate in an Explosive Atmosphere. Keep Product Surfaces Clean and Dry. Provide Proper Ventilation. Refer to the manual’s installation instructions for details on installing the product so it has proper ventilation. TDS5000B Series Quick Start User Manual 1 Symbols and Terms Terms in this Manual. These terms may appear in this manual: WARNING. Warning statements identify conditions or practices that could result in injury or loss of life. CAUTION. Caution statements identify conditions or practices that could result in damage to this product or other property. Terms on the Product. These terms may appear on the product: DANGER indicates an injury hazard immediately accessible as you read the marking. WARNING indicates an injury hazard not immediately accessible as you read the marking. CAUTION indicates a hazard to property including the product. Symbols on the Product. The following symbols may appear on the product: CAUTION Refer to Manual 2 WARNING High Voltage Protective Ground (Earth) Terminal Standby TDS5000B Series Quick Start User Manual Preface This manual describes the installation and operation of TDS5000B Series Instruments. Basic operations and concepts are presented in this manual. For more detailed information see the online help on your instrument. The following instruments are supported by this manual: TDS5104B TDS5054B TDS5052B TDS5054BE TDS5034B TDS5032B Documentation To read about Use these documents Installation and Operation (overviews) Read the Quick Start User Manual for general information about how to put your instrument into service and maps of the user interface controls. In-Depth Operation and User Interface Help Access online help from the Help button or Help menu for information on virtually all controls and elements on screen. Online help includes detailed instructions for using instrument functions. See Accessing Online Help on page 18. Programmer Commands Quickly remind yourself of the syntax of a GPIB command, and copy the command if desired. The programmer guide is on the product software CD. Analysis and Connectivity Tools Various connectivity and analysis tools are available on your instrument. For more information, see the Getting Started with OpenChoicet Solutions Manual included with your instrument. Performance Verification and Specifications Use this Technical Reference PDF file, which is located on the product software CD, for performance verification and specifications. Optional Applications The Optional Applications Software for Tektronix Windows-Based TDS Instruments CD-ROM (020-2450-xx) contains trial versions of application specific programs that you can install and run five times per application. To purchase a program contact your local Tektronix representative. Product Software and System Restore Booklets for the Product CD-ROM (063-3692-xx) and System Restore CD-ROM (063-3759-xx). You may also want to obtain the optional service manual (071-1362-xx) for this product if you do self-service or performance verifications on this instrument. TDS5000B Series Quick Start User Manual 3 Preface Conventions Used in this Manual The following icons are used throughout this manual. Sequence Step Front panel power Connect power Network PS2 SVGA USB 1 Contacting Tektronix Phone 1-800-833-9200 1 Address Tektronix, Inc. Department or name (if known) 14200 SW Karl Braun Drive P.O. Box 500 Beaverton, OR 97077 USA Web site www.tektronix.com Sales support 1-800-833-9200, select option 1 1 Service support 1-800-833-9200, select option 2 1 Technical support Email: techsupport@tektronix.com 1-800-833-9200, select option 3 1 6:00 a.m. - 5:00 p.m. Pacific time 1 4 This phone number is toll free in North America. After office hours, please leave a voice mail message. Outside North America, contact a Tektronix sales office or distributor; see the Tektronix web site for a list of offices. TDS5000B Series Quick Start User Manual Getting Started This section contains information on key features of your instrument, getting acquainted with, installing, and inspecting your instrument. Key Features TDS5000B Series instruments can help you verify, debug, and characterize electronic designs. Key features include: H Up to 1 GHz bandwidth H Up to 5 GS/s real time sampling rate H Record lengths up to 16,000,000 samples H Up to 100,000 acquisitions per second H 1.5% DC vertical gain accuracy H Two or four input channels H Auxiliary trigger input and output H Sample, envelope, peak-detect, high-resolution, average, and waveform database acquisition modes H Full programmability, with an extensive GPIB command set and a message-based interface H Advanced trigger suite H 53 automatic waveform measurements plus histograms H Basic math as well as advanced equation editor and spectral analysis H A 10.4 in (264.2 mm) color display, with intensity graded waveform data to show sample density H Customizable MyScope control windows H A Windows based user interface with accompanying online help TDS5000B Series Quick Start User Manual 5 Getting Started Install Your Instrument Unpack the instrument and check that you received all items listed as Standard Accessories. Recommended accessories and probes, instrument options, and upgrades are listed in the online help. Check the Tektronix website (www.tektronix.com) for the most current information. Standard Accessories Accessory The TDS5000B Series Digital Phosphor Oscilloscopes Quick Start User Manual 6 Tektronix part number English (Option L0) 071-1355-xx French (Option L1) 071-1357-xx German (Option L3) 071-1358-xx Japanese (Option L5) 071-1356-xx Simple Chinese (Option L7) 071-1360-xx Standard Chinese (Option L8) 071-1361-xx Korean (Option L9) 071-1359-xx Russian (Option L10) 020-2609-xx TDS5000B series Product Software CD 063-3692-xx TDS5000B series Operating System Restore CD 063-3759-xx The TDS5000B Online Help (part of the application software) —— The TDS5000B Series Digital Phosphor Oscilloscopes Specifications and Performance Verification (a PDF file on the TDS5000B series Product Software CD ) 071-1420-xx The TDS5000B Programmer Online Guide (files on the TDS5000B series Product Software CD) —— Getting Started with OpenChoicet Solutions Manual with CD 020-2513-xx Optional Applications Software for Tektronix WindowsBased TDS Instruments CD-ROM and manuals 020-2450-xx Calibration Certificate Documenting NIST Traceability, Z540-1 Compliance, and ISO9001 Registration —— One 500 MHz, 10x passive probe per channel P5050 TDS5000B Series Quick Start User Manual Getting Started Accessory Tektronix part number Optical Wheel Mouse 119-6936-xx Front Cover 200-4651-xx Snap-on Accessory Pouch 061-1935-xx 30 day evaluation copy of LabVIEW 020-2476-xx Power Cord TDS5000B Series Quick Start User Manual North America (Option A0) 161-0104-00 Universal Euro (Option A1) 161-0104-06 United Kingdom (Option A2) 161-0104-07 Australia (Option A3) 161-0104-05 240V North America (Option A4) 161-0104-08 Switzerland (Option A5) 161-0167-00 Japan (Option A6) 161-A005-00 China (Option A10) 161-0306-00 No power cord or AC adapter (Option A99) —— 7 Getting Started Operating Requirements 1. Place the instrument on a cart or bench, observing clearance requirements: H Top, Rear, Front, and Right Side: 0 in (0 mm) H Left Side: 3 in (76 mm) H Bottom: 0.75 in (19 mm) minimum or 0 in (0 mm) standing on feet, flip stand down 19.00 in (482.00 mm) 10.47 in (265.94 mm) 2. Before operating, ensure that the ambient temperature is between +41 °F to +113 °F (+5 °C to +45 °C). CAUTION. To ensure proper cooling, keep the bottom and sides of the instrument clear of obstructions. Powering On the Instrument Power Supply Requirements Source voltage and Frequency 100 –240 VRMS ±10%, 47–63 Hz or 115 VRMS ±10%, 360–440 Hz Power Consumption < 220 watts 1 8 2 TDS5000B Series Quick Start User Manual Getting Started Powering Off the Instrument 1 Removing the Power 1 TDS5000B Series Quick Start User Manual 9 Getting Started Creating an Emergency Startup Disk Create an emergency startup disk that you can use to restart your instrument in case of a major hardware or software failure. Store this disk in a safe place. 1. Select File > Minimize. 1 2. Select Start > Programs > Accessories > System Tools > Backup. 2 3. Select Emergency Repair Disk and follow the on-screen instructions. 3 Connecting to a Network You can connect your instrument to a network for printing, file sharing, internet access, and other functions. Consult with your network administrator and use the standard Windows utilities to configure the instrument for your network. 10 TDS5000B Series Quick Start User Manual Getting Started Adding a Second Monitor You can operate the instrument while using Windows and installed applications on an external monitor. Use the Settings tab in the Windows Display Properties dialog box to set up a dual-monitor configuration. Both the oscilloscope and the second monitor must have the color setting set to True Color. External monitor 1 2 3 5 4 6 9 7 8 TDS5000B Series Quick Start User Manual 11 Getting Started 10. Select the second monitor. 11. Select Extend my Windows desktop onto this monitor. Make sure that both monitors are set to True Color. 12. Click Apply, and then click OK. 10 11 12 12 TDS5000B Series Quick Start User Manual Getting Started Changing the Windows Language Use the following procedure to change the Windows language from English to one of your choice. This procedure does not change the language of the user interface or the online help in the TekScope application. Before you begin, minimize the TekScope application. 1. Select Settings and then select Control Panel. 1 2. Select Regional Options. 2 3. Select your locale, and then select your menus and dialogs language. 4. Click Set default.... 3 4 5. Select locale. 5 TDS5000B Series Quick Start User Manual 13 Getting Started 6. Click Add to add the input locale. 6 7. Select the Input locale and Keyboard layout/IME. 7 8. Select the Installed input locale, and click Set as Default. 9. Click OK. 8 9 10. Click Yes in each dialog box. 10 14 TDS5000B Series Quick Start User Manual Getting Started Getting Acquainted with Your Instrument Front Panel Floppy disk drive CD-RW drive Control panel Ground terminal Channel inputs On/Standby switch Probe comp terminals Auxiliary input Side and Rear Panels Side panel Keyboard COM 1 Note. Plug USB devices directly into the USB connectors on the instrument to imporve reliability rather than connecting the devices serially. If the instrument front panel and /or touch screen do not respond, press the On/Standby switch for 5 seconds to cycle power. Parallel Port Video (Extended Desktop) USB (Mouse) LAN Audio line in Audio line out Microphone in GPIB Scope VGA Output Rear panel Timebase reference input (EXT REF) CH 3 signal output (SIGNAL OUT) Trigger signal output (AUX OUT) TDS5000B Series Quick Start User Manual 15 Getting Started Interface and Display The menu bar mode provides access to commands that control all of the instrument features and functions. The toolbar mode provides access to the most common features. Menu Bar: Access to data I/O, printing, online help, and instrument functions Buttons/Menu. Click to toggle between toolbar and menu bar modes Status Bar: Display of acquisition status, mode, and number of acquisitions; trigger status; date; and time Display: Live, reference, and math waveforms display here, along with cursors Multipurpose Knob Readouts. Adjust and display parameters controlled by the multipurpose knobs Waveform Handle: Click and drag to change vertical position of waveform. Click the handle and change the position and scale using the multipurpose knobs Controls Status: Quick reference to vertical, horizontal, and trigger selections, scale, and parameters Readouts: Display cursor and measurement readouts in this area. Measurements are selectable from the menu bar or toolbar. If a control window is displayed, these readouts move to the graticule area Drag cursors to measure waveforms on screen Drag the position icons to reposition a waveform Click the icon to assign the multipurpose knobs to waveform vertical position and scale Buttons/Menu. Click to toggle between toolbar and menu bar modes Drag icon to change the trigger level Drag across the waveform area to create a box for zooming, enabling/disabling histograms, and gating measurements 16 TDS5000B Series Quick Start User Manual Getting Started Control Panel Use these buttons to start and stop acquisition or start a single acquisition sequence. The ARM, READY, and TRIG’D lights show the acquisition status. Page 44. Turn the knob to adjust waveform intensity. Page 50. Push FastAcq to turn Fast Acquisition on or off. Page 35. Use these knobs and buttons to set trigger parameters. Push ADVANCED to display additional trigger functions. Page 42. Push CURSORS to turn cursors on or off. Page 71. Push PRINT to make a hard copy. Page 99. Push DEFAULT SETUP to return settings to factory-default values. Page 24. Horizontally scale, position, delay, and set record length resolution. Page 47. Push AUTOSET to automatically set up the vertical, horizontal, and trigger controls based on selected channels. Page 25. Turn the multipurpose knobs to adjust parameters selected from the screen interface. Push a Fine button to toggle between normal and fine adjustment with the corresponding multipurpose knob. Push MultiView Zoom to add a magnified graticule to the display. Push HORIZ or VERT to assign the multipurpose knobs to the horizontal or vertical scale and position parameters. Page 59. Push to turn the optional touch screen on and off. Turn the channel displays on and off. Vertically scale, position, or change the input termination. TDS5000B Series Quick Start User Manual 17 Getting Started Accessing Online Help In-depth information is available in the online help on all the features of your instrument. To access context-sensitive help on the current setup, select Help > Help on Window... or press F1. 1. To access any topic in the help system, select Help > Contents and Index.... 1 2 2. Use the Contents, Index, or Find tab to select the topic, and then click Display. To navigate within the help system you can: 18 H Click an outlined control shown in the help window to receive more specific information about the control. H Click a tab in a help window to navigate between the Overview and specific topics. H Click Minimize in a help window to move help out of the way so you can operate the instrument. H Click Restore Help to see the last help topic again. TDS5000B Series Quick Start User Manual Getting Started Accessing Menus and Control Windows You can access menus and control windows using the following techniques: H Click a menu, and then select a command. H For a shortcut menu, right-click anywhere in the graticule or on an object. The shortcut menu is context sensitive and varies with the area or object where you right-clicked. Some examples are shown in the figure at right. Right-click Acquisition mode Right-click Math waveform handle H Right-click Graticule Right-click Trigger readout Right-click Trigger level Right-click Statistics In the toolbar mode (see page 16) click a button to quickly access a setup control window. TDS5000B Series Quick Start User Manual 19 Getting Started Inspect Your Instrument Use the following procedures to verify the functionality of your instrument. Verify Internal Diagnostics Pass 1. Prerequisites: instrument powered on for 20 minutes. 1 2. Select Instrument Diagnostics.... 2 3. Click Run. The test results appear in the diagnostics control window. 3 4. Verify that all tests pass. If diagnostic failures occur, contact your local Tektronix service personnel. 4 20 TDS5000B Series Quick Start User Manual Getting Started Signal Path Compensation Use this procedure if the temperature has changed more than 5° C since the last signal path compensation. When making measurements at vertical scale settings less than or equal to 5 mV/div, perform the signal path compensation once a week. Failure to do so may result in the instrument not meeting warranted performance levels at those volts/div settings. 1. Prerequisites: instrument powered on for 20 minutes, and all input signals removed. 1 2. Select Instrument Calibration. 2 3. If the status is Warm-up, wait until the status changes to Temp. Then click Calibrate to start the calibration. Calibration may take 10 to 15 minutes. 3 NOTE. Signal Path Compensation is the only calibration that is accessible to you. 4. If after calibration the status indicator does not display Pass, recalibrate the instrument, or have the instrument serviced by qualified service personnel. TDS5000B Series Quick Start User Manual 4 21 Getting Started 22 TDS5000B Series Quick Start User Manual Operating Basics This section contains concepts of and procedures for using the acquisition and trigger systems, information on displaying and analyzing waveforms, and procedures for using MyScope and storing information on your instrument. Detailed information on these topics can be found in the online help. Acquisition This section contains concepts of and procedures for using the acquisition system. Detailed information is available in the online help. Setting Up Signal Input Use front-panel buttons to set up your instrument to acquire the signal. 1. Connect the probe to the input signal source. 1 2. Select the input channel and termination by pushing the frontpanel buttons. TDS5000B Series Quick Start User Manual 2 23 Operating Basics 3. Press Autoset. 3 4 4. Adjust the vertical position and scale using the front-panel knobs. 5. Adjust the horizontal position and scale using the front-panel knobs. The horizontal position determines the number of pretrigger and posttrigger samples. 5 The horizontal scale determines the size of the acquisition window relative to the waveform. You can scale the window to contain a waveform edge, a cycle, or several cycles. Quick Tip H Right-click the waveform handle to quickly select input coupling, offset, invert the waveform, or make other changes. Using Default Setup 1. To quickly return to the factory default settings, push DEFAULT SETUP. 24 1 TDS5000B Series Quick Start User Manual Operating Basics Using Autoset Use Autoset to quickly and automatically set up the instrument (acquisition, horizontal, trigger, and vertical) based on the characteristics of the input signal. Autoset makes adjustments to the signal such that the waveform displays two or three cycles with the trigger near the midlevel. 1. Connect the probe, and then select the input channel as shown on page 23. 2 2. Push the AUTOSET button to execute an Autoset. 3. The Autoset Undo control window opens automatically after an Autoset operation. Click Undo if you want to undo the last Autoset. Parameters that are not affected by Autoset retain their settings. 3 Quick Tips H To position the waveform appropriately, Autoset may change the vertical position. Autoset always sets vertical offset to 0 V. H If you use Autoset when one or more channels are displayed, the instrument selects the lowest numbered channel for horizontal scaling and triggering. You can individually control the vertical scaling of each channel. H If you use Autoset when no channels are displayed, the instrument turns on channel one (CH 1) and scales it. H The Autoset Undo control window remains on the screen until you open another control window. After Autoset Undo closes, you can still undo the last Autoset by selecting the Undo Last Autoset command from the Edit menu. Although the last Autoset is immediately undone, the Autoset Undo control window does not open again. H You can stop the Autoset Undo control window from opening automatically by changing the User Preferences in the Utilities menu. TDS5000B Series Quick Start User Manual 25 Operating Basics Probe Compensation To properly compensate your passive probe: 1. Connect the probe to channel 1. 2. Attach the probe tip and reference lead to the PROBE COMP connector. If using the probe hook-tip, ensure a proper connection by firmly twisting the tip onto the probe. 2 1 3. Push AUTOSET. 4. Check the shape of the displayed waveform to determine if your probe is compensated correctly. 3 4 Properly compensated Under compensated Over compensated 5. If necessary, adjust your probe. Repeat as needed. 5 26 TDS5000B Series Quick Start User Manual Operating Basics Acquisition Concepts Acquisition Hardware Before a signal can be displayed, it must pass through the input channel where it is scaled and digitized. Each channel has a dedicated input amplifier and digitizer. Each channel produces a stream of digital data from which the instrument extracts waveform records. Sampling Process Acquisition is the process of sampling an analog signal, converting it into digital data, and assembling it into a waveform record, which is then stored in acquisition memory. +5.0 V +5.0 V 0V 0V 0V 0V Input signal Sampled points -5.0 V -5.0 V Digital values Real-time Sampling In real-time sampling, the instrument digitizes all of the points it acquires using one trigger event. Always use real-time sampling to capture singleshot or transient events. Record points Sampling rate Equivalent-time Sampling The instrument uses equivalent-time sampling to extend its sample rate beyond its real-time maximum sampling rate. Equivalent-time sampling is only used if Equivalent Time is selected and the time base is set to a sampling rate that is too fast to create a waveform record using real-time sampling. The instrument makes multiple acquisitions of a repetitive waveform to obtain the sample density required for one complete waveform record. Thus, equivalent time sampling should only be used with repetitive signals. TDS5000B Series Quick Start User Manual Record points 1st acquisition cycle 2nd acquisition cycle 3rd acquisition cycle nth acquisition cycle 27 Operating Basics Waveform Record The instrument builds the waveform record through use of the following parameters: H 28 Sample interval: The time between sample points. H Record length: The number of samples required to fill a waveform record. H Trigger point: The zero time reference in a waveform record. H Horizontal position: When horizontal delay is off, the horizontal position is a percentage of the waveform record between 0 and 99.9 percent. The trigger point and the horizontal reference are at the same time in the waveform record. For example, if the horizontal position is 50 percent, then the trigger point is in the middle of the waveform record. When horizontal delay is on, the time from the trigger point to the horizontal reference is the horizontal delay. Sample interval First sampled and digitized point in record Trigger point Horizontal reference Horizontal delay Horizontal position Horizontal acquisition window TDS5000B Series Quick Start User Manual Operating Basics Interpolation Your instrument can interpolate between the samples it acquires when it does not have all of the actual samples it needs to fill the waveform record. Linear interpolation computes record points between actual acquired samples by using a straight line fit. Sin(x)/x interpolation computes record points using a curve fit between the actual values acquired. Sin(x)/x interpolation is the default interpolation mode because it requires fewer actual sample points than linear interpolation to accurately represent the waveform. Quick Tip H Use the display style Intensified Samples to intensify the real samples and dim the interpolated samples, see page 48. Interleaving The instrument can interleave its channels to attain higher digitizing rates and longer record length when only 1 or 2 channels are turned on without equivalent-time sampling. The instrument applies the resources of unused channels to sample those that are in use. The following table lists how interleaving extends the maximum digitizing rate and record length. NOTE. Only record length interleaving is available on the TDS5054BE. The maximum sample rate on the TDS5054BE is 1 GS/s regardless of the number of channels in use. Number of channels in use Maximum digitizing rate Maximum record length One 5 GS/s 8 M (16 M with Option 3M) Two 2.5 GS/s 4 M (8 M with Option 3M) Three or Four 1.25 GS/s 2 M (4 M with Option 3M) TDS5000B Series Quick Start User Manual 29 Operating Basics How the Acquisition Modes Work Sample mode retains the first sampled point from each acquisition interval. Sample is the default mode. record duration acquisition interval = number of points in record Interval 1 2 3 Displayed record points (at maximum horizontal magnification) Interval 1 4 2 3 4 Sample Peak Detect mode uses the highest and lowest of all the samples contained in two consecutive acquisition intervals. This mode only works with real-time, noninterpolated sampling and is useful for catching high frequency glitches. Peak Detect Hi Res mode calculates the average of p for each acquisition q all the samples interval. Hi-Res provides a higher-resolution, lower-bandwidth waveform. Envelope mode finds the highest and lowest record points over many acquisitions. Envelope uses Peak Detect for each individual acquisition. Hi Res Three acquisitions from one source Acquisition 1 2 3 Envelope Average mode calculates the average value for each record point over many acquisitions. Average uses Sample mode for each individual acquisition. Use average mode to reduce random noise. 30 Average TDS5000B Series Quick Start User Manual Operating Basics Waveform Database mode is a three-dimensional accumulation of source waveform data over several acquisitions. In addition to amplitude and timing information, the database includes a count of the number of times a specific waveform point (time and amplitude) has been acquired. 1 2 3 4 Changing the Acquisition Mode Use this procedure to change the acquisition mode. 1. Select Horiz/Acq > Acquisition Mode. 1 2. To select an acquisition mode do one of the following: H Select an acquisition mode directly from the menu. H Click Mode..., and then select an acquisition mode. 2 3. For Average or Envelope acquisition modes, click the # of Wfms control, and then set the number of waveforms with the multipurpose knob. For WfmDB mode click the Samples control and then set the number of samples with the multipurpose knob. You can also click the keyboard icon and use the pop-up keypad to set the number of waveforms or samples. TDS5000B Series Quick Start User Manual 3 31 Operating Basics Starting and Stopping an Acquisition After you have a waveform displayed and the channels you want to acquire are selected, use the following procedure. 1. Press the front-panel RUN/STOP button to start the acquisition. 32 1 2. Press the RUN/STOP button again to stop the acquisition. 2 3. To take a single acquisition, press the Single button. 3 TDS5000B Series Quick Start User Manual Operating Basics Using Roll Mode Roll mode gives a display similar to a strip chart recorder for low-frequency signals. Roll mode lets you see acquired data points without waiting for the acquisition of a complete waveform record. 1. Select Horiz/Acq > Horizontal/Acquisition Setup.... 1 2. Click Auto to turn on Roll mode. NOTE: Roll mode requires Sample, Peak Detect, or Hi Res acquisition mode. 2 3. To stop acquisitions in Roll mode: H H If you are not in Single Sequence, push RUN/STOP to stop Roll mode. 3 If you are in Single Sequence, Roll mode acquisitions stop automatically when a complete record is acquired; that is, when the waveform reaches the left edge of the screen. Quick Tips H Switching to Envelope, Average, or WfmDB acquisition mode will turn off Roll mode. H Roll mode is disabled when you set the horizontal scale to 20 ms per division or faster. At record lengths greater than 10,000 points, the time per division to turn off Roll mode is slower. TDS5000B Series Quick Start User Manual 33 Operating Basics Using Fast Acquisitions Unlike digital storage oscilloscopes (DSOs) that have long dead times between acquisitions, Digital Phosphor Oscilloscopes (DPOs) are capable of acquiring waveforms at rates comparable to analog oscilloscopes. Fast Acquisitions mode reduces the dead time between waveform acquisitions that occur in normal acquisition mode. This enables Fast Acquisitions mode to capture and display transient events, such as glitches or runt pulses, often missed during longer dead times that are a part of normal acquisition in a DSO. FastAcq continuously overlays the acquired information into a three-dimensional database that is updated on the display 30 times per second. For each pixel in the display, the intensity (or color) of the pixel is proportional to the number of actual samples that the pixel represents. Analog Real time sweeps Digital Storage acquisitions (DSO) Digital Phosphor acquisitions (DPO) 34 TDS5000B Series Quick Start User Manual Operating Basics Fast Acquisitions mode can display waveform phenomena at an intensity that reflects the rate of occurrence. Fast XY and XYZ modes also provide intensity information by accepting continuous, nontriggered data from the input channels. Turn Fast Acquisitions on to acquire up to 100,000 waveforms per second. 1. To start Fast Acquisition, do one of the following: H Push the front-panel FastAcq button. H Select Horiz/Acq > Fast Acquisitions. 2. Adjust the intensity to optimize the color grading of the signal that you want to analyze by doing one of the following: H Use the front-panel INTENSITY knob. H Select Display > Appearance..., and then select FastAcq/WfmDB. Use the multipurpose knobs to change the intensity. TDS5000B Series Quick Start User Manual 1 2 35 Operating Basics 3. Turn AutoBright on or off. On automatically sets the maximum intensity to the value of the most frequent event. Off creates a display like an analog oscilloscope. The displayed brightness depends on the trigger rate. 2 3 4. To show more detail than other color palettes when using FastAcq mode, select Colors, and then select Temp or Spectral color palettes from the Fast/Acq WfmDB Palette. Temp displays frequently occurring events in red shades and infrequent events are displayed in blue and green shades. Spectral displays events exactly the opposite of Temp. 4 Quick Tips 36 H Use FastAcq mode when you want to acquire data at exceptionally fast rates. FastAcq mode combines the data from all trigger events into a single pixel map. H FastAcq mode only works with Sample acquisition mode. Turning on FastAcq while in any acquisition mode other than Sample, causes the instrument to switch to Sample acquisition mode. H Increase the intensity to make less frequently acquired points brighter in the display. TDS5000B Series Quick Start User Manual Operating Basics Using FastFrame Mode FastFrame allows you to capture many trigger events as single records in a larger record, and then view and measure each record individually. Time Stamps display the absolute trigger time for a specific frame and the relative time between triggers of two specified frames. 1. Push AUTOSET to set the horizontal, vertical, and trigger controls or set the controls manually. 1 2. Select Horiz/Acq > FastFrame Setup.... 2 3. Click FastFrame On. 4. Select Rec Length and Frame Count. Then use the multipurpose knobs to set each one. Frame count represents the number of trigger events that will be captured. Record length is the number of samples that will be stored with each trigger event (or frame.) The frame count will be reduced if there is insufficient memory to store all the records. TDS5000B Series Quick Start User Manual 3 4 37 Operating Basics 5. Use the Frame Viewing controls to select the frame that you want to view. 5 6. To view multiple frames superimposed over each other, select Overlay. 6 7. Use the Time Stamps controls to select the source for, and frame number of, the reference frame. The reference frame is the starting point when measuring the relative time between two frames. 7 Quick Tips 38 H Use FastFrame when you want to preserve the data associated with each trigger event for further analysis or visual inspections. H Multiple frames are best viewed with the Normal, Green, or Gray color palettes because the dark blue selected frame may be hard to distinguish if you use Temp or Spectral. H You can quickly set the Selected Frame and Reference Frame for time stamping by selecting FastFrame Controls... from the Horiz/Acq menu. H Use FastFrame when you want to capture multiple events that have long dead times between them that are of no interest to you. TDS5000B Series Quick Start User Manual Operating Basics Triggers This section contains concepts and procedures for using the trigger system. Detailed information is available in the online help. Triggering Concepts Trigger Event The trigger event establishes the time-zero point in the waveform record. All waveform record data are located in time with respect to that point. The instrument continuously acquires and retains enough sample points to fill the pretrigger portion of the waveform record (that part of the waveform that is displayed before, or to the left of, the triggering event on screen). When a trigger event occurs, the instrument starts acquiring samples to build the posttrigger portion of the waveform record (displayed after, or to the right of, the trigger event). Once a trigger is recognized, the instrument will not accept another trigger until the acquisition is complete and the holdoff time has expired. Trigger Types Edge triggers are the simplest and most commonly used trigger type, used with both analog and digital signals. An edge trigger event occurs when the trigger source passes through a specified voltage level in the specified direction (rising or falling signal voltage). Pulse triggers are special-purpose triggers that are primarily used with digital signals. The following types of pulse triggers are available: Glitch, Runt, Window, Width, Transition, and Timeout. Pulse triggers are available on the main trigger only. Logic triggers are special-purpose triggers that are primarily used with digital logic signals. Two of the types, Pattern and State, trigger the instrument based on the Boolean operator you select for the trigger sources. A third type, Setup and Hold, triggers when Data on one trigger source changes state within the setup and hold times that you specify relative to a Clock on another trigger source. Logic triggers are available on the main trigger only. Communication triggers (available only with Option SM) are used on communication signals. Mask testing automatically uses Communication triggers. Video triggers are used to trigger the instrument on specified fields or lines of a video signal. You can use one of several preset video signal formats or set a custom format. TDS5000B Series Quick Start User Manual 39 Operating Basics Trigger Modes The trigger mode determines how the instrument behaves in the absence of a trigger event: H Normal trigger mode enables the instrument to acquire a waveform only when it is triggered. If no trigger occurs, the last waveform record acquired remains on the display. If no last waveform exists, no waveform is displayed. H Auto trigger mode enables the instrument to acquire a waveform even if a trigger does not occur. Auto mode uses a timer that starts after a trigger event occurs. If another trigger event is not detected before the timer times out, the instrument forces a trigger. The length of time it waits for a trigger event depends on the time base setting. Auto mode, when forcing triggers in the absence of valid triggering events, does not synchronize the waveform on the display. The waveform will appear to roll across the screen. If valid triggers occur, the display will become stable. You can also force the instrument to trigger with an edge trigger by clicking the Force Trigger button on the Trigger Setup control window. Trigger Holdoff Trigger holdoff can help stabilize triggering. When the instrument recognizes a trigger event, it disables the trigger system until acquisition is complete. In addition, the trigger system remains disabled during the holdoff period that follows each acquisition. Adjust holdoff to obtain stable triggering when the instrument is triggering on undesired trigger events. Trigger Coupling Trigger coupling determines what part of the signal is passed to the trigger circuit. Edge triggering can use all available coupling types: AC, DC, Low Frequency Rejection, High Frequency Rejection, and Noise Rejection. All other trigger types use DC coupling only. 40 TDS5000B Series Quick Start User Manual Operating Basics Horizontal Position Horizontal position is an adjustable feature that defines where the trigger occurs on the waveform record. It lets you choose how much the instrument acquires before and after the trigger event. The part of the record that occurs before the trigger is the pretrigger portion. The part that occurs after the trigger is the posttrigger portion. Pretrigger data can be valuable when troubleshooting. For example, if you are trying to find the cause of an unwanted glitch in your test circuit, you can trigger on the glitch and make the pretrigger period large enough to capture data before the glitch. By analyzing what happens before the glitch, you may uncover information that helps you find the source of the glitch. Alternatively, if you want to see what is happening in your system as a result of the trigger event, make the posttrigger period large enough to capture data after the trigger. Slope and Level The slope control determines whether the instrument finds the trigger point on the rising or the falling edge of a signal. The level control determines where on that edge the trigger point occurs. Delayed Trigger System You can trigger with the A (Main) trigger system alone or you can combine the A (Main) trigger with the B (Delayed) trigger to trigger on sequential events. When using sequential triggering, the A trigger event arms the trigger system, and the B trigger event triggers the instrument when the B trigger conditions are met. A and B triggers can (and typically do) have separate sources. The B trigger condition can be based on a time delay or a specified number of events. See Using A (Main) and B (Delayed) Triggers on page 45 to learn how to use the delayed trigger system. TDS5000B Series Quick Start User Manual 41 Operating Basics Choosing a Trigger Type Your instrument allows you to modify basic trigger parameters from the front panel or set up more advanced triggers in the Trigger Setup control window. 1. Push EDGE. 2. Set the source, coupling, slope and mode with these front-panel controls. 3. To select one of the other trigger types, do one of the following: H Push ADVANCED H Select a trigger type directly from the Trig menu. 1 3 2 3 4. Complete the trigger setup using the controls displayed for the trigger type. The controls to set up the trigger vary depending on the trigger type. 4 Quick Tips H 42 For preset trigger levels see User Preferences in the Utility menu. TDS5000B Series Quick Start User Manual Operating Basics Trigger Selections Trigger Type Trigger Conditions Edge Trigger on a rising or falling edge, as defined by the slope control. Coupling choices are DC, AC, LF Reject, HF Reject, and Noise Reject. Glitch Trigger on a pulse narrower (or wider) than the specified width or ignore glitches narrower (or wider) than the specified width. Width Trigger on pulses that are inside or outside a specified time range. Can trigger on positive or negative pulses. Runt Trigger on a pulse amplitude that crosses one threshold but fails to cross a second threshold before recrossing the first. Can detect positive or negative runts, or only those wider than a specified width. These pulses can also be qualified by the logical state of other channels (four-channel models only). Window Trigger when the input signal rises above an upper threshold level or falls below a lower threshold level. Trigger the instrument as the signal is entering or leaving the threshold window. Qualify the trigger event in terms of time by using the Trigger When Wider option, or by the logical state of other channels using the Trigger When Logic option (four-channel models only). Timeout Trigger when no pulse is detected within a specified time. Transition Trigger on pulse edges that traverse between two thresholds at faster or slower rates than the specified time. The pulse edges can be positive or negative. Video Trigger on specified fields or lines of a composite video signal. Only composite signal formats are supported. Pattern Trigger when logic inputs cause the selected function to become True or False. You can also specify that the logic conditions must be satisfied for a specific amount of time before triggering. State Trigger when all of the logic inputs to the selected logic function cause the function to be True or False when the clock input changes state. Setup/ Hold Trigger when a logic input changes state inside of the setup and hold times relative to the clock. Comm Trigger in conjunction with mask testing on communications codes and standards. The controls work together to define the parameters for the trigger event. TDS5000B Series Quick Start User Manual 43 Operating Basics Checking Trigger Status You can check the trigger status from the status lights on the front panel or from the acquisition readout. Check the ARM, READY, and TRIG’D front-panel controls to determine the trigger status. H If TRIG’D is on, the instrument has recognized a valid trigger and is filling the posttrigger portion of the waveform. H If READY is on, the instrument can accept, and is waiting for, a valid trigger to occur. Pretrigger data has been acquired. H If ARM is on, the trigger circuitry is filling the pretrigger portion of the waveform record. H If both TRIG’D and READY are on, a valid A event trigger has been recognized and the instrument is waiting for a delayed trigger. When a delayed trigger is recognized, the posttrigger portion of the delayed waveform will fill. H If ARM, TRIG’D, and READY are off, acquisitions have stopped. To quickly determine the settings of some key trigger parameters, check the Trigger readout at the bottom of the display. The readouts differ for edge and the advanced triggers. Time base Trigger level Trigger slope = rising edge A trigger source = Ch 1 44 TDS5000B Series Quick Start User Manual Operating Basics Using A (Main) and B (Delayed) Triggers You can use the A Event (Main) trigger for simple signals or combine it with the B Event (Delayed) trigger to capture more complex signals. After the A Event occurs, the trigger system looks for the B Event before triggering and displaying the waveform. 1. Select Trig > A Event (Main) Trigger Setup.... 1 2. Set the A trigger type and source in the A Event (Main) tab. 2 3. Choose a function in the A→B Seq tab. 4. Set the trigger delay time or the number of B events, as appropriate. 3 4 5. Set the B trigger characteristics in the B Event (Delayed) tab. 5 6. Select Normal Trigger Mode. 6 TDS5000B Series Quick Start User Manual 45 Operating Basics Trigger on B Event The A trigger arms the instrument. Posttrigger acquisition starts on the nth B event. Pretrigger record Posttrigger record Acquired waveform record A trigger point A trigger source B trigger source Waiting for the nth event (Where n=5) B trigger point B Trigger After Delay Time The A trigger arms the instrument. Posttrigger acquisition starts on the first B edge after the trigger delay time. A trigger point A trigger source B trigger source Trigger delay time B trigger point Quick Tips 46 H B-trigger delay time and horizontal delay time are independent functions. When you establish a trigger condition using either the A trigger alone or the A and B triggers together, you can also use horizontal delay to delay the acquisition by an additional amount. H When using the B trigger, the A trigger can be any of the following types: Edge, Glitch, Width, or Timeout. The B trigger type is always Edge type. TDS5000B Series Quick Start User Manual Operating Basics Sending E-mail on Trigger You must configure e-mail on event (see page 85) before performing the following procedure. 1. Select Trig > A Event (Main) Trigger Setup.... 1 2. Select the Mode tab. 2 3 3. Under E-mail on Trigger, click On, and then click Setup. See page 85 for setup procedure. Using Horizontal Delay Use horizontal delay to acquire waveform detail in a region that is separated from the trigger location by a significant interval of time. Trigger point Acquired waveform Delay time Expansion point 1. Push DELAY. 2. Adjust the delay time with the horizontal POSITION control, or enter the delay time in the control window. 3. Adjust the horizontal SCALE to acquire the detail that you need around the delay expansion point. 1 2 3 Quick Tips H Use Zoom and Horizontal Delay together to magnify a delayed acquisition. H Toggle Horizontal Delay on and off to quickly compare signal details at two different areas of interest, one near the trigger location and the other centered at the delay time. TDS5000B Series Quick Start User Manual 47 Operating Basics Display a Waveform This section contains concepts and procedures for displaying a waveform. Detailed information is available in the online help. Setting the Display Style To set the display style select Display > Display Style, and then select one of the following styles: Displays waveforms with lines drawn between record points. Displays waveform record points as dots on the screen. Displays the actual samples as intensified dots. Interpolated points are shown in the waveform color. 48 TDS5000B Series Quick Start User Manual Operating Basics Setting the Display Persistence Select Display > Display Persistence, and then select the type of persistence. H No persistence shows record points for the current acquisition only. Each new waveform record replaces the previously acquired record for a channel. H Infinite persistence continuously accumulates record points until you change one of the acquisition display settings. Use for displaying points that may occur outside the normal acquisition envelope. H Variable persistence accumulates record points for a specified time interval. Each record point decays independently according to the time interval. 1. To set the variable persistence time, select Display > Display Persistence > Persistence Controls.... 2. Click Persist Time, and then use the multipurpose knobs to set the persistence time. 1 2 Quick Tip H You can right-click anywhere in the graticule and select Display Persistence from the shortcut menu. TDS5000B Series Quick Start User Manual 49 Operating Basics Using AutoBright 1. Select Display > Display Setup.... 2. Click AutoBright On to simulate the appearance of analog oscilloscope signals. 3. Use the front-panel INTENSITY knob to manually adjust the display intensity when AutoBright is Off. 1 3 2 Quick Tips H To simulate the appearance of analog oscilloscope signals turn AutoBright off. H Turn AutoBright on to make waveforms visible even at low trigger repetition rates. 50 TDS5000B Series Quick Start User Manual Operating Basics Setting the Display Format The instrument can display waveforms in three different formats. Choose the format that best suits your needs. Select Display > Display Format. H Select Y-T format to show a signal amplitude as it varies over time. H Select X-Y format to compare the amplitude of CH 1 (X) and Ch 2 (Y) waveform records point by point. H XYZ format is the same as XY except the displayed waveform intensity is modulated by the CH 3 (Z) waveform record. XYZ format is available only on 4-channel models. Quick Tips H XY format is particularly useful for studying phase relationships such as Lissajous Patterns. H XY format is a dot-only display, although it can have persistence. The Vector style selection has no effect when you select XY format. TDS5000B Series Quick Start User Manual 51 Operating Basics Selecting the Waveform Interpolation Select Display > Waveform Interpolation, and then select one of the following: H Sin(x)/x interpolation computes record points using a curve fit between the actual samples acquired. H Linear interpolation computes record points between actual acquired samples by using a straight line fit. Quick Tips H 52 Sin(x)/x interpolation is the default interpolation mode because it requires fewer actual sample points than linear interpolation to accurately represent the waveform. TDS5000B Series Quick Start User Manual Operating Basics Adding Screen Text 1. Select Display > Screen Text to access the Screen Text Setup control window. 1 2. Enter up to eight lines of text to provide notes for screen shots, printouts, or other users. 3. Click Display to turn the text display on and off. 3 2 4. Click Properties to open the Text Properties control window for positioning of the text on the display. 4 5 5. Click Clear to erase the entire text of the selected line. Quick Tips H You can click and drag screen text to reposition it on the screen. H To add text, right-click anywhere in the graticule, and then select Add Screen Text.... TDS5000B Series Quick Start User Manual 53 Operating Basics Setting the Graticule Style To set the graticule style select Display > Graticule Style, and then select one of the following styles: Use for quick estimate of waveform parameters. Use for full-screen measurements with cursors and automatic readouts when cross hairs are not needed. Use for making quick estimates of waveforms while leaving more room on the display for automatic readouts and other data. Use with automatic readouts and other screen text when display features are not needed. Use for NTSC video signals. Use for video signals other than NTSC. Quick Tip H 54 To quickly change the graticule style, right-click anywhere in the graticule and then select Graticule Style from the shortcut menu. TDS5000B Series Quick Start User Manual Operating Basics Setting the Trigger Level Marker 1. Select Display > Objects.... 2. Select one of the following: H Short displays a short arrow on the side of the graticule by the active waveform. H Long displays a horizontal line across the graticule. H Off turns off the trigger level marker. 2 1 Quick Tip H To quickly change the trigger level marker, right-click on the trigger level marker and then select the type of trigger level marker. Setting the LCD Backlight 1. Select Display > Objects.... 2. Click the LCD Backlight Timeout to turn the backlight on and off. 2 3. Click Delay to set the delay time using the multipurpose knobs. The delay time is in seconds. 1 3 TDS5000B Series Quick Start User Manual 55 Operating Basics Displaying the Date and Time 1. Select Display > Objects.... 2. Toggle the display of the date and time on the graticule. Use the Utilities menu to set the date and time. 2 1 Quick Tip H To turn off the date display, right-click the date and then select Turn Off Date/Time. You can also set the date and time from here. Using the Color Palettes Select Display > Record View or FastAcq/WfmDB Palette, and then select one of the following color schemes for the waveform and graticule: 56 H Normal displays hues and lightness levels for best overall viewing. The color of each channel waveform matches the color of the corresponding front-panel vertical SCALE knob. H Monochrome Gray displays areas of the waveform with the highest sample density in lighter gray shades. The areas of lowest sample density appear in darker gray shades. TDS5000B Series Quick Start User Manual Operating Basics H Monochrome Green displays areas of the waveform with the highest sample density in lighter green shades. The areas of lowest sample density appear in darker green shades. It most closely resembles analog oscilloscope displays. H Temperature Grading displays areas of the waveform with the highest sample density in red shades. The areas of lowest sample density appear in blue shades. H Spectral Grading displays areas of the waveform with the highest sample density in blue shades. The areas of lowest sample density appear in red shades. H User displays the waveform in a customized color that you define by hue, lightness, and saturation. Quick Tips H Choose one of the color grading palettes in the Display Colors control window to see different sample densities represented in different colors. H There are two color palettes, one for Record View and one for FastAcq/WfmDB. TDS5000B Series Quick Start User Manual 57 Operating Basics Setting the Reference Colors Select Display > Colors... and then select one of the following: H Default uses the default system color for reference waveforms. H Inherit uses the same color for the reference waveform as the original waveform. Setting Math Colors Select Display > Colors... and then select one of the following: H Default uses the default system color for math waveforms. H Inherit uses the same color for the math waveform as the waveform the math function is based on. Quick Tips H 58 The default color for math and reference waveforms are different for each waveform. TDS5000B Series Quick Start User Manual Operating Basics Using MultiView Zoom Use the MultiView Zoom function to magnify a waveform vertically, horizontally, or in both dimensions. Zoomed waveforms can also be aligned, locked, and automatically scrolled. Scale and Position affect only the display, not the actual waveform data. 1. Push MultiView Zoom to split the screen and add a zoom graticule. 1 Main graticule 2. Push HORIZ or VERT to select which axis to magnify in the zoom graticule. Use the multipurpose knobs to adjust scale and position of the magnified waveform. Zoom graticule 2 3. To adjust the zoom graticule size select Zoom Graticule Size from either the Vertical or Horiz/Acq menus. 4. To turn zoom off, push the frontpanel button. 2 4 3 Quick Tips H You can also use the Zoom Setup menu to change the graticule size of the zoomed waveform. H Right-click in the zoomed graticule or on the zoom readout for access to a shortcut zoom menu. TDS5000B Series Quick Start User Manual 59 Operating Basics Zooming in Multiple Areas When you want to view and compare multiple areas of one record at the same time use the following procedure. 1. Click and drag a box around the area of the waveform that you want to zoom. 2 2. Select Zoom 1 On. 1 3. Click and drag a box around another area of the waveform that you want to zoom, and then select Zoom 2 On. 3 4. To adjust the zoomed area horizontally, click the horizontal marker below the Zoom box to select the zoomed area. 5 5. Use the multipurpose knobs to adjust the horizontal position and factor of the selected zoom area. 4 Window 6. To adjust the zoomed area vertically, select Vertical > Zoom Setup... and then use the multipurpose knobs to adjust the Vertical Position and Factor. 60 6 TDS5000B Series Quick Start User Manual Operating Basics Quick Tips H To clear the zoom area, click Position Factor Reset from the Zoom Setup control window. H You can turn each zoom display on and off from the Zoom Setup control window. H Push the MultiView Zoom button to toggle all zoom displays on and off. H To reposition the zoomed area horizontally, click and drag the horizontal marker at the bottom of the zoom box. Lock and Scroll Zoomed Waveforms 1. To use Lock and Scroll select Zoom Setup... from either the Vertical or Horiz/Acq menu and then select the Lock and Scroll tab. 1 2. To scroll a single zoomed area, click a Zoom 1-4 button, and then click an Auto Scroll button. 3. To scroll multiple zoomed areas simultaneously, click Lock, and then click the Zoom1-4 buttons that you want to scroll through. 2 3 Locking the zoomed areas locks in their relative horizontal position. Changing the horizontal position of one locked and zoomed area changes them all. Quick Tips H When multiple zoom areas are selected but not locked, the zoom area with the highest number will autoscroll, while the other zoom areas remain stationary. TDS5000B Series Quick Start User Manual 61 Operating Basics Analyzing Waveforms Your instrument features cursors, automatic measurements, statistics, histograms, math, spectral analysis, and advanced pass/fail tests to assist you in analyzing waveforms. This section contains concepts and procedures for analyzing waveforms. Detailed information is available in the online help. Taking Automatic Measurements 1. Select Measure > Measurement Setup.... 2. Select the channel, math or reference waveform that you want to measure. 1 2 3 3. Using the tabs, select up to 8 measurements in five different categories. 4. To remove the last measurement, click Clear. 5. To remove multiple measurements, click and drag to select the measurements, and then click Clear. 5 4 You can also choose a measurement for the selected waveform directly in the Measure menu. The available measurements are listed beginning on page 63. 62 TDS5000B Series Quick Start User Manual Operating Basics Quick Tips H In roll mode, measurements are not available until after you stop the acquisition. H To add measurements, right-click the waveform handle and then select Add Measurement. H To remove a measurement, right-click on that measurement readout and then select Remove. H To remove all measurements, right-click on any measurement readout and then select Remove All. Automated Measurement Selections The following tables list each automated measurement by category: amplitude, time, more, histogram, or communication. See page 62 for how to select a measurement. Amplitude Measurements Amplitude The high value less the low value measured over the entire waveform or gated region. High This value is used as 100% whenever high reference, mid reference, or low reference values are needed, such as in fall time or rise time measurements. It can be calculated using either the min/max or histogram method. The min/max method uses the maximum value found. The histogram method uses the most common value found above the midpoint. This value is measured over the entire waveform or gated region. Low This value is used as 0% whenever high reference, mid reference, or low reference values are needed, such as in fall time or rise time measurements. It can be calculated using either the min/max or histogram method. The min/max method uses the minimum value found. The histogram method uses the most common value found below the midpoint. This value is measured over the entire waveform or gated region. RMS The true Root Mean Square voltage over the entire waveform or gated region. Max Typically the most positive peak voltage. Max is measured over the entire waveform or gated region. Min Typically the most negative peak voltage. Min is measured over the entire waveform or gated region. Pk-Pk The absolute difference between the maximum and minimum amplitude in the entire waveform or gated region. Cycle RMS The true Root Mean Square voltage over the first cycle in the waveform or the first cycle in the gated region. TDS5000B Series Quick Start User Manual 63 Operating Basics Amplitude Measurements (Cont.) +Overshoot This is measured over the entire waveform or gated region and is expressed as: Positive Overshoot = (Maximum - High) x Amplitude x 100%. -Overshoot This is measured over the entire waveform or gated region and is expressed as: Negative Overshoot = (Low - Minimum) x Amplitude x 100%. Mean The arithmetic mean over the entire waveform or gated region. Cycle Mean The arithmetic mean over the first cycle in the waveform or the first cycle in the gated region. Time Measurements 64 Rise Time The time required for the leading edge of the first pulse in the waveform or gated region to rise from the low reference value (default = 10%) to the high reference value (default = 90%) of the final value. Fall Time The time required for the falling edge of the first pulse in the waveform or gated region to fall from the high reference value (default = 90%) to the low reference value (default = 10%) of the final value. Pos Width The distance (time) between the mid reference (default 50%) amplitude points of a positive pulse. The measurement is made on the first pulse in the waveform or gated region. Neg Width The distance (time) between the mid reference (default 50%) amplitude points of a negative pulse. The measurement is made on the first pulse in the waveform or gated region. + Duty Cyc The ratio of the positive pulse width to the signal period expressed as a percentage. The duty cycle is measured on the first cycle in the waveform or gated region. - Duty Cyc The ratio of the negative pulse width to the signal period expressed as a percentage. The duty cycle is measured on the first cycle in the waveform or gated region. TDS5000B Series Quick Start User Manual Operating Basics Time Measurements (Cont.) Period The time required to complete the first cycle in a waveform or gated region. Period is the reciprocal of frequency and is measured in seconds. Freq The first cycle in a waveform or gated region. Frequency is the reciprocal of the period; it is measured in Hertz (Hz) where one Hz is one cycle per second. Delay The time between the mid reference (default 50%) amplitude point of two different waveforms. More Measurements Area Area measurement is voltage over time measurement. The area over the entire waveform or gated region in volt-seconds. Area measured above ground is positive; area measured below ground is negative. Cycle Area A voltage over time measurement. The measurement is the area over the first cycle in the waveform or the first cycle in the gated region expressed in volt-seconds. The area above the common reference point is positive while the area below the common reference point is negative. Phase The amount of time that one waveform leads or lags another waveform, expressed in degrees where 360° comprises one waveform cycle. Burst Wid The duration of a burst (a series of transient events) and is measured over the entire waveform or gated region. TDS5000B Series Quick Start User Manual 65 Operating Basics Histogram Measurements 66 Wfm Ct Displays the number of waveforms that have contributed to the histogram. Hits in Box Displays the number of points in or on the histogram box. Peak Hits Displays the number of points in the largest bin of the histogram. Median Displays the middle point of the histogram box. Half of all acquired points within or on the histogram box are less than this value and half are greater than this value. Max Displays the voltage of the highest nonzero bin in vertical histograms or the time of the rightmost nonzero bin in the horizontal histograms. Min Displays the voltage of the lowest nonzero bin in vertical histograms or the time of the leftmost nonzero bin in the horizontal histograms. Pk-Pk Displays the peak-to-peak value of the histogram. Vertical histograms display the voltage of the highest nonzero bin minus the voltage of the lowest nonzero bin. Horizontal histograms display the time of the rightmost nonzero bin minus the time of the leftmost nonzero bin. Mean Measures the average of all acquired points within or on the histogram box. Std Dev Measures the standard deviation (Root Mean Square (RMS) deviation) of all acquired points within or on the histogram box. Mean ±1 Std Dev Displays the percentage of points in the histogram that are within one standard deviation of the histogram mean. Mean ± 2 Std Dev Displays the percentage of points in the histogram that are within two standard deviations of the histogram mean. Mean ±3 Std Dev Displays the percentage of points in the histogram that are within three standard deviations of the histogram mean. TDS5000B Series Quick Start User Manual Operating Basics Communication Measurements Ext Ratio The ratio of eye top to base. This measurement only works for waveform database, fast acquisition signals, or a reference waveform saved in fast acquisition mode. Ext Ratio % The ratio of eye base to top expressed as a percentage. This measurement only works for waveform database, fast acquisition signals, or a reference waveform saved in fast acquisition mode. Ext Ratio (dB) The ratio of eye top to base expressed in decibels. This measurement only works for waveform database, fast acquisition signals, or a reference waveform saved in fast acquisition mode. Eye Height The measurement of the eye height in volts. Eye Width The measurement of eye width in seconds. Eye Top The top value used in the extinction ratio measurements. Eye Base The base value used in the extinction ratio measurements. Crossing % The eye crossing point expressed as a percentage of eye height. Jitter P-P The peak-to-peak value for the edge jitter in the current horizontal units. Jitter RMS The RMS value of the edge jitter in the current horizontal units. Jitter 6 Sigma Six times the RMS value of the edge jitter in the current horizontal units. Noise P-P The peak-to-peak value of the noise of the top or base of the signal as specified by you. To ensure accurate noise values, be sure to set the signal type to Eye when measuring an Eye signal. Noise RMS The RMS value of the noise of the top or base of the signal as specified by you. To ensure accurate noise values, be sure to set the signal type to Eye when measuring an Eye signal. S/N Ratio The ratio of the signal amplitude to the noise of the top or base of the signal as specified by you. Cyc Distortion The peak-to-peak time variation of the first eye crossing measured at the Mid Ref as a percent of the eye period. Q-Factor The ratio of eye size to noise. TDS5000B Series Quick Start User Manual 67 Operating Basics Customizing an Automatic Measurement You can customize automatic measurements by using gating, modifying measurement statistics, adjusting the measurement reference levels, or taking a snapshot. Gating Use Gating to confine the measurement to a certain portion of a waveform. Gated region 1. Select Measure > Gating. 2. Position the gates by doing one of the following: H Click Cursor to set the gated area to the area between the cursors. H Click Zoom (1-4) to set the gated area to the Zoom(1-4) graticule. 1 2 68 TDS5000B Series Quick Start User Manual Operating Basics Statistics Statistics turn on automatically with measurements. Statistics characterize the stability of the measurement. To change the statistics that are displayed, select Measure > Statistics and then select Mean or All. (All includes min, max, mean, standard deviation, and population.) To remove statistics select Off. Quick Tips H In FastFrame mode when doing a single sequence acquisition, statistics represent measurements over the entire frameset. Snapshot To see a one-time view of all valid measurements, select Measure > Snapshot. Quick Tip H To access a shortcut measurement menu, right-click the measurement readouts. TDS5000B Series Quick Start User Manual 69 Operating Basics Reference Levels Reference levels determine how time-related measurements are taken. 1. Select Measure > Reference Levels... 2. Adjust the measurement reference levels to different relative or fixed values. 70 H High and Low reference are used to calculate rise and fall times. The default High reference is 90% and Low reference is 10%. H Mid reference is primarily used for measurements between edges such as pulse widths. The default level is 50%. H Mid2 reference is used on the second waveform specified in delay or phase measurements. The default level is 50%. 2 1 TDS5000B Series Quick Start User Manual Operating Basics Taking Cursor Measurements Cursors are an easy tool to use for taking measurements on acquired data. 1. Push CURSORS. 1 2. Select the Cursor Source. 3. Select a cursor type from one of the following: H H Bars measure amplitude (typically in volts or amperes) H V Bars measure horizontal parameters (typically time) H Waveform and screen cursors measure vertical and horizontal parameters simultaneously. Waveform cursors are attached to the waveform and screen cursors float, unattached to the waveform. 2 3 4. If you want to take measurements between two waveforms, select Waveform, and then select the waveform source for each cursor. Cursors 4 TDS5000B Series Quick Start User Manual 71 Operating Basics 5. Select Cursors > Cursor Position..., and then use the multipurpose knobs to adjust the cursor position. 5 6. Read cursor measurement results in the display. 6 T1: 356.4 ms T2: 352.5 ms ∆T: 3.92 ms 1/∆T: 255 Hz V1: 5.120 V V2: 4.886 V ∆V: 234 mV ∆V/∆T: 59.7 V/s Quick Tips 72 H Use the Cursor Track Mode to set the cursors to move in tandem. Use the Cursor Independent mode to move the cursors separately. H If you use the zoom graticule, you can place a cursor directly on a specific waveform point to take precision measurements. H You can also move cursors by clicking and dragging them to a new position. H Vertical cursors measure the time from the trigger point to the vertical cursor. H Any cursor type can be used for YT display format. XY and XYZ display format can only use Screen or Waveform cursors. If FastAcq is on, XYZ display format can only use Screen cursors. H To quickly select cursor functionality, right-click on a cursor or cursor readout for a shortcut menu. TDS5000B Series Quick Start User Manual Operating Basics Setting Up a Histogram You can display either a vertical (voltage) or horizontal (time) histogram. Use histogram measurements to get statistical measurement data for a section of a waveform along one axis. Histograms are not available in FastFrame mode. 1. Click and drag across the segment of the waveform that you want the histogram to cover. For a horizontal histogram, for example, it is best to make the box wider than it is tall. 1 2. Select Histogram Vertical or Histogram Horizontal from the shortcut menu. 2 3. View the histogram at the top (for horizontal histograms) or the left edge (for vertical histograms) of the graticule. 3 4. To make adjustments to the histogram scale or the size and location of the histogram box, select Measure > Waveform Histograms..., and then use the Histogram Setup control window. 4 5. To take automated measurements on histogram data see page 62 for information. TDS5000B Series Quick Start User Manual 73 Operating Basics Quick Tips H Use vertical histograms to measure signal noise and horizontal histograms to measure signal jitter. H Use the click and drag procedure to activate the shortcut menu to turn the histogram display off. H Right-click the histogram or in the histogram box to access a shortcut menu. Using Math Waveforms Create math waveforms to support the analysis of your channel and reference waveforms. By combining and transforming source waveforms and other data into math waveforms, you can derive the data view that your application requires. Use the following procedure for predefined math equations. 1. Select Math > Math Setup.... 1 2. Choose one of the predefined math equations. 2 Use the following procedure to build an advanced math waveform expression. 1. Select Math > Math Setup.... 1 2. Click Editor. 2 3. Build your advanced math waveform expression using sources, operators, constants, measurements, variables, and functions. 4 4. When you have defined the expression to your satisfaction, click Apply. 3 74 TDS5000B Series Quick Start User Manual Operating Basics Quick Tips H Math definitions are not implemented if the sources are not valid. H Math waveforms can be created from channel, reference, or math source waveforms. H Measurements can be taken on math waveforms in the same way as on channel waveforms. H Math waveforms derive their horizontal scale and position from the sources in their math expressions. Adjusting these controls for the source waveforms also adjusts the math waveform. H You can magnify math waveforms using Zoom; use the mouse for positioning the zoomed area. Spectral Analysis Concepts Signals may be represented by their characteristics in both the time and the frequency domains. Spectral analysis merges the time domain controls with the frequency domain controls to provide a complete spectral analyzer. Consider the following when using spectral analysis: H Frequency Domain controls use traditional spectrum analyzer controls to set the center frequency, span, and resolution bandwidth directly. H Time Domain controls for the acquired waveform set the time duration and the resolution time between samples. You can easily set the required sample rate and record length. H Gating Controls are the bridge that connects the time domain to the frequency domain. You can perform spectral analysis on a gated region of the input waveform. This gating also determines the resolution bandwidth. H Eight different window functions are available to shape the filter response. H Display log data in dB, dBm, or linear mode. You can display the real or only the imaginary parts of the spectral magnitude. Reference level offset and reference level controls give complete control over the vertical position and offset of the spectrum. H Display phase data as a function of frequency in radians, degrees, or group delay. You may zero the phase value for magnitudes below a user-defined threshold level to prevent the display from becoming unusable due to random noise. H You can turn on averaging in the frequency domain for phase and magnitude waveforms. H Up to four spectral analyzers may be used simultaneously. They may all be assigned to different gates on the same source waveform or to different channel sources. The controls of Math1 and Math2 may be locked, and the controls of Math3 and Math4 may be locked. When controls are locked, turning a control on one analyzer changes the control on the other analyzer to the same value. Other combinations of locking, including all four analyzers, are available using GPIB commands. TDS5000B Series Quick Start User Manual 75 Operating Basics Using the Time Controls The time domain controls for the spectral waveform are: H Duration, which selects the time from the beginning to the end of the acquired waveform. Set duration using the record length and/or the sample rate controls. H Resolution, which determines the time between samples. Duration is kept constant as resolution is changed. Therefore, the Resolution control affects both the sample rate and the record length simultaneously. Using the Gating Controls Gating determines which portion of the acquired waveform is transformed into the frequency domain. The gate has a position and a width control. The gate position is the time in seconds from the trigger location to the center 50% position of the gate interval. The position and width units are seconds. Gate position Duration Zero phase reference Gate Trigger position Gate width Time domain acquisition Frequency domain samples Using the Frequency Controls The frequency domain controls for the spectral waveform are: 76 H Span, which is the frequency at the end of the spectral waveform minus the frequency at the beginning of the waveform. H Center, which is the frequency at the center of the spectral waveform. Center is equal to the start frequency plus one half of the span. H Resolution bandwidth, which is the 3 dB down bandwidth of the spectral analyzer frequency response to a sine wave input. TDS5000B Series Quick Start User Manual Operating Basics Using the Magnitude Controls Vertical units can be either linear or log. When the spectrum is linear magnitude, the vertical units are the same as the source waveform. When the vertical scale of the magnitude spectrum is set to dB, use the Reference Level Offset to set which vertical position in the magnitude spectrum is zero dB. Setting the vertical scale to dBm sets the Reference Level Offset to a value that is equivalent to 1 mW of power into 50 Ω. The value of the Reference Level is the magnitude at the top of the display screen. Reference Level does not change the spectral data but Reference Level Offset does. Adjusting the Reference Level Offset causes the spectral waveform to move vertically with respect to the waveform reference marker. This moves the waveform without changing the Reference Level control setting. Using the Phase Controls You can set the vertical units to Degrees, Radians, or Group Delay in seconds. Phase is a relative measurement that must have a time domain reference point. The phase value is specified with respect to this phase reference position. The spectral analyzer produces phase values from -π to π radians or -180 to 180 degrees. However, when you perform impulse response testing and the phase is continuous, then phase values outside these ranges may occur. The spectral analyzer then wraps the data with discontinuities in the display from +180 to -180 degrees. Phase unwrap will display the correct result by unwrapping the phase. Phase unwrap is only valid when the phase spectrum is a continuous function of frequency. Therefore, do not use it when analyzing the harmonic content of the typical repetitive signal. Random noise in the spectrum may have phase values over the entire range. This could make the phase display unusable. However, you can set the suppression threshold control to a level in dB. The phase of any complex spectral points with a magnitude below this threshold is set to zero. When the phase spectrum is a continuous function of frequency, group delay may be computed. This is true of impulse response testing where an impulse is fed into the system, and the spectrum of the response of the system output is computed. Group delay measures how well a system passes a signal in terms of phase distortion. Group delay is the derivative of the phase with respect to frequency. This feature is not useful for analysis of harmonic content of signals where the phase response is not continuous. TDS5000B Series Quick Start User Manual 77 Operating Basics Using Spectral Analysis Use the following procedure for predefined spectral math expressions. 1. Select Math > Math Setup.... 1 2. Choose one of the predefined spectral math expressions. 2 Use the following procedure to build an advanced spectral math expression. 1. Select Math > Spectral Setup.... 1 2. Select the math waveform that you want to define. 2 3. Click the type of spectral waveform that you want to create. To redefine a waveform, click Clear. 4. Select the source waveform. 3 5. To adjust the spectral waveform do one of the following: H Use the controls in the Spectral Setup control window. H Click Controls, and then use the multipurpose knobs to adjust the spectral waveform. 4 5 5 Adjust FFT center frequency Adjust FFT span 78 TDS5000B Series Quick Start User Manual Operating Basics 6. You can view time-domain and frequency-domain waveforms simultaneously. Use Gating to select only a portion of the time-domain waveform for spectral analysis (See page 68.) 6 Time-domain Frequency-domain Quick Tips H Sources for spectral math waveforms must be channel or other math waveforms. H Use short record lengths for faster instrument response. H Use long record lengths to lower the noise relative to the signal and increase the frequency resolution. H Different window functions produce different filter response shapes in the spectrum and result in different resolution bandwidths. H The resolution bandwidth directly controls the gate width. Therefore, the time domain gate markers move as you adjust the RBW control. H You can display the linear magnitude of the real data or the imaginary data in the spectrum. This is useful if you process the spectrum off line and transform it back into a time domain trace. TDS5000B Series Quick Start User Manual 79 Operating Basics Using Limit Testing Limit testing allows you to compare an active signal with a template waveform. Build your template waveform from a known good signal and use it to compare to an active signal to perform pass/fail testing. 1. Select Masks > Limit Test Setup.... 1 2. Create the template by selecting the Source, Destination, and Tolerances. Use the multipurpose knobs to adjust the Tolerances. Tolerances specify how much margin the signal is allowed before failing the limit test. 2 4 5 3. Click Save. You can create multiple templates and then save them for later use. 4. Select the Source waveform to compare to the template. 3 5. Select the Template to compare to the Source waveform. (Usually, this is the one that you just created in step 3.) 80 TDS5000B Series Quick Start User Manual Operating Basics 6. Click Config to set up the Failure Notification. 7. Select the Failure Notification(s), and then click Close to return to the setup control window. 8. Click Lock Template to Waveform On to lock the vertical scale or position of the template to that of the source waveform. 6 8 9 7 9. Click Highlight Hits On to show points that fall outside the template in a different color. 10. Click On to start the test. 11. Click Reset to clear all violations and reset the test. 10 11 Quick Tips H You can use active or saved waveforms to create a limit test template. H Using Average acquisition mode will create a smoother template waveform. H Using Envelope acquisition mode will create a template that allows for occasional overshoots. TDS5000B Series Quick Start User Manual 81 Operating Basics Using Mask Testing Serial Mask Testing (Option SM) allows you to compare your signal to a predefined template or mask. For the signal to pass the test, it must fall outside the segments defined by the mask. Generally, standards committees such as ANSI define the masks. To perform mask testing do the following: 1. Select Masks > Mask Setup.... 1 2. Select the Type and Standard. 2 3. Click Config to access the Mask Configuration control window, where you can adjust how masks and violations are displayed and how Mask Autoset and Autofit are configured. 4 3 4. Click Masks to return to the Mask Setup control window. You can access these controls from the Display Config button or from the Mask Setup control window. 5. Click Lock Mask to Wfm On so that the mask tracks changes in the horizontal or vertical settings. 5 6 6. Click Hit Count On to highlight violations during a mask test. 82 TDS5000B Series Quick Start User Manual Operating Basics 7. Click Autoset to automatically align the waveform with the mask based on the characteristics of the input signal. 7 8 8. Click Autofit On to automatically reposition the waveform after each acquisition to minimize hits. 9. Click the Source tab, and then select the signal source. 9 10. Click the Tolerance tab, and then set the tolerance. 10 Tolerance settings greater than 0% make the mask test harder to pass, settings less than 0% make the test easier to pass. Use 0% if you want the mask as specified in the standard. Changing the percentage allows you to do margin testing. TDS5000B Series Quick Start User Manual 83 Operating Basics 11. Select the Pass/Fail Setup tab, and then set up the pass/fail parameters. (When acquisition mode is Waveform Database, the # of Wfms label becomes Samples.) 12 11 12. Select your Pass/Fail Test Notifications. 13. Select the polarity you want to test. 14. Click Pass/Fail Test On to start the mask test. 15. Click Repeat On to run the mask test continuously. 16. Click the Pass/Fail Results tab to view the test results. 14 13 15 16 17. Click Pass/Fail Test On to start the mask test. 17 18. Click Reset to reset the totals and clear any violations. 18 Quick Tips 84 H Use the right-click shortcut menu to quickly make changes to the mask setup, such as Autoset and Autofit. H If the signal is not within the mask, enable Autoset to center the waveform in the mask. TDS5000B Series Quick Start User Manual Operating Basics Setting Up E-mail on Event 1. Select Utilities > E-mail on Event. 1 2. Enter recipients’ e-mail address(es). Separate multiple entries with a comma. There is a limit of 252 characters in the email address box. 2 3. Click Config, and then enter the SMTP Server Address. Contact your network administrator for the correct address. 3 4. Select the event(s) for which you want to send an e-mail. 5. To include attachments, select the type of attachment, and then click Settings to specify the format. TDS5000B Series Quick Start User Manual 5 4 85 Operating Basics 6. Set the maximum message limit and e-mail size. (Maximum message limit is 50 and maximum email size is 2000 MB). When the maximum message limit is reached, you must click Reset to send more e-mails on event. 6 7. To ensure that you have set up the e-mail addresses correctly, click Send. If the recipient does not receive the test e-mail, you may need to adjust the configuration. 7 8 8. Click Config to access the e-mail configuration dialog box and adjust the configuration. Quick Tips H 86 To save attachments to your instrument hard drive, set the maximum message size to zero. The attachments will be saved to the default location C:\TekScope\Images, Waveforms, or Data depending on the type of attachment. TDS5000B Series Quick Start User Manual Operating Basics MyScope MyScope allows you to create custom control windows that include only the controls that you to use regularly. Instead of switching between several control windows, put the controls you use into a custom control window. This section contains procedures for creating and using MyScope control windows. Detailed information is available in the online help. Creating a New MyScope Control Window 1. Select MyScope > New Control Window.... 1 2. Click + to expand a category. Controls that can be added to your MyScope control window are contained within each category. The categories match the menu bar to aid you in finding the controls you normally use. 3. Click a control to preview it. TDS5000B Series Quick Start User Manual 2 3 87 Operating Basics 4. Double-click the control or click the + to expand the control list. (If there is no +, then the control cannot be customized further.) 5. Clear the check boxes to remove any components you do not want included in the control. 6. Click and drag the control to your MyScope control window. The control will snap to the nearest grid location when you release the mouse. You can change the placement of the control in your MyScope control window by clicking and dragging. 88 4 5 6 TDS5000B Series Quick Start User Manual Operating Basics 7. Click New Tab to add a tab to your MyScope control window. You can have up to eight tabs. 8. To rename a tab do one of the following: H Click Rename Tab H Double-click the tab 7 8 9 Then type the new name. 9. Click User Pref... to specify user preferences that are loaded with your MyScope control window. 10. To delete controls do one of the following: H Select a tab, and then click Delete. The tab and all of the controls are deleted. H Select a control, and then click Delete. Just the selected control is deleted. TDS5000B Series Quick Start User Manual 10 89 Operating Basics 11. Click Save, and then enter a name for your MyScope control window, or use the default name. 11 Quick Tips H To reconfigure a control, click and drag it back to the preview window. Then select or clear the check boxes to include or remove components in the control. H To change the tab order, click and drag a tab to a new location. H To delete a control, click and drag it to the upper half of the screen (off of your MyScope control window). Using MyScope Control Windows To open a previously defined MyScope control window do the following: 1. Select MyScope > Open Control Window... or one of the five most recently used MyScope windows. 2. Select the MyScope control window you want to use, and then click Open. 90 1 2 TDS5000B Series Quick Start User Manual Operating Basics To display the active MyScope control window do the following: 1. Select MyScope > Current... or click MyScope in the toolbar mode. (Your MyScope control window remains active even when it is not displayed.) 1 To edit a MyScope control window do the following: 1. Select MyScope > Edit Control Window.... 1 2. Select the control window you want to edit, and then click Open. 2 Quick Tips H Some controls function differently in a MyScope control window than they do in the standard control window. For details, see the online help. H You can copy MyScope control windows (.tcw files) to other TDS5000B Series instruments. TDS5000B Series Quick Start User Manual 91 Operating Basics Saving and Recalling Information This section contains procedures for saving and recalling screen captures and setups, saving measurements, using the clipboard, and printing on your instrument. Detailed information is available in the online help. Saving Screen Captures 1. Select File > Save or Save As.... 1 2. Click Screen Capture. 3. Click Options..., if you want to setup the Palette, View, Image, or Screen Capture Format options; otherwise skip to step 4. 4. Select the location to save the screen capture. 2 3 4 5. Type in a name for the screen capture, or use the default name and then select a file type. 6. Click Save. 5 6 Quick Tips H 92 To quickly save multiple screen captures, select Set Front Panel Print Button to Save, and then click Save. You can now save a screen capture by pushing the front panel Print button. TDS5000B Series Quick Start User Manual Operating Basics Saving Waveforms 1. To save waveforms, select File > Save or Save As.... 1 2. Click Waveform. 3. Click Options..., if you want to specify the Waveform Data Range, FastFrame Data Range, Waveform Detail, Data Destination, Source, or Data Ordering; otherwise skip to step 4. 2 3 4. Select the Source. 5. You can either save the waveform as a reference waveform in the instrument memory or as a .wfm file in a Windows directory. To save the waveform as a reference, select Ref 1-4. To save as a .wfm file, select the location where you want to save the waveform. 6. If you are saving as a .wfm file, type in a file name or use the default. 4 5 6 7 7. Click Save. Quick Tips H Select Auto-increment file name to save numerous similar waveforms without having to retype the entire name. H To quickly save multiple waveforms, select Set Front Panel Print Button to Save and then click Save. You can now save a waveform by pushing the front panel Print button. TDS5000B Series Quick Start User Manual 93 Operating Basics Recalling Waveforms 1. Select File > Recall.... 1 2. Click Waveform. 2 4 3. Select the Destination of the waveform you are recalling. 4. Select the waveform to recall. 5. Click Recall. Clicking Recall turns on the reference waveform and activates the Reference Waveform control window. 3 5 6. Use the controls to turn the display on, reposition or label the Reference waveform, change the scale, save or recall. You can also access the Reference Waveform control window by selecting File > Reference Waveform Controls.... 6 Quick Tips H 94 You can save a number of different file types but you can only recall setup (*.set) files and waveform (*.wfm) files. TDS5000B Series Quick Start User Manual Operating Basics Saving Instrument Setups 1. Select File > Save or Save As.... 1 2. Click Setup. 3. Select the location where you want to save the setup. You can either save the setup to the instrument memory in one of the ten setup storage locations or as a .set file in a Windows directory. 4. Type a file name or use the default name. Use the pop-up keyboard to type a file name for a setup saved to the instrument memory. 3 2 4 5 5. Click Save. Quick Tips H If the touch screen is enabled, use the pop-up keyboard to label the setups for easy identification. H Use Auto-increment file name to save numerous similar files without having to retype the entire file name. H To quickly save multiple setups, select Set Front Panel Print Button to Save, and then click Save. You can now save a setup by pushing the front panel Print button. TDS5000B Series Quick Start User Manual 95 Operating Basics Recalling Instrument Setups 1. Select File > Recall.... 1 2. Click Setup. 3. Select the setup you want to recall. You can recall a setup file from one of the ten locations in the instrument memory or from a Windows directory. 4. Click Recall. 2 3 4 Quick Tips H 96 You can recall any setup stored on disk and then save it in an internal setup storage location for quicker access. TDS5000B Series Quick Start User Manual Operating Basics Saving Measurements 1. Select File > Save or Save As.... 1 2. Click Measurement. 3. Click Options..., if you want to specify Displayed Measurements or Measurement Snapshot otherwise; skip to step 4. 2 3 4. Select the location to save the measurement. 4 5. Type in a name for the measurement, and then select a file type. 6. Click Save. 5 6 TDS5000B Series Quick Start User Manual 97 Operating Basics Copying Your Results to the Clipboard Use the following procedure to set the output content and format for images, waveforms, or measurements to be copied to the Microsoft clipboard. 1. Select File > Copy Setup.... 1 2. Click the Images, Waveforms, or Measurements tab, and then select the desired options. 2 To copy images, waveforms, or measurements use the following procedure: 1. Select the item that you want to copy. That item is now available to copy to the clipboard. 1 2. Select Edit > Copy or press Ctrl + C. 3. Press Ctrl + V to paste the item into a Windows application. 2 3 98 TDS5000B Series Quick Start User Manual Operating Basics Printing a Hard Copy 1. To print a hard copy do one of the following: H Push PRINT. H Select File > Print. If necessary, you can make changes to the page orientation in the Page Setup dialog box. 1 1 The following steps are based on the Integrated Thermal Printer (Option 1P). Your Print and Page Setup dialog boxes will depend on the printer you are using. 2 2. Click Page Setup.... 3. Select either Screen-copy or Banner. 4. Select the printing parameters depending on the type of printing. 3 4 TDS5000B Series Quick Start User Manual 99 Operating Basics Run Application Software The Optional Application Software CD contains free five-time trials of optional application software that you can install on your instrument. These applications provide application-specific measurement solutions. Some examples are described below. Additional packages may be available. Contact your Tektronix representative or visit our website at www.tektronix.com for more information. (See Contacting Tektronix on page 4.) H Use TDSJIT3 or TDSJIT3E Jitter Analysis Software to characterize timing performance. Analyze jitter on contiguous clock cycles using single-shot acquisitions. H Use TDSDDM2 Disk Drive Measurement Software to measure disk drive signals according to IDEMA standards. H Use TDSDVD Optical Storage Analysis and Measurement Software for automatic amplitude and timing measurements, providing you with the flexibility to modify signal processing blocks to maximize design performance. H Use TDSET3 to perform 10/100/1000 Base-T ethernet compliance testing. H Use TDSUSB2 to characterize USB2 signals including mask testing and parametric testing. H Use TDSCPM2 for mask and measurements compliance testing for ITU-T G.703 and ANSI T1.102 communications standards. H Use TDSPWR3 Power Measurement Software to quickly measure and analyze power dissipation in power supply switching devices and magnetic components. Follow the instructions provided with the application software to install it. To run the software, select File > Run Application and then select the application. 100 TDS5000B Series Quick Start User Manual Application Examples This section contains ways to use your instrument in common troubleshooting tasks, procedures for using your instrument with a Tektronix logic analyzer and extending the use of your instrument. Capturing Intermittent Anomalies One of the most difficult tasks that design engineers face is tracking down the cause of intermittent failures. If you know what type of anomaly you are looking for, then it is easy to configure the oscilloscope’s advanced triggering capability to isolate it. However, when you don’t know what you’re looking for, it can be exceptionally tedious and time consuming, especially given the low waveform capture rate on traditional digital storage oscilloscopes. Digital Phosphor Oscilloscopes enabled by DPX technology have an exceptionally fast acquisition mode called FastAcq that allows you to find anomalies like these in a matter of seconds or minutes, whereas a regular DSO would take hours or days to find the same event. Use the following procedure to capture intermittent anomalies. 1. Probe the signal of interest. (Generally this is one that you think may be causing problems.) 1 2. Push Autoset. 3. Select Display > Display Persistence > Infinite Persistence. In this example, we are looking at a clock signal. After observing the signal for 1-2 minutes, but before you look for the problem elsewhere, go to step 4. TDS5000B Series Quick Start User Manual 2 3 101 Application Examples 4. Press FastAcq. 5. If glitches, transients, or other random anomalies are present in the signal, you will find them faster using FastAcq. In this example, FastAcq revealed a ~200 ns positive glitch after only a few seconds. 4 5 Now that you have identified an anomaly, you may want set the trigger system up to look for it. You may also want to set up e-mail on trigger so you could be notified when the anomaly occurs. 6. To trigger on the glitch that you identified in step 5, select Glitch Setup.... 7. Select the appropriate Source, Polarity, and Trig if Width values. 8. Click Level, and then set the level based on what you found in step 5. 9. Click Width, and then set the width based on what you found in step 5. 6 7 8 9 102 TDS5000B Series Quick Start User Manual Application Examples 10. Click E-mail on Trigger On. For additional information on setting up e-mail on trigger, refer to page 47. 10 11. Push Single to trigger on a single glitch. 11 Correlating Data Between a TDS5000B Series Oscilloscope and a TLA5000 Series Logic Analyzer Today almost every design is a high-speed design with fast clock edges and data rates. For these designs, you need to see the analog characteristics of high-speed digital signals in relation to complex digital events in the circuit. iView is your window into the digital and analog world. The iView capability seamlessly integrates and automatically time-correlates data from Tektronix logic analyzers and oscilloscopes, so you can transfer analog waveforms from the oscilloscope to the logic analyzer display with the click of a mouse. View time-correlated analog and digital signals side-by-side and pinpoint the source of elusive glitches and other problems in moments. The iView External Oscilloscope Cable allows you to connect your logic analyzer to a Tektronix oscilloscope, enabling communication between the two instruments. The Add External Oscilloscope wizard, which is available from the TLA application System menu, will guide you through the process of connecting the iView cable between your logic analyzer and oscilloscope. A setup window is also available to assist you in verifying, changing, and testing the oscilloscope settings. Before acquiring and displaying a waveform, you must establish a connection between your Tektronix Logic Analyzer and oscilloscope using the Add External Oscilloscope wizard. TDS5000B Series Quick Start User Manual 103 Application Examples 1. Select Add iView External Oscilloscope... from the logic analyzer System menu. 1 2. Select your model of oscilloscope. 3. Follow the on-screen instructions and then, click Next. 2 4. See your Tektronix Logic Analyzer documentation for more information on correlating data between a TDS5000B Series Oscilloscope and a Tektronix Logic Analyzer. 3 Using the Extended Desktop and OpenChoice Architecture for Efficient Documentation Engineers often need to document their lab work for future reference. Instead of saving screen shots and waveform data to a floppy disk, and then generating a report later, try using the TDS5000B OpenChoice architecture to document your work in real time. To make your instrument the center of your design and documentation process, use the following procedure. 1. Load Microsoft Word or Excel on your instrument. 2. Connect a second monitor. (Follow the procedure on page 11.) 2 1 104 TDS5000B Series Quick Start User Manual Application Examples 3. Open Microsoft Word, and then drag the Word window onto the extended desktop. 3 4. Click TekScope to restore the instrument application. 4 5. Select Edit > Select for Copy > FullScreen (bitmap). 5 6. Press Ctrl+C. 7. Click in the Word document wherever you want to place the screen shot, and then press Ctrl+V. 6 7 Quick Tips H The TDS5000B comes with a variety of OpenChoice software tools designed to ensure maximum efficiency and connectivity to the rest of your design environment. TDS5000B Series Quick Start User Manual 105 Application Examples Measuring Switching Loss in a Switch Mode Power Supply (SMPS) WARNING. To avoid injury or death, use extreme caution when working with high voltage circuits. Only qualified personnel should take measurements using high voltage circuits. The switching loss in a power supply determines its efficiency. Using an oscilloscope to measure switching loss is probably the most important and one of the most common tasks a switch mode power supply designer must perform. To use your TDS5000B Series oscilloscope to measure switching loss, perform the following steps: 1. Connect a P5205 (or other high voltage differential probe) to channel 1. Switching device Drain current 2. Connect a TCP202 (or other current probe) to channel 2. 3. Connect the positive input of the P5205 to the source voltage and the negative input to the drain voltage on the switching device to measure Vds. 4. Connect the TCP202 to the drain current to measure Ids. 5. Turn on CH 1 and CH 2. The P5205 and TCP202 are a matched set of probes in terms of cable length, so you should not need to deskew the input channels. If you are using other probes that are not matched, do the following to perform a deskew operation: Source voltage 4 Drain voltage 3 2 1 5 6 6. Select Deskew..., and then press F1 for instructions on performing a deskew operation. 106 TDS5000B Series Quick Start User Manual Application Examples 7. Press Autoset. 8. Use the Vertical Position frontpanel knobs to place the Voltage waveform (CH 1) in the upper third of the graticule and the Current waveform (CH 2) in the middle of the graticule. For more accurate measurements, vertically scale the voltage and current waveforms so that they fill the graticule. 7 8 9 9. Adjust the horizontal scale so at least one full cycle is shown in the graticule. 10. Select Math > Ch1 * Ch2 to calculate a power waveform based on the voltage and current waveforms. The peaks in the math waveform represent switching losses as the component switches on and off. TDS5000B Series Quick Start User Manual 10 107 Application Examples 11. Select Measure > More > Area to measure power. 11 12. To measure loss on a specific transition, select Measure > Gating > Cursor, and then position the cursors around the transition of interest as shown in the following illustration. 12 Quick Tips H 108 Tektronix offers a sophisticated power loss analysis package called TDSPWR3 that automates this and many other power measurements. Contact your local Tektronix representative for details. TDS5000B Series Quick Start User Manual Application Examples Using Acquisition Memory to Efficiently Capture Multiple High Resolution Events The record length of an instrument indicates how many sample points the instrument can acquire and store in a single acquisition, while the sample rate determines how closely in time these samples are taken. If you set the oscilloscope to run at the maximum sample rate, then the total time window acquired will be much shorter than if you chose a slower sample rate. In other words, in normal operation the oscilloscope can either acquire a shorter period of signal activity with high resolution or a much longer period of signal activity with lower resolution. Some applications, such as capturing laser or radar pulses, require that the instrument capture multiple events over a long period of time with very high resolution. This example shows you how to use FastFrame to acquire such signals. For this example, we are looking at a laser pulse that fires every 1-2 seconds but is only a few nanoseconds wide. We want to capture 50 consecutive pulses and compare the wave shape of all 50 pulses. 1. Acquire the desired signal on CH 1. 1 2. Push Autoset. 2 3. Use the horizontal and vertical controls to display one occurrence of the event of interest. 3 TDS5000B Series Quick Start User Manual 109 Application Examples 4. Select FastFrame Setup.... 4 5. Set Frame Count to 50. 6. Click FastFrame On. 7. Push Single to acquire one set of 50 events. When the oscilloscope is done acquiring, all the trigger status lights will go out and the number of acquisitions specified will readout above the graticule. 6 7 5 8. Click Frame, and then use the multipurpose knob to scroll through the frames. 9. Press Fine to scroll one frame at a time. 9 8 10. Select Overlay. 11. Click # of Frames, and then click the keypad icon. 10 11 12. Click Set to Max, and then Enter. All the frames are overlaid with the currently selected frame shown in blue. (See following illustration.) 12 110 TDS5000B Series Quick Start User Manual Application Examples 13. To continue comparing frames, click Frame, and then use the multi-purpose knobs to scroll as in steps 8 and 9. 13 TDS5000B Series Quick Start User Manual 111 Application Examples Using Limit Test to Verify Performance Manufacturing test engineers often need to compare the performance of products coming off a manufacturing line with a known good reference product. If the signals from the device under test (DUT) are within a user-defined tolerance of the reference product, then the device passes the test. Use the following procedure to perform this type of testing with your TDS5000B. 1. Acquire the desired signal on the reference product. 1 2. Select Limit Test Setup.... 2 3. From the Source list, select the channel with the known good reference waveform. 4. From the Destination list, select where you want to store the template. 5. Specify how much the DUT can deviate from the template by entering Vertical and Horizontal tolerances. 3 4 5 6 6. Click Save. You have created a template that is a snapshot of the known good reference with the specified tolerances built into it. Notice that the template is automatically activated after you click Save. 112 TDS5000B Series Quick Start User Manual Application Examples 7. Move your probe from the reference product to the DUT. 7 8. Select the source channel that is connected to the DUT. 9. Select the reference where you saved the template in step 4. 8 9 10. Click Config to set up the Failure Notification. 11. For this example, click Stop Acq On, and then click Close to return to the setup control window. 12. Click Lock Template to Waveform On and Highlight Hits On. 10 11 12 13. Click On to start the test. 13 TDS5000B Series Quick Start User Manual 113 Application Examples The instrument compares every waveform it acquires against the template until it finds one that fails. When a failure occurs, acquisitions stop and the violation appears in a different color on the display. The following example shows that we captured a signal that had significantly rolled off rising and falling edges. 114 TDS5000B Series Quick Start User Manual Index A Accessories, 6 Acquisition input channels and digitizers, 27 sampling, 27 Acquisition modes, defined, 30–32 Address, Tektronix, 4 Amplitude measurements, 63 ARM status light, 44 AutoBright, 50 Automatic trigger mode, 40 Autoscroll, 61 Autoset, 25 Autoset Undo, 25 Average acquisition mode, 30 B Backlight timeout, 55 C Calibration, 21 Center, defined, 76 Color palettes, 56 Communication measurements, 67 trigger, 39 trigger, defined, 43 Compensate probe, 26 Control panel, 15 Control panel map, 17 Copying, 98 Coupling, trigger, 40 Cross hair graticule style, 54 Cursor measurements, 71 D Date and time, 56 Default setup, 24 Delayed trigger, 41, 45 Diagnostics, 20 Digitizing rate, maximum, 29 TDS5000B Series Quick Start User Manual Display colors, 58 objects, 55 persistence, 49 style, 48 Display map, 16 Documentation, 3 Dots, displaying waveform record points as, 48 Dual monitor, 11 Duration, 76 E E-mail on event, setup, 85 E-mail on trigger, 47 Edge trigger, 39 defined, 43 Emergency Startup disk, 10 Envelope acquisition mode, 30 Export. See Save Extended desktop, 11, 104 F Fast Acquisition, 101 FastAcq defined, 34 interactions, 36 FastAqc/WfmDB palette, 56 FastFrame, 37 example, 109 Force trigger, 40 Frame graticule style, 54 Frequency domain controls, 75 Front panel map, 15 Full graticule style, 54 G Gate position, defined, 76 Gate width and resolution bandwidth, 79 Gating, 68 Gating controls, 75 Glitch trigger, defined, 43 Glitches, capturing, 102 Graticule styles, 54 Grid graticule style, 54 Group delay, defined, 77 115 H H Bars cursor, 71 Hi Res acquisition mode, 30 High resolution events, 109 Histogram measurements, 66 Histogram setup, 73 Horizontal delay, 47 Horizontal marker, 60 Horizontal position and math waveforms, 75 defined, 24 Horizontal scale and math waveforms, 75 defined, 24 I Incoming inspection, 20 Infinite persistence, 49 Instrument setup recalling, 96 saving, 95 Intensified samples, displaying waveforms as, 48 INTENSITY knob, 50 Interface map, 16 Interleaving, 29 Interpolation, 29, 52 IRE graticule style, 54 iView, 103 L Label, 53 Language, change, 13 LCD backlight, 55 Limit test, 80 example, 112 Linear interpolation, 52 Lock zoomed waveforms, 61 Logic analyzer, correlating data, 103 Logic trigger, 39 M Main trigger, 41, 45 Mask autofit, 82 autoset, 82, 84 margin tolerance, 83 pass/fail testing, 84 116 Mask testing, 82 Math colors, 58 Math editor, 74 Math waveforms, 74 Measurement gating , interactions, 38 Measurements, 62 cursor, 71 defined, 63–67 reference levels, 70 saving, 97 snapshot, 69 statistics, 69 Measuring, switching loss example, 106 Monochrome gray color palette, 56 Monochrome green color palette, 57 More measurements, 65 Multiple zoom areas, 60 MultiView zoom, 59 mV graticule style, 54 MyScope editing, 91 new control window, 87 using, 90 N Network connection, 10 Normal color palette, 56 Normal trigger mode, 40 O Objects, display, 55 Online help, 18 OpenChoice, example, 104 Operating specifications, 8 Overlay frames, 38 P Pattern trigger, defined, 43 Peak Detect acquisition mode, 30 Performance verification, 3 Persistence, display, 49 Phase, suppression, 77 Phase data, displaying, 75 Phase unwrap, 77 Posttrigger, 39, 41 Power measurement, example, 106 Power supply, 8 Predefined math expressions, 74 TDS5000B Series Quick Start User Manual Predefined spectral math expressions, 78 Pretrigger, 39, 41 Print, 99 Product support, 4 Pulse trigger, 39 R Readout, trigger, 44 READY status light, 44 Rear panel map, 15 Recall setup, 96 waveforms, 94 Record length, maximum, 29 Record view palette, 56 Recovery disk, 10 Reference colors, 58 Reference level offset, 77 Reference levels, 70 Related documentation, 3 Resolution, 76 Resolution bandwidth, 76 Right-click map, 19 Roll mode, 33 Roll mode interactions, 33 Runt trigger, defined, 43 S Safety Summary, 1 Sample acquisition mode, 30 Sampling equivalent-time, 27 real-time, 27 Sampling process, defined, 27 Saving e-mail attachments, 86 measurements, 97 screen captures, 92 setup, 95 waveforms, 93 Screen cursor, 71 Screen shots, saving, 92 Screen text, 53 Scroll zoomed waveforms, 61 Segmented memory, 37 Sequential triggering, 45 Serial mask testing, 82 Service support, contact information, 4 Setup/Hold trigger, defined, 43 Side panel map, 15 TDS5000B Series Quick Start User Manual Sin(x)/x interpolation, 52 Single sequence, 32 Snapshot, 69 Software, optional, 100 Span, defined, 76 Specifications operating, 8 power supply, 8 Spectral analyzer control locks, 75 controls, 75–78 Spectral averaging, 75 Spectral concepts, 75–77 Spectral grading color palette, 57 Spectral Math, concepts, 75–77 Spectral math expression, advanced, 78 Start an acquisition, 32 State trigger, defined, 43 Statistics, 69 Stop an acquisition, 32 T Technical support, 4 Temperature grading color palette, 57 Template, 80 Time domain controls, 75 Time measurements, 64 Time Stamps, 38 defined, 37 Timeout trigger, defined, 43 Transition trigger, defined, 43 TRIG’D status light, 44 Trigger concepts, 39–42 coupling, 40 forcing, 40 holdoff, 40 level, 41 modes, 40 posttrigger, 39, 41 pretrigger, 39, 41 readout, 44 slope, 41 types, 39 Trigger event, defined, 39 Trigger level markers, 55 Trigger types, defined, 43 117 U Undo Last Autoset, 25 User defined color palette, 57 User preferences, 25, 42 V V Bars cursor, 71 Variable persistence, 49 Vectors, displaying waveforms as, 48 Vertical position, 24 Vertical position and autoset, 25 Vertical units, 77 Video trigger, 39 defined, 43 W Waveform display style, 48 recalling, 94 118 saving, 93 Waveform cursors, 71 Waveform database acquisition mode, 31 Waveform record, defined, 28 Web site address, Tektronix, 4 Width trigger, defined, 43 Window trigger, defined, 43 X X-Y display format, 51 XYZ display format, 51 Y Y-T display format, 51 Z Zoom, 59 Zoom graticule size, 59 TDS5000B Series Quick Start User Manual