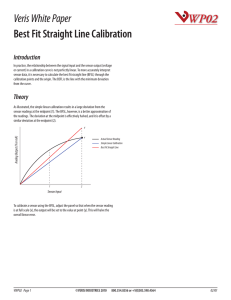user manual
advertisement

® U SE R MA N UA L C o n t en t s Warranty............................................................................................................... i Introduction........................................................................................................ 1 Getting Started.................................................................................................... 1 Initial Inspection.................................................................................. 1 Battery Installation.............................................................................. 1 Setup . ................................................................................................... 2 Keypad.................................................................................................. 9 Main Display...................................................................................... 11 Menu Layout....................................................................................... 11 Alpha/Numeric Entry........................................................................ 12 System Menu..................................................................................................... 13 Date/Time.......................................................................................... 13 GLP...................................................................................................... 14 Language............................................................................................. 18 Item # 605596 Rev D Drawing # A605596 March 2009 ©2009 YSI Incorporated. The YSI logo and Confidence Solution are registered trademarks of YSI Incorporated. Teflon is a registered trademark of E. I. du Pont de Nemours and Company. Microsoft and Windows are registered trademarks of the Microsoft Corporation in the United States and other countries. Pentium is a registered trademark of Intel Corporation. Radix Point......................................................................................... 18 Logging............................................................................................... 18 Auto Shutoff....................................................................................... 19 Backlight............................................................................................. 19 SW Version (Software Version)........................................................ 19 Serial #................................................................................................. 19 Unit ID................................................................................................ 20 Parameters: Setup, Display, Auto Stable, and Calibration............................ 20 Temperature....................................................................................... 20 Dissolved Oxygen (DO).................................................................... 21 Sensor Maintenance........................................................................... 60 Barometer........................................................................................... 31 Sensor Storage.................................................................................... 66 Conductivity....................................................................................... 32 pH........................................................................................................ 38 ORP..................................................................................................... 42 Ammonium, Nitrate, Chloride......................................................... 45 Taking Measurements....................................................................................... 51 Dissolved Oxygen.............................................................................. 51 Conductivity . .................................................................................... 52 pH/ORP.............................................................................................. 52 Ammonium, Nitrate, and Chloride................................................. 52 Troubleshooting................................................................................................ 68 Help .................................................................................................... 68 Error Messages .................................................................................. 69 Dissolved Oxygen.............................................................................. 70 Restore Default Calibration Values ................................................................ 70 Accessories / Part Numbers............................................................................. 71 Declaration of Conformity............................................................................... 75 Logging Data...................................................................................... 52 Recycling............................................................................................................ 78 Files and Site Lists............................................................................................. 53 Contact Information......................................................................................... 79 File Memory....................................................................................... 53 Ordering and Technical Support...................................................... 79 Viewing Saved Data........................................................................... 53 Service Information........................................................................... 79 Site List................................................................................................ 54 Folder.................................................................................................. 54 Delete Data......................................................................................... 54 Data Manager Desktop Software..................................................................... 55 Using the Communications Saddle.................................................. 56 Manage Logged Data ........................................................................ 57 Real Time Studies.............................................................................. 57 Configure Instruments...................................................................... 58 Care, Maintenance, and Storage...................................................................... 58 Updating Instrument Firmware....................................................... 58 General Maintenance........................................................................ 58 Warran t y This page lef t in t en t i o nally blank The YSI Professional Plus Instrument (Pro Plus) is warranted for three (3) years from date of purchase by the end user against defects in materials and workmanship, exclusive of batteries and any damage caused by defective batteries. Pro Plus field cables are warranted for two (2) years from date of purchase by the end user against defects in material and workmanship (6 months for non-field rugged cables*). Pro Plus sensors (pH, ORP, pH/ORP combo, Polarographic DO) are warranted for one (1) year from date of purchase by the end user against defects in material and workmanship (6 months for ammonium**, nitrate**, chloride**, and Galvanic DO). Pro Plus systems (instrument, cables & sensors) are warranted for 90 days from date of purchase by the end user against defects in material and workmanship when purchased by rental agencies for rental purposes. Within the warranty period, YSI will repair or replace, at its sole discretion, free of charge, any product that YSI determines to be covered by this warranty. To exercise this warranty, call your local YSI representative, or contact YSI Customer Service in Yellow Springs, Ohio at +1 937 767-7241, 800-897-4151 or visit www. YSI.com (Support tab) for a Product Return Form. Send the product and proof of purchase, transportation prepaid, to the Authorized Service Center selected by YSI. Repair or replacement will be made and the product returned, transportation prepaid. Repaired or replaced products are warranted for the balance of the original warranty period, or at least 90 days from date of repair or replacement. LIMITATION OF WARRANTY This Warranty does not apply to any YSI product damage or failure caused by: 1. failure to install, operate or use the product in accordance with YSI’s written instructions; 2. abuse or misuse of the product; 3. failure to maintain the product in accordance with YSI’s written instructions or standard industry procedure; 4. any improper repairs to the product; 5. use by you of defective or improper components or parts in servicing or repairing the product; 6. modification of the product in any way not expressly authorized by YSI. THIS WARRANTY IS IN LIEU OF ALL OTHER WARRANTIES, EXPRESSED OR IMPLIED, INCLUDING ANY WARRANTY OF MERCHANTABILITY OR FITNESS FOR A PARTICULAR PURPOSE. YSI’s LIABILITY UNDER THIS WARRANTY IS LIMITED TO REPAIR OR REPLACEMENT OF THE PRODUCT, AND THIS SHALL BE YOUR SOLE AND EXCLUSIVE REMEDY FOR ANY DEFECTIVE PRODUCT COVERED BY THIS WARRANTY. IN NO EVENT SHALL YSI BE LIABLE FOR ANY SPECIAL, INDIRECT, INCIDENTAL OR CONSEQUENTIAL DAMAGES RESULTING FROM ANY DEFECTIVE PRODUCT COVERED BY THIS WARRANTY. i * The warranty period for the non-field rugged cables (605107, 605177, 605108, 605178, 605109, 605179) is listed as 6 months. However, the true “working life” of these sensors may be 3-9 months depending on storage and usage in solutions other than clean aqueous samples. ** The warranty for the ammonium, nitrate, and chloride sensors (605104, 605105, 605106) is listed as 6 months. However, the true “working life” of these sensors may be 3-9 months depending on storage and usage in solutions other than clean aqueous samples. I n t r o duc t i o n Thank you for purchasing the YSI Professional Plus (Pro Plus). The Pro Plus features a waterproof (IP-67) case, backlit display and keypad, user-selectable cable options, USB connectivity, large memory with extensive site list capabilities, and a rugged, rubber over-molded case. Reading the entire manual before use is recommended for an overall understanding of the instrument’s features. G e t t ing S t ar t ed Initial Inspection Carefully unpack the instrument and accessories and inspect for damage. Compare received parts with items on the packing list. If any parts or materials are damaged, contact YSI Customer Service at 800-897-4151 (+1 937 767-7241) or the authorized YSI distributor from whom the instrument was purchased. Battery Installation The Pro Plus requires (2) alkaline C-cell batteries which are included with the purchase of a new instrument. Battery life depends on parameters and usage. Under normal conditions, battery life is approximately 80 hours for continuous use at room temperature. To install or replace the batteries: 1. Turn the instrument over to view the battery cover on the back. 2. Unscrew the four captive battery cover screws. 3. Remove the battery cover and install the new batteries, ensuring correct polarity alignment on the instrument or the removed cover. (Figure 1) 4. Replace the battery cover on the back of the instrument and tighten the four screws. Do NOT over-tighten. Figure 1. Pro Plus with battery cover removed. Notice battery symbols indicating polarities. ii 1 i Batteries must be installed in the instrument even if powering the unit via the USB connection. This will retain the correct date and time if the PC is turned off. If the USB power is disconnected and there are no batteries in the instrument, the date and time will need to be reset upon subsequent power on. NOTE - On subsequent battery changes you will have approximately 2 minutes to change the batteries before the clock resets. If the clock resets, the instrument will automatically bring up the Date/Time menu the next time it is powered on in order to update this information. This is important, especially if you intend to log data! Setup The Pro Plus instrument has several compatible field-rugged cable/sensor options, each with temperature: Cable: Cable number 60520-x Cable number 60530-x Cable number 60510-x Cable number 6051010-x Cable number 6051020-x Cable number 6051030-x Cable number 6052030-x Cable number 605790-x Available Sensors: DO/temp (605780 for lab BOD) Conductivity/temp ISE*/temp ISE*/ISE*/temp ISE*/DO/temp ISE*/conductivity/temp DO/conductivity/temp DO/conductivity/ISE*/ISE*/temp (Quatro**) recommended for lab use or controlled conditions where a more rugged, field cable is not necessary. These cables include: Cable number 605107 Cable number 605177 Cable number 605108 Cable number 605178 Cable number 605109 Cable number 605179 1-meter cable; single-junction pH sensor 4-meter cable; single-junction pH sensor 1-meter cable; single-junction ORP sensor 4-meter cable; single-junction ORP sensor 1-meter cable; single-junction pH/ORP sensors 4-meter cable; single-junction pH/ORP sensors Standard Pro Series SENSOR Installation Throughout the manual, the term “sensor” refers to the removable portion or electrode sensing portion of the cable assembly. For example, the DO sensor or pH sensor is the part that can be removed from a field cable and replaced with a new sensor. The conductivity sensor is not removable from a non-Quatro cable but still refers to the “sensing” portion and will be referred to as a sensor. This section covers most of the sensor installations on a Professional Series cable bulkhead including the following sensors: 2003 - Polarographic DO (black) 1001 - pH 1003 - pH/ORP 1005 - Chloride 2002 - Galvanic DO (gray) 1002 - ORP 1004 - Ammonium 1006 - Nitrate See the next section of this manual for installation instructions for the Quatro cable’s Conductivity/Temperature sensor. *ISE (Ion Selective Electrode) notates a port that can accept pH, ORP, Ammonium, Nitrate, Chloride, and, in some cases, a pH/ORP combination sensor. **Cable 605790 will be referred to as a Quatro cable throughout this manual. All cables come in standard lengths of 1, 4, 10, 20, and 30-meters (3.28, 13, 32.8, 65.6, and 98.4-feet) with options for special order lengths up to 100-meters (328-feet) on the 60520-x cables. Contact YSI or your local representative for additional information. Dual sensor bulkhead ports are numbered 1 and 2, see figure to the left. Please refer to the following tables to determine correct sensor installation into each port of a two port cable. In addition there are several cable options with built in sensors for the measurement of pH and ORP that are not considered field-rugged (nonreplaceable sensors, less rugged single-junction sensors). These cables are 2 3 1010 dual cable Port 1 Options Port 2 Options pH pH Port 1 Options Port 2 Options DO Port Options ORP ORP pH pH pH or pH/ORP* pH or pH/ORP* ammonium ammonium chloride chloride Polarographic 5560 DO Conductivity/ Temperature sensor only nitrate nitrate ORP ORP Galvanic DO pH or pH/ ORP* pH or pH/ ORP* none (port plug) ammonium ammonium chloride chloride nitrate nitrate none (port plug) Quatro Cable (pn: 605790) * If using a 6051010 cable, a sensor must be installed in port 1 for correct operation. If you install a pH/ORP combo sensor into a 6051010 cable, ORP will not be measured. It is not recommended to use a pH/ORP combo sensor on a 6051010 cable. 1020 dual cable Port 1 Options Port 2 Options pH Polarographic DO ORP Galvanic DO pH or pH/ORP none (port plug) ammonium none (port plug) * If using a Quatro cable, a sensor must be installed in port 1 for correct operation of port 2. If you install a pH/ORP combo sensor into a Quatro cable, ORP will not be measured. It is not recommended to use a pH/ORP combo sensor on a Quatro cable. chloride nitrate none (port plug) If using a 1020 cable, install a pH, ORP, pH/ORP, Ammonium, Nitrate or Chloride sensor in port 1 and a DO sensor in port 2. i If using a 605103 pH/ORP combination probe on a 6051020 or 6051030 cable you can report both pH and ORP. However, it is recommended to set ISE1 as pH and ISE2 as ORP in the Sensor Setup menu. The Quatro cable bulkheads are labeled 1, 2, DO, and CT, see figure to the left. All sensors except the Conductivity/Temperature sensor can be installed following the Standard Pro Series Sensor Installation instructions. Conductivity/Temperature sensor installation is described in the next section. For ease of installation, YSI recommends that you install a sensor into port 1 first; followed by DO installation, then port 2, and lastly C/T. 4 CT Port Options i Before installing either dissolved oxygen sensor, the instrument must be configured for the sensor being installed. See the Setup - Dissolved Oxygen section of this manual for instrument configuration instructions. Failure to do this may result in damage not covered under warranty. First, ensure both the sensor connector and sensor port on the cable are clean and dry. To connect the sensor, grasp the sensor with one hand and the sensor connection end of the cable (bulkhead) in the other. Push the sensor into the connector on the cable until it is properly seated and only one o-ring is visible. Failure to properly seat the probe may result in damage. Twist the sensor clockwise to engage threads and finger tighten (Figure 2). Do not use a tool. This connection is waterproof. Please refer to the sensor installation sheet that is included with each sensor for detailed instructions. 5 Figure 2. The image on the left shows a clean, dry sensor being aligned with the bulkhead. On the right, the sensor has been pushed into the bulkhead and is being screwed into place. Figure 3. The sensor(s) will install directly in the cable bulkhead. Once installed, the sensor guard will protect the sensor during sampling (DO cap membrane not shown). Sensor Guard i Do not cross thread the sensor nut. Seat nut on face of bulkhead. Do not over tighten. Please refer to the sensor installation sheet that is included with the conductivity/ temperature sensor for detailed instructions. Figure 4. Installation tool used to tighten stainless steel retaining nut of 5560 conductivity/temperature sensor. Sensor Cable Bulkhead Conductivity/Temperature sensor Installation in a Quatro Cable As mentioned, the installation of the Conductivity/Temperature sensor (model 5560) in a Quatro cable is different from all other Pro Series sensor installations. Follow these instructions when installing a conductivity/temperature sensor in a Quatro cable: 1. Locate the C/T port and, if replacing, remove the old sensor using the installation tool to loosen the stainless steel retaining nut. Once the stainless steel retaining nut has been completely unscrewed from the bulkhead, remove the old sensor from the bulkhead by pulling the sensor straight out of the bulkhead. 2. Apply a thin coat of o-ring lubricant (supplied with the sensor) to the o-rings on the connector side of the new sensor. i 3. Align the connectors of the new sensor and the port. With connectors aligned, push the sensor in towards the bulkhead until you feel the sensor seat in its port. You will experience some resistance as you push the sensor inward, this is normal 4. Once you feel the sensor seat into the port, gently rotate the stainless steel sensor nut clockwise with your fingers, Do not use the tool. 5. The nut must be screwed in by hand. If the nut is difficult to turn, STOP, as this may indicate cross threading. If you feel resistance or cross threading at any point, unscrew the nut and try again until you are able to screw the nut down completely without feeling any resistance. Damage to your cable/ sensor may occur if you force the parts together. 6. Once completely installed, the nut will seat flat against the bulkhead. At this point, use the tool that was included with the sensor to turn the nut an additional ¼ to ½ turn so it cannot come loose (figure 4). DO NOT over tighten. Installing Port Plugs in Unused Ports As necessary, install a port plug into any port that does not have an installed sensor. This will protect the bulkhead from water damage. Port plugs and a tube of o-ring lubricant are included with all Quatro cables. These items can be ordered separately if needed. To install a port plug, apply a thin coat of o-ring lubricant to the two o-rings on the port plug. After application, there should be a thin coat of o-ring lubricant on the o-rings. Remove any excess o-ring lubricant from the o-ring and/or port plug with a lens cleaning tissue. Next, insert the plug into an empty port on the bulkhead and press firmly until seated. Then, turn the plug clockwise to engage the threads and finger-tighten until the plug is installed completely. Do not use a tool to tighten the plug. Visually inspect the port for moisture. If moisture is found, it must be completely dried prior to sensor installation. 6 7 Connecting the Cable to an Instrument Keypad 2 To connect a cable, align the keys on the cable connector to the slots on the instrument connector. Push together firmly, then twist the outer ring until it locks into place (figure 5). This connection is water-proof. 3 1 4 13 5 12 6 11 10 7 8 9 Figure 5. Note the keyed connector. The cable and instrument connectors can only be mated once the keys are properly aligned. Number i When a sensor is not installed, the sensor and cable sensor connectors are NOT water-proof. Do not submerge the cable without a sensor or port plug installed in all available ports. When the cable is disconnected, the cable’s instrument connector and the connector on the instrument maintain an IP-67 rating. Sensor Storage The cable assembly is supplied with a storage container, or sleeve, that installs on to the cable. The container is used for short-term storage (less than 30 days). Be sure to keep a small amount of moisture (tap water) in the container during storage. This is done to maintain a 100% saturated air environment which is ideal for short-term sensor storage (see Care, Maintenance, and Storage for more detailed information). Do not submerge the sensors in an aqueous solution. The intent is to create a humid air storage environment. 8 Key Description 1 System Opens System Menu from any screen. Use to adjust system settings. 2 Sensor Opens Sensor Menu from any screen. Use to enable sensors and display units. 3 Calibrate Opens Calibrate Menu from any screen. Use to calibrate all parameters except temperature. 4 File Opens File Menu from any screen. Use to view data and GLP files, set up site and folder lists, and delete data. 5 Backlight Press to turn the instrument backlight on and off and to adjust the display contrast when pressed with the left or right arrow key. 9 Number Key Main Display Description 6 Right Arrow Use to navigate right in alpha/numeric entry screens. Can be pressed simultaneously with Backlight key to increase display contrast. 7 Down Arrow Use to navigate through menus and to navigate down in alpha/numeric entry screens. 8 Power Press to turn the instrument on. Press and hold for 3 seconds to turn off. 9 Help Press to receive hints & tips during operation. 10 Enter Press to confirm selections, including alpha/numeric key selections. 11 Left Arrow Use to navigate left in alpha/numeric entry screens. Press to return to previous menu in all screens except alpha/numeric entry. Can be pressed simultaneously with Backlight key to decrease display contrast. 12 Exit/Escape Exits back to Run Screen. When in alpha/numeric entry screen, escapes to previous menu. 13 Up Arrow Use to navigate through menus and to navigate up in alpha/numeric entry screens. Press the Power key to turn the instrument on. The instrument will briefly display the splash screen with the YSI logo then go directly to the main run screen. The first time the instrument is powered up or if the instrument has had a battery change (with batteries removed for more than 2 minutes), you will need to set the date and time. Follow the instructions under System Menu | Date/Time. The display at the left shows the run mode (main display) with temperature in °C, barometer in mmHg, DO in % and mg/L, and pH as the reported parameters. The date, time and battery level are indicated at the bottom of the screen. The logging preference of Log One Sample at a time is indicated at the top of the screen. This screen also shows the message line towards the bottom of the display above the date and time. In this case, it doesn’t show a message but messages will appear frequently to indicate calibration steps, set date and time, etc. will show up on the A USB symbol bottom of the display when connected to a PC through USB with the communications saddle. The instrument will display full battery power when it is receiving power through the USB connection. i Contrast – the contrast adjustment can be accomplished by pressing the backlight key and the left or right arrow key at the same time. Menu Layout Press Esc at anytime in the menus to escape back to the Run screen. The can be used to go back to the previous menu in all screens except left arrow alpha/numeric entry screens. You must use Esc to get out of the alpha/numeric screens if you want to exit before finishing or without saving changes. Functions that are enabled appear as a circle with a dot or a box with a check mark Q. Disabled functions appear as a circle only or an empty P. 10 11 S ys t em M enu Alpha/Numeric Entry Press System menu items. to access any of the following The System menu will allow you to access the setup options of the instrument including; Date/ Time, GLP, Language, Radix Point, Logging, Auto-Shutoff, Backlight, SW (Software) Version, Serial #, and Unit ID. Any item with [brackets] shows the current setting inside the brackets. For instance, in the example at the left, Radix Point is currently set to [Decimal]. The brackets will also give a quick visual clue as to what items can be changed. The numeric screens will display numbers only (shown on the left). Alpha/ numeric screens will display numbers across the top and letters along the bottom rows (shown on the right). Letters appear as a common keyboard arrangement. Date/Time Highlight Date/Time from the System menu. Press enter to select. When an alpha or numeric character is required, the screen will show the alpha/ numeric entry screen. To select a character, highlight it by using the arrow keys to move the highlight box over the desired selection. Then, press Enter on the keypad to confirm the selection. After confirming the selection, it will appear in the line at the top of the display. Date Format – Highlight and press enter to open a sub menu for selecting the preferred date format: YY/MM/DD, MM/DD/YY, DD/MM/YY, or YY/DD/MM. For capital letters or lower case entry, highlight “SHIFT” and press Enter on the keypad to change the characters from upper to lower case. Date – Highlight and press enter to use the numeric entry screen to set the correct date. Time Format – Highlight and press enter to open a submenu to select the preferred time format from 12-hour or 24-hour. To delete the entire line of the current entry, highlight ) and press Enter on the keypad. The ! symbol functions as a backspace key in the alpha/numeric entry screens by deleting one character at a time. Use the “SPACE” function to add a space between characters. Time – Highlight and press enter to use the numeric entry screen to set the correct time. When you have finished entering the correct information (16 character max), highlight <<<ENTER>>> at the bottom of the screen and press Enter on the keypad to confirm. i key cannot be used to escape to the previous menu from The key to go an alpha/numeric entry screen. Instead, use the back to the previous menu when in alpha/numeric entry screens. 12 i The date and time will need to be reset if a battery change takes longer than 2 minutes. When this occurs, the Date/Time menu will automatically appear upon power up and require you to set the date and time. 13 GLP The GLP or ‘Good Laboratory Practice’ file saves detailed information about calibrations. It also includes diagnostic information about the sensors. Calibrations are logged into a file, the GLP, for later review as needed. A single GLP file is utilized to store all calibration records and is capable of storing 500 records. Once the GLP file is full, the instrument will begin to overwrite the oldest record with each new calibration record. i In order to keep all of your GLP records, periodically download the GLP to Data Manager and export it to another program. Otherwise, the unit will overwrite the oldest record once the memory is full. Also, since Data Manager saves GLP files under the Unit ID, you must periodically export and rename the GLP file on your PC or it will be overwritten each time you upload the GLP file from the instrument. Several calibration parameters are saved for each calibration record including optional ones that can be enabled by the user. Standard parameters include date/time stamp, calibration method, and sensor information. Optional, user selectable parameters include User ID, Probe ID, and User Fields 1 and 2. The sensor specific information that is saved with each calibration point is different for each sensor. The sensor specific values saved are: Conductivity Method (Spec Cond, Cond, Salinity) Cal Value (value of calibration solution) Sensor Value (Cell Constant) Temperature Reference (User selected in Sensor Setup menu) Temperature Compensation Coefficient %/°C (User selected in Sensor Setup menu) TDS Constant (User selected in Sensor Setup menu) Temperature Cal Cell Constant Calibrate Status DO Method (%, mg/L) Cal Value Sensor Value (Sensor Current) Sensor Type (Polarographic/Galvanic) Membrane Type (Teflon Black, PE Yellow, PE Blue) Salinity Mode (user entered value if in Manual Salinity Mode) Temperature Barometer Calibrate Status pH (up to 6 calibration points) Buffer Value Sensor Value (mV) Temperature Slope (mV/pH) Slope (% of ideal) Calibrate Status ORP Cal Solution Value Sensor Value Temperature Calibrate Status Ammonium Buffer Value Sensor Value (mV) Temperature Calibrate Status Chloride Buffer Value Sensor Value (mV) Temperature Calibrate Status Nitrate Buffer Value Sensor Value (mV) Temperature Calibrate Status 14 15 An example of a GLP record (Operation performed is single point % DO Calibration) *** Calibrate – DO% *** Date 02/03/09 MM/DD/YY Time 12:14:57PM 12-hour User ID:Tech 1 Probe ID 08D Method Cal Value: Sensor Value: Sensor Type Membrane Type Salinity Mode Temperature Barometer Calibrate Status DO Air Calibrate 100.00% 5.175155uA Polarographic 1.25 PE Yellow 5.175165 Auto 23.9 °C 731.4 mmHg Calibrated assembly from another, typically by serial number. Highlight Include Probe ID and press enter to turn this function on (Q) and off (P). Highlight Probe ID and press enter to add, view, edit, delete, or select a Probe ID. The Probe ID may also be changed in the Calibration menu during the calibration process. The character limit is 16 characters. User Fields 1 and 2 are stored with the calibration record and may be used to enter other parameters pertinent to the user, such as weather conditions, elevation, etc. Highlight Include User Field 1 or Include User Field 2 and press enter to turn this function on and off. Highlight User Field 1 or User Field 2 and press enter to add, delete, view, edit, or select a User Field. The character limit is 16 characters. When enabled, a prompt for selecting a User Defined Field will appear during the calibration process. Re-Cal Prompt may be used to remind the user to perform a calibration. To set a time interval, highlight the parameter you wish to be reminded about and press enter to access the numeric entry screen. Enter a value in days and press enter to confirm the reminder time. To turn off the Re-cal prompt, set the reminder to zero (0) days (this is the default). GLP Settings In the System menu, highlight GLP and press enter to view and modify the GLP settings. Highlight Options and press enter to access User ID, Probe ID, User Defined Fields, and Re-Cal Prompt. User ID may be used to identify the person calibrating the instrument. Highlight User ID and press enter to select, edit, or delete a User ID from a list of previously entered IDs. Or, highlight Add New and press enter to create a new User ID using the alpha/numeric entry screen. The User ID may also be changed in the Calibration menu during the calibration process. The selected User ID will be stored in the GLP file with each calibration record. A User ID could be a person’s initials or badge number. The character limit is 16 characters. Probe ID is stored with the calibration record and may be used to distinguish one cable/probe 16 The Security section of the GLP menu is a password protected area. This area includes options to set a new password and to lock access to the calibration menu. When first viewing the security menu, you will be required to enter a password. Use the “shift” on the alpha/numeric screen to switch to lower case if necessary and enter “ysi123”. This is the default password. Protect Cal can be enabled (Q) or disabled (P). When enabled, the user must know and enter the instrument’s password to enter the calibration menu option. Highlight Protect Cal and press enter to enable or disable this feature. Set Password allows a user to set the security password. Highlight Set Password, press enter, and use the alpha/numeric entry screen to set the new password. The password can have up to 16 characters. Contact YSI Technical Support at environmental@ysi.com or +1 937 767-7241 if you forget or misplace your password. i Once a password is set, and the GLP security screen exited, a password must be entered to make changes under GLP security. Keep passwords in a safe place. 17 Language Check the box for Continuous Mode if you want to log samples continuously at a specific time interval. To set the length of time between logged samples, highlight Interval and press enter. Enter the interval as HH:MM:SS. This interval will display at the top of the screen when you select the Start Logging option in run mode. The Pro Plus can be configured to display all text in English, Spanish, French, German, Portuguese, Italian, Norwegian, Simplified Chinese, Traditional Chinese, or Japanese. From the factory, the instrument includes English, Spanish, and French language options. The other language options can be downloaded from www.ysi.com/support. Auto Shutoff Once the appropriate language file is in the , highlight instrument, press System Language, and press enter. Highlight the desired language and press enter to confirm. Auto Shutoff powers the instrument off after a user specified time period. Highlight Auto Shutoff and press enter. Using the alpha/numeric entry screen, enter a value between 0 and 360 minutes. To disable auto shutoff, set the value to 0 (zero). To log one sample at a time, uncheck Continuous Mode. When Continuous Mode is unchecked, Log One Sample will appear at the top of the run screen. Backlight Backlight can be set to Automatic or Manual. Automatic turns the backlight on when you turn the instrument on and when you press any key. Manual allows you to turn the backlight on or off with the backlight key . When in Automatic mode, the instrument will turn the backlight off 60 seconds after the last key press. The instrument will “reset” the 60 second time period every time a key is pressed. The lighted keypad will turn off after approximately 20 seconds. Radix Point Radix Point allows the user the option to choose between a comma or a decimal in numeric displays. For example, 1.00 becomes 1,00 when Use Comma is selected. Highlight Use Decimal or Use Comma and press enter to make your selection. Logging From the System menu, highlight Logging and press enter to view or change the logging options. Logging options include Use Site List, Use Folder List, Continuous Mode, and Interval. Use Site List and Use Folder List are optional ways of filing or ‘tagging’ your logged data points. If these settings are enabled, you will be prompted to select a Site and/or Folder to ‘tag’ to the logged data point. See the File and Site Lists section of this manual for information on creating Site and Folder Lists. 18 SW Version (Software Version) SW Version shows the instrument’s software version. The instrument’s software can be updated via www.ysi.com/support. There you will find the new software files and instructions on how to update the instrument. There is no need to send the instrument back to the factory for upgrades. Serial # Serial # shows the instrument’s serial number and allows you to match it with the number engraved on the back of the instrument’s case. 19 Unit ID Unit ID is used to identify instruments in the Data Manager software program that was included with your instrument. It is also used to identify GLP files, Site Lists, Configuration files, and Data files transferred from the instrument to the PC. The default Unit ID is the instrument’s serial number. To modify the Unit ID, highlight Unit ID, press enter and then use the alpha/numeric entry screen. The character limit is 16 characters. P arame t ers : S e t up , D isplay , A u t o S t able , and C alibra t i o n The following section is separated by parameter and will discuss sensor setup, display options, auto stable features, and calibration procedures for each parameter. The sections are separated by parameter due to the versatility of the Pro Plus. You may focus solely on the parameters of your choice. For the highest accuracy, calibrate or verify each sensor regularly. For your convenience, YSI offers 5580 Confidence Solution® which allows you to check the accuracy of pH, conductivity, and ORP readings to help determine if a sensor calibration is necessary. If you receive an error message during a calibration that indicates questionable results, you have the option to either accept or decline the calibration. YSI recommends that you decline a questionable calibration since accepting it may result in erroneous data. After declining a questionable calibration, ensure the sensor is clean, the calibration solution is good, the calibration vessel is clean, and that you are entering the correct calibration value if entering manually. Then, try to recalibrate the sensor. If you continue to have problems, see the Troubleshooting section of this manual. Temperature All probe/cable assemblies, except the Quatro, have a built-in temperature sensor. The Quatro cable ships with a Conductivity/Temperature sensor that must be installed on the cable. Temperature calibration is not required nor is it available. temperature units of °F, °C, or K and press enter to confirm the selection. Only one temperature unit may be displayed at a time. You may also choose not to display temperature. If you choose not to display temperature, other parameters that require a temperature reading will still be temperature compensated. Dissolved Oxygen (DO) DO sensors can be used on 60520-X, 6051020-X, 6052030-X, and Quatro cables. Preparing the DO Sensor for the First Time The dissolved oxygen sensor is shipped with a dry, protective red cap that will need to be removed before using. It is very important to put a new membrane with electrolyte solution on the sensor after removing the red cap. Prepare the membrane solution according to the instructions on the bottle. After mixing, allow the solution to sit for 1 hour. This will help prevent air bubbles from later developing under the membrane. Ensure you are using the correct electrolyte solution for the correct sensor. Galvanic sensors utilize electrolyte with a light blue label and Polarographic sensors utilize electrolyte with a white label. The dissolved oxygen sensor is supplied with cap membranes specific to the sensor type ordered (Polarographic or Galvanic). 5912, 5913, and 5914 membrane kits are for Galvanic sensors and the 5906, 5908, and 5909 membrane kits are for Polarographic sensors. See the Setup - Dissolved Oxygen section of this manual for more information on the different types of membranes available from YSI. Remove the red cap by pulling it straight off the sensor tip. Discard or save for later use during long term storage. Thoroughly rinse the sensor tip with distilled or deionized water. Fill the cap membrane 3⁄4 full of electrolyte solution, then tap the cap with a finger to release any trapped air. Be careful not to touch the membrane portion of the cap. Thread the membrane cap onto the sensor, moderately tight. Do not use a tool. It’s typical for some of the electrolyte solution to spill over. For detailed instructions on changing a membrane cap, see the Care, Maintenance, and Storage section of this manual. To set the units, press Sensor , highlight Display and press enter. Highlight Temperature and press enter. Highlight the desired 20 21 Setup - Dissolved Oxygen Press Sensor enter. , highlight Setup and press enter. Next, highlight DO and press Enabled allows you to enable or disable the Dissolved Oxygen function. Highlight Enabled and press enter to activate(Q) or deactivate(P) dissolved oxygen. Disable dissolved oxygen if you do not have a dissolved oxygen sensor connected to the instrument. If a sensor is Enabled that isn’t connected to the instrument, the display will show an unstable, false reading, ?????, or ----- next to the units. u IMPORTANT – The instrument default setting is Galvanic. Please change the Sensor Type to match the correct sensor. If you observe readings very close to 0 or extremely high readings (i.e. 600%), your Sensor Type setting (Polarographic or Galvanic) may be set incorrectly and you should immediately ensure it matches the sensor installed on your cable. Membrane sets the type of membrane used on the dissolved oxygen sensor. Highlight Membrane and press enter. Highlight the correct membrane type installed on the sensor and press enter to confirm. The DO sensor is supplied with membranes specific to the sensor type ordered and are color coded as described in the following tables. Galvanic membrane kits: Item Color Material Description 5912 Black 1 mil Teflon® Traditional membrane material 5913 Yellow Sensor Type sets the type of oxygen sensor being used: either Polarographic (black) or Galvanic (grey). Highlight Sensor Type and press enter. Highlight the correct sensor type installed on the cable and press enter to confirm. 1.25 mil polyethylene Improved response time and less flow dependence than Teflon® Ships standard with the sensor. 5914 Blue 2 mil polyethylene If using a ProBOD sensor/cable assembly, the sensor type should be set to polarographic. Polarographic membrane kits: i Less flow dependence than 1.25 mil but somewhat slower response Item Color Material Description 5906 Black 1 mil Teflon® Traditional membrane material Polarographic – This sensor has a black sensor body and is engraved with the model number 2003. 5908 Yellow Galvanic – This sensor has a grey sensor body and is engraved with the model number 2002. 1.25 mil polyethylene Improved response time and less flow dependence than Teflon® Ships standard with the sensor. 5909 Blue 2 mil polyethylene The Pro Plus has two compatible sensors for use with a field cable: In terms of physical configuration, membrane material, and general performance, YSI Professional Series Galvanic dissolved oxygen sensors are exactly like the Professional Series Polarographic sensors. The advantage of using Galvanic sensors is convenience. Galvanic sensors provide for an instant-on sensor without the need for warm-up time but this affects the life of the sensor. Polarographic sensors last longer and have a longer warranty but require a 5-15 minute warmup time before use or calibration. 22 Less flow dependence than 1.25 mil but somewhat slower response Selecting a Dissolved Oxygen Membrane: Membrane Type Typical Response Flow Dependence After 4 Minutes Time - 95% 5912, 5906 - Black 60% 18 seconds 5913, 5908 - Yellow 25% 8 seconds 18% 17 seconds 5914, 5909 - Blue 23 Local DO allows for localized DO% measurements. This sets the calibration value to 100% regardless of the altitude or barometric pressure. Highlight Local DO and press enter to enable (Q) or disable (P) this function. Local DO is a method for the Pro Plus to factor in the barometric pressure on each DO measurement. In essence, if the barometric pressure changes you wouldn’t notice the difference in the DO% readings in air-saturated water or water-saturated air. Local DO is ideal for EU compliance. When Local DO is enabled, an L will appear next to DO% on the run screen. DO mg/L readings are unaffected by the selection of DO Local. LDS (Last Digit Suppression) rounds the DO value to the nearest tenth; i.e. 8.27 mg/L becomes 8.3 mg/L. Highlight LDS and press enter to enable (Q) or disable (P) this function. is achieved) and press enter to confirm. The Auto Stable Sensitivity can be decreased or increased. Highlight Sensitivity and use the left and right arrow keys to slide the bar. The more sensitive you make it (larger black bar) the harder it is to achieve stability in a changing environment. The Auto Stable system works by examining the previous 5 readings, computing the percent change in the data and comparing that change against a % threshold value. The % threshold value is determined by the Sensitivity bar setting. The following chart can be used as a guide when setting the Sensitivity bar. Sensitivity selected by User % Data Variance Threshold 100 - Most Sensitive, Sensitivity bar is set to the far right 0.05% 75 0.62525% 50 1.275% 25 1.8875% 0 - Least Sensitive, Sensitivity bar is set to the far left 2.5% Display - Dissolved Oxygen Press Sensor , highlight Display and press enter. Highlight DO and press enter. All DO units can be displayed simultaneously. Highlight the unit(s) and press enter to activate (Q) or deactivate (P) units from the run screen. Note - You will not be able to display dissolved oxygen unless it is Enabled in the Sensor Setup menu first, see previous section. DO % will show DO readings in a percent scale from 0 to 500%. DO mg/L will show DO readings in milligrams per liter (equivalent to ppm) on a scale from 0 to 50 mg/L. DO ppm will show DO readings in parts per million (equivalent to mg/L) on a scale from 0 to 50 ppm. Auto Stable - Dissolved Oxygen Auto Stable indicates when a reading is stable.When Auto Stable is enabled, AS will blink next to the parameter until it is stable. Once the parameter is stable, AS will stop blinking. To enable Auto Stable, press Sensor , highlight Auto Stable and press enter. Highlight DO and press enter. Highlight Enabled and/or Audio Enabled (instrument will beep when the stability 24 Example: The instrument obtained the following data: Reading #1 Reading #2 Reading #3 Reading #4 Reading #5 95.5 DO% 95.7 DO% 95.8 DO% 96.1 DO% 95.3 DO% The instrument is programmed to determine the minimum and maximum data value over the previous 5 samples, and to compute the percent difference between those values. In this example, that gives a percent change of: % Change = 100 * ((96.1 – 95.3 ) / 95.3) % Change = 0.83% In this example, if the Sensitivity bar is set to the far right, the Auto Stable requirement would not be met and AS would continue to blink. However, if the sensitivity bar is set to the median threshold (1.275%), the Auto Stable requirement would be met and AS would display steadily on the display. Within the Auto Stable menu, you can also choose to Hold All Readings for as many parameters as you set for Auto Stable. For instance, if DO and pH have 25 Auto Stable and Hold All Readings enabled, then the display will hold the readings once DO and pH have both reached their Auto Stable settings. You must press the Esc key to “release” the held display in order to take subsequent readings Hold All Readings must be reactivated after each use! Calibration - Dissolved Oxygen The Pro Plus offers several options for calibrating dissolved oxygen: DO% in water saturated air, DO mg/L and DO ppm in a solution of known dissolved oxygen determined by a Winkler Titration, and a Zero point. If performing a zero point calibration, you must also perform a %, mg/L, or ppm calibration following the zero calibration. For both ease of use and accuracy, YSI recommends performing the following 1-point DO % water saturated air calibration: i Salinity Correction The last feature in the Sensor menu is the Salinity correction value which is used to calculate the dissolved oxygen mg/L and ammonia readings when a conductivity sensor is not in use. Press It is not necessary to calibrate in both % and mg/L or ppm. Calibrating in % will simultaneously calibrate mg/L and ppm and vice versa. Calibrating DO % in Water Saturated Air: 1-Point Calibration Sensor , highlight Salinity, and press enter. Then, use the numeric entry screen to enter the Salinity value of the water you will be testing from 0 to 70 ppt. The supplied sensor storage container (a grey sleeve for a single port cable or a screw on plastic cup for the dual-port and Quatro cables) can be used for DO calibration purposes. If using a cable with a conductivity sensor, the salinity measured by the conductivity sensor will be used in the DO and ammonia mg/L calculations and ‘As Measured’ will be displayed next to Salinity in the Sensor menu. Moisten the sponge in the storage sleeve or plastic cup with a small amount of clean water. The sponge should be clean since bacterial growth may consume oxygen and interfere with the calibration. If using the cup and you no longer have the sponge, place a small amount of clean water (1/8 inch) in the plastic storage cup instead. As the salinity of water increases, its ability to dissolve oxygen decreases. For example, fully oxygenated 20 °C water at sea level with zero salinity will hold 9.092 mg/L of dissolved oxygen. If that same sample had a salinity value of 9 ppt, then it would hold 8.621 mg/L of dissolved oxygen. Therefore, to obtain accurate mg/L readings, it is important to know the salinity of the water you will be testing and to input that value into the instrument. The salinity of fresh water is typically 0-0.5 ppt and seawater is typically 35 ppt. You will also have the opportunity to enter or modify the Salinity correction value during DO calibration. Make sure there are no water droplets on the DO membrane or temperature sensor. Then install the storage sleeve or cup over the sensors. The storage sleeve ensures venting to the atmosphere. If using the cup, screw it on the cable and then disengage one or two threads to ensure atmospheric venting. Make sure the DO and temperature sensors are not immersed in water. Turn the instrument on and wait approximately 5 to 15 minutes for the storage container to become completely saturated and to allow the sensors to stabilize. 26 27 Press Cal . Highlight Probe ID or User ID if you wish to add, select, edit, or delete an ID. Probe ID must be enabled in the System GLP menu to appear in the Calibrate menu. User ID will appear automatically. Select ‘None’ if you do not want a User ID stored with the calibration. When enabled, these IDs are stored with each calibration record in the GLP file. After selecting your User ID and/or Probe ID if appropriate, highlight DO and press enter. Calibrating DO% in Water Saturated Air: 2-Point Calibration with Zero Solution Highlight DO % and press enter to confirm. Place the sensor in a solution of zero DO. The instrument will use the internal barometer during calibration and will display this value in brackets at the top of the display. Highlight Barometer and press enter to adjust it if needed. If the barometer reading is incorrect, it is recommended that you calibrate the barometer. Note - the barometer should be reading “true” barometric pressure (see Barometer section for more information on “true” barometric pressure). If the value is acceptable, there is no need to change it or perform a barometer calibration. A zero DO solution can be made by dissolving approximately 8 - 10 grams of sodium sulfite (Na2SO3) into 500 mL tap water or DI water. Mix the solution thoroughly. It may take the solution 60 minutes to be oxygen-free. The Salinity value displayed near the top of the screen is either the salinity correction value entered in the Sensor menu or the Salinity value as measured by the conductivity sensor in use and enabled. If you are not using a conductivity sensor, the Salinity correction value should be the salinity of the water you will be testing. Highlight Salinity and press enter to modify this setting if necessary. See the Salinity Correction section of this manual for more information. fields and then press Cal to complete the calibration. The screen will then prompt for a follow-up second point calibration. Wait for the temperature and DO% values under “Actual Readings” to stabilize, then highlight Accept Calibration and press enter to calibrate. Or, press Esc to cancel the calibration. If User Field 1 or 2 are enabled in the GLP menu, you will be prompted to select these inputs and then press Cal to complete the calibration. The message line at the bottom of the screen will display “Calibrating Channel...” and then “Saving Configuration...”. Press Cal . Highlight Probe ID or User ID if you wish to add, select, edit, or delete an ID. Probe ID must be enabled in the System GLP menu to appear in the Calibrate menu. When enabled, these IDs are stored with each calibration record in the GLP file. After selecting the Probe ID and/or User ID if appropriate, highlight DO and press enter. Highlight Zero and press enter. Wait for the temperature and DO% values under “Actual Readings” to stabilize, then press enter to Accept Calibration. If User Field 1 or 2 are enabled, you will be prompted to select the Highlight DO% and press enter to continue with the next calibration point. Rinse the sensor of any zero oxygen solution using clean water. Then follow the steps under Calibrating DO % in Water Saturated Air to complete the second point. Calibrating in mg/L or ppm as a Titration: 1-Point Calibration Place the sensor into an adequately stirred sample that has been titrated to determine the dissolved oxygen concentration. Allow the sensor to stabilize. Press Cal . Highlight Probe ID or User ID if you wish to add, select, edit, or delete an ID. Probe ID must be enabled in the System GLP menu to appear in the Calibrate menu. When enabled, these IDs are stored with each calibration record in the GLP file. After selecting the Probe ID and/or User ID if appropriate, highlight DO and press enter. Highlight DO mg/L or ppm and press enter. 28 29 Highlight Calibration value and press enter to manually input the sample’s dissolved oxygen value. Highlight Accept Calibration and press enter once the temperature and Dissolved Oxygen readings stabilize. Or, press Esc to cancel the calibration. If User Field 1 or 2 are enabled in the GLP menu, you will be prompted to select the fields after selecting Accept Calibration. After making your selection, press Cal to complete the calibration. After completing the calibration, the message line will display “Calibrating Channel...” and then “Saving Configuration...”. Calibrating in mg/L or ppm as a Titration: 2-Point Calibration with Zero Solution Place the sensor in a solution of zero DO. A zero DO solution can be made by dissolving approximately 8 - 10 grams of sodium sulfite (Na2SO3) into 500 mL tap water. Mix the solution thoroughly. It may take the solution 60 minutes to be oxygen-free. Press Cal . Highlight Probe ID or User ID if you wish to add, select, edit, or delete an ID. Probe ID must be enabled in the System GLP menu to appear in the Calibrate menu. When enabled, these IDs are stored with each calibration record in the GLP file. After selecting the Probe ID and/or User ID if appropriate, highlight DO and press enter. Highlight Zero and press enter. Wait for the temperature and DO% values under “Actual Readings” to stabilize, then press enter to Accept Calibration. If User Field 1 or 2 are enabled, you will be prompted to select the Barometer All Professional Plus instruments contain an internal barometer. Display - Barometer Press Sensor , highlight Display and press enter. Highlight Barometer and press enter. The measurement unit options are: mmHg, inHg, mBar, PSI, kPa, or Atm. Only one unit can be displayed at a time. Select None if you do not want to display a barometric pressure reading. Whether or not you choose to display the barometer reading, the barometric pressure will still be used for calibrating DO% and for compensating for pressure changes if Local DO is enabled. Calibration - Barometer The barometer in the instrument is calibrated at the factory. If the barometer requires calibration, press Cal . Highlight Probe ID or User ID if you wish to add, select, edit, or delete an ID. Probe ID must be enabled in the System GLP menu to appear in the Calibrate menu. When enabled, these IDs are stored with each calibration record in the GLP file. After selecting the Probe ID and/or User ID if appropriate, highlight Barometer and press enter. Highlight the desired unit and press enter. fields and then Press Cal to complete the calibration. The screen will then prompt for a follow-up second point calibration. Highlight the desired calibration units (mg/L or ppm) and press enter to continue with the next point. Rinse the sensor of any zero oxygen solution using clean water. To complete the second calibration point, follow the steps under Calibrating in mg/L or ppm as a Titration: 1-Point Calibration. 30 31 Highlight Calibration Value and press enter to manually enter the correct “true” barometric pressure. Next, highlight Accept Calibration, and press enter. If User Field 1 or 2 are enabled, you will be prompted to select the fields and then press Cal to complete the calibration or press Esc to cancel the calibration. i Laboratory barometer readings are usually “true” (uncorrected) values of air pressure and can be used “as is” for barometer calibration. Weather service readings are usually not “true”, i.e., they are corrected to sea level, and therefore cannot be used until they are “uncorrected”. An approximate formula for this “uncorrection” is below: True BP = [Corrected BP] – [2.5 * (Local Altitude in ft. above sea level/100)] Conductivity Conductivity sensors are supplied with 60530-X, 6051030-X, 6052030-X , and Quatro cables. Conductivity sensors are built into the 60530-X, 6051030-X, and 6052030-X cables and are not replaceable. Conductivity/Temperature sensors are shipped with the Quatro cable, must be installed, and are replaceable. Setup - Conductivity Press Sensor , highlight Setup, and press enter. Highlight Conductivity, press enter. Enabled allows you to enable or disable the conductivity measurement. Highlight Enabled and press enter to activate (Q) or deactivate (P) conductivity. Disable conductivity if you do not have a conductivity sensor connected to the instrument. i If a sensor is Enabled that isn’t connected to the instrument, the display will show an unstable, false reading next to the units. temperature all Specific Conductance values are compensated to. The default is 25 °C. To change the Reference Temperature, highlight Temp Ref and press enter. Use the numeric entry screen to enter a new value between 15.00 and 25.00 °C. Next, highlight <<<ENTER>>> at the bottom of the screen and press enter on the keypad to confirm. %/°C (Percent per Degree Celsius) is the temperature coefficient used to calculate temperature compensated Specific Conductance. The default is 1.91% which is based on KCl standards. To change the temperature coefficient, highlight %/°C and press enter. Use the numeric entry screen to enter a new value between 0 and 4%. Next, highlight <<<ENTER>>> at the bottom of the screen and press Enter on the keypad to confirm. TDS Constant is a multiplier used to calculate an estimated TDS (Total Dissolved Solids) value from conductivity. The multiplier is used to convert Specific Conductance in mS/cm to TDS in g/L. The default value is 0.65. This multiplier is highly dependent on the nature of the ionic species present in the water sample. To be assured of moderate accuracy for the conversion, you must determine a multiplier for the water at your sampling site. Use the following procedure to determine the multiplier for a specific sample: 1. Determine the specific conductance of a water sample from the site; 2. Filter a portion of water from the site; 3. Completely evaporate the water from a carefully measured volume of the filtered sample to yield a dry solid; 4. Accurately weigh the remaining solid; 5. Divide the weight of the solid (in grams) by the volume of water used (in liters) to yield the TDS value in g/L for this site; Divide the TDS value in g/L by the specific conductance of the water in mS/cm to yield the conversion multiplier. Be certain to use the correct units. i If the nature of the ionic species at the site changes between sampling studies, the TDS values will be in error. TDS cannot be calculated accurately from specific conductance unless the make-up of the chemical species in the water remains constant. To change the multiplier, highlight TDS Constant and press enter. Use the numeric entry screen to enter a new value between 0 and 0.99. Highlight <<<ENTER>>> at the bottom of the screen and press Enter on the keypad to confirm. Temp Ref (Temperature Reference) is the reference temperature used for calculating temperature compensated Specific Conductance. This will be the 32 33 Display - Conductivity Press Sensor , highlight Display and press enter. Highlight Conductivity and press enter. Highlight Sp. Conductance (Specific Conductance), Conductivity, Salinity, TDS, or Resistivity, and press enter to select the reporting units for each parameter. One reporting unit per parameter may be enabled. To disable a parameter, select None. You will not be able to display any of these parameters unless the Conductivity sensor is Enabled in the Sensor Setup menu first. Sp. Conductance can be displayed in us/cm or ms/cm. Specific conductance is temperature compensated conductivity. Conductivity can be displayed in uS/cm or mS/ cm. Conductivity is the measure of a solution’s ability to conduct an electrical current. Unlike specific conductance, conductivity is a direct reading without any temperature compensation. Salinity can be displayed in ppt (parts per thousand) or PSU (practical salinity units). The units are equivalent as both use the Practical Salinity Scale for calculation. TDS can be displayed in mg/L (milligrams per liter), g/L (grams per liter), or kg/L (kilograms per liter). Resistivity can be displayed in ohm-cm (ohms per centimeter), kohm-cm (kilo ohms per centimeter), or Mohm-cm (mega ohms per centimeter). Auto Stable - Conductivity Press Sensor , highlight Auto Stable and press enter. Highlight Conductivity and press enter. The Auto Stable Sensitivity can be decreased or increased. Highlight Sensitivity and use the left and right arrow keys to slide the bar. The more sensitive you make it (larger black bar) the harder it is to achieve stability in a changing environment. The Auto Stable system works by examining the previous 5 readings, computing the percent change in the data and comparing that change against a % threshold value. The % threshold value is determined by the Sensitivity bar setting. The following chart can be used as a guide when setting the Sensitivity bar. Sensitivity selected by User % Data Variance Threshold 100 - Most Sensitive, Sensitivity bar is set to the far right 0.025% 75 0.39375% 50 0.7625% 25 1.13125% 0 - Least Sensitive, Sensitivity bar is set to the far left 1.5% Within the Auto Stable menu, you can also choose to Hold All Readings for as many parameters as you set for Auto Stable. For instance, if conductivity and DO have Auto Stable and Hold All Readings enabled, then the display will hold the readings once conductivity and DO have both reached their Auto Stable settings. You must press the Esc key to “release” the held display in order to take subsequent readings. Hold All Readings must be reactivated after each use! Auto Stable indicates when a reading is stable. Highlight Enabled and/or Audio Enabled (instrument will beep when the stability is achieved) and press enter enable (Q) or disable (P). When Auto Stable is enabled, AS will blink next to the parameter until it is stable. Once the parameter is stable, AS will stop blinking. 34 35 Choose the units in either SPC-us/cm, C-us/cm or SPC-ms/cm, C-ms/cm and press enter. Calibration - Conductivity i The 6051030 ISE/conductivity cable has a specialized calibration container that resembles a large test tube. This calibration chamber can be used to calibrate the conductivity sensor with an ISE sensor installed. A ring-stand should be used to support this chamber. Highlight Calibration value and press enter to input the value of the calibration standard. Then, once the temperature and conductivity readings stabilize, highlight Accept Calibration and press enter. Or, press Esc to cancel the calibration. If User Field 1 or 2 are enabled in the GLP menu, you will be prompted to select Press Cal . Highlight Probe ID or User ID if you wish to add, select, edit, or delete an ID. Probe ID must be enabled in the System GLP menu to appear in the Calibrate menu. User ID will appear automatically. Select ‘None’ if you do not want a User ID stored with the calibration. When enabled, these IDs are stored with each calibration record in the GLP file. the fields and then press Cal to complete the calibration. After completing the calibration, the message line at the bottom of the screen will display “Calibrating Channel...” and then “Saving Configuration...”. After selecting the User ID and/or Probe ID if appropriate, highlight Conductivity and press enter. Calibrating in Salinity Highlight the desired calibration method; Sp. Conductance, Conductivity, or Salinity and press enter. YSI recommends calibrating in specific conductance for greatest ease. Calibrating in Specific (Sp.) Conductance or Conductivity Place the sensor into a fresh, traceable conductivity calibration solution. The solution must cover the holes of the conductivity sensor that are closest to the cable. Ensure the entire conductivity sensor is submerged in the solution or the instrument will read approximately of half the expected value! Place the sensor into a salinity calibration solution. The solution must cover the holes of the conductivity sensor that are closest to the cable. Ensure the entire conductivity sensor is submerged in the solution or the instrument will read approximately of half the expected value! Select SAL ppt or SAL PSU and press enter. Highlight Calibration value and press enter to input the value of the calibration standard. Then, once the temperature and conductivity readings stabilize, highlight Accept Calibration and press enter. Or, press Esc to cancel the calibration. If User Field 1 or 2 are enabled, you will be prompted to select the fields and then press Cal 36 37 to complete the calibration. pH Display - pH pH sensors can be used on 60510-X, 6051020-X, 6051030-X, 6051010-X, and Quatro cables. Press Sensor enter. If using a 605103 pH/ORP combination sensor on a 6051020 or 6051030 cable you can report both pH and ORP by configuring ISE1 as pH and ISE2 as ORP in the Sensor Setup menu. Highlight ISE (pH) and press enter. You will not be able to Display the sensor unless it is Enabled in the Sensor Setup menu. The 605103 pH/ORP combination sensor is not recommended for use on a 6051010 or Quatro cable. If used on one of these cable, only pH will be reported and ORP will not be measured. Highlight pH and/or pH mV, press enter to enable (Q) or disable (P). Both can be reported at the same time. , highlight Display and press Setup - pH Press Sensor , highlight Setup, press enter. Highlight ISE1 if using a 60510, 6051020, or 6051030 cable. If using a 6051010 or Quatro cable, highlight ISE1 if the pH sensor is installed in port 1 or highlight ISE2 if the pH sensor is installed in port 2(a sensor must be installed in port 1 for port 2 to operate). Press enter. Enabled allows you to enable or disable the ISE function and select which ISE sensor is installed on the cable. Highlight Enabled and press enter to enable (Q) or disable (P) the ISE you selected previously (either ISE1 or ISE2). Disable the ISE function(s) if you do not have a ISE sensor connected to the instrument. After enabling the ISE function, ensure that it is set to pH as shown in the left screen shot. If necessary, highlight pH and press enter to set the ISE to pH. Highlighting pH[USA] and pressing enter will also allow you to select the values for auto buffer recognition which are used during calibration. The buffer options are USA (4, 7, 10), NIST (4.01, 6.86, 9.18), and User-Defined. The selected option will be displayed in [brackets]. i Auto Stable - pH Press Sensor , highlight Auto Stable and press enter. Highlight ISE (pH) and press enter. Auto Stable indicates when a reading is stable. Highlight Enabled and/or Audio Enabled (instrument will beep when the stability is achieved) and press enter enable (Q) or disable (P). When Auto Stable is enabled, AS will blink next to the parameter until it is stable. Once the parameter is stable, AS will stop blinking. The Auto Stable Sensitivity can be decreased or increased. Highlight Sensitivity and use the left and right arrow keys to slide the bar. The more sensitive you make it (larger black bar) the harder it is to achieve stability in a changing environment. The Auto Stable system works by examining the previous 5 readings, computing the percent change in the data and comparing that change against a % threshold value. The % threshold value is determined by the Sensitivity bar setting. The following chart can be used as a guide when setting the Sensitivity bar. If a sensor is Enabled that isn’t connected to the instrument, the display will show an unstable false reading, ?????, or ----- next to the units. 38 39 Sensitivity selected by User % Data Variance Threshold 100 - Most Sensitive, Sensitivity bar is set to the far right 0.025% 75 0.39375% 50 1.5% 25 1.13125% 0 - Least Sensitive, Sensitivity bar is set to the far left 0.15% in the Sensor Setup menu may be incorrect. If necessary, highlight the Calibration Value and press enter to input the correct buffer value. Once the pH and temperature readings stabilize, highlight Accept Calibration and press enter to accept the first calibration point. The message line will then display “Ready for point 2”. If you do not wish to perform a second point, to finalize the calibration. Or, press Cal press Esc to cancel the calibration. If User Field 1 or 2 are enabled, you will be prompted Within the Auto Stable menu, you can also choose to Hold All Readings for as many parameters as you set for Auto Stable. For instance, if ORP and pH have Auto Stable enabled and Hold All Readings is enabled, then the display will hold the readings once ORP and pH have both reached their Auto Stable settings. You must press the Esc key to “release” the held display in order to take subsequent readings. Hold All Readings must be reactivated after each use! to select these fields and then press Cal finalize the calibration. To continue with the 2nd point, place the sensor in the second buffer solution. The instrument should automatically recognize the second buffer value and display it at the top of the screen. If necessary, highlight the Calibration Value and press enter to input the correct buffer value. Once the pH and temperature readings stabilize, highlight Accept Calibration and press enter to confirm the second calibration point. The message line will then display ‘Ready for point 3” and you can continue with the 3rd calibration point if desired. Calibration - pH i Calibration can be accomplished in any buffer order. pH 7 buffer should be used regardless of how many calibration points you use but it does not have to be used first. Press Cal . Highlight Probe ID or User ID if you wish to add, select, edit, or delete an ID. Probe ID must be enabled in the System GLP menu to appear in the Calibrate menu. User ID will appear automatically. Select ‘None’ if you do not want a User ID stored with the calibration. When enabled, these IDs are stored with each calibration record in the GLP file. After selecting your User ID and/or Probe ID if appropriate, highlight ISE (pH) and press enter. The message line will show the instrument is “Ready for point 1”. The pH calibration allows up to six calibration points. Place the sensor in a traceable pH buffer solution. The instrument should automatically recognize the buffer value and display it at the top of the calibration screen. If the calibration value is incorrect, the auto buffer recognition setting 40 to If you do not wish to perform a 3rd calibration point, press Cal to complete the calibration. If User Field 1 or 2 are enabled, you will be prompted to select these fields and then press Cal to finalize the calibration. Continue in this fashion until the desired number of calibration points is achieved (up to six). u Once you’ve achieved the desired number of cal points you must press Cal to finalize the calibration and to allow the instrument to update the pH offset and slope. The instrument will not take these cal values into account until Cal has been pressed. 41 i The actual readings displayed during the calibration will NOT reflect the updated calibration information. These values will not change until Cal is pressed to finalize the calibration and to update the instrument. i If a sensor is Enabled that isn’t connected to the instrument, the display will show an unstable false reading, ?????, or ----- next to the units. Display - ORP ORP Press Sensor enter. ORP sensors can be used on 60510-X, 6051020-X, 6051030-X, 6051010-X, and Quatro cables. Highlight ISE (ORP) and press enter. You will not be able to Display the sensor unless it is Enabled in the Sensor Setup menu. If using a 605103 pH/ORP combination sensor on a 6051020 or 6051030 cable you can report both pH and ORP by configuring ISE1 as pH and ISE2 as ORP in the Sensor Setup menu. Press enter to enable (Q) or disable (P) ORP mV. The 605103 pH/ORP combination sensor is not recommended for use on a 6051010 or Quatro cable. If used on one of these cable, only pH will be reported and ORP will not be measured. Auto Stable - ORP Setup - ORP Press Sensor , highlight Display and press , highlight Setup, press enter. Highlight ISE1 if using a 605102 (ORP sensor) on a 60510, 6051020, or 6051030 cable. Highlight ISE2 is using a 605103 (pH/ORP sensor) on a 60510, 6051020, or 6051030 cable. If using a 6051010 or Quatro cable, highlight ISE1 if the ORP sensor is installed in port 1 or highlight ISE2 if the ORP sensor is installed in port 2 (a sensor must be installed in port 1 for port 2 to operate). Press enter. Enabled allows you to enable or disable the ISE function and select which ISE sensor is installed on the cable. Highlight Enabled and press enter to enable (Q) or disable (P) the ISE you selected previously (either ISE1 or ISE2). After enabling the ISE function, ensure ORP is selected as the ISE sensor as shown in screen shot to the left. If necessary, highlight ORP and press enter to set the selected ISE to ORP. 42 Press Sensor , highlight Auto Stable and press enter. Highlight ISE (ORP) and press enter. Auto Stable indicates when a reading is stable. Highlight Enabled and/or Audio Enabled (instrument will beep when the stability is achieved) and press enter enable (Q) or disable (P). When Auto Stable is enabled, AS will blink next to the parameter until it is stable. Once the parameter is stable, AS will stop blinking. The Auto Stable Sensitivity can be decreased or increased. Highlight Sensitivity and use the left and right arrow keys to slide the bar. The more sensitive you make it (larger black bar) the harder it is to achieve stability in a changing environment. The Auto Stable system works by examining the previous 5 readings, computing the percent change in the data and comparing that change against a % threshold value. The % threshold value is determined by the Sensitivity bar setting. The following chart can be used as a guide when setting the Sensitivity bar. 43 Sensitivity selected by User % Data Variance Threshold 100 - Most Sensitive, Sensitivity bar is set to the far right 0.05% 75 0.62525% 50 1.275% 25 1.8875% 0 - Least Sensitive, Sensitivity bar is set to the far left 2.5% Within the Auto Stable menu, you can also choose to Hold All Readings for as many parameters as you set for Auto Stable. For instance, if ORP and pH have Auto Stable enabled and Hold All Readings is enabled, then the display will hold the readings once ORP and pH have both reached their Auto Stable settings. You must press the Esc key to “release” the held display in order to take subsequent readings. Hold All Readings must be reactivated after each use! Calibration - ORP Press Cal . Highlight Probe ID or User ID if you wish to add, select, edit, or delete an ID. Probe ID must be enabled in the System GLP menu to appear in the Calibrate menu. User ID will appear automatically. Select ‘None’ if you do not want a User ID stored with the calibration. When enabled, these IDs are stored with each calibration record in the GLP file. Highlight Calibration value and press enter to input the value of the ORP calibration standard. If using the YSI Zobell calibration solution, the Pro Plus will automatically determine the calibration value. However, the calibration value should be verified against the chart on the side of the Zobell bottle. Next, once the temperature and ORP readings stabilize, highlight Accept Calibration and press enter to calibrate. Or, press Esc to cancel the calibration. If User Field 1 or 2 are enabled, you will be prompted to select the fields and then press Cal complete the calibration. to Ammonium, Nitrate, Chloride Ammonium, Nitrate, and Chloride sensors can be used on 60510-X, 6051020-X, 6051030-X, 6051010-X, and Quatro cables. These cables also accommodate pH and ORP sensors so instrument setup is important. i WARNING: Ammonium, Nitrate, and Chloride sensors should only be used at DEPTHS OF LESS THAN 55 FEET (17 METERS). Use of the sensors at greater depths is likely to permanently damage the sensor membrane. i WARNING: Ammonium, Nitrate, and Chloride sensors should only be used in FRESHWATER. Setup - Ammonium, Nitrate, Chloride Install the Ammonium, Nitrate, or Chloride sensor in Port 2 if using in conjunction with pH or ORP sensor on a 6051010 or Quatro cable. See the Getting Started Setup section of this manual for a complete list of cable/sensor configurations. After selecting your User ID and/or Probe ID if appropriate, highlight ISE (ORP) and press enter. The message line will show the instrument is “Ready for point”. , highlight Setup, press enter. Highlight ISE1 if using an Press Sensor ammonium, nitrate, or chloride sensor on a 60510, 6051020, or 6051030 cable. Place the sensor in a solution of known ORP and wait for the readings to stabilize. If using a 6051010 or Quatro cable highlight ISE1 if the sensor is installed in Port 1 or highlight ISE2 if the sensor is installed in Port 2. Press enter. 44 45 Enabled allows you to enable or disable the ISE function and select which ISE sensor is installed on the cable. Highlight Enabled and press enter to enable (Q) or disable (P) the ISE you selected previously (either ISE1 or ISE2). After enabling the ISE function, choose the parameter you want enabled for that ISE. In this example, NH4 is selected. Cl - Chloride NH4 - Ammonium NO3 - Nitrate i If a sensor is Enabled that isn’t connected to the instrument, the display will show an unstable, false reading next to the units. Display - Ammonium, Nitrate, Chloride Press Sensor , highlight Display, press enter. Highlight ISE2(NH4), press enter. You will not be able to Display the sensor unless it is Enabled. Highlight the value you wish to display and press enter to enable (Q) . Ammonium can be displayed as NH4-N mg/L (Ammonium), NH3-N (Ammonia) and/or NH4 mV (sensor signal). nitrate or chloride. The same steps would be followed to display Ammonia is calculated from the pH, salinity, and temperature readings. If a pH sensor is not in use, the instrument will assume the sample is neutral (pH 7) for the calculation. If a conductivity sensor (Salinity) is not in use, the instrument will use the salinity correction value entered in the Sensor Menu for the calculation (see Salinity Correction within the Dissolved Oxygen Setup section of this manual for more information). 46 Auto Stable - Ammonium, Nitrate, Chloride Auto Stable indicates when a reading is stable. When Auto Stable is enabled, AS will blink next to the parameter until it is stable. Once the parameter is stable, AS will stop blinking. To enable Auto Stable, press Sensor , highlight Auto Stable and press enter. Highlight ISE1 or ISE2 and press enter. Highlight Enabled and/or Audio Enabled (instrument will beep when the stability is achieved) and press enter to confirm. The Auto Stable Sensitivity can be decreased or increased. Highlight Sensitivity and use the left and right arrow keys to slide the bar. The more sensitive you make it (larger black bar) the harder it is to achieve stability in a changing environment. The Auto Stable system works by examining the previous 5 readings, computing the percent change in the data and comparing that change against a % threshold value. The % threshold value is determined by the Sensitivity bar setting. The following chart can be used as a guide when setting the Sensitivity bar. Sensitivity selected by User % Data Variance Threshold 100 - Most Sensitive, Sensitivity bar is set to the far right 0.05% 75 0.62525% 50 1.275% 25 1.8875% 0 - Least Sensitive, Sensitivity bar is set to the far left 2.5% Within the Auto Stable menu, you can also choose to Hold All Readings for as many parameters as you set for Auto Stable. For instance, if pH and Ammonium have Auto Stable enabled and Hold All Readings is also enabled, then the display will hold the readings once pH and Ammonium have both reached their Auto Stable settings. You must press the Esc key to “release” the held display in order to take subsequent readings. Hold All Readings must be reactivated after each use! 47 Calibration - Ammonium, Nitrate, Chloride The 6051030 ISE/conductivity cable has a specialized calibration container that resembles a large test tube. This calibration chamber can be used to calibrate the ISE sensors with the conductivity sensor. A ring-stand should be used to support this chamber. i The ISE sensors can be calibrated at 1, 2, or 3-points. A 2-point calibration without chilling a third calibration solution is extremely accurate and is the preferred method. Greatest accuracy is achieved if the actual samples to be measured are within 10 ˚C of the calibration solutions. CALIBRATION TIP: Exposure to the high ionic content of pH buffers can cause a significant, but temporary, drift in the ammonium, nitrate, and chloride ISE sensors. Therefore, when calibrating the pH sensor, YSI recommends that you use one of the following methods to minimize errors in the subsequent readings: • • When calibrating pH, remove ISE sensors from the cable bulkhead and plug the ports. After pH calibration is complete, replace the ISE sensors and proceed with their calibration with no stabilization delay. Calibrate pH first, immersing all of the sensors in the pH buffers. After calibrating pH, place the sensors in 100 mg/L nitrate or ammonium standard or 1000 mg/L chloride standard depending on the sensor in use and monitor the reading. Usually, the reading starts low and may take awhile to reach a stable value. When it does, proceed with the calibration. This may take several hours. Preparing Chloride Standards The following recipes are provided for preparation of 10 and 1000 mg/L chloride reagents. Nitrate and Ammonium standards can be purchased from YSI or other laboratory supply companies. It is important to note that some of the chemicals required for these solutions could be hazardous under some conditions. It is the responsibility of the user to obtain and study the MSDS for each chemical and to follow the required instructions with regard to handling and disposal of these chemicals. You will need: Solid sodium chloride or a certified 1000 mg/L chloride solution from a supplier, magnesium sulfate, high purity water, a good quality analytical 48 balance, 1000 mL volumetric flask, an accurate 10 mL measuring devices, and 1000 mL glass or plastic storage vessels. 1000 mg/L Standard: Accurately weigh 1.655 grams of anhydrous sodium chloride and transfer into a 1000 mL volumetric flask. Add 0.5 grams of anhydrous magnesium sulfate to the flask. Add 500 mL of water to the flask, swirl to dissolve all of the reagents , and then dilute to the volumetric mark with water. Mix well by repeated inversion and then transfer the 1000 mg/L standard to a storage bottle. Rinse the flask extensively with water prior to its use in the preparation of the 10 mg/L standard. Alternatively, simply add 0.5 grams of magnesium sulfate to a liter of a 1000 mg/L chloride standard from a certified supplier. 10 mg/L Standard: Accurately measure 10 mL of the above 1000 mg/L standard solution into a 1000 mL volumetric flask. Add 0.5 grams of anhydrous magnesium sulfate to the flask. Add 500 mL of water, swirl to dissolve the solid reagents, and then dilute to the volumetric mark with water. Mix well by repeated inversion and then transfer the 10 mg/L standard to a storage bottle. AMMONIUM (NH4+) , NITRATE (NO3-), AND CHLORIDE CL2-POINT The calibration procedures for ammonium, nitrate, or chloride are similar to pH. The only differences are the calibration solutions. Recommended values for calibration solutions and the order of calibration are as follows: Sensor 1st Point 2nd Point Ammonium-nitrogen (NH4-N) 1 mg/L 100 mg/L Nitrate-nitrogen (NO3-N) 1 mg/L 100 mg/L Chloride (Cl-) 10 mg/L 1000 mg/L Place the proper amount of 1 mg/L standard for Ammonium or Nitrate (10 mg/l for Chloride) into a clean, dry or pre-rinsed calibration cup. Carefully immerse the sensor into the solution. Allow at least 1 minute for temperature equilibration before proceeding. Press Cal . Highlight Probe ID or User ID if you wish to add, select, edit, or delete an ID. Probe ID must be enabled in the System GLP menu to appear in the Calibrate menu. User ID will appear automatically. Select ‘None’ if you do not want a User ID stored with the calibration. When enabled, these IDs are stored with each calibration record in the GLP file. 49 After selecting your User ID and/or Probe ID if appropriate, highlight Ammonium, Nitrate, or Chloride to access the appropriate calibration, and press enter. The parameter you want to calibrate may appear under ISE1 or ISE2 depending on your cable type and setup. The message line will show the instrument is ready for the 1st calibration point. The instrument will display the calibration value at the top of the screen. If necessary, highlight the Calibration value and press enter to input the correct value. Once the readings stabilize, highlight Accept Calibration and press enter to accept the first calibration point. The message line will then display “Ready for point 2”. If you do not wish to perform a second point, press Cal to finalize the calibration. If User Field 1 or 2 are enabled, you will be prompted to select these high concentration solution and one of the low concentration solutions should be at ambient temperature. The other low concentration solution should be chilled to less than 10 °C prior to calibration. u WARNING:The chilled calibration solution MUST BE CHILLED TO AT LEAST 5 °C COOLER THAN THE 1ST CALIBRATION POINT, otherwise the 1st point will be OVERRIDDEN. Follow the procedure for a 2-point cal. After the second calibration point is complete, the message line with state ‘Ready for point 3”. Place the proper amount of chilled 1 mg/L standard (10 mg/L for the chloride) into a clean, dry or pre-rinsed calibration cup. Carefully immerse the sensor into the solution. Allow for temperature equilibration. If necessary, highlight Calibration value and press enter to manually enter the 3rd buffer value. Once the readings are stable, highlight Accept Calibration and press enter to confirm. Press Cal to complete the calibration. If User Field 1 or 2 are enabled, you will be prompted to select these fields and then press Cal to finalize the calibration. Alternatively, press Esc to cancel the calibration. fields and then press Cal to finalize the calibration. Alternatively, you may press Esc to cancel the calibration. Taking M easuremen t s To continue with the 2nd point, rinse the sensor with clean water, then dry it before placing it in the second calibration standard. Allow at least 1 minute for temperature equilibration before proceeding. The instrument will display the second calibration value at the top of the screen. If necessary, highlight the Calibration value and press enter to input the correct buffer value. Once the readings stabilize, highlight Accept Calibration and press enter to confirm the second calibration point. The message line will then display “Ready for point 3” and you can continue with the 3rd calibration point if desired. To obtain the most accurate readings, be sure the instrument is calibrated before taking measurements. If you do not wish to perform a 3rd calibration point, press Cal to complete the calibration. If User Field 1 or 2 are enabled, you will be prompted to select these fields and then press Cal to finalize the calibration. Alternatively, you may press Esc to cancel the calibration. AMMONIUM (NH4+) , NITRATE (NO3-), AND CHLORIDE CL3-POINT A 2-point calibration without chilling a third calibration solution is extremely accurate and is the preferred method. If you must perform a 3-point calibration, the following procedure requires one portion of the high concentration calibration solution and two portions of the low concentration calibration solution. The 50 Dissolved Oxygen Turn the instrument on and wait 5-15 minutes if using a polarographic sensor. If using a field cable/sensor, install the sensor guard to protect the sensor and membrane. Place the probe in the sample to be measured and give the probe a quick shake to release any air bubbles. Allow the temperature readings to stabilize. Next, stir the probe in the sample to overcome the stirring dependence of the dissolved oxygen sensor. You must provide at least 3 inches per second for 2.0 PE membranes, 6 inches per second for 1.25 PE membranes, and 12 inches per second for Teflon® membranes. Once the values plateau and stabilize, you may record the measurement and/or log the data set. The dissolved oxygen reading will drop over time if stirring is ceased. If placing the DO sensor into a stream or fast flowing waters it is best to place it perpendicular to the flow and NOT facing into the flow. If using the DO sensor in an aeration tank/basin, it is helpful to make sure bubbles do not burst on the membrane since this may cause unstable readings. You should be able to prevent this by pointing the sensor upwards so it’s facing 51 the sky and then twist tying, zip tying, or rubber banding the bulkhead to the cable. Making a simple curve to the cable without bending or breaking the cable will allow you to lower the sensor into the aeration tank while the sensor points skyward so the bubbles are no longer bursting on the membrane surface. Conductivity The conductivity sensor will provide quick readings as long as the entire sensor is submerged and no air bubbles are trapped in the sensor area. Immerse the probe into the sample so the sensors are completely submerged and then shake the probe to release any air bubbles. Occasional cleaning of the sensor may be necessary to maintain accuracy and increase the responsiveness. To clean the sensor, use the conductivity cleaning brush with a mild detergent. During a continuous log, the Start Logging dialog box on the Run screen will change to Stop Logging. Press Enter to stop continuous logging. F iles and S i t e L is t s File Memory To view the file memory, press File . The Data Memory shows a percentage indicating the amount of memory available. If the file memory is near 0%, files should be downloaded to a PC and/or deleted to free up memory. pH/ORP pH and ORP readings are typically quick and accurate. However, it may take the sensors a little longer to stabilize if they become coated or fouled. To improve the response time of a sensor, follow the cleaning steps in the Maintenance section of this manual. Ammonium, Nitrate, and Chloride These sensors may take a little longer to stabilize if the tips are dirty or fouled. If installed with a pH sensor, always maintain a clean pH sensor for a more rapid sensor stabilization. Viewing Saved Data These sensors can only be used in freshwater. Press File , highlight View Data and press enter. Logging Data Configuring your data view: Log One Sample is already highlighted in Run mode. Press enter to open a submenu. If Use Site List and or Use Folder List are enabled in the Logging Setup menu, you will have to option to select these two items before the data point is logged. If necessary, use the keypad to create a new Site or Folder name. If Site List and Folder List are disabled in the System menu, you will not see these options when logging a sample. Once the Site and/or Folder name is selected, highlight Log Now and press Enter. The instrument will confirm that the data point was successfully logged. Site: will allow you to view data from one particular site or all sites. Highlight Site, press enter, and select the site you wish to view data from or select All Sites to view data from all sites. If you would like to log at a specific interval vs. logging one sample at a time , then highlight Logging and press enter. Select or vice versa, press System Continuous Mode and adjust the time Interval if necessary. On the Run screen, the option to log will change from Log One Sample to Start Logging based on the time interval entered in the Logging Menu. 52 Folder: will allow you to view data from one particular folder or all folders. Highlight Folder, press enter, and select the file you wish to view data from or select All Folders to view data from all folders. Begin Date, Begin Time, End Date, and End Time: will allow you to view data collected between a specific time period. Highlight the 53 time qualifier you would like to set, press enter, and use the numeric entry screen to select the date/time you wish to view. D a t a M anager D esk t o p S o f t ware After making your selections in the Data Filter, highlight Show Data and press enter. The data will have date and time stamps. You will likely have to scroll up and down and side to side using the arrow keys to completely view the data file. No more than 100 data records can be viewed at one time. Data Manager is provided with the purchase of a Pro Plus Instrument. Data Manager is a powerful Windows® based software that will allow you to easily manage logged data, set up instruments, and conduct real time studies. Site List To modify the Site List, press File , highlight Site List, and press enter. Enter new site names or edit existing sites with the alpha/numeric entry screen. Site lists can also be created and edited on your PC with Data Manager and then downloaded to the instrument. Minimum PC system requirements for Data Manager are Windows® 2000 with SP4 (minimum) or Windows® XP with SP2 (minimum) Operating System, 300 MHz or higher Pentium®-compatible CPU, 128 MB of RAM or higher, 80 MB or more of free hard-disk space, USB 2.0, and Microsoft® .NET. Data Manager needs to be installed on a PC before use and before you try to connect a Pro Plus to your PC. First install Data Manger, then connect the communications saddle to the PC and, lastly, connect the saddle to your Pro Plus. Data Manager will identify the connected instruments by their Unit ID.Refer to the Data Manager Readme file for detailed installation instructions. Data Manager will then recognize the attached instruments. From the ‘home’ screen of Data Manager, see below, you can select one of the following functions: Retrieve Instrument Data, Real Time Instrument Data, Instrument Configuration, or View Saved File/Data. Folder To modify the Folder List, press File , highlight Folder List, and press enter. Enter new Folder names or edit existing folders with the alpha/numeric entry screen. Delete Data Press File , highlight Delete Data, and press enter. Enter the criteria for the data you wish to delete in the Delete Data Filter, then highlight Delete Data and press enter. 54 55 Using the Communications Saddle u WARNING: DO NOT connect the Communications Saddle to your PC before installing Data Manager. The Communication Saddle drivers must be installed prior to connecting it to your PC. The drivers will install automatically during the Data Manager installation. The first time the saddle is connected to the PC, you may have to walk through a couple of installation wizards. For detailed instruction, please refer to the Readme file located on the CD that was included with your instrument. A PC will recognize the Communications Saddle (saddle) as a YSI water quality instrument with or without the Pro Plus installed in the saddle. To connect the saddle to a Pro Plus, simply align the saddle to the oval section on top of the instrument and push it down to snap it in place (Figure 6). Manage Logged Data Data that has been logged to the Professional Plus can easily be uploaded to the PC via the provided USB saddle. You can upload sensor data, GLP files, site lists, and instrument configuration files individually or all at once. After connecting the instrument to the PC via the USB saddle and cable and launching Data Manager, click the Retrieve Instrument Data tab. Click on the Instrument’s Unit ID you would like to retrieve data from, then select the files you would like to retrieve and click Start. Once the sensor data is uploaded to the PC, you can graph and view tabular data by instrument Unit ID, date/time, site name, and/or folder name. This allows you to configure the report according to your needs. You can choose to view all data from all instruments, or select a certain date/time range for only a few specific instruments, there are multiple ways to view the data. Once the report has been defined, you will be able to print the graph and/or export the table. Data Manager takes information management one step further and allows you to delete specific points instead of entire files. This allows you to clean up data that is no longer needed or that may have been collected erroneously, for example, when the sensor was out of the water. If you can not delete data due to regulation and compliance purposes, Data Manager has the solution. While viewing logged data or real time data, you have the ability to ‘tag’ individual data points with comments. Figure 6. Locate the oval alignment groove at the top of the instrument and inside the saddle. Insert the saddle into this oval groove. Press the saddle towards the back of the instrument until it snaps into place. Connect the USB cable to the top of the saddle and to a USB port on the PC. Once Data Manager is launched, the program will recognize all saddles with instruments connected to the PC. The instrument will be powered through the saddle and USB connection when connected to the PC. However, the instrument must still have batteries installed in order to keep the date and time correct when powering the PC off at night. Make sure the instrument is turned off first, then turn off the PC to keep the instrument from running all night on the batteries. If you power it off and power off the PC the instrument will keep the correct date and time if it has batteries installed. If batteries are not installed, the instrument’s date and time will not remain correct and will need to be reset each morning. 56 In addition to sensor data, you will be able to view GLP files, site lists, and configuration files that have been uploaded from the instrument. These can be printed and exported as well. Real Time Studies Data Manager allows you to view real time data on the PC. After selecting your instrument, click the Real Time Instrument Data tab. Next, input your sample interval, site/folder name, select the parameters you wish to view and click OK. You must click Start on the next screen to begin your real time study. Choose to hide the table or graph by unchecking the box next to these options. Click Stop, then Edit Setup to change the Y-scale min/max of the graph, to select different colors, or to name your graph. Add a comment to a data point by clicking in the comment field of the table next to the data point. You may also Print the graph and Export the data for viewing in another program. 57 Configure Instruments Data Manager allows for easy and quick configuration of single or multiple instruments. Once you have uploaded a site list or configuration file, you can edit it as needed, save it, and download it to other instruments. You no longer need to configure each instrument individually. By using the same configuration file for all instruments, you can rest assured that all instruments will have identical settings. New site lists and configuration files can be created in Data Manager as well. These lists and files can be downloaded to one or multiple instruments. Save time by creating these files on your PC and downloading them to the instrument as opposed to creating them on the instrument. C are , M ain t enance , and S t o rage This section describes the proper procedures for care, maintenance and storage of the sensors. The goal is to maximize their lifetime and minimize down-time associated with improper sensor usage. Updating Instrument Firmware The instrument’s firmware can be updated via www.ysi.com. There you will find the new firmware file and instructions on how to update the instrument. There is no need to send the instrument back to the factory for upgrades. General Maintenance General Maintenance - O-rings The instrument utilizes o-rings as seals to prevent water from entering the battery compartment and sensor ports. Following the recommended procedures will help keep your instrument functioning properly. If the o-rings and sealing surfaces are not maintained properly, it is possible that water can enter the battery compartment and/or sensor ports of the instrument. If water enters these areas, it can severely damage the battery terminals or sensor ports causing loss of battery power, false readings, and corrosion to the sensors or battery terminals. Therefore, when the battery compartment lid is removed, the o-ring that provides the seal should be carefully inspected for contamination (e.g. debris, grit, etc.) and cleaned if necessary. 58 The same inspection should be made of the o-rings associated with the sensor connectors when they are removed. If no dirt or damage to the o-rings is evident, then they should be lightly greased without removal from their groove. However, if there is any indication of damage, the o-ring should be replaced with an identical o-ring. At the time of o-ring replacement, the entire o-ring assembly should be cleaned. To remove the o-rings: Use a small, flat-bladed screwdriver or similar blunt-tipped tool to remove the o-ring from its groove. Check the o-ring and the groove for any excess grease or contamination. If contamination is evident, clean the o-ring and nearby plastic parts with lens cleaning tissue or equivalent lint-free cloth. Alcohol can be used to clean the plastic parts, but use only water and mild detergent on the o-ring itself. Also, inspect the o-rings for nicks and imperfections. u Using alcohol on o-rings may cause a loss of elasticity and may promote cracking. Do not use a sharp object to remove the o-rings. Damage to the o-ring or the groove may result. Before re-installing the o-rings, make sure to use a clean workspace, clean hands, and avoid contact with anything that may leave fibers on the o-ring or grooves. Even a very small amount of contamination (hair, grit, etc.) may cause a leak. To re-install the o-rings: Place a small amount of o-ring grease between your thumb and index finger. (More grease is NOT BETTER!) Draw the o-ring through the grease while pressing the fingers together to place a very light covering of grease to the o-ring. Place the o-ring into its groove making sure that it does not twist or roll. Use your grease-coated finger to once again lightly go over the mating surface of the o-ring. u Do not over-grease the o-rings. The excess grease may collect grit particles that can compromise the seal. Excess grease can also cause the waterproofing capabilities of the o-ring to diminish, potentially causing leaks. If excess grease is present, remove it using a lens cloth or lint-free cloth. 59 General Maintenance - Sensor Ports Thread the membrane cap onto the sensor. It is normal for a small amount of electrolyte to overflow. It is important that the entire sensor connector end be dry when installing, removing or replacing. This will prevent water from entering the port. Once a sensor is removed, examine the connector inside the port. If any moisture is present, use compressed air to completely dry the connector or place directly in front of a steady flow of fresh air. If the connector is corroded, return the cable to your dealer or directly to an YSI Repair Center. i Remove sensors upside down (facing the ground) to help prevent water from entering the port upon removal. Sensor Maintenance Sensor Maintenance - Dissolved Oxygen Membrane Cap Installation The DO sensor (Polarographic and Galvanic) is shipped with a dry, protective red cap that will need to be removed before using. Remove the protective cap or used membrane cap and replace it with a new membrane cap following these instructions: Remove the sensor guard to access the sensor tip. Unscrew and remove any old membrane cap by holding the sensor when unscrewing the membrane cap and discard. Thoroughly rinse the sensor tip with distilled or DI water. Fill a new membrane cap with O2 sensor electrolyte solution that has been prepared according to the directions on the bottle. Be very careful not to touch the membrane surface. Lightly tap the side of the membrane cap to release bubbles that may be trapped. 60 Polarographic Sensors - Model # 605203 The KCl (potassium chloride) solution and the membrane cap should be changed at least once every 30 days during regular use. In addition, the KCl solution and membrane should be changed if (a) bubbles are visible under the membrane; (b) significant deposits of dried electrolyte are visible on the membrane; and (c) if the sensor shows unstable readings or other sensor-related symptoms. During membrane changes, examine the gold cathode at the tip of the sensor and the silver anode along the shaft of the sensor. If either the silver anode is black in color or the gold cathode is dull, the sensor may need resurfaced using the fine sanding disks included in the membrane kit. Do not sand the electrode every membrane change as this is not routine maintenance. In fact, visually, the anode may appear tarnished and operate just fine. YSI recommends using the 400 grit wet/dry sanding disks to resurface the electrodes if the sensor has difficulty stabilizing or calibrating after a membrane change. To resurface the sensor using the fine sanding disk, follow the instructions below. Gold Cathode: For correct sensor operation, the gold cathode must be textured properly. It can become tarnished or plated with silver after extended use. Never use chemicals or abrasives not recommended or supplied by YSI. First dry the sensor tip completely with lens cleaning tissue. Wet a sanding disk with a small amount of clean water and place it face up in the palm of your hand. Next, with your free hand, hold the sensor in a vertical position, tip down. Place the sensor tip directly down on the sanding disk and twist it in a circular motion to sand the gold cathode. The goal is to sand off any build-up and to lightly scratch the cathode to provide a larger surface area for the O2 solution under the membrane. Usually, 3 to 4 twists of the sanding disk are sufficient to remove deposits and for the gold to appear to have a matte finish. Rinse thoroughly and wipe the gold cathode with a wet paper towel before putting on a new membrane 61 cap. If the cathode remains tarnished, contact YSI Technical Support or the Authorized dealer where you purchased the instrument. Silver Anode After extended use, a thick layer of Silver Chloride (AgCl) builds up on the silver anode reducing the sensitivity of the sensor. The anode must be cleaned to remove this layer and restore proper performance. The cleaning can be chemical or mechanical: Chemical cleaning: Remove the membrane cap and rinse the electrodes with deionized or distilled water. Soak the sensing anode section of the sensor in a 14% ammonium hydroxide solution for 2 to 3 minutes or in a 3% ammonia solution overnight for 8-12 hours (most household ammonia cleaners are typically around 3%). Rinse heavily in cool tap water followed by a thorough rinsing with distilled or deionized water. The anode should then be thoroughly wiped with a wet paper towel to remove the residual layer from the anode. You can smell the tip of the sensor to help ensure all the ammonia has been rinsed off. Trapping residual ammonia under the new membrane cap can quickly tarnish the electrode and/or give false readings. i Chemical cleaning should be performed as infrequently as possible. First attempt a membrane change and recalibrate. If a new membrane does not resolve the problem, then proceed with cleaning. Mechanical cleaning: In order to sand the silver anode along the shaft of the sensor, simply hold the sensor in a vertical position. Wet the sanding disk with a small amount of clean water then gently wrap it around the sensor shaft and twist it a few times to lightly sand the anode (the goal is to simply sand off any build-up without scratching or removing layers of the anode itself). Usually, 3 to 4 twists of the sanding disk are sufficient to remove deposits. However, in extreme cases, more sanding may be required to regenerate the original silver surface. After completing the sanding procedure, repeatedly rinse the electrode with clean water and wipe with lens cleaning tissue to remove any grit left by the sanding disk. Thoroughly rinse the entire tip of the sensor with distilled or deionized water and install a new membrane. u IMPORTANT: Be sure to: (1) Use only the fine sanding disks provided and (2) Sand as mentioned in the above procedures. Not adhering to either of these instructions can damage the electrodes. If this procedure is unsuccessful, as indicated by improper electrode performance, contact YSI Technical Support or the Authorized dealer where you purchased the instrument. 62 Galvanic Sensors – Model # 605202 We recommend that the Sodium Chloride (NaCl) solution and the membrane cap be changed at least once every 60 days during regular use. In addition, the NaCl solution and membrane should be changed if (a) bubbles are visible under the membrane; (b) significant deposits of dried electrolyte are visible around the membrane; and (c) if the sensor shows unstable readings or other sensor-related symptoms. The Galvanic dissolved oxygen sensor is continuously reducing oxygen even when the display of the instrument is not active. This factor allows the sensor to be used with no warm-up period as soon as the instrument is powered on (instant on DO). However, because the sensor is “on” all the time, some solid from the oxidation of the zinc anode will form in the electrolyte within 1-2 weeks of activation. Small amounts of the solid will generally cause no performance problems, but excessive amounts may result in jumpy dissolved oxygen readings. The rate of solid formation is dependent on the type of membrane installed. The formation of solids based on membrane type typically form more rapidly with the 5912 (1 mil Teflon), less rapid with 5913 (1.25 mil PE), and least rapid with 5914 (2 mil PE). i The Galvanic DO sensor solution will appear milky white after use but will NOT affect the accuracy of the sensor unless there is excessive build up. The color change is acceptable and normal as long as DO readings remain stable. At the time the membrane cap is changed, YSI recommends that you rinse the anode (silver shaft of the sensor) with purified water and wipe with a clean paper towel. If white deposits are evident on the anode after cleaning, YSI recommends that you remove this material by sanding the anode with the sandpaper disk enclosed in your membrane kit. Follow the “Mechanical Cleaning” instructions under the Polarographic Silver Anode section. u IMPORTANT: Be sure to: (1) Use only the fine sanding disks provided and (2) Sand as mentioned in the above procedures. Not adhering to either of these instructions can damage the electrodes. WARNING: DO NOT PERFORM THE POLAROGRAPHIC CHEMICAL CLEANING ON A GALVANIC SENSOR. If this procedure is unsuccessful, as indicated by improper electrode performance, contact YSI Technical Support or the Authorized dealer where you purchased the instrument. 63 Sensor Maintenance - Conductivity The openings that allow sample access to the conductivity electrodes should be cleaned regularly. The small cleaning brush included in the Maintenance Kit is ideal for this purpose. Dip the brush in clean water and insert it into each hole 10 to 12 times. In the event that deposits have formed on the electrodes, it may be necessary to use a mild detergent (laboratory grade soap or bathroom foaming tile cleaner) with the brush. Rinse thoroughly with clean water, then check the response and accuracy of the conductivity cell with a calibration standard. i If this procedure is unsuccessful, as indicated by improper electrode performance, contact YSI Technical Support or the Authorized dealer where you purchased the instrument. Sensor Maintenance - Temperature You must keep the temperature portion of the sensor free of build up. Other than that, the sensor requires no maintenance. The conductivity cleaning brush can be used to scrub the temperature sensor if needed. Alternatively, you can use a toothbrush to clean the sensor. Sensor Maintenance pH, ORP and Combination pH/ORP i Typical working life for pH and ORP sensors is approximately 12-24 months depending on usage, storage, and maintenance. Proper storage and maintenance generally extends the sensor’s working life. Cleaning is required whenever deposits or contaminants appear on the glass and/or platinum surfaces or when the sensor’s response slows. The cleaning can be chemical and/or mechanical. Removing the sensor from the cable may make cleaning easier. Initially, use clean water and a soft clean cloth, lens cleaning tissue, or cotton swab to remove all foreign material from the glass bulb and/or platinum button. Then use a moistened cotton swab to carefully remove any material that may be blocking the reference electrode junction of the sensor. u CAUTION: When using a cotton swab, be careful NOT to wedge the swab between the guard and the glass sensor. If necessary, remove cotton from the swab tip, so that the cotton can reach all parts of the sensor tip without stress. You can also use a pipe cleaner for this operation if more convenient. 64 If good pH and/or ORP response is not restored, perform the following additional procedure: 1. Soak the sensor for 10-15 minutes in clean water containing a few drops of commercial dishwashing liquid. 2. GENTLY clean the glass bulb and platinum button by rubbing with a cotton swab soaked in the cleaning solution. 3. Rinse the sensor in clean water, wipe with a cotton swab saturated with clean water, and then rerinse with clean water. If good pH and/or ORP response is still not restored, perform the following additional procedure: 1. Soak the sensor for 30-60 minutes in one molar (1 M) hydrochloric acid (HCl). This reagent can be purchased from most lab supply distributors. Be sure to follow the safety instructions included with the acid. 2. Rinse the sensor in clean water, wipe with a cotton swab saturated with clean water (not DI water), and then rerinse with clean water. To be certain that all traces of the acid are removed from the sensor crevices, soak the sensor in clean water for about an hour with occasional stirring. If biological contamination of the reference junction is suspected or if good response is not restored by the above procedures, perform the following additional cleaning step: 1. Soak the sensor for approximately 1 hour in a 1:1 dilution of commercially-available chlorine bleach. 2. Rinse the sensor with clean water and then soak for at least 1 hour in clean water with occasional stirring to remove residual bleach from the junction. (If possible, soak the sensor for a period of time longer than 1 hour in order to be certain that all traces of chlorine bleach are removed.) Then rerinse the sensor with clean water and retest. i Dry the port and sensor connector with compressed air and apply a very thin coat of o-ring lubricant to all o-rings before reinstallation. Sensor Maintenance - Chloride i Typical working life for chloride sensors is approximately 3-6 months depending on usage, storage, and maintenance. Proper storage and maintenance generally extends the sensor’s working life. The chloride sensor is considered a pellet membrane ISE. As always, when handling sensors, care should be taken to avoid damaging the membrane. This 65 sensor can be regenerated by washing with alcohol and/or gently polishing with fine emery paper in a circular motion to remove any deposits or discoloration, then thoroughly washing with deionized water to remove any debris. The sensor may require soaking in the high standard chloride calibration solution to recover its performance. Long-term Storage - Conductivity No special storage is required. Sensors can be stored dry or wet as long as solutions in contact with conductivity electrodes are not corrosive (for example, chlorine bleach). However, it is recommended that the sensor be cleaned with the provided brush prior to and after long term storage. Sensor Maintenance - Ammonium and Nitrate i Typical working life for ammonium and nitrate sensors is approximately 3-6 months depending on usage, storage and maintenance. Proper storage and maintenance generally extends the sensor’s working life. The ammonium and nitrate sensors are PVC membranes. As always, when handling a sensor, care should be taken to avoid damaging the membrane. After extensive use the membranes may become coated with a deposit or scoured with fine scratches which may cause a slow or reduced response (low slope) or unstable readings. Deposits may be removed with a fine jet of deionized water or rinsing in alcohol followed by soaking in the high standard calibration solution. Gently dab dry with a lint-free tissue before taking measurements. Long-term Storage Temperature: -5 to 70°C (23 to 158°F) Long-term Storage - Dissolved Oxygen Dissolved oxygen sensors (Polarographic and Galvanic) should be stored in a dry state for long term storage First, remove the membrane cap and thoroughly rinse the sensor with clean water. Next, either blow it dry with compressed air or allow to air dry completely. Install a clean, dry new membrane cap over the sensor to keep it dry and to protect the electrodes. After storing the sensor for a long period of time, it is necessary to “condition” the sensor by putting a new membrane with electrolyte solution on the sensor and then turning the instrument on to allow the sensor sufficient time to stabilize. Long-term Storage Temperature: -5 to 70°C (23 to 158°F) Sensor Storage Short-term Storage Long-term Storage - pH The cable assembly is supplied with a sensor storage container, or sleeve, that attaches to the cable. The container is used for short-term storage (less than 30 days). Be sure to keep a small amount of moisture (tap water) in the container during storage. This is done to maintain a 100% saturated air environment which is ideal for short-term sensor storage. The sensors should not be submersed in water. The intent is to create a humid air storage environment. The key to pH sensor storage, short or long-term, is to make certain that the sensor does not dry out. Sensors which have been allowed to dry out due to improper storage procedures may be irreparably damaged by the dehydration and will require replacement. You can try to rehydrate the sensor by soaking it (preferably overnight) in a potassium chloride solution or a pH 4 buffer before attempting to calibrate. Long-term Storage To store the sensor, remove it from the cable and seal the vacant port with a port plug. Fill the original shipping/storage vessel (plastic boot or bottle) with buffer 4 solution and then submerge the sensor into the solution. The sensor should remain submerged in the solution during the storage period; therefore, make certain that the vessel is sealed to prevent evaporation and periodically check the vessel to ensure the sensor does not dry out. Long-term Storage - Temperature No special storage is required. The temperature sensor can be stored dry or wet as long as solutions in contact with the thermistor are not corrosive (for example, chlorine bleach). Long-term Storage Temperature: 0 to 30°C (32 to 86°F) Long-term Storage Temperature: -5 to 70°C (23 to 158°F) i 66 It is important not to store the pH sensor in distilled or deionized water as the glass sensor may be damaged by exposure to this medium. 67 Long-term Storage - ORP Error Messages To store, remove the sensor from the cable and seal the vacant port with the provided plug. Fill the original shipping/storage vessel (plastic boot or bottle) with buffer 4 solution and then submerge the sensor into the solution. The sensor should remain submerged in the solution during the storage period; therefore, make certain that the vessel is sealed to prevent evaporation and periodically check the vessel to ensure the sensor does not dry out. If readings for a certain parameter are over range you will see a series of +++++ and if the readings are under range you will see a series of ----- plus the error message along the bottom of the screen. If you see a series of ????? that will indicate that a certain parameter can not be calculated. The following are potential error messages: Long-term Storage Temperature: 0 to 30°C (32 to 86°F) Long-term Storage - Ammonium, Nitrate, and Chloride The key to ISE sensor storage, short or long-term, is to make certain that the sensor does not dry out. Sensor junctions that have been allowed to dry out due to improper storage procedures may be irreparably damaged by the dehydration and will require replacement. You can attempt to rehydrate the sensor by soaking it (preferably overnight) in the sensor’s high calibration solution before attempting to calibrate. The recommended storage of these sensors is in moist air. Remove the sensor from the cable and seal the vacant port with the provided plug. Place the sensor in its original shipping storage vessel (plastic boot or bottle) with a small amount of tap water or its high calibration standard. The vessel should remain a saturated air environment. The sensor only needs to be kept in moist air, not submerged. Make certain that the vessel is sealed to prevent evaporation. Long-term Storage Temperature: 0 to 30°C (32 to 86°F) Tr o ublesh o o t ing Illegal Value may appear during alpha/numeric entry on the message line. This only appears if the values entered do not match the formatting. This will also appear in GLP security area if the password is incorrect. Probe Temp over range Probe Temp under range Case Temp over range Case Temp under range pH over range pH under range ORP over range ORP under range Cl over range Cl under range NH4 over range NH4 under range NO3 over range NO3 under range DO over range DO under range Conductivity over range Conductivity under range Barometer over range Barometer under range Error messages for the sensors typically indicate a need to properly clean the sensor. First verify the sensor is properly setup in the Sensor menu, then conduct the recommended cleaning and attempt to calibrate the sensor. If this does not work, it may indicate the useful life of the sensor has been reached and may need to be replaced. You may also contact Technical Support to help determine the next step. If you forget the GLP Security Password please contact YSI Tech Support at environmental@ysi.com, 800-897-4151, or +1 937 767-7241. Help During use of the Professional Plus instrument, press Question screen to view help messages directly on the display. 68 from any 69 A ccess o ries / P ar t N umbers Dissolved Oxygen The dissolved oxygen sensors will use Probe Current (DO uA) and Probe Slope (%/uA) as part of their GLP file records. The following information indicates the acceptable values for each of these readings: Cable Part Number* Description 6050000 Professional Plus Instrument 60510-1, -4, -10, -20, or -30 1, 4, 10, 20, or 30-meter cable for ISE/temp 60520-1, -4, -10, -20, or -30** 1, 4, 10, 20, or 30-meter cable for DO/temp 60530-1, 4, -10, -20, or -30 1, 4, 10, 20 or 30-meter cable for Cond/temp 6051010-1, 4, -10, -20, or -30 1, 4, 10, 20, or 30-meter cable for ISE/ISE/temp 6051020-1, -4, -10, -20, or -30 1, 4, 10, 20, or 30-meter cable for ISE/DO/ temp 6051030-1, 4, -10, -20, or -30 1, 4, 10, 20, or 30-meter cable for ISE/Cond/ temp 6052030-1, -4, -10, -20, or -30 1, 4, 10, 20 or 30-meter cable for DO/Cond/ temp 605790-1, -4, -10, -20, or -30 1, 4, 10, 20 or 30-meter Quatro cable for DO/ Cond/temp/ISE/ISE 605107 1-meter pH/temp single junction lab-grade combo electrode R es t o re D efaul t C alibra t i o n Values 605177 4-meter pH/temp single junction lab-grade combo electrode 605108 Occasionally, the instrument may need to have the factory calibration default values restored. In order to accomplish this press Calibrate , highlight Restore Default Cal and press enter. Highlight the parameter you wish to restore to default and press enter. Next you will be asked to confirm the operation. Highlight Yes and press enter to confirm. 1-meter ORP/temp single junction lab-grade combo electrode 605178 4-meter ORP/temp single junction lab-grade combo electrode 605109 1-meter pH/ORP/temp single junction labgrade combo electrode 605179 4-meter pH/ORP/temp single junction labgrade combo electrode Polarographic DO at 25 ºC, 100% saturated air environment at 760 mmHg Probe Current 1.25 mil PE membrane Average 6.15 uA (min. 4.31 uA, max. 8.00 uA) 2.0 mil PE membrane Average 3.38 uA (min. 2.37 uA, max. 4.40 uA) 1 mil Teflon® membrane Average 16.29 uA (min. 11.40 uA, max. 21.18 uA) Probe Slope 1.25 mil PE membrane Average 16.26 % sat/uA (min. 12.51 uA, max. 23.23 uA) 2.0 mil PE membrane Average 29.56 % sat/uA (min. 22.74 uA, max. 42.23 uA) 1 mil Teflon® membrane Average 6.14 % sat/uA (min. 4.72 uA, max. 8.77 uA) Sensor Part Number 70 Description 605202 Galvanic DO sensor 605203 Polarographic DO sensor 605101 pH (ISE) 605102 ORP (ISE) 605103*** pH/ORP Combination (ISE) 605104**** Ammonium (ISE) 71 Sensor Part Number Description Accessory Part Number Description 605105**** Chloride (ISE) 605990 Flow cell kit for Quatro cable assemblies. 605106**** Nitrate (ISE) 603056 Flow cell mounting spike 605780 Self-Stirring BOD sensor 005560 Conductivity/Temperature sensor for Quatro cable 605604 Communications saddle kit 605515 Data Manager desktop software 603075 Carrying case, soft-sided 603074 Carrying case, hard-sided 605745 Maintenance kit 038213 Brush, tube cleaner 601205 Grease, o-ring * ** *** **** All cables include temperature. Cables with conductivity include sensor (no need to order separate conductivity sensor). Special order cables up to 100-meters are available with 60520 cables. Not compatible with 6051010-X or Quatro cables. Freshwater only Accessory Part Number 603059 603077 603078 Description Flow cell, standard, 203 mL (for two-port sensors) Flow cell kit, 1 or 2 port sensor (includes 603059 flow cell for two-port sensors with the 603078 adapter for one-port sensors) Flow cell adapter, single port (use with 603059 flow cell to accommodate one-port sensors) 72 73 Accessory Part Number 603069 063517 063507 Description Solutions Part Number Belt clip Ultra clamp Tripod clamp Description 3161 1,000 us/cm conductivity solution (quart) 3163 10,000 us/cm conductivity solution (quart) 3169 50,000 us/cm conductivity solution (8 pints) 3682 Zobell ORP solution (125 mL) 3824 pH 4, 7, 10 buffers (2 pints of each) 3841 1 mg/L ammonium solution (500 mL) 3842 10 mg/L ammonium solution (500 mL) 3843 100 mg/L ammonium solution (500 mL) 3885 1 mg/L nitrate solution (500 mL) 3886 10 mg/L nitrate solution (500 mL) 3887 100 mg/L nitrate solution (500 mL) 5580 Confidence Solution (verifies pH, ORP, conductivity sensor performance) D eclara t i o n o f C o nf o rmi t y 603062 605978 Cable management kit Weight, sensor/cable, 4.9 oz. 063019 Weight, sensor/cable, 24 oz., 3” 063020 Weight, sensor/cable, 51 oz., 6” 603070 Shoulder strap 74 The undersigned hereby declares on behalf of the named manufacturer under our sole responsibility that the listed product conforms to the requirements for the listed European Council Directive(s) and carries the CE mark accordingly. Manufacturer: YSI Incorporated 1725 Brannum Lane Yellow Springs, OH 45387 USA Product Name: Professional Plus Water Quality Instrument Model Numbers Instrument/Accessory: Professional Plus (6050000) / ProComm (605604) Probe/Cable Assemblies: 605107, 605177, 605108, 605178, 605109, 605179, 605780, 60510, 60520, 60530, 6051010, 6051020, 6051030, 6052030, 605790 Sensors: 605202, 605203, 605780, 605101, 605102, 605103, 605104, 605105, 605106, 005560 Conforms to the following: Directives: EMC 2004/108/EC RoHS 2002/95/EC WEEE 2002/96/EC 75 Harmonized Standards: Supplementary Information: Authorized EU Representative • EN61326-1:2006, Electrical equipment for measurement, control, and laboratory use – EMC requirements – Part 1: General Requirements • EN61326-2-3:2006, Electrical equipment for measurement, control and laboratory use – EMC requirements – Part 2-3: Particular Requirements – Test configuration, operational conditions, and performance criteria for transducers with integrated or remote signal conditioning. • EN61000-3-2:2006, Electromagnetic compatibility (EMC) – Part 3-2: Limits – Limits for harmonic current emissions (equipment input current < 16A per phase). • EN61000-3-3:1995 +A1:2001 +A2:2005, Electromagnetic compatibility (EMC) – Part 3: Limits – Section 3: Limitation of voltage fluctuations and flicker in low-voltage supply systems for equipment with rated current < 16A. All performance met the continuous unmonitored operation criteria as follows: 1. ESD, EN61000-4-2, Performance Criterion B 2. Radiated Immunity, EN61000-43, Performance Criterion A 3. EFT, EN61000-4-4, (EFT) Performance Criterion B 4. Surge, EN61000-4-5, Performance Criterion B 5. Conducted Immunity, EN610004-6, Performance Criterion A 6. Voltage Interrupts, EN61000-411, Performance Criterion B 7. RF Emissions, EN55011:1998, A1:1999 Class B equipment The undersigned hereby declares on behalf of the named manufacturer under our sole responsibility that the listed product conforms to the requirements for electrical equipment under US FCC Part 15 and ICES-003 for unintentional radiators. Manufacturer: YSI Incorporated 1725 Brannum Lane Yellow Springs, OH 45387 USA Product Name: Model Numbers Instrument/Accessory: Professional Plus (6050000) / ProComm (605604) Probe/Cable Assemblies: 605107, 605177, 605108, 605178, 605109, 605179, 605780, 60510, 60520, 60530, 6051010, 6051020, 6051030, 6052030, 605790 Sensors: 605202, 605203, 605780, 605101, 605102, 605103, 605104, 605105, 605106, 005560 Conforms to the following: Standards: • FCC 47 CFR Part 15-2008, Subpart B, Class B, Radio Frequency Devices • ICES-003:2004, Digital Apparatus Supplementary Information: Tested using ANSI C63.4-2003 (excluding sections 4.1, 5.2, 5.7, 9, and 14) Signed: Lisa M. Abel Title: Director of Quality YSI Hydrodata Ltd Unit 8, Business Centre West, Avenue 1 Letchworth, Hertfordshire, SG6 2HB UK Signed: Lisa M. Abel Title: Director of Quality 76 Date: 22 February 2008 77 Date: 22 February 2008 The undersigned hereby declares on behalf of the named manufacturer under our sole responsibility that the listed product conforms with the Australian and New Zealand Electromagnetic Compatibility (EMC) requirements for generic products to be used in residential, commercial, and light industrial environments. Manufacturer: Product Name: • Batteries are removed and sent to battery recyclers for dedicated metals. When the time comes for you to recycle, follow the easy steps outlined at www.ysi.com. YSI Incorporated 1725 Brannum Lane Yellow Springs, OH 45387 USA C o n t ac t I nf o rma t i o n Professional Plus Water Quality Instrument Telephone: 800 897 4151 (US) +1 937 767 7241 (Globally) Monday through Friday, 8:00 AM to 5:00 ET Model Numbers Ordering and Technical Support Instrument/Accessory: Professional Plus (6050000) / ProComm (605604) Probe/Cable Assemblies: 605107, 605177, 605108, 605178, 605109, 605179, 605780, 60510, 60520, 60530, 6051010, 6051020, 6051030, 6052030, 605790 Fax: +1 937 767 9353 (orders) +1 937 767 1058 (technical support) Sensors: 605202, 605203, 605780, 605101, 605102, 605103, 605104, 605105, 605106, 005560 Email: environmental@ysi.com or proseries@ysi.com Mail: YSI Incorporated 1725 Brannum Lane Yellow Springs, OH 45387 USA Internet: www.ysi.com Conforms to the following: Standards: • AS/NZS 4251.1:1999, Electromagnetic Compatibility (EMC) – Generic emission standard – Part 1: Residential, commercial, and light industry. Date: 22 February 2008 Signed: Lisa M. Abel Title: Director of Quality R ecycling When placing an order please have the following available: 1.) YSI account number (if available) 2.) Name and phone number 3.) Purchase Order or Credit Card 4.) Model Number or brief description 5.) Billing and shipping addresses 6.) Quantity Telephone: 800 897 4151 (US) YSI is committed to reducing the environmental footprint in the course of doing business. Even though materials reduction is the ultimate goal, we know there must be a concerted effort to responsibly deal with materials after they’ve served a long, productive life-cycle. YSI’s recycling program ensures that old equipment is processed in an environmentally friendly way, reducing the amount of materials going to landfills. Service Information • When returning a product for service, include the Product Return form with cleaning certification. The form must be completely filled out for a YSI Service Center to accept the instrument for service. The form may be downloaded from www.ysi.com by clicking on the ‘Support” tab, then the Product Return Form button. • Printed Circuit Boards are sent to facilities that process and reclaim as much material for recycling as possible. Plastics enter a material recycling process and are not incinerated or sent to landfills. 78 YSI has authorized service centers throughout the United States and Internationally. For the nearest service center information, please visit www. ysi.com and click ‘Support’ or contact YSI Technical Support directly at 800897-4151. 79 Item # 605596 Rev D Drawing # A605596 March 2009 ©2009 YSI Incorporated.