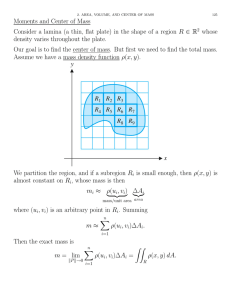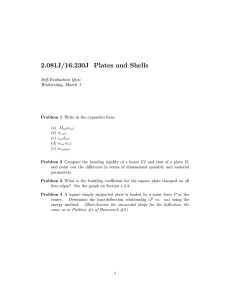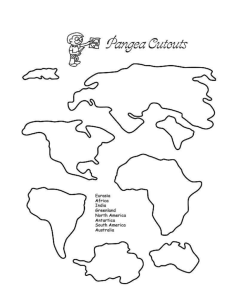iCycler iQ™ Real-Time PCR Detection System Instruction - Bio-Rad
advertisement

iCycler iQ™ Real-Time PCR Detection System Instruction Manual Catalog Number 170-8740 For Technical Service Call Your Local Bio-Rad Office or in the U.S. Call 1-800-4BIORAD (1-800-424-6723) Safety Information Important: Read this information carefully before using the iCycler iQ Real Time PCR Detection System. Grounding Always connect the iCycler Optical Module Power Supply to a 3-prong, grounded AC outlet using the AC power cord and external power supply provided with the iCycler iQ Real Time PCR Detection System. Do not use an adapter to a two-terminal outlet. Servicing The only user-serviceable parts of the iCycler are the lamp and filters. There are no other user-serviceable parts for this instrument. When replacing the lamp or filters, remove ONLY the outercasing of the iCycler Optical Module for lamp and filter replacement. Call your local Bio-Rad office for all other service. Power Switch The external power supply must be placed so that there is free access to its power switch. Temperature For normal operation the maximum ambient temperature should not exceed 30°C (see Appendix A for specifications). There must be at least 4 inches clearance around the sides of the iCycler to adequately cool the system. Do not block the fan vents near the lamp, as this may lead to improper operation or cause physical damage to the iQ Detector. Do not operate the iCycler Optical Module in extreme humidity (>90%) or where condensation can short internal electrical circuits or fog optical elements. Notice This Bio-Rad instrument is designed and certified to meet EN-61010 safety standards. EN-61010 certified products are safe to use when operated in accordance with the instruction manual. This instrument should not be modified in any way. Alteration of this instrument will: • Void the manufacturer’s warranty. • Void the EN-61010 safety certification. • Create a potential safety hazard. Bio-Rad is not responsible for any injury or damage caused by the use of this instrument for purposes other than those for which it is intended, or by modifications of the instrument not performed by Bio-Rad or an authorized agent. The iCycler is intended for laboratory research applications only. Table of Contents Page Section 1 Introduction ..............................................................................................1 1.1 1.2 System Description ................................................................................................2 iCycler iQ Filter Instructions ..................................................................................4 Section 2 Quick Guide to Running an Experiment ................................................6 2.1 2.2 2.3 2.4 Introduction............................................................................................................6 Quick Guide to Single or Multi-Color Experimentation .........................................6 Well Factors ...........................................................................................................8 Pure Dye Calibration and RME Files .....................................................................9 Section 3 Introduction to the iCycler Program .....................................................11 3.1 Organization of the Program ................................................................................11 3.1.1 The Library Module ...............................................................................12 3.1.2 The Workshop Module...........................................................................12 3.1.3 The Run Time Central Module...............................................................12 3.1.4 The Data Analysis Module .....................................................................13 Organization of the Manual..................................................................................13 Definitions and Conventions ................................................................................13 Thermal Cycling Parameters ................................................................................13 3.4.1 Temperature and Dwell Time Ranges.....................................................14 3.4.2 Advanced Programming Options............................................................14 3.2 3.3 3.4 Section 4 The Library Module...............................................................................15 4.1 4.2 4.3 4.4 View Protocols Window ......................................................................................15 View Plate Setup Window....................................................................................16 View Quantities and Identifiers Window..............................................................18 View Post-Run Data Window ..............................................................................19 4.4.1 Opening Stored Amplification or Melt Curve Data Files........................19 4.4.2 Opening a Stored Pure Dye Calibration File...........................................19 4.4.3 Applying a New RME File to Stored Optical Data .................................20 Section 5 The Workshop Module...........................................................................21 5.1 Edit Protocol Window ..........................................................................................21 5.1.1 Quick Quide to Creating a New Protocol................................................22 5.1.2 Quick Quide to Editing a Stored Protocol...............................................24 5.1.3 Graphical Display...................................................................................26 5.1.4 Programming Dwell Times and Temperatures in the Spreadsheet..........26 5.1.5 Editing Cycles and Steps in the Spreadsheet...........................................27 5.1.6 Select Data Collection Step(s) Box.........................................................28 5.1.7 Programming Protocol Options in the Spreadsheet.................................28 5.1.8 Saving the Protocol.................................................................................34 Edit Plate Setup Window......................................................................................34 5.2.1 Quick Guide to Creating New Plate Setup in Whole Plate Mode............37 5.2.2 Quick Guide to Editing a Stored Plate Setup in Whole Plate Mode ........38 5.2.3 Quick Guide to Creating a New Plate Setup in Dye Layer Mode............39 5.2.4 Quick Guide to Editing a Stored Plate Setup in Dye Layer Mode...........40 5.2.5 Edit Plate Setup/Samples........................................................................41 5.2.6 Select and Load Fluorphores in Whole Plate Mode ................................48 5.2.7 Select Fluorophores in Dye Layer Mode ................................................49 View Quantities and Identifiers Window..............................................................50 Run Prep Window ................................................................................................50 5.2 5.3 5.4 5.4.1 5.4.2 Well Factors ...........................................................................................51 Pure Dye Calibration ..............................................................................55 Section 6 The Run Time Central Module .............................................................59 6.1 Thermal Cycler Window ......................................................................................59 6.1.1 Run-Time Protocol Editing.....................................................................60 6.1.2 Show Protocol Graph .............................................................................61 6.1.3 Show Plate Setup Grid............................................................................62 6.1.4 Pause/Stop ..............................................................................................62 Imaging Services..................................................................................................62 6.2.1 Description .............................................................................................63 6.2.2 Adjusting the Masks ...............................................................................64 6.2.3 Checking Mask Alignment .....................................................................65 6.2.4 Image File...............................................................................................65 6.2 Section 7 Data Analysis Module ............................................................................66 7.1 View/Save Data Window .....................................................................................66 7.1.1 View Plate ..............................................................................................67 7.1.2 Post-Run Editing ....................................................................................67 7.1.3 Saving OPD Files ...................................................................................68 PCR Quantification Window................................................................................71 7.2.1 Quick Guide to Collecting and Analyzing PCR Quantification Data ......71 7.2.2 Amplification Plot ..................................................................................72 7.2.3 Amplification Plot Context Menu...........................................................72 7.2.4 PCR Quantification Data Display ...........................................................79 7.2.5 Select Analysis Mode .............................................................................79 7.2.6 Select a Fluorophore...............................................................................80 7.2.7 Select Data Set........................................................................................80 7.2.8 Select Wells............................................................................................80 7.2.9 Threshold Cycle Calculation ..................................................................81 7.2.10 Save for x-axis/y-axis Allelic Analysis ...................................................83 Standard Curve Window ......................................................................................83 Melt Curve Window.............................................................................................85 7.4.1 Quick Guide to Collecting and Analyzing Melt Curve Data ...................85 7.4.2 Melting Curve Plot .................................................................................85 7.4.3 Melting Curve Plot Context Menu..........................................................86 7.4.4 Melting Curve Data Spreadsheet ............................................................87 7.4.5 Select Wells............................................................................................88 7.4.6 Open/Save Settings.................................................................................88 7.4.7 Select Fluorophore..................................................................................88 7.4.8 Peak Bar .................................................................................................88 7.4.9 Temperature Bar.....................................................................................89 7.4.10 Edit Melt Peak Begin/End Temps...........................................................89 7.4.11 Delete Peaks ...........................................................................................89 Allelic Discrimination Window............................................................................90 7.5.1 Quick Guide to Collecting and Analyzing Allelic Discrimination Data..90 7.5.2 Allelic Discrimination Plot .....................................................................92 7.5.3 Allelic Discrimination Plot Context Menu..............................................94 7.5.4 Allelic Data Spreadsheet.........................................................................94 7.5.5 Automatic/Manual Call ..........................................................................95 7.5.6 Display Mode .........................................................................................96 7.5.7 Vertical Threshold ..................................................................................96 7.5.8 Horizontal Threshold..............................................................................97 7.2 7.3 7.4 7.5 7.5.9 Normalize Data ......................................................................................97 Section 8 Care and Maintenance ...........................................................................98 8.1 8.2 Cleaning the Unit .................................................................................................98 Replacing the Lamp .............................................................................................98 Appendix A Specifications ..........................................................................................99 Appendix B Minimum Computer Specifications ....................................................100 Appendix C Warranty...............................................................................................101 Appendix D Product Information.............................................................................102 Appendix E Error Messages and Alerts...................................................................103 E.1 E.2 E.3 E.4 E.5 Software Startup.................................................................................................103 Workshop and Library........................................................................................103 Run Time Central ...............................................................................................107 Data Analysis .....................................................................................................110 Exiting Software.................................................................................................111 Appendix F Hardware Error Messages ...................................................................112 Appendix G Description of iCycler and iQ Data Processing...................................114 Appendix H Uploading New Versions of Firmware.................................................120 Appendix I An example Pure Dye Calibration and RME file ...............................121 Appendix J Converting from Previous Versions of iCycler iQ Software ..............123 Appendix K Melt Curve Functionality.....................................................................124 Appendix L Filter Wheel Setup and Fluorophore Selection Guide........................136 iv Section 1 Introduction The Polymerase Chain Reaction (PCR)* has been one of the most important developments in Molecular Biology. PCR has greatly accelerated the rate of genetic discovery, making critical techniques relatively easy and reproducible. The availability of technology for kinetic, real time measurements of a PCR in process greatly expands the benefits of the PCR reaction. Real-Time analysis of PCR enables truly quantitative analysis of template concentration. Real-Time, on-line PCR monitoring also reduces contamination opportunities and speeds time to results because traditional post PCR steps are no longer necessary. A wide range of fluorescent chemistries may be employed to monitor the PCR in progress. The iCycler Thermal Cycler provides the optimum performance for PCR and other thermal cycling techniques. Incorporating a Peltier driven heating and cooling design results in rapid heating and cooling performance. Rigorous testing of thermal block temperature accuracy, uniformity, consistency and heating/cooling rates insure reliable and reproducible experimental results. The iCycler iQ Real Time PCR Detection System builds on the strengths of the iCycler thermal cycling system. The iCycler iQ system features a broad spectrum light source that offers maximum flexibility in selecting fluorescent chemistries. The filter based optical design allows selection of the optimal wavelengths of light for excitation and emission, resulting in excellent sensitivity and discrimination between multiple fluorophores. The 350,000 pixel array on the CCD detector allows for simultaneous imaging of all 96 wells every second. This results in a comprehensive data set illustrating the behavior of the data during each cycle. Simultaneous image collection insures that well-to-well data may reliably be compared. The iCycler iQ system reports data on the PCR in progress in Real Time, allowing immediate feedback on reaction success. All of these features of the iCycler iQ system hardware were built to promote reliability and flexibility. The iCycler iQ Real Time Detection System Software includes the features that make software easy and useful. The software is designed for convenience–offering speedy setup and analytical results. The functions are presented graphically to minimize hunting through menus. Tips on usage are available as your mouse glides over the buttons - and the tips can be turned off when you no longer need to see them. The iCycler software automatically analyzes the collected data at the touch of a button yet leaves room for significant optimization of results based on your analysis preferences. 1 User Regis Logo tered n User New 1 4 User 7 F1 F2 F3 8 0 F4 2 5 3 6 9 . F5 Fig. 1.1. Optical Module Upgrade to iCycler Thermal Cycler. 1.1 iCycler iQ System Description The optical module houses the excitation system and the detection system. The Excitation system consists of a fan-cooled, 50-watt tungsten halogen lamp, a heat filter (infrared absorbing glass), a 6-position filter wheel fitted with optical filters and opaque filter “blanks”, and a dual mirror arrangement that allows simultaneous illumination of the entire sample plate. The excitation system is physically located on the right front corner of the optical module, with the lamp shining from right to left, perpendicular to the instrument axis. Light originates at the lamp, passes through the heat filter and a selected color filter, and is then reflected onto the 96 well plate in the thermal cycler by a set of mirrors. This light source excites the fluorescent molecules in the wells. 2 Intensifier CCD Detector Emission Filters Excitation Filters Sample Plate Fig. 1.2. Representation of Optical Detection System layout. The detection system occupies the rear two-thirds of the optical module housing. The primary detection components include a 6-position emission filter wheel, an image intensifier, and a CCD detector. This filter wheel is identical to the wheel in the excitation system and is fitted with colored emission filters and opaque filter “blanks”. The intensifier increases the light intensity of the fluorescence without adding any electrical noise. The 350,000 pixel CCD allows very discrete quantitation of the fluorescence in the wells. Fluorescent light from the wells passes through the emission filter and intensifier and is then detected by the CCD. Note: Suggested computer specifications for running the system software are given in Appendix B. At the right side of the optical module are two connectors (see Figure 1.3): • Round 9-pin power connector: This provides power to the optical module via the optical system power supply. Note: Always turn power switch on the power supply to the OFF position before connecting this connector. • Parallel-port connector: This uses a cable that is 25 pin male-to-male and connects to the computer. The computer requires an IEEE 1284 compatible, 8-bit bi-directional, or EPP type, parallel port. Data are transferred to the computer via this cable. At the right rear corner of the reaction module is a single connector. • Miniature phone plug connector: This senses when the handle is lifted. When the handle is lifted, the emission filter wheel shifts to the home position, blocking light to the intensifier and the CCD detector. At the left rear corner of the iCycler thermal cycler is a single connector. • Serial connector: The iCycler program directs the operation of the iCycler via this cable. 3 Fig. 1.3. Side View of iCycler iQ Real-Time Detection System showing cable connections. 1.2 iCycler iQ Filter Description and Instructions Before running the iCycler program, be sure the correct filters have been installed. In addition, if the system has been moved prior to use, it is necessary to check the alignment of the mask. This procedure is discussed in Section 6.2.2. All filters are mounted in holders (see Figure 1.4). The filter holders are held in filter wheels and may be changed. Each filter wheel holds six filters. Every position in a filter wheel must have a filter or an opaque filter blank to avoid damage to the CCD detector. The first position in each filter wheel is designated as the “home” position and must always contain an opaque filter blank. Tab TOP VIEW Tab Filter or Filter Blank SIDE VIEW Fig. 1.4. Filter in filter holder. To change filters, proceed as follows: 1. Turn off the power to the Optical Module. 2. Release the two black latches on each side of the Optical Module. Slide the housing backwards 2–3” (5–8 cm), exposing a black case, the filter wheel housing. It is not necessary to remove the housing or cables. 4 3. To access the excitation filter slot, flip open the hatch on the right side of the instrument. To access the emission filter, remove the plug from the slot located on top of the instrument (see Figure 1.5). Changing both types of filters is similar. 4. Turn the filter wheels to the desired positions using the supplied ball end hex driver. As long as the power to the Optical Module is off, the filter wheels may be turned freely in either direction. 5. To remove a filter, grasp it on both sides with the filter removal pliers and squeeze the tab in; gently pull the filter up and out. 6. To insert a filter, grasp the filter with the pliers and insert it into a vacant slot. For the excitation filters, the tab on the filter is toward the front of the instrument. For the emission filters, the tab on the filter is toward the right of the instrument. Be sure that every position in the filter wheel has either an excitation or emission filter or a filter blank. Record the position of filters to compare later with the plate setup. (See Section 5.2) 7. After the filters or filter blanks have been inserted, replace the rubber plugs over the slots of the filter wheels. 8. Move the camera housing forward and re-attach the latches. Fig. 1.5. Installing the filters. 5 Section 2 The iCycler iQ Real Time PCR Detection System for Single and Multi-Color Experimentation 2.1 Introduction The iCycler iQ Detector can simultaneously collect light from as many as four fluorophores in 96 wells and separate the signals into those of the individual fluorophores. This allows monitoring of up to four amplifications simultaneously on the same plate or in each well. At each data collection step in real time, fluorescent light from each monitored well is measured through each filter pair. Since there is one filter pair for each fluorophore on the plate, each data collection step may require as many as four readings. For example, if there are probes labeled with FAM, HEX, Texas Red® and Cy™ 5 in a well, then at each data collection step, light from the well must be measured using the FAM filter pair, the HEX filter pair, the Texas Red filter pair and the Cy5 filter pair. The software then splits the signals into the contributions of each individual fluorophore. Using these data, separate amplification plots are displayed and at the end of the experiment, separate standard curves are automatically calculated for each fluorophore and unknown concentrations are determined on an individual fluorophore basis. An experiment on the iCycler iQ system is defined by a Protocol file and a Plate Setup file. These files have the extensions .tmo and .pts, respectively. The output file of fluorescent data from which the amplficiation, melting curve, and standard curve data are extracted is called an Optical Data file and has the extension .opd. In addition, every experiment on the iCycler iQ system requires well factor and pure dye calibration data in order to separate the signals of the individual fluorophores from the combined measured light. Well factors are generated for every individual experiment while pure dye calibration data persist from experiment to experiment. These two concepts are introduced below and presented in detail in Section 5.4. Understanding them will make it possible to rapidly optimize experimental protocol development and to collect the best possible optical data. 2.2 Quick Guide to Single or Multi-Color Experimentation 1. Allow the camera to warm up for 30 minutes. Power up the iCycler and log onto the instrument. Open the iCycler software. If the iCycler or the iQ detector has been moved since the last experiment, enter Imaging Services in the Run Time Central module and check the alignment of the masks. See Section 6.2. 2. If necessary, conduct a Pure Dye Calibration protocol to collect the data required to separate the signals from overlapping fluorophores. Calibration data are required for each fluorophore/filter pair combination on the experimental plate. See Section 5.4.2. Texas Red and SYBR are registered trademarks of Molecular Probes, Inc. Cy is a trademark of Amersham Pharmacia Biotech. 6 3. Prepare the experimental PCR reactions in a 96-well Thin Wall plate (catalog number 223-9441). Place a sheet of Optical Quality sealing tape (catalog number 223-9444) on the top of the 96-well plate. Use the tape applicator (flat plastic wedge) to smooth the tape surface and tightly seal the tape to the plate. Avoid touching the surface of the sealing tape with gloved fingers. Tear off the white strips that remain on the sides of the tape. If individual sample tubes or strips of tubes are to be used, you must seal the tubes with the appropriate caps. Note that a minimum of 8 sample tubes is required to prevent tube crushing when using the green anticondensation ring. If the ring is not present, a minimum of 14 sample tubes must be present. 4. Create and save the thermal protocol in the Workshop module. The thermal protocol specifies the dwell times and set point temperatures, the number of cycles, steps and repeats, and the step(s) at which data collection are to occur. See Section 5.1. 5. Create and save the Plate Setup in the Workshop module. In the Plate Setup window, indicate what fluorophores are to be monitored in which wells and define the sample type, and for Standards, enter the quantity and units of measure. Check these entries in the ‘View Plate Setup’ tab before proceeding. See Section 4.2. The process of creating the Plate Setup includes choosing the appropriate Filter Wheel Setup file. Choose a Filter Wheel Setup that includes all the fluorophores that you want to monitor. See Appendix L. 6. Ensure that the positions of the filters in the excitation (lamp) and emission (camera) filter wheels are in the exact same position as defined by the filter wheel setup chosen in Step 5. See Appendix L. 7. If you will be using an external well factor plate (see Section 2.3), place the well factor plate in the iCycler; otherwise, place the experimental plate in the iCycler. Click the View Protocol tab in the Library module and select the desired Thermal Protocol; click the View Plate Setup tab in the Library module and select the desired plate setup and then click Run. 8. In the Run Prep tab, confirm that the desired protocol and plate setup files are selected. Enter the reaction volume. Indicate the type of protocol (PCR Quantification/Melt Curve or Pure Dye Calibration) and the Well Factor Source, then click Begin Run. (Figure 2.1) Fig. 2.1. Run prep tab. 7 9. Enter a name for the data file. Data are saved during the running protocol. The run will not begin without a data filename. 10. Well factors from the Experimental Plate will be collected automatically after you click Begin Run and the protocol will execute immediately afterwards without any user intervention. If you are using a Well Factor Plate, the protocol will begin execution and after about five minutes, the external well factors will be collected and the iCycler will go into Pause mode. During the Pause, remove the well factor plate and replace it with the experimental plate and then click Continue Running Protocol. (See Figure 2.6) 11. After data collection on the PCR reaction plate begins, the PCR Quantification plot will be displayed and the software will open the Data Analysis module. It is not possible to make adjustments to the PCR Quantification plot while data are being collected. You can change the monitored fluorophore or adjust the size of the plot during steps at which data are not collected. 2.3 Well Factors Well factors are used to compensate for any system or pipetting non-uniformity in order to optimize fluorescent data quality and analysis. Well factors must be collected at the beginning of each experiment. Well factors are calculated after cycling the filter wheels through all monitored positions while collecting light from a uniform plate. Well factors may be collected directly from an experimental plate or indirectly from an external source plate. The better and easier source of well factors is the actual experimental plate. Well factors collected from the experimental plate are called dynamic well factors. The only requirement for using dynamic well factors is that each monitored well must contain the same composition of fluorophores. Within each dye layer the fluorophore must be present at the same concentration, however, all dye layers need not have the same concentration. If all the wells on a plate have, for example, 50 nM fluorescein, 100 nM HEX, 125 nM Texas Red and 200 nM Cy5, you can use dynamic well factors because the fluorophore composition is the same in every well. If some of the wells have 100 nM fluorescein and others have 200 nM fluorescein, then you cannot use dynamic well factors and you must use external well factors. Collection of dynamic well factors is a completely automated process initiated by clicking the Experimental Plate radio button in the Run Prep screen (see Figure 2.1). In most experiments using DNA-binding dyes like SYBR® Green I or ethidium bromide, dynamic well factors cannot be used. When the template DNA is denatured, the fluorescence of the intercalators is not sufficiently high to calculate statistically valid well factors. There are three solutions to this problem: (1) use iQ SYBR Green Supermix (Catalog # 170-8880) which already includes flourescein (2) use external well factor plate or (2) for experiments with SYBR Green I, spike the master mix with a small volume of dilute fluorescein solution (see Section 2.3.2). This dilute fluorescein results in sufficient fluorescence at 95°C so that good dynamic well factors can be calculated and it will not interfere with the PCR. The details of preparing and using well factor plates are in the section describing the Run Prep window of the Workshop module (Section 5.4). 8 EXPERIMENTAL PLATE FACTORS (Dynamic) Fig. 2.2. Well Factor guidelines. 2.4 Pure Dye Calibration and RME Files Pure dye calibration data are required for every experiment, even those that monitor only one fluorophore, however, they need not be collected at each experiment. In contrast to well factors which must be collected at the beginning of each experiment, pure dye calibration data persist from experiment to experiment. Only when a new combination of fluorophore and filter pair are added to the analysis a new pure dye calibration must be done. The pure dye calibration data are used to separate the total light signal into the contributions of the individual fluorophores. The data are collected by executing a Pure Dye Calibration protocol on a plate containing replicate wells filled with a single pure dye calibrator solution; there is a different calibrator solution for each fluorophore. These data are written to the file RME.ini found at C:\Program Files\Bio-Rad\iCycler\Ini. Pure dye calibration data are collected on as many as 16 combinations of fluorophore and filter pairs per protocol (up to four fluorophores and up to four filter pairs). At the end of the calibration protocol, the data are automatically written to the RME file: one entry for each fluorophore/filter pair combination. Once pure dye calibration data are written to the RME file they are valid on all subsequent experiments using the same fluorophore/filter pair combinations. As more pure dye calibration protocols are executed, the RME file is updated with data for the new fluorophore/filter pair combination. If a fluorophore/filter pair combination for which an RME entry exists is repeated in a subsequent pure dye calibration protocol, the new results are written to the RME file and the old results are overwritten. 9 If a plate setup is specified that includes a fluorophore/filter pair combination for which pure dye calibration data do not exist, an alert message will be presented when the experiment is initiated. The RME file must be updated with the necessary pure dye calibration data before conducting the experiment. It is a good practice to archive RME files before running new pure dye calibration protocols. Archive the RME files by renaming them or moving them from the C:\Program Files\Bio-Rad\iCycler\Ini folder. Every time an optical data file is created, the RME data present at the time of the experiment are saved into the file. This permits data files to be opened on other computers and also allows the original RME data to be maintained after subsequent recalibrations. It is also possible to overwrite the RME data that were used at the time of the optical data collection if the pure dye calibration data were suspect or corrupted. There is an example of a pure dye calibration and RME file in Appendix I. The details of preparing a pure dye calibration plate and performing the pure dye calibration are in the section describing the Run Prep window of the Workshop module (Section 5.4). 10 Section 3 Introduction to the iCycler Program 3.1 Organization of the Program The iCycler program allows you to create and run thermal cycling programs on the iCycler and to collect and analyze fluorescent data captured by the Optical Module. The operation of each instrument is controlled by separate parts of the iCycler Program. Operation of the iCycler thermal cycler is controlled by a segment of the program called ‘Protocols’. Protocol files are thermal cycling programs that direct the operation of the iCycler. The Protocol files also specify when data will be collected during the thermal cycling run. Protocol files are stored with a ‘.tmo’ extension. The details of setting up protocol files are described in Section 5.1. Fig. 3.1 Layout of a screen. Operation of the Optical Module is controlled by the part of the program called ‘Plate Setup’. This portion of the program allows you to specify from which sample wells data will be collected, the type of sample in each well (e.g., standard, unknown, control, etc.) and the fluorophores to be monitored. Plate setup files are stored with a ‘.pts’ extension. The details of setting up Plate Setup files are described in Section 5.2. In order to run a thermal cycling program and collect fluorescent data both a Protocol file and a Plate Setup file must be specified. The iCycler Program is organized into four sections, called ‘modules’. These are the Library Module, the Workshop Module, the Run Time Central Module and the Data Analysis Module. Icons representing each of the modules are always shown on the left side of the screen. The module that is opened is displayed with a highlighted border while the names of the other modules have plain borders. Figure 3.1 shows the first screen you see when you open the iCycler Program: the names of all of the modules are listed on the left side of the screen with the Library Module icon highlighted, and the Library Module window is displayed on the entire right side of the screen. Each module has a different function, described below. 11 3.1.1 The Library Module The Library Module contains Protocol, Plate Setup, and Data files. In the Library you may: • • • • • • • View Protocol files View Plate Setup files View Quantities and Identifiers for the Plate Setup file Select Data files to view in the Data Analysis Module Select Protocol files to edit in the Workshop Module Select Plate Setup files to edit in the Workshop Module Initiate a run using stored Protocol and Plate Setup Files 3.1.2 The Workshop Module The Workshop Module allows you to work with Protocol and Plate Setup files. Use this module to: • • • • • • • Edit existing Protocol files Edit existing Plate Setup files Create new Protocol files Create new Plate Setup files Save new and edited Protocol files Save new and edited Plate Setup files Initiate a run using new or edited Protocol and Plate Setup files. Since Protocol and Plate Setup files are written and saved separately, you may “mix and match” a different file from each category in new experiments. 3.1.3 The Run Time Central Module Once settings are confirmed in the Run Prep section of the Workshop Module, the iCycler Program transfers you directly into the Run Time Central Module where you may monitor the progress of the reaction, including the start and completion time for the experiment, the current cycle, step, and repeat number and the thermal activity of the iCycler thermal cycler. 12 3.1.4 The Data Analysis Module This module may be accessed in either of two ways. 1. It opens automatically from the Run Time Central Module when the iCycler iQ Real Time PCR Detection System begins collecting fluorescence data which are being analyzed in real time. This allows you to monitor a reaction as it occurs. 2. You may open a stored data set from the Library Module and the data will automatically be presented in the Data Analysis Module. This module allows you to: • • • • • • View experimental data Optimize data Assign threshold cycles for all standards and unknowns Construct standard curves Determine starting concentrations of unknowns Conduct statistical analyses. 3.2 Organization of the Manual The four sections that follow this one describe each of the four modules. Within each section, the manual is organized by the separate windows of the module. 3.3 Definitions and Conventions The following customs have been adopted in the text of this instruction manual: • • • • • • A “window” refers to the view of the iCycler Program found on the computer screen. Active buttons across the top of a window are referred to as ‘tabs’. A text box refers to a field in the window that you can type in. A field box refers to a region in the window that you cannot type in but provides information about the program. A dialog box refers to a region in the window that allows you to make a selection. All active buttons are printed in bold type in the text descriptions and figure legends. For example, the Edit button is always printed in bold since selecting this will result in some action by the iCycler Program. 3.4 Thermal Cycling Parameters Protocol files contain the information necessary to direct the operation of the iCycler. A protocol is made up of as many as nine cycles, and a cycle is made up of as many as nine steps. A step is defined by specifying a setpoint temperature and the dwell time at that temperature. A cycle is defined by specifying the times and temperatures for all steps and the number of times the cycle is repeated. Cycles may be repeated up to 600 times. 13 3.4.1 Temperature and Dwell Time Ranges Temperatures between 4.0 and 100.0 °C may be entered for any setpoint temperature. Finite dwell times may be as long as 99 minutes and 59 seconds (99:59) or as short as 1 second (00:01). Zero Dwell Times. When the dwell time is set to 00:00, the iCycler will heat or cool until it attains the setpoint temperature and then immediately begin heating or cooling to the next setpoint temperature. 3.4.2 Programming Options Many advanced options are available for thermal protocols. They are listed below and detailed in the section describing the Edit Protocol window of the Workshop (Section 5.1). • Infinite Hold. Holds a defined temperature indefinitely until user intervention. • Gradient. Allows a reproducible gradient of between 1 and 25 C to be programmed down-the-block during any single step. • Melt Curve. Enables collection of data over a specified temperature range to collect melting curve data for analysis. • Increment/Decrement Temperature. Defines a periodic incremental increase or decrease in temperature during a repeated cycle. • Increment/Decrement Time. Defines a periodic incremental increase or decrease in dwell time during a repeated cycle. • Ramping. Allows specification of the rate of heating and cooling. • Cycle Description. Names the cycles of the protocol. • Step Process. Names the steps of a cycle. 14 Section 4 The Library Module From the Library module you may initiate experiments using saved protocol and plate setup files, view saved Protocols and Plate Setup files and open saved Optical Data files. The Quantities and Identifiers of the currently selected plate setup file and any notations about the currently selected optical data file are also available in the Library. Protocol and plate setup files viewed in the Library may be selected for editing in the Workshop or you may choose to create a new protocol or plate setup in the Workshop. The Library module consists of four windows; each is accessed by its associated tab. • View Protocol: Allows navigation of stored protocol files. Provides information on the thermal parameters for the protocol specified and indicates when data will be collected and analyzed (see Figure 4.1). • View Plate Setup: Allows navigation of stored plate setup files. Provides information about the location of sample wells, the sample type and the fluorophores that will be analyzed in each (see Figures 4.2 and 4.3). • View Quantities and Identifiers: Displays information entered by the user when the plate setup was created (see Figure 4.4). • View Post-Run Data: Allows navigation of stored data files. Displays any notes entered by user. Permits opening of stored data files (see Figure 4.5). 4.1 View Protocol Window The View Protocol window of the Library module is the first window that appears when the iCycler program is opened (see Figure 4.1). In this window, you can navigate the directory of protocol files. When a protocol file name is highlighted in the directory tree, the details of the protocol are displayed in the View Protocol window. The lower half of the window displays the protocol file identified in the Viewing Protocol field both graphically and in spreadsheet format (see Figure 4.1). The graphical display shows the reaction temperature (on the y-axis) as a function of time (on the x-axis). In the graphical display: • The bar across the top of the graphical display shows the cycle number; • The numbers below the bar indicate the setpoint temperature for each step in the cycle (i.e., the y-axis on the graph) and the dwell time specified for that step (i.e., the x-axis on the graph). • The presence of a camera icon on a particular cycle of the graphical display indicates that optical data will be collected at that step. A yellow camera icon indicates that amplification data will be collected while a green camera icon indicates collection of melt curve data. Details of specialized options, such as automatic increment and decrement of temperature or dwell time are provided in the spreadsheet but not in the graphical display. 15 Fig. 4.1. Library / View Protocol Window. This is the default window that appears upon opening the iCycler Program. The upper part of the window displays the following protocol file information. • • • • • The Drive Location: The Protocol files shown here are stored on the C drive. The Directory Tree: The Protocol files shown here are stored in the User1 folder. The Protocol Files menu: A list box of all protocol file names in the directory identified in the Directory Tree. All protocol filenames have a .tmo extension. The Viewing Protocol field box: The file name of the protocol displayed in this window. The Selected Plate Setup field box: The currently loaded plate setup file. The right side of the window has the following active buttons. • Edit this protocol: Transfers the selected Protocol file to the Edit Protocol window of the Workshop; this allows you to edit the protocol displayed on the screen. • Create a new protocol: Transfers to the Edit Protocol window of the Workshop for creation of a new protocol file. • Run with selected plate set up: Transfers the selected protocol file and the selected plate setup file to the Run Prep window of the Workshop for initiation of an experiment. • Print this protocol: Prints the spreadsheet section of the selected Protocol. 4.2 View Plate Setup Window In this window, you can navigate the directory of plate setup files. When a plate setup file name is highlighted in the directory tree, the details of the plate setup, including the monitored wells, the sample types loaded in each well and the fluorophores loaded in each well, are displayed in the View Plate Setup window (Figure 4.2). 16 Fig. 4.2. Library / View Plate Setup Window, Fluors and Samples, Show All Fluors View. The upper part of the View Plate Setup window is similar to the upper part of the View Protocol window (compare Figures 4.1 and 4.2.) The View Plate Setup window displays the following plate setup file information: • The Drive Location: Plate setup files are stored on the C drive. • The Directory Tree: The directory location of the current plate setup; plate setup files are stored in the User1 folder. • The Plate Setup Files menu: A list box of all plate setup file names in the directory identified in the Directory Tree; all plate setup filenames have a .pts extension. • The Viewing Plate Setup field: The filename of the plate setup displayed in this window • The Selected Protocol field: The filename of the currently selected protocol file. The View Plate Setup window has the following active buttons: • Edit this plate setup: Transfers the selected Plate Setup file to the Edit Plate Setup window of the Workshop; this allows you to edit the plate setup displayed on the screen. • Create a new plate setup: Transfers to the Edit Plate Setup window of the Workshop; this allows you to create a new plate setup beginning with a blank plate layout. • Run with selected protocol: Transfers the selected plate setup file and the currently selected protocol file to the Run Prep window of the Workshop for initiation of an experiment. There are two buttons above the sample plate grid. 17 • • Fluors and Samples. A list of all fluorophores defined for the selected plate setup file is displayed in the box on the right. When one of these fluorophore names is highlighted, the corresponding sample type for each well containing that fluorophore is displayed on the grid. When Show All Fluors is selected, then the wells of the grid are filled with the corresponding color of each fluorophore monitored in that well. When Show All Samples is selected then the wells of the grid are filled with the appropriate sample type icons. Notes: Displays any notes written about the plate setup (see Figure 4.3). Fig. 4.3. Library / View Plate Setup window, Notes view. 4.3 View Quantities and Identifiers Window This window displays standard quantities and identifiers for every well of the plate setup currently selected in the View Plate Setup Window. Data are displayed one dye layer at a time. Fig. 4.4. Library / View Quantities/Identifiers window. 18 4.4 View Post-Run Data Window The View Post-Run Data window is used to navigate the directory tree of optical data files. When an optical data file name is highlighted, the following information is displayed: Fig. 4.5. Library / View Post-Run Data Window. • • • • The name of the optical data file is shown in the Selected Data File field box:. The protocol used. The plate setup used. Data Run Notes: These are notes entered by the user at the time of the run. • The Filter Wheel Setup used in the experiment. 4.4.1 Opening Stored Amplification or Melt Curve Data Files To open an optical data file from an amplification or melt curve experiment, select its name in the directory tree and click Analyze Data. 4.4.2 Opening a Stored Pure Dye Calibration File If the selected optical data file is a pure dye calibration file, then the Calibration button will be active. Click this button to open the pure dye calibration optical data file. Note: opening a stored pure dye calibration optical data file will cause the current RME file to be overwritten with the data in the selected pure dye calibration file. All subsequent experimental data will be collected and analyzed with the new RME file. See the discussion on Pure Dye Calibration and RME files in Section 5.4 and Appendix I. 19 4.4.3 Applying a New RME File to Stored Optical Data When an optical data file is saved, the RME values are written to the file along with the collected experimental data making it possible to analyze the data on a computer without RME data or a computer with different RME data. Any time that the optical data file is subsequently opened with the iCycler program, the data are analyzed using the values that were in the RME.ini file when the optical data were collected. It is possible to overwrite the RME values stored within the OPD file with the ones in the current RME.ini file, thus changing the analysis of the experimental data. This feature protects you from losing valuable experimental data if a pure dye calibration was conducted incorrectly. Fig. 4.6. Enabling external calibration file option. In order to apply the current RME values to a stored data set, highlight the name of the optical data file in the directory tree and then click the box labeled Use External Calibration File. The optical data file will be opened and the new RME values will be applied to the data. The existing RME values will be overwritten if you save the file again. If the software is exited without explicitly saving the data set again the original RME values will be restored. Optical data may be analyzed repeatedly with different RME files simply by exchanging the location of stored (inactive) RME files with the active RME file. The only active RME file is the one stored at C:\Program Files\Bio-Rad\iCycler\Ini. Note: It is recommended that the optical data file is saved under a different name before saving the file with new RME values. This ensures that the original file is always maintained for reference. 20 Section 5 The Workshop Module The Workshop module is where Protocol and Plate Setup files are edited and created. Section 5.1 describes the layout of the Edit Protocol window and instructions for creating and editing protocol files. Section 5.2 describes the organization of the Edit Plate Setup window and explains how to create and edit plate setup files. There are four windows in the Workshop: • Edit Protocol: Protocol files are created, edited and saved in this window. You can initiate an experiment with the displayed protocol, once it is saved, and the currently loaded plate setup from this window. • Edit Plate Setup. Plate setup files are created, edited and saved in this window. You can initiate an experiment with the displayed plate setup, once it is saved, and the currently loaded protocol from this window. • View Quantities/Identifiers: This window displays information entered in the Edit Plate setup window on an individual dye-layer basis. • Run Prep: When you choose to run a protocol or plate setup from either the Workshop or the Library, this is window in which you confirm the protocol file, plate setup file, and conditions for the run. The experiment begins when you click Begin Run in this window. 5.1 Edit Protocol Window New protocols are created and existing protocols are edited in the Edit Protocol window. (Figure 5.1) Fig. 5.1. Workshop / Edit Protocol Window. This shows the minimum programming spreadsheet. 21 A graphical display of the currently loaded protocol, showing reaction temperatures (on the y-axis) and dwell times (on the x-axis), is shown in the middle one-third of the window. The actual thermal protocol is displayed in an adjustable spreadsheet at the bottom of the window. This window contains: • The Show options box lists advanced options that can be applied to the protocol (see below). • The Protocol Filename text box contains the protocol filename. • The Save this Protocol and Run with selected plate setup buttons are used to save changes to the protocol and to run the protocol, respectively (see Sections 5.1.8 and 5.4); • The Select data collection step(s) box may be used to specify the step at which the data are collected. This is described below. The procedures for creating new protocols and editing existing ones are summarized in Sections 5.1.1 and 5.1.2. The graphical display is described in Section 5.1.3. Programming in the spreadsheet and specifying optical data collection are described in detail in Sections 5.1.4–5.1.7, and the saving of protocol files is detailed in Section 5.1.8. 5.1.1 Quick Guide to Creating a New Protocol 1. From the Library module, select the View Protocol tab. 2. Click Create a new protocol. The Edit Protocol window of the Workshop module will open. 3. Start in the spreadsheet at the bottom left of the window and fill in the thermal cycling protocol. As you make changes in the spreadsheet, they are reflected in the graphical representation at the top of the window. The cycle being edited is shown in blue on the bar across the top of the graph and is highlighted in blue in the spreadsheet. • Double click in a time or temperature field to change the default settings. • Insert a new cycle in front of the current cycle by clicking Insert Cycle and then clicking anywhere on the current cycle in the spreadsheet. Insert a cycle after the last cycle by clicking Insert Cycle and then clicking anywhere on the first blank line at the bottom of the spreadsheet. If you right mouse click on the Insert Cycle button, you can choose to insert a 1-, 2- or 3-step cycle. When finished, deselect Insert Cycle. • Delete cycles by clicking Delete Cycle and then clicking anywhere on that cycle in the spreadsheet. When finished, deselect Delete Cycle. • Insert a step in front of the current step by clicking Insert Step and then clicking on the current step. If you right mouse click on the Insert Step button, you can choose to insert the new step before or after the current step. When finished, deselect Insert Step. • Delete steps by clicking Delete Step and then clicking anywhere on the line containing the step to be deleted. When finished, deselect Delete Step. 22 4. If you want to add any protocol options, first enable them by clicking in the check box next to its description in the Show options box. • Infinite Hold. A column labeled Hold will appear in the spreadsheet. Click the Hold button on any step of a non-repeated cycle and the set point temperature will be maintained indefinitely until user intervention. A red check mark will appear in the Hold column of the spreadsheet. Turn off the Hold by clicking on the red check mark. The software will not allow you to program a Hold if the cycle is repeated. • Gradient. Two new columns appear in the spreadsheet. Click the Gradient button on the desired step. Specify the range of the gradient in the other column. The range may be from 1° to 25°C across the block and the block temperatures must be in the range of 40° to 95°C. • Melt Curve. Three new columns appear in the spreadsheet. Click the Melt Curve column on the step at which melt curve data are to be collected. Indicate the temperature increment or decrement with each cycle. A green camera will appear on the corresponding step in the Select Data Collection Step box. • Increment Temperature /Decrement Temperature. Three new columns will appear. Specify the increment or decrement in temperature, the first cycle at which the change is to occur and the frequency with which the change is to occur. For example, to increase temperature by 0.2°C beginning with the third cycle and to further increase the temperature every other cycle after that you would enter 0.2 in the + Temp column, 3 in the Begin Repeat column and 2 in the How Often column. • Increment Time /Decrement Time. Three new columns will appear. Specify the increment or decrement in time, the first cycle at which the change is to occur and the frequency with which the change is to occur. For example, to decrease time by 2 seconds beginning with the third cycle and to further decrease the time every other cycle after that, you would enter 00:02 in the - Time column, 3 in the Begin Repeat column and 2 in the How Often column. • Ramping. Double click in the Ramping column and choose MIN or MAX or make a direct entry of heating or cooling rate. Valid entries are from 0.1° to 3.3°C/sec for heating steps and 0.1° to 2.0°C/sec for cooling steps. • Cycle Description/Step Process. One new column appears if either of these is selected. Choose a descriptive name from the pull down menu or enter one directly. 5. In the Select data collection step(s) box, specify the cycles at which fluorescent data are to be collected for quantitative experiments. • Click once in a camera square to indicate that data are to be collected for post-run analysis. A camera with a yellow lens will appear in the box and on the graphical display. • Click a second time to indicate that fluorescent data are to be collected and analyzed in real time. REAL TIME will appear next to the yellow camera in the Select data collection step(s) box. 23 • Click a third time to deselect data collection for that cycle. The camera icon will disappear. 6. Double click in the Protocol File Name text box and enter a new name for the protocol. 7. Click Save this protocol. A Save dialog box will appear, click Save again. Note: You may save plate setup and protocol files to the iCycler folder or any subfolder of the iCycler folder. 5.1.2 Quick Guide to Editing a Stored Protocol 1. From the Library module, select the View Protocol tab. 2. In the top left corner of the window, select the drive where the stored plate setup file resides. 3. Use the directory tree to locate the folder containing the stored protocol file. 4. Select the desired file from the Protocol Files box. 5. Click Edit this protocol. The Edit Protocol window of the Workshop module will open. 6. Start in the spreadsheet at the bottom left of the window and fill in the thermal cycling protocol. As you make changes in the spreadsheet, they are reflected in the graphical representation at the top of the window. The current cycle begin edited is shown in blue on the bar across the top of the graph and is highlighted in blue in the spreadsheet. • Double click in a time or temperature field to change the settings. • Insert a new cycle in front of the current cycle by clicking Insert Cycle and then clicking anywhere on the current cycle in the spreadsheet. Insert a cycle after the last cycle by clicking Insert Cycle and then clicking anywhere on the first blank line at the bottom of the spreadsheet. If you right mouse click on the Insert Cycle button, you can choose to insert a One-, Two- or three-step cycle. When finished, deselect Insert Cycle. • Delete cycles by clicking Delete Cycle and then clicking anywhere on that cycle in the spreadsheet. When finished, deselect Delete Cycle. • Insert a step in front of the current step by clicking Insert Step and then clicking on the current step. If you right mouse click on the Insert Step button, you can choose to insert the new step after the current step. When finished, deselect Insert Step. • Delete steps by clicking Delete Step and then clicking anywhere on the line containing the step to be deleted. When finished, deselect Delete Step. 7. If you want to add any protocol options, choose them by clicking in the check box next to its description in the Show options box. • Infinite Hold. A column labeled Hold will appear in the spreadsheet. Click the Hold button on any step of a non-repeated cycle and the set point temperature will be maintained indefinitely until user intervention. A red check mark will appear in the Hold column of the spreadsheet. Turn off the Hold by clicking on the red check mark. The software will not allow you to program a Hold if the cycle is repeated. 24 • Gradient. Two new columns appear in the spreadsheet. Click the Gradient button on the desired step. Specify the range of the gradient in the other column. The range may be from 1° to 25°C across the block and the block temperatures must be in the range of 40° to 95°C. • Melt Curve. Three new columns appear in the spreadsheet. Click the Melt Curve column on the step at which melt curve data are to be collected. Indicate the temperature increment or decrement with each cycle. A green camera will appear on the corresponding step in the Select Data Collection Step box. • Increment Temperature /Decrement Temperature. Three new columns will appear. Specify the increment or decrement in temperature, the first cycle at which the change is to occur and the frequency with which the change is to occur. For example, to increase temperature by 0.2°C beginning with the third cycle and to further increase the temperature every other cycle after that you would enter 0.2 in the + Temp column, 3 in the Begin Repeat column and 2 in the How Often column. • Increment Time /Decrement Time. Three new columns will appear. Specify the increment or decrement in time, the first cycle at which the change is to occur and the frequency with which the change is to occur. For example, to decrease time by 2 seconds beginning with the third cycle and to further decrease the time every other cycle after that, you would enter 00:02 in the - Time column, 3 in the Begin Repeat column and 2 in the How Often column. • Ramping. Double click in the Ramping column and choose MIN or MAX or make a direct entry of heating or cooling rate. Valid entries are from 0.1° to 3.3°C/sec for heating steps and 0.1° to 2.0°C/sec for cooling steps. • Cycle Description/Step Process. One new column appears if either of these is selected. Choose a descriptive name from the pull down menu or enter one directly. 8. In the Select data collection step(s) box, specify the cycles at which fluorescent data are to be collected for quantitative experiments. • Click once in a camera square to indicate that data are to be collected for post-run analysis. A camera with a yellow lens will appear in the box and on the graphical display. • Click a second time to indicate that fluorescent data are to be collected and analyzed in real time. REAL TIME will appear next to the yellow camera in the Select data collection step(s) box. • Click a third time to deselect data collection for that cycle. The camera icon will disappear. 9. If you want to write over your old protocol, click Save this protocol. 10. If you want to rename your protocol, double click in the Protocol Filename text box and enter a new name for the protocol and click Save this protocol. A Save dialog box will appear, click Save again. Note: You may save the plate setup and protocol files to the iCycler folder or any subfolder of the iCycler folder. 25 5.1.3 Graphical Display The graph at the top of the Edit Protocol window shows a pictorial display of the temperature cycling program (Figure 5.1). The bar above the graphical display indicates the cycle number for each section of the protocol; the active cycle (i.e., the one being edited) is highlighted. The setpoint temperature and the dwell time for each step are displayed below the bar. Note that occasionally space limitations do not permit display of all temperature and time settings. You can expand the time axis in the graphical display by holding down the Ctrl key while dragging the cursor over a section of the graph. When the left mouse button is released, the time axis will expand. Use the scroll bar at the bottom of the graph to move across the time axis of the graph. To zoom out, place the cursor anywhere in the area of the graph and click the left mouse button. When optical data collection is specified (see Figure 5.1 and Section 5.1.6), a camera icon is shown below the temperature at the step(s) the data will be collected. A camera icon with a yellow lens indicates that quantitative data will be collected while a camera icon with a green lens indicates that optical data will be collected for melt curve analysis. Placing the cursor anywhere over the graphical display and pressing the right mouse button displays the following menu: Fig. 5.2. Context menu for protocol graph. • Copy Graph: allows you to copy the graph to the clipboard so that it can be pasted to another application such as a text or a spreadsheet program. • Print Graph: allows you to print a copy of the graph. 5.1.4 Programming Dwell Times and Temperature in the Spreadsheet The bottom third of the Workshop / Edit Protocol window displays a spreadsheet that shows each cycle and step in the protocol. There are five columns which are always present and which must be specified for any protocol. These are: Fig. 5.3. Protocol spreadsheet. • Cycle: a group of up to 9 steps (numbered 1–9) that are repeated; there may be up to 9 cycles (numbered 1 to 9) in a protocol; • Repeats: the number of times a cycle is repeated; cycles may be repeated up to 600 times; the repeat number is displayed only for the first step of a multi-step cycle. 26 • Step: an individual temperature or dwell time event; each cycle may have up to 9 steps; • Dwell time: the time the step is maintained at the specified temperature; this may vary from 1 sec (0:01) to 99 min, 59 sec (99:59); • Setpoint: the specified temperature that the reaction step will achieve; this may be with-in the range of 4.0° to 100.0°C. 5.1.5 Editing Cycles and Steps in the Spreadsheet Fig. 5.4. Insert/delete cycles or steps. Cycles and Steps in the thermocycling program may be inserted and deleted using the Insert Cycle, Insert Step, Delete Cycle, and Delete Step buttons above the spreadsheet. A new cycle may consist of one, two, or three steps. • • • • To insert a cycle: a. Right mouse click Insert Cycle and an active box will appear showing 1-step, 2-step, and 3-step. (Note, a one-step cycle is the default setting.) b. Select the appropriate number of steps; the active box will disappear and the Insert Cycle button will be highlighted. c. In the spreadsheet, select a cell within a cycle that will follow the inserted cycle; a new cycle will be inserted into the protocol. d. Deselect Insert Cycle. To delete a cycle: a. Click Delete Cycle. The button will be highlighted. b. In the spreadsheet, select a cell within the cycle to be deleted; all of the steps in the cycle will be deleted. c. Deselect Delete Cycle. To insert a step: a. Right mouse click Insert Step. Choose Before or After from the list box (the default is Before). The Insert Step button will be highlighted. b. In the spreadsheet, click at the point where the new step is desired, keeping in mind whether it will be inserted before or after the highlighted step. c. Deselect Insert Step. To delete a step: a. Click Delete Step. The button will be highlighted. b. In the spreadsheet, select a cell in the step to be deleted and click on it. c. Deselect Delete Step. 27 5.1.6 Select Data Collection Step(s) Box The Select data collection step(s) box at the right side of the Edit Protocol window allows you to specify the step(s) in which data will be collected for real time analysis or for post-run analysis. Identify the step(s) at which data will be analyzed as follows: Fig. 5.5. Select Data Collection Step(s). • Click once on a camera box at a step in the cycle at which data are to be collected; a yellow camera icon will appear in the box to indicate that collected data are to be saved for possible post-run analysis. • Click on the camera box a second time; REAL-TIME will appear next to the yellow camera icon to indicate that data are to be analyzed and displayed in real time. • Clicking on the camera box a third time will clear the icons. • If you program a melt curve cycle, a green camera icon will appear in the Select data collection step(s) box. It appears and disappears as you click the melt curve option in the Show options box. In addition to a camera icon appearing in the Select data collection step(s) box, a camera icon will also appear at the appropriate step in the graphical display at the top of the Edit Protocol window. Data may be collected during one or more steps in any one cycle. However, data may not be collected in more than one cycle. Also, only one REAL-TIME yellow camera is possible. 5.1.7 Programming Protocol Options in the Spreadsheet A number of advanced options are available for any thermal protocol. To enable the options, click on them in the Show Options box. Each time you click an option, one or more additional columns open up in the spreadsheet. Define the options by filling in the appropriate information in the spreadsheet. Note: To defeat an option, you must clear the entries from the columns in the spreadsheet. You cannot deselect an option by unchecking it in the Show Options box. The following list describes the available options. The details of programming the options are in the following section. 28 Fig. 5.6. Protocol options. A. Infinite Hold. When a cycle is not repeated, the dwell time at any step in that cycle may be specified as infinite by using the Infinite Hold option. This means that the instrument will maintain the specified temperature until execution is interrupted. When an infinite dwell time is programmed within a protocol at some step other than the last step, the instrument will go into Pause mode when it reaches that step and will hold that setpoint temperature until the Continue Running Protocol button in the Thermal Cycler tab of the Run-Time Central Module is selected. An infinite hold may be programmed in the following way: 1. Click Infinite Hold in the Show Options box. A new column titled Hold will appear in the spreadsheet. 2. Check the Hold box for the step that you want to maintain at a constant temperature and enter the desired temperature in the Setpoint cell of the spreadsheet. B. Gradient. A thermal gradient may be programmed across the reaction block at any step of a protocol. The gradient runs from the back of the instrument to the front, with the coolest temperature in Row H and the hottest temperature in Row A. All wells in each respective row are at the same temperature so at any time during a gradient step, there will be eight different temperatures across the block with 12 wells at each different temperature. The gradient may be as large as 25°C or as small as 1°C. The gradient is not linear, but is highly reproducible. No row can be at a temperature higher than 100°C or lower than 40°C during the gradient step. The gradient may be programmed in the following way: 1. Click Gradient in the Show Options box. Two columns will appear in the spreadsheet and a representation of the gradient will appear on the right side of the window. 2. Click the Gradient column in the spreadsheet for the desired step. 3. The temperature listed in the Setpoint cell of the spreadsheet will be the coolest temperature on the block during the gradient step (Row H). Enter the desired difference between the coolest and hottest temperatures during the gradient step in the Range cell of the spreadsheet. The gradient display will update with the temperatures at each row. 29 Fig. 5.7. Gradient display. 4. You can change the range in the spreadsheet or you can make a direct entry of the range in the gradient display. Press Enter and the display will update with the new calculated temperature for each row. 5. If you want to obtain a specific temperature at any one row, you can enter that temperature into that row on the gradient display and after you press Enter, the temperatures for the other rows will be calculated based on the input desired temperature and the range. You cannot specify the exact temperature on more than one row at a time. C. Melt Curve. Melt curve analysis is a dynamic tool used to measure the melting temperature (Tm) of double stranded DNA molecules. DNA duplexes can be visualized by either incorporation of DNA-binding dyes (e.g. SYBR Green I) or by hybridization with fluorescently labeled probes. In the case of DNA-binding dyes and non-cleavable hybridization probes, fluorescence is brightest when the two strands of DNA are annealed. As the temperature is raised towards the Tm of the duplex, the fluorescence will decrease at a constant rate (constant slope). At the Tm, there is a dramatic reduction in the fluorescence with a noticeable change in slope. The rate of this change is determined by plotting the negative first derivative (-dF/dT) versus temperature. The greatest rate changes yield visible peaks, representing the Tm of the double-stranded DNA complexes. Three major applications for melt curve analysis are: peak identification (number of amplified products), characterization of molecular beacons, and allelic discrimination. The first two applications are typically used as a guide for improving real-time PCR assay development. The third, allelic discrimination, is any assay used to distinguish or detect mutations between sequences of DNA. Single Nucleotide Polymorphism (SNP) Identification is one type of allelic discrimination assay. One way in which SNP detection can be done is to use the melt curve functionality in this software with fluorescent resonance energy transfer (FRET) assays. 30 Melt curve analysis applications are discussed in detail in Appendix K. A Melt Curve cycle may follow an amplification cycle or can be conducted independently of the amplification. The melt curve may be programmed in the following manner: 1. Melt curves are programmed as a repeated cycle containing only one step. The temperature is programmed to increase or decrease incrementally with each repeat of the cycle. The cycle may be repeated as many as 600 times. The increase or decrease combined with the number of repeats may not result in a temperature that is below 4°C or above 100°C at any time during the protocol 2. Insert a cycle into the protocol at the point that you want the melt curve. Melt curves can be done stand alone or can follow an amplification cycle. 3. Enter 95°C for setpoint temperature and enter 1:00 minute for the dwell time. This will be the initial denaturation step. 4. If the beginning temperature of the melt curve is any temperature other than 95°C, insert a new cycle by selecting Insert Cycle and clicking on the first available blank line. Enter the temperature at which you wish to begin your melt curve and enter 1:00 minute for the dwell time. This step serves to adjust all DNA products to the desired start temperature at the beginning of the melt curve. 5. Insert another new cycle in the next available blank line. This cycle will be used to generate the melt curve data. In the Show Options box, click Melt Curve. This will add three additional columns to the spreadsheet entitled Melt Curve, + Temp, and – Temp. 6. Check the box under the Melt Curve column only at the cycle where you intend to collect melt curve data. This will place a green camera under this cycle number in the Set Data Collection Step(s) Box. 7. Enter the temperature at which you wish to begin the melt curve in the Setpoint cell (4°C–100°C). 8. Enter the increment (+ Temp) or decrement (- Temp) temperature value. This number can be as low as 0.1°C increments. Note: typical increment values are 0.3–0.5°C for SYBR Green I and FRET melt curves with starting temperatures of 95°C and ending at 25°C. 9. Enter an appropriate number of repeats under the Repeats column of this cycle (2–600 repeats), based on the desired beginning and end temperatures and the temperature increments/decrements previously chosen For example, a desired starting temperature of 95°C and ending temperature of 25°C at 1.0°C increments would require 70 repeats. If an inappropriate number of repeats is entered based on the starting temperature and increment/decrement values, the + Temp or – Temp box will be highlighted in yellow. This is followed by an error message when attempting to save the protocol. You must change the number of repeats, the Setpoint temperature or the increment/decrement value before the protocol can be properly saved. 10. Enter an appropriate dwell time for data collection under the Dwell Time column. Dwell times for melt curve will vary based on the number of fluorophores you using for an individual experiment. 31 The minimum dwell times necessary for data collection are: 1 fluorophore = 7 sec 2 fluorophores = 14 sec 3 fluorophores = 22 sec 4 fluorophores = 33 sec We recommend using a slightly higher dwell time than the minimum values so that more data points are collected at each repeat (e.g. 1 fluorophore = 10 sec). 11. If desired, insert a final hold cycle. Click Insert Cycle, click on the next blank line, enter the desired hold temperature under the Setpoint column, and finally, check the box under the Hold column (Note: a dwell time is not necessary for a hold cycle). 12. Save the protocol by entering a file name in the box labeled Protocol Filename and click Save. The new protocol will be saved under this file name in the iCycler folder. You can bring up this protocol at any time by clicking the View Protocols tab in the Library. D. Increment/Decrement Temperature: You may program an automatic periodic increase or decrease in the step temperature (Increment Temp or Decrement Temp) in a repeated cycle. Temperature increments or decrements may be as little as 0.1°C per cycle. You may make the increase or decrease as frequently as every cycle, and the increase or decrease can begin following any cycle. The temperature increment or decrement may be as large as desired, as long it does not result in temperatures which are outside the temperature limits of 4°–100°C. A temperature increment or decrement may be programmed in the following way: 1. Click Increment Temperature or Decrement Temperature in the Show Options box. Three new columns will appear in the spreadsheet. 2. For the repeated step you want to affect, enter the incremental change desired in the +Temp column (for Increment Temperature) or in the -Temp column (for Decrement Temperature). 3. Enter the cycle in which you want the change to occur for the first time in the Begin Repeat column. Usually it’s cycle 2, but it can be any cycle. 4. Enter the frequency that you want the change to occur in the How Often column. Usually you will want the change to occur every repeat, so enter 1 in this column. E. Increment/Decrement Time: You may program an automatic periodic increase or decrease in the step dwell time (Increment Time or Decrement Time) in a repeated cycle. Time increments or decrements may be as little as 0.1 sec per cycle. You may make the increase or decrease as frequently as every cycle, and the increase or decrease can begin following any cycle. The time increment or decrement may be as large as desired, as long it does not result in dwell times which are outside the limits of 00:00 and 99:59. 32 A time increment or decrement may be programmed in the following way: 1. Click Increment Time or Decrement Time in the Show Options box. Three new columns will appear in the spreadsheet. 2. For the repeated step that you want to affect, enter the incremental change desired in the +Time column (for Increment Time) or in the -Time column (for Decrement Time). 3. Enter the cycle in which you want the change to occur for the first time in the Begin Repeat column. Usually it’s cycle 2, but it can be any cycle. 4. Enter the frequency that you want the change to occur in the How Often column. Usually you will want the change to occur every repeat, so enter 1 in this column. F. Ramping: The ramp rate is the speed with which the iCycler changes temperatures between the steps of a cycle, or between cycles. The default condition is for the iCycler to adjust temperatures at the maximum ramp rate. The iCycler allows you to change temperatures at a fixed rate less than the maximum. Ramp rates are adjustable to 0.1°C /sec and must fall within the range of 0.1 to 3.3°C per second for heating and 0.1 to 2.0°C per second for cooling. Invalid ramp rate entries are adjusted to the nearest valid entry. A ramp rate may be programmed in the following manner: 1. Click Ramping in the Show Options box. A new column titled Ramp Rate will appear in the spreadsheet. 2. Double click in the Ramp Rate column on the line of the spreadsheet containing the temperature toward which you wish to control the ramp rate. Use the pull down menu to select MIN or MAX or make a direct entry into the field. If an invalid ramp rates is input, it is adjusted to the nearest valid ramp rate automatically. G. Cycle Description/Step Process. You can choose from a list of descriptive names or enter one of you own to describe cycle or step processes, respectively. A cycle description or step process may be entered in the spreadsheet in the following manner: 1. Click Cycle Description or Step Process in the Show Options box. 2. Double click the cell of the spreadsheet for the cycle or step you wish to name and either choose one of the listed names from the pull down menu or enter one of your own. Note: that if an error is made in programming, at least one of the fields in the spreadsheet is highlighted in yellow. For example, if a step with 30 cycle repeats and a dwell time of 40 sec is programmed for a time decrement of 10 seconds beginning on the fifth cycle and decreasing by 10 seconds every other cycle, the field in the “- Time” column containing 00:10 will be highlighted in yellow since by the 13th cycle the dwell time of that step would be less than zero. This problem may be corrected by reducing the decrement time to 3 seconds or less, by changing the cycle to begin the decrement to 24 or higher, or by changing the time of the occurrence to every sixth cycle. 33 5.1.8 Saving the Protocol After you have finished editing the protocol, you must save it before it can be run. • Edited Protocols may be saved with the existing name by clicking Save this protocol. The old protocol will be overwritten with the new protocol. • Edited and new Protocols may be saved with new names as follows: 1. To rename an existing protocol or to name a new protocol, doubleclick with the left mouse button in the Protocol Filename text box; the current filename will be highlighted. 2. Type a new name in the text field. 3. Click Save this protocol; a Saving a Protocol dialog box will appear on the screen with ‘.tmo’ added to the filename. 4. Click Save to save the protocol with the given name or select Cancel to return to the Workshop. 5.2 Edit Plate Setup Window The plate setup file contains information about the samples and fluorophores in the experimental plate. In the Workshop/Edit Plate Setup window, existing plate setups may be modified and new plate setups may be created. A plate setup includes identification of the wells to be monitored, the fluorophores in each well, the type of sample in each well, and the concentration of any standards. With the newest version of the iCycler iQ software, there are now two different ways to specify a multi-color plate setup: in a Whole Plate mode or in a Dye Layer mode. All plate setup files created in previous versions of the iCycler iQ software (1.0, 2.1, and 2.2) are in Whole Plate mode. • Whole Plate Mode. In the Whole Plate mode, sample types and concentrations of any standards are assumed the same for each dye layer. That means that if well A1 is an unknown in the FAM dye layer, it is also an unknown in every other dye layer monitored for well A1. It also means that if the standard contained in well H1 is at 100 copies in the FAM dye layer, then the other standards in well H1, for the other dye layers, are assumed to be also at a concentration of 100 copies. In the Whole Plate mode, there are two views of the experimental plate: • Samples: Whole Plate Loading. In this view, the well sample types are defined, standard concentrations and units are defined, and identifiers are assigned. 34 Fig. 5.8. Workshop / Edit Plate Setup Window, Samples view in Whole Plate mode. • Select and Load Fluorophores. In this view, the fluorophores are selected from the fluorophore list and assigned a color. Then the fluorophore composition of each well is defined. Fig. 5.9. Workshop / Edit Plate Setup Window, Fluorophores view in Whole Plate mode 35 • Dye Layer Mode. In the Dye Layer mode, there can be different types of sample in the same well and there can be standards of differing concentrations in the same well. That means that well A1 may be defined as a positive control for the FAM dye layer and a negative control for another dye layer. It also means that the standard in well H1 for the FAM dye layer may be at a different concentration than the other standards in well H1 for the other dye layers. In the Dye Layer mode there are two views of the experimental plate. • Samples: In this view, the sample type is defined one dye layer at a time and the displayed dye layer is controlled from this window. Identifiers and standard concentrations and units for each well are also defined one dye layer at a time in this window. Fig. 5.10. Workshop / Edit Plate Setup Window, Samples view in Dye Layer mode. • Select Fluorophores. In this window, fluorophores are selected and assigned a color only. Fig. 5.11. Workshop / Edit Plate Setup Window, Fluorophores view in Dye Layer mode 36 Programming Note: It is permissible to begin editing a plate setup in the whole plate mode and then switch to the dye layer mode to finish, but you may not start in Dye Layer mode and then switch to Whole Plate mode. The following information is common to all views. The lower two-thirds of the window shows the Plate Layout. If you are creating a new plate setup, the Plate Layout will be blank. If you are editing an existing plate setup, those well positions which have been previously defined will be indicated on the layout. Near the top of the window are the following: • The Plate Setup Filename text box contains the file name. • The name of the currently selected protocol file is displayed in the Selected Protocol field. • The Save this plate setup and Run with selected protocol buttons may be used to save changes to the plate setup and to run the protocol, respectively. • The Samples button opens a window containing information about the location of the standards and samples, and the quantity of each standard. • The Fluorophores button opens a window containing information about the filter wheel setup and the fluorophores used in each well. 5.2.1 Quick Guide to Creating a New Plate Setup in Whole Plate Mode 1. From the Library, select the View Plate Setup tab. 2. Click Create a new plate setup. The Edit Plate Setup window of the Workshop module will open. 3. Specify the type of sample in each well. Choose the appropriate icon from the box and then click in a well to define it. • As you specify each Standard, you must also enter the quantity in the Define Standards box. If your standards are a dilution series, you can define the quantity of the first standard and the software will calculate the concentrations of all the other standards. • Click the top left corner to select all 96 wells at once. • Click on a number or letter to select an entire column or row, respectively. • Drag across wells to specify replicate standards or unknowns. • If you make a mistake, use the Erase icon. You can erase the settings in all wells at once by clicking in the top left corner of the plate. • You can renumber the standards or unknowns by entering a number in the box labeled Next Replicate Number Is. 4. Click Select and Load Fluorophores. A set of instructions for defining the fluorophores will be displayed. 5. Choose one of the filter wheel setups available from the pull down menu, a set of fluorophores will be displayed. 6. Click the box next to the desired fluorophore. 7. Click on a crayon icon to assign a color to the fluorophore. 8. Repeat Steps 6 and 7 to specify additional fluorophores. 37 9. Click a crayon icon for the first fluorophore and then click on each well to be monitored for that fluorophore. • Click the top corner to select all 96 wells at once. • Click on a number or letter to select an entire column or row, respectively. • Drag across wells to specify the same fluorophore in multiple contiguous wells. • If you make a mistake, use the Erase icon. You can erase the settings in all wells at once by clicking in the top left corner of the plate. 10. Repeat Step 9 for each additional fluorophore. 11. Double click in the Plate Setup text box and enter a new name for the plate setup file. 12. Click Save this plate setup. To start an experiment with the currently selected protocol file, click Run with selected protocol. 5.2.2 Quick Guide to Editing a Stored Plate Setup in Whole Plate Mode 1. From the Library, select the View Plate Setup tab. 2. In the top left corner of the window, select the drive where the stored plate setup file resides. 3. Use the directory tree to locate the folder containing the stored plate setup file. 4. Select the desired file from the Plate Setup Files box. 5. Click Edit this plate setup. The Edit Plate Setup window of the Workshop will open. 6. Specify the type of sample in each well. Choose the appropriate icon from the box and then click in a well to define it. • Numbering of standards and unknowns will begin where it last left off. • You can change the definition of a well by clicking over it with the new sample type or you can clear the definition by using the Erase icon. • As you specify each Standard, you must also enter the quantity in the Define Standards box. If your standards are a dilution series, you can define the quantity of the first standard and the software will calculate the concentrations of all the other standards. • Click the top corner to select all 96 wells at once. • Click on a number or letter to select an entire column or row, respectively. • Drag across wells to specify replicate standards or unknowns. • If you make a mistake, use the Erase icon. You can erase the settings in all wells at once by clicking in the top left corner of the plate. • You can renumber the standards or unknowns by entering a number in the box labeled Next Replicate Number Is. 7. Click Select and Load Fluorophores and look in the Fluorophore Palette box. If you do not need to add additional fluorophores to this list, skip to step 12 below. 38 8. Choose one of the filter wheel setups available from the pull down menu, a set of fluorophores will be displayed in the Fluorophore Selection box. 9. Click the box next to the desired fluorophore in the Fluorophore Selection box. 10. Click on a crayon icon in the Fluorophore Palette box to associate the fluorophore with a color. 11. Repeat Steps 9 and 10 to specify additional fluorophores. 12. Click a crayon icon for the first desired fluorophore and then click on each well to be monitored for that fluorophore. • Click the top corner to select all loaded wells at once. • Click on a number or letter to select an entire column or row, respectively. • Drag across wells to specify the same fluorophore in contiguous wells. • If you make a mistake, use the Erase icon. 13. Repeat Step 12 for each additional fluorophore. 14. If you want to save the file under a new name, double click in the Plate Setup text box and enter a new name for the plate setup file. 15. Click Save this plate setup. To start an experiment with the currently selected protocol file, click Run with selected protocol. 5.2.3 Quick Guide to Creating a New Plate Setup in Dye Layer Mode 1. From the Library, select the View Plate Setup tab. 2. Click Create a new plate setup. The Edit Plate Setup window of the Workshop module will open. 3. Click Per Dye Layer. The Select Fluorophore view will open automatically. Fig. 5.12. Per Dye layer. 4. If the desired fluorophores are not listed in the selection box, change filter wheel setups until all desired fluorophores are listed. 5. Click the box next to the first desired fluorophore. 6. Click on a crayon icon to assign a color to the fluorophore. 7. Repeat Steps 6 and 7 to specify any additional fluorophores. 8. Click Samples: Per Dye Layer Loading to change views. 9. Choose a fluorophore and then specify the type of sample in each well for that particular dye layer. Choose the appropriate icon from the box and then click in a well to define it. 39 • As you specify each Standard, you must also enter the quantity in the Standards Quantity box. If your standards are a dilution series, you can define the quantity of the first standard and the software will calculate the concentrations of all the other standards. • Click the top left corner to select all 96 wells at once. • Click on a number or letter to select an entire column or row, respectively. • Drag across wells to specify replicate standards or unknowns. • If you make a mistake, use the Erase icon. You can erase the settings in all wells at once by clicking in the top left corner of the plate. • You can renumber the standards or unknowns by entering a number in the box labeled Next Replicate Number Is. 10. Repeat the previous step for all other fluorophores.. 11. Double click in the Plate Setup text box and enter a new name for the plate setup file. 12. Click Save this plate setup. To start an experiment with the currently selected protocol file, click Run with selected protocol. 5.2.4 Quick Guide to Editing a Stored Plate Setup in Dye Layer Mode 1. From the Library, select the View Plate Setup tab. 2. In the top left corner of the window, select the drive where the stored plate setup file resides. 3. Use the directory tree to locate the folder containing the stored plate setup file. 4. Select the desired file from the Plate Setup Files box. 5. Click Edit this plate setup. The Edit Plate Setup window of the Workshop will open. 6. If you wish to define additional fluorophores, click the Select Fluorophores tab, otherwise skip to Step 11. 7. Click the box next to the desired fluorophore in the fluorophore list box. 8. Click on a crayon icon to assign a color to the fluorophore. 9. Repeat the two previoius steps to specify additional fluorophores. 10. Click Samples: Per Dye Layer Loading to change views. 11. Choose a fluorophore and then specify the type of sample in each well for that particular dye layer. Choose the appropriate icon from the box and then click in a well to define it. • Numbering of standards and unknowns will begin where it last left off. • You can change the definition of a well by clicking over it with the new sample type or you can clear the definition by using the Erase icon. • As you specify each Standard, you must also enter the quantity in the Standard Quantity box. If your standards are a dilution series, you can define the quantity of the first standard and the software will calculate the concentrations of all the other standards. 40 • • • • Click the top corner to select all 96 wells at once. Click on a number or letter to select an entire column or row, respectively. Drag across wells to specify replicate standards or unknowns. If you make a mistake, use the Erase icon. You can erase the settings in all wells at once by clicking in the top left corner of the plate. • You can renumber the standards or unknowns by entering a number in the box labeled Next Replicate Number Is. 12. Repeat the previous step for all other fluorophores. 13. If you want to save the file under a new name, double click in the Plate Setup Filename text box and enter a new name for the plate setup file. 14. Click Save this plate setup. To start an experiment with the currently selected protocol file, click Run with selected protocol. 5.2.5 Edit Plate Setup/Samples The Workshop / Edit Plate Setup window, Samples view lets you identify which wells have been used in the sample plate, where the standards, unknowns, blanks, and controls have been placed, and the quantities of the standards used. The icons for each sample type are chosen from the Toolbar menu. Fig. 5.13. Sample icons. 41 A. Icon Functions The toolbar menu contains the following icons that may be used to identify the types of samples in each well of the Plate Layout (see Figure 5.13). Icon Cursor Standard Unknown Blank +Control -Control Pure Dye Erase Description Used to select a specific well in the Plate Layout. Used to identify wells that contain known amounts of the template being assayed. Wells in the Plate Layout identified as standards are given sequential numbers when they are selected. Replicate wells containing the same concentrations of standards are labeled with the same number (see Section 5.2.3.4.) The Define Standards box on the right side of the Edit Plate Setup window is active when the Standard icon is active and a well containing the standard is selected; the concentration of the template in each of the Standards must be specified in the Quantity text box and the units of measure are specified from the Units list box (see Section 5.2.3.3). Used to identify wells that contain samples with an unknown quantity of the template being assayed. Wells in the Plate Layout identified as unknowns are given sequential numbers when they are selected; replicate wells containing the same amount of template are indicated by the same number (see Section 5.2.3.4.) Used to identify wells without any reaction mixture. This icon allows you to identify wells with a sample containing the compound of interest; in Endpoint Assays, this is useful to define the range of the results. Use this icon to identify homozygous controls in allelic discrimination assays. Used to identify wells that contain samples missing one or more of the parts of the reaction mixture; in Endpoint Assays, this is useful to define the range of the results. Use this icon to identify no-template controls in allelic discrimination assays. Used to identify wells containing pure fluorophore for pure dye calibration protocols. Used to clear identification from previously specified wells. Fluorophore specification is also erased. B. Activating and Using Icons from the Toolbar Menu to Specify Well Sample Type In whole plate mode, all dye layers are defined simultaneously, so that if a sample is unknown in one dye layer it is assumed unknown in all dye layers. In dye layer mode, samples are defined one dye layer at a time. 1. If in Dye Layer Mode, select a fluorophore, otherwise skip this step. 2. Select an Icon from the Toolbar menu to activate it (Figure 5.13); the icon will appear highlighted. 3. In the Plate Layout, specify a sample location by selecting the desired well(s); the icon will appear in the designated well(s). Multiple wells may be selected in several ways: • To specify the entire plate, click the top left corner. • To specify an entire column, click one of the numeric column headings; • To specify an entire row, click one of the alphabetic row designations; • To select a group of wells, drag the cursor over the desired wells. 42 In these cases, icons will appear in the designated column, row, or group. It is important to use one of these methods for specifying wells containing replicates of the same standards or samples. Icons appear in the highlighted wells after the mouse button is released. Note that previously specified wells are overwritten with the new icon when they are highlighted a second time. In the whole plate mode, the plate layout shows all sample types already defined on the plate. Fig. 5.14. Plate layout in Whole Plate mode. In the dye layer mode, the samples tab shows all sample types defined for the currently selected dye layer. Wells that contain samples in other dye layers, but not the currently selected dye layer, are shown with those wells colored, but with no sample type represented. 43 Fig. 5.15. Plate layout in Dye-Layer mode. C. Assigning Standard Quantities, Identifiers and Units In whole plate mode, all standards in one well are assumed to have the same concentration for all dye layers, so that if a standard is defined to have 100 copies in any one dye layer, it is assumed to be have 100 copies for all other dye layers defined for that well. In dye layer mode, each standard is defined one dye layer at a time. This allows for standards in the same well to be at different concentrations for each dye layer. Standard quantities may be defined at the same time the type is assigned to the well, or they may be defined after the well locations are assigned. If the standard quantities are a dilution series, the software will assign the concentrations of all given the starting concentration and the dilution factor. • To define standard quantities one replicate group at a time (if the standards are not a dilution series): 1. If in dye layer mode, select a fluorophore, otherwise skip to next step. 2. Click on the Standards icon and then click or drag the standards icon in a well or across a series of wells to define the first standard. 3. Select the type of units for the standards. 4. Enter a value in the Standard Quantity box. 5. Enter any name for the standard in the Identifier box. 6. Repeat steps 2–5 for each additional standard. 7. If in Dye Layer mode, repeat steps 1–6 for all other fluorophores 44 Alternatively, you can specify the well locations of all standards, then define the standard quantities, identifiers and units one replicate group at a time: 1. If in Dye Layer mode, select a fluorophore, otherwise skip to next step. 2. Click on the Standards icon and then click or drag the standards icon in a well or across a series of wells to define the first standard. 3. Repeat the previous step to assign the well location of all other standards. 4. Click the pointer icon. 5. Click on any replicate of the first standard well. 6. Select the type of units for the standards. 7. Enter a value in the Standard Quantity box. 8. Enter any name for the standard in the Identifier box. 9. Click on the next standard to be defined and repeat steps 6–8. 10. If in Dye Layer mode, repeat steps 2–9 for all other fluorophores. • To define a dilution series of standards. 1. If in Dye Layer mode, select a fluorophore, otherwise skip to next step. 2. Click on the Standards icon and then click or drag the standards icon in a well or across a series of wells to define the first standard. 3. Repeat the previous step to define the remaining standard well locations. 4. Click the pointer icon after all standard well locations have been set. 5. Click Define a dilution series to bring up the boxes for specifying the standard concentrations. The beginning and ending standard numbers will be displayed. You may edit these fields to leave some of the standards out of the calculation. No quantities will be calculated for standards manually excluded from this calculation. 45 Fig. 5.16. Dilution series definition box. 6. Enter the concentration of Standard 1 in the Starting Concentration box. Click Scientific Notation to make the entries in that form. When using scientific notation, exponent values are considered positive unless preceded by a negative sign 7. Enter a name for the standard in the Series Identifier box. 8. Enter a value in the Dilution Factor box. The default is 10 for a 10-fold dilution series. 9. Click whether the dilution series is increasing or decreasing from Standard 1. 10. Click Apply Dilution Series to calculate and assign quantities to the other standards in the dilution series. 11. If in Dye Layer mode, select another fluorophore and repeat steps 1–10. Note on using the Dilution Series calculation: If standards are specified to range from replicate group 1 through 5, the calculation assumes that the fold dilution is constant over the entire range. This means if you specify a 10-fold dilution factor, beginning with 1e10 for replicate 1, the software will assign values of 109 for replicate 2, 108 for replicate 3, 107 for replicate 4, and 106 for replicate 5. If you only define standards 1, 2, 3, and 5 (no standard 4), the software will still assign a value of 106 for replicate 5 as though replicate 4 were present. D. Editing Standard Quantities, Identifiers and Units In Whole Plate mode, all standards in one well are assumed to have the same concentration for all dye layers, so that if a standard is defined to have 100 copies in any one dye layer, it is assumed to be have100 copies for all other dye layers defined for that well. In Dye Layer mode, each standard is defined one dye layer at a time. This allows for standards in the same well to be at different concentrations for each dye layer. Standard quantities may be edited after a plate setup has been saved. 46 • To change standard quantities one replicate group at a time (if the standards are not a dilution series): 1. If in Dye Layer mode, select a fluorophore, otherwise skip to next step. 2. Click on a well in the standard replicate group to be edited. 3. Select the new type of units for the standards if desired. If you change the type of units for one standard, they are changed for all standards in the dye layer (or all standards on the plate if in Whole Plate mode). 4. Enter a new value in the Standard Quantity box if desired. 5. Enter a new name for the standard in the Identifier box if desired 6. Repeat steps 2–5 for each additional standard to be edited. 7. If in Dye Layer mode, repeat steps 1–6 for all other fluorophores. To edit a dilution series of standards. 1. If in Dye Layer mode, select a fluorophore, otherwise skip to next step. 2. Click on any well in the standard series to be edited. 3. Click Define a dilution series to bring up the boxes for specifying the standard concentrations. The beginning and ending standard numbers will be displayed. You may edit these fields to leave some of the standards out of the calculation. No quantities will be calculated for standards manually excluded from this calculation. 4. Edit the concentration of Standard 1 in the Starting Concentration box. Click Scientific Notation to make the entries in that form. When using scientific notation, exponent values are considered positive unless preceded by a negative sign. 5. Edit the name for the standard in the Series Identifier box if desired. 6. Edit the value in the Dilution Factor box if desired. The default is 10 for a 10-fold dilution series. 7. Click whether the dilution series is increasing or decreasing from Standard 1. 8. Click Apply Dilution Series to recalculate quantities of all standards in the dilution series. 9. If in Dye Layer mode, select another fluorophore and repeat steps 1–8. E. Editing Standard and Unknown Replicate Numbers Wells in the Plate Layout identified as either standards or unknowns are given sequential numbers when they are selected. You may change the numerical designation of either of these sample types in the Plate Layout as follows: 1. Select the Standard or Unknown icon from the toolbar menu; the icon will become highlighted. 2. Enter the desired number in the box labeled Next Replicate Number Is. 3. Click on the desired well(s). Note that if additional wells are selected, they are subsequently identified as 1 unit higher than the number entered in the previous well. 47 5.2.6 Select and Load Fluorophores in Whole Plate Mode The Select and Load Fluorophores view of the Edit Plate Setup window allows you to choose which fluorophores are to be used and, in the Whole Plate mode, choose which wells are to be assayed for each fluorophore. Detailed Procedure (refer to Figure 5.9): 1. If you are creating a new plate setup, the plate layout will be blank when you open the Select and Load Fluorophores view. If you are editing an existing plate setup, some wells will be presented in the plate layout already colored with one or more fluorophores. In either case, a list of fluorophores will be displayed in the box labeled Select or deselect fluorophores. If all the fluorophores that are to be used are not listed, try another filter wheel setup. A discussion of the filter wheel setups and fluorophore selection is in Appendix L. 2. In the Fluorophore list box, choose a fluorophore by clicking in the check box next to its name. The remainder of the fluorophores will be grayed out after you make a selection. To deselect a fluorophore, click the check box again. 3. Now assign a color to the fluorophore by clicking on one of the crayon icons in the box. You must choose a crayon that is not yet assigned to a fluorophore (one labeled Color Not Used). 4. You may repeat steps 2 and 3 until as many as four fluorophores have been selected and assigned colors. 5. Now you are ready to describe which wells are to be monitored for which fluorophores. Click on the crayon icon of the desired fluorophore; the name of the fluorophore will be highlighted. 6. Click on each well to be monitored for this fluorophore. As you select a well, it will be filled in with the color of the crayon. You can click the top left corner of the plate layout to select all loaded wells. You can click on a number or letter to select an entire column or row, respectively. You can also drag the mouse across contiguous regions of the plate layout. It is not possible to define a fluorophore in an empty well; a sample type must be defined for a well before a fluorophore can be assigned to the well. To define a sample type, click the Samples: Whole Plate Loading tab and follow the instructions provided above for defining sample type. 7. Repeat Steps 5 and 6 for each additional fluorophore. 8. If you want to change the fluorophores to be monitored in a well, you must first use the Erase icon to clear the well of the existing fluorophores. Use this tool in the same way as one of the crayon tools. Then repeat Steps 5 and 6 for the new fluorophores. 9. Enter any notes about the plate setup in the Notes field. 10. When all the fluorophores to be monitored have been defined for the plate, double click in the Plate Setup Filename field at the top left of the window and enter a name for the plate setup file and click Save this plate setup. A standard Save dialog box will open and you click Save again. To start an experiment with the currently selected protocol file, click Run with selected protocol. 48 Note: You may save plate setup and protocol files to the iCycler folder or any subfolder of the iCycler folder. 5.2.7 Select Fluorophores in Dye Layer Mode The Select Fluorophores view of the Edit Plate Setup window allows you to choose which fluorophores are to be used in the experiment. All well sample type and fluorophore assignments are made in the Samples:Per Dye Layer Loading view of the Edit Protocol window. Detailed Procedure (refer to Figure 5.11) 1. Irrespective of whether you are creating a new plate setup or editing an existing plate setup, no plate layout is displayed in the Select Fluorophores view in dye layer mode. In both cases, a list of fluorophores will be displayed in the box labeled Select or deselect fluorophores. If all the fluorophores that are to be used are not listed, try another filter wheel setup. A discussion of the filter wheel setups and fluorophore selection is in Appendix L. 2. In the Fluorophore list box, choose a fluorophore by clicking in the check box next to its name. The remainder of the fluorophores will be grayed out after you make a selection. To deselect a fluorophore, click the check box again. 3. Now assign a color to the fluorophore by clicking on one of the crayon icons in the box. You must choose a crayon that is not yet assigned to a fluorophore (one labeled Color Not Used). 4. You may repeat steps 2 and 3 until as many as four fluorophores have been selected and assigned colors. 5. Enter any notes about the plate setup in the Notes field. 6. When all the fluorophores to be monitored have been defined for the plate, click Samples: Per Dye Layer Loading and define the well sample types one dye layer at a time. 49 5.3 View Quantities and Identifiers Window This tab offers a view of the plate layout on a dye layer basis. No editing may be done at this tab. It reflects entries made in the Samples view of the Edit Plate Setup window. Fig. 5.17. View Quantities and Identifiers window. 5.4 Run Prep Window Clicking Run with selected plate setup or Run with selected protocol from either the Workshop or the Library opens up the Run Prep window of the Workshop. The instrument will begin executing the experimental protocol when you click Begin Run at the top of the Run Prep window. Fig. 5.18. Run Prep window. 50 Procedure: 1. Confirm that the desired protocol file and plate setup file are listed in the Selected Protocol and Selected Plate Setup fields. If the wrong files are listed, return to the Library and choose the correct protocol from the View Protocol window and/or the correct plate setup from the View Plate Setup window and then click Run with Selected Plate Setup or Run with Selected Protocol, respectively. 2. Confirm the proper selection of run purpose. Pure dye calibrations are conducted with plate setups using the pure dye icon. See the discussion below on how to prepare for and conduct a pure dye calibration. 3. Enter the volume of sample in each well. 4. Select the source of well factors. If you are using an external well facter plate, insert it in the instrument. If you are using dynamic well factors, insert the experimental plate. See the discussion on well factors below. 5. Click Begin Run. A Save dialog box will open. Enter a name for the optical data file. Data are saved automatically during the course of the experiment if there is sufficient time at the end of each data collection step, otherwise they are saved only at the end of the experiment. Note: If the computer loses power during execution of a protocol, the data collected up to that point can usually be found in the file created at the beginning of the run, but the last cycle of data will be lost. Depending on the point in the cycle at which power is lost, the data might not be found in the file created at the beginning, but instead will be found in a file named TEMP DATE TIME where DATE and TIME refer to the date & time of the experiment. The TEMP file will be in the USER1 folder. 5.4.1 Well Factors Well factors are used to compensate for any system or pipetting non-uniformity in order to optimize fluorescent data quality and analysis. Well factors must be collected at the beginning of each experiment. Well factors are calculated after cycling the filter wheels through all monitored positions while collecting light from a uniform plate. Well factors may be collected directly from an experimental plate or indirectly from an external source plate. The better and easier source of well factors is the actual experimental plate. Well factors collected from the experimental plate are called dynamic well factors. The only requirement for using dynamic well factors is that each monitored well must contain the same composition of fluorophores. Within each dye layer the fluorophore must be present at the same concentration, however, all dye layers need not have the same concentration. If all the wells on a plate have, for example, 50 nM fluorescein, 100 nM HEX, 125 nM Texas Red and 200 nM Cy5, you can use dynamic well factors because the fluorophore composition is the same in every well. If some of the wells have 100 nM fluorescein and others have 200 nM fluorescein, then you cannot use dynamic well factors and you must use external well factors. Collection of dynamic well factors is a completely automated process initiated by clicking the Experimental Plate radio button in the Well Factor Source box of the Run Prep screen (see Figure 5.18). 51 In most experiments using DNA-binding dyes like SYBR Green or ethidium bromide, dynamic well factors cannot be used. When the template DNA is denatured, the fluorescence of the intercalators is not sufficiently high to calculate statistically valid well factors. One solution is to use an external well factor plate. For SYBR Green experiments there are two additional options that permit the use the experimental plate for well factor collection. The simplest is to use a SYBR Green reaction mixture that contains a small amount of flourescein sufficient to give good well factors, but which will not impact the amplification reaction. The Bio-Rad iQ SYBR Green Supermix (catalog # 170-8880 or 170-8882) is made in this way and has demonstrated excellent performance on the iCycler iQ system. Another option is to spike the SYBR Green reaction mixture with a small amount of fluorescein (described below). The addition of small amounts of FAM or fluorescein have been shown to have no deleterious impact on the PCR reaction efficiencies. Fig. 5.19. Well factor decision tree. A. Well Factor Source: Experimental Plate Dynamic well factors are collected the first time that the experimental plate is heated above 90°C. This is particularly important if the mode of detection employs a probe with any secondary structure (the secondary structure must be relaxed for proper calibration). Because dynamic well factors are not collected until after the plate is heated to 90°C at least once, optical data collection cannot be specified in the thermal protocol until after a step in which the temperature is programmed to exceed 90°C. 52 B. Using the Experimental Plate for Well Factors When you select the experimental plate as the source of well factors, the software automatically inserts a short protocol in front of the first step at which the temperature exceeds 90°C. This protocol, Dynamicwf.tmo, includes 90 seconds at 95°C. You may want to take that into consideration when creating your thermal protocol. For example, if you normally heat your reaction mixture to 95°C for 10 minutes prior to amplification, you can accomplish the same thing by programming an initial cycle of 8 minutes and 30 seconds at 95°C when using the experimental plate for well factors. Fig. 5.20. Dynamic well factor protocol. During this inserted cycle, each filter pair to be used during the experiment is briefly moved into position and optical data are collected from the plate and the well factors are calculated. While the well factor data are being collected a message is displayed in the Run Time Central screen. Fig. 5.21. Dynamic well factor collection. The Bio-Rad iQ SYBR Green Supermix (catalog # 170-880 or 170-8882) is spiked with a small amount of FAM that permits the collection of dynamic well factors. It is possible to collect dynamic well factors with other commercial SYBR Green mixes or with home-brew mixes by adding sufficient fluorescein to bring the reaction mixture to 10 nM fluorescein. First make a 1 µM solution by a 1:1000 dilution of the 1 mM stock Fluorescein Calibration Dye (catalog # 170-8780) in PCR buffer (10 mM Tris, pH 8.0, 50 mM KCI, 3 mM MgCI2). Then add 1 part of the 1 µM dilution to each 99 parts of master mix. For example, mix 10 µl of 1 µM fluorescein with 990 µl of master mix to yield a final concentration of 10 nM fluorescein. Once well factors are collected from the experimental plate, they are written to the opd file, and the software continues to execute the programmed protocol. 53 C. Well Factor Source: Well Factor Plate The external well factor approach must be employed if there are varying concentrations or types of fluorophores in the individual wells of a plate. For example, you must use an external well factor plate if some wells on a plate have 100 nM fluorescein while others have 200 nM fluorescein, or you must use them if some wells contain only fluorescein and others contain only Texas Red (as in a Pure Dye Calibration protocol). External well factors are not collected on the experimental plate, but rather on a separate calibration plate containing the same volume as the experimental plate in each individual well; i.e., if the experimental plate will contain 50 µl of sample in each well, then the calibration plate must contain 50 µl of fluid in each well. External well factors must be collected in a type of plate and with a sealing mechanism identical to that of the experimental plate. If a single fluorophore is being monitored in the experiment, then you can make a well factor plate using only that fluorophore, but you may have to determine the optimum concentration of fluorophore. If you are monitoring more than one fluorophore, you must use the External Well Factor Solution (catalog # 170-8794) provided by Bio-Rad. You can also use this solution to collect well factors for single-fluorophore experiments. D. Preparing the External Well Factor Plate Use the Bio-Rad External Well Factor Solution (catalog # 170-8794) supplied as a 10x concentrate. 1. Dilute the 10x solution 1 part to 9 with ddH2O. The volumes used in each well of both the well factor and the experimental plate must be identical. You need only fill the wells on the well factor plate that correspond to wells that will be monitored on the experimental plate. For example, if your experimental plate is loaded with 50 µl in each well of columns 5 and 6, then you must put 50 µl of diluted external well factor solution in each well of column 5 and column 6 of the well factor plate. 2. Pipet 50 µl (or other appropriate volume) of 1x well factor solution into each well of the well factor plate. Cover the plate with a piece of optically clear sealing film and briefly spin the plate to bring all the reagents to the bottom of the wells. 3. You can use Imaging Services (Section 6) to confirm that the 1x well factor solution gives a strong, but not saturated image somewhere in the exposure range of 80–640 ms for each filter pair. E. Using the External Well Factor Plate The external well factor plate is used in experiments in which the concentration of fluorophore varies across the PCR reaction plate, including Pure Dye Calibration experiments. 1. Place the external well factor plate into the iCycler and close the lid. 2. From the Library select the thermal protocol and plate setup files and click Run with selected Protocol. 3. In the RunPrep screen, select External Plate as the Well Factor. Choose the other conditions (reaction volume and type of protocol) based on the experimental plate, and click Begin Run. 54 After you click Begin Run, the iCycler automatically inserts a 3-cycle protocol, Externalwf.tmo, in front of your thermal protocol. Fig. 5.22. External well factor protocol. This protocol will cycle the well factor plate three times between 95°C and 60°C. Then it will hold at 60°C for 45 seconds while each filter pair to be used during the PCR is briefly moved into position and optical data are collected and the well factors are calculated. While the well factors are being collected a message is displayed in Run Time Central. Fig. 5.23. As external well factors are collected. After well factors are calculated the iCycler pauses. Remove the well factor plate, insert the PCR reaction plate and click Continue Running Protocol. Fig. 5.24. After external well factors are collected. 5.4.2 Pure Dye Calibration Pure dye calibration data are required for every experiment, even those that monitor only one fluorophore. In contrast to well factors which must be collected at the beginning of each experiment, pure dye calibration data persist from experiment to experiment. When a new combination of fluorophore and filter pair are added to the analysis a new pure dye calibration must be done. The pure dye calibration data are used to separate the total light signal into the contributions of the individual fluorophores. The data are collected by executing a Pure Dye Calibration protocol on a plate containing replicate wells filled with a single pure dye calibrator solution; there is a different calibrator solution for each fluorophore. These data are written to the file RME.ini found at C:\Program Files\Bio-Rad\iCycler\Ini. 55 Pure dye calibration data are collected on as many as 16 combinations of fluorophore and filter pairs per protocol (up to four fluorophores and up to four filter pairs). At the end of the calibration protocol, the data are automatically written to the RME file: one entry for each fluorophore/filter pair combination. Once pure dye calibration data are written to the RME file they are valid on all subsequent experiments using the same fluorophore/filter pair combinations. As more pure dye calibration protocols are executed, the RME file is updated with data for the new fluorophore/filter pair combination. If a fluorophore/filter pair combination for which an RME entry exists is repeated in a subsequent pure dye calibration protocol, the new results are written to the RME file and the old results are overwritten. If a plate setup is specified that includes a fluorophore/filter pair combination for which pure dye calibration data do not exist, an alert message will be presented when the experiment is initiated. The RME file must be updated with the necessary pure dye calibration data before conducting the experiment. It is a good practice to archive RME files before running new pure dye calibration protocols. Archive the RME files by renaming them or moving them from the C:\Program Files\Bio-Rad\iCycler\Ini folder. An example pure dye calibration and RME file are presented in Appendix I. A. Preparing a Pure Dye Calibration Plate The supplied Bio-Rad Pure Dye Calibration solutions (catalog # 170-8792) must be used to collect the pure dye calibration data necessary for separating the signals of overlapping fluorophores. The solutions are prepared from singly-labeled oligonucleotides and are supplied at the working concentration. It is important that all pure dye calibrations are conducted using the solutions at the supplied concentration without any dilution. As many as four different calibration solutions may be evaluated on a single plate. 1. Pipet 50 µl of the first calibration solution into ten wells. 2. Repeat for up to three more calibration solutions all in separate wells. 3. Cover the plate with a piece of optically clear sealing tape and briefly spin the plate to ensure that all reagents are at the bottom of the wells. 4. Because the plate from which you are collecting the pure dye calibration data does not contain the same volume and concentration of each fluorophore in each monitored well, you must prepare an External Well Factor plate to collect well factors. Prepare an External Well Factor plate as described above and place it in the iCycler. For intercalator detection you can prepare of calibration solution of 500 pg/µl DNA and a 1:100,000 dilution of SYBR Green or 1 µg/ml ethidium bromide. 56 B. Running a Pure Dye Calibration Protocol 1. Use the protocol PureDyeCalibration.tmo or create a thermal protocol that contains two cycles. The first cycle should be 1 minute at 55°C followed by 10 repeats of a second cycle, also at 55°C for 1 minute. Click the camera box at Cycle 2 twice to collect data for real-time analysis during this cycle (yellow camera icon REAL-TIME) Fig. 5.25. Pure dye calibration protocol. 2. Create a plate setup file that shows the location of the ten filled wells for each fluorophore being calibrated. The plate setup below indicates that the FAM pure dye calibration solution is in wells B2-B11, the Texas Red pure dye calibration solution is in wells D2–D11, the HEX pure dye calibration solution is in wells F2–11, and the Cy5 pure dye calibration solution is in well H2–11. Fig. 5.26. Example plate setup for pure dye calibration. 3. With the External Well Factor plate inside the iCycler, go to the Library and select the correct protocol file and then select the correct plate setup file, and click Run with selected Protocol. 4. In the RunPrep screen, enter the volume of reagent on the pure dye calibration plate. Pure dye calibration will be automatically selected as the purpose for the run and External Plate will be automatically selected as the source of well factors. 5. Click Begin Run. 6. Enter a name for the optical data file and click Save. 57 7. After you name the data file, the iCycler will briefly cycle the well factor plate, collect optical data and calculate well factors. After the factors are calculated, the iCycler enters pause mode. 8. Remove the external well factor plate, replace it with the pure dye calibration plate and then click Continue Running Protocol. 9. The iCycler will then execute the pure dye calibration protocol and as soon as sufficient data are collected, the protocol will automatically terminate and you will be alerted. Typically it only takes about four cycles to collect the necessary calibration data. The calibration results will be automatically written to the RME.ini file. You may discard the opd file. 58 Section 6 The Run-Time Central Module You will enter this module automatically after clicking Begin Run in the Workshop/Run Prep window, or you may enter it by clicking the Run-Time Central icon. There are two windows in this module: Thermal Cycler and Imaging Services. 6.1 Thermal Cycler Window All of the fields in this screen are for display purposes only and none are editable (Figure 6.1). There are only three active buttons on the screen itself: • Pause/Stop: Used to stop a running protocol. • Show Protocol Graph and Show Plate Setup Grid: These buttons allow you to toggle the display on the bottom half of the screen between one describing the thermal behavior of the iCycler and one showing the current plate setup with loaded fluorophores. These displayes are discussed in greater detail below. In addition it is possible to modify a running protocol from this window (see below). Field boxes display the following information: • Name of the running protocol. • Name of the running plate setup. • Start Time. • Stop Time (est). Estimated stop time. • Current Dwell Time. Dwell time of current step or next step if temperature is ramping. • Dwell Time Remaining. Time remaining in current step. • Current Cycle, Step and Repeat. 59 Fig. 6.1. Run Time Central window, Show Protocol Graph view. 6.1.1 Run-Time Protocol Editing There are three choices available for modifying a protocol during a run: Skip to Next Step, Skip to Next Cycle and Add 10 Repeats. During a run, these options are available by accessing the Running Protocol tab in the Run Time Central module. The options are listed in the Run Time Protocol Editing box and are accessed by clicking the Enable box (Figure 6.2). Fig. 6.2. Run-Time Protocol Editing Options. A. Skip to Next Step • Click Skip to Next Step when the current step has reached its setpoint temperature. For example, for a two-step cycle of 37°C for 60 minutes and 95°C for 30 seconds, click Skip to Next Step anytime after 37°C has been reached to transfer the protocol immediately into the 95°C step. • Refer to the iCycler base display of the protocol or the Thermal Cycler tab of Run-Time Central Module to determine if the base unit is ramping to a temperature or if the instrument is in the dwell state mode. • This feature is only available in the run state mode. It is not available when a run is in pause mode or if the thermal cycler is ramping. Note: The error message “Action Denied” will appear if you click this option when it is unavailable. This will NOT interrupt or terminate the run. 60 B. Skip to Next Cycle • Click Skip to Next Cycle to complete the current repeat of the present cycle before skipping to skip to the next cycle. For example, you can use this feature when your samples have clearly crossed the threshold, and you want to skip to the melt cycle of your protocol. • This feature is available when the protocol is running, when the base is ramping, and when the run is in pause mode. C. Add 10 Repeats • Click Add 10 Repeats for adding additional repeats to the current cycle. This button may be clicked multiple times, but the total number of repeats is limited to 600. • For example, it may be necessary to add more repeats to a run in an experiment amplifying low copies of DNA to allow all samples to cross threshold. Click Add 10 Repeats to an amplification cycle of 30 repeats to make it 40 repeats. • Add 10 Repeats may be combined with Skip to Next Cycle to reduce the number of repeats in a cycle. Click Skip to Next Cycle during the dwell time of the current repeat to cancel the remaining repeats of the current cycle, then immediately click Add 10 Repeats. • For example, to reduce the number of repeats from 50 repeats to 25 repeats, click Skip to Next Cycle during the dwell of repeat 5. Immediately click Add 10 Repeats twice. This will add 20 repeats to the 5 repeats that have already occurred, resulting in 25 repeats total for the cycle. • This feature is available when the protocol is running, when the base is ramping, and when the run is in pause mode. Note: Modifications to the protocol are updated on the protocol displayed on the base module or within the thermal information displayed on the Thermal Cycler tab of the Run-Time Central module. 6.1.2 Show Protocol Graph When the Show Protocol Graph button is selected, the bottom half of the screen displays thermal information about the currently running protocol. • The Programmed Setpoint Temperature and the Current Temperature of the sample are displayed at the top left. If a gradient step is being carried out, the range of temperatures is displayed. • A graph of the sample temperature is shown in the graphical display at the bottom of the screen. • Current step operation. This field box displays Ramping or Dwell to show the current operation of the instrument. • Current Run State: This field box displays the status of the instrument, either Running, Idle or Paused. 61 6.1.3 Show Plate Setup Grid Click Show Plate Setup Grid to view the fluorophores selected in the plate setup. All selected fluorophores are listed along with the filer wheel setup used in the plate setup file. Click on a fluorophore crayon to see the wells which contain the fluorophore or click Show All Fluors to display all fluorophore assignments simultaneously. Fig. 6.3. Run Time Central window, Show Plate Setup Grid view. 6.1.4 Pause / Stop The Pause / Stop button allows you to pause a thermal cycling protocol. If you click Pause / Stop when the iCycler is at a setpoint temperature, the iCycler will hold the setpoint temperature and stop counting down the dwell time. If you click Pause / Stop button when the iCycler is ramping the temperature, the iCycler will continue ramping until it reaches the next setpoint temperature then pause at that step. Clicking Pause / Stop brings up a new dialog box on the screen. Click Continue Running Protocol to resume the thermal cycling protocol. Click End Protocol to terminate the experiment. When you pause the thermal cycler beyond the specified dwell time, the pause appears on the graphical display as a lengthening of that step along the time axis. After the run is complete, see the validation report from the iCycler base unit to confirm any times that the iCycler was paused (see iCycler Instruction Manual, Section 4.3). 6.2 Imaging Services The main use of Imaging services is to adjust the masks, but there are several others uses. You may also use it to capture an image of an experimental plate to check the response of a probe or to assess the completion of a reaction. With a plate image you can obtain fluorescence readings for each of the 96 individual wells. 62 Fig. 6.4. Imaging Services Window. 6.2.1 Description • Above the plate image are the average inner and outer readings for the 96 wells on the plate and the number of saturated pixels in the image. When you select a single well the surrounding mask becomes blue and the inner and outer readings and saturation of that particular well are displayed. • The arrow keys at the top are used to manually position the masks. • There are radio buttons to position the filter wheels and to control exposure length. • There are boxes indicating whether an iQ optical module is connected (camera is online/offline) if intensifier is ON/OFF and another one that reports the lid (door) status. • The Optimize Bias button initiates automatic adjustment of system bias and Save Bias puts that optimal bias in system memory. • There is a button to initiate Exposure and a box (Count) to control the number of exposures that are collected and averaged before display. • The Optimize Mask Positions button begins the automated process of selecting the best fitting masks and aligning them. • There are a series of buttons to the right of the image used to help in manual adjustments of mask positions. • Image files may be saved from or loaded into Imaging Services. 63 6.2.2 Adjusting the Masks The masks are software templates stored in the mask96.ini file that map the positions of each of the 96 wells onto the CCD camera. The masks must be adjusted upon installation of the iQ system, and typically do not require readjustment unless the iCycler is moved, the iQ optical module is moved, or unless new software is loaded. It is good practice, however, to occasionally check the positions of the masks. Each individual mask consists of a pair of concentric squares. The inner square should be centered on the well so that all fluorescent signals from the well fall within it. The outer square surrounds the inner one, and all signal collected within the region defined by the outer square, except for the signal from the region defined by the inner square, is considered background. A data point for well is calculated by first taking the difference between the inner and outer readings (well signal minus background) at a particular moment in time. The software can automatically position each individual mask in its optimal position. There are also manual methods for adjusting the position of masks. The process of adjusting the masks consists of • • • • • autobiasing the detector capturing an image loading the mask file adjusting the masks saving the mask file Procedure: You must capture an image of a 96-well plate with some fluorophore in each well. It does not matter which fluorophore is used as long as it is compatible with one of the filter pairs in your detector. You may use the External Well Factor solution in combination with any filter pair. The same volume and concentration of solution should be present in every well. 1. Dilute 600 µl of 10X external well factor solution with 5.4 ml of ddH2O and pipet 50 µl of 1X solution into each well of a 96-well plate. Cover the plate with a piece of optically clear sealing tape, spin it briefly to bring all solution to the bottom of the wells and place the plate in the iCycler. 2. Open the iCycler software and open Imaging Services. 3. Click Optimize Bias to initiate the process of detector optimization. When the correct bias is reached, the setting in the Bias box will be shown in bold and the Save Bias button will become active. Click Save Bias so that the next time bias optimization is initiated, it will begin with this saved setting and make the process of optimization faster. 4. Click Home Filters to home the excitation and emission filter wheels (they move together). 5. Move the filter wheels to the appropriate position, depending on the fluorophore, by clicking the associated radio button 64 6. Click Make an Expose. An image of the plate will be displayed. Examine the image for saturated pixels which are shown in magenta. If you detect saturated pixels, reduce the exposure time and collect another exposure. Continue reducing exposure time until no saturation is detected. If your first image does not show any saturation, increase the exposure time until saturated pixels are detected, then reduce exposure time to the longest time that does not result in saturated pixels. 7. Open up the mask file, by placing the mouse over the image of well A1 (the top left well), and click while holding down the Shift key. Alternatively click Load Current Masks, then use the arrow keys to move the masks so that the top left mask is approximately centered over well A1. 8. Click Optimize Mask Positions and the software will search for the best fitting masks and optimize their positions. An alert is displayed when mask alignment is completed or if it fails. If automatic mask alignment fails, repeat steps 8 and 9; if it fails again, try the manual adjustment as described below. 9. When the masks are properly set, click Save Optimized Masks. The new positions will be automatically written to the mask96.ini file. Note: To move an individual mask, first click on the well, turning the mask from green to blue. Now the arrow keys will affect the position of the blue mask only. When a single well is active, its identity, present inner and outer readings, and number of saturated pixels are displayed above the image. To restore simultaneous movement to all masks, click anywhere in the image outside the masks. The blue mask will become green, the well information will disappear and the arrows will affect all masks again. Manual Adjustment to Mask Alignment: If the Auto Init feature fails to align the masks, the plate image may be either too small or too large for the masks. The software will bring up the a mask file that best fits the current image. 1. Visually inspect the mask and use the + or - button to enlarge or shrink the masks, respectively. 2. Make gross adjustments to the masks by clicking the arrow buttons above the displayed image. Move the masks so that most of the wells are centered inside the inner squares. 3. When it is approximately correct, click Align Loaded Masks. Concentrate on aligning the center columns with the arrow keys before clicking Align Loaded Masks. The mask can be improved by clicking Align Loaded Masks a second time since the final quality of the masks is a function of the beginning quality. 4. Any changes made to the masks may be discarded by clicking Load Default Masks. 5. Visually confirm the mask alignment and then click Save Optimized Masks. 6.2.3 Checking Mask Alignment It is a good practice to periodically inspect the alignment of the masks. Click Load Current Masks to see them. If it looks good, then exit the screen. Otherwise click Align Loaded Masks to fine tune your alignment and then click Save Optimized Masks. 6.2.4 Image File You can save plate images to a file by clicking Save Plate Image to File and recall stored ones by clicking Load Plate Images from File. With either choice, a 65 standard Windows Save or Open dialog box opens up to choose the destination or source files, respectively. (Saved as .isi files) 66 Section 7 Data Analysis Module Introduction The Data Analysis Module is where data are presented and analyzed. When the iCycler software opens, the Data Analysis icon is gray and the module is not active. The Data Analysis module opens automatically from Run-Time Central during the execution of a protocol, or you can enter it by opening a stored data file from the Library. The Data Analysis module consists of five windows: • View/Save Data. • PCR Quantification • Standard Curve • Melt Curve • Allelic Discrimination Each of these windows is discussed in detail below. In each window, except the View/Save Data window, a Reports button is active. Fig. 7.1. Reports button. Click this button to open up a customizable Report template specific to the current window. Select the type of report, the data presentation and the destination (printer or file) for the report. 7.1 View/Save Data Window This window presents a graphical view of the plate setup in three different modes, each one displaying different information about the wells of the plate. It is in this window that post-run editing of the plate setup is carried out. When post-run editing, the sample type, identifier and standard quantity of any well can be altered.The units of concentration for each dye layer may also be changed. Saving a data file is also initiated in this window. 67 Fig. 7.2. View/Save Data Window. 7.1.1 View plate In each of the three views, the well identifier and sample type is listed. If a well has been removed from the analysis through the Select Wells box, the identifier is overwritten with the word EXCLUDED. • Standard Quantities. The quantity defined for each standard is shown. • Threshold Cycle. This view is available after PCR Baseline Subtraction has been performed. It lists the threshold cycle for each well. • Calculated Concentration. This view is available if sufficient standards to create a standard curve have been defined on the plate and after PCR Baseline Subtraction has been performed. It lists the calculated concentration of every unknown on the experimental plate together with the defined standard quantities. 7.1.2 Post-Run Editing After an experiment is completed, you can modify the following attributes of each well: • Sample type • Identifier • Replicate number • Standard concentration. As the modifications are made, the data are reanalyzed with the new conditions. The changes persist until the wells are edited again or until the Restore Original Definitions button is clicked. When the data file is subsequently saved, it is saved with the new definitions, but the original definitions are always also saved with the data file. 68 To edit a well description 1. Click on the well in the grid display. The Edit Well box will open and the position of the selected well will be listed in blue. The current definition of the well is also displayed. Fig. 7.3. Post-run editing. 2. Choose the new sample type from the pull down menu. 3. Enter a new replicate number if desired. 4. If the sample type has been changed to a standard, enter a starting concentration for that standard. If the sample type remains a standard, enter a new starting concentration if desired. 5. Enter a new sample identifier if desired. 6. If the sample is a member of a replicate group, the changes can be applied to all members of the current replicate group by clicking Yes in the column labeled Apply to Replicates? 7. The changes can be applied through all dye layers in the selected well by clicking Apply to all dye layers. 8. To effect the edited change and reanalyze the data file, click Apply changes to this well. 9. Click Hide to make the Edit Well box disappear. 10. When all edits have been completed, save the data set again. The original definitions of all wells will be saved along with the edits. Click Save OPD File. The View and Save Analysis Settings window will open. Click Save OPD File in the new window, a standard dialog box will open. Enter a new name and click Save or just click Save to overwrite the existing file. 7.1.3 Saving OPD Files When a data file is saved, all data analysis parameters, including the baseline cycles, the threshold, the fraction of data included in the analysis, and the type of digital filtering are saved along with post-run edits, melting curve peak edits, the raw data, the name of the plate setup and protocol files, and the RME file used in the data analysis. The next time the file is opened, the data will be presented with the same settings for all analysis parameters. If any wells are excluded from the analysis when the data file is saved, they will still be excluded from the analysis the next time the file is opened. All wells can be restored to the analysis at any time by using the Select Wells feature and the original data are always preserved each time a file is saved. 69 There is a convenient autosave feature that will automatically save a data file with all changes made to the analysis parameters any time that the software is closed or another data file is opened. • To save a data file: 1. Click Save OPD file from the View/Save Data window. The View and Save Analysis Settings window will open. Fig. 7.4. View and Save Data Analysis Settings window. 2. In this window, you can review the data analysis parameters that will be saved by clicking Data Analysis Settings. A spreadsheet will open at the bottom of the window, displaying the present settings for all parameters. The next time the file is opened, all these settings will be applied again automatically. Fig. 7.5. Data Analysis Settings spreadsheet. 3. If any post-run edits were made on one or more wells, that information is stored with the data file. Click Modified Well Data to open a different spreadsheet at the bottom of the window. Present and original definitions are listed for each modified well. 70 Fig. 7.6. Modified Well Data Spreadsheet. 4. If edits were made to any melting curve peaks, those changes are recorded and saved with the original settings. View them by clicking Modified Melt Peak Data. Fig. 7.7. Modified melt Peak Data spreadsheet. 5. Click Save OPD File. 6. A standard Save dialog box will open. Name the file and click Save. • To use the Autosave feature. Click Auto Save to OPD to make the software automatically save the data file and all analysis parameters each time you close the software or load a new data file. Fig. 7.8. Auto Save. If this box is not checked, each time the software is closed or a new data file is opened without saving the currently displayed data file, a warning will be displayed. Fig. 7.9. Save data warning. To save the current file and its analysis parameters, click Yes and a standard save dialog box will open. Choose a file name and click Save. Otherwise, click No in this window and the desired file will open and all changes to the current file will be lost. 71 7.2 PCR Quantification Window At the beginning of the second repeat of the real-time data collection step, the Data Analysis icon will become active. At the same time, the PCR Quantification window of the Data Analysis module will open, displaying the PCR Amplification plot with data from the first repeat of the data collection step. The PCR Amplification plot will be updated at the beginning of each repeat of the data collection step and will lag by one cycle. For example, at the beginning of the fourth repeat of the data collection step, data from cycle 3 are added to the plot. As data are collected, they are displayed on the PCR Amplification Plot in Background Subtracted mode. During steps at which data are not collected, you can change the displayed fluorophore. All other analysis options are only available after the protocol is completed and all data have been collected. Data analysis may begin upon opening a saved data set (see discussion on View Saved Data window in the Library) or it may begin at the completion of an experiment. Only one data file may be open at a time. 7.2.1 Quick Guide to Collecting and Analyzing PCR Quantification Data 1. Create and save the protocol and plate setup files in the Workshop, or select a previously created protocol and plate setup from the Library, and start the run. Select a name for the data file. 2. The PCR Quantification plot will automatically display data after the second repeat of the data collection step. 3. When the protocol is complete, ensure PCR Baseline Subtraction or PCR Baseline Subtraction Curve Fit are selected from the Select Analysis Mode list. 4. Select a fluorophore to analyze. 5. The data are automatically analyzed in the following ways: The last 95% of the data collected at each step are used and they are digitally filtered by the weighted means method. For amplification experiments, the software will choose the baseline cycles for each trace individually and the optimal global threshold value. If standards were defined, a standard curve will be constructed and the starting concentration of all unknowns will be calculated. For melt curve experiments, the first derivative plot is displayed, the peaks are identified and melting temperatures are determined. 6. The data analysis parameters may also be manually specified. You may adjust the: • Baseline cycles • Threshold • The application of curve fitting to data • Wells included in the analysis (Select Wells) • Fraction of the data are used in the analysis (Set Data Analysis Window). • Type of digital filtering If data were collected for post-run analysis you may choose to analyze these data by selecting the data set from the pull down window (see Section 7.2.7). 72 7. Once all adjustments are made, save the data file and print all applicable reports. When the data file is saved, all analysis parameters are saved with it and the next time the file is opened, those parameters will be applied automatically. 7.2.2 Amplification Plot The Amplification plot displays, one fluorophore at a time, the relative fluorescence for each well at every cycle. Each trace represents a single well and at each cycle, a single data point is plotted which is the calculated mean of all data collected for that well during the particular cycle. As the analysis mode is changed from Background Subtracted to PCR Baseline Subtraction or PCR Baseline Subtraction Curve Fit, the plot is modified. It is possible to zoom in on the plot and as you do, the labels on the graph axes are maintained. Fig. 7.10. PCR Amplification Plot. • To zoom in on the plot, hold down Shift and drag with the mouse. • To zoom out at once, place the mouse over the plot and type R or choose Restore Graph from the context menu. To zoom out in steps, press Control Z. You can choose to see one or many traces by clicking on the paint pots to the right of the Amplification plot. Hold down Control to make multiple selections. 7.2.3 Amplification Plot Context Menu There are many data analysis or data display parameters that can be accessed by a right mouse click on the PCR amplification plot. This will open up a context menu. 73 Fig. 7.11. PCR Quantification Plot Context menu. A. Set Data Analysis Window…. The PCR Base Line subtracted plots are constructed using the mean of the readings taken over the last 95% of each cycle. The number of data points collected depends on the exposure time and the dwell time at the cycle. You can change the percentage of data points used (the window) and you can choose to use data from the beginning of the cycle, the end of the cycle or anywhere in between. 1. Click the right mouse button on the PCR Quantification plot and choose Set Data Analysis Window from the context menu. 2. If you want data from the Beginning of the Cycle or the End of the Cycle, click the appropriate button and use the up and down arrows to select the percentage of data points. Then click OK to reanalyze the experiment. 3. To center the analysis around data collected somewhere else in the cycle, first click the middle button, Pick Window From Plot. The instructions will be displayed in the window. 74 Fig. 7.12. Set Data Analysis window. 4. Use the up and down arrow keys to set the width of the data window or double click on it and enter the desired width. If you choose 20, for example, then the analysis will include 10% of the data points on either side of the center point. Click OK to return to the PCR Quantification Plot. Fig. 7.13. All Candidates View. 5. The PCR Quantification plot will be displayed in the All Candidates mode, showing every single data point for each well. (In the default view of the plot, the individual data points are not actually shown. A smooth trace that passes through all the individual points is shown. It is easier in the subsequent steps if the data points are represented by some symbol. You can select a symbol by first choosing Define Trace Style from the same context menu. See discussion below.) A spreadsheet will open showing wells and individual data points. 6. Choose any single well by clicking on its paint pot to the right of the plot, and then while holding down the Shift key, drag the mouse across a section of the plot to zoom in on. You may zoom more than once. (Figure 7.14) 75 Fig. 7.14. Zoomed in view. 7. Choose the center point of the next analysis. As you place the pointer on a data point, its reading and cycle number will be highlighted in the Data Display box. 8. Click Set at the bottom of the window to initiate recalculation. In this example, the PCR Base Line Subtracted plot will be recalculated using 30% of the data points collected near the middle of each cycle. 9. Use the context menu to restore the graph, show all traces and return to single point mode. B. Digital Filter…. There are two intra-cycle data filtering options available by choosing Digital Filter… from the context menu: a weighted mean and a rolling boxcar. The default filter is the weighted mean and it is the only one available during data acquisition. Fig. 7.15. Set Digital Filters. 76 The weighted mean is determined by the equation Oi =(Ri +c *M)/(1 +c) where: Oi is the filtered value for data point i Ri is the unfiltered value for data point i c is a weight factor with default value of 2 M is the arithmetic mean of all data points for the well within the given cycle. The rolling box car filter is the arithmetic mean of data readings i - (w-1) to i where w is the filter width. For example if you want to calculate the 20th data point (i=20) and the width is 4 (w=4), you take the mean of data points 17 through 20. Then data point 21 is the mean of data points 18-21, data point 22 is the mean of data points 19-22, etc. The above filters are applied only within a cycle. A global filter that smoothes data from cycle to cycle is also available by clicking Enable Global Filter. The global filter operates on the trace for a given well using all cycles together in a single pass. Global filtering should normally be reserved for data that appear significantly noisy, with very jagged traces, and should not be applied routinely. C. Single Point. This is the default mode of data presentation in which all data collected at a particular step are averaged and the average is plotted. For example, if four data points area collected during the third repeat of an amplification cycle, the mean of those four data points is plotted at cycle 3. D. All Candidates. In this mode, every single data point that is collected at each cycle is plotted. Normally this feature is used only in conjunction with the Set Data Analysis Window, but is sometimes very informative about the behavior of the PCR reaction and probe hybridization. The automated data analysis features cannot be used when the data are in All Candidates presentation. E. Adjust Graph. The amplification plot may be rescaled or changed from linear to log or vice versa, by this selection from the context menu. A new window will open. Fig. 7.16. Adjust Graph. 77 • The maximum and minimum values for both axes may be entered directly by first double clicking on and deleting the existing settings. Alternatively, the up and down arrows can be used to set the maximum and minimum values for both axes. • Change to a semi-logarithmic display by clicking Log RFU Axis. Deselect this check box to revert to a linear plot. • The plot settings may be reverted to the default by clicking Restore AutoScaled Chart. F. Define Trace Style. This feature allows one to customize the display. Trace color and the symbol (if any) used to represent the data points may be changed on a well-by-well basis or in groups of sample types. All changes may be previewed before they are applied. Fig. 7.17. Define Trace Style. To modify a trace style: 1. Right mouse click on the Amplification plot and then select Define Trace Style from the context menu. 2. Choose the color for the trace. 3. Choose the symbol type. 4. Choose the type of traces to be modified (e.g., All Standards). If you want to choose on a well-by-well basis, click Select Well(s) and the display will change to show a representative grid. 78 Fig. 7.18. Well selection for Define Trace Style. 5. Click on the wells to be changed in the grid. Click a column or row heading to change the entire column or row. The edge of each well in the grid will be outlined with the selected trace color. 6. Click Preview to see the changes and, if they are satisfactory, click Apply. It is not necessary to first click Preview, but after Apply is clicked, there is no way to restore the default settings without closing and reopening the file. G. Display Data. To view the individual readings for each well, click the right mouse button over the plot and choose Display Data from the context menu. A small spreadsheet will appear above the amplification plot. At the top is the cycle number and down the side is the well number. Use the scroll bars to navigate the data. In single point mode, each cycle is represented by one point that is the mean of all data points collected during that cycle. In All Candidates mode, each individual data point is displayed. Note: These data may be copied to the clipboard for direct import into text and spreadsheet programs by clicking the top left corner of the spreadsheet and then typing Control C (for Copy). Fig. 7.19. Display Data. H. Restore Graph. Use this to redraw the graph after zooming. The graph may also be restored by clicking once on the Amplification plot and typing R. 79 I. Show All Traces. Select this to restore any trace that was removed from the Amplification plot. The traces may also be restored by clicking once on the Amplification plot and typing S. J. Copy Graph. This will copy the Amplification plot to the clipboard for import into other programs. K. Print Data. This prints the amplification cycle data. L. Print Form. This prints the entire page. M. Print Graph. This prints only the graph. N. Print Threshold Results. This prints the threshold cycle for each well. 7.2.4 PCR Quantification Data Display After the data are brought to PCR Baseline Subtraction or PCR Baseline Subtraction Curve Fit, threshold cycles are determined and presented in the data display box along with any identifier entered in the plate setup. Fig. 7.20. PCR Quantification Threshold Cycle data display. 7.2.5 Select Analysis Mode Fig. 7.21. Select Analysis mode. • Background Subtracted. The background subtracted data are the relative fluorescence of each fluorophore after normalizing for exposure time and applying well factors. No further analysis is possible on background subtracted data. 80 • PCR Baseline Subtracted. In order to determine threshold cycles, construct standard curves and determine the concentration of unknown samples, the data must be PCR baseline subtracted. The PCR baseline subtracted trace is determined by fitting the best straight line through the recorded fluorescence of each well during the baseline cycles. The best fit data are then subtracted from the background subtracted data at each cycle to generate the PCR baseline subtracted trace. In the automated analysis mode, the optimal baseline cycles for each well are determined individually. In manual mode, the user selects one set of baseline cycles to be applied globally to every trace. • PCR Baseline Subtracted Curve Fit. The PCR Baseline Subtracted data are fit to a high-order polynomial curve. 7.2.6 Select a Fluorophore Choose the fluorophore to be viewed by clicking its name in this selection box. The name of the displayed fluorophore is highlighted in blue in the selection box and shown in large letters above the selection box. Fig. 7.22. Select a Fluorophore. 7.2.7 Select Data Set If more than one data collection step was specified in the protocol file, this selection box will appear in the PCR Quantification window. By default, the step specified as the REAL-TIME step is the one analyzed. To change to the other step(s), choose from the pull down menu. Fig. 7.23. Select Data Set. 7.2.8 Select Wells Any subset of wells for which there are experimental data may be excluded from the data analysis through the Select Wells for Analysis window. The original data are always preserved and excluded wells may be added back to the analysis at any time. As wells are removed from the analysis, it will affect calculation of the threshold and, hence, can affect standard curve calculation and quantification of unknowns. 81 Fig. 7.24. Select wells. To select the wells included in the data analysis: 1. In the PCR Quantification window, click Select Wells and a window will open up. The top left corner of the Select Wells grid is colored with the crayon color of the currently displayed fluorophore. Fig. 7.25. Select Wells display. 2. To eliminate a row or column, click the appropriate letter or number, respectively. To eliminate an individual well, click inside the well. Wells included in the analysis are shown in blue and ones excluded are shown in black. 3. After choosing all wells to be eliminated, click Analyze Selected Wells. It will take a few moments for the data to be removed and for recalculations to be completed. 4. To add a well back to the analysis, reverse this procedure. You can add back wells one at a time, or an entire row or column at once. Alternatively, you may click the Select all wells box to restore all data to the analysis. 5. Wells in multiple dye layers are highlighted in yellow. Selecting or deselecting one well selects or deselects that well in all dye layers. Note: Data are not permanently removed by this procedure. They are eliminated only from the present analysis. You do not have to restore the data before saving the file. 7.2.9 Threshold Cycle Calculation Once the data have been brought to PCR Baseline Subtraction or PCR Baseline Subtraction Curve Fit, the Threshold Cycle Calculation box appears. 82 Fig. 7.26. Threshold Cycle Calculation. By default, the baseline cycles and the threshold are automatically calculated. The baseline cycles are determined individually for each trace, so that, for example, the trace of well A1 may have baseline cycles of 2–10, while the trace for well H12 may have baseline cycles of 4–24. The automatic threshold calculation is done in one of two ways. If there are standards defined on the experimental plate, the threshold is adjusted to attain the highest possible correlation coefficient value for the standard curve. If there are no standards on the plate, or not enough standards are valid, the threshold is determined by calculating the second derivative of each trace and looking for the point of maximum curvature. While the baseline cycles are determined individually for each trace, the threshold must be a global value and the same for all traces. In the automatic calculation, the last 95% of the data collected at each cycle are included in the analysis. In the automatic calculation, the weighted mean digital filter is applied. Any or all automated analysis features may be manually overridden. It is allowable to combine some automated analysis with manually selected analysis parameters, for example, automatic determination of baseline cycles may be combined with manual specification of the threshold cycle. The amount of data included in the analysis can be modified by choosing Set Data Analysis Window…, and the type of digital filtering can be modified by choosing Digital Filter… from the context menu on the PCR Amplification plot. These were described in the previous section of this manual. • Manual definition of baseline cycles. To override the automatic calculation of individual baseline cycles, click User Defined near the baseline cycles display. The default beginning point for a user-defined analysis is to use cycles 2-10. Enter new values into either or both fields and then click Recalculate Threshold Cycles. Note that when manually defining the threshold values, all traces are analyzed with the same baseline cycles. The purpose of the baseline cycle calculation is to characterize and correct for drift in the background fluorescence over the course of the experiment. Data are generally improved by extending the baseline cycles to include as many cycles as possible before any of the traces begin to rise above background. 83 • Manual definition of threshold. To manually define the threshold, click User Defined near the displayed threshold position. The last user-defined threshold will be recalled. If no user-defined threshold has ever been specified, then a default value of 10 times the mean standard deviation of all traces over the baseline cycles will be used. The new threshold may be specified in two ways: enter it directly into the Threshold Position field or grab the threshold with the mouse and move it to the desired location. When the new threshold is set, click Recalculate Threshold Cycles. The threshold should not be set outside the region of exponential amplification - generally the point at which the slope of the PCR Amplification plot begins to decline. This is best observed in the logarithmic view. Observing the data in logarithmic view can also make it easier to identify anomalous wells or outliers. 7.2.10 Save for x-axis/y-axis Allelic Analysis PCR Baseline Subtracted data may be exported to another window for making allelic discrimination calls. There are two boxes in the PCR Quantification window that become active when the analysis mode is changed to PCR Baseline Subtraction or PCR Baseline Subtraction Curve Fit. One of the boxes sends data to the x axis and one sends data to the y axis. Fig. 7.27. Save for Allelic Analysis. This topic is presented in more detail in the discussion on the Allelic Discrimination window. See Section 7.5. 7.3 Standard Curve Window Once PCR Baseline Subtraction or PCR Baseline Subtraction Curve Fit has been carried out, the standard curve is generated. To view it, select the Standard Curve tab. 84 Fig. 7.28. Standard Curve Window. • At the top of the plot the correlation coefficient, the slope, intercept and equation of the best fit line and the calculated PCR efficiency are displayed. At the bottom of the window is a spreadsheet that lists for each well the sample type, identifier, threshold cycle, calculated or input starting concentration, and statistics (means and standard deviations) for threshold cycles and calculated starting concentrations. Set point column will reflect temperature of data collection when a temperature gradient was included in the protocol. • The data in the standard curve may be copied to the clipboard for export to another program by clicking in the top left corner and typing Control-C. • Zoom in on this plot by holding Shift and dragging the mouse. To zoom out in controlled steps, type Control Z. Alternatively, right mouse click on the plot and choose Restore Graph. • A right mouse click on the standard curve plot will bring up a context menu with the following options: Fig. 7.29. Standard Curve Context menu. Copy graph will copy the graph to the clipboard. Print Data will print the spreadsheet data. Print Graph will print only the graph. Restore Graph is only active after zooming in. This will zoom the plot out again. 85 7.4 Melt Curve Window Melting curve data are displayed in this window. 7.4.1 Quick Guide to Collecting and Analyzing Melt Curve Data 1. Create and save the protocol and plate setup files in the Workshop, or select a previously created protocol and plate setup from the Library, and start the run. Select a name for the data file. Melt curve protocols can be run alone or immediately after an amplification protocol. 2. When the protocol is complete, click the PCR View/Save Data tab. Enter any notes about the run in the Data Run Notes box and click Save. The .opd file will be saved under the same name assigned before the run. 3. From the Melt Curve tab, select Fluorescence vs. Temperature plot or the plot of -dF/dT vs. Temperature. 4. Adjust the graph as needed to see data clearly. You may access graph adjusting feature by right clicking in the graph. 5. Make further adjustments on the -dF/dT vs. Temperature plot: • Drag the Peak Bar to include/exclude desired peaks and click Apply Changes to Melt Peaks. • Click Delete melt peaks to eliminate any undesired peaks and then click Apply Changes to Melt Peaks. • Click Edit melt peak begin/end temps if you want to override the automatically selected peak beginning or ending temperatures. Make the edits and then click Apply Changes to Melt Peaks. 6. Click Reports for Melt Curve Data Report. If amplification is coupled to melt curve, the report will contain information from both runs. 7. Click Open/Save Settings and then Save OPD File to save the data file with the current analysis parameters. 7.4.2 Melting Curve Plot The melting curve plot has two presentations. The first is of the temperature versus fluorescence. These are the data as acquired during execution of the melting curve protocol. Fig. 7.30. Fluorescence vs Temperature Plot. 86 The second is of the negative first derivative of the temperature versus fluorescence (-dF/dT) plotted against temperature. It is from this plot that melting peak temperatures are derived. Fig. 7.31. First derivative plot. • Like the PCR Amplification plot, the melting curve plots are displayed one fluorophore at a time. • It is possible to display the traces of one well by clicking on its paint pot on the right side of the plot. To display several paint pots, hold down the Control key as you click the paint pots. • To zoom in on the plot, hold down Shift and drag with the mouse. • To zoom out at once, choose Restore Graph from the context menu. To zoom out in steps, press Control Z. 7.4.3 Melting Curve Plot Context Menu A right mouse click on either of the melting curve plots brings up a context menu. Fig. 7.32. Melting Curve Plot Context menu. A. Digital Filter. The melt curve data are digitally filtered by default. The type, if any, of filtering may be changed through this entry. The digital filtering is described in the discussion on the PCR Quantification window. See Section 7.2.2. 87 B. Adjust Graph. This feature allows you to change the way that the plot is presented. It is described in the discussion on the PCR Quantification window. C. Define Trace Style. This allows you to customize the traces on the melting curve plots. It is described in the discussion on the PCR Quantification window. D. Display Data. This selection will open a box that presents for each well, the RFU collected at each temperature. These data may be copied to the clipboard for import into other programs by clicking in the top left corner and then typing Control C. Fig. 7.33. Melting Curve Plot Data Display. E. Restore Graph. Use this to redraw the graph after zooming. The graph may also be restored in steps by pressing Control Z. F. Show All Traces. Select this to restore any trace that was removed from the Melt Curve plot. The traces may also be restored by clicking once on the Amplification plot and typing S. G. Copy Graph. This will copy the displayed Melt Curve plot to the clipboard for import into other programs. H. Print Data. This prints the melting curve data. I. Print Form. This prints the entire page. J. Print Graph. This prints only the graph. 7.4.4 Melting Curve Data Spreadsheet The software will automatically identify and characterize all peaks above the Peak bar and then display the results in a spreadsheet. • For each well, the peaks are listed in order of decreasing melting temperature. • Each peak is assigned a Peak ID that begins with the well number followed by peak number. For example, if there are six peaks found for trace A1, the peaks are labeled A1.1 through A1.6. 88 Fig. 7.34. Melting Curve Plot Spreasheet. • For each peak, the beginning and ending temperatures are listed along with the melting temperature which is defined as the highest point in the melting peak. The peak beginning and ending temperatures may be adjusted manually. There is a field for entry of a descriptive name for each peak. The data may be copied to the clipboard for import into another program by clicking in the top left corner and typing Control C. 7.4.5 Select Wells Any subset of wells for which there are experimental data may be excluded from the data analysis through the Select Wells for Analysis window. The original data are always preserved and excluded wells may be added back to the analysis at any time. This feature has been described in previously in the discussion of the PCR Quantification window. 7.4.6 Open/Save Settings The melting curve data are saved automatically at the end of the protocol to an OPD file. Each subsequent time the data are saved, all modifications to the analysis, including adjustments to peak melting temperatures and deleted peaks will be saved with the file and the next time the file is opened, all modifications will be applied to the data again. The original data are always preserved and are accessible by clicking Undo All Melt Peak Changes. Briefly, to begin saving the data file, click Open/Save Settings. In the View and Save Analysis Savings Window, review changes to the analysis by clicking Modified Melt Peak Data, then click Save OPD File. At the Save dialog box, enter a new filename if desired and then click Save. This procedure is presented in detail in the discussion of the PCR Quantification Window. 7.4.7 Select Fluorophore The melting curve data are displayed one fluorophore at a time. To change the displayed fluorophore, click on a fluorophore crayon in the Select Fluorophore box. 7.4.8 Peak Bar Only peaks that are above the peak bar, represented by the blue horizontal line displayed across the graph, are included in the analysis. The position of the peak bar can be manually adjusted with the cursor to change which peaks are to be included. 89 Fig. 7.35. Peak Bar. • To adjust, click on the bar and move it with the cursor. The new peak height will be displayed and the Apply Changes to Melt Peaks button will become active. • Click Apply Changes to Melt Peaks to update the spreadsheet. • Peaks will be renumbered in the data spreadsheet to reflect the changes. 7.4.9 Temperature Bar The temperature bar is a convenient way to identify the temperature at any point. Drag the vertical orange bar with the cursor to the desired point and the temperature at the cursor will be displayed in the Temperature Bar box. This bar is also used to edit melting peak begin and end temperatures. Fig. 7.36. Temperature Bar. 7.4.10 Edit Melt Peak Begin/End Temps You can override the automatic assignment of the beginning or ending temperature for any peak. 1. Click Edit Melt Peak Begin/End Temps. 2. Click on the paint pot of the trace to be edited. 3. Click in the Begin Temp. or End Temp. column. 4. Drag the orange temperature bar to the new begin or end temperature. As you drag the bar, the temperature field is updated. 5. Click Apply Changes to Melt Peaks. 6. To restore all traces, right mouse click on the melting curve plot and choose Show all traces from the context menu. 7. The original beginning and ending temperatures may be restored by clicking Undo All Melt Peak Changes. 7.4.11 Delete Peaks Peaks may be removed from the spreadsheet and the analysis temporarily. 1. Click Delete Melt Peaks. 2. Click in any cell in the row of the peak to be deleted. The peak will be removed from the spreadsheet. The remaining peaks are not renumbered. 90 3. Click Apply Changes to Melt Peaks to effect the removal of the peaks. The peaks can be later restored to the analysis by clicking Undo All Melt Peak Changes. 7.5 Allelic Discrimination Window This window is useful for assigning genotypes to unknown samples by making comparisons to known genotypes. It can be used to distinguish among homozygous wild types, homozygous mutants and heterozygous individuals based either on threshold cycle or on RFU. RFU data may be chosen from any cycle in the experiment. The assignments can be made automatically if controls are specified, or the assignments can be made completely manually. 7.5.1 Quick Guide to Collecting and Analyzing Allelic Discrimination Data 1. Open a saved protocol file and plate setup file in the Library and click Run with selected protocol or create and save new protocol and plate setup files in the Workshop and click Run with selected protocol. • The automated analysis is best performed with homozygous controls for each dye layer, though the software will make an attempt to find cohesive groupings when no controls are present. • In the plate setup, use the positive control sample type icon to define the homozygous controls. • It is useful to label the Identifier field of the control samples in each dye layer. 2. Select a name for the data file and click Save. 3. When the protocol is complete, open the PCR Quantification window and select a fluorophore. PCR Baseline Subtraction or PCR Baseline Subtraction Curve Fit must be selected from the Select Analysis Mode list to enable assignment of fluorophores to graph axes. 4. If any wells are to be removed from the analysis, click Select Wells in the PCR Quantification window. 5. When all desired adjustments to the threshold cycle calculation parameters have been made and the threshold cycles determined, click Save for x-axis Allelic Analysis. 6. Select the other fluorophore. 7. When all desired adjustments to the threshold cycle calculation parameters have been made and the threshold cycles determined, click Save for y-axis Allelic Analysis. 8. Click the Allelic Discrimination tab. In RFU analysis mode, all calls are based on the RFU values for each fluorophore at the indicated cycle. • Automatic Call optimizes the positions of the vertical and horizontal bars. The genotype of each unknown sample is assigned based on the position of the vertical bar and horizontal bar. You can adjust the position of either bar and then click Recalculate and the software will make new genotype assignments based on the new positions. 91 • Manual Call allows for the manual assignment on the plot or in the spreadsheet. 9. To analyze the data with threshold cycle rather than RFU, click the Threshold Cycle radio button in the Display Mode box. • Click Automatic Call for an automated positioning of the vertical and horizontal bars. After the bars are set, the genotype of all unknown samples is assigned based on the positions of the vertical and horizontal bars. You can adjust the position of either bar and then click Recalculate and the software will make new genotype assignments based on the new positions. • Click Manual Call to make the assignments manually on the plot or in the spreadsheet. 10. At any time, all modifications to the allelic data can be reversed by clicking Undo All Changes. 11. Print Reports and then click the View/Save Data tab. 12. Click Save OPD File and then at the View and Save Analysis Settings window, click Save OPD File again. Name the file in the Save dialog box and click Save. 92 7.5.2 Allelic Discrimination Plot The allelic discrimination plot shows either RFU data or threshold cycle data from two different dye layers at the same time. Fig. 7.37. Allelic Discrimination Plot, RFU view. In Automatic Call mode, two bars, one vertical and one horizontal, divide the plot into four sections: one for each homozygous state, one for the heterozygous state and a non-reactive section. The positions of these bars may be adjusted in the Automatic Call mode. The bars do not appear in Manual Call mode. Genotype assignments for unknown samples are determined by plotting the RFU for one fluorophore (allele 1 on the x-axis) against the RFU for the other fluorophore (allele 2 on the y-axis) on the allelic discrimination plot. (refer to Figure 7.37) • If the unknown RFUs are greater than the horizontal bar and greater than the vertical bar, then the genotype is heterozygote. • If the unknown RFUs are greater than the horizontal bar and less than the vertical bar, the genotype is homozygous for allele 2 (allele 2 RFU is plotted on the y-axis). • If the unknown RFUs are less than the horizontal bar and greater than the vertical bar, the genotype is homozygous for allele 1 (allele 1 RFU is plotted on the x-axis). • If the unknown RFUs are less than the horizontal bar and less than the vertical bar, then no genotype can be assigned. 93 Fig. 7.38. Allelic Discrimination Plot, Threshold Cycle View. Genotype assignments for unknown samples may also be determined by plotting the threshold cycle for one fluorophore (allele 1 on the x-axis) against the threshold cycle for the other fluorophore (allele 2 on the y-axis) on the allelic discrimination plot. • If the unknown threshold cycles are greater than the horizontal bar and greater than the vertical bar, then the genotype is none. Samples not crossing threshold during the protocol are placed in this quadrant. • If the unknown threshold cycles are greater than the horizontal bar and less than the vertical bar, the genotype is homozygous for allele 1 (allele 1 threshold cycle is plotted on the x-axis). • If the unknown threshold cycles are less than the horizontal bar and greater than the vertical bar, the genotype is homozygous for allele 2 (allele 2 threshold cycle is plotted on the y-axis). • If the unknown threshold cycles are less than the horizontal bar and less than the vertical bar, then the genotype is heterozygote. In Manual Call mode, the plot displays the RFU or threshold cycle data only. The threshold bars do not appear and modifications to calls are made manually by using the drop down menu in the Call column of the data spreadsheet or by clicking and dragging in the graph. You may zoom in on the allelic discrimination plot by holding down Shift while dragging. Zoom out by choosing Restore Graph from the context menu (available by a right mouse click on the plot), or zoom out in steps by typing Control Z. 94 7.5.3 Allelic Discrimination Plot Context Menu This context menu is opened by a right mouse click on the allelic discrimination plot. A. Adjust Graph. This feature allows you to change the way that the plot is presented. It is as described in the discussion on the PCR Quantification window except that a logarithmic view of the data is not an option. (See Section 7.2.2) B. Restore Graph. Use this to redraw the graph after zooming. The graph may also be restored in steps by pressing Control Z. C. Copy Graph. This will copy the displayed Melt Curve plot to the clipboard for import into other programs. D. Print Data. This prints the melting curve data. E. Print Form. This prints the entire page. F. Print Graph. This prints only the graph. 7.5.4 Allelic Data Spreadsheet A six-column spreadsheet is displayed in the window. The first column is the well number, and the second and third are the Identifier entered at plate setup for the two dye layers. The fourth and fifth column present the RFU or Threshold Cycle data for both dye layers and the last column is the genotype Call made by either the software or the user. Fig. 7.39. Allelic Data Spreadsheet. • In Automatic Call mode, the assignments are made by the software based on the positions of the vertical and horizontal bars. • In Manual Call mode, the Call column becomes editable through a drop down menu. This can be very useful if you want to change the definition of a sample from an unknown to a positive control, for example. 95 Fig. 7.40. Call may be selected in manual mode. • The data may be copied to the clipboard for export to another program by clicking in the top left corner of the spreadsheet and typing Control C. 7.5.5 Automatic/Manual Call Select the type of analysis by clicking one of these radio buttons. Automatic Call is the default. Fig. 7.41. Automatic/Manual Call Selection. • Choose Automatic Call for the software to make genotype assignments for every unknown based on the positions of the vertical and horizontal bars and presents those assignments in the data spreadsheet. If at least three positive (homozygous) controls are specified for each dye layer, the positions of the bars are based on the mean and standard deviation of the threshold cycles or RFU values of the controls. If insufficient numbers of controls are specified, then the position of each bar is determined by the range of threshold cycles or RFU values in the selected dye layers. The positions of the bars may be manually adjusted by dragging them. Click Recalculate after any change in the position of the vertical and horizontal bars and the software will make new genotype assignments based on the adjusted positions. • Click Manual Call to make the genotype assignments directly into the data spreadsheet or on the plot. You can use the manual call feature to change the definitions of one or more wells on the plot or in the spreadsheet and then return to Automatic Call and the software will position the vertical and horizontal bars based on the new definitions, and then make genotype assignments. To make manual calls on the plot. 1. Click Manual Call. A new box will be displayed in the window. 96 Fig. 7.42. Manual Call Selection. 2. Select one of the call types by clicking its radio button. 3. On the plot, drag the cursor around the well or wells to be assigned the call. When the mouse button is released, the new assignment will be made on both the plot and the data spreadsheet. To make manual calls in the data spreadsheet. 1. Click Manual Call. 2. Click the cell for the desired well in the Call column of the data spreadsheet. Select the new call from the pull down menu. 3. Note that “unknown” may only be selected in manual call mode. 7.5.6 Display Mode Choose which aspect of the data will be analyzed by clicking one of these radio buttons. Fig. 7.43. Display mode. When RFU is selected from display mode, the select cycle option will be presented. RFU data from any cycle may be analyzed. Change the cycle by entering a new value in the Select Cycle field. Fig. 7.44. Select cycle. 7.5.7 Vertical Threshold This box displays the current position of the vertical bar. It is not an editable field. The positions of the vertical bar along with the position of the horizontal bar determine the genotype assignment for unknown samples. 97 Fig. 7.45. Vertical threshold. 7.5.8 Horizontal Threshold This box displays the current position of the horizontal bar. It is not an editable field. The position of the horizontal bar along with the position of the vertical bar determines the genotype assignment of unknown samples. Fig. 7.46. Horizontal threshold. 7.5.9 Normalize Data When RFU is selected from display mode, the normalize data option will be presented. The RFU data may be normalized and displayed on a plot that ranges from 0 to 1 on both axes. The data are normalized to the largest RFU value at the selected cycle. This is sometimes a very effective presentation of data. Fig. 7.47. Normalize data. Fig. 7.48. Allelic Discrimination Plot, Normalized view. 98 Section 8 Care and Maintenance 8.1 Cleaning the unit Take care not to spill liquids onto or into the iCycler or the optical module. Clean up may be done using a lint-free cloth or paper towel. The case may be cleaned using a soft, lint-free cloth and water. 8.2 Replacing the lamp Before replacing the lamp turn the instrument off and to allow it to cool down for at least 15 minutes. The lamp is located on the right side of the Optical Module immediately behind the right latch (Figure 8.1). To replace the lamp: 1. Disconnect the power cord from the Optical Module power supply. 2. Unlock the left and right latches. 3. Slide the cover toward the rear to expose the lamp compartment. 4. Push up on the lamp spring clip to release the lamp from the bracket. 5. Lift the lamp out of the socket. 6. Installing the new lamp is the reverse process. Hold the new lamp by the outer reflector. Do not touch the bulb of the new lamp. Be sure the spring clip is down before inserting the lamp into the socket. Push the lamp firmly into the bracket, then close the case and lock the latches. Lamp Lamp Spring Clip Fig. 8.1. Replacing the lamp. 99 Appendix A Specifications Input Power 100–250 VAC ± 10% 50–60 Hz 250 VA max., 95W typical Environmental Operating temperature 15–30°C Storage temperature -20–30°C Humidity 0–90%, noncondensing Descriptive, Optical Module Size width 12.2” (31. cm) height 7” (17.8 cm) depth 17” (43.2 cm) Weight 15 lbs (6.8 kg) net max Power Supply Size width 3.75” (9.5 cm) height 2.56” (6.5 cm) depth 7.4” (18.8 cm) Power Supply Weight 2 lbs (0.9 kg) net max Data communications bidirectional PC parallel port Regulatory Compliance TUV CE 100 Appendix B Minimum Computer Specifications A computer with the following system specifications is required for running the iCycler iQ optical module. • Any IBM-compatible computer with a 400 MHz or faster Pentium processor • Operating system with Windows 98, Windows 2000, Windows XP, and Windows NT US version (with Service Pack 3 or higher) • Microsoft Internet Explorer (v5.0 or higher) • 128 Mb RAM minimum • 6 GB Harddrive minimum • CD ROM drive • 1.44 MB capacity 3.5” floppy disk drive • Mouse • 57.6 Kbps Serial port • Bi-directional Parallel port (EPP) • 1024 x 768 x 256 colors minimum Screen resolution • IEEE 1284 Parallel Port Cable (m-m) The following are also recommended: • USB port for printer • A USB compatible color printer • A modem with an Internet connection (suggested for downloading new releases) • An uninterrupted power supply. At least 1000 VA for the base iCycler, 650 VA for the computer and 250 VA for the iQ module. • Use of shielded (rather than unshielded) cables 101 Appendix C Warranty The iCycler iQ Real Time PCR Detection System is warranted against defects in materials and workmanship. For Specific warranty information, contact your local Bio-Rad office. If any defects should occur during the warranty period, Bio-Rad will replace the defective parts without charge. However, the following defects are specifically excluded: 1. Defects caused by improper operation. 2. Repair or modifications done by anyone other than Bio-Rad Laboratories for use with the iCycler iQ Real Time PCR Detection System. 3. Use with tubes, plates, or sealing materials not specified by Bio-Rad Laboratories for use with the iCycler iQ Real Time PCR Detection System. 4. Deliberate or accidental misuse. 5. Damage caused by disaster. 6. Damage due to use of improper solvent or sample. The warranty does not apply to fuses. For inquiry or request for repair service, contact Bio-Rad Laboratories after confirming the model and serial number of your instrument. For Technical Service call your local Bio-Rad office or in the U.S. call 1-800-4BIORAD (1-800-424-6723), or visit out website at www.bio-rad.com This instrument is an Authorized Thermal Cycler. Its purchase price includes the up-front fee component of a license under the patents on the Polymerase Chain Reaction (PCR) process, which are owned by Hoffmann-LaRoche Ltd, to practice the PCR process for internal research and development using this instrument. The running royalty component of that license may be purchased from Perkin-Elmer or obtained by purchasing Authorized Reagents. This instrument is also an Authorized Thermal Cycler for use with applications licenses available from Perkin-Elmer. Its use with Authorized Reagents also provides a limited PCR license in accordance with the label rights accompanying such reagents. Purchase of this product does not itself convey to the purchaser a complete license or right to perform the PCR process. Further information on purchasing licenses to practice the PCR process may be obtained by contacting the Director of Licensing at The Perkin-Elmer Corporation, 850 Lincoln Centre Drive, Foster City, California, 94404. Perkin-Elmer does not guarantee the performance of this instrument. 102 Appendix D Product Information Catalog Number Product Description 170-8720 iCycler with 96 x 0.2 ml Reaction Module, includes iCycler base with the 96 x 0.2 ml iCycler Reaction Module, In-Sample temperature Probe (0.2 ml tube size), Comprehensive Instruction Manual, Quick Reference Card, PCR tubes, and power cord. 170-8740 iCycler Optical System, includes iCycler Optical Upgrade for 96-well lreaction module, optical power supply, basic filter set, iCycler iQ validation solution, software interface CD-ROM, optical quality 96-well PCR plates, communication cables, power cord, instructions. 170-8714 iCycler 0.2 ml Immersion Probe/Sample Cap 223-9441 96-well 200 µl Thin Wall PCR Plates, 25 per box 223-9442 96-well 200 µl PCR Plate Caps, for 223-9441, 300 per box 223-9444 Optical Quality Sealing Tapes, optimized for use with 223-9441, 100 sheets 170-8777 iCycler iQ Filter Set, FAM/SYBR 170-8778 iCycler iQ Filter Set, VIC/HEX/TET/Cy3 170-8779 iCycler iQ Filter Set, Cy3/TAMRA 170-8781 iCycler iQ Filter Set, ROX/TexasRed 170-8782 iCycler iQ Filter Set, Cy5 170-8783 iCycler iQ Filter Set, Ethidium Bromide 170-8792 iCycler iQ Calibrator Dye Solution Set 170-8794 iCycler iQ External Well Factor Solution 170-8793 iCycler iQ FAM Calibrator Solution, 5 per package 170-8795 iCycler iQ HEX Calibrator Solution, 5 per package 170-8797 iCycler iQ Cy5 Calibrator Solution, 5 per package 170-8799 iCycler iQ Texas Red Calibrator Solution, 5 per package 103 Appendix E Error Messages and Alerts E.1 Software Startup Cause: The detector is not responding to the computer's parallel port when the software is launched. Solution: Power up the detector or check the parallel port connection. Cause: When the iCycler software is launched, no iCycler base unit is recognized via the serial port. In this mode, you can edit protocols and plate setups and conduct data analysis. Solution: No action is necessary, unless this message is displayed when an iCycler base unit is connected to the computer running the software. In that case, be sure that the base unit is powered up and check the serial cable connection. E.2 Protocol Workshop and Protocol LIbrary Cause: The currently opened thermal protocol has been edited in some way, but the changes were not saved before you chose to open another protocol or close the application. Solution: Only one protocol may be active at once, so you must choose to abandon edits or save them before you may open another protocol file. If you close the application without saving the protocol first, all changes will be lost. 104 Cause: You have created a thermal protocol without real time data analysis. A data collection icon has been selected for at least one step (collect and save data), but there is no step with a REAL-TIME yellow camera icon (analyze data in real time). Solution: Add a data analysis step, one with a REAL-TIME yellow camera icon, to the thermal protocol, or click the existing camera icon to change it to a REAL-TIME yellow one. Cause: There is no step identified for data collection or data analysis in the thermal protocol. Solution: Specify data collection for real time analysis (define a step with a REAL-TIME yellow camera icon) at one step of the protocol. Cause: The currently opened plate setup has been edited in some way, but the changes were not saved before you chose to exit the software or to open another plate setup file. Solution: Only one plate setup may be active at once, so you must choose to abandon edits or save them before you may open another plate setup file. If you are closing the software, all changes to the plate setup will be lost if you do not save them. 105 Cause: You are trying to view a plate setup file created in a previous version of software that contains two or more fluors defined for the same filter pair. This file cannot be opened. For example, FAM490 and TET490 were both defined in the same plate setup. Each fluorophore on a plate must be associated with a unique filter pair. In this case, there are two fluors to be measured by the same filter pair (490/520). Solution: The plate setup must be recreated matching each fluorophore chosen with a unique filter pair. Cause: You are trying to save or run a plate setup in which two or more fluorophores are associated with the same filter pair. In every experiment, there must be a unique filter pair combined with each fluorophore. A plate setup that calls for both FAM490 and TET 490 on the same plate is not valid and cannot be saved or executed. Solution: Edit the plate setup file in the Protocol Workshop. In the Fluorophore view of the Edit Plate Setup window, click Clear Setup and begin be redefining the fluorophores on the plate. You may choose only those combinations of fluorophores and filter pairs so that no filter pair is used to read more than one fluorophore. Cause: This happens if you use a version of software after 1.800 to try to open a stored OPD file collected with version 1.440 of the software. Solution: The pure dye calibration data contained in the RME file must have an entry for FAM/SYBR fluorophores in combination with the 485/535 (replaced with the 490/530 filter pair). The RME file that is installed with all versions after 1.880 includes an entry for this combination, but if that RME file is deleted, it is not possible to recreate the correct value through a pure dye calibration protocol. You must edit the RME file in a word processing application and add the following lines. [FAM/SYBR] 485DF22_!_535RDF45=4.021013e+003 106 Cause: This alert is similar to the previous one, except that this one will list one or more fluorophore/filter pair combinations other than FAM/SYBR with the 485/535 filter pair. In this case, a plate setup file has called for the use of a fluorophore/filter pair combination (in this example, Texas Red 575 with the 490/530 filter pair) for which pure dye calibration data do not exist. Solution: You must first conduct a pure dye calibration in which the desired fluorophore/filter pair combination is evaluated. Cause: You clicked the radio button for Pure Dye Calibration in the Run Setup screen, but the plate setup file listed in the Run Setup screen has one or more wells defined to have more than one fluorophore. In a pure dye calibration protocol, no well may have more than one fluorophore. Solution: If the plate setup file is in error, correct it. If any wells have more than one fluorophore, deselect them from the pure dye calibration plate setup file, or make a new pure dye calibration plate in which no more than one fluorophore is in any well. Cause: No fluorophore has been defined in the plate setup file. Solution: Define at least one fluorophore on the experimental plate in the Plate Setup file. 107 E.3 Run Time Central Cause: You have not chosen to use each fluorophore defined for your plate setup. Solution: This is just a reminder to check your plate setup. It is not necessary to use all defined fluorophores in any experiment. Cause: You are trying to use a plate setup file in which some wells defined to contain sample are not defined for a fluorophore. No fluorescent data will be collected on that well. Solution: If you want fluorescent data collected on those wells that are not presently defined for fluorophore, assign a fluorophore to them in the Edit Plate Setup window of the Protocol Workshop. Cause: The software is has lost signal from the iQ optical module. Solution: Be sure that the power supply is on and that the parallel cable is securely attached to the detector and the computer. If camera failure is detected during an experiment, the software will pause the protocol until the camera power is restored and you click Continue Running Protocol. 108 Cause: The lid has been opened while an experiment is in progress, or the lid is not closed completely. Solution: Close the lid securely. If the lid is opened during an experiment, the software will pause the protocol until the camera lid is closed and you click Continue Running Protocol. Cause: Light of too much intensity has triggered the protective circuitry of the iQ optical module. If this occurs during execution of a protocol, the software will put the instrument is Pause until power is restored to the intensifier. Solution. Correct the cause of the intensifier shutdown before toggling the switch to the iQ detector power supply off and then back on. Click Continue Running Protocol. The most likely causes of intensifier shutdown are associated with the filter wheels and filters. Shutdown can occur if unfiltered light reaches the intensifier, so be sure that each position of the filter wheel has either a filter or a blank. This can also occur if filters are not in their correct positions as defined in the filter wheel setups; make sure that the filters are in the correct positions in both the excitation and emission filter wheels. Finally, extremely concentrated solutions of fluorophores can trigger the intensifier's protective circuits. 109 Cause: The data collection step of the protocol was not sufficiently long to collect at least one complete reading group. A complete reading group consists of a separate set of exposures taken with each filter pair. Since there is one filter pair for each fluorophore on the plate, a complete reading group can consist of as many as four sets of exposures. Solution: Edit the thermal protocol file and extend the dwell times of the data collection step. If this happens early during execution of the amplification part of the protocol, you can restart the experiment. If it happens late during the amplification, after the traces have begun to rise above the baseline, you may have sufficient data for complete analysis. You should edit the protocol before using it again. If this occurs while the software is trying to collect dynamic well factors at the beginning of the experiment, you can edit the Dynamicwf.tmo file to extend the dwell times of the single step in the second cycle (the cycle with the yellow camera icon). If you do edit the Dynamicwf.tmo file, we suggest that you first save the original under a different name and restore it afterwards. Dynamicwf.tmo is found in the User1 folder. If this happens while the software is trying to collect external well factors, it probably means that the Well Factor solution was not properly diluted and it is saturating the detector, even at the shortest exposure time of 10 ms. Cause: The data collection step of the cycle inserted for external well factor calculation was not sufficiently long. Solution: Edit the thermal protocol file Externalwf.tmo and extend the dwell time of the data collection step (the single step in the second cycle). 110 Cause: One or more wells on the experimental plate are so bright that the detector cannot collect a non-saturated image. Solution: If this occurs at the beginning of the protocol, try reducing the concentration of fluorophore present. If it occurs near the end of the run, you may have sufficient data to complete the analysis; save the data file. Cause: This box is displayed when you attempt to terminate a protocol before it has ended. Solution: If you wish to end the protocol click Yes, otherwise click No and the protocol will resume. E.4 Data Analysis Cause: You have tried to perform some other data analysis before PCR Base Line subtraction. Until PCR Base Line subtraction is completed, no other analysis options may be carried out. Solution. Choose PCR Base Line Subtraction. Cause: Not enough standards crossed threshold to calculate a standard curve. 111 Solution: Try changing the data analysis parameters, especially the threshold setting. If the problem persists, it indicates failure of the standards to amplify and the experiment will have to be repeated. E.5 Exiting Software Cause: The Save data dialog box opens automatically if you try to exit the software without saving the last data set collected, or if you have modified the data set in some way (for example, you have applied a new RME file to these data by using the 'Use External Calibration File' box.). Solution: Save data files before exiting the software. Cause: The software is trying to restore the iCycler base to local control (i.e. so you can program regular PCR protocols with the front panel) before closing down, but the base is not responding. Solution: If the base has been powered off, this message is normal, click OK and the software will close normally. If the base is still on, displaying the text Remote Host Mode, exit the software. If the base unit continues to indicate that it is in remote host mode, power the base off and back on. If the message still persists, call your local Bio-Rad office or Technical Service. 112 Appendix F Hardware Error Messages The following are error codes produced by the sddcamdll.dll file. Error codes present a message box with the title "SddCamDll." The table below lists the error codes, their probable cause, and possible solutions. Message Possible Cause(s) Possible Solution(s) Can’t allocate image buffer (low memory) When the dll starts, an image buffer is allocated in memory. This message appears if not enough memory is available. 1. Close other applications. 2. Reboot the computer. Note: Sometimes applications may cause “memory leaks”, slowly depleting available RAM. Rebooting resets the memory. No bi-directional port at nnnh. The port address selected does not point to a valid parallel port. If the system was working previously, the port settings have been changed in the BIOS or under Settings. 1. Reset BIOS values. 2. Check under Settings to see if the port address was changed for LPT1. Failed 1st Readback The camera has failed to 1. Check the camera to be respond to a test command. sure the power is on. This usually occurs if the 2. Check the cable camera is not powered up, connection. if the cable is unplugged, 3. Replace the cable or if there is a bad cable. and Failed 2nd Readback Timeout waiting for IMGRDY bit The camera failed to respond after an exposure command was sent successfully. 113 Turn the camera off, then on to reset it. The following are error codes produced during initialization, which is when most relevant messages appear. Message Possible Cause(s) Possible Solution(s) Set CamPort error: -1 Couldn’t find the ‘Well X' and/or ‘Well Y’ values in the sdd.ini file (Algorithm section). The sdd.ini file was not found or has become corrupted. Reinstall the sdd.ini file. Set CamPort error: -1,-2 Couldn’t verify the existence of the selected parallel port. The port settings may have been damaged in the BIOS or under Settings. Select new BIOS settings Set CamPort error: -3,-4 Bi-directional test failed for the selected parallel port. The port settings may have been damaged in the BIOS or under Settings. Select new BIOS settings. Set CamPort error: -5,-6 The parallel port is okay but the camera is not responding. A cable may have come loose. 1. Check that the camera is turned on. 2. Check all cable connections. Set CamPort error: -7 1. The PortBase value is missing from the sdd.ini file, or 2. The sdd.ini file could not be found, or 3. The mask96.ini file is invalid or could not be found. Check the sdd.ini file and the mask96.ini file in c:\programfiles\BioRad\iCycler\ini. 114 Appendix G Description of iCycler iQ Data Processing 1. Fluorescent data may be collected for real-time analysis or for post-run analysis. Data are simultaneously collected from all 96 wells during the entire dwell time of the steps defined for analysis; the number of individual readings on each well depends on the exposure time and the dwell time. With a 30-second dwell time and a 160-ms exposure, as many as 25 data points may be collected at each cycle for every well. 2. Every time data are collected, two separate readings are taken for each of the 96 wells: the inner reading and the outer reading. The inner reading is the average of all the pixels in the area defined by the mask as the inner well region. The outer reading is the average of all the pixels in the region immediately surrounding the inner well region and represents background. The net reading for a well is the difference between the inner and outer reading for that well. The area of each well inner and outer is defined by the mask file (see Appendix E). It is the net readings that are used in preparing the PCR Amp Cycle plot. 3. Data collection begins at an exposure time of 640 ms by default. The pixels in the camera are monitored for saturation at each cycle and if a significant number of pixels are saturated, then the iQ Detector will automatically reduce exposure time in half. The next time saturated pixels are detected, the exposure time will be reduced by half again and this will continue each time the detector measures significant saturation. Eventually all data are normalized to the 640-ms exposure time; that is, data collected at 320 ms are doubled and data collected at 160 ms are quadrupled. 4. At the beginning of the second repeat of the data collection step, the PCR Amp Cycle plot is automatically displayed showing the first data points. Fig G.1. The PCR Amp Cycle Plot. There are three views of the data available: Background Subtracted and PCR Base Line Subtracted, PCR Base Line Subtracted Curve Fit. 115 • The Background Subtracted data displayed in the PCR Amp Cycle plot are the mean of the last three net readings in the cycle. The Background Subtracted data are also normalized to a constant exposure time. • The PCR Base Line Subtracted data displayed in the PCR Amp Cycle plot are calculated by first fitting a straight line through Background Subtracted data of cycles 2 through 10. This line is extended beyond the tenth cycle for each subsequent cycle. Next the actual background subtracted reading (inner-outer) at each cycle is subtracted from the value calculated for each cycle from the straight line fit made above, and then plotted against cycle number. • The PCR Base Line Subtracted Curve Fit data displayed in the Amp Cycle plot are calculated by fitting a high order polynomial algorithm to the data. 5. From the PCR Base Line Subtracted plot, the software will calculate the threshold fluorescence for the experiment and then determine the threshold cycle for each well. The threshold is the level of fluorescence that is considered to be significantly above the background level of fluorescence measured in the early cycles of the amplification. 6. A graph is constructed by plotting the log of the beginning concentration of template in each standard well against that well’s threshold cycle. A least squares linear regression is fit to these data to produce a standard curve. Next the beginning concentration of each well defined as an unknown is calculated by mapping the threshold cycle of that well to the standard curve. If the unknown was amplified in replicate samples, then a standard deviation is also calculated for the beginning concentration. Example: Consider the following simplified data set for wells A1 and H12. The data presented in this table represent the mean of the last reading at the indicated cycle. A1 Cycle # 1 Exposure Time 640 H1 Inner 350 Outer 118 Inner 400 Outer 150 2 640 360 129 405 154 5 640 355 122 400 147 10 640 360 125 405 150 15 640 365 125 408 154 20 640 412 135 460 165 25 320 315 69 350 88 116 A. The Background Subtracted graph is constructed by plotting the net (inner-outer) reading for each well at each cycle. The net difference at cycle 25 was doubled to normalize the exposure time to 640 ms. Cycle # 1 2 5 10 15 20 25 A1 232 231 233 235 240 277 492 H12 250 251 253 252 254 295 524 Fig.G.2. Background Subtracted Plot. B. The first step in constructing the PCR Baseline Subtracted graph is to calculate a straight line fit through the net readings from cycles 2 through 10, inclusive. The equation of the straight line that best describes the data collected between cycles 2 and 10 in well A1 is Fluorescence = Cycle * (0.490) + 230.2 The equation of the straight line that best describes the data collected between cycles 2 and 10 in well H12 is Fluorescence = Cycle * (0.092) + 251.5 C. Now the difference between the fluorescence predicted by the equation of the line fit and the actual background subtracted fluorescence is plotted to produce the PCR Base Line Subtracted plot. 117 Cycle # 1 2 5 10 15 20 25 Background subtracted Predicted A1 H12 A1 H12 232 250 230.7 251.6 231 251 231.2 251.7 233 253 232.7 251.9 235 252 235.1 252.4 240 254 237.6 252.9 277 295 240.0 253.3 493 525 242.5 253.8 Final A1 H12 1.3 1.6 -0.2 -0.7 0.3 1.1 -0.1 -0.4 2.4 1.1 37.04 1.7 250.5 271.2 Fig. G.3. PCR Base Line Subtracted Plot. D. The next operation by the software is to identify the threshold. The first step is to calculate the standard deviation of the readings between cycles 2 and 10, inclusive, for each well in the PCR Base Line Subtracted plot. Then the mean of all standard deviations is multiplied by the default factor of 10 and this level of fluorescence is considered the threshold. Suppose in this example that the average standard deviation of each well was 1.2, then the threshold would be set at 12 by default. 118 Fig. G.4. Determining Threshold Level. E. Finally the threshold cycle is determined by dropping a perpendicular line from the trace of a well as it crosses the threshold. In this example, the software would assign a threshold cycle of 18.35 for well A1 and 18.12 for well H12. See fig G.5 on next page. Fig. G.5. Assigning a Threshold Cycle. 7. Understanding the standard curve The standard curve is made from a known sample. The log of the copy number (x-axis) is plotted versus the threshold cycle (y-axis) to generate this graph. The equation of the line and the correlation coefficient (r) are displayed on the standard curve graph. 119 Correlation coefficient: The r value is the correlation coefficient. The correlation coefficient is a measure of how well the predicted values, e.g. the standard amounts entered for a sample "fit" with the experimental data. That is, how well the data from the experiment fit to the values assigned to the standards. The correlation coefficient is a number between 0 and 1. If there is no relationship between the predicted values and the actual values then the correlation coefficient is 0 or very low (the predicted values are no better than random numbers). As the strength of the relationship between the predicted values and actual values increases so does the correlation coefficient. A perfect fit gives a coefficient of 1.0. Thus the higher the correlation coefficient the more accurately your experimental data fit to the expected values. Efficiency: The slope of the standard curve is directly related to the efficiency of your reactions. In turn, the efficiency can give you valuable information about the chemistry of your reaction. The slope of the standard curve is related to the efficiency through the following equation: Efficiency = [10(-1/slope) ] - 1. A slope of -3.322 represents an efficiency of 100%. A higher absolute value of the slope (|s|) will yield an efficiency of less than 100%. A lower |s| will yield an efficiency that is greater than 100%. In either case, the reaction should be optimized. At 100% efficiency the template doubles after each cycle during exponential amplification. Several design factors influence efficiency such as the length of the amplicon, the G/C content of the amplicon and secondary structure. The dynamics of the reaction itself can also influence efficiency. Variations in the dynamics can result from such sources as the enzymes used in the reaction and non-optimal reagent concentrations. When performing multiplex reactions or when comparing relative curves, as in gene expression experiments, the goal is to have the efficiencies of all reactions to be equal to make valid comparisons throughout. 120 Appendix H Uploading New Versions of Firmware Bio-Rad is committed to continuous improvement in iCycler features. Towards that end, the iCycler firmware will be upgraded to offer new features on a regular basis. We will make a firmware upgrade diskette available at the time of each new release and announce the release on our web site www.bio-rad.com. The iCycler is upgraded via serial port connection to a PC Computer. The computer serial port must support a 57600 baud rate. The connection may be made with a standard 9 pin serial cable. The firmware upgrades may be ordered from Bio-Rad using part number 170-8737. Upgrading the Embedded Firmware. The upgraded version of the firmware and a utility for loading it are on the diskette described above. First insure that the serial cable is connected and that the computer and iCycler are both powered on. 1. Log onto the iCycler with a user name. 2. Create a new folder on the computer hard drive. Name the folder “Upgrade”. 3. Insert the floppy disk into the drive. 4. Open the floppy disk directory and locate the Utilities folder. Open the folder called \Base Unit\Firmware Upgrade and copy the files Upgrade.exe and icycupdt.bin to the newly created Upgrade folder. 5. Open the Upgrade folder on the C drive and double click on Upgrade.exe. The utility will open and assess the current version and the new version of firmware to be down-loaded. If they are the same, there is no need to proceed. If they are different and you want to proceed with the download, confirm this by selecting “yes” and the utility will automatically download the new version of the firmware over the serial port. 6. When the upgrade is complete, a message will be displayed telling you that the upgrade has been successfully completed. You must turn the iCycler off and back on to implement the new version of firmware. 121 Appendix I An example Pure Dye Calibration and RME file In the RME file, the pure dye calibration data are organized first by fluorophore. Within each fluorophore group, there is an entry for each filter pair that was used to monitor the fluorophore calibrator solution. For example, under the fluorophore, Texas Red, may be entries for the 490/530, the 530/575, the 548/595; the 575/620 and the 635/680 filter pairs. Each subsequent fluorophore listed in the RME file will have entries corresponding to one or more of these same filter pairs. Consider an example in which a pure dye calibration protocol is run on FAM-490 and Cy5-635. The resulting RME.ini file would have the structure (example values) [FAM-490] 490/20X_!_530/30M=5.384598e+003 635/30X_!_680/30M=1.565864e+001 [CY5-635] 490/20X_!_530/30M=2.951601e+001 635/30X_!_680/30M=6.064747e+003 Now assume that another pure dye calibration is conducted with FAM-490 and Texas Red 575. The RME file will be updated to show [FAM-490] 490/20X_!_530/30M=5.332098e+003 635/30X_!_680/30M=1.565864e+001 575/30X_!_620/30M=3.864038+001 [Texas Red-575] 490/20X_!_530/30M=1.40998e+001 575/30X_!_620/30M=4.737024e+004 [CY5-635] 490/20X_!_530/30M=2.951601e+001 635/30X_!_680/30M=6.064747e+003 Notice that the value for FAM-490 through the 490/530 filter pair has been slightly changed; it was updated when that fluorophore/filter pair combination was evaluated again in the second pure dye calibration. The values for Cy5-635 and for FAM-490 with the 635/680 filter pair are unchanged since these combinations were not tested in the second pure dye calibration. New entries appear for Texas Red-575 with two filter pairs, and a new entry appears in the FAM-490 section for the 575/620 filter pair. 122 The second RME file would be appropriate for an experiment with FAM-490 and Texas Red-575 together or FAM-490 and Cy5-635 together, or any of the three fluorophores alone, but it would not be appropriate for an experiment with both Texas Red-575 and Cy5-635 because there are no entries in the RME file for the combination of Texas Red and the 635/680 filter pair (the pair used to monitor Cy5) and the combination of Cy5 and the 575/620 filter pair (the pair used to monitor Texas Red). A pure dye calibration with Texas Red and Cy5 must be conducted before they can be used together on a plate. After this third pure dye calibration, the RME file would have the structure [FAM-490] 490/20X_!_530/30M=5.632098e+003 – unchanged 635/30X_!_680/30M=1.565864e+001 – unchanged 575/30X_!_620/30M=3.864038+001 – unchanged [Texas Red-575] 490/20X_!_530/30M=1.40998e+001 – unchanged 575/30X_!_620/30M=4.81645e+004 – re-evaluated 635/30X_!_680/30M=2.64573e+000 – new value [CY5-635] 490/20X_!_530/30M=2.951601e +001 – unchanged 635/30X_!_680/30M=6.123537e+003 – re-evaluated 575/30X_!_620/30M=4.746395e+001 – new value After the third pure dye calibration, any combination of the three fluorophores could be used on the same plate. Conversely, if the three fluorophores are run in a pure dye calibration simultaneously, the resulting RME would allow any combination as well. 123 Appendix J Converting from Previous Versions of iCycler iQ Software 1. Converting from Version 1.440 (1.0) • Data Files Real-time PCR files collected with version 1.440 of the software may be opened in multi-color versions of the software as long as the RME.ini file is present at C:\Program Files\Bio-Rad\iCycler\Ini and that file has an entry for FAM/SYBR. The correct form of the entry is [FAM/SYBR] 485DF22_!_535RDF45=4.021013e+003 At installation of the software, an RME file with an appropriate entry is copied into the proper location. In all versions after 2.1.880, the RME data are automatically saved with the optical data in the OPD file, so that you may take your data to other computers for analysis. If you open data files collected in version 1.440 and then save them again in version 2.1.880 or later, then the RME data will be saved along with the original data. Note: If the contents of the RME.ini file are deleted, data sets collected with version 1.440 will not be available until the missing FAM/SYBR entry shown above is replaced. This does not apply to version 1.440 files that were opened and saved again under version 2.1.880 or later because the RME values are already embedded in those files. • Thermal protocols Thermal protocols created in version 1.440 will run in all later versions. • Plate Setups Plate setups created in version 1.440 cannot be used in later versions of the software; they must be recreated and saved in the new version of software. Plate setup files from v1.440 may be viewed in the protocol libraries, but not run or edited in subsequent versions. Viewing or Printing from the protocol library facilitates easy recreation of these plate setups in the new software version. When the cursor highlights a plate setup created in version 1.440 a message is displayed indicating that this file must be updated. 2. Converting from Version 1.880 (2.1) There is no conversion needed for files created in version 1.880 (2.1). 3. Converting from Version 1.1370 (2.2) There is no conversion needed for files created in version 1.1370 (2.2). 124 Appendix K Melt Curve Functionality and New Features in v.2.3 Melt curve is a dynamic tool used to measure the melting temperature (Tm) of double stranded DNA molecules. DNA duplexes can be visualized by either incorporation of DNA-binding dyes (e.g. SYBR Green I) or by hybridization with fluorescently labeled probes. In the case of DNA-binding dyes and non-cleavable hybridization probes, fluorescence is brightest when the two strands of DNA are annealed. As the temperature is raised towards the Tm of the duplex, the fluorescence will decrease at a constant rate (constant slope). At the Tm, there is a dramatic reduction in the fluorescence with a noticeable change in slope. The rate of this change is determined by plotting the negative first derivative (-dF/dT) versus temperature. The greatest rate changes yield visible peaks, representing the Tm of the double-stranded DNA complexes. When Should I Use Melt Curve? Three major applications for melt curve are: peak identification (number of amplified products), characterization of molecular beacons, and allelic discrimination. The first two applications are typically used as a guide for improving real-time PCR assay development. The third, allelic discrimination, is any assay used to distinguish or detect mutations between sequences of DNA. Single Nucleotide Polymorphism (SNP) Identification is one type of allelic discrimination assay. One way in which SNP detection can be done is to use the melt curve functionality in this software with fluorescent resonance energy transfer (FRET) assays. These applications are discussed in detail in this section. 1.1 Peak Identification It is well known that successful real-time PCR amplification is dependent on optimization of many factors. One of the most important of these factors is determining the specificity of the primers chosen for amplification. A particular primer pair may induce primer-dimer formation and/or amplify other non-specific products. In turn, these non-specific products can greatly reduce amplification efficiency as well as diminish the overall dynamic range of a standard curve. Therefore, identification of all products amplified by a particular primer pair would be useful for optimization of real-time PCR assays. 125 DNA-binding dyes, such as SYBR Green I, are typically used for non-specific visualization of amplified product. SYBR Green I binds to double-stranded DNA and fluoresces 50-100 times brighter than when not bound to DNA. Since these dyes bind to any double-stranded DNA molecule, they cannot distinguish between multiple products amplified in the same reaction. SYBR Green I can be used to monitor real-time amplification with a particular primer pair. The number of amplified products can then be identified by melt curve analysis. At temperatures below the Tm of the amplified product, SYBR Green I will bind to the double-stranded DNA and fluoresce brightly. As the Tm is reached, the DNA denatures and releases SYBR Green I, causing a sharp decline in fluorescence. This decrease in fluorescence is plotted as Fluorescence vs. Temperature. Plotting the negative first derivative of this data versus the temperature change (–dF/dT vs. Temperature) results in a melting peak and Tm for each amplified product. The Tm for each peak is dependent on the length of the amplified DNA as well as the G/C content of the sequence. Primer-dimers, which are typically shorter in length, usually melt at a much lower Tm than the intended product and are therefore easy to distinguish. Secondary or non-specific products can be of varying lengths and sequences and therefore have a large range of possible melting temperatures. Identification of primer-dimers and non-specific products by melt curve can help the user understand any abnormalities seen in the amplification plot. For example, the dynamic range of a dilution series will be greatly affected by the presence of primer-dimers. Other non-specific products could also affect the efficiency of the amplification. Redesigning primer sequences to avoid primer-dimer formation and adjusting annealing temperatures to prevent non-specific product amplification are just two ways in which real-time PCR assays can be optimized. After adjustments have been made, amplification and melt curve protocols can be repeated to ensure that primer-dimers and other non-specific products have been minimized or eliminated. 1.2 Characterization of Molecular Beacons Fluorescently labeled molecular beacon probes are used for specific quantitation of a particular product in real-time PCR assays. Melt curve analysis can assist in characterizing a molecular beacon for real-time PCR amplification by distinguishing the best temperature for data collection. Molecular beacons are labeled with a fluorophore at the 5’ end and a quencher molecule at the 3’ end. They consist of a probe sequence, complementary to the target DNA and two arm sequences of five or more nucleotides flanking both sides of the probe. The arms are not complementary to the target, but they do complement one another. When the arms anneal, the molecular beacon assumes a hairpin structure, bringing the 5’ and 3’ ends of the molecule together. This brings the fluorophores and quenchers in close proximity, allowing the fluorescence to be quenched. When a beacon is bound to its DNA target, the 5’ and 3’ ends are maximally separated, allowing fluorescence detection of DNA. 126 A molecular beacon and its target are characterized by three different Tm s: the Tm of the probe:target hybrid, the Tm of the self-complementary arms and the Tm of the primer:target hybrid. For a sensitive quantitative experiment, the Tm of the probe:target hybrid should be higher than the Tm of the arms which, in turn, should be higher than the Tm of the primer:target hybrid. These parameters are necessary for successful real-time quantitative PCR assays. At the first step (95°C denaturation), molecular beacons will be completely melted and open and highly fluorescent. As the temperature decreases towards annealing, it is important for the molecular beacons to bind to the target sequences first. Decreasing the temperature further toward annealing should then cause all unbound molecular beacons to close. This will quench the probe fluorescence and reduce background fluorescence. Finally, at the annealing temperature, the primers should anneal to the target to promote DNA polymerization. The melt curve feature of the software can be used to determine the melting temperatures of the probe:target hybrid and of the self-complementary arms. This is accomplished by running two separate reactions: the molecular beacon alone and the molecular beacon with a single-stranded DNA complement to the probe sequence. The temperature during the melt curve protocol may be reduced from 95°C or increased to 95°C, as the fluorescence of the two reactions is monitored. For molecular beacons alone, fluorescence will be minimal at low temperatures since all arms are closed. The fluorescence will begin to increase with increasing temperature as the molecular beacons begin to open. When the melting temperature of the complementary arms is reached, there is a sharp increase in fluorescence as all of the molecular beacons open and the fluorophores at the 5’ end are no longer quenched. In reactions with molecular beacons and the single-stranded complements, fluorescence is usually highest at low temperatures. This is the point at which the probes are bound to the targets and the fluorophores are maximally separated from the quenchers. As the temperature increases and the Tm of the probe:target hybrids are reached, there is a marked change in fluorescence as the molecular beacons are released from the target DNA. Melt curve can assist in designing a molecular beacon real-time PCR assay by determining the best temperature at which fluorescent data should be collected. Both the Tm of the arms and the Tm of the probe:target hybrid are best revealed in the negative first derivative plot (-dF/dT vs. Temperature). Fluorescent data generated during an amplification protocol should be collected at a temperature at which the unbound molecular beacons are closed (below the Tm of the arms) and the probes bound to the DNA targets are maximal. This will ensure the maximum signal-to-noise ratio in the experiment. 1.3 Single Nucleotide Polymorphism (SNP) Detection The Tm of a double-stranded DNA molecule is usually based on both strands of DNA being exact complements of each other. If one strand of the DNA contains a single nucleotide polymorphism (SNP), this double-stranded complex will have a lower Tm than a complex with an exact match. Melt curve takes advantage of this difference in Tm to verify a SNP with fluorescently labeled probes. This makes it possible to distinguish mutant and wild-type homozygotes from heterzygotes in allelic discrimination studies. Therefore, melt curve analysis can be used as an alternative to other SNP detection methods that utilize molecular beacon probes or minor-groove binder hybridization probes. 127 Two gene sequences with a difference of only one base pair can be distinguished from one another by melt curve using a single fluorescent probe. For allelic discrimination, a probe sequence is designed to exactly match one allele (wild-type) yielding a Tm that is higher when bound to the wild-type allele than when it is bound to the mutant allele. The probe will not bind as tightly to the mutant allele containing the SNP, resulting in the lower T m . Fluorescent resonance energy transfer (FRET) is one technique chosen for SNP detection by melt curve1,2. A primer set is designed to amplify both alleles with an internal label (e.g. Texas Red or Cy5) near the 3’end of the reverse primer. The probe is designed to be an exact complement to the amplified wild-type allele, and is labeled at the 3’end with FAM. This same probe is positioned to bind the amplified mutant allele with the mismatch centered in the middle of the probe. This aids in making the DNA hybrid less stable so that the difference in Tm between wild-type and mutant can be resolved by melt curve. Melt curve analysis can distinguish between wild-type and mutant homozygotes or identify heterozygotes. Below the Tm, the probe will anneal to both amplified alleles. The Cy5 signal will be high due to FRET from the FAM probe. As the mutant allele Tm is reached, the probe dissociates from the allele, causing a significant decrease in fluorescence with a large change in slope (as seen in the Fluorescence vs. Temperature plot). A second notice-able decrease in fluorescence will occur as the wild-type allele Tm is reached. The changes in slope seen in the Fluorescence vs. Temperature plot will yield distinct melt curve peaks in the negative first derivative plot (-dF/dT vs. temperature). Therefore, the melt curve peaks will provide distinct Tm values for the wild-type and mutant alleles. 1 Neoh, S-H, Brisco, M J, Firgaira, F A, Trainor, K J, Turner, D R, Morley, A A. Rapid detection of the factor V Leiden (1691 G>A) and haemochromatosis (845G>A) mutation by fluorescence resonance energy transfer (FRET and real time PCR. J Clin Pathol 1999; 52:766–769. 2 Lyon, E, Millson, A, Phan, T, Wittwer, C T. Detection and identification of base alterations within the region of Factor V Leiden by fluorescent melting curves. Mol. Diag.;3:203–210. 128 Section 2 Interpretation of Data 2.1 Peak Identification Amplification with DNA-binding dyes (e.g. SYBR Green I) provides non-specific quantitation of DNA. Therefore, the presence of non-specific products during the amplification could affect the overall dynamic range of the standard curve and possibly decrease the efficiency of the reaction. IL-1b plasmid was amplified with SYBR Green I in a 5-fold dilution series from 1x104 copies/well to 16 copies/well with primers containing a GGG/CCC overlap at their 3’ ends. These primers were designed to produce significant primer-dimers that interfere with the amplification of the specific product. As seen in the amplification plot in Figure K.1, the higher concentrations of plasmid (1x104 , 2x103 ) can be resolved from one another (~2.5 cycles apart). However, the lower dilutions cannot be resolved. Furthermore, it appears that amplification also occurred in the zero template control. Overall, this standard curve produced a correlation coefficient of 0.95 and a slope = -2.427 (~158% efficiency). Since efficiency is >100%, this suggests that more than one product was amplified and being monitored in real-time. Fig. K.1. Amplification of IL-1b plasmid (5-fold dilution series) with SYBR Green I using primers designed to produce primer-dimers. 129 Immediately after the amplification, a melt curve was performed to confirm that multiple products were amplified in these reactions. The iCycler iQ software displays the data collected during melt curve analysis in real-time plotted as Fluorescence vs. Temperature: Fig. K.2. Fluorescence vs. temperature plot of data collected during the melt curve run protocol between 55°C–95°C (80 repeats, 0.5 °C increments) following amplification of IL-1b with SYBR Green I. Figure K.2 reveals melt curve data generated after amplification of wells containing 4x102 copies/well of IL1b plasmid with SYBR Green I (3 replicates). A negative first derivative plot is then generated from this data and presented as the rate of change in fluorescence over temperature or –dF/dT vs. Temperature (Figure K.3). This graph represents the amplified DNA products as distinct melting peaks with specified melting temperatures (Tm): Fig. K.3. Negative first derivative plot of melt curve data collected after amplification of IL-1b plasmid (4x102 copies/well) with SYBR Green I using primers designed to produce primer-dimers. 130 Two peaks are identified in the melt curve with melting temperatures of 89°C and 78°C. Multiple peaks confirm the presence of multiple amplification products including the specific product of interest, plus additional non-specific products. In this example, the additional non-specific peak is due to the presence of primer-dimers since the amplification was performed with primers containing a GGG/CCC overlap at the 3’ends. Primer-dimers typically melt at a lower Tm than the specific amplified product due to their shorter length. Other secondary products will melt at a large range of melting temperatures. This is because Tm of each product is dependent on the length of the product as well as the percentage of G/C in the DNA sequence. Based on the information obtained from the melt curve, it is apparent that a significant amount of primer-dimers (78°C peak) were present during amplification. The melt curve results from the zero-template control wells (Figure K.4) show that all amplification in these wells were due to primer-dimer (single melt curve peak at 78°C). Overall, the presence of primer-dimers resulted in competition for reaction reagents and in a reduction of the dynamic range of the standard curve. Fig. K.4. Melt curve data collected in the zero template control wells for amplification of IL-1b. These wells contained primers only, yet produced a product peak at 78 °C, indicating that the amplified product is completely primer-dimer. Melt curve analysis was used in this example to identify the source of the assay problems. In this particular example, primer-dimer formation was the major contributor to the decrease in dynamic range and efficiency of the reaction. Upon redesigning the primers, a second standard curve was generated as a 10-fold dilution series (1x107–1x102 copies/well with a zero template control) using SYBR Green I (Figure K.5). 131 Fig. K.5. 10-fold dilution series of IL-1b plasmid using redesigned primers with SYBR Green I. Concentrations ranged from 1x107 – 1x102 copies/well with a set of replicates as a zero template control. This standard curve produced a correlation coefficient of 1.00 and a slope = -3.358 (~100% efficiency). Furthermore, no amplification occurred in the zero template control wells. Melt curve analysis of the reactions revealed that all wells (with the exception of the zero template controls) produced a single amplified product at a Tm of 87–87.5°C, the Tm of the intended product (Figure K.6). Fig. K.6. Melt curve data collected after IL-1b amplification with redesigned primers. All wells in the standard curve produced a single amplification product. The zero template controls produced no amplified product. In conclusion, the presence of primer-dimer and other non-specific secondary products severely interferes with the amplification efficiency and the dynamic range 132 of a desired dilution series. By decreasing and/or eliminating non-specific products (redesigning primers, optimizing annealing temperatures etc.), standard curves can be dramatically improved. Therefore, melt curve analysis is a useful tool for improving assay design. 2.2 Characterization of Molecular Beacons Melt curve analysis can also aid in developing molecular beacon assays for sensitive quantitative real-time PCR. A melt curve can be used to assess the design of a molecular beacon. It can also be used to approximate an annealing temperature for the amplification protocol. In this example, a melt curve was performed on a molecular beacon labeled with FAM and quenched with DABCYL. The beacon was melted alone or in the presence of a single stranded complement that binds to the probe portion of the beacon. The conditions used for the protocol consisted of complete denaturation at 95°C for 1 minute followed by melting at 1°C decrements for 20 seconds from 95°C to 50°C. The fluorescence vs. temperature was plotted in real time during the melt curve run (Figure K.7). Fig. K.7. Fluorescence vs. Temperature plot of a melt curve protocol for a FAM beacon alone or in the presence of a single stranded complement template. 133 The negative first derivative plot of fluorescence vs. temperature (- dF/dT vs. Temperature) provides information as to whether the beacon was designed correctly. Figure K.8 shows distinct melting peaks for beacon alone and beacon mixed with complement template. The graph indicates that the beacon began to bind to its template around 80°C (an increase in fluorescence or positive peak). By 65°C, all of the available template is bound to beacon probes. The beacon alone trace shows that the highest rate of beacon arms closing beginning at 75°C (a decrease in fluorescence or negative peak). By 53°C, all of the beacon arms have closed. This information indicates that this beacon was designed correctly. The beacon will bind to its template around 80°C before the arms of the unbound beacons close at 75°C. Once the beacons are closed, they are unavailable to bind to template. Therefore, the temperature at which the arms close must be lower than the temperature at which the beacon binds to template. Fig. K.8. Negative first derivative (-dF/dT vs. Temperature) plot of fluorescence vs. temperature of a FAM beacon alone or in the presence of a single stranded complement template. The graph demonstrates the rate of change in fluorescence, with the peaks representing the maximun rate of change. This plot also can assist the user in choosing the appropriate annealing temperature for amplification. When a molecular beacon probe anneals to its target, the total fluorescence is recorded as amplification data. As amplification products increase, the fluorescence also continually increases. Since the total fluorescence is detected, it is important to choose an annealing temperature where fluorescence of molecular beacon to target is high, and background fluorescence from unbound beacon is low. Based on the data presented in Figure K.8, the best annealing temperature would be between 50–53°C. All available template is bound to probe by 65°C. However, the background fluorescence of molecular beacon alone is still extremely high at this temperature. The arms of the remaining beacons not bound to template will not close completely until 53°C. By choosing an annealing temperature between 50–53°C, the total fluorescence collected for data analysis is primarily from molecular beacon probe binding to template with minimal background fluorescence. Therefore, melt curve analysis is a simple, quick assay for examining molecular beacon design as well as determining the appropriate annealing temperature for amplification. 134 2.3 Single Nucleotide Polymorphism (SNP) Detection Melt curve is also a convenient way of distinguishing between two genes differing by only a single nucleotide polymorphism (SNP). Several papers have described using fluorescence resonance energy transfer (FRET) for SNP detection with melt curve 1,2 .It is a common technique used for allelic discrimination. In the example below (Figures K.9–K.11), vectors containing the wild-type p53 tumor suppressor gene (Figure K.9) or the dominant-negative mutant (Figure K.10) (differing only by a G/A transition at nucleotide 1017) were amplified alone or in a 1:1 heterozygote mixture (Figure K.11). The same primer set was used to amplify the wild-type and the mutant genes. The reverse primer was labeled internally with Cy5 near the 3’ end. A FAM probe labeled at the 3’ end, with position 1017 in the middle of the probe, was used to detect the products previously amplified with the Cy5-labeled primer. When the FAM probe hybridizes to the Cy5-labeled product, FRET occurs from FAM to Cy5 upon excitation of the FAM fluorophore. This Cy5 signal is collected during the melt curve run. As the T m of the probe binding to either wild-type or mutant product is reached, the probe is released from its target and the Cy5 signal diminishes. As seen in Figures K.9 and K.10, there was a 6°C shift in the Tm of the probe binding to wild-type target (Tm = 67.2°C) as opposed to the probe binding to mutant target (Tm = 61.2°C). The melting temperatures for both peaks could be resolved from one another in a 1:1 heterozygote mixture (Figure K.11). These data demonstrate that melt curve can be used for allelic discrimination between wild-type and mutant alleles differing by a single base pair mutation. Fig. K.9. Melt curve plot of the amplified p53 wild-type. 1 Ibid 2 Ibid 135 Fig. K.10. Melt curve plot of the amplified dominant-negative p53 mutant allele. Fig. K.11. Melt curve plot of the amplified 1:1 mixture of both wild-type and mutant p53 alleles (heterozygotes). 136 Appendix L Filter Wheel Setup and Fluorophore Selection Guide The information in the Filter Wheel Setup file tells the software where to position the excitation and emission filter wheels in order to collect optical data on each individual fluorophore. The available filter wheel setups are FilterSet 4 and FilterSet 5. (Plate setup files created with different versions of the filter wheel setups must be updated before they can be used with the multi-color releases. See Section 2.5.3.) It is critically important that the excitation and emission filters are in the correct positions in the filter wheels, please confirm that the filters are in the proper location regularly. In the tables below for each current filter wheel setup are the positions for the filters, their optical characteristics, and the recommended fluorophores. FilterSet4 Position 2 Excitation 490/20X Emission 530/30M Recommended Fluorophores Fluorescein (FAM),SYBR Green 3 530/30X 575/20M HEX, TET, VIC, JOE, Cy3 4 545/30X 585/20M TAMRA/Cy3 5 575/30X 620/30M Texas Red, ROX 6 635/30X 680/30M Cy5, LC640 Position 2 Excitation 490/20X Emission 530/30M Recommended Fluorophores Fluorescein (FAM),SYBR Green 3 530/30X 575/20M HEX, TET, VIC, JOE, Cy3 4 53030X 620/30M Ethidium Bromide 5 610/30X 660/20M LC640 6 660/30X 710/20M Cy5.5, LC705 FilterSet5 Note: The filter designation 490/20X indicates that this filter will allow light from 480/500 nm to pass through. The first number, 490, indicates the center of the wavelength of light. The second number, 20 indicates the total breadth of wavelengths of light that can pass through it. X indicates excitation only and M indicates emission only types of filters. Excitation and emission filters are not interchangeable. Fluorophore Selection for Multiplex PCR: Any fluorophore for which there is a filter pair and a pure dye calibration solution may be used successfully in a single-color experiment, but careful consideration must be given to the choice of fluorophores in multicolor experiments. Successful multiplex PCR analysis depends on optimized assay design. A critical element in the design of multiplexed real time PCR assays is the selection of fluorophores; the more spectrally discrete the fluorophores, the better the data quality. Guidelines for fluorophore selection. 137 1. For every fluorophore on the plate, the detector must collect data with a unique corresponding filter pair. If you are using three fluorophores on a plate, then the software will expect data from three different filter pairs. 2. Fluorophores are selected from the Fluorophores view of the Edit Plate Setup screen in the Protocol Workshop. The fluorophore names are each appended with a number representing the wavelength of the excitation filter that will be used to measure it. For example, FAM-490 means that the software will position the filter wheels so that the 490/530 filter pair is used to take fluorescein (FAM) measurements; Texas Red-575 indicates that the 575/620 filter pair will be used to take measurements. It is this information (the appended number) along with the filter wheel setup that tells the software (1) what filter pair to use and (2) where that filter pair is located. 3. You may not choose two fluorophores that are both appended with the same number because that would mean that two different fluorophores would be measured with only one filter pair. 4. Some fluorophores appear more than once in the fluorophore list, but are appended with different numbers. This means that there is more than one possible filter pair that can be used to measure that fluorophore. Note that RME data (pure dye calibration data) are specific to fluorophore/filter pair combinations, so if you have RME entries for TET-490, they are not applicable to the use of TET-530. 5. Some combinations of fluorophores create overlapping spectra that are difficult to resolve in multiplex experiments and should be avoided. For example, if the signal of fluorophore A is stronger through the filter pair for fluorophore B, than the signal of fluorophore B is through the filter pair for fluorophore B, you should not use A and B in multiplex experiments. This is true, for example, of HEX and TAMRA. The high quantum efficiency of HEX (relative to TAMRA) makes the HEX signal through the TAMRA filter pair stronger than the TAMRA signal through the TAMRA filter pair. 6. We have not exhaustively tested all possible combinations of fluorophores, but our best recommendation is to use the set or some subset of FAM, HEX, Texas Red and Cy5 when combining multiple fluorophores in the same well. FAM HEX TET JOE VIC* Cy3 TAMRA Texas Red ROX Cy5 Fluorophore Selection Table for Multiplexing FAM HEX TET JOE VIC* Cy3 TAMRA +++ ++ +++ +++ +++ +++ +++ ++ +++ +++ +++ +++ +++ +++ +++ ++ + + +++ +++ +++ ++ +++ +++ +++ + +++ +++ +++ + +++ +++ +++ + +++ ++ ++ +++ Texas Red +++ +++ +++ +++ +++ + ++ ROX Cy5 +++ +++ +++ +++ +++ + ++ +++ +++ +++ +++ +++ +++ +++ +++ +++ +++ +++ +++ Indicates the best fluorophore combination for multiplex experiments. ++ Indicates a fluorophore combination that should work for multiplex, but is not optimal. + Indicates the least optimal fluorophore combination for multiplex experiments. * To calibrate the iCycler iQ for VIC please contact Technical Support at 1-800-4BIORAD. 138 Appendix M New features in v.3.1 Opening Stored Optical Data Files: To open an optical data file from any amplification, melt curve, or end point analysis experiment, select its name in the Data Files menu and click Analyze Data or double-click on the filename. Viewing Data: New to version 3.1 - you can toggle between the Semi-logarithmic view and normal view using the Log View/Normal View button. The text on this button is for the alternate view and does not represent the view currently displayed. (insert tiff file here) The Log View Button. PCR Base Line Subtracted Curve Fit Display: In version 3.1, the PCR Base Line Subtracted Curve Fit data displayed in the Amp Cycle plot are calculated by fitting to a smooth curve using a balanced flank, centroid-finding digital filter. The curve fit process is performed in such a way that threshold crossing (Ct) is left invariant for all traces. 139 Bio-Rad Laboratories, Inc. Life Science Group Web site France Italy USA (800) 4BIORAD Australia 02 9914 2800 Austria (01)-877 89 01 Belgium 09-385 55 11 Brazil 55 21 507 6191 Hong Kong India Russia Switzerland 061 717-9555 Taiwan (8862) 2578-7189/2578-7241 United Kingdom 020 8328 2000 Israel 03 951 4127 Portugal 351-21-472-7700 08 555 12700 Sig 0603 4006200 Rev E