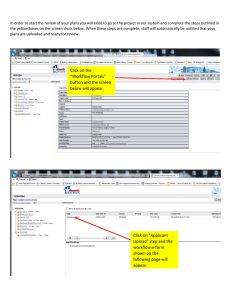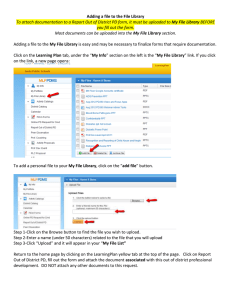Document Upload

Beginning June 23rd, PEAK users can submit documents electronically through PEAK.
Once an application is submitted, and verifications are required, a new button displays: Verifications Needed .
After the PEAK account holder clicks the Verifications Needed button, they are directed to a page explaining the different types of proof that may be required to complete the application.
To click the Upload Document button.
Documents may be uploaded for a variety of verifications. The Upload Document page presents drop-down menus to indicate whose document is being submitted, as well as the type of proof.
Acceptable file types: *.jpg, *.jpeg, *.png, *.tif, *.tiff, *.pdf
Note: A file size cannot exceed 3MB. If you are having problems with your document upload, check the file size.
NOTE : Certain documents can be used as proof for multiple items. PEAK notifies as to which documents may serve for multiple verifications via a red Note as shown. In this example, a passport can be used to verify Citizenship and ID and does not need to be uploaded more than once.
Once a document has been selected, an applicant can review the selection. If the correct document is selected, then the Upload button is selected.
PEAK notifies the applicant if the document was uploaded successfully or not. If a document was not uploaded successfully, the client is prompted to try again later or submit the verification to the county directly.
If a case is pending verifications, documents can also be upload through the My
Benefits tab. Clicking the blue hyperlink for Verifications Needed navigates the client to the explanation page for the verifications needed. The Upload button on the right hand side of the page redirects the client to the beginning of the upload process.
After the document has been submitted, an applicant is able to view/confirm the submitted verification. From the Account Overview homepage, the client clicks on the Communications tab in the lower left-hand corner.
Clicking on the Document Uploads tab displays the ten most recent verifications submitted through PEAK.
From the Account Overview page, click the Report My Changes tab on the left hand navigation panel. A client can also select the Redetermination/Recertification tab to begin that process.
Click the Report Your Changes button.
The client can select the change that needs to be reported. In this example, a change in employment is reported.
After submitting the change or redetermination, the client can click the Verification
Need tab to upload any requested documents.
From the Verifications Needed page, each client can upload their specific verification documents.
The electronic document upload feature is also available through the PEAK Mobile
Site. A client may log in to their account, and follow the same procedure as if they were accessing their account from a computer. From the homepage, click the More option on the lower right hand corner of the screen. From the options presented, select Upload Docs .
Click the Choose File button to upload a picture, or a document. Once selected, the document submission process is the same.
Note: Camcorder and Sound Recordings can not be uploaded at this point.
A reminder as to the many sources of information and support for you or your clients.
As mentioned the PEAK Outreach Team will be delivering live module webinars next week, in addition to another Overview. Desk Aids will also be available and will soon be posted to the PEAK website under the Resources tab.
For further information please contact us at peakoutreach@bouldercounty.org