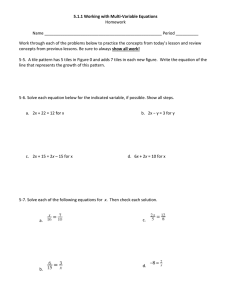Windows 8.1 Tips and Tricks
advertisement

Windows 8.1 Tips and Tricks Table of Contents Tiles ............................................................................................................................................................... 2 Removing, Resizing and Moving Existing Tiles .......................................................................................... 2 Adding New Tiles....................................................................................................................................... 2 Returning to the Start Screen (Charms) .................................................................................................... 3 The Search Feature ....................................................................................................................................... 3 Switching Between Open Applications (The Switcher)................................................................................. 4 Closing an Application ................................................................................................................................... 4 The Desktop .................................................................................................................................................. 5 The Start Button........................................................................................................................................ 5 The File (Windows) Explorer ......................................................................................................................... 6 © Dianne Harrison Ferro Mesarch Tiles Tiles are the graphical representations of programs and applications that appear on the Start Screen (the default screen on a Windows 8 device). You can rearrange, resize, add and delete tiles. Removing, Resizing and Moving Existing Tiles 1. Right-click on one of the tiles. 2. The Command menu will appear at the bottom of the screen. 3. Choose the Unpin from Start option to remove a tile from your Start Screen. 4. Choose the Resize option to change the size of the tile. 5. Drag tiles to move them. Adding New Tiles 1. Move your cursor. 2. The Ease of Access button will appear. (It is the downward-pointing white arrow in the lower left-hand corner of the Start Screen.) 3. Click on the Ease of Access button. 4. The Apps screen will appear. (The Apps screen displays all of your installed applications and programs.) 5. Right-click on one of the application icons. 6. The Command menu will appear at the bottom of the screen. 7. Choose the Pin to Start option to add that tile to your Start Screen. Page 2 Returning to the Start Screen (Charms) When you click on a tile, the associated application will open in the Desktop. To return to the Start Screen from an open application, you need to access the Charms icons. Charms are a set of icons contained in a hidden menu on the right-hand side of the screen. 1. Swipe your finger from the right-hand side of the screen toward the center of the screen. 2. The Charms will appear. 3. Choose the Start charm to return to the Start Screen. Note: You can also drag your mouse cursor to the top right-hand corner of the screen to display the Charms. Note 2: You can also press on the Windows button on your keyboard to toggle between the Start Screen and the Desktop (your open applications). The Search Feature Display the Charms and click or tap on the Search icon. Type your search term in the Search field. As you type, you will see a list of search results and suggestions below the Search field If you see the app, file, or setting you are looking for in the list of search results, tap or click on it to open it. 5. To see all of the results for your search term, including web results, tap or click the Search icon (it looks like a looking glass). 6. Tap or click on a search result to open it. 1. 2. 3. 4. Note: Pressing the Windows and the S keys simultaneously on your keyboard also opens the Search feature. Page 3 Switching Between Open Applications (The Switcher) The Switcher is a hidden set of icons located on the left-hand side of the screen. The Switcher lets you switch between open applications and displays the Start button. The easiest method to display the Switcher is to…. 1. Move your cursor to the upper left-hand corner of the screen. 2. A small image of the Desktop will appear in the upper left-hand corner of the screen. 3. Very faint outlines of other open applications will appear below the Desktop icon. 4. Place your cursor over one of the faint outlines. 5. The Switcher will open. The Switcher 6. Click on an application’s icon to open it. Closing an Application 1. Display the Switcher. 2. Right-click on an application icon. 3. Select the Close option. Note: You can close multiple applications this way. Note 2: Press the Esc key on your keyboard to hide the Switcher. Page 4 The Desktop You can get to the Desktop (where you run your applications) by • Clicking on the Desktop tile. • Pressing the Windows key on your keyboard. • Clicking on the Desktop icon in the Switcher. The Start Button Once you have accessed the Desktop, you will see the Start button in the lower, left-hand corner. 1. Click on the Start button to return to the Start Screen. -or2. Right-click on the Start button to access the Task Manager, the Control Panel, the Search feature, the Run command, and other Window features. 3. The Start button and its menu are displayed below. The Start button Page 5 The File (Windows) Explorer Windows Explorer is now called File Explorer. There is a File Explorer tile on the Start Screen. You can also access the File Explorer by right-clicking on the Start button. The Ribbon What’s new about the File Explorer, other than it name, is that the Explorer window now has a Ribbon. The Ribbon is the horizontal collection if commands organized by tabs located across the top of the Explorer window. As with Microsoft Office 2010, the Ribbon replaces the traditional menu bars. Page 6