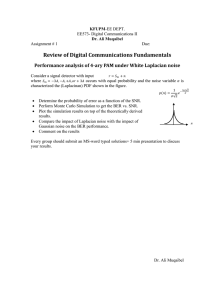Microwave Office Training
advertisement

Microwave Office Training Linear Simulation – Low Noise Amplifier Summary • Linear Simulation – S parameters at Ports - and derived parameters ... Gain, NF • Low Noise Amplifier as an Example to show: – – – – – – Creating schematics Data libraries Editing schematic symbols (adding explicit ground nodes) Creating graphs and adding measurements Measurements: S parameters, Noise, Gain Tuning Parameters • Step Response (Optional) 2 Linear Simulation 1 Linear Simulation • Linear Simulation solves for S parameters in the frequency domain at ports. – Internally, it solves the Y matrix. • It is an ideal choice for: – Linear Amplifier Analysis – Linear Noise Analysis – Interconnect / Passive elements • It Cannot: – Show currents and voltages at nodes. (Use linear HB) – Show time domain transients and start up conditions. • It Can: – Show step/pulse response for passive circuits. – Work with biased devices - if they have a model, not just S parameter data. (For example - Gummel Poon) 3 Linear Simulation Example - A Low Noise Amplifier • Design Goals of a 5 GHz amplifier are: – Gain > 10 dB. – Noise Figure < 1.15 (1.2 in dB) • We will learn: – Insert S parameter file for a transistor. – Add graphs and measurements to look at: • S parameters • Noise figures - NF and NFmin • Stability figures: K, B1 – Smith Chart Graphs and Circle Measurements • Stability Circles, Gain Circles, Noise Figure Circles 4 Linear Simulation 2 Example - A Low Noise Amplifier 2 Step 1: Create a Schematic “ Device” in a new project Step 2: Import the S parameter data set for the HEMT transistor - FHX35LG.s2p Tip: Make sure you’re looking for Touchstone files or you might not see the file in the directory. 5 Linear Simulation Example - A Low Noise Amplifier 3 Step 3: Look at the S parameter for the device. double click on the data file - to see the S parameters and the the Noise data. The S parameters are from 100 MHz to 20 GHz The noise data are from 2 to 18 GHz. 6 Linear Simulation 3 Example - A Low Noise Amplifier 4 Step 4: Insert the data set as a sub-circuit into the schematic “Device”. Note: You can insert a sub-circuit by: •Draw - Insert Sub-circuit •Hotkey is: Ctrl K •Subcircuits in Elements Library Tip: Make sure you select Explicit Ground Node. This is used for transistor S parameter data - so you expose the 3rd port (Usu. the source in common source.) For interconnect S parameter data - use Normal. 7 Linear Simulation Example - A Low Noise Amplifier 5 Step 5: Change the Symbol to a FET. It looks more like a transistor and is less confusing which port is which. Right Click (RC) Select the FET symbol Select the Sub-Circuit’s Properties Tip: Make sure the port numbers of the symbol - match what you expect. 8 Linear Simulation 4 Example - A Low Noise Amplifier 6 Step 6: Complete the amplifier by attaching ports. Tip: Useful Hot Keys: •Add a port: Ctrl P •Add a ground: Ctrl G You can rotate, flip, and mirror the port before placing it. •To rotate - right click (RC) •To Flip About the Horizontal Axis - Shift RC. •To Flip About the Vertical Axis - Alt Shift RC. 9 Linear Simulation Example - A Low Noise Amplifier 7 Step 7: Set the simulation frequencies from 0.1 to 20 GHz - in steps of 0.1 GHz. Select Project Options Note: This sets the frequencies for all project simulations - unless you override them. You can do so at the individual circuit level, or EM simulation level. 10 A very common error is to forget the Apply Button. Linear Simulation 5 Example - A Low Noise Amplifier 8 Step 8: Create the Graphs and Measurements Create a Graph called Input Port Create a Measurement - S11 Measurement Added to the Graph 11 Linear Simulation Example - A Low Noise Amplifier 9 Add a measurement S22 to the same Graph. Data source name Various Control Fields This is a linear measurement. Measurements in MWO are carried out in the Graphs. 12 We are sweeping the x - axis with Frequency Linear Simulation 6 Example - A Low Noise Amplifier 10 Step 9: Run the simulator. Three ways to do this: •Lightning Bolt in the Toolbar •Simulate > Analyze •F8 Standard Toolbar You will get a warning message. It’s saying you don’t have any noise data at 20 GHz - so it’s extrapolating. 13 Linear Simulation Example - A Low Noise Amplifier 11 Tip: You can RC on the graph - and bring up properties. There you can change the Graph’s appearance: traces, axes, fonts, etc. 14 Linear Simulation 7 Example - A Low Noise Amplifier 12 Step 10: Change the graph to a Smith Chart. RC on the Graph in the Browser 15 Linear Simulation Example - A Low Noise Amplifier 13 Step 11: Add a graph - “Two Port Gain”. -Add measurement: S21 (Measurement type Linear > Port Parameters) -Add measurement: Maximum Stable Gain (MSG) (Measurement Type Linear > Gain) Maximum Stable Gain is in dB. 16 Linear Simulation 8 Example - A Low Noise Amplifier 14 Step 12: Make the Graph Look Nicer. RC on the Graph > Properties Change the x axis limits to 0 to 20 GHz. We will use the left axis for S21 and the right axis for MSG. 17 Linear Simulation Example - A Low Noise Amplifier 15 Setting the MSG to the right axis. 18 Linear Simulation 9 Example - A Low Noise Amplifier 16 Tip - Interpolation between data points The wiggle in the S21 curve is because we are using linear interpolation. This can be changed in Project Options > Interpolation. Change it to Spline or Rational It’s Smoother! 19 Linear Simulation Example - A Low Noise Amplifier 17 Step 13: Make a Graph “ Two Port Noise Parameters” -Add measurements for Noise Figure (NF) and Noise Figure Minimum (NFmin) (The measurement type is Noise.) - Make the graph nice by resetting the lower frequency to 0. 20 Linear Simulation 10 Example - A Low Noise Amplifier 18 Step 14: Create a graph “Stability Data” - Add measurements for K and B1. (Measurement type is linear.) Note: Don’t use dB. 21 Linear Simulation Example - A Low Noise Amplifier 19 Step 15: Add a marker to the trace for K. RC on the graph and select Add Marker ( Ctrl M). Select the K trace and add the marker. RC on the marker and select search - for 1. Remember K < 1 and/or B1 < 0 is unstable. 22 Linear Simulation 11 Example - A Low Noise Amplifier 20 Step 16: Stabilize the amplifier by adding resistance. Copy the schematic and rename the copy “Stable Device”. Tip: The easiest way to do this is drag Device into Circuit Schematics - and Copy of Device will be created. This line takes out the resistor R3 at 5 GHz. 23 Stable Device Linear Simulation Stable Device 24 Linear Simulation 12 Example - A Low Noise Amplifier 21 Step 17: Update the graphs with the new Stable Device S parameters, Gain, Nose, and Stability measurements. Tip: A quick way to do this - is any measurement can be dragged on top of the graph in the browser - creating a copy. Then open it, and change the Data Source Name to Stable Device. K and B1 K > 1 and B1 > 0 Note: Autoscaling is turned off for the left axis, as K gets very large near DC. 25 Linear Simulation Example - A Low Noise Amplifier 22 S22 has gotten smaller S11 and S22 26 Linear Simulation 13 Example - A Low Noise Amplifier 23 The Gain is lower - as expected. 27 Linear Simulation Example - A Low Noise Amplifier 24 Step 18: Stability Circles Create a graph - Smith Chart type, named “Stability Circles” -Add the measurement: SCIR1 (Measurement Type - Circle). -Use the Source Name “ Device”. (It’s more interesting - not stable.) Unstable regions. A circle has been added for each frequency. 28 Linear Simulation 14 Example - A Low Noise Amplifier 25 Optional What if I want only a few circles? Method 1: Have fewer frequencies. - You can do this in Options at the Project level or the circuit level. Method 2: In the “Device” Schematic - insert a SWPFREQ block. - For values: stepped(1.0e9,10.0e9,1e9) - 1 to 10 GHz in 1 GHz increments Now we can use these frequencies - instead of all the project frequencies. In the measurement dialog box - Change the Sweep Freq to SWPFRQ.FWP1 Located under Simulation Control. Click the arrow to select FSWP1. 29 Linear Simulation Example - A Low Noise Amplifier 26 Optional Fewer Circles - Much Easier to Read. Tip: The dotted side of the circles is the unstable region. 30 Linear Simulation 15 Example - A Low Noise Amplifier 27 Optional Method 3: Create a dummy sweep variable. Circle measurements require a swept variable - which by default is frequency. Idea: Create a dummy sweep variable - and sweep on that - in effect disabling the sweep. Insert the SWPVAR into the schematic “device” and create a variable “foo”. Create an equation for “foo”. To insert an equation - Ctrl E or Draw > Insert Equation 31 Located under Simulation Control. Linear Simulation Example - A Low Noise Amplifier 28 Optional Change the measurement settings The frequency is selected by the tuner. The swept variable foo is set to the x axis. (So - we are using a dummy for the x axis sweep.) 32 Linear Simulation 16 Example - A Low Noise Amplifier 29 Optional Equations Toolbar You can now use the tuner to shift through frequencies and stability circles. The Tuner 33 Linear Simulation Example - A Low Noise Amplifier 30 Step 19: Add a graph called “Noise and Gain Circles”. We will work with the Stable Device data. Set the Project Frequency to 1 point - 5 GHz. This is where we want to tune. Add NFCIR (Linear > Circle) with 2 circles and 0.5 dB steps. 34 Linear Simulation 17 Example - A Low Noise Amplifier 31 Add GAC_MAX - Available Gain (Linear > Circle) with a Gain step 1 and 2 circles. 35 Linear Simulation Example - A Low Noise Amplifier 32 Let’s make a matching input circuit. Step 20: Create a schematic “Input Matching Circuit” 36 Linear Simulation 18 Example - A Low Noise Amplifier 33 Step 21: Create a schematic - “Amp” - Include Stable Device and Input Matching Circuit as subcircuits. Amp Schematic 37 Linear Simulation Example - A Low Noise Amplifier 34 Optional Window in Window Technology Allows you to “see” other circuits, and graphs in your schematic. Open up “Amp”. LC on Stable Device in the browser and drag it into the schematic. Drag - to create the area. You see the window Stable Device. Looks Pretty! 38 Linear Simulation 19 Example - A Low Noise Amplifier 35 Step 22: Tune the L’s to get a good compromise between Gain and NF. In “Input Matching” select L1 and L2 for tuning. -Method 1: Use the tuning tool. Select each of them. -Method 2: Select Properties for each of them. Equations Toolbar Set to tune 0 to 10 nH. When selected for tuning - the parameters turn blue. 39 Linear Simulation Example - A Low Noise Amplifier 36 Step 23: Tune the L’s to get a reasonable compromise between NF and Gain. - Add S22 of Input matching to the graph Noise and gain Circles. Equations Toolbar Tuner 40 S22 of your input matching will equal S11 of your stable device. Tune until there is a reasonable compromise between Gain and Noise Figure. Linear Simulation 20 Example - A Low Noise Amplifier 37 Optional Step 24: Add an “Output Matching Circuit”. Tune the values to get maximum gain. You can add - S21 of the Amp to the Two Port Gain for example, and tune over the C and L’s. Note: We have not used simultaneous, conjugate match designs - so the output circuit will influence the design of the input circuit. 41 Linear Simulation Example - A Low Noise Amplifier 38 Optional Step 25: Set the simulation frequencies back to 1 to 20 GHz and look at the Gain and NF. 42 Linear Simulation 21 Example - Step Response Optional Step Response to the input of the device Step 1: Make a new schematic - “Test Loads”. These are some test loads for us to try to make sure we understand step response. 43 Linear Simulation Example - Step Response - 2 Step 2: Make a graph - “Step Response” Add step response measurements: (Linear > TDR) TDR_LPS. - Try S11, S22, and S33 of Test Loads. Select Real 44 Linear Simulation 22 Example - Step Response - 3 A 100 Ohm Load A short circuit An RC circuit. The results are the same as a Time Domain Reflectometer. Tip: Linear analysis can do this because it’s taking the FFT of the S parameters. 45 Linear Simulation Example - Step Response - 4 Step 3: Add the Step Response of the “Device”. Convince yourself it looks like an RC curve. 46 Linear Simulation 23