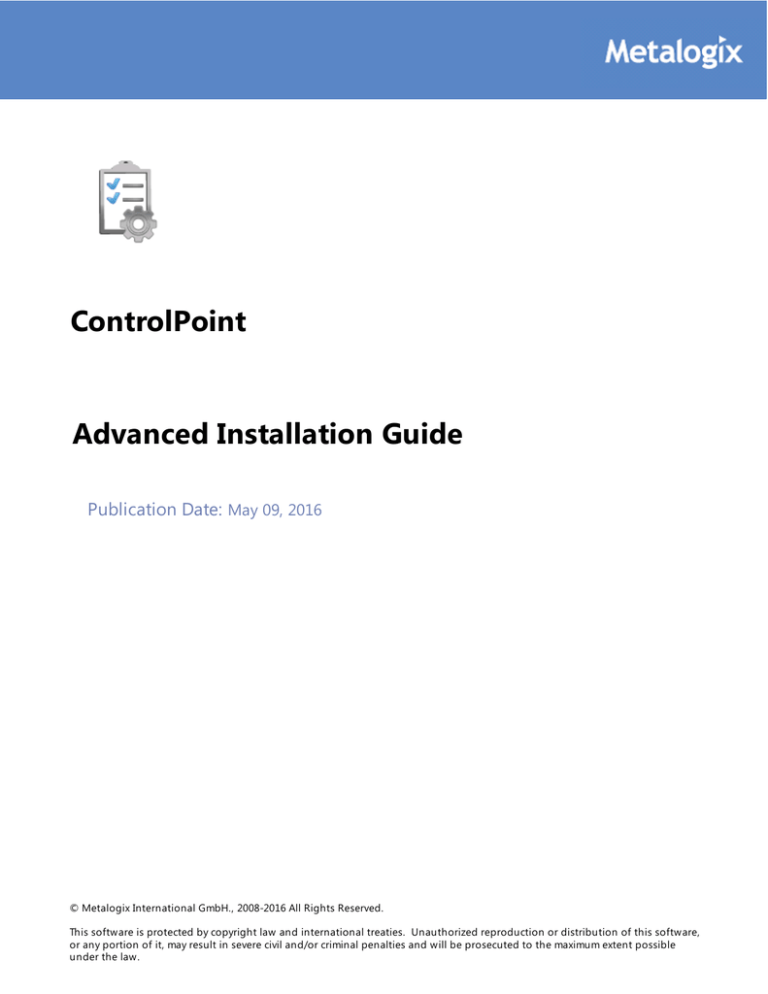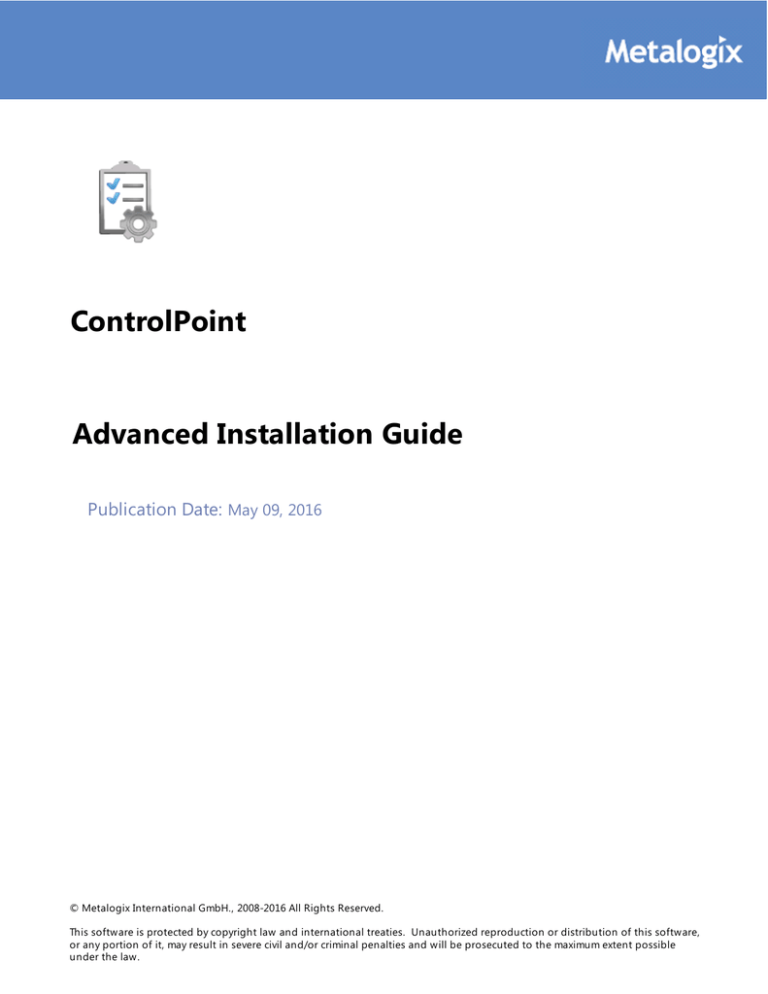
ControlPoint
Advanced Installation Guide
Publication Date: May 09, 2016
© Metalogix International GmbH., 2008-2016 All Rights Reserved.
This software is protected by copyright law and international treaties. Unauthorized reproduction or distribution of this software,
or any portion of it, may result in severe civil and/or criminal penalties and will be prosecuted to the maximum extent possible
under the law.
Copyright
© Metalogix International GmbH., 2008-2016
All rights reserved. No part or section of the contents of this material may be reproduced or
transmitted in any form or by any means without the written permission of Metalogix International
GmbH.
ControlPoint™ is a trademark of Metalogix International GmbH.
Windows SharePoint Services is either a registered trademark or a trademark of Microsoft
Corporation in the United States and/or other countries. Other product and company names
mentioned herein may be the trademarks of their respective owners.
Technical Support
For information about Metalogix Technical support visit http://metalogix.com/support.
Technical support specialists can be reached by phone at 1.202.609.9100.
The level of technical support provided depends upon the support package that you have
purchased. Contact us to discuss your support requirements.
Advanced Installation Guide
Metalogix ControlPoint
Contents
Preface
4
System Requirements
5
................................................................................................................................... 5
Server Requirements
6
Installation and...................................................................................................................................
Service Account Requirements
................................................................................................................................... 7
Compatible Browsers
8
Using ControlPoint to Manage Multiple Farms
10
First Time Installation and Configuration
...................................................................................................................................
11
Installing ControlPoint
Files
................................................................................................................................................................................................
13
Performing
a Pre-Installation Validation Check
Configuring the ControlPoint Application and Deploying
................................................................................................................................... 14
SharePoint Solutions
................................................................................................................................... 23
Activating ControlPoint
................................................................................................................................................................................................
24
Activating
your ControlPoint License
.........................................................................................................................................................
24
Activating Your License
Online
.........................................................................................................................................................
26
Activating Your License
Without Internet Access
.........................................................................................................................................................
29
Recording Your ControlPoint
License
Activating ControlPoint for Additional Farms in a
......................................................................................................................................................... 29
Multi-Farm Installation
...................................................................................................................................
31
Configuring the
Environment in Which ControlPoint Will Run
Configuring ControlPoint for Additional Web Front-End
................................................................................................................................................................................................ 32
Servers
................................................................................................................................................................................................
33
Additional
ControlPoint Management Tasks
................................................................................................................................... 33
Launching ControlPoint
Moving ControlPoint to A Different Web Front-End Server
36
Upgrading from a Previous Version of ControlPoint
37
Updating Your ControlPoint License After a Software Upgrade
...................................................................................................................................
39
or Maintenance
Release
Updating the xcAdmin Database After SharePoint Has Been Upgraded via a "Database
Attach"
41
Removing (Uninstalling) ControlPoint
45
ControlPoint Log Files
49
...................................................................................................................................
49
Installation Log
(xcControlPoint.log)
49
Licensing and ...................................................................................................................................
Activation Log File (xcClient.log)
Page 3
© Metalogix International GmbH., 2008-2016
Advanced Installation Guide
Metalogix ControlPoint
Preface
This guide contains instructions for installing Metalogix ControlPoint, a Web-based application that
offers a proactive, integrated solution for managing site collections within one or more SharePoint
farms. The information in this guide applies specifically to farms running SharePoint 2010 or higher.
Details for installing ControlPoint in a SharePoint 2007 farm environment are covered in a separate
document, the ControlPoint Installation and Upgrade Guide for SharePoint 2007.
Page 4
© Metalogix International GmbH., 2008-2016
Advanced Installation Guide
Metalogix ControlPoint
System Requirements
Server Requirements
For a SharePoint 2016 Farm
·
Windows Server 2012 R2 (64-bit), with IIS activated.
·
SharePoint 2016 web front-end.
NOTE: To run fully functional ControlPoint Activity analyses in a SharePoint 2016 Server
environment, SharePoint Usage must be enabled. and the Search service must be used by all Web
applications in the farm, with the Analytic Processing Component enabled.
·
Microsoft SQL Server: SQL Server 2014 SP1 (64 bit)
NOTE: ControlPoint can use the same SQL Server instance as SharePoint, but it can also use a
separate instance or separate server.
·
.NET framework version 4.6
For a SharePoint 2013 Farm
·
Windows Server 2008 or 2012 (64-bit), with IIS activated.
·
SharePoint 2013 (Foundation or Server) web front-end.
NOTE: To run fully functional ControlPoint Activity analyses in a SharePoint 2013 Server
environment, SharePoint Usage must be enabled. and the Search service must be used by all Web
applications in the farm, with the Analytic Processing Component enabled.
·
Microsoft SQL Server: SQL Server 2008 (64-bit), 2012, or 2014
NOTE: ControlPoint can use the same SQL Server instance as SharePoint, but it can also use a
separate instance or separate server.
·
.NET framework version 4.5
NOTE: For convenience, it is recommended that this be installed before you install ControlPoint.
However, if it is not present, the ControlPoint installer will install it.
For a SharePoint 2010 Farm
·
Windows Server 2008 64-bit, with IIS activated.
·
SharePoint 2010 (Foundation or Server) web front-end.
NOTE: To run fully functional ControlPoint Activity analyses in a SharePoint 2010 Server
environment, the Web Analytics service must be used by all Web applications in the farm.
·
Microsoft SQL Server: SQL Server 2008 (64-bit), 2012, or 2014
NOTE: ControlPoint can use the same SQL Server instance as SharePoint, but it can also use a
separate instance or separate server.
·
.NET framework version 3.5, Service Pack 1 or higher
NOTE: For convenience, it is recommended that this be installed before you install ControlPoint.
Page 5
© Metalogix International GmbH., 2008-2016
Advanced Installation Guide
Metalogix ControlPoint
However, if it is not present, the ControlPoint installer will install it.
Additional Considerations for Multi-Farm Installations
When a multi-farm environment is being established, the first farm on which ControlPoint is installed
will create the shared ControlPoint Service (xcAdmin) database and will record the shared license into
the database for the sake of all subsequent farms. See also Using ControlPoint to Manage Multiple
Farms.
Installation and Service Account Requirements
·
The account used to install ControlPoint:
§
must be a member of the local Administrator's group on the machine where it is installed
§
must be a Farm Administrator, and
§
should be added to the security server role sysadmin in:
§ the SQL server(s) used for SharePoint content databases, and
§ the SQL server used for the ControlPoint Services database.
NOTE: If sysadmin privileges cannot be granted, you will need to use an account that has the
SQL server roles securityadmin and dbcreator, such as the server farm account (that is,
the account under which Central Administration runs). If you do not use an account with
sysadmin privileges to run the installer, you will be prompted to log in as the server farm
account to complete the final step.
·
The account that will be used to run ControlPoint (that is the Service Account of the Web Application
that hosts the ControlPoint Configuration Site) must be:
§
a member of the local Administrator's group on all of the Web front-end machines in the farm
§
ideally, a Farm Administrator
NOTE: If it is not possible for the account to be a Farm Administrator, you will be unable to set
Site Collection Quotas in ControlPoint and an additional configuration step will be required.
§
a domain account if any database resides on a different server(s) from the server on which you
will be installing ControlPoint.
IMPORTANT NOTES:
Page 6
·
The account used to install ControlPoint and the ControlPoint Service Account must both be
either local or domain accounts. This is necessary to enable the installer to verify the existence
of the execution account. If the server on which you are installing ControlPoint is not your
database server (that is, your databases reside on a different server), then the Service Account
must be a domain account.
·
In accordance with SharePoint Best Practices, the ControlPoint Service Account should not be the
SharePoint Farm Account (that is, the account used to run Central Administration), as the
performance of some ControlPoint operations may be negatively impacted.
© Metalogix International GmbH., 2008-2016
Advanced Installation Guide
Metalogix ControlPoint
Compatible Browsers
ControlPoint users must use a compatible Web browser:
·
For SharePoint 2013 or 2016:
§
Microsoft Internet Explorer (IE) version 10 or later, running in Compatibility View
NOTE: With IE 10:
§ ControlPoint must be run with the 'AutoComplete User names and passwords on
forms' option disabled.
§ When launching ControlPoint from a server, IE Enhanced Security Configuration
(ESC) on that server must be off.
·
§
Mozilla Firefox (latest public release)
§
Google Chrome (latest public release)
For SharePoint 2010:
§
Microsoft Internet Explorer (IE) version 10 or later, running in Compatibility View
NOTE: With IE 10, 'AutoComplete User names and passwords on forms' option must be
disabled.
Page 7
§
Mozilla Firefox version 3 or later
§
Google Chrome
© Metalogix International GmbH., 2008-2016
Advanced Installation Guide
Metalogix ControlPoint
Using ControlPoint to Manage Multiple
Farms
If you want to use ControlPoint to manage multiple farms, a copy of the ControlPoint application must
be installed on a Web front-end server in each farm. Each farm has:
·
its own Web application and ControlPoint Configuration site
·
its own ControlPoint menus (including any customized menus), and
·
its own ControlPoint security model, which determines administrators' access to ControlPoint menu
items.
You have the option of installing ControlPoint either:
·
·
as separate, single-farm installations, which means that each farm has:
§
its own ControlPoint Service (xcAdmin) databases, and
§
its own ControlPoint license activation code
as a multi-farm installation, which means that farms share:
§
the same ControlPoint Service (xcAdmin) database, which allows ControlPoint users to navigate
among and operate on other farms and makes it easier to switch from one farm to another
from within the ControlPoint application interface, and
§
a common ControlPoint license activation code.
You can manage farms running different versions of SharePoint in a multi-farm installation. You
cannot, however, copy/move site collections, sites, lists, or list items between farms with different
SharePoint versions. Metalogix offers a tool that can help you migrate between SharePoint versions.
Contact Metalogix for more information.
Factors to Consider When Choosing the Appropriate Installation Type for your
SharePoint Environment
The optimal installation type depends on a number of factors, including how your SharePoint
environment is configured, the size of your farms, and whether there is connectivity between them.
Single-farm installations are preferable if
·
farms are in different domains that do not have a two-way trust relationship
·
farms are on different WANs or network segments where bandwidth is limited or connectivity
between farms is not maintained
·
SQL server resources are limited and scalability of the xcAdmin database is a concern, and/or
·
different groups of people are responsible for managing different farms.
If you choose this approach, you will need to bookmark each of the farms if you want to easily switch
between them. You will still be able to copy and move sites across farms, but you will have to enter the
Page 8
© Metalogix International GmbH., 2008-2016
Advanced Installation Guide
Metalogix ControlPoint
destination site's url instead of selecting it from a list.
Consider a multi-farm installation if:
·
you want to be able to:
§
navigate through and operate on more than one farm using a single application interface
§
run ControlPoint actions and analyses on more than one farm in a single operation, and/or
§
quickly switch between farms from the ControlPoint application interface
·
farms are in the same domain or in domains with at least a two-way trust relationship
·
farms are on the same WAN or network segment (that is, bandwidth is adequate and connectivity
between farms is maintained)
·
your SQL server is robust enough that scalability of the xcAdmin database is not an issue
·
the same group of people is responsible for managing all farms.
For farms that utilize a common instance of SQL server, you will need to perform a multi-farm
installation. When installing ControlPoint in this circumstance, be sure to provide a unique name for
the content database used by the Web application that hosts the ControlPoint Configuration Site
collection for each farm.
You can of course use different installation types to suit the needs of different farms. For example, you
may want to use a multi-farm installation for QA and development farms and single farm installations
for production farms.
Installation Guidelines
Installation Type
Guidelines
single-farm installations ·
·
a multi-farm installation ·
·
Page 9
Contact Metalogix Technical Support to obtain a license activation code
for each additional farm.
For each farm, complete the entire installation process, which includes:
§ specifying the location where you want to create the ControlPoint
Service (xcAdmin) database for the farm, and
§ activating a separate ControlPoint license for each farm.
Install ControlPoint in the first farm, which includes:
§ specifying the location where you want to create the ControlPoint
Service (xcAdmin) database that will be shared by all farms, and
§ activating your ControlPoint license.
For additional farms, perform a complete installation and when you
specify the location of the xcAdmin database, be certain to specify the
server on which you created the database for the first farm.
You will not be required to enter a license activation code, as this step is
only necessary for the first farm.
© Metalogix International GmbH., 2008-2016
Advanced Installation Guide
Metalogix ControlPoint
First Time Installation and Configuration
Within each farm being managed, Metalogix ControlPoint is installed and runs as a .NET application.
Typically, it uses its own Web application (ControlPoint) which creates its own content database, and it
creates a separate Service database (xcAdmin) for configuration information and analysis data. This
Service database may be installed either on the same database server as all other SharePoint
databases or on a separate server.
NOTE: You can install ControlPoint on any Web front-end server machine in your farm. It is
recommended, however, that you install ControlPoint on the machine on which you want to run the
most resource-intensive ControlPoint processes. The machine name of the server on which you install
ControlPoint is the name that ControlPoint will use by default as the farm name in the ControlPoint
application interface. You can, however, change the display name of the farm at a later time. By
default, the machine on which you install ControlPoint will be used for background processes such as
Discovery and scheduled reports and actions.
If you are upgrading from a previous version of ControlPoint, follow the instructions for Upgrading from
a Previous Version of ControlPoint.
IMPORTANT: Using ControlPoint with Claims-Based Authentication
For SharePoint 2010, even if your SharePoint farm uses Claims-based authentication, the ControlPoint
Web application is created as a non-Claims-enabled application and should be left as a non-Claimsenabled application. If the ControlPoint Web application is Claims-enabled after installation,
ControlPoint actions and analyses may fail to operate properly.
Before You Begin
·
The machine on which you are installing ControlPoint must meet System Requirements.
·
Make sure the machine on which you are installing ControlPoint has access to the Internet, which is
necessary to permit activation of your ControlPoint license and to download the .NET framework, if
necessary.
·
Have the following information ready (you may wish to record it in the spaces provided):
§
§
Page 10
The ControlPoint Service Account—that is, the account under which the ControlPoint Web
application will run. (This is normally a domain account, but if you are running an evaluation
version of the product—and the database is on the same machine as ControlPoint—you may
use a local account.)
Account:
____________________________________
Password:
____________________________________
The port number that you want the ControlPoint Web application to use. (The default is 1818,
but you can set it to any available value. It is strongly recommended that you not install
ControlPoint on Port 80, as you may encounter complications during setup. If you are using
host headers and want to redirect ControlPoint to a port that is currently in use (including Port
80), you can do so after installing the application.)
© Metalogix International GmbH., 2008-2016
Advanced Installation Guide
Metalogix ControlPoint
Port Number:
_____________________________________
The SharePoint Content Database Server Name: __________________________
(This is where the content database for the ControlPoint Web application will reside.)
§
The user name and (optionally) email address of the primary ControlPoint Application
Administrator. (This individual will be set as the initial Site Collection Administrator in the
ControlPoint site collection).
ControlPoint Application Administrator Account Name: _______________________________
§
The Name of the SQL server that will host the ControlPoint Service database, as well as the
authentication method to be used:
Database Server Name: __________________________
Windows Authentication
OR
SQL Server ID ___________________________ Password _______________________________
§
The ControlPoint license activation code: ________________________________
NOTE: If you do not already have a license activation code, contact Metalogix to obtain one.
First Time Installation and Configuration Process
The ControlPoint first time installation and configuration process consists of the following stages:
1
Installing the ControlPoint application and deploying ControlPoint features (see Installing
ControlPoint File).
2
Activating ControlPoint.
3
Configuring the ControlPoint Application Environment (see Configuring the Environment in Which
ControlPoint Will Run).
NOTE: If you are using ControlPoint to manage multiple farms, you must complete the entire
installation and configuration process for each farm.
Installing ControlPoint Files
It is recommended that you temporarily disable virus checkers on all Web front end servers in the farm
as they can slow the solution deployment enough to trigger timeout errors.
To install ControlPoint Files:
REMINDER: If you are installing ControlPoint on a Windows 2008 server with UAC enabled, you must
"Run as Administrator."
1
Page 11
Unzip the downloaded zip file then launch the installer (Metalogix ControlPoint Installer.exe).
© Metalogix International GmbH., 2008-2016
Advanced Installation Guide
Metalogix ControlPoint
NOTE: Make sure you keep the entire downloaded folder intact as there are files in the Setup
subfolder that are required by the installer.
A splash screen displays, followed by the ControlPoint Install Wizard options dialog.
2
Choose Install ControlPoint.
The ControlPoint InstallShield Wizard Welcome dialog displays.
3
Click [Next] to display the License Agreement dialog.
4
Read the license agreement. Select I accept the terms of this license agreement.
5
Click [Next] to display the Destination Folder dialog.
The InstallShield Wizard specifies a default install directory (C:\Program Files\Metalogix\ControlPoint),
but you can click [BROWSE] and select a different one.
NOTE: This directory is where the installer will place the files needed to complete the installation. If
you choose to change the default directory, you should not use the SharePoint hive.
6
Page 12
Click [Install].
© Metalogix International GmbH., 2008-2016
Advanced Installation Guide
Metalogix ControlPoint
The installation Wizard installs the ControlPoint files to the specified Destination Folder. When
completed, an Installation Completed message displays.
NOTE: If you want to configure the ControlPoint application at a later time, uncheck Launch
ControlPoint Configuration.
7
Click [Finish].
Next Steps
If you...
Continue with ...
are installing ControlPoint for the first Configuring the ControlPoint Application and Deploying
SharePoint Solutions.
time
NOTE: Before configuring ControlPoint as part of a first-time
installation, it is strongly recommended that you perform a preinstallation validation check.
are upgrading from a version earlier
than 5.3
Step 2 of the procedure for Upgrading from a Previous Version
of ControlPoint.
Performing a Pre-Installation Validation Check
Before configuring ControlPoint for the first time, it is strongly recommended that you run the
ControlPoint Install Check, which is located in the following folder: C:\Program Files\Metalogix\ControlPoint
\Support\PreinstallValidation. When you run this utility (by double-clicking ControlPointInstallCheck.exe),
Page 13
© Metalogix International GmbH., 2008-2016
Advanced Installation Guide
Metalogix ControlPoint
you are prompted to enter the following information:
·
Metalogix Service Account name and password
·
SharePoint Content Database Server name
·
ControlPoint Service Database Server name.
When you click [Perform Install Validation], the utility verifies that key system requirements are met. At
the conclusion of the verification check, a summary of results displays.
If any errors are reported in the Validation Summary, you can correct them before attempting to
configure ControlPoint.
(The install check also runs automatically as part of the configuration process. However, by running the
utility prior to configuraton, you may be able to identify and address certain key issues in advance, and
thus avoid having to abort the configuration in progress.)
Configuring the ControlPoint Application and Deploying
SharePoint Solutions
After ControlPoint is installed the application must be configured. The ControlPoint Configuration
Page 14
© Metalogix International GmbH., 2008-2016
Advanced Installation Guide
Metalogix ControlPoint
Wizard carries out the following tasks:
Install .NET Framework (if applicable): If it is not already on the server, installs (or prompts you to install)
the appropriate version of the .NET Framework.
REMINDER: If the machine on which you are installing ControlPoint does not have Internet access,
you can install the .NET Framework by downloading and installing the full package, which is
accessible via the Metalogix website. For more detail, see "Before You Begin" earlier in this section.
(if applicable): If not currently installed on the system:
Create ControlPoint Service database: Creates the ControlPoint Service database (xcAdmin) on the
selected database server. This database is where administrative information and cached data used for
analysis and reporting is collected. (Note that in a multi-farm installation, this database is shared
among farms.)
Create ControlPoint Web Application: Installs the ControlPoint Web application within SharePoint, which
includes the creation of a content database for the Web application
Create ControlPoint site collection: Creates the site collection called ControlPoint Configuration Site within
the ControlPoint Web application, and assigns an initial Site Collection Administrator.
Deploy ControlPoint WSPs to your SharePoint farm: Installs the ControlPoint application features, which
includes:
§
installation of ControlPoint menus and the ControlPoint Settings list into the ControlPoint
Configuration Site, and
§
creation of the IIS Virtual Directory on the Web front-end server.
NOTE: As is the case with other SharePoint Solution deployments, upon completion all running
application pools will be recycled.
Page 15
© Metalogix International GmbH., 2008-2016
Advanced Installation Guide
Metalogix ControlPoint
To configure the ControlPoint application:
1
Use the information in the following table to determine the appropriate action to take.
If ...
Then ...
you are starting directly from the ControlPoint
installer (that is, after performing the install you left
the Launch ControlPoint Configuration box checked)
go to the next step.
after installing ControlPoint you chose to configure at double-click the ControlPoint Configuration
a later time (that is, after performing the install you desktop icon to launch the ControlPoint
unchecked the Launch ControlPoint Configuration box) Configuration Wizard options dialogue
2
From the ControlPoint Configuration Wizard options dialog,choose Configure or Modify ControlPoint.
3
On the Configure Web Application dialog, provide the following information.
a) For Port, either
§ accept the default value (1818)
OR
§ enter a different, unused Port number. (It is strongly recommended that you not
install ControlPoint on Port 80, as you will encounter complications during setup. If
you are using host headers and want to redirect ControlPoint to a port that is
Page 16
© Metalogix International GmbH., 2008-2016
Advanced Installation Guide
Metalogix ControlPoint
currently in use (including Port 80), you can do so after completing the installation.
b) If different than the default (the currently logged in account), specify the Service Account under
which you want the ControlPoint Web application to run.
REMINDER: If your databases reside on a different server, then the Service Account must be a
domain account.
c)
For Content Database Name, either
§ accept the default value (WSS_CONTENT_CONTROLPOINT)
OR
§ enter a different database name
d) Specify the authentication method you want to use. (If you select SQL Server authentication, you
will be prompted to enter the SQLAccount and SQL Password.)
NOTE: If you are using SQL Express for development or evaluation purposes, the Database
Server instance name is typically entered as <server_machine_name>\SQLExpress.
4
Click [Next] to display the Configure Site Collection dialog.
5
Complete the dialog as follows:
a) If different than the default (the account you specified as the ControlPoint Service Account),
enter he account (and (optionally) the email address) that you want to designate as the Primary
Site Collection Administrator.
Page 17
© Metalogix International GmbH., 2008-2016
Advanced Installation Guide
Metalogix ControlPoint
NOTE: Remember that, once the ControlPoint configuration Site has been created, you can add
to or change Site Collection Administrator(s).
b) If using an authentication method other than Windows (for example, Forms-based
authentication) select the Non-Windows User radio button. (When this option is selected, the
Configuration Wizard will not validate the account against Active Directory).
6
Click [Next].
The Configuration Wizard validates the information you entered, then displays the Configure
ControlPoint Database dialog.
7
Specify the Database Server where you want to place the ControlPoint Service (xcAdmin) database:
If you are installing on an additional farm in a multi-farm installation, make sure you specify the
server on which the xcAdmin database has been created for the first farm.
§ select a server from the drop-down
OR
§ click [Browse] to choose a different database server
OR
Page 18
© Metalogix International GmbH., 2008-2016
Advanced Installation Guide
Metalogix ControlPoint
§ enter the server name.
8
Specify the authentication method you want to use. (If you select SQL Server authentication, you will
be prompted to enter the Login ID and Password.)
9
Click [Next].
After the Configuration Wizard has validated the information you entered ( including whether the
ControlPoint Service Account has the proper credentials to create the xcAdmin database), the
System Check dialog displays and the Configuration Wizard verifies that the SharePoint environment
is ready for deployment.
Page 19
© Metalogix International GmbH., 2008-2016
Advanced Installation Guide
Metalogix ControlPoint
NOTE: If your environment fails one or more of the system checks listed, you may have the
opportunity to correct the issue before proceeding.
10 When the System Check has been completed successfully, click [Next] to display the Deploy
ControlPoint dialog.
11 Click [Deploy].
Page 20
© Metalogix International GmbH., 2008-2016
Advanced Installation Guide
Metalogix ControlPoint
The Configuration Wizard begins the configuration and deployment process, which includes:
§
installation of prerequisites (if missing)
§
the creation of the ControlPoint Web application and Configuration site collection
§
the creation of the ControlPoint Service (xcAdmin) database (if applicable)
§
addition of the solution to the SharePoint solution store.
When the configuration and deployment has completed successfully, a pop-up displays, informing
you that the installation process is completed and the next step is license management.
NOTE: The purpose of this dialog is to discourage you from terminating the process prematurely.
(The Manage ControlPoint Licenses dialog will display automatically once the configuration process
is complete, but it may take several seconds.)
12 Click [OK] to dismiss the configuration dialog and pop-up message.
Page 21
© Metalogix International GmbH., 2008-2016
Advanced Installation Guide
Metalogix ControlPoint
The Manage ControlPoint Licenses dialog displays. .
NOTE: You can also invoke this dialog from the Windows Start menu on the machine where the
application was installed. Be aware that until license information is recorded, you will be unable to use
ControlPoint.
Page 22
© Metalogix International GmbH., 2008-2016
Advanced Installation Guide
Metalogix ControlPoint
Activating ControlPoint
The Manage ControlPoint Licenses dialog automatically displays at the conclusion of the installation and
deployment process.
If you choose not to activate ControlPoint immediately, you can invoke this dialog from the Windows
Start menu of the server on which the application was installed by choosing Start>All
Programs>Metalogix>Manage ControlPoint Licenses.
If you are activating ControlPoint at a later time, make sure that you log in using the same account that
was used to install the application.
The procedure you follow depends on the type of installation you have performed. Use the
information in the following table for guidance.
If ...
·
you have performed a single-farm
installation of ControlPoint
Then ...
follow the procedure for Activating your ControlPoint
License.
OR
· you have installed ControlPoint on
the first farm in a multi-farm
installation
you have installed ControlPoint on an
follow the procedure for Activating ControlPoint for
additional farm in a multi-farm installation Additional Farms in a Multi-Farm Installation.
Page 23
© Metalogix International GmbH., 2008-2016
Advanced Installation Guide
Metalogix ControlPoint
Activating your ControlPoint License
You must activate your ControlPoint license:
·
when installing ControlPoint for the first time
·
when upgrading from a version older than 5.2 (to convert your existing ControlPoint license to a
new Metalogix license).
Summary of the ControlPoint License Activation Process
When you activate your ControlPoint license, the following actions are carried out:
·
The ControlPoint license is activated, then recorded (which makes license information available to
additional Web front end servers).
·
The polices on all existing Web applications are set to grant the ControlPoint Service Account Full
Control permissions.
·
The ControlPoint Service Account is granted the db_owner role in all existing content databases:
·
Final setup on the ControlPoint Configuration site is performed.
NOTE: If you do not complete the activation process, the following message will display in the
ControlPoint application header: License not yet recorded.
The conventional way to activate ControlPoint is over the Internet, using the procedure for Activating
Your License Online.
If the machine on which ControlPoint is installed does not have Internet access, you will need to request
a license file from Metalogix. Continue with the procedure for Activating Your License Without Internet
Access.
Activating Your License Online
To activate your ControlPoint license online:
1
On the Manage ControlPoint Licenses dialog, select the appropriate radio button.
2
Click [Manage Licenses] to display the Activate License dialog.
3
Make sure Activate Online is selected.
REMINDER: If the server on which ControlPoint is installed does not have internet access, use the
procedure for Activating Your License Without Internet Access.
4
Enter the license activation key provided by Metalogix.
NOTE: If you are upgrading from a version earlier than 5.2, the license key field will already be
populated with your current ControlPoint license.
Page 24
© Metalogix International GmbH., 2008-2016
Advanced Installation Guide
Page 25
Metalogix ControlPoint
5
Click [Activate].
6
When the License activation succeeded message displays in the lower-left corner of the dialog,
click [Close] to return to the Manage ControlPoint Licenses dialog.
© Metalogix International GmbH., 2008-2016
Advanced Installation Guide
7
Metalogix ControlPoint
Click [Record License Info].
The message Processing License displays in the lower left corner of the dialog as license information is
made available to additional Web front-end servers in your environment. When processing is
completed, it is replaced by the message ControlPoint has been activated and License recorded.
When you record your ControlPoint license, the following actions are carried out:
·
ControlPoint license makes license information available to additional Web front end servers.
·
The polices on all existing Web applications are set to grant the ControlPoint Service Account Full
Control permissions.
·
The ControlPoint Service Account is granted the db_owner role in all existing content databases:
·
Final setup on the ControlPoint Configuration site is performed.
NOTE: If you do not complete the activation process, the following message will display in the
ControlPoint application header: License file does not exist.
Activating Your License Without Internet Access
You can activate your ControlPoint license offline by requesting an activation key file from Metalogix.
This file can then be used to activate your ControlPoint license.
NOTE: Because the request for the activation key file must be submitted via the Metalogix website the
request must be submitted from a machine that has internet access.
To activate your ControlPoint license offline:
1
Page 26
On the Manage ControlPoint Licenses dialog, select the appropriate radio button.
© Metalogix International GmbH., 2008-2016
Advanced Installation Guide
2
Click [Manage Licenses] to display the Activate License dialog.
3
Enter the license activation key provided by Metalogix,
Metalogix ControlPoint
NOTE: If you are upgrading from a version earlier than 5.2, the license key field will already be
populated with your current ControlPoint license.
Page 27
© Metalogix International GmbH., 2008-2016
Advanced Installation Guide
Metalogix ControlPoint
4
Select Activate Offline.
5
Follow the instructions that display in the dialog to complete the activation process:
a) Collect the Activation Data. You have the option to either Copy Activation Data to Clipboard or
Save Activation Data to (text) File.
b) Submit collected data to Metalogix. Go to http://www.metalogix.com/Support/
OfflineActivation.aspx and follow the instructions for submitting your activation data.
When your activation key is returned, you have the option of copying it to the clipboard or saving it
to a data file. Make sure that you choose the option to save to a data file as it is the only method
that Activate License dialog allows.
c) Upload Activation Key File obtained from Metalogix to the Activate License dialog.
d) Click [Activate].
When the License activation succeeded message displays in the lower-left corner of the dialog,
click [Close] to return to the Manage ControlPoint Licenses dialog.
Page 28
© Metalogix International GmbH., 2008-2016
Advanced Installation Guide
6
Metalogix ControlPoint
Click [Record License Info].
The message Processing License displays in the lower left corner of the dialog as license
information is made available to additional Web front-end servers in your environment. When
processing is completed, it is replaced by the message ControlPoint has been activated and
License recorded.
Recording Your ControlPoint License
When you record your ControlPoint license, the following actions are carried out:
·
ControlPoint license makes license information available to additional Web front end servers.
·
The polices on all existing Web applications are set to grant the ControlPoint Service Account Full
Control permissions.
·
The ControlPoint Service Account is granted the db_owner role in all existing content databases:
·
Final setup on the ControlPoint Configuration site is performed.
NOTE: If you do not complete the activation process, the following message will display in the
ControlPoint application header: License file does not exist.
Activating ControlPoint for Additional Farms in a Multi-Farm Installation
If you have installed ControlPoint on an additional farm in a multi-farm installation, follow the procedure
below to activate the ControlPoint application for that farm.
Page 29
© Metalogix International GmbH., 2008-2016
Advanced Installation Guide
Metalogix ControlPoint
Summary of the Additional Farm Application Process
When you activate ControlPoint for additional farms, the following actions are carried out:
·
The polices on all existing Web applications are set to grant the ControlPoint Service Account Full
Control access.
·
The ControlPoint Service Account is given the following database rights:
·
§
Connect
§
Authenticate
§
Read
§
Execute
Final setup on the ControlPoint Configuration site is performed.
To activate ControlPoint for additional farms:
Page 30
1
On the Manage ControlPoint Licenses dialog, click the Installed or updated ControlPoint on additional
farms in a multi-farm install radio button.
2
Use the information in the following table to determine the appropriate next step.
© Metalogix International GmbH., 2008-2016
Advanced Installation Guide
Metalogix ControlPoint
If you have ...
·
installed
ControlPoint for
the first time
Then ...
the [Manage Licenses] and [Record License Info] buttons display,
prompting you to enter or update your current license.
OR
· upgraded from a
version earlier
than 5.2
Follow the procedure for Activating your ControlPoint License.
upgraded from a
version later than 5.2
3
click [Grant Access].
Click [Close] to dismiss the dialog.
Configuring the Environment in Which ControlPoint Will Run
Once the ControlPoint application has been installed and configured on the first Web front-end server
in your SharePoint farm, you can perform the following tasks as needed:
Page 31
·
Configure ControlPoint for each additional Web front-end server in your farm (both when installing
ControlPoint for the first time and whenever a new Web front-end server has been added to your
farm).
·
Set up host headers and/or alternate access mappings (for load balancing).
© Metalogix International GmbH., 2008-2016
Advanced Installation Guide
·
Metalogix ControlPoint
If you use alternate authentication providers in your farm, configure ControlPoint to recognize
them.
REMINDER: Each farm in a multi-farm installation has its own copy of the ControlPoint application.
Therefore, if you have installed ControlPoint on multiple farms, you must perform the entire
configuration and setup process for each farm.
Configuring ControlPoint for Additional Web Front-End Servers
If you have more than one Web front-end server in your farm, SharePoint automatically propagates the
ControlPoint application to all of them. However, you must perform the following tasks manually on
each additional Web front-end server:
·
Install the appropriate version of the NET Framework, if it is not already on the server. From the
installation folder, run prerequisites.exe.
NOTE: It is important that additional Web front-end servers run with the version of prerequisites
provided by Metalogix. Refer to the topic Installing ControlPoint Files in the ControlPoint
Installation and Upgrade Guide for more information on prerequisites.
·
Create an IIS Virtual Directory, as described below.
NOTE: SharePoint automatically propagates the ControlPoint application to all Web front end
servers; however, it only creates the IIS Virtual Directory on the machine on which ControlPoint was
installed. Included with ControlPoint is a utility called CreateVirtDirectory.exe to help automate this
process. Alternatively, you can create the IIS Virtual Directory manually. Consult your Microsoft
Server documentation for details, as the procedure varies based on the version of IIS Manager you
are running.
To create an IIS Virtual Directory on an additional front-end server using the Create
Virtual Directory utility:
1
2
Page 32
Open the IIS Manager on the additional Web front-end server.
Verify that SharePoint has propagated the ControlPoint website, as indicated by its presence in the
IIS of the server).
© Metalogix International GmbH., 2008-2016
Advanced Installation Guide
Metalogix ControlPoint
NOTE: The amount of time it takes for SharePoint to propagate the ControlPoint website to
additional Web front-end servers depends on a number of factors, including the size of your farm.
3
On the front end server where the ControlPoint application was initially installed, go to the following
directory: C:\Program Files\Metalogix\ControlPoint\ControlPointFeature.
4
Copy the file CreateVirtDirectory.exe to any location on the additional front-end server, then doubleclick to run it.
NOTE: It may be necessary to "Run as Administrator."
5
Repeat Steps 1-4 for each additional front-end server in your farm.
Additional ControlPoint Management Tasks
For information on performing additional ControlPoint management tasks (such as setting up host
headers and alternate access mappings, managing ControlPoint users and groups, and making
ControlPoint available to business users), refer to The ControlPoint Administration Guide,..
Launching ControlPoint
Use one of the following options to start the ControlPoint application.
From your workstation browser:
Enter http://<server_machine_name>:<port_number>/_layouts/axceler/xcMain.aspx.
Page 33
© Metalogix International GmbH., 2008-2016
Advanced Installation Guide
Metalogix ControlPoint
(The server machine name is the name of the machine on which ControlPoint is installed. 1818 is the
default port number for the ControlPoint Web application.)
NOTE: If you are a ControlPoint Application Administrator logging in for the first time, complete the
login screen using the account that was designated as the ControlPoint Site Collection Administrator
account at the time the ControlPoint application was installed.
From the server on which ControlPoint is installed:
1
Log into the server using the account that was designated as the ControlPoint Service Account at
the time the ControlPoint application was installed.
2
From the Windows Start menu, choose Programs > Metalogix > ControlPoint > Launch ControlPoint Application.
From within a SharePoint site:
NOTE: You can launch ControlPoint from within a SharePoint site only if the ControlPoint for Site
Admins feature and/or the ControlPoint Menus for Site Settings feature has been activated for the site.
More information can be found in the ControlPoint Administration Guide.
Page 34
If ...
Then ...
ControlPoint for Site
Admins has been
activated
from the SharePoint Site Settings page or the Site Actions menu, choose Launch
ControlPoint for Site Admins.
ControlPoint Menus
for Site Settings has
been deployed and
activated
·
from the Site Settings page, select one of the ControlPoint Actions or a
ControlPoint Analysis
OR
· from the Site Actions menu, choose Launch ControlPoint.
© Metalogix International GmbH., 2008-2016
Advanced Installation Guide
If ...
ControlPoint
Permissions
Management for Site
Admins has been
activated
Page 35
Metalogix ControlPoint
Then ...
from the SharePoint Site Settings page or the Site Actions menu, choose
Launch ControlPoint Permissions Management.
© Metalogix International GmbH., 2008-2016
Advanced Installation Guide
Metalogix ControlPoint
Moving ControlPoint to A Different Web
Front-End Server
If the need arises to move the ControlPoint application from the Web front-end server on which it was
originally installed (for example, the machine may have become nonoperational or is being
decomissioned), you can install it on a different Web front-end server using the following procedure.
To move ControlPoint to a different Web front-end server:
1
Contact Metalogix and obtain a new license code.
NOTE: When a ControlPoint license is initially activated, the license is node-locked to the machine
on which it is installed and cannot be entered on a different machine.
2
In Central Administration, change the url in the default zone for the ControlPoint Web application to
a url that includes the new machine name and port number that has already been specified for the
ControlPoint Web application (1818 is the ControlPoint default).
NOTE: It is important to complete this step before installing on the new Web front-end to allow the
installer to recognize that the Web application that hosts the ControlPoint Configuration Site
Collection exists within the context of the new machine name.
3
Install, configure, and activate ControlPoint on the new Web front-end using the instructions for First
Time Installation and Configuration. Provide all of the same information used for the original
installation— Service Account credentials, port number, location of the ControlPoint Service
database, and so on.
The installer will find and re-use the existing ControlPoint Configuration site and ControlPoint
Service (xcAdmin) database, so all settings and historical data will be preserved.
Page 36
© Metalogix International GmbH., 2008-2016
Advanced Installation Guide
Metalogix ControlPoint
Upgrading from a Previous Version of
ControlPoint
When upgrading to a new version of ControlPoint:
Make sure that you:
·
run the installer on the Web front-end server on which the original installation was performed
·
log in using the account from which the original installation was run.
Remember to perform this procedure for each farm in a multi-farm installation.
NOTE: If UAC is enabled, you must "Run as Administrator."
To upgrade ControlPoint:
Page 37
1
Install the ControlPoint files using the procedure for Installing ControlPoint Files.
2
Once the ControlPoint Configuration Wizard has been launched (either directly from the Installation
Wizard or from the desktop shortcut), choose Upgrade ControlPoint.
© Metalogix International GmbH., 2008-2016
Advanced Installation Guide
3
Metalogix ControlPoint
The System Check dialog displays and verifies that the SharePoint environment is ready for
deployment.
The Configuration Wizard begins the configuration and deployment process.
4
When the configuration and deployment has completed successfully, a pop-up displays, informing
you that the installation process is completed and the next step is license management.
NOTE: The purpose of this dialog is to discourage you from terminating the process prematurely
(The Manage ControlPoint Licenses will dialog display automatically once the configuration process
is complete, but it may take several seconds.)
5
Page 38
Click [OK] to dismiss the configuration dialog and pop-up message.
© Metalogix International GmbH., 2008-2016
Advanced Installation Guide
Metalogix ControlPoint
The Manage ControlPoint Licenses dialog displays.
Continue with Updating Your ControlPoint License After a Software Upgrade or Maintenance Release.
If any ControlPoint policies were created in an earlier version:
After performing the upgrade, existing ControlPoint policies will not be fully enforceable until you have:
·
performed an IIS reset on the machine on which ControlPoint has been installed
AND
·
re-registered all policies (See the ControlPoint User's Guide for information on re-registering
policies).
Updating Your ControlPoint License After a Software Upgrade
or Maintenance Release
The Manage ControlPoint Licenses dialog automatically displays at the conclusion of a software upgrade
or maintenance release.
If you choose not to activate ControlPoint immediately, you can invoke this dialog from the Windows
Start menu of the server on which the application was installed by choosing Start>All
Programs>Metalogix>Manage ControlPoint Licenses.
If you are activating ControlPoint at a later time, make sure that you log in using the same account that
was used to install the application.
NOTE: You may need to "Run as Administrator" to invoke the dialog.
Page 39
© Metalogix International GmbH., 2008-2016
Advanced Installation Guide
Metalogix ControlPoint
Use the following procedures to update your ControlPoint license after you have installed a software
upgrade or maintenance release from Metalogix.
To update your ControlPoint License for the first (or only) farm:
1
On the Manage ControlPoint Licenses dialog, click the Updated or patched ControlPoint on your first farm
radio button.
If you have ...
·
Then ...
installed ControlPoint the [Manage Licenses] and [Record License Info] buttons display,
for the first time
prompting you to enter or update your current license.
OR
· upgraded from a
version earlier than
5.2
Follow the procedure for Activating your ControlPoint License.
upgraded from a version click [Grant Access].
later than 5.2
2
Click [Close] to dismiss the dialog.
To update your ControlPoint license for additional farms in a multi-farm installation:
Follow the procedure for Activating ControlPoint for Additional Farms in a Multi-Farm Installation.
Page 40
© Metalogix International GmbH., 2008-2016
Advanced Installation Guide
Metalogix ControlPoint
Updating the xcAdmin Database After
SharePoint Has Been Upgraded via a
"Database Attach"
If your SharePoint environment has been upgraded using the "database attach" method, you can use
the ControlPoint Database Recovery utility to make data that has been collected in the ControlPoint
Service (xcAdmin) database available for use in the upgraded environment. The utility accomplishes
this by mapping Farm- and Web Application-level GUIDs in the original environment to those in the
upgraded environment.
In order to perform this procedure, Discovery must have been on both the Current Farm and
Recovered Farm. Instructions can be found in the ControlPoint Administration Guide.
Data That Can Be Recovered
For any portion of the farm on which the ControlPoint Discovery job has been run, the utility can
recover:
·
historical information, including site collection storage and activity
·
definitions of ControlPoint Policies
NOTE: It will be necessary to re-register those policies, which will enable the event handlers that
actually perform the enforcement.
·
Group associations used by the Manage (Linked) SharePoint Groups operation.
NOTE: Associated (linked) group will continue to display in ControlPoint, regardless of whether the
content database in which they reside has been migrated.
·
Information reported in the ControlPoint Task Audit.
·
Scheduled ControlPoint operations.
EXCEPTIONS:
§
Scheduled jobs to restore permissions will remain but will fail because permissions backups are
not recovered.
§
Set Site Properties operations will run if the operation includes the setting of icons or theme.
§
For Set List Properties operations, the template URL may not be properly reset for the new
environment.
Any job that references content that has not been migrated will fail until that content has been
migrated.
Data That Cannot Be Recovered
The utility will not recover the following:
Page 41
© Metalogix International GmbH., 2008-2016
Advanced Installation Guide
Metalogix ControlPoint
·
User-specific information (such as last temporary location use in Copy/Move operations).
·
Permissions backups.
Prerequisites
Before running the ControlPoint Database Recovery Utility, ensure that:
·
the upgraded farm has been created
·
ControlPoint has been installed and configured on the upgraded farm (with the existing xcAdmin
database specified as the ControlPoint Service (xcAdmin) Database)
·
The xcAdmin database is accessible to software running on the upgraded farm
·
The content databases for which you want to run the utility have been attached and imported
NOTE: If you are attaching content databases in stages, the utility can be re-run as needed.
Remember to also run Manage ControlPoint Licenses for newly attached content databases.
·
ControlPoint Discovery has been run on all portions of the upgraded farm for which you want to
recover xcAdmin data
The utility assumes that, if more than one content database is associated with a Web application,
those content databases will continue to be associated with the same Web application. If content
databases are reorganized or regrouped, the utility will not work properly.
To run the ControlPoint Database Recovery Utility:
1
Launch a browser session and enter the following url:
http://<server_name>:<port_number>/_layouts/axceler/xcControlPointDatabaseRecovery.aspx
where <server_name> is the name of either the server you are upgrading to or the server you are
upgrading from and <port_number> is the number of the port that hosts the ControlPoint Web
application (1818 is the ControlPoint default value).
Page 42
© Metalogix International GmbH., 2008-2016
Advanced Installation Guide
2
Metalogix ControlPoint
From the Current Farm drop-down, select the farm to which content databases have been imported
(that is, the upgraded farm)..
NOTE: If the upgraded farm does not appear in the drop-down, make sure that:
3
§
the ControlPoint Service (xcAdmin) database of the old farm has been designated as the
Database Server for the upgraded farm, and
§
Discovery has been run on some portion of the upgraded farm.
From the Recovered Farm drop-down, select the farm from which the content databases were
imported.
Two sets of drop-downs display, which enable you to map Web applications in the old farm with
corresponding Web applications in the upgraded farm.
Page 43
© Metalogix International GmbH., 2008-2016
Advanced Installation Guide
4
Metalogix ControlPoint
For each Web application whose ControlPoint xcAdmin data you want to recover, map the Current
Web Application to its corresponding Recovered Web Application.
Note that the Recovered Farm list may include the names of Web applications that no longer exist.
5
When you have finished mapping Web applications, click [Run Now].
Note that it may take some time for the progress indicator to appear. When the operation is
completed, a ControlPoint Task Audit is generated for the action and displays in the Results section.
Page 44
© Metalogix International GmbH., 2008-2016
Advanced Installation Guide
Metalogix ControlPoint
Removing (Uninstalling) ControlPoint
After the initial installation of ControlPoint, you can use the Remove option if you want to completely
remove ControlPoint from your farm.
The Web application that hosts the ControlPoint Configuration Site collection and all of its contents
will be deleted as part of the uninstall.
When removing installed components:
Make sure that you:
·
run the installer on the Web front-end server on which the original installation was performed, and
·
log in using the account from which the original installation was run.
To launch the installer:
From the Control Panel Programs and Features select Metalogix ControlPoint and choose Uninstall
To remove (uninstall) ControlPoint:
1
From the Remove Program dialog click [Remove].
The System Check dialog displays and the Configuration Wizard verifies that the Sharepoint
environment is ready for deployment.
Page 45
© Metalogix International GmbH., 2008-2016
Advanced Installation Guide
Metalogix ControlPoint
NOTE: If your environment fails one or more of the system checks listed, you may have the
opportunity to correct the issue before proceeding.
Page 46
© Metalogix International GmbH., 2008-2016
Advanced Installation Guide
Metalogix ControlPoint
2
When the System Check has been completed successfully, click [NEXT] to display the Remove
ControlPoint dialog.
3
Use the information in the following table to determine the appropriate option to select for Delete
the ControlPoint Service Database (xcAdmin).
If ...
·
you are using ControlPoint in a multi-farm environment
and want to continue to use it to manage other farms
Then ...
leave the Delete the ControlPoint Service
Database (xcAdmin) box unchecked.
OR
· you plan to reinstall ControlPoint in your environment
·
you are permanently removing ControlPoint from a
single-farm environment
check the Delete the ControlPoint
Service Database (xcAdmin) box.
OR
· you have a multi-farm installation of ControlPoint and
you want to permanently remove the application from
all farms
4
Page 47
Use the information in the following table to determine the appropriate option to select for Remove
all ControlPoint Policies that have been created for the farm.
© Metalogix International GmbH., 2008-2016
Advanced Installation Guide
Metalogix ControlPoint
If ...
·
Then ...
you plan to reinstall ControlPoint leave the Remove all ControlPoint Policies that have been
in your environment and you want created for the farm. box unchecked
all existing ControlPoint policies
to be retained
OR
· no ControlPoint polices have been
created for your farm
you are permanently removing
ControlPoint from the farms
check the Remove all ControlPoint Policies that have been
created for the farm. box.
NOTE: The program xcUtilities will be copied to the system
temp directory and will be executed from there. Normally,
it will continue to perform its cleanup after other aspects of
the uninstall have completed.
5
Click [Remove].
The Configuration Wizard removes installed components, including the ControlPoint Web
application and solution.
6
When the ControlPoint was successfully removed message displays, click [Next].
A pop-up displays, informing you that the removal of the ControlPoint web application is complete
and the next step is to uninstall local ControlPoint files.
Page 48
7
Click [OK] to dismiss the pop-up and begin the uninstallation of ControlPoint files.
8
When the Uninstallation Completed message displays, click [Finish].
© Metalogix International GmbH., 2008-2016
Advanced Installation Guide
Metalogix ControlPoint
ControlPoint Log Files
There are a number of log files that can help in troubleshooting ControlPoint issues.
NOTE: If you cannot diagnose your issue using the information in this guide and need to contact
Metalogix Technical Support, have any applicable log file(s) readily available to help the Technical
Support Specialist better assist you.
Installation Log (xcControlPoint.log)
xcControlPoint.log:
·
is the log file where the progress of a ControlPoint installation is recorded, and
·
is located on the machine on which ControlPoint was installed for the farm, in the directory C:
\Program Files\Metalogix\ControlPointOnline\AxcelerFeature.
Licensing and Activation Log File (xcClient.log)
xcClient.log:
Page 49
·
is the log file where ControlPoint license activation and management is recorded, and
·
is located on the machine on which ControlPoint was installed for the farm, in the directory C:
\Program Files\Metalogix\ControlPoint\ControlPointFeatures.
© Metalogix International GmbH., 2008-2016