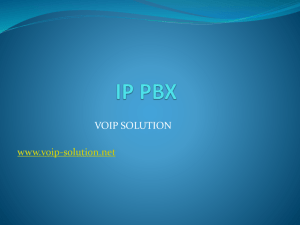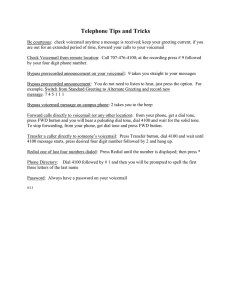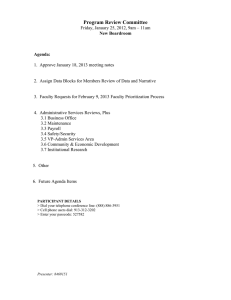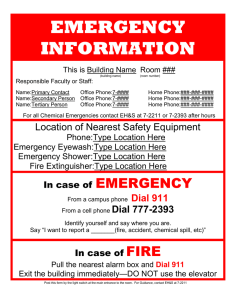Configuration Guide
advertisement

Microsoft Exchange Server 2007 Unified Messaging PBX Configuration Note: Mitel 3300 with Dialogic® 2000 Media Gateway Series (DMG2xxxDTI) using T1 QSIG By : Dialogic Updated Since : 12/19/2007 READ THIS BEFORE YOU PROCEED This document is for informational purposes only and is provided “AS IS”. Microsoft, its partners and vendors cannot verify the accuracy of this information and take no responsibility for the content of this document. MICROSOFT, ITS PARTNERS AND VENDORS MAKE NO WARRANTIES, EXPRESS, IMPLIED OR STATUTORY, AS TO THE INFORMATION IN THIS DOCUMENT. 1 Content This document describes the configuration required to setup Mitel 3300 and Dialogic® 2000 Media Gateway Series (DMG2xxxDTI) using T1 QSIG as the telephony signaling protocol. It also contains the results of the interoperability testing of Microsoft Exchange 2007 Unified Messaging based on this setup. Intended Audience This document is intended for Systems Integrators with significant telephony knowledge. Technical Support The information contained within this document has been provided by Microsoft partners or equipment manufacturers and is provided AS IS. This document contains information about how to modify the configuration of your PBX or VoIP gateway. Improper configuration may result in the loss of service of the PBX or gateway. Microsoft is unable to provide support or assistance with the configuration or troubleshooting of components described within. Microsoft recommends readers to engage the service of an Microsoft Exchange 2007 Unified Messaging Specialist or the manufacturers of the equipment(s) described within to assist with the planning and deployment of Exchange Unified Messaging. Microsoft Exchange 2007 Unified Messaging (UM) Specialists These are Systems Integrators who have attended technical training on Exchange 2007 Unified Messaging conducted by Microsoft Exchange Engineering Team. For contact information, visit here. Version Information Date of Modification Details of Modification December 19, 2007 Initial version of this document. 2 1. Components Information 1.1. PBX or IP-PBX PBX Vendor Mitel Model 3300 Software Version 3300 Universal NSU - 50001270 Telephony Signaling T1 QSIG Additional Notes N/A 1.2. VoIP Gateway Gateway Vendor Dialogic Corporation Model Dialogic® 2000 Media Gateway Series (DMG2xxxDTI) Software Version 5.0.42 VoIP Protocol SIP 1.3. Microsoft Exchange Server 2007 Unified Messaging Version RTM 2. Prerequisites 2.1. Gateway Requirements The gateway needs to support T1 QSIG interface. 2.2. PBX Requirements PBX must have all supplemental service packages installed for the QSIG protocol to operate properly and provide all advanced supplemental services. To connect to the PBX using T1 QSIG, you need the 3300 Universal NSU - 50001270 line card. 2.3. Cabling Requirements Cabling for QSIG connections must be CAT5e or better. Standard voice quality cable will not provide optimum signal quality and the gateway will have problems establishing connection on the D-Channel. 3 3. Summary and Limitations A check in this box indicates the UM feature set is fully functional when using the PBX/gateway in question. 4. Gateway Setup Notes During the initial setup of the gateway using the serial port, you must: • Assign the gateway a Unique IP address, subnet mask and network gateway address (if the latter is required). • Configure the gateway to use the SIP VoIP protocol. • Set the Line Mode to T1. • Set the Protocol to ISDN - QSIG. During • • • • the solution-specific setup of the gateway using the web interface, you must: Configure the gateway with at least a single IP endpoint pointing to your voice server. Set the Voice coder to be either G.711 (default) or G.273 if required. Set the Line Encoding and Line Framing as required by your T1 Interface. Typical settings are Encoding = B8ZS and Framing = ESF. Configure the SIP Transport for TCP. 4 5. PBX Setup Notes The basic steps of setting up the PBX for use with this gateway and a voice messaging system are as follows: • Configuring hardware and class of service. • Configuring ISDN-PRI interface. • Configuring ARS options. • Setting up subscriber station sets. All PBX programming is done via a web browser by connecting to the network port of the PBX. 5.1. Configure Hardware and Class of Service Use the Units and Modules Network Services Unit Configuration menu selection to configure a Network Service Unit. This command sets the options on an installed NSU so it can be configured for a specific type and protocol to be used with the gateway. Select an NSU from the list and click the Change button to configure the options. 5 See the screen below for the selected options. Before moving on to the next task be sure to click the Save button. 6 Configure a Class of Service Template for the Trunk. Shown below is the listing of all the enabled and disabled classes of service that will be configured on the trunk interface in this example. Yours may very depending on site requirements but keep in mind that disabling certain classes of service will have an effect on certain available features. 7 8 9 10 11 Before moving on to the next task be sure to click the Save button. 5.2. Configuring ISDN-PRI Interface Use the ISDN PRI Link Descriptor Assignment menu selection to build a template that sets the various options for a trunk interface such as framing, coding and interface type. Use the Add or Change buttons to either build a new Link Descriptor or modify an existing Link Descriptor. 12 See the screen below for the selected options. Before moving on to the next task be sure to click the Save button. 13 Use the ISDN-PRI Digital Link Assignment menu selection to connect a physical location (port, unit, shelf, slot and link) within the PBX with the NSU and Link Descriptor configured in the previous steps. Select a Controller Module and click the Change button to configure the options. 14 See the screen below for the selected options. Before moving on to the next task be sure to click the Save button. 15 Use the ISDN-PRI MSDN-DPNSS-DASSII Trunk Circuit Descriptor menu selection to assign direction and protocols to the individual trunk cards in the PBX. Select a trunk number and click the Change button to configure the options. 16 See the screen below for the selected options. Before moving on to the next task be sure to click the Save button. 17 Use the ISDN-PRI Trunk Service Assignment menu selection to set up a template that contains various service levels, for example the trunks class of service that was previously defined, into a template that will latter on be assigned to a trunk. Select the trunk service number and click the Change button to configure the options. 18 See the screen below for the selected options. Before moving on to the next task be sure to click the Save button. 19 Use the ISDN-PRI Digital Trunk Assignment menu selection to configure the individual trunk members and assign them the defined Trunk Service Assignment template and Trunk Circuit Descriptor template that were configured in the previous steps. This gets done for each member of a trunk interface. Select each individual trunk member and click the Change button to configure the options. 20 See the screen below for the selected options. Before moving on to the next task be sure to click the Save button. 21 5.3. Configuring ARS Options Use the ARS Trunk Group Assignment menu selection to edit your trunk group configuration. Use the Add or Change buttons to either build a new trunk group or modify an existing group. 22 See the screen below for the selected options. Click the Save button when you are finished editing the options and wish to save your configuration. When you have configured a trunk group you use the Add Member button to add individual trunk members to the group. Before moving on to the next task be sure to click the Save button. 23 Use the ARS Route Assignment menu selection to define a route to direct calls to a specific trunk. Select a Route Number and click the Change button to configure the options. 24 See the screen below for the selected options. Before moving on to the next task be sure to click the Save button. 25 Use the ARS Digits Dialed Assignment menu selection to configure an ARS number to use to place and forward calls to a specific trunk group. The ARS number is used as the forwarding target for subscriber station sets and the inbound entry point for direct calls to the server. Use the Add or Change buttons to either add a new ARS number or modify an existing one. This example shows setting up ARS to except any 3 digit number that starts with an 8 as a dialable number. The ASR table will then take the call and route it to trunk group 21. Useable numbers in this example would be any number between 800 and 899 all inclusive. An alternate method of configuration would be to define a very specific number, for example 800, not an entire range, and not define any following digits. The method you choose is up to what your sites configuration will support. 26 See the screen below for the selected options. Below is an example of the configuration using the described alternative method. Before moving on to the next task be sure to click the Save button. 27 5.4. Setting Up Subscriber Station Sets There is no PBX-side programming for setting up the subscriber station sets. All the forwarding of the subscriber station sets is defined directly on subscriber station set using the phone’s soft menu keys. The subscriber should be directed to set their internal and external ring no answer and busy forwarding conditions to the Pilot Number setting defined in the hunt group configuration. 5.5. Additional Comments Ensure that the Node Identity assignment has not been entered. If this is entered, it will append extra digits onto extensions as they pass across the trunk to the gateway. 28 6. Exchange 2007 UM Validation Test Matrix The following table contains a set of tests for assessing the functionality of the UM core feature set. The results are recorded as either: • Pass (P) • Conditional Pass (CP) • Fail (F) • Not Tested (NT) • Not Applicable (NA) Refer to: • Appendix for a more detailed description of how to perform each call scenario. • Section 6.1 for detailed descriptions of call scenario failures, if any. No. Call Scenarios (see appendix for more detailed instructions) (P/CP/F/NT) 1 Dial the pilot number from a phone extension that is NOT enabled for Unified Messaging and logon to a user’s mailbox. P Reason for Failure (see 6.1 detailed descriptions) for more Confirm hearing the prompt: “Welcome, you are connected to Microsoft Exchange. To access your mailbox, enter your extension…” 2 Navigate mailbox using the Voice User Interface (VUI). P 3 Navigate mailbox using the Telephony User Interface (TUI). P 4 Dial user extension and leave a voicemail. 4a Dial user extension and leave a voicemail from an internal extension. P Confirm the Active Directory name of the calling party is displayed in the sender field of the voicemail message. 4b Dial user extension and leave a voicemail from an external phone. No trunks were available at the time of testing. Confirm the correct phone number of the calling party is displayed in the sender field of the voicemail message. 29 5 Dial Auto Attendant (AA). P Dial the extension for the AA and confirm the AA answers the call. 6 Call Transfer by Directory Search. 6a Call Transfer by Directory Search and have the called party answer. P Confirm the correct called party answers the phone. 6b Call Transfer by Directory Search when the called party’s phone is busy. P Confirm the call is routed to the called party’s voicemail. 6c Call Transfer by Directory Search when the called party does not answer. P Confirm the call is routed to the called party’s voicemail. 6d Setup an invalid extension number for a particular user. Call Transfer by Directory Search to this user. P Confirm the number is reported as invalid. 7 Outlook Web Access Phone Feature. (OWA) Play-On- 7a Listen to voicemail using OWA’s Play-OnPhone feature to a user’s extension. 7b Listen to voicemail using OWA’s Play-OnPhone feature to an external number. No trunks were available at the time of testing. 8 Configure a button on the phone of a UMenabled user to forward the user to the pilot number. Press the voicemail button. No speed dial button was available. Testing was done by making a direct call to the hunt group. P Confirm you are sent to the prompt: “Welcome, you are connected to Microsoft Exchange. <User>. Please enter your pin and press the pound key.” 9 Send a test FAX message to user P 30 extension. Confirm the FAX is received in the user’s inbox. 10 Setup TLS between gateway/IP-PBX and Exchange UM. Replace this italicized text with your TLS configuration: self-signed certificates or Windows Certificate Authority (CA). 10a Dial the pilot number and logon to a user’s mailbox. 5.0.42 gateway firmware does not yet implement TLS so this feature was not tested. Confirm UM answers the call and confirm UM responds to DTMF input. 10b Dial a user voicemail. extension and leave a 5.0.42 gateway firmware does not yet implement TLS so this feature was not tested. user 5.0.42 gateway firmware does not yet implement TLS so this feature was not tested. Confirm the user receives the voicemail. 10c Send a test extension. FAX message to Confirm the FAX is received in the user’s inbox. 11 Setup G.723.1 on the gateway. (If already using G.723.1, setup G.711 A Law or G.711 Mu Law for this step). P Dial the pilot number and confirm the UM system answers the call. 12 The Geomant software was not available at the time of validation so this feature was not tested. Setup Message Waiting Indicator (MWI). Geomant offers a third party solution: MWI 2007. Installation files and product documentation can be found on Geomant’s MWI 2007 website. 13 Execute Test-UMConnectivity. NT 14 Setup and test fail-over configuration on the IP-PBX to work with two UM servers. NA 31 6.1. Detailed Description of Limitations Failure Point Phone type (if phone-specific) Call scenarios(s) associated with failure point List of UM features affected by failure point Additional Comments Failure Point Phone type (if phone-specific) Call scenarios(s) associated with failure point List of UM features affected by failure point Additional Comments 32 7. Troubleshooting 7.1. Important Debugging Tools • • Ethereal/Wireshark – Used to view and analyze the network captures provided by the Dialogic® gateway diagnostic firmware. Adobe Audition -- Used to review and analyze the audio extracted from the network captures to troubleshoot any audio-related issues. 7.2. Important Gateway Trace Masks These keys are helpful during troubleshooting scenarios and should be considered keys to activate by default for all troubleshooting cases. • voip prot and voip code – this allows the collection of all SIP-related messages as they are sent from and received by the gateway. This data is important in cases where you feel that the gateway is not able to communicate properly with the messaging server. • tel event and tel code – This allows the collection of circuit-side activity of the emulated station set, such as display updates, key presses, light transitions and hook state changes. This data is important in the following scenarios: • o Call control problems (dropped calls, failing transfers, etc…) o Integration problems (incorrect mailbox placement, missed auto-attendant greetings etc…) teldrv prot – This allows the collection of all ISDN messages both transmitted and received on the gateways front-end interface. This data is important in the following scenarios: o Call control problems (dropped calls, failing transfers, etc…) o Integration problems (incorrect mailbox placement, missed auto-attendant greetings etc…) These keys are helpful during specific issues and can be enabled for targeted troubleshooting of very specific cases. Activation of these keys may generate large amounts of data on busy systems and increase the size of the collected log files, but should not harm system performance. • dspif (all keys) – This allows the collection of tone-related data. This data is helpful in cases where you think you have problems detection specific tones that should be, should not be, or are expected to be present at specific times during the call. If you do not suspect a tonerelated issue, this key may be left disabled. NOTE: Turning on all traces is not recommended. Doing this floods the debug stream with significant amounts of information that can cause delays in determining the root cause of a problem. 33 Appendix 1. Dial Pilot Number and Mailbox Login • Dial the pilot number of the UM server from an extension that is NOT enabled for UM. • Confirm hearing the greeting prompt: “Welcome, you are connected to Microsoft Exchange. To access your mailbox, enter your extension...” • Enter the extension, followed by the mailbox PIN of an UM-enabled user. • Confirm successful logon to the user’s mailbox. 2. Navigate Mailbox using Voice User Interface (VUI) • Logon to a user’s UM mailbox. • If the user preference has been set to DTMF tones, activate the Voice User Interface (VUI) under personal options. • Navigate through the mailbox and try out various voice commands to confirm that the VUI is working properly. • This test confirms that the RTP is flowing in both directions and speech recognition is working properly. 3. Navigate Mailbox using Telephony User Interface (TUI) • Logon to a user’s UM mailbox. • If the user preference has been set to voice, press “#0” to activate the Telephony User Interface (TUI). • Navigate through the mailbox and try out the various key commands to confirm that the TUI is working properly. • This test confirms that both the voice RTP and DTMF RTP (RFC 2833) are flowing in both directions. 4. Dial User Extension and Leave Voicemail • Note: If you are having difficulty reaching the user’s UM voicemail, verify that the coverage path for the UM-enabled user’s phone is set to the pilot number of the UM server. a. From an Internal Extension • From an internal extension, dial the extension for a UM-enabled user and leave a voicemail message. • Confirm the voicemail message arrives in the called user’s inbox. • Confirm this message displays a valid Active Directory name as the sender of this voicemail. 34 b. From an External Phone • From an external phone, dial the extension for a UM-enabled user and leave a voicemail message. • Confirm the voicemail message arrives in the called user’s inbox. • Confirm this message displays the phone number as the sender of this voicemail. 5. Dial Auto Attendant(AA) • Create an Auto Attendant using the Exchange Management Console: • Under the Exchange Management Console, expand “Organizational Configuration” and then click on “Unified Messaging”. • Go to the Auto Attendant tab under the results pane. • Click on the “New Auto Attendant…” under the action pane to invoke the AA wizard. • Associate the AA with the appropriate dial plan and assign an extension for the AA. • Create PBX dialing rules to always forward calls for the AA extension to the UM server. • Confirm the AA extension is displayed in the diversion information of the SIP Invite. • Dial the extension of Auto Attendant. • Confirm the AA answers the call. 6. Call Transfer by Directory Search • Method one: Pilot Number Access • Dial the pilot number for the UM server from a phone that is NOT enabled for UM. • To search for a user by name: • Press # to be transferred to name Directory Search. • • • Call Transfer by Directory Search by entering the name of a user in the same Dial Plan using the telephone keypad, last name first. To search for a user by email alias: • Press “#” to be transferred to name Directory Search • Press “# #” to be transferred to email alias Directory Search • Call Transfer by Directory Search by entering the email alias of a user in the same Dial Plan using the telephone keypad, last name first. Method two: Auto Attendant • Follow the instructions in appendix section 5 to setup the AA. • Call Transfer by Directory Search by speaking the name of a user in the same Dial Plan. If the AA is not speech enabled, type in the name using the telephone keypad. 35 • Note: Even though some keys are associated with three or four numbers, for each letter, each key only needs to be pressed once regardless of the letter you want. Ignore spaces and symbols when spelling the name or email alias. a. Called Party Answers • Call Transfer by Directory Search to a user in the same dial plan and have the called party answer. • Confirm the call is transferred successfully. b. Called Party is Busy • Call Transfer by Directory Search to a user in the same dial plan when the called party is busy. • Confirm the calling user is routed to the correct voicemail. c. Called Party does not Answer • Call Transfer by Directory Search to a user in the same dial plan and have the called party not answer the call. • Confirm the calling user is routed to the correct voicemail. d. The Extension is Invalid • Assign an invalid extension to a user in the same dial plan. An invalid extension has the same number of digits as the user’s dial plan and has not been mapped on the PBX to any user or device. • UM Enable a user by invoking the “Enable-UMMailbox” wizard. • Assign an unused extension to the user. • Do not map the extension on the PBX to any user or device. • Call Transfer by Directory Search to this user. • Confirm the call fails and the caller is prompted with appropriate messages. 7. Play-On-Phone • To access play-on-phone: • Logon to Outlook Web Access (OWA) by going to URL https://<server name>/owa. • After receiving a voicemail in the OWA inbox, open this voicemail message. • At the top of this message, look for the Play-On-Phone field ( • Click this field to access the Play-On-Phone feature. Play on Phone...). a. To an Internal Extension • Dial the extension for a UM-enabled user and leave a voicemail message. • Logon to this called user’s mailbox in OWA. 36 • Once it is received in the user’s inbox, use OWA’s Play-On-Phone to dial an internal extension. • Confirm the voicemail is delivered to the correct internal extension. b. To an External Phone number • Dial the extension for a UM-enabled user and leave a voicemail message. • Logon to the UM-enabled user’s mailbox in OWA. • Confirm the voicemail is received in the user’s mailbox. • Use OWA’s Play-On-Phone to dial an external phone number. • Confirm the voicemail is delivered to the correct external phone number. • Troubleshooting: • Make sure the appropriate UMMailboxPolicy dialing rule is configured to make this call. As an example, open an Exchange Management Shell and type in the following commands: • $dp = get-umdialplan -id <dial plan ID> • $dp.ConfiguredInCountryOrRegionGroups.Clear() • $dp.ConfiguredInCountryOrRegionGroups.Add("anywhere,*,*,") • $dp.AllowedInCountryOrRegionGroups.Clear() • $dp.AllowedInCountryOrRegionGroups.Add(“anywhere") • $dp|set-umdialplan • $mp = get-ummailboxpolicy -id <mailbox policy ID> • $mp.AllowedInCountryGroups.Clear() • $mp.AllowedInCountryGroups.Add("anywhere") • $mp|set-ummailboxpolicy • The user must be enabled for external dialing on the PBX. • Depending on how the PBX is configured, you may need to prepend the trunk access code (e.g. 9) to the external phone number. 8. Voicemail Button • Configure a button on the phone of a UM-enabled user to route the user to the pilot number of the UM server. • Press this voicemail button on the phone of an UM-enabled user. • Confirm you are sent to the prompt: “Welcome, you are connected to Microsoft Exchange. <User Name>. Please enter your pin and press the pound key.” • Note: If you are not hearing this prompt, verify that the button configured on the phone passes the user’s extension as the redirect number. This means that the user extension should appear in the diversion information of the SIP invite. 37 9. FAX • Use the Management Console or the Management Shell to FAX-enable a user. • Management Console: • • Double click on a user’s mailbox and go to Mailbox Features tab. • Click Unified Messaging and then click the properties button. • Check the box “Allow faxes to be received”. Management Shell - execute the following command: • • Set-UMMailbox –identity UMUser –FaxEnabled:$true To test fax functionality: • Dial the extension for this fax-enabled UM user from a fax machine. • Confirm the fax message is received in the user’s inbox. • Note: You may notice that the UM server answers the call as though it is a voice call (i.e. you will hear: “Please leave a message for…”). When the UM server detects the fax CNG tones, it switches into fax receiving mode, and the voice prompts terminate. • Note: UM only support T.38 for sending fax. 10.TRANSPORT SECURITY LAYER (TLS) • Setup TLS on the gateway/IP-PBX and Exchange 2007 UM. • Import/Export all the appropriate certificates. a. Dial Pilot Number and Mailbox Login • Execute the steps in scenario 1 (above) with TLS turned on. b. Dial User Extension and Leave a Voicemail • Execute the steps in scenario 4 (above) with TLS turned on. c. FAX • Execute the steps in scenario 9 (above) with TLS turned on. 11.G.723.1 • Configure the gateway to use the G.723.1 codec for sending audio to the UM server. • If already using G.723.1 for the previous set of tests, use this step to test G.711 A Law or G.711 Mu Law instead. • Call the pilot number and verify the UM server answers the call. • Note: If the gateway is configured to use multiple codecs, the UM server, by default, will use the G.723.1 codec if it is available. 38 12.Message Waiting Indicator (MWI) • Although Exchange 2007 UM does not natively support MWI, Geomant has created a 3rd party solution - MWI2007. This product also supports SMS message notification. • Installation files and product documentation can be found on Geomant’s MWI 2007 website. 13.Test-UMConnectivity • Run the Test-UMConnectivity diagnostic cmdlet by executing the following command in Exchange Management Shell: • Test-UMConnectivity –UMIPGateway:<Gateway> -Phone:<Phone> |fl • <Gateway> is the name (or IP address) of the gateway which is connected to UM, and through which you want to check the connectivity to the UM server. Make sure the gateway is configured to route calls to UM. • <Phone> is a valid UM extension. First, try using the UM pilot number for the hunt-group linked to the gateway. Next, try using a CFNA number configured for the gateway. Please ensure that a user or an AA is present on the UM server with that number. • The output shows the latency and reports if it was successful or there were any errors. 14.Test Fail-Over Configuration on IP-PBX with Two UM Servers • This is only required for direct SIP integration with IP-PBX. If the IP-PBX supports fail-over configuration (e.g., round-robin calls between two or more UM servers): • Provide the configuration steps in Section 5. • Configure the IP-PBX to work with two UM servers. • Simulate a failure in one UM server. • Confirm the IP-PBX transfers new calls to the other UM server successfully. 39