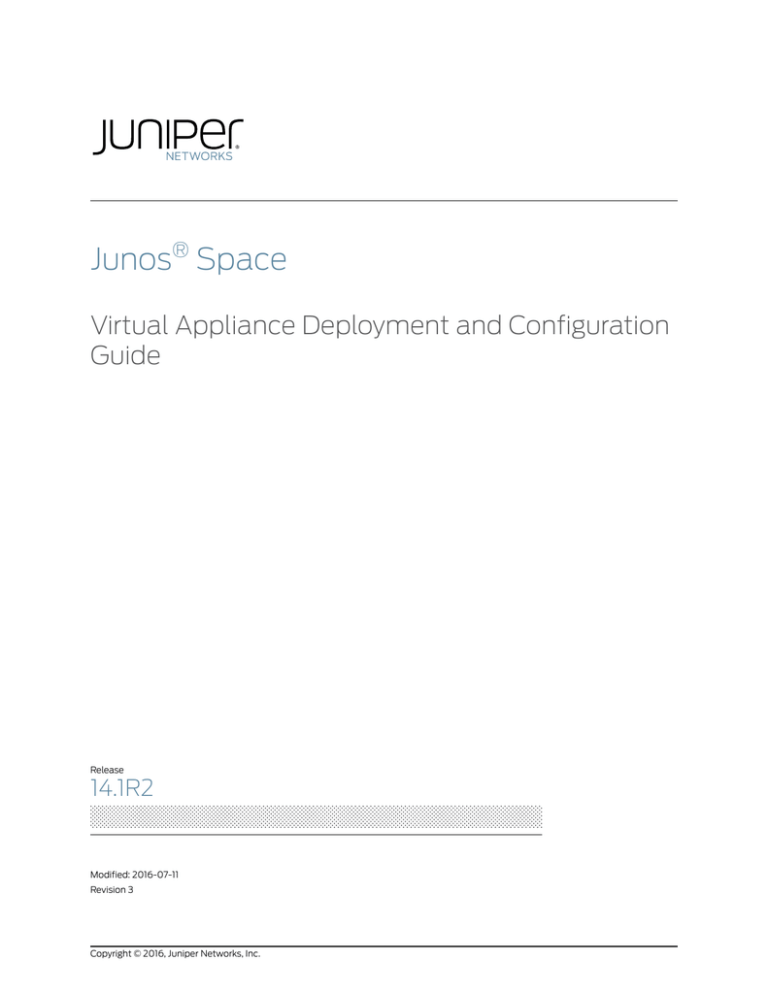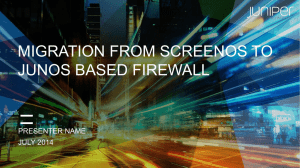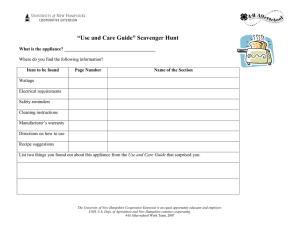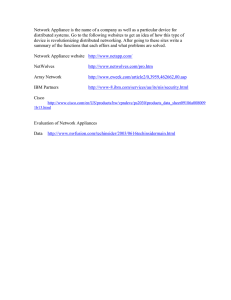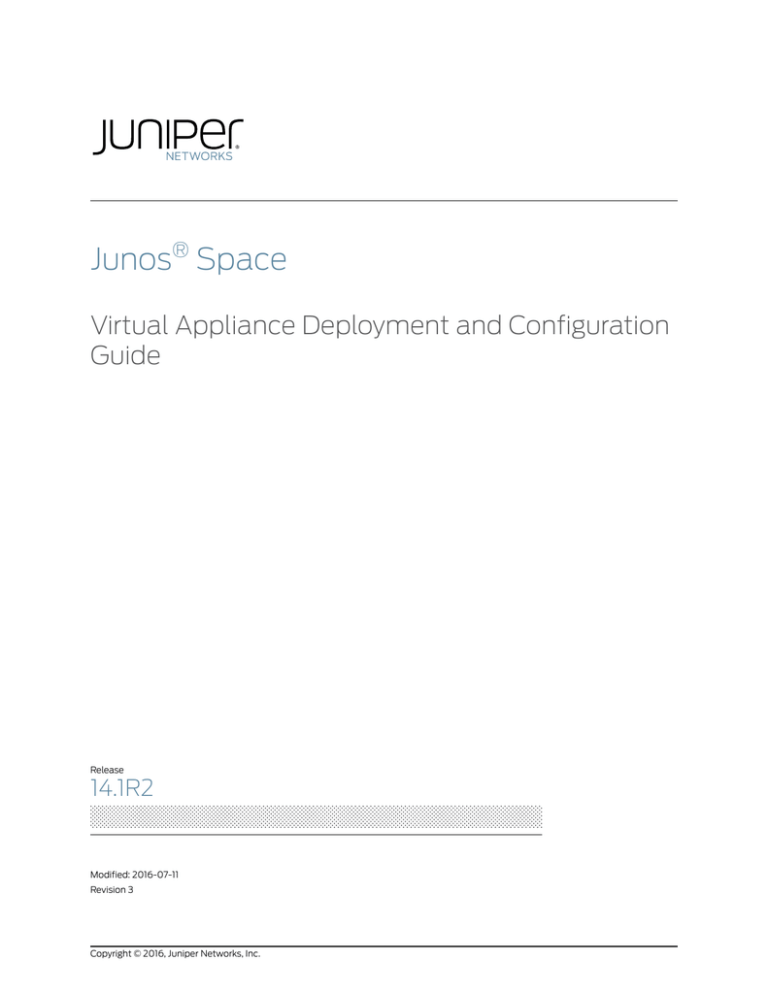
Junos® Space
Virtual Appliance Deployment and Configuration
Guide
Release
14.1R2
Modified: 2016-07-11
Revision 3
Copyright © 2016, Juniper Networks, Inc.
Juniper Networks, Inc.
1133 Innovation Way
Sunnyvale, California 94089
USA
408-745-2000
www.juniper.net
Copyright © 2016, Juniper Networks, Inc. All rights reserved.
Juniper Networks, Junos, Steel-Belted Radius, NetScreen, and ScreenOS are registered trademarks of Juniper Networks, Inc. in the United
States and other countries. The Juniper Networks Logo, the Junos logo, and JunosE are trademarks of Juniper Networks, Inc. All other
trademarks, service marks, registered trademarks, or registered service marks are the property of their respective owners.
Juniper Networks assumes no responsibility for any inaccuracies in this document. Juniper Networks reserves the right to change, modify,
transfer, or otherwise revise this publication without notice.
Junos Space Virtual Appliance Deployment and Configuration Guide
Copyright © 2016, Juniper Networks, Inc.
All rights reserved.
Revision History
January 2015—Junos Space Virtual Appliance Installation and Configuration Guide, Release 14.1R2
1 May, 2015—Updated the guide for PR 1082828
25 May, 2015—Updated for PR 1088853
21 July, 2015—Updated for PR 1101355
31 July, 2015—Updated for PR 1103340
12 August, 2015—Updated for PR 1096544
13 August, 2015—Updated for PR 1108935
11 April 2016—Updated for PR 1159755
The information in this document is current as of the date on the title page.
YEAR 2000 NOTICE
Juniper Networks hardware and software products are Year 2000 compliant. Junos OS has no known time-related limitations through the
year 2038. However, the NTP application is known to have some difficulty in the year 2036.
END USER LICENSE AGREEMENT
The Juniper Networks product that is the subject of this technical documentation consists of (or is intended for use with) Juniper Networks
software. Use of such software is subject to the terms and conditions of the End User License Agreement (“EULA”) posted at
http://www.juniper.net/support/eula.html. By downloading, installing or using such software, you agree to the terms and conditions of
that EULA.
ii
Copyright © 2016, Juniper Networks, Inc.
Table of Contents
About the Documentation . . . . . . . . . . . . . . . . . . . . . . . . . . . . . . . . . . . . . . . . . . . . . v
Junos Space Documentation and Release Notes . . . . . . . . . . . . . . . . . . . . . . . v
Documentation Conventions . . . . . . . . . . . . . . . . . . . . . . . . . . . . . . . . . . . . . . . v
Documentation Feedback . . . . . . . . . . . . . . . . . . . . . . . . . . . . . . . . . . . . . . . . . vi
Requesting Technical Support . . . . . . . . . . . . . . . . . . . . . . . . . . . . . . . . . . . . . . vi
Self-Help Online Tools and Resources . . . . . . . . . . . . . . . . . . . . . . . . . . . vii
Opening a Case with JTAC . . . . . . . . . . . . . . . . . . . . . . . . . . . . . . . . . . . . . vii
Chapter 1
Virtual Appliance Overview . . . . . . . . . . . . . . . . . . . . . . . . . . . . . . . . . . . . . . . . . . 9
Junos Space Virtual Appliance Overview . . . . . . . . . . . . . . . . . . . . . . . . . . . . . . . . . 9
Virtual Appliance Deployment . . . . . . . . . . . . . . . . . . . . . . . . . . . . . . . . . . . . . . 9
Recommendations for Deploying Virtual Appliances on the VMware ESX
Server . . . . . . . . . . . . . . . . . . . . . . . . . . . . . . . . . . . . . . . . . . . . . . . . . . . . . 10
Configuring an NTP Time Source for Each Appliance Overview . . . . . . . . . . . 10
Understanding How Nodes Are Connected in a Fabric . . . . . . . . . . . . . . . . . . . . . . 11
Ethernet Interfaces in a Junos Space Virtual Appliance Overview . . . . . . . . . . . . . 12
Fabric Management Overview . . . . . . . . . . . . . . . . . . . . . . . . . . . . . . . . . . . . . . . . . 15
Single-Node Functionality . . . . . . . . . . . . . . . . . . . . . . . . . . . . . . . . . . . . . . . . 16
Multinode Functionality . . . . . . . . . . . . . . . . . . . . . . . . . . . . . . . . . . . . . . . . . . . 17
FMPM Node Functionality . . . . . . . . . . . . . . . . . . . . . . . . . . . . . . . . . . . . . . . . 20
Node Function Availability . . . . . . . . . . . . . . . . . . . . . . . . . . . . . . . . . . . . . . . . 22
Chapter 2
Deploying the Junos Space Virtual Appliance . . . . . . . . . . . . . . . . . . . . . . . . . 23
Deploying a Junos Space Virtual Appliance on an VMware ESX or VMware ESXi
Server . . . . . . . . . . . . . . . . . . . . . . . . . . . . . . . . . . . . . . . . . . . . . . . . . . . . . . . . . 23
Installing the VMware ESX Server . . . . . . . . . . . . . . . . . . . . . . . . . . . . . . . . . . 24
Installing a Junos Space Virtual Appliance . . . . . . . . . . . . . . . . . . . . . . . . . . . 25
Installing a Junos Space Virtual Appliance by Using vSphere Client . . . . 25
Installing a Junos Space Virtual Appliance by Using the OVF Tool . . . . . 25
Adding Virtual Processors (CPU) and Modifying RAM Settings for a Junos
Space Virtual Appliance . . . . . . . . . . . . . . . . . . . . . . . . . . . . . . . . . . . . . . 26
Adding Disk Resources for a Junos Space Virtual Appliance . . . . . . . . . . . . . . 27
Deploying a Junos Space Virtual Appliance on a KVM Server . . . . . . . . . . . . . . . . 30
Installing a Junos Space Virtual Appliance on the KVM Server by Using
VMM . . . . . . . . . . . . . . . . . . . . . . . . . . . . . . . . . . . . . . . . . . . . . . . . . . . . . . 31
Modifying the Type of Virtual Disk Interface . . . . . . . . . . . . . . . . . . . . . . . . . . 32
Modifying RAM for a Junos Space Virtual Appliance . . . . . . . . . . . . . . . . . . . . 33
Adding Disk Resources for a Junos Space Virtual Appliance . . . . . . . . . . . . . . 33
Copyright © 2016, Juniper Networks, Inc.
iii
Junos Space Virtual Appliance
Chapter 3
Configuring the Junos Space Virtual Appliance . . . . . . . . . . . . . . . . . . . . . . . 39
Configuring a Junos Space Virtual Appliance as a Junos Space Node . . . . . . . . . 39
Configuring a Junos Space Virtual Appliance . . . . . . . . . . . . . . . . . . . . . . . . . 40
Configuring the eth1 Ethernet Interface . . . . . . . . . . . . . . . . . . . . . . . . . . . . . . 50
Configuring a Junos Space Virtual Appliance as a Standalone or Primary FMPM
Node . . . . . . . . . . . . . . . . . . . . . . . . . . . . . . . . . . . . . . . . . . . . . . . . . . . . . . . . . 52
Configuring a Junos Space Virtual Appliance as a Backup or Secondary FMPM
Node for High Availability . . . . . . . . . . . . . . . . . . . . . . . . . . . . . . . . . . . . . . . . . 60
Changing the Network and System Settings of a Junos Space Virtual
Appliance . . . . . . . . . . . . . . . . . . . . . . . . . . . . . . . . . . . . . . . . . . . . . . . . . . . . . 67
Changing the admin User Password of a Junos Space Virtual Appliance . . . 67
Changing the Network Settings of a Junos Space Virtual Appliance . . . . . . . 69
Adding a DNS Server . . . . . . . . . . . . . . . . . . . . . . . . . . . . . . . . . . . . . . . . . 70
Deleting a DNS Server . . . . . . . . . . . . . . . . . . . . . . . . . . . . . . . . . . . . . . . . . 71
Modifying the Virtual IP Address . . . . . . . . . . . . . . . . . . . . . . . . . . . . . . . . 72
Modifying the IP Address of the eth0 Interface . . . . . . . . . . . . . . . . . . . . 75
Modifying the IP Address of the eth1 Interface . . . . . . . . . . . . . . . . . . . . . 78
Modifying the IP Address of the eth3 Interface . . . . . . . . . . . . . . . . . . . . . 79
Adding Static Routes to a Junos Space Virtual Appliance . . . . . . . . . . . . 83
Deleting Static Routes from a Junos Space Virtual Appliance . . . . . . . . 86
Changing Time Options of a Junos Space Virtual Appliance . . . . . . . . . . . . . 88
Changing the Time Zone . . . . . . . . . . . . . . . . . . . . . . . . . . . . . . . . . . . . . . 88
Changing NTP Settings . . . . . . . . . . . . . . . . . . . . . . . . . . . . . . . . . . . . . . . 89
Retrieving System Log Files from a Junos Space Virtual Appliance . . . . . . . . 90
Expanding the Drive Size of a Junos Space Virtual Appliance . . . . . . . . . . . . 92
Setting Security Options on a Junos Space Virtual Appliance . . . . . . . . . . . . 94
Enabling the Firewall on a Junos Space Virtual Appliance . . . . . . . . . . . 94
Disabling the Firewall on a Junos Space Virtual Appliance . . . . . . . . . . . 95
Disabling SSH on a Junos Space Virtual Appliance . . . . . . . . . . . . . . . . . 95
Enabling SSH on a Junos Space Virtual Appliance . . . . . . . . . . . . . . . . . 96
Running Shell in a Junos Space Virtual Appliance . . . . . . . . . . . . . . . . . . . . . 96
Chapter 4
Upgrading . . . . . . . . . . . . . . . . . . . . . . . . . . . . . . . . . . . . . . . . . . . . . . . . . . . . . . . 99
Upgrading Junos Space Network Management Platform . . . . . . . . . . . . . . . . . . . 99
Chapter 5
Index . . . . . . . . . . . . . . . . . . . . . . . . . . . . . . . . . . . . . . . . . . . . . . . . . . . . . . . . . . . . 101
Index . . . . . . . . . . . . . . . . . . . . . . . . . . . . . . . . . . . . . . . . . . . . . . . . . . . . . . . . 103
iv
Copyright © 2016, Juniper Networks, Inc.
About the Documentation
•
Junos Space Documentation and Release Notes on page v
•
Documentation Conventions on page v
•
Documentation Feedback on page vi
•
Requesting Technical Support on page vi
Junos Space Documentation and Release Notes
For a list of related Junos Space documentation, see http://www.juniper.net/techpubs/.
If the information in the latest release notes differs from the information in the
documentation, follow the Junos Space Release Notes.
®
To obtain the most current version of all Juniper Networks technical documentation,
see the product documentation page on the Juniper Networks website at
http://www.juniper.net/techpubs/.
Documentation Conventions
Table 1 on page vi defines notice icons used in this documentation.
Copyright © 2016, Juniper Networks, Inc.
v
Junos Space Virtual Appliance
Table 1: Notice Icons
Icon
Meaning
Description
Informational note
Indicates important features or instructions.
Caution
Indicates a situation that might result in loss of data or hardware damage.
Warning
Alerts you to the risk of personal injury or death.
Laser warning
Alerts you to the risk of personal injury from a laser.
Tip
Indicates helpful information.
Best practice
Alerts you to a recommended use or implementation.
Documentation Feedback
We encourage you to provide feedback, comments, and suggestions so that we can
improve the documentation. You can provide feedback by using either of the following
methods:
•
Online feedback rating system—On any page of the Juniper Networks TechLibrary site
at http://www.juniper.net/techpubs/index.html, simply click the stars to rate the content,
and use the pop-up form to provide us with information about your experience.
Alternately, you can use the online feedback form at
http://www.juniper.net/techpubs/feedback/.
•
E-mail—Send your comments to techpubs-comments@juniper.net. Include the document
or topic name, URL or page number, and software version (if applicable).
Requesting Technical Support
Technical product support is available through the Juniper Networks Technical Assistance
Center (JTAC). If you are a customer with an active J-Care or JNASC support contract,
or are covered under warranty, and need post-sales technical support, you can access
our tools and resources online or open a case with JTAC.
•
vi
JTAC policies—For a complete understanding of our JTAC procedures and policies,
review the JTAC User Guide located at
http://www.juniper.net/us/en/local/pdf/resource-guides/7100059-en.pdf.
Copyright © 2016, Juniper Networks, Inc.
About the Documentation
•
Product warranties—For product warranty information, visit
http://www.juniper.net/support/warranty/.
•
JTAC hours of operation—The JTAC centers have resources available 24 hours a day,
7 days a week, 365 days a year.
Self-Help Online Tools and Resources
For quick and easy problem resolution, Juniper Networks has designed an online
self-service portal called the Customer Support Center (CSC) that provides you with the
following features:
•
Find CSC offerings: http://www.juniper.net/customers/support/
•
Search for known bugs: http://www2.juniper.net/kb/
•
Find product documentation: http://www.juniper.net/techpubs/
•
Find solutions and answer questions using our Knowledge Base: http://kb.juniper.net/
•
Download the latest versions of software and review release notes:
http://www.juniper.net/customers/csc/software/
•
Search technical bulletins for relevant hardware and software notifications:
http://kb.juniper.net/InfoCenter/
•
Join and participate in the Juniper Networks Community Forum:
http://www.juniper.net/company/communities/
•
Open a case online in the CSC Case Management tool: http://www.juniper.net/cm/
To verify service entitlement by product serial number, use our Serial Number Entitlement
(SNE) Tool: https://tools.juniper.net/SerialNumberEntitlementSearch/
Opening a Case with JTAC
You can open a case with JTAC on the Web or by telephone.
•
Use the Case Management tool in the CSC at http://www.juniper.net/cm/.
•
Call 1-888-314-JTAC (1-888-314-5822 toll-free in the USA, Canada, and Mexico).
For international or direct-dial options in countries without toll-free numbers, see
http://www.juniper.net/support/requesting-support.html.
Copyright © 2016, Juniper Networks, Inc.
vii
Junos Space Virtual Appliance
viii
Copyright © 2016, Juniper Networks, Inc.
CHAPTER 1
Virtual Appliance Overview
•
Junos Space Virtual Appliance Overview on page 9
•
Understanding How Nodes Are Connected in a Fabric on page 11
•
Ethernet Interfaces in a Junos Space Virtual Appliance Overview on page 12
•
Fabric Management Overview on page 15
Junos Space Virtual Appliance Overview
The Junos Space Virtual Appliance consists of preconfigured Junos Space Network
Management Platform software with a built-in operating system and application stack
that is easy to deploy, manage, and maintain.
A Junos Space Virtual Appliance includes the same software and all the functionality
available in a Junos Space physical appliance. However, you must deploy the virtual
appliance on the VMware ESX or VMWare ESXi server, which provides a CPU, hard disk,
RAM, and a network controller, but requires installation of an operating system and
applications to become fully functional.
Just as you can install additional physical appliances to create a fabric to provide
scalability and availability, you can deploy multiple virtual appliances to create a fabric
that provides the same scalability and high availability as a fabric of physical appliances.
A Junos Space fabric (cluster) can contain only hardware appliances (JA1500, JA2500,
or both), only virtual appliances, or a combination of both hardware and virtual appliances.
Virtual Appliance Deployment
The Junos Space Virtual Appliance is stored in the Open Virtualization Appliance (OVA)
format and is packaged as an *.ova file, which is a single folder that contains all the files
of the Junos Space Virtual Appliance. OVA is not a bootable format and you must deploy
each Junos Space Virtual Appliance to a hosted ESX or ESXi server before you can run
the Junos Space Virtual Appliance.
You can deploy a Junos Space Virtual Appliance on a VMware ESX server version 4.0 or
later or VMware ESXi server version 4.0 or later. After the Junos Space Virtual Appliance
is deployed, you can use the VMware vSphere client that is connected to the VMware
ESX (or VMware ESXi) server to configure the Junos Space Virtual Appliance.
Copyright © 2016, Juniper Networks, Inc.
9
Junos Space Virtual Appliance
NOTE: Where the Junos Space Virtual Appliance documentation references
“ESX server,” you can use either the VMware ESX server version 4.0 or later
or VMware ESXi server Version 4.0 or later.
Recommendations for Deploying Virtual Appliances on the VMware ESX Server
The CPU, RAM, and disk space provided by the VMware ESX server must meet or exceed
the documented CPU, RAM, and disk space requirements for deploying a Junos Space
Virtual Appliance. In addition, we recommend that, for a multinode fabric, you deploy
the first and second virtual appliances on separate VMware ESX servers to ensure failover
support.
The distributed Junos Space Virtual Appliance files are created with 16 GB of disk space,
and you must add at least 100 GB of disk resources when you first deploy the virtual
appliance to a VMware ESX server. Also, the first and the second nodes that you deploy
should have the same disk space.
Configuring an NTP Time Source for Each Appliance Overview
To ensure consistent behavior among all nodes in a multinode fabric, each node’s time
must be synchronized with every other node in the fabric. When you configure the first
Junos Space Virtual Appliance (and JA1500 Junos Space Appliance) with an NTP server,
you ensure that, if the first node (which is used to synchronize time for all nodes in the
fabric) goes down, all the other nodes in the fabric remain synchronized. Additional nodes
installed in the same fabric automatically get their time setting from the first node in the
fabric without any additional NTP server configuration.
NOTE: By default, Junos Space Network Management Platform synchronizes
the local time zone of the client computer with the time zone of the server
so that the Web user interface displays the Junos Space server time in the
local time zone. However, the CLI server displays the time as per the time
zone configured in the Junos Space server.
To ensure that time remains synchronized across all nodes in a fabric, we strongly
recommend that you add an NTP server to the first appliance (physical or virtual) during
the initial setup.
NOTE: You must add the NTP server before you add the appliance or node
to the fabric from the Junos Space user interface.
Related
Documentation
10
•
Understanding How Nodes Are Connected in a Fabric on page 11
•
Fabric Management Overview on page 15
•
Deploying a Junos Space Virtual Appliance on an VMware ESX or VMware ESXi Server
on page 23
Copyright © 2016, Juniper Networks, Inc.
Chapter 1: Virtual Appliance Overview
•
Configuring a Junos Space Virtual Appliance as a Junos Space Node on page 39
•
Changing the Network and System Settings of a Junos Space Virtual Appliance on
page 67
•
Adding a Node to an Existing Junos Space Fabric
•
Viewing Nodes in the Fabric
•
Monitoring Nodes in the Fabric
Understanding How Nodes Are Connected in a Fabric
Each Junos Space appliance (physical or virtual) that you install and configure is
represented as a single node in the fabric. You can add nodes without disrupting the
services that are running on the fabric. When you install and configure the first appliance,
Junos Space Network Management Platform automatically creates a fabric with one
node. For each additional appliance you install and configure, you must add a node in
Junos Space to logically represent the appliance in the fabric. You add nodes to the fabric
from the Administration workspace in the Junos Space Network Management Platform
user interface. Each node that you add to the fabric increases the resource pool for the
node functions to meet the scalability and availability requirements of your network. By
default, Junos Space Network Management Platform automatically enables the nodes
in the fabric to distribute workload. The nodes in the fabric work together to provide a
virtualized resource pool for each of the node functions: load balancer, database, and
application logic.
In a fabric comprising two or more nodes, Junos Space Network Management Platform
provides failover when a node functioning as the active server (load balancer server or
database server) goes down. By default, Junos Space Network Management Platform
marks a particular node down and routes failover requests to the node that Junos Space
Network Management Platform designates as standby server. On the fabric, the first
node acts as the active server, whereas the second node acts as the standby server.
When the current active server fails, JBoss selects one of the multiple nodes on the fabric
to act as the active server.
Junos Space Network Management Platform uses a heartbeat mechanism to check
whether the nodes in the fabric are running. When a node functioning as the active server
fails (the appliance crashes or stops sending heartbeats), the node functioning as the
standby server takes over all resources that were managed by the node functioning as
the active server. Because the nodes in a Junos Space fabric reply on IP multicast
messages to discover each other, you should make sure that IP multicast packets are
reachable among all nodes in the Junos Space fabric.
To add, manage, and monitor the nodes in a fabric, a Junos Space user connects to a
single Web IP address. The IP address of first (active) node and second (standby) node,
and the Web (virtual) IP address must all be in the same subnet. The Web IP address
needs to work on both the first and second node in the fabric. When both nodes are in
same subnet, and the first (active) node goes down, the second (standby) node becomes
the active node and packets continue to be directed from the router to the Junos Space
Web IP address, and then to the second node, because both nodes are in same subnet.
Copyright © 2016, Juniper Networks, Inc.
11
Junos Space Virtual Appliance
Related
Documentation
•
Junos Space Virtual Appliance Overview on page 9
•
Fabric Management Overview on page 15
•
Adding a Node to an Existing Junos Space Fabric
•
Viewing Nodes in the Fabric
•
Monitoring Nodes in the Fabric
Ethernet Interfaces in a Junos Space Virtual Appliance Overview
This topic describes the Ethernet interfaces present in a Junos Space Virtual Appliance.
A Junos Space Virtual Appliance contains four Ethernet interfaces—eth0, eth1, eth2, and
eth3. The Ethernet interfaces eth0 and eth3 support both IPv4 and IPv6 addresses. As
a separate IP address is available for each IP stack, for any connection initiated by Junos
Space, the source IP address (that is, the IPv4 or IPv6 address) of the connection is bound
by the IP address type of a managed device. For a connection initiated by a managed
device, Junos Space listens on both IPv4 and IPv6 addresses of the device management
interface (eth3). Therefore, a managed device can communicate with Junos Space by
using its IPv4 or IPv6 address.
NOTE: From Junos Space Network Management Platform Release 14.1R2
onward, you can configure Junos Space Ethernet interfaces with only IPv4
addresses, or both IPv4 and IPv6 addresses.
Junos Space supports managed devices based on the IP address type (that is, the IPv4
or IPv6 address) configured for the device management interface. You can configure an
IPv4 or IPv6 address for the device management interface. If the device management
interface is not configured, the IP address type of the node management interface (eth0)
is considered for communication with managed devices. Table 2 on page 12 details the
support matrix for IPv4 and IPv6 address configurations on the device management
interface.
Table 2: Matrix for IP Address Versions Supported on Devices
eth0
eth3
IPv4 Address
IPv6 Address
IPv4 Address
IPv6 Address
IP Address of Managed
Devices Supported by
Junos Space
Configured
Not Configured
Not Configured
Not Configured
IPv4 address
Configured
Configured
Not Configured
Not Configured
IPv4 and IPv6 addresses
Configured
Not Configured
Configured
Not Configured
IPv4 address
Configured
Not Configured
Configured
Configured
IPv4 and IPv6 addresses
Configured
Not Configured
Not Configured
Configured
IPv6 address
12
Copyright © 2016, Juniper Networks, Inc.
Chapter 1: Virtual Appliance Overview
You can use the Ethernet interfaces of Junos Space as follows:
•
eth0—Use the eth0 interface to configure the virtual IP (VIP) address of a fabric and
the IP address of the node as well as to access the managed devices. The VIP address
and the IP address of the node should be on the same subnet.
The eth0:0 subinterface provides access to the Junos Space Network Management
Platform GUI. You can access the GUI by using the VIP address of the fabric.
•
eth1—Use the eth1 interface as an administrative interface of a Junos Space node. Use
SSH to access a Junos Space node through this interface. The eth0 interface and the
eth1 interface can be on different subnets.
If you configure eth1, SSH stops running on the eth0 and the eth3 interfaces. You can
access the CLI of the Junos Space virtual appliance only through the eth1 interface.
NOTE: From Junos Space Network Management Platform Release 14.1R1
onward, you can configure the eth1 Ethernet interface as an administrative
interface.
•
eth2—The eth2 interface is reserved for future use.
•
eth3—Use the eth3 interface for SSH access to managed devices when the managed
devices are on an out-of-band management subnet or on a subnet not accessible
through the eth0 interface.
NOTE: If the managed devices are not accessible through the default
gateway, you must configure static routes. Any static route configured
manually is populated in the main routing table, which is used to route
traffic through the eth0 interface.
NOTE: When you configure a node as an FMPM node, you can use only the
eth0 and eth1 interfaces.
•
When you configure an appliance as a Junos Space node, you can configure the Ethernet
interfaces as follows:
•
Configure only the eth0 interface.
When only Ethernet interface (eth0) is used, the Junos Space nodes in the fabric,
virtual IP (VIP) address of the fabric, and the devices being managed by Junos Space
are on the same subnet.
•
Configure the eth0 and eth3 interfaces.
When Ethernet interfaces eth0 and eth3 are used, the Junos Space nodes in the
fabric and VIP address of the fabric are on the same subnet and are reachable through
Ethernet interface eth0. The devices being managed by Junos Space are on the same
Copyright © 2016, Juniper Networks, Inc.
13
Junos Space Virtual Appliance
subnet, which is different from the one reachable through Ethernet interface eth0,
and are reachable through Ethernet interface eth3.
•
Configure the eth0 and eth1 interfaces.
When Ethernet interfaces eth0 and eth1 are used, the Junos Space nodes in the fabric
and the VIP address of the fabric may or may not be on the same subnet. The eth1
interface provides SSH access to the Junos Space nodes.
The VIP address and the devices being managed by Junos Space are on the same
subnet.
•
Configure the eth0, eth1, and eth3 interfaces.
When Ethernet interfaces eth0, eth1, and eth3 are used, the Junos Space nodes in
the fabric and the VIP address of the fabric may or may not be on the same subnet.
The Junos Space nodes are reachable (SSH access) only through the eth1 interface.
The managed devices can be reached through the eth0 interface if they are configured
on the same subnet as the VIP address; on any other subnet, the managed devices
can be reached through the eth3 interface.
NOTE: If the managed devices are not reachable through the default
gateway configured for the eth3 interface, you must configure static
routes for the eth3 interface. The eth3 interface refers to the devint
routing table.
Any static route configured manually is populated in the main routing
table, which is used to route traffic through the eth0 interface.
•
When you configure an appliance as a specialized node used for fault monitoring and
performance monitoring (FMPM), you can use only the Ethernet interfaces eth0 and
eth1.
Ethernet interface eth1 provides SSH access to FMPM nodes.
NOTE: For more information about the Junos Space fabric, refer to the Fabric
Management chapter in the Junos Space Network Management Platform User
Guide (available at
http://www.juniper.net/techpubs/en_US/release-independent/junos-space/index.html).
Table 3 on page 14 summarizes the functions of Ethernet interfaces on the Junos Space
Appliance.
Table 3: Junos Space Appliance Ethernet Interfaces
Interface
Function
eth0
SSH and device management, if only the Ethernet interface ETH0 or Ethernet
interface 0 is used
14
Copyright © 2016, Juniper Networks, Inc.
Chapter 1: Virtual Appliance Overview
Table 3: Junos Space Appliance Ethernet Interfaces (continued)
Interface
Function
eth0:0
GUI interface
eth1
SSH access to the Junos Space nodes
NOTE: SSH is disabled on the eth0 and eth3 interfaces when eth1 is configured.
eth2
Reserved for future use
eth3
Device management when managed devices are on an out-of-band management
subnet and not reachable by the Ethernet interface eth0
Related
Documentation
•
Configuring a Junos Space Virtual Appliance as a Junos Space Node on page 39
•
Changing the Network and System Settings of a Junos Space Virtual Appliance on
page 67
•
Configuring a Junos Space Virtual Appliance as a Standalone or Primary FMPM Node
on page 52
Fabric Management Overview
You can deploy a Junos Space Appliance or a Junos Space Virtual Appliance to create a
fabric that provides the scalability and availability that your managed network requires
as you add more devices, services, and users.
A Junos Space fabric comprises one or more IP-connected nodes. A node is a logical
object that represents a single Junos Space Appliance (JA1500 or JA2500) or Junos
Space Virtual Appliance, its operating system, and the Junos Space Network Management
Platform software that runs on the operating system. Each Junos Space Appliance or
Junos Space Virtual Appliance that you install and configure is represented as a single
node in the fabric. You can add nodes without disrupting the services that are running
on the fabric. When you add nodes to the fabric, you can manage and monitor the nodes
from the Administration workspace of the Junos Space Network Management Platform
GUI. To add, manage, and monitor nodes in the fabric, a fabric administrator (that is, a
user with the System Administrator privileges) connects to the virtual IP address
configured for the fabric, as shown in Figure 1 on page 16.
Copyright © 2016, Juniper Networks, Inc.
15
Junos Space Virtual Appliance
Figure 1: Fabric Nodes
NOTE: All Junos Space nodes that are part of a fabric must have the same
version of Junos Space Network Management Platform installed on every
node.
Single-Node Functionality
When the fabric comprises a single Junos Space node, all devices in the managed network
connect to that Junos Space node. When you install and configure the Junos Space node,
Junos Space Network Management Platform automatically creates a fabric with one
node. By default, a fabric that consists of a single node provides complete Junos Space
Network Management Platform management functionality, with the following node
functions enabled for the node:
•
Load Balancer—For processing HTTP requests from remote browsers and North Bound
Interface (NBI) clients
•
Database—For processing database requests (for create, read, update, and delete
operations)
•
Application Logic—For processing back-end business logic (Junos Space Network
Management Platform service requests) and Device Mediation Layer (DML) workload
(that is, any interaction between Junos Space and any device, such as device
connectivity, device events, and logging events)
NOTE: A fabric that comprises a single node provides no workload balancing
and no backup if the Junos Space node goes down.
16
Copyright © 2016, Juniper Networks, Inc.
Chapter 1: Virtual Appliance Overview
Multinode Functionality
As your network expands with new devices, services, and users, you can add Junos Space
nodes to handle the increased workload. When you install and configure the first Junos
Space node, Junos Space Network Management Platform automatically creates a fabric
with one node. For each additional Junos Space node that you configure, you must add
the node to the fabric using the Junos Space Network Management Platform Web GUI.
Each node that you add to the fabric increases the resource pool for the node functions
to meet the scalability and high availability requirements of your network. By default,
Junos Space Network Management Platform automatically enables node functionality
across the nodes in the fabric to distribute workload. The nodes in the fabric work together
to provide a virtualized resource pool for each of the node functions: load balancer,
database, and application logic.
The Junos Space Network Management Platform node functions distribute the workload
across operating nodes according to the following load-distribution rules:
•
Load Balancer—When a node that functions as the active load-balancer server is down,
all HTTP requests are automatically routed to the standby load-balancer server that
is running on a separate node.
•
Database—When a node that functions as the active database server is down, all
database requests (for create, read, update, and delete operations) are routed to the
node that functions as the standby database server.
•
Application Logic (DML and business logic)—Device connections and user requests
are distributed among the nodes, and device-related operations are routed to the node
to which the device is connected.
Junos Space Network Management Platform uses the following algorithm to ensure
that the number of devices connected to a node does not exceed the threshold limit
for each node:
Threshold Limit = [(Number of Devices in Database) / (Number of Nodes Running)] +
2
The following workflow describes how the node functions are enabled across the fabric
as nodes are added:
•
Adding the first node—The load balancer, database, and application logic functions
are enabled on the node. Each node function provides both scalability and high
availability. Figure 2 on page 18 shows all functions enabled on a fabric comprising
one node.
Copyright © 2016, Juniper Networks, Inc.
17
Junos Space Virtual Appliance
Figure 2: Fabric with One Node
•
18
Adding the second node—When a second node is added to the fabric, the first node
functions as the active load-balancer server and active database server, and the second
node functions as the standby load-balancer server and standby database server. The
load-balancer and application logic node functions provide scalability and high
availability. The database node function on the second node provides high availability
only. Figure 3 on page 19 shows the functions enabled on a fabric comprising two
nodes.
Copyright © 2016, Juniper Networks, Inc.
Chapter 1: Virtual Appliance Overview
Figure 3: Fabric with Two Nodes
•
Adding the third node—Only the application logic functionality is enabled on the third
node to provide equal distribution of device connections and user requests across all
nodes, and route device-related operations to the node to which the device is connected.
The application logic functionality provides both scalability and high availability.
However, high availability for application logic is not available if both the nodes added
previously are down. For high availability of application logic, at least one of the two
previously added nodes should be up.
The following illustration shows the functions enabled on a fabric comprising three
nodes.
Copyright © 2016, Juniper Networks, Inc.
19
Junos Space Virtual Appliance
Figure 4: Fabric with Three Nodes
NOTE: For the third node and each subsequent node added to the fabric,
only the application logic functionality is enabled.
FMPM Node Functionality
Junos Space nodes have network monitoring (fault monitoring and performance
monitoring) capabilities enabled by default. For improved performance, you can configure
a dedicated Fault Monitoring and Performance Monitoring (FMPM) node that is used
exclusively for network monitoring.
When you add the FMPM node to the fabric, the network monitoring functionality is
disabled on the Junos Space nodes and is enabled on the FMPM node. All the devices
and nodes now send their traps to the newly added FMPM node. This feature provides
you with a high performance network monitoring solution for networks with more than
15,000 small devices or a few devices with thousands of interfaces.
You can have a cluster of FMPM nodes hosting only the network monitoring functionality.
An FMPM cluster can consist of a maximum of two FMPM nodes. The network monitoring
service present in an FMPM cluster is considered as a part of the Junos Space Network
Management Platform and can be used by one or more applications. Having more than
one FMPM node in a cluster provides high availability (HA).
20
Copyright © 2016, Juniper Networks, Inc.
Chapter 1: Virtual Appliance Overview
NOTE:
•
When you configure a Junos Space Appliance or a Junos Space Virtual
Appliance, you can choose whether to configure the appliance as a Junos
Space node or as an FMPM node. If you want to change an existing Junos
Space node to an FMPM node or vice-versa, you must re-image the
appliance and reconfigure it as an FMPM node or a Junos Space node. For
more information, refer to the Junos Space Appliance and Junos Space
Virtual Appliance documentation at
http://www.juniper.net/techpubs/en_US/release-independent/junos-space/index.html
.
•
Before you add an FMPM node to the fabric, ensure that the fabric contains
at least one Junos Space node.
After configuring an FMPM node, you must add an FMPM node to the Junos Space fabric
for Junos Space Network Management Platform and other Junos Space applications to
use the services provided by this node. The FMPM nodes that are added to the fabric are
deployed into a Junos Space cluster in a fashion similar to a Junos Space node.
NOTE:
•
You can add up to a maximum of two FMPM nodes to an FMPM cluster.
•
The network monitoring service runs on the primary FMPM node. The
network monitoring database (PostgreSQL database) is replicated from
the primary FMPM node to the secondary FMPM node.
Each node that you add to the fabric increases the resource pool for the node functions
to meet the scalability and availability requirements of your network. When the primary
FMPM node is down or being rebooted, the secondary (backup) node automatically
assumes charge.
NOTE: The functions of the FMPM node:
•
When the first FMPM node is up, the network monitoring functionality is
enabled on this node and the PostgreSQL database runs on this node.
•
When you add a second FMPM node to the fabric, the first node functions
as the primary node, and the second node functions as the standby. The
second node assumes charge when the primary node (first node) is down.
After an FMPM node is added to the fabric, you can perform most of the actions that are
permitted on a Junos Space node, such as:
•
Monitor the FMPM node
•
Configure the IP address of the FMPM node (from Network Management Platform >
Fabric > Space Node Settings)
Copyright © 2016, Juniper Networks, Inc.
21
Junos Space Virtual Appliance
•
Delete the FMPM node
Node Function Availability
In a fabric comprising two or more nodes, Junos Space Platform provides failover when
a node functioning as the active server (load-balancer server or database server) goes
down. By default, Junos Space Network Management Platform marks a particular node
down and routes failover requests to the node that Junos Space Network Management
Platform designates as the standby server. Junos Space Network Management Platform
uses a heartbeat mechanism to check whether the nodes in the fabric are running. When
a node functioning as the active server fails (that is, the Junos Space Appliance physically
crashes or stops sending heartbeats), the node functioning as the standby server takes
over all resources that were managed by the node functioning as the active server.
Related
Documentation
22
•
Viewing Nodes in the Fabric
•
Adding a Node to an Existing Junos Space Fabric
•
Monitoring Nodes in the Fabric
•
Creating a Unicast Junos Space Cluster
Copyright © 2016, Juniper Networks, Inc.
CHAPTER 2
Deploying the Junos Space Virtual
Appliance
•
Deploying a Junos Space Virtual Appliance on an VMware ESX or VMware ESXi
Server on page 23
•
Deploying a Junos Space Virtual Appliance on a KVM Server on page 30
Deploying a Junos Space Virtual Appliance on an VMware ESX or VMware ESXi Server
The Junos Space Virtual Appliance can be deployed on a VMware ESX server or KVM
server. This topic discusses about deploying the Junos Space server on a VMware ESX
or VMware ESXi server. For information about deploying Junos Space on a KVM server,
see “Deploying a Junos Space Virtual Appliance on a KVM Server” on page 30.
The Junos Space Virtual Appliance requires a VMware ESX server 4.0 or later or VMware
ESXi server 4.0, 5.0, 5.1, or 5.5 that can support a virtual machine with the following
configuration:
•
64-bit quad processor with at least 2.66 GHz
•
Four virtual CPUs
•
32-GB RAM to configure the virtual appliance as a Junos Space node or fault monitoring
and performance monitoring (FMPM) node
•
One RJ-45 10/100/1000 Network Interface Connector
•
100-GB hard disk
For information about adding disk resources, refer to “Adding Disk Resources for a
Junos Space Virtual Appliance” on page 27.
NOTE: We recommend that you use disks with I/O speed of 200 Mbps or
above. For information about determining I/O speed of a disk used in the
Junos Space Virtual Appliance, see Junos® Space Frequently Asked Questions
at Junos Space Network Management Platform Documentation.
Copyright © 2016, Juniper Networks, Inc.
23
Junos Space Virtual Appliance
NOTE: The ESX or ESXi host server must include a Standard or Enterprise
edition license, which may not be installed on the host server by default.
NOTE: Where the Junos Space Virtual Appliance documentation references
ESX server, you can use either ESX server 4.0 or later or ESXi server 4.0, 5.0,
5.1 or 5.5.
NOTE: VMware VMotion is not supported for moving Junos Space Virtual
Appliances from one VMware ESX server to another VMware ESX server.
The deployment of a Junos Space Virtual Appliance includes the following tasks:
1.
Installing the VMware ESX Server on page 24
2. Installing a Junos Space Virtual Appliance on page 25
3. Adding Virtual Processors (CPU) and Modifying RAM Settings for a Junos Space Virtual
Appliance on page 26
4. Adding Disk Resources for a Junos Space Virtual Appliance on page 27
Installing the VMware ESX Server
To install the VMware ESX server:
1.
Download the VMware ESX server installation package from
http://www.vmware.com/download/vi/.
2. Install the VMware ESX server.
For instructions to install the VMware ESX server, go to
http://www.vmware.com/support/pubs/vi_pubs.html.
NOTE: You can install the VMware vSphere Client when you install the
VMware ESX server 4.0 or later or ESXi server 4.0, 5.0, 5.1, or 5.5. ESX
server 3.5 and earlier versions support the VMware Infrastructure client.
Contact VMware for support with installing VMware ESX server or ESXi
server.
NOTE: Junos Space Network Management Platform is not certified to be
used with VMware tools.
24
Copyright © 2016, Juniper Networks, Inc.
Chapter 2: Deploying the Junos Space Virtual Appliance
Installing a Junos Space Virtual Appliance
You can use vSphere Client 4.0 or later or OVF Tool 2.01 or later to deploy the Junos
Space Virtual Appliance image on a VMWare ESX server.
•
Installing a Junos Space Virtual Appliance by Using vSphere Client on page 25
•
Installing a Junos Space Virtual Appliance by Using the OVF Tool on page 25
Installing a Junos Space Virtual Appliance by Using vSphere Client
To create a Junos Space Virtual Appliance by using vSphere Client 4.0:
1.
Download the Junos Space Virtual Appliance image from
http://www.juniper.net/support/downloads/?p=space#sw to your local system.
NOTE: Do not change the name of the Junos Space Virtual Appliance
image file that you download from the Juniper Networks support site. If
you change the name of the image file, the creation of the Junos Space
Virtual Appliance can fail.
2. Launch the vSphere Client that is connected to the ESX server where the Junos Space
Virtual Appliance is to be deployed.
3. Select File > Deploy OVF Template from the menu bar.
The Deploy OVF Template page appears.
4. Click the Deploy from file option and click Browse, and then upload the OVA file from
your storage location.
NOTE: You can use the same image to deploy both Junos Space and fault
monitoring and performance monitoring (FMPM) nodes.
5. Click Next.
6. Verify the OVF Template details and then click Next.
7. Specify a name and location for the deployed template and then click Next.
A template name can contain a maximum of 80 characters. Template names are not
case-sensitive.
8. Verify your settings and then click Finish to create the Junos Space Virtual Appliance.
Installing a Junos Space Virtual Appliance by Using the OVF Tool
NOTE: This topic provides only the steps for deploying the Junos Space Virtual
Appliance by using the OVF Tool.
Copyright © 2016, Juniper Networks, Inc.
25
Junos Space Virtual Appliance
Before you use the OVF Tool to create a Junos Space Virtual Appliance, ensure that the
OVF Tool is installed on the system where you saved the Junos Space Virtual Appliance
image file (*.ova).
To create a Junos Space Virtual Appliance by using the OVF Tool:
1.
Download the Junos Space Virtual Appliance image from
http://www.juniper.net/support/downloads/?p=space#sw to your local system.
NOTE: Do not change the name of the Junos Space Virtual Appliance
image file that you download from the Juniper Networks support site. If
you change the name of the image file, the creation of the Junos Space
Virtual Appliance can fail.
2. Log in to the local system and navigate to the location where the Junos Space Virtual
Appliance image file is saved.
3. Run the following command:
/usr/bin/ovftool/ovftool --name=virtual-appliance
vi://username:password@host-id
image-file
where:
•
virtual-appliance is the name you assign to the Junos Space Virtual Appliance.
•
image-file is the name of the Junos Space Virtual Appliance image file.
•
username is the username of the host machine where you deploy the Junos Space
Virtual Appliance.
•
password is the password of the host machine where you deploy the Junos Space
Virtual Appliance.
•
host-id is the IP address of the host machine where you deploy the Junos Space
Virtual Appliance.
/usr/bin/ovftool/ovftool -name=space1vm space-13.3R1.0.ova
vi://username:password@10.157.10.1
The Junos Space Virtual Appliance is deployed on the host machine.
4. Log in to the host machine and edit the settings (number of processors, memory) of
the Junos Space Virtual Appliance. For information about editing the settings of a
Junos Space Virtual Appliance by using the OVF Tool, see the OVF Tool documentation
at http://www.vmware.com/support/developer/ovf/ .
Adding Virtual Processors (CPU) and Modifying RAM Settings for a Junos Space Virtual
Appliance
The Junos Space Virtual Appliance files are distributed with 8 GB of RAM and four virtual
processors (CPU). If required, you can add virtual processors for the Junos Space Virtual
Appliance.
To add RAM for the Junos Space Virtual Appliance:
26
Copyright © 2016, Juniper Networks, Inc.
Chapter 2: Deploying the Junos Space Virtual Appliance
1.
Launch the VMware vSphere Client and log in to the ESX server where the Junos Space
Virtual Appliance is deployed.
2. Select the Junos Space Virtual Appliance from the inventory view.
3. If the Junos Space Virtual Appliance is powered on, you must power off the appliance
to configure RAM and increase the number of virtual processors (CPUs).
To power off the Junos Space Virtual Appliance, right-click the Junos Space Virtual
Appliance icon and select Power > Power Off.
4. Select the Summary tab to view the Junos Space virtual machine settings for CPU
and memory.
The default CPU setting is 4. The default memory setting is 8 GB.
5. Update the RAM to 32 GB if you want to operate the Junos Space Virtual Appliance
as a Junos Space node or FMPM node.
6. Right-click the Junos Space Virtual Appliance icon and select Edit Settings.
The Virtual Machine Properties dialog box appears.
7. Select the Hardware tab and then select CPUs.
8. Enter the number of processors you want to add in the Number of virtual processors
field.
9. Click OK.
Virtual processors are added to the Junos Space Virtual Appliance.
Adding Disk Resources for a Junos Space Virtual Appliance
The Junos Space Virtual Appliance files are distributed with 100-GB of disk space. To
support Junos Space functionality, you must add disk resources after deploying the Junos
Space Virtual Appliance to the VMware ESX server.
When configuring the virtual appliance as a Junos Space node, add a minimum of 100-GB
disk resources as follows for expanding the partitions:
•
40 GB for /var
•
25 GB for /var/log
•
15 GB for /tmp
•
20 GB for /
When configuring the virtual appliance as a specialized or FMPM node, add another 100
GB disk resources and expand the partitions as follows:
•
120 GB for /var
•
40 GB for /var/log
•
20 GB for /tmp
•
20 GB for /
Copyright © 2016, Juniper Networks, Inc.
27
Junos Space Virtual Appliance
NOTE:
•
The free space available in all the partitions should be monitored
periodically and the available free disk space increased if required. The /var
and /var/log partitions should be monitored more frequently as most of
the data are stored in these partitions and space utilization is high.
For information about disk space needed for installing a Junos Space
application, refer to the respective application documentation available
at http://www.juniper.net/techpubs/en_US/junos-space14.1/index.html.
•
If you are expanding the disk space of nodes in a Junos Space fabric
(cluster) comprising virtual appliances, you must first expand the disk
space of the virtual IP (VIP) node and ensure that the VIP node has come
up, that is, JBoss and MySQL services are up before expanding the disk
space of other nodes in the fabric; otherwise, the fabric may become
unstable and the Junos Space GUI inaccessible.
Table 4 on page 28 specifies the data stored in the partitions of a Junos Space Node and
an FMPM node.
Table 4: Data Stored in the Partitions of a Junos Space Node and an FMPM Node
Partition
Junos Space Node
FMPM Node
/var
MySQL database, PostgreSQL database, database backup file,
and disaster recovery data files
FMPM data, MySQL database,
PostgreSQL database
NOTE: For Junos Space Network Management Platform Release
13.1 and earlier, the disaster recovery data files are stored in /.
/var/log
All system log files
All system log files
/tmp
Temporary files
Temporary files
/
Worldwide adapters, JBoss configuration files
OpenNMS installation
You need to add a disk resource and expand a partition one at a time. Space available
on a disk resource cannot be shared among the partitions. For example, you cannot share
a disk resource of 80 GB among the /var, /var/log, and /tmp partitions. You must add a
disk resource of minimum 40 GB and then expand the drive size of the /var partition;
again add a disk resource of 25 GB and then expand the drive size of the /var/log partition;
and so on.
For information about expanding the drive size, refer to “Configuring a Junos Space Virtual
Appliance as a Junos Space Node” on page 39.
28
Copyright © 2016, Juniper Networks, Inc.
Chapter 2: Deploying the Junos Space Virtual Appliance
To add disk resources for the Junos Space Virtual Appliance:
1.
In the VMware vSphere Client, right-click the Junos Space Virtual Appliance icon and
select Power > Power On. The Junos Space Virtual Appliance must be powered on to
add disk resources.
2. Right-click the Junos Space Virtual Appliance icon and select Edit Settings.
The Virtual Machine Properties page is displayed.
3. Select the Hardware tab and click Add.
The Device Type page is displayed.
4. Under Choose the type of disk you wish to add, select Hard Disk.
5. Click Next.
The Select a Disk page appears.
6. Under Disk, select Create a new Virtual disk.
7. Click Next.
The Create a Disk page appears.
8. Under Capacity, set the Disk Size field to the recommended size for the partition that
you want to expand.
Under Location, retain the default setting—that is, leave the Store with the virtual
machine selected.
9. Click Next.
The Advanced Options page is displayed.
10. Leave the default settings unchanged and click Next.
The Ready to Complete page is displayed.
11. Review your selected options and click Finish.
The Virtual Machine Properties page displays the new virtual disk on the Hardware
list.
12. Click OK to create the new virtual disk.
A status bar shows the progress at the bottom of the page.
NOTE: After the new virtual disk is created, the Junos Space Virtual
Appliance must be scanned to detect the additional disk space that you
added. To start the scan for additional disk space, select the Expand VM
Drive Size option from the Junos Space Settings Menu immediately after
you configure the basic settings for your Junos Space Virtual Appliance.
The next step is to configure the basic settings for your deployed Junos Space Virtual
Appliance. To configure basic settings for the appliance, access the console in the VMware
vSphere Client.
Copyright © 2016, Juniper Networks, Inc.
29
Junos Space Virtual Appliance
To deploy another Junos Space Virtual Appliance, complete all the preceding steps (and
configure the basic settings) for each Junos Space Virtual Appliance that you want to
create.
Related
Documentation
•
Configuring a Junos Space Virtual Appliance as a Junos Space Node on page 39
•
Junos Space Virtual Appliance Overview on page 9
•
Understanding How Nodes Are Connected in a Fabric on page 11
•
Adding a Node to an Existing Junos Space Fabric
•
Viewing Nodes in the Fabric
•
Monitoring Nodes in the Fabric
Deploying a Junos Space Virtual Appliance on a KVM Server
The Junos Space Virtual Appliance Release 14.1R2.0 and later can be deployed on
qemu-kvm (KVM) Release 0.12.1.2-2/448.el6 or later which is on CentOS Release 6.5.
NOTE: Juniper Networks does not provide any support for installing and
configuring the KVM server. You must install the virtual appliance image and
configure it as per the recommended specifications for the virtual appliance.
Juniper Networks will provide support only after the Junos Space Virtual
Appliance has booted successfully.
The minimum hardware requirements for deploying a Junos Space Virtual Appliance are
as follows:
•
64-bit quad processor with a clock speed of at least 2.66 GHz
•
Four virtual CPUs
•
32-GB RAM to configure the virtual appliance as a Junos Space node or as a fault
monitoring and performance monitoring (FMPM) node
•
One RJ-45 10/100/1000 network interface connector
•
16-GB hard disk
You must add a minimum of 100-GB disk resources for expanding the Junos Space
Virtual Appliance partitions if the Junos Space Virtual Appliance is to be configured as
a Junos Space node. You must add a minimum of 200-GB disk resources if the Junos
Space Virtual Appliance is to be configured as a fault monitoring and performance
monitoring (FMPM) node. For information about adding disk resources, refer to “Adding
Disk Resources for a Junos Space Virtual Appliance” on page 33.
•
Disk I/O speed of 200 Mbps or above
The prerequisites to deploy a Junos Space Virtual Appliance on a KVM server are as
follows:
30
Copyright © 2016, Juniper Networks, Inc.
Chapter 2: Deploying the Junos Space Virtual Appliance
•
Knowledge about configuring and installing a KVM server.
•
The KVM server and supported packages must be installed on a CentOS machine with
the required kernels and packages. For information about installing a KVM server and
supported packages on CentOS, refer to http://wiki.centos.org/HowTos/KVM.
•
The Virtual Machine Manager (VMM) client must be installed on your local system.
NOTE: Though deploying the Junos Space Virtual Appliance on the KVM
server by using virtual machine clients other than VMM is possible, Juniper
Networks does not provide support for installing the Junos Space Virtual
Appliance using clients other than VMM.
•
Bridge Interface configured according to your network environment and at least two
free static IP addresses.
The following tasks that must be performed for deploying a Junos Space Virtual Appliance
on a KVM server are explained in this topic:
•
Installing a Junos Space Virtual Appliance on the KVM Server by Using VMM on page 31
•
Modifying the Type of Virtual Disk Interface on page 32
•
Modifying RAM for a Junos Space Virtual Appliance on page 33
•
Adding Disk Resources for a Junos Space Virtual Appliance on page 33
Installing a Junos Space Virtual Appliance on the KVM Server by Using VMM
Use the VMM virtual machine client to install the Junos Space Virtual Appliance on a
KVM server.
To install the Junos Space Virtual Appliance on a KVM server by using VMM:
1.
Download the Junos Space Virtual Appliance image from
http://www.juniper.net/support/downloads/?p=space#sw to your local system.
NOTE: Do not change the name of the Junos Space Virtual Appliance
image file that you download from the Juniper Networks support site. If
you change the name of the image file, the creation of the Junos Space
Virtual Appliance can fail.
2. Launch the VMM client.
3. Select File > New on the menu bar of VMM to install a new virtual machine on a KVM
server.
The New VM dialog box appears and displays Step 1 of 4 of the New VM installation.
4. Under Enter your virtual machine details, in the Name field, enter a name for the Junos
Space Virtual Appliance.
Copyright © 2016, Juniper Networks, Inc.
31
Junos Space Virtual Appliance
5. Under Choose how you would like to install the operating system, click import existing
disk image.
6. Click Forward to go to the next step.
Step 2 or 4 is displayed.
7. Under Provide the existing storage path, click Browse to locate and select the Junos
Space Virtual Appliance image file (.qcow2) on your local system.
8. Under Choose an operating system type and version, select Linux for the OS type and
Red Hat Enterprise Linux 5.4 or later for Version.
9. Click Forward to go to the next step.
Step 3 of 4 is displayed.
10. Under Choose Memory and CPU settings, ensure that 4 is set for CPUs and select or
enter the following value for Memory (RAM):
•
32768 MB–If the Junos Space Virtual Appliance is to be deployed as a Junos Space
node or as an FMPM node
11. Click Forward to go to the next step.
Step 4 of 4 is displayed.
12. Click Finish.
The New VM dialog box closes. The Junos Space Virtual Appliance is created and
listed with the name that you entered in the VMM.
Modifying the Type of Virtual Disk Interface
After the Junos Space Virtual Appliance is created, you must change the hard disk interface
type to Integrated Drive Electronics (IDE) to avoid any issues with the booting up of the
Junos Space Virtual Appliance due to kernel panic.
To change the hard disk interface type to IDE:
1.
Select the Junos Space Virtual Appliance just created and click the Show Virtual
Hardware Details button to edit the hardware settings.
2. In the Add New Virtual Hardware dialog box, click Virtual Disk (VirtIO Disk1) on the left
of the dialog box to change the type of the disk interface to IDE.
The details of the Virtual disk is displayed on the right of the dialog box.
3. Under Advanced Options, select IDE for Disk Bus and qcow2 for Storage format.
4. Click Apply.
5. (Optional) If the Junos Space Virtual Appliance is already powered on, shut down and
restart the Virtual appliance.
To shut down the Junos Space Virtual Appliance, right-click the Junos Space Virtual
Appliance icon and select Shutdown > Power Off.
32
Copyright © 2016, Juniper Networks, Inc.
Chapter 2: Deploying the Junos Space Virtual Appliance
Modifying RAM for a Junos Space Virtual Appliance
The Junos Space Virtual Appliance file is distributed with 8 GB of RAM and four virtual
CPUs. You need 32-GB RAM to configure the Junos Space Virtual Appliance as a Junos
Space node or as an FMPM node.
To modify RAM for the Junos Space Virtual Appliance:
1.
Launch VMM and select the Junos Space Virtual Appliance for which you want to
modify RAM.
2. (Optional) If the Junos Space Virtual Appliance is running, you must shut down the
appliance to modify RAM.
To shut down the Junos Space Virtual Appliance, right-click the Junos Space Virtual
Appliance icon and select Shutdown > Power Off.
3. To view and change RAM allocated to the Junos Space Virtual Appliance, click the
Show Virtual Hardware Details button below the menu bar of the VMM.
The hardware profile, which includes the RAM settings of the Junos Space Virtual
Appliance, appears in a dialog box.
4. Select Memory from the hardware profile list on the left side of the dialog box and on
the right side of the dialog box, under Memory Management, click Static and select
the required memory from the list box provided under Static.
Adding Disk Resources for a Junos Space Virtual Appliance
The Junos Space Virtual Appliance files are distributed with 16-GB of disk space. To
support Junos Space functionality, you must add disk resources after deploying the Junos
Space Virtual Appliance on a KVM server.
When configuring the virtual appliance as a Junos Space node, you must add a minimum
of 100-GB disk resources as follows for expanding the partitions:
•
40 GB for /var
•
25 GB for /var/log
•
15 GB for /tmp
•
20 GB for /
When configuring the virtual appliance as a specialized or FMPM node, you must add a
minimum of 200-GB disk resources as follows for expanding the partitions:
•
120 GB for /var
•
40 GB for /var/log
•
20 GB for /tmp
•
20 GB for /
Copyright © 2016, Juniper Networks, Inc.
33
Junos Space Virtual Appliance
NOTE:
•
The free space available in all the partitions should be monitored
periodically and the available free disk space increased if required. The /var
and /var/log partitions should be monitored more frequently as most of
the data are stored in these partitions and space utilization is high.
For information about disk space needed for installing a Junos Space
application, refer to the respective application documentation available
at http://www.juniper.net/techpubs/en_US/junos-space14.1/index.html.
•
If you are expanding the disk space of nodes in a Junos Space fabric
(cluster) comprising virtual appliances, you must first expand the disk
space of the virtual IP (VIP) node and ensure that the VIP node has come
up, that is, JBoss and MySQL services are up before expanding the disk
space of other nodes in the fabric; otherwise, the fabric may become
unstable and the Junos Space GUI inaccessible.
Table 5 on page 34 specifies the data stored in the partitions of a Junos Space Node and
an FMPM node.
Table 5: Data Stored in the Partitions of a Junos Space Node and an FMPM Node
Partition
Junos Space Node
FMPM Node
/var
MySQL database, PostgreSQL database, database backup file,
and disaster recovery data files
FMPM data, MySQL database,
PostgreSQL database
NOTE: For Junos Space Network Management Platform Release
13.1 and earlier, the disaster recovery data files are stored in /.
/var/log
All system log files
All system log files
/tmp
Temporary files
Temporary files
/
Worldwide adapters, JBoss configuration files
OpenNMS installation
To add disk resources for the Junos Space Virtual Appliance:
1.
Launch VMM.
2. Double-click the Junos Space Virtual Appliance for which you want to add disk
resources.
The Virtual Machine dialog box appears.
3. Click the Add Hardware button at the bottom of the Virtual Machine dialog box.
The Add New Virtual Hardware dialog box appears.
4. Click Create a disk image on the computer’s hard drive option and select or type 16.0
in the combo box provided below the option.
5. Ensure that the Allocate entire disk row check box is selected.
34
Copyright © 2016, Juniper Networks, Inc.
Chapter 2: Deploying the Junos Space Virtual Appliance
6. Click Apply.
A confirmation message Are you sure you want to add this device? appears.
7. Click Yes.
IDE Disk 2 is added to the inventory list.
8. Click the Console icon on the Virtual Machine dialog box.
The Junos Space Settings Menu appears.
Junos Space Settings Menu
1>
2>
3>
4>
5>
6>
7>
Change Password
Change Network Settings
Change Time Options
Retrieve Logs
Security
Expand VM Drive Size
(Debug) run shell
A> Apply Settings
Q> Quit
R> Redraw Menu
Choice [1-7,QR]:
9. Type 6 and press Enter.
Before expanding the VM drive size, ensure that there is enough disk space available
for the virtual appliance for allocating to the partitions. If the virtual appliance does
not have any free space, the No free disk space message appears and the Junos Space
Settings Menu is displayed.
You are prompted to enter the password.
Please type the password:
10. Type abc123 as the password and press Enter.
NOTE: abc123 is the factory default password for the maintenance
username. If you have changed the password, type the changed password.
The following caution appears:
---------Caution-------Expanding Disk drives would restart Jboss and MySQL processes, all the GUI
users would be logged out automatically
Note: This will cause Space Fabric to failover to other node.
Do you want to continue? [y/n]
11. Type y and press Enter to continue expanding the drive size.
Do you want to continue? [y/n]
y
Copyright © 2016, Juniper Networks, Inc.
35
Junos Space Virtual Appliance
12. Enter the number present against the partition that you want to expand; for example,
type 1 to expand the / partition or 5 to quit expanding disks and return to the Junos
Space Settings Menu.
Begin to stop Jboss and MySQL...
Service Jboss and MySQL stopped
Which partition do you want to expand?
1)
2)
3)
4)
5)
/
/var
/var/log
/tmp
Quit
Select a partition: 1
The free space that can be allocated is displayed and you are prompted to enter the
space that you want to allocate to the partition as shown in the following sample:
Current disk partition size of / is 22G
Total 4.97G free disk space can be allocated
13. Enter the additional disk space that you want to allocate.
You can enter the disk space in megabytes (M), gigabytes (G), or terabytes (T). Do
not add a space between the number and the unit; for example, enter 50M and not
50 M, 10G and not 10 G, and so on.
How much additional disk space is to be added(Acceptable suffixes: M|G|T): 1M
You are prompted whether you want to expand more drives.
Increasing size of LV /dev/jmpvgnocf/lvroot
Extending logical volume lvroot to 22.59 GB
Logical volume lvroot successfully resized
Resizing / onto new space, this will take a few minutes
resize4fs 1.41.12 (17-May-2010)
Filesystem at /dev/jmpvgnocf/lvroot is mounted on /; on-line resizing required
old desc_blocks = 2, new_desc_blocks = 2
Performing an on-line resize of /dev/jmpvgnocf/lvroot to 5922816 (4k) blocks.
The filesystem on /dev/jmpvgnocf/lvroot is now 5922816 blocks long.
4.94G free disk space available
Do you want to expand more disks? [y/n]
14. Type y to continue adding disk space or n to return to the Junos Space Settings Menu.
When you type n, the JBoss and MySQL processes that were stopped are resumed. If
the VM drive size was expanded on a primary node, the node becomes secondary
when it comes up.
The Junos Space Virtual Appliance is deployed on the KVM server. You can now configure
the basic settings of the Junos Space Virtual Appliance to make it accessible on the
network; see “Configuring a Junos Space Virtual Appliance as a Junos Space Node” on
page 39.
Related
Documentation
36
•
Configuring a Junos Space Virtual Appliance as a Junos Space Node on page 39
•
Configuring a Junos Space Appliance as a Standalone or Primary FMPM Node
Copyright © 2016, Juniper Networks, Inc.
Chapter 2: Deploying the Junos Space Virtual Appliance
•
Configuring a Junos Space Appliance as a Backup or Secondary FMPM Node for High
Availability
•
Junos Space Virtual Appliance Overview on page 9
•
Understanding How Nodes Are Connected in a Fabric on page 11
•
Adding a Node to an Existing Junos Space Fabric
•
Viewing Nodes in the Fabric
•
Monitoring Nodes in the Fabric
Copyright © 2016, Juniper Networks, Inc.
37
Junos Space Virtual Appliance
38
Copyright © 2016, Juniper Networks, Inc.
CHAPTER 3
Configuring the Junos Space Virtual
Appliance
•
Configuring a Junos Space Virtual Appliance as a Junos Space Node on page 39
•
Configuring a Junos Space Virtual Appliance as a Standalone or Primary FMPM
Node on page 52
•
Configuring a Junos Space Virtual Appliance as a Backup or Secondary FMPM Node
for High Availability on page 60
•
Changing the Network and System Settings of a Junos Space Virtual
Appliance on page 67
Configuring a Junos Space Virtual Appliance as a Junos Space Node
After you deploy a Junos Space Virtual Appliance on a VMware ESX, VMware ESXi, or
Kernel-based Virtual Machine (KVM) server, you must enter basic network and machine
information to make your Junos Space Virtual Appliance accessible on the network. You
must also add disk space to the partitions of the Junos Space Virtual Appliance.
NOTE: From Junos Space Network Management Platform Release 14.1R2
onward, you can configure Junos Space Ethernet interfaces with only IPv4
addresses, or both IPv4 and IPv6 addresses.
Before you begin, ensure that you have the following information available:
•
IPv4 address and subnet mask for the node management (eth0) Ethernet interface
•
(Optional) IPv6 address and prefix for the eth0 Ethernet interface
•
IPv4 address of the default gateway for the eth0 Ethernet interface
•
(Optional) IPv6 address of the default gateway for the eth0 Ethernet interface
•
IPv4 address of the name server
•
(Optional) IPv6 address of the name server
•
(Optional) IPv4 address and subnet mask for the Ethernet interface eth3, if you are
configuring a device management interface.
Copyright © 2016, Juniper Networks, Inc.
39
Junos Space Virtual Appliance
NOTE: When you configure the eth3 interface as the device management
interface, the IP addresses of the eth0 and eth3 Ethernet interfaces must
be in different subnets.
•
(Optional)IPv4 address of the default gateway for the eth3 Ethernet interface
NOTE: If you configure the IPv4 address for the eth3 Ethernet interface,
you must configure the IPv4 address of the default gateway.
•
(Optional) IPv6 address and prefix for the eth3 Ethernet interface
•
(Optional) IPv6 address of the default gateway for the eth3 Ethernet interface
NOTE: If you configure the IPv6 address for the eth3 Ethernet interface,
you must configure the IPv6 address of the default gateway for the eth3
interface.
•
Virtual IP (VIP) address in IPv4 and IPv6 formats
The IPv4 format of the VIP address is used for accessing the Junos Space Network
Management Platform GUI through a Web browser. This IP address must be in the
same subnet as the IP address assigned to the eth0 Ethernet interface
The IPv6 format of the VIP address is used for receiving SNMP traps from managed
devices.
•
IPv4 address or URI of the NTP source to synchronize time
•
(Optional) IPv4 address of the eth1 Ethernet interface
If the IP address of the eth1 interface is not in the same subnet as the VIP address,
ensure that you have the subnet mask and the default gateway for the eth1 interface.
This topic discusses the following tasks:
•
Configuring a Junos Space Virtual Appliance on page 40
•
Configuring the eth1 Ethernet Interface on page 50
Configuring a Junos Space Virtual Appliance
You can configure a Junos Space Virtual Appliance as the first or standalone node in a
cluster or add the node to an existing cluster.
To configure a Junos Space Virtual Appliance:
1.
Using a virtual machine client (such as VMware vSphere Client or Virtual Machine
Manager [VMM]), log in and power on the Junos Space Virtual Appliance.
2. Access the console on the virtual machine client to view the Junos Space login prompt.
40
Copyright © 2016, Juniper Networks, Inc.
Chapter 3: Configuring the Junos Space Virtual Appliance
3. At the Junos Space login prompt, type admin as your default login name and press
Enter.
space-NEWNODE login:admin
Password:
You are prompted to enter the administrator password.
4. Type abc123 as the default administrator password and press Enter.
Junos Space prompts you to change your default password.
5. To change the default password, do the following:
•
Type the default password and press Enter.
•
Type your new password and press Enter.
•
Retype your new password and press Enter.
If the password is changed successfully, the following message is displayed.
passwd: all authentication tokens updated successfully
NOTE: You can choose a password that is at least eight characters long
and contains characters from at least three of the following four character
classes: uppercase letters, lowercase letters, numbers (0 through 9), and
special characters.
However, if a password satisfies the preceding criteria but contains only
a single uppercase letter at the beginning or only a single number at the
end, then that password is considered invalid. For example, Abcdwip9,
Qc9rdiwt, and bRfjvin9 are invalid passwords, but AAbcdwip99,
Qc9rdiwtQ, and bRfjvin99 are valid passwords.
Alternatively, instead of using a string of characters, you can choose a
passphrase that is between 16 and 40 characters long and contains at
least three dictionary words separated by at least one special character.
For example, big#three;fork (14 characters long) and circlefaceglass (no
special characters) are invalid passphrases, but @big#three;fork& and
circle;face;glass are valid passphrases.
Passwords and passphrases are case-sensitive.
6. Enter the new password to log in to Junos Space.
7. Type S to install the virtual appliance as a Junos Space node.
This Junos Space node can be installed as one of the following:
(S)pace Platform
Full functionality. Every Junos Space Installation requires at least one Space
node.
(F)MPM
Specialized to fault and performance monitoring only. This requires at least
one Space node.
Choose the type of node to be installed [S/F] S
Copyright © 2016, Juniper Networks, Inc.
41
Junos Space Virtual Appliance
8. Configure the IP address for the eth0 interface.
Configuring Eth0:
1> Configure IPv4
2> Configure Both IPv4 and IPv6
R> Redraw Menu
Choice [1-2,R]:
•
To configure the IPv4 address of the eth0 interface:
a. Type 1.
b. Type the IPv4 address for eth0 interface in dotted-decimal notation and press
Enter.
Please enter new IPv4 address for interface eth0:
192.0.2.50
NOTE: All nodes that you configure in a cluster (fabric) must be in
the same subnet.
c. Type the subnet mask for the IPv4 address and press Enter.
Please enter new IPv4 subnet mask for interface eth0:
255.255.0.0
d. Type the IPv4 address of the default gateway for the eth0 Ethernet interface in
dotted-decimal notation and press Enter.
Enter the default IPv4 gateway as a dotted-decimal IP Address:
192.0.2.150
•
To configure both IPv4 and IPv6 addresses:
a. Type 2.
b. Type the IPv4 address for the eth0 interface in dotted-decimal notation and
press Enter.
Please enter new IPv4 address for interface eth0
192.0.2.50
c. Type a subnet mask for the IPv4 address in dotted-decimal notation and press
Enter.
Please enter new IPv4 subnet mask for interface eth0:
255.255.0.0
d. Type the IPv4 address of the default gateway for the eth0 interface in
dotted-decimal notation and press Enter.
Enter the default IPv4 gateway as a dotted decimal IP Address:
192.0.2.150
e. Type the IPv6 address and prefix for the eth0 interface and press Enter.
42
Copyright © 2016, Juniper Networks, Inc.
Chapter 3: Configuring the Junos Space Virtual Appliance
Please enter new IPv6 address with prefix (IPv6 Address/prefix) for
interface eth0:
2001:db8:0:1:192:0:2:50/64
NOTE: If you configure an IPv6 address for the eth0 interface, you
must configure an IPv6 address for the name server.
f.
Type the IPv6 address of the default gateway for the eth0 interface and press
Enter.
Enter the IPv6 gateway:
2001:db8:0:1:192:0:2:150
9. Type the IPv4 address of the name server for the eth0 interface and press Enter.
Please type the IPv4 nameserver address in dotted decimal notation:
192.0.2.10
10. Type the IPv6 address of the name server for the eth0 interface and press Enter.
Please type the IPv6 nameserver address:
2001:db8:0:1:192:0:2:10
11. Specify whether you want to configure the eth3 Ethernet interface.
Configure a separate interface for device management? [y/n]
NOTE:
• On a Junos Space fabric with two or more Junos Space nodes, if you
configure the eth3 interface as the device management interface on
one Junos Space node, then you must also configure the eth3 interface
as the device management interface on all the other Junos Space nodes
in that fabric.
•
•
When you configure the eth3 interface as the device management
interface, the IP addresses of the eth0 and eth3 Ethernet interfaces
must be in different subnets.
Type Y if you want to use a different Ethernet interface (eth3) to manage devices.
Configuring device management interface eth3:
1> Configure IPv4
2> Configure IPv6
3> Configure Both IPv4 and IPv6
R> Redraw Menu
Choice [1-3,R]:
•
To configure the IPv4 address of the eth3 interface:
a. Type 1.
b. Type the IPv4 address for eth3 interface in dotted-decimal notation and press
Enter.
Copyright © 2016, Juniper Networks, Inc.
43
Junos Space Virtual Appliance
Please enter new IPv4 address for interface eth3:
192.0.2.25
c. Type the new subnet mask of the IPv4 address in dotted-decimal notation
and press Enter.
Please enter new IPv4 subnet mask for interface eth3:
255.255.0.0
d. Type the IPv4 address of the default gateway for the eth3 Ethernet interface
in dotted-decimal notation and press Enter.
Enter the default IPv4 gateway for this interface:
192.0.2.155
e. Type the IPv4 address of the name server for the eth3 interface and press
Enter.
Please type the IPv4 nameserver address in dotted decimal notation:
192.0.2.22
•
To configure the IPv6 address of the eth3 interface:
a. Type 2.
b. Type the IPv6 address with prefix for the eth3 interface.
Please enter new IPv6 address with prefix (IPv6 Address/prefix) for
interface eth3:
2001:db8:20:1:192:20:2:50/64
c. Type the IPv6 address of the default gateway for the eth3 interface.
Enter the default IPv6 gateway for this interface:
2001:db8:20:1:192:20:2:150
d. Type the IPv6 address of the name server for the eth3 interface and press
Enter.
Please type the IPv6 nameserver address:
2001:db8:20:1:192:0:2:10
•
To configure both IPv4 and IPv6 addresses:
a. Type 3.
b. Type the IPv4 address for the eth3 interface in dotted-decimal notation and
press Enter.
Please enter new IPv4 address for interface eth3:
192.0.2.25
c. Type a subnet mask for the IPv4 address in dotted-decimal notation and press
Enter.
Please enter new IPv4 subnet mask for interface eth3:
255.255.0.0
d. Type the IPv4 address of the default gateway for the eth3 interface in
dotted-decimal notation and press Enter.
44
Copyright © 2016, Juniper Networks, Inc.
Chapter 3: Configuring the Junos Space Virtual Appliance
Enter the default IPv4 gateway for this interface:
192.0.2.155
e. Type the IPv6 address and prefix for the eth3 interface and press Enter.
Please enter new IPv6 address with prefix (IPv6 Address/prefix) for
interface eth3:
2001:db8:20:1:192:20:2:50/64
NOTE: You must provide an IPv6 address for the name server if
you configure an IPv6 address for the eth3 interface.
f.
Type the IPv6 address of the default gateway for the eth3 interface and press
Enter.
Enter the default IPv6 gateway for this interface:
2001:db8:20:1:192:20:2:150
g. Type the IPv4 address of the name server for the eth3 interface and press
Enter.
Please type the IPv4 nameserver address in dotted decimal notation:
192.0.2.22
h. Type the IPv6 address of the name server for the eth3 interface and press
Enter.
Please type the IPv6 nameserver address:
2001:db8:20:1:192:0:2:10
•
Type N if you want to use only the Ethernet interface eth0 to manage devices and
the Junos Space Web clients.
12. Specify whether you want to configure the node as a standalone node or you want
to add it to an existing cluster.
Will this Junos Space system be added to an existing cluster? [y/n]
•
To add the node to an existing cluster, type y.
A summary of the configured settings is displayed.
Settings Summary
>
>
>
>
>
>
>
.
A>
C>
Q>
R>
IPv4 Change: eth0 is 192.0.2.50 / 255.255.0.0
Default IPv4 Gateway = 192.0.2.150 on eth0
IPV6 Change: eth0 is 2001:db8:0:1:192:0:2:50 / 64
Default IPv6 Gateway = 2001:db8:0:1:192:0:2:150 on eth0
IPv4 DNS add: 192.0.2.10
DNS add: 2001:db8:0:1:192:0:2:10
Node to be added to existing cluster
Apply settings
Change settings
Quit and set up later
Redraw menu
Choice [ACQR]:
Copyright © 2016, Juniper Networks, Inc.
45
Junos Space Virtual Appliance
Go to step 20.
•
To configure the node as a standalone node, type n.
You are prompted to enter the IP address for Web access.
Configuring IP address for web GUI:
1> Configure Both IPv4 and IPv6
R> Redraw Menu
Choice [1,R]: 1
NOTE: If you configure only an IPv4 address for the eth0 interface, you
are provided with an option to configure only the IPv4 address for Web
access.
13. Type 1 to configure the IPv4 and IPv6 addresses that will be used to access Junos
Space Network Management Platform through a browser.
NOTE: The IP address for Web access must be in the same subnet as the
IP address for the eth0 interface, but must be a different IP address.
14. Type the IPv4 address in dotted-decimal notation and press Enter.
Please enter IPv4 address for web GUI:
192.0.2.75
15. Type the IPv6 address and press Enter.
Please enter new IPv6 address for web GUI:
2001:db8:0:1:192:0:3:50
You are prompted to specify whether you want to configure the NTP server.
16.
•
Configure the NTP server and time for the Junos Space node:
Add NTP Server? [y/n]
a. To skip configuring the NTP server, type n.
The current time of the Space node is displayed. You can edit the time or leave
it as is.
b. Press Enter.
You are prompted to enter a display name for the node.
Please enter display name for this node:
Go to step17.
•
To configure the NTP server:
a. Type y to synchronize the node with an external NTP server and press Enter.
46
Copyright © 2016, Juniper Networks, Inc.
Chapter 3: Configuring the Junos Space Virtual Appliance
You are prompted to enter the new NTP server.
b. Enter the IP address or the URI of the NTP server.
Please type the new NTP server: device1.example.com
On successful addition of the NTP server, a message appears as shown in the
following sample:
Added device1.example.com
You are prompted to enter a display name for the node.
17. Type a display name for this node and press Enter.
Please enter display name for this node: jsnode1
This is the name that Junos Space displays for the first node in a Junos Space cluster.
18. Type the password for cluster maintenance mode and press Enter.
Enter password for cluster maintenance mode:
NOTE:
• The username for cluster maintenance mode is maintenance.
•
A maintenance mode administrator must specify this password to
access maintenance mode and shut down all nodes in the fabric.
You are prompted to retype the password.
Re-enter password:
19. Retype the password for cluster maintenance mode and press Enter.
The Settings Summary is displayed, as shown in the following example:
Settings Summary:
>
>
>
>
>
>
>
>
>
>
>
>
>
>
>
>
>
>
IPv4 Change: eth0 is 192.0.2.50 / 255.255.0.0
Default IPv4 Gateway = 192.0.2.150 on eth0
IPV6 Change: eth0 is 2001:db8:0:1:192:0:2:50 / 64
Default IPv6 Gateway = 2001:db8:0:1:192:0:2:150 on eth0
IPv4 DNS add: 192.0.2.10
DNS add: 2001:db8:0:1:192:0:2:10
IPv4 Change: eth3 is 192.0.2.25 / 255.255.0.0
Default IPv4 Gateway = 192.0.2.155 on eth0
IPV6 Change: eth3 is 2001:db8:20:1:192:0:2:50 / 64
Default IPv6 Gateway = 2001:db8:20:1:192:0:2:150 on eth3
IPv4 DNS add: 192.0.2.22
DNS add: 2001:db8:20:1:192:0:2:10
Create as first node or standalone
Web IPv4 address 192.0.2.75
Web IPv6 address is 2001:db8:0:1:192:0:3:50/64
NTP add: device1.example.com
Node display name is "jsnode1"
Password for Junos Space maintenance mode is set.
A> Apply settings
C> Change settings
Q> Quit and set up later
Copyright © 2016, Juniper Networks, Inc.
47
Junos Space Virtual Appliance
R> Redraw Menu
Choice
[ACQR]:
20. Check whether the information in the Settings Summary is correct:
•
If the summary information is correct, type A to apply the settings.
The Junos Space Settings Menu is displayed, as shown in the following example:
Junos Space Settings Menu
1>
2>
3>
4>
5>
6>
7>
Change Password
Change Network Settings
Change Time Options
Retrieve Logs
Security
Expand VM Drive Size
(Debug) run shell
A> Apply Settings
Q> Quit
R> Redraw Menu
Choice [1-7,QR]:
•
If the summary information is not correct, type C to change the settings.
You are prompted to reenter all the basic configuration information that you have
configured up to this point.
21. Expand the VM drive size.
NOTE: Before expanding the VM drive size, ensure enough disk space is
available on the host for allocation to the partitions of the virtual appliance.
If no free space is available on the host for allocation, the No free disk space
message appears and the Junos Space Settings Menu is displayed.
The minimum disk space required for each partition is as follows:
•
For a space node, add 40 GB for /var, 25 GB for /var/log, 15 GB for /tmp,
and 20 GB for / partition.
•
For an FMPM node, add 120 GB for /var, 40 GB for /var/log, 20 GB for
/tmp, and 20 GB for / partition.
a. Type 6 to expand the VM drive size.
b. Enter the admin password.
The following caution appears:
---------Caution-------Expanding Disk drives would restart Jboss processes, all the GUI users would
be logged out automatically
Note: This will cause Space Fabric to failover to other node.
48
Copyright © 2016, Juniper Networks, Inc.
Chapter 3: Configuring the Junos Space Virtual Appliance
c. Type y to continue expanding the drive size or type n to return to the Junos Space
Settings Menu.
Do you want to continue? [y/n]
y
If you type y, you are prompted to specify the partition that you want to expand.
d. Enter the number present against the partition that you want to expand; for
example, type 1 to expand the / partition or 5 to quit expanding disks and return to
the Junos Space Settings Menu.
Begin to stop Jboss and MySQL...
Service Jboss and MySQL stopped
Which partition do you want to expand?
1)
2)
3)
4)
5)
/
/var
/var/log
/tmp
Quit
Select a partition: 1
The free space that can be allocated is displayed and you are prompted to enter
the space that you want to allocate to the partition.
Current disk partition size of / is 22G
Total 4.97G free disk space can be allocated
e. Enter the additional disk space that you want to allocate.
You can enter the disk space in megabytes (M), gigabytes (G), or terabytes (T).
Do not add a space between the number and the unit; for example, enter 50M and
not 50 M, 10G and not 10 G, and so on.
How much additional disk space is to be added(Acceptable suffixes: M|G|T):
1M
You are prompted whether you want to expand more drives.
Increasing size of LV /dev/jmpvgnocf/lvroot
Extending logical volume lvroot to 22.59 GB
Logical volume lvroot successfully resized
Resizing / onto new space, this will take a few minutes
resize4fs 1.41.12 (17-May-2010)
Filesystem at /dev/jmpvgnocf/lvroot is mounted on /; on-line resizing
required
old desc_blocks = 2, new_desc_blocks = 2
Performing an on-line resize of /dev/jmpvgnocf/lvroot to 5922816 (4k) blocks.
The filesystem on /dev/jmpvgnocf/lvroot is now 5922816 blocks long.
4.94G free disk space available
Do you want to expand more disks? [y/N]
f.
Type y to continue adding disk space or n to return to the Junos Space Settings
Menu.
Copyright © 2016, Juniper Networks, Inc.
49
Junos Space Virtual Appliance
When you type n, the JBoss and MySQL processes that were stopped are resumed.
If the VM drive size was expanded on a primary node, the node becomes secondary
when it comes up.
22. Type Q and press Enter to exit the Junos Space Settings Menu.
The configuration of the Junos Space Virtual Appliance is now complete. It takes
approximately 20 to 30 minutes after the configuration for the Junos Space Network
Management Platform GUI to be up. You can access the Junos Space Network
Management Platform by using a Web browser. Use super as the default username
and juniper123 as the password.
NOTE:
•
If you have specified that the Junos Space node is the first node in the fabric
or a standalone node, you can access Junos Space Network Management
Platform by typing the IP address configured for the Web GUI in a browser.
•
If you have specified that the Junos Space node is part of an existing cluster
(fabric), then you must add the Junos Space node to the Junos Space fabric
using the Junos Space Network Management Web GUI. For more
information, see the Adding a Node to an Existing Junos Space Fabric topic
in the Junos Space Network Management Platform User Guide (available
at http://www.juniper.net/techpubs).
Configuring the eth1 Ethernet Interface
You use the eth1 Ethernet interface as the administrative interface for a Junos Space
node. Configure the eth1 interface after the Junos Space node reboots after completing
the basic configuration.
NOTE:
•
The eth1 interface must be configured separately for each node in a
multinode fabric.
•
If you configure the eth1 interface, SSH is disabled on the eth0 and the eth3
interfaces. You can then access the CLI of the Junos Space virtual appliance
only through the eth1 interface.
To configure the eth1 interface:
1.
On the Junos Space Settings Menu, type 7 to access the shell.
You are prompted to enter your password.
2. Type your password and press Enter.
The shell prompt appears.
3. At the shell prompt, type jmp_config and press Enter.
50
Copyright © 2016, Juniper Networks, Inc.
Chapter 3: Configuring the Junos Space Virtual Appliance
You are prompted to enter the IP address of the eth1 interface.
4. Type the IP address of the eth1 interface in dotted-decimal notation and press Enter.
The IP address can be in the same subnet as the virtual IP (VIP) address or in a different
subnet. If the IP address is not in the same subnet as the VIP address, you are prompted
to enter the subnet mask and then the default gateway for the eth1 interface.
5. (Optional) Type the subnet mask for the eth1 interface in dotted-decimal notation
and press Enter.
6. (Optional) Type the default gateway in dotted-decimal notation and press Enter..
The eth1 interface is configured.
7. To verify that the eth1 address is configured, run the ifconfig eth1 command and check
that the IP address displayed for eth1 is the same as the one that you configured.
You can now access the Junos Space node through the eth1 interface to perform
administrative tasks.
To troubleshoot issues in configuring the eth1 interface, refer to the
/var/log/changeEth1.log file.
Related
Documentation
•
Logging In to Junos Space
•
Ethernet Interfaces in a Junos Space Virtual Appliance Overview on page 12
•
Changing the Network and System Settings of a Junos Space Virtual Appliance on
page 67
•
Junos Space Virtual Appliance Overview on page 9
•
Configuring a Junos Space Virtual Appliance as a Standalone or Primary FMPM Node
on page 52
•
Configuring a Junos Space Virtual Appliance as a Backup or Secondary FMPM Node
for High Availability on page 60
•
Deploying a Junos Space Virtual Appliance on an VMware ESX or VMware ESXi Server
on page 23
Copyright © 2016, Juniper Networks, Inc.
51
Junos Space Virtual Appliance
Configuring a Junos Space Virtual Appliance as a Standalone or Primary FMPM Node
You can configure a Junos Space Appliance as a Junos Space node or as a specialized
network monitoring node used for fault monitoring and performance monitoring (FMPM).
An FMPM node can be configured as a standalone or primary FMPM node, or as a
secondary or backup FMPM node. The first FMPM node that you configure is always the
standalone or primary node; this node performs fault and performance monitoring of
the devices and nodes, and any events or alarms are stored in a PostgreSQL database
on this node. This topic explains how you can configure a Junos Space Virtual appliance
as a primary FMPM node.
NOTE: You must have at least one Junos Space node already configured to
add an FMPM node in a cluster.
To configure a Junos Space Virtual Appliance as a standalone or primary FMPM node,
you must configure basic network and system settings to make the node accessible on
the network.
NOTE: From Junos Space Network Management Platform Release 14.1R2
onward, you can configure Junos Space Ethernet interfaces with only IPv4
addresses, or both IPv4 and IPv6 addresses.
Before you begin, ensure that you have the following information available:
•
IPv4 address and subnet mask for the eth0 Ethernet interface
•
(Optional) IPv6 address and prefix for the eth0 Ethernet interface
•
IPv4 address of the default gateway
•
(Optional) IPv6 address of the default gateway
•
IPv4 address of the name server
•
(Optional) IPv6 address of the name server
•
Virtual IP (VIP) address of the FMPM nodes in IPv4 and IPv6 formats
The VIP address is used for communications between Junos Space nodes and FMPM
nodes. This IP address must be in the same subnet as the IP address assigned to the
eth0 Ethernet interface, and the VIP address must be different from the VIP address
used to access the Web GUI.
•
IPv4 address or URI of NTP source to synchronize time
•
(Optional) IPv4 address of the eth1 Ethernet interface.
If the IP address of the eth1 interface Is not in the same subnet as the VIP address,
ensure that you have the subnet mask and the default gateway for the eth1 interface.
52
Copyright © 2016, Juniper Networks, Inc.
Chapter 3: Configuring the Junos Space Virtual Appliance
To configure the virtual appliance as the first or primary FMPM node, do the following:
1.
Using a virtual machine client (such as VMware vSphere Client or Virtual Machine
Manager [VMM]), log in and power on the Junos Space Virtual Appliance.
2. Access the console on the virtual machine client to view the Junos Space login prompt.
3. At the Junos Space login prompt, type admin as your default login name and press
Enter.
4. Type abc123 as your default password and press Enter.
Junos Space prompts you to change your default password.
5. Type the default password again and press Enter.
6. Type the new password and press Enter.
NOTE: You can choose a password that is at least eight characters long
and contains characters from at least three of the following four character
classes: uppercase letters, lowercase letters, numbers (0 through 9), and
special characters.
However, if a password satisfies the preceding criteria but contains only
a single uppercase letter at the beginning or only a single number at the
end, then that password is considered invalid. For example, Abcdwip9,
Qc9rdiwt, and bRfjvin9 are invalid passwords, but AAbcdwip99,
Qc9rdiwtQ, and bRfjvin99 are valid passwords.
Alternatively, instead of using a string of characters, you can choose a
passphrase that is between 16 and 40 characters long and contains at
least three dictionary words separated by at least one special character.
For example, big#three;fork (14 characters long) and circlefaceglass (no
special characters) are invalid passphrases, but @big#three;fork& and
circle;face;glass are valid passphrases.
Passwords and passphrases are case-sensitive.
7. Retype your new password.
If the password is changed successfully, the message passwd: all authentication tokens
updated successfully. is displayed.
8. Type F to configure the virtual appliance as a standalone or primary FMPM node and
press Enter when prompted Choose the type of node to be installed.
Choose the type of node to be installed [S/F] F
9. Configure the IP address of the eth0 Ethernet interface.
This IP address will be used as the IP address of the FMPM node.
Configuring Eth0 :
1> Configure IPv4
2> Configure Both IPv4 and IPv6
Copyright © 2016, Juniper Networks, Inc.
53
Junos Space Virtual Appliance
R> Redraw Menu
Choice [1-2,R]:
•
To configure the IPv4 address of the eth0 interface:
a. Type 1.
b. Type the IPv4 address for the eth0 interface in dotted-decimal notation and
press Enter.
Please enter new IPv4 address for interface eth0:
192.0.2.25
NOTE: All nodes that you configure in a cluster (fabric) must be in
the same subnet.
c. Type the new subnet mask for the IPv4 address and press Enter.
Please enter new IPv4 subnet mask for interface eth0:
255.255.0.0
d. Type the IP address of the default gateway for the eth0 Ethernet interface in
dotted-decimal notation and press Enter.
Enter the default IPv4 gateway as a dotted-decimal IP address:
192.0.2.155
•
To configure both IPv4 and IPv6 addresses:
a. Type 2.
b. Type the IPv4 address for the eth0 interface in dotted-decimal notation and
press Enter.
Please enter new IPv4 address for interface eth0
192.0.2.25
c. Type a subnet mask for the eth0 interface in dotted-decimal notation and press
Enter.
Please enter new IPv4 subnet mask for interface eth0:
255.255.0.0
d. Type the IPv4 address of the default gateway for the eth0 interface in
dotted-decimal notation and press Enter.
Enter the default IPv4 gateway as a dotted-decimal IP address:
192.0.2.155
e. Type the IPv6 address and prefix for the eth0 interface and press Enter.
54
Copyright © 2016, Juniper Networks, Inc.
Chapter 3: Configuring the Junos Space Virtual Appliance
Please enter new IPv6 address with prefix (IPv6 Address/prefix) for
interface eth0:
2001:db8:10:1:192:10:2:50/64
f.
Type the IPv6 address of the default gateway for the eth0 interface and press
Enter.
Enter the IPv6 gateway:
2001:db8:0:1:192:10:2:150
10. Type the IPv4 address of the name server and press Enter.
Please type the IPv4 nameserver address in dotted decimal notation:
192.0.2.15
11. Type the IPv6 address of the name server and press Enter.
Please type the IPv6 nameserver address:
2001:db8:0:1:192:10:2:10
12. Type P when prompted Choose the role for this FMPM specialized node [P/B].
The FMPM node can be configured as follows:
•
(P)rimary - Standalone or first FMPM node in an FMPM high availability pair
•
(B)ackup - Backup FMPM node in an FMPM high availability pair
Choosing P installs the node as a standalone FMPM node or the primary node in an
FMPM HA setup. This node performs fault and performance monitoring of the devices
and nodes, and any events or alarms is stored in a PostgreSQL database on this node.
13. Configure the IP address for the FMPM service.
This IP address is the VIP address of the FMPM nodes and is used for communication
between the Junos Space nodes and the FMPM nodes.
NOTE: The FMPM service IP address and the FMPM node IP address should
be in the same subnet.
Configuring IP address for FMPM service:
1> Configure Both IPv4 and IPv6
R> Redraw Menu
Choice [1,R]:
NOTE: If you configure only an IPv4 address for the eth0 interface, you
are provided with an option to configure only the IPv4 address for the
FMPM service.
a. Type 1 to configure the IPv4 and IPv6 addresses for the FMPM service.
b. Type the IPv4 address for the FMPM service and press Enter.
Copyright © 2016, Juniper Networks, Inc.
55
Junos Space Virtual Appliance
Please enter IPv4 address for FMPM service:
192.0.2.75
c. Type the IPv6 address for the FMPM service and press Enter.
Please enter new IPv6 address for FMPM service
2001:db8:0:1:192:10:3:50
14. Add an NTP server to synchronize the node with an external NTP source or specify
the current time for the FMPM node.
•
To add an NTP server, type y, enter the hostname of the NTP server when prompted,
and press Enter.
•
To specify the current time (UTC), type n, enter the time, and press Enter.
The settings summary is displayed, as shown in the following example:
> IPv4 Change: eth0 is 192.0.2.25 / 255.255.0.0
> Default IPv4 Gateway = 192.0.2.155 on eth0
> IPV6 Change: eth0 is 2001:db8:0:1:192:10:2:50 / 64
> Default IPv6 Gateway = 2001:db8:0:1:192.10.2.150 on eth0
> IPv4 DNS add: 192.0.2.15
> DNS add: 2001:db8:0:1:192:10:2:10
> Create as first node or standalone
> FMPM service IPv4 address is 192.0.2.75
> Web IPv6 address is 2001:db8:0:1:192:10:3:50/64
> NTP add: device1.example.com
> Node display name will be set when it is added.
> This node will be the primary FMPM specialized node.
A> Apply settings
C> Change settings
Q> Quit and set up later
R> Redraw Menu
Choice [ACQR]:4
15. Confirm that the information in the Settings Summary is correct:
•
If all summary information is correct, enter A to apply the settings.
•
If any summary information is incorrect, enter C to change the settings.
If you enter C, you are prompted to retype all the basic configuration information
that you have configured up to this point.
16. Expand the VM drive size.
56
Copyright © 2016, Juniper Networks, Inc.
Chapter 3: Configuring the Junos Space Virtual Appliance
NOTE: Before expanding the VM drive size for an FMPM node, ensure that
enough disk space is available on the host for allocation to the partitions.
If no free space is available for allocation, the No free disk space message
appears and the Junos Space Settings Menu is displayed.
The minimum disk space required for each partition is as follows:
•
120 GB for /var
•
40 GB for /var/log
•
20 GB for /tmp
•
20 GB for /
a. Type 6 and to expand the VM drive size.
b. Enter the admin password.
The following caution appears:
---------Caution-------Expanding Disk drives would restart Jboss processes, all the GUI users would
be logged out automatically
Note: This will cause Space Fabric to failover to other node.
c. Type yto continue expanding the drive size or type n to return to the Junos Space
Settings Menu.
Do you want to continue? [y/n]
y
If you type y, you are prompted to specify the partition that you want to expand.
d. Enter the number present against the partition that you want to expand; for
example, type 1 to expand the / partition or 5 to quit expanding disks and return
to the Junos Space Settings Menu.
The free space that can be allocated is displayed and you are prompted to enter
the space that you want to allocate to the partition.
Begin to stop Jboss ...
Service Jboss stopped
Which partition do you want to expand?
1) /
2) /var
3) /var/log
4) /tmp
5) Quit
Select a partition: 1
e. Type the additional disk space that you want to allocate and press Enter.
Copyright © 2016, Juniper Networks, Inc.
57
Junos Space Virtual Appliance
You can enter the disk space in megabytes (M), gigabytes (G), or terabytes (T).
Do not add a space between the number and the unit; for example, 50M and not
50 M, 10G and not 10 G, and so on.
Current disk partition size of / is 22G
Total 4.97G free disk space can be allocated
How much additional disk space is to be added(Acceptable suffixes: M|G|T):
1M
You are prompted whether you want to expand more drives.
Increasing size of LV /dev/jmpvgnocf/lvroot
Extending logical volume lvroot to 22.59 GB
Logical volume lvroot successfully resized
Resizing / onto new space, this will take a few minutes
resize4fs 1.41.12 (17-May-2010)
Filesystem at /dev/jmpvgnocf/lvroot is mounted on /; on-line resizing
required
old desc_blocks = 2, new_desc_blocks = 2
Performing an on-line resize of /dev/jmpvgnocf/lvroot to 5922816 (4k) blocks.
The filesystem on /dev/jmpvgnocf/lvroot is now 5922816 blocks long.
4.94G free disk space available
Do you want to expand more disks? [y/N]
N
f.
Type y to continue adding disk space or N to return to the Junos Space Settings
Menu.
When you type N, the JBoss processes that were stopped are resumed. If the VM
drive size was expanded on a primary node, the node becomes secondary when it
comes up.
17. Type Q to exit the Junos Space Settings Menu.
The FMPM node is ready to be added to the space cluster. See Adding a Node to an
Existing Junos Space Fabric for information about adding a node to the Junos Space
cluster.
Configuring the eth1 Ethernet Interface
You use the eth1 Ethernet interface as the administrative interface for the FMPM node.
When the FMPM node reboots after the basic configuration, configure the eth1 interface.
NOTE:
58
•
From Junos Space Network Management Platform Release 14.1R1 onward,
you can configure the eth1 Ethernet interface as an administrative interface.
•
The eth1 interface must be configured separately for each node in a
multinode fabric.
•
If you configure the eth1 interface, SSH is disabled on the eth0 interface.
You can then access the CLI of the Junos Space virtual appliance only
through the eth1 interface.
Copyright © 2016, Juniper Networks, Inc.
Chapter 3: Configuring the Junos Space Virtual Appliance
To configure the eth1 interface:
1.
On the Junos Space Settings Menu, type 7 to access the shell.
You are prompted to enter your password.
2. Type your password and press Enter.
The shell prompt appears.
3. At the shell prompt, type jmp_config and press Enter.
You are prompted to enter the IP address of the eth1 interface.
4. Type the IP address of the eth1 interface in dotted-decimal notation and press Enter.
The IP address can be in the same subnet as the virtual IP (VIP) address or in a different
subnet. If the IP address is not in the same subnet as the VIP address, you are prompted
to enter the subnet mask and then the default gateway for the eth1 interface.
5. (Optional) Type the subnet mask for the eth1 interface in dotted-decimal notation
and press Enter.
6. (Optional) Type the default gateway in dotted-decimal notation and press Enter.
The eth1 interface is configured.
7. To verify that the eth1 address is configured, run the ifconfig eth1 command and check
that the IP address displayed for eth1 is the same as the one that you configured.
You can now access the FMPM node through the eth1 interface to perform
administrative tasks.
To troubleshoot issues in configuring the eth1 interface, refer to the
/var/log/changeEth1.log file.
Related
Documentation
•
Configuring a Junos Space Virtual Appliance as a Junos Space Node on page 39
•
Configuring a Junos Space Virtual Appliance as a Backup or Secondary FMPM Node
for High Availability on page 60
•
Ethernet Interfaces in a Junos Space Virtual Appliance Overview on page 12
•
Changing the Network and System Settings of a Junos Space Virtual Appliance on
page 67
Copyright © 2016, Juniper Networks, Inc.
59
Junos Space Virtual Appliance
Configuring a Junos Space Virtual Appliance as a Backup or Secondary FMPM Node
for High Availability
You can configure a Junos Space Appliance as a Junos Space node or as a specialized
network monitoring node used for fault monitoring and performance monitoring (FMPM).
An FMPM node can be configured as a standalone or primary FMPM node, or as a
secondary or backup FMPM node. The first FMPM node that you configure is always the
standalone or primary node; this node performs fault and performance monitoring of
the devices and nodes, and any events or alarms are stored in a PostgreSQL database
on this node. The second FMPM node that you configure is the backup or secondary
FMPM node. The PostgreSQL database containing the fault and performance monitoring
data is replicated from the primary FMPM node to the secondary FMPM node. When the
primary node is down or being rebooted, the secondary node automatically assumes
charge.
A primary and a secondary FMPM node are referred to as a cluster or a team; therefore,
an FMPM team can consist of a maximum of two nodes.
NOTE: You must have at least one Junos Space node, and a primary FMPM
node, before you configure a secondary FMPM node.
To configure a Junos Space Virtual Appliance as a backup or secondary FMPM node, you
must configure basic network and system settings to make the node accessible on the
network.
NOTE: From Junos Space Network Management Platform Release 14.1R2
onward, you can configure Junos Space Ethernet interfaces with only IPv4
addresses, or both IPv4 and IPv6 addresses.
Before you begin, ensure that you have the following information available:
•
IPv4 address and subnet mask for the eth0 Ethernet interface
•
(Optional) IPv6 address and prefix for the eth0 Ethernet interface
•
IPv4 address of the default gateway
•
(Optional) IPv6 address of the default gateway
•
IPv4 address of the name server
•
(Optional) IPv6 address of the name server
•
Virtual IP (VIP) address of the FMPM nodes in IPv4 and IPv6 formats
The VIP address is used for communications between Junos Space nodes and FMPM
nodes. This IP address must be in the same subnet as the IP address assigned to the
60
Copyright © 2016, Juniper Networks, Inc.
Chapter 3: Configuring the Junos Space Virtual Appliance
eth0 Ethernet interface, and the VIP address must be different from the VIP address
used to access the Web GUI.
•
(Optional) IPv4 address of the eth1 Ethernet interface
If the IP address of the eth1 interface Is not in the same subnet as the VIP address,
ensure that you have the subnet mask and the default gateway for the eth1 interface.
To add a second or backup FMPM node to the Junos Space cluster, follow these steps:
1.
Using a virtual machine client (such as VMware vSphere Client or Virtual Machine
Manager [VMM]), log in and power on the Junos Space Virtual Appliance.
2. Access the console on the virtual machine client to view the Junos Space login prompt.
3. At the Junos Space login prompt, type admin as your default login name and press
Enter.
4. Type abc123 as your default password and press Enter.
Junos Space prompts you to change your default password.
5. Type the default password again and press Enter.
6. Type the new password and press Enter.
NOTE: You can choose a password that is at least eight characters long
and contains characters from at least three of the following four character
classes: uppercase letters, lowercase letters, numbers (0 through 9), and
special characters.
However, if a password satisfies the preceding criteria but contains only
a single uppercase letter at the beginning or only a single number at the
end, then that password is considered invalid. For example, Abcdwip9,
Qc9rdiwt, and bRfjvin9 are invalid passwords, but AAbcdwip99,
Qc9rdiwtQ, and bRfjvin99 are valid passwords.
Alternatively, instead of using a string of characters, you can choose a
passphrase that is between 16 and 40 characters long and contains at
least three dictionary words separated by at least one special character.
For example, big#three;fork (14 characters long) and circlefaceglass (no
special characters) are invalid passphrases, but @big#three;fork& and
circle;face;glass are valid passphrases.
Passwords and passphrases are case-sensitive.
7. Retype your new password.
If the password is changed successfully, the message passwd: all authentication tokens
updated successfully. is displayed.
8. Type F to configure the virtual appliance as a standalone or primary FMPM node and
press Enter when prompted Choose the type of node to be installed.
Choose the type of node to be installed [S/F] F
Copyright © 2016, Juniper Networks, Inc.
61
Junos Space Virtual Appliance
9. Configure the IP address of the eth0 Ethernet interface.
This IP address is used as the IP address of the FMPM node.
Configuring Eth0 :
1> Configure IPv4
2> Configure Both IPv4 and IPv6
R> Redraw Menu
Choice [1-2,R]:
•
To configure the IPv4 address of the eth0 interface:
a. Type 1.
b. Type the IPv4 address for the eth0 interface in dotted-decimal notation and
press Enter.
Please enter new IPv4 address for interface eth0:
192.0.2.53
NOTE: All nodes that you configure in a cluster (fabric) must be in
the same subnet.
c. Type the new subnet mask for the IPv4 address and press Enter.
Please enter new IPv4 subnet mask for interface eth0:
255.255.0.0
d. Type the IP address of the default gateway for the eth0 Ethernet interface in
dotted-decimal notation and press Enter.
Enter the default IPv4 gateway as a dotted-decimal IP address:
192.0.2.155
•
To configure both IPv4 and IPv6 addresses:
a. Type 2.
b. Type the IPv4 address for the eth0 interface in dotted-decimal notation and
press Enter.
Please enter new IPv4 address for interface eth0
192.0.2.53
c. Type a subnet mask for the eth0 interface in dotted-decimal notation and press
Enter.
Please enter new IPv4 subnet mask for interface eth0:
255.255.0.0
d. Type the IPv4 address of the default gateway for the eth0 interface in
dotted-decimal notation and press Enter.
Enter the default IPv4 gateway as a dotted-decimal IP address:
192.0.2.155
62
Copyright © 2016, Juniper Networks, Inc.
Chapter 3: Configuring the Junos Space Virtual Appliance
e. Type the IPv6 address and prefix for the eth0 interface and press Enter.
Please enter new IPv6 address with prefix (IPv6 Address/prefix) for
interface eth0:
2001:db8:0:1:192:10:2:51/64
Type the IPv6 address of the default gateway for the eth0 interface and press
Enter.
f.
Enter the IPv6 gateway:
2001:db8:0:1:192:10:2:150
10. Type the IPv4 address of the name server and press Enter.
Please type the IPv4 nameserver address in dotted decimal notation:
192.0.2.15
11. Type the IPv6 address of the name server and press Enter.
Please type the IPv6 nameserver address:
2001:db8:0:1:192:10:2:10
12. Enter B when prompted Choose the role for this FMPM specialized node [P/B].
Choosing B installs the node as the secondary or backup node in an FMPM HA setup.
The PostgreSQL database containing the fault and performance monitoring data is
replicated from the master node to this node. When the master node is down or being
rebooted, the backup node automatically assumes charge.
The settings summary is displayed, as shown in the following example:
1>
2>
3>
4>
IP Change: eth0 is 10.205.56.136 / 255.255.0.0
Default Gateway = 10.205.255.254 on eth0
DNS add: 10.209.194.14
This node will be the backup FMPM specialized node.
1>
2>
3>
4>
5>
6>
8>
IPv4 Change: eth0 is 192.0.2.53 / 255.255.0.0
Default IPv4 Gateway = 192.0.2.155 on eth0
IPV6 Change: eth0 is 2001:db8:0:1:192:10:2:51 / 64
Default IPv6 Gateway = 2001:db8:0:1:192:10:2:150 on eth0
IPv4 DNS add: 192.0.2.15
DNS add: 2001:db8:0:1:192:10:2:10
This node will be the backup FMPM specialized node.
A>
C>
Q>
R>
Apply settings
Change settings
Quit and set up later
Redraw Menu
Choice [ACQR]:
13. Confirm that the information in the settings summary is correct:
•
If all summary information is correct, enter A to apply the settings
•
If any summary information is incorrect, enter C to change the settings
If you enter C, you are prompted to reenter all the basic configuration information
that you have configured up to this point.
14. Expand the VM drive size.
Copyright © 2016, Juniper Networks, Inc.
63
Junos Space Virtual Appliance
NOTE: Before expanding the VM drive size for an FMPM node, ensure that
enough disk is space available on the host for allocation to the partitions.
If no free space is available for allocation, the No free disk space message
appears and the Junos Space Settings Menu is displayed.
The minimum disk space required for each partition is as follows:
•
120 GB for /var
•
40 GB for /var/log
•
20 GB for /tmp
•
20 GB for /
a. Type 6 to expand the VM drive size.
NOTE: Before expanding the VM drive size, ensure free disk space is
available for allocation to the partitions. For information about adding
disk resources, refer to “Deploying a Junos Space Virtual Appliance on
an VMware ESX or VMware ESXi Server” on page 23.
The minimum disk resource required for each partition is as follows:
•
120 GB for /var
•
40 GB for /var/log
•
20 GB for /tmp
•
20 GB for /
b. Enter the administrator password.
The following caution appears:
---------Caution-------Expanding Disk drives would restart Jboss processes, all the GUI users would
be logged out automatically
Note: This will cause Space Fabric to failover to other node.
c. Type y to continue expanding the drive size or type n to return to the Junos Space
Settings Menu.
Do you want to continue? [y/n]
y
If you type y, you are prompted to specify the partition that you want to expand.
d. Enter the number present against the partition that you want to expand; for
example, type 1 to expand the / partition or 5 to quit expanding disks and return
to the Junos Space Settings Menu.
64
Copyright © 2016, Juniper Networks, Inc.
Chapter 3: Configuring the Junos Space Virtual Appliance
The free space that can be allocated is displayed and you are prompted to enter
the space that you want to allocate to the partition.
Begin to stop Jboss ...
Service Jboss stopped
Which partition do you want to expand?
1) /
2) /var
3) /var/log
4) /tmp
5) Quit
Select a partition: 1
e. Enter the additional disk space that you want to allocate.
You can enter the disk space in megabytes (M), gigabytes (G), or terabytes (T).
Do not add a space between the number and the unit; for example, 50M and not
50 M, 10G and not 10 G, and so on.
Current disk partition size of / is 22G
Total 4.97G free disk space can be allocated
How much additional disk space is to be added(Acceptable suffixes: M|G|T):
1M
You are prompted whether you want to expand more drives.
Increasing size of LV /dev/jmpvgnocf/lvroot
Extending logical volume lvroot to 22.59 GB
Logical volume lvroot successfully resized
Resizing / onto new space, this will take a few minutes
resize4fs 1.41.12 (17-May-2010)
Filesystem at /dev/jmpvgnocf/lvroot is mounted on /; on-line resizing
required
old desc_blocks = 2, new_desc_blocks = 2
Performing an on-line resize of /dev/jmpvgnocf/lvroot to 5922816 (4k) blocks.
The filesystem on /dev/jmpvgnocf/lvroot is now 5922816 blocks long.
4.94G free disk space available
Do you want to expand more disks? [y/N]
N
f.
Type y to continue adding disk space or n to return to the Junos Space Settings
Menu.
When you type n, the JBoss processes that were stopped are resumed. If the VM
drive size was expanded on a primary node, the node becomes secondary when it
comes up.
15. Type Q to exit the Junos Space Settings Menu.
The FMPM node is ready to be added to the Junos Space cluster. See Adding a Node
to an Existing Junos Space Fabric for information about adding a node to the Junos
Space cluster.
Configuring the eth1 Interface
Copyright © 2016, Juniper Networks, Inc.
65
Junos Space Virtual Appliance
You use the eth1 Ethernet interface as the administrative interface for the FMPM node.
When the FMPM node reboots after the basic configuration, configure the eth1 interface.
NOTE:
•
From Junos Space Network Management Platform Release 14.1R1 onward,
you can configure the eth1 Ethernet interface as an administrative interface.
•
The eth1 interface must be configured separately for each node in a
multinode fabric.
•
If you configure the eth1 interface, SSH is disabled on the eth0 interface.
You can then access the CLI of the Junos Space Virtual Appliance only
through the eth1 interface.
To configure the eth1 interface:
1.
On the Junos Space Settings Menu, type 7 to access the shell.
You are prompted to enter your password.
2. Type your password and press Enter.
The shell prompt appears.
3. At the shell prompt, type jmp_config and press Enter.
You are prompted to enter the IP address of the eth1 interface.
4. Type the IP address of the eth1 interface in dotted-decimal notation and press Enter.
The IP address can be in the same subnet as the virtual IP (VIP) address or in a different
subnet. If the IP address is not in the same subnet as the VIP address, you are prompted
to enter the subnet mask and then the default gateway for the eth1 interface.
5. (Optional) Type the subnet mask for the eth1 interface in dotted-decimal notation
and press Enter.
6. (Optional) Type the default gateway in dotted-decimal notation and press Enter.
The eth1 interface is configured.
7. To verify that the eth1 address is configured, run the ifconfig eth1 command and check
that the IP address displayed for eth1 is the same as the one that you configured.
You can now access the FMPM node through the eth1 interface to perform
administrative tasks.
To troubleshoot issues in configuring the eth1 interface, refer to the
/var/log/changeEth1.log file.
Related
Documentation
66
•
Configuring a Junos Space Virtual Appliance as a Junos Space Node on page 39
•
Configuring a Junos Space Virtual Appliance as a Standalone or Primary FMPM Node
on page 52
•
Ethernet Interfaces in a Junos Space Virtual Appliance Overview on page 12
Copyright © 2016, Juniper Networks, Inc.
Chapter 3: Configuring the Junos Space Virtual Appliance
•
Changing the Network and System Settings of a Junos Space Virtual Appliance on
page 67
Changing the Network and System Settings of a Junos Space Virtual Appliance
You can change some basic options that you configured when you first installed and set
up your Junos Space Virtual Appliance. You can also change the default system time
and retrieve system log files from your Junos Space Virtual Appliance.
Each time you log in from the Junos Space system console, the Junos Space Settings
Menu is displayed as follows:
1>
2>
3>
4>
5>
6>
7>
Change Password
Change Network Settings
Change Time Options
Retrieve Logs
Security
Expand VM Drive Size
(Debug) run shell
A> Apply changes
Q> Quit
R> Redraw Menu
Choice [1-7,AQR]:
Follow the system prompts from the menu to set or modify menu options. Password
changes take effect immediately. Other configuration changes you make do not take
effect until you apply the changes.
NOTE: An openNMS user does not have permission to modify the Junos
Space Settings.
To change a Junos Space Virtual Appliance configuration, you must be a user with
administrative privileges and already logged in to the Junos Space Virtual Appliance. You
can perform the following tasks from the Junos Space Settings Menu:
•
Changing the admin User Password of a Junos Space Virtual Appliance on page 67
•
Changing the Network Settings of a Junos Space Virtual Appliance on page 69
•
Changing Time Options of a Junos Space Virtual Appliance on page 88
•
Retrieving System Log Files from a Junos Space Virtual Appliance on page 90
•
Expanding the Drive Size of a Junos Space Virtual Appliance on page 92
•
Setting Security Options on a Junos Space Virtual Appliance on page 94
•
Running Shell in a Junos Space Virtual Appliance on page 96
Changing the admin User Password of a Junos Space Virtual Appliance
You can change the admin user password used to log in to the Junos Space Network
Management Platform.
Copyright © 2016, Juniper Networks, Inc.
67
Junos Space Virtual Appliance
To change the administrator password:
1.
At the Junos Space Settings Menu prompt, type 1.
The Change Password menu appears:
Change Password:
1> Change password for user admin
A> Apply changes
M> Return to Main Menu
R> Redraw Menu
Choice [1,AMR]:
2. Type 1 at the command prompt.
You are prompted for confirmation.
Password changes will take effect immediately
Change password for user admin? [y/N]
3. Type y.
You are prompted for the current administrator password.
Changing password for user admin.
Changing password for admin
(current) UNIX password:
4. Enter the current administrator password.
You are prompted to enter the new administrator password.
New UNIX password:
5. Enter the new password.
You can choose a password that is at least eight characters long and contains
characters from at least three of the following four character classes: uppercase
letters, lowercase letters, numbers (0 through 9), and special characters.
However, if a password satisfies the preceding criteria but contains only a single
uppercase letter at the beginning or only a single number at the end, then that
password is considered invalid. For example, Abcdwip9, Qc9rdiwt, and bRfjvin9 are
invalid passwords, but AAbcdwip99, Qc9rdiwtQ, and bRfjvin99 are valid passwords.
Alternatively, instead of using a string of characters, you can choose a passphrase
that is between 16 and 40 characters long and contains at least three dictionary words
separated by at least one special character. For example, big#three;fork (14 characters
long) and circlefaceglass (no special characters) are invalid passphrases, but
@big#three;fork& and circle;face;glass are valid passphrases.
Passwords and passphrases are case-sensitive.
You are prompted to reenter the new password.
Retype new UNIX password:
6. Retype the new password.
68
Copyright © 2016, Juniper Networks, Inc.
Chapter 3: Configuring the Junos Space Virtual Appliance
The administrator password is updated and a confirmation message appears followed
by the Junos Space Settings Menu.
passwd: all authentication tokens updated successfully.
Changing the Network Settings of a Junos Space Virtual Appliance
NOTE:
•
From Junos Space Network Management Platform Release 14.1R2 onward,
you can configure Junos Space Ethernet interfaces with only IPv4 addresses,
or both IPv4 and IPv6 addresses.
•
On a multi-node fabric, we recommend that you modify the network
settings by using the Junos Space Network Management Platform GUI.
From the Change Network Settings option of the Junos Space Settings Menu, you can
perform the following tasks on a Junos Space Virtual Appliance:
•
Adding a DNS Server on page 70
•
Deleting a DNS Server on page 71
•
Modifying the Virtual IP Address on page 72
•
Modifying the IP Address of the eth0 Interface on page 75
•
Modifying the IP Address of the eth1 Interface on page 78
•
Modifying the IP Address of the eth3 Interface on page 79
•
Adding Static Routes to a Junos Space Virtual Appliance on page 83
•
Deleting Static Routes from a Junos Space Virtual Appliance on page 86
Copyright © 2016, Juniper Networks, Inc.
69
Junos Space Virtual Appliance
Adding a DNS Server
You can add up to three DNS servers for a Junos Space installation. After each addition,
you are redirected to the Junos Space Settings Menu.
To add a DNS server:
1.
At the Junos Space Settings Menu prompt, type 2.
The Change Network Settings menu appears.
Change Network Settings:
1> Set DNS Servers
2> Change IP Address of Space node
3> Change Static Routes
A> Apply changes
M> Return to Main Menu
R> Redraw Menu
Choice [1-3,AMR]:
NOTE: The Change IP Address of Space node option is not provided on the
Change Network Settings menu for a standalone node.
2. Type 1 at the prompt.
The DNS name server options menu appears, as shown in the following sample:
DNS name server options:
1>
2>
3>
4>
Add an
Add an
Delete
Delete
IPv4 nameserver
IPv6 nameserver
192.0.2.10
2001:db8:0:1:192:0:2:10
A> Apply changes
M> Return to Main Menu
R> Redraw Menu
Choice [1-3,AMR]:
3. Type 1 to add the DNS server by entering the IP address in IPv4 format or type 2 to
add the DNS server by entering the IP address in IPv6 format.
4. Type the IP address of the DNS server and press Enter.
Junos Space pings the DNS server. If it is unable to reach the server, it displays a
message Cannot ping ip address:
Cannot ping 192.0.2.11
Use this address? [y/n]
5. Type y to continue adding the DNS server or n to return to the Junos Space Settings
Menu.
If you type y, the change is queued and the Junos Space Settings Menu appears.
70
Copyright © 2016, Juniper Networks, Inc.
Chapter 3: Configuring the Junos Space Virtual Appliance
Deleting a DNS Server
You can delete a DNS server if you no longer need it. Use the Set DNS Servers option of
the Change Network Settings menu to delete the DNS server.
To delete a DNS server:
1.
At the Junos Space Settings Menu prompt, type 2.
The Change Network Settings menu appears.
Change Network Settings:
1> Set DNS Servers
2> Change IP Address of Space node
3> Change Static Routes
A> Apply changes
M> Return to Main Menu
R> Redraw Menu
Choice [1-3,AMR]:
2. Type 1 at the prompt.
The DNS name server options menu appears, as shown in the following example:
1>
2>
3>
4>
A>
M>
R>
Add an IPv4 nameserver
Add an IPv6 nameserver
Delete 192.0.2.10
Delete 2001:db8:0:1:192:0:2:10
Apply changes
Return to Main Menu
Redraw Menu
Choice [1-2,AMR]:
3. Type the number present against the DNS server that you want to delete at the prompt;
for example, 2.
You are prompted to confirm that you want to delete the DNS server, as shown in the
following sample:
Delete nameserver 192.0.2.11? [y/N]
4. Type y to delete the DNS server or N to cancel the operation and return to the Junos
Space Settings Menu.
If you type y, the DNS server is removed and the Junos Space Settings Menu appears:
Removing nameserver 192.0.2.10
Copyright © 2016, Juniper Networks, Inc.
71
Junos Space Virtual Appliance
Modifying the Virtual IP Address
You may need to modify the virtual IP (VIP) address of a Junos Space Virtual Appliance
when you move it from one network to another. The virtual appliance reboots after the
virtual IP address is modified. For nodes in a Junos Space fabric, you can modify a VIP
address from any node in the fabric.
NOTE: The VIP address should be in the same subnet as the eth0 interface.
To modify the virtual IP (VIP) address of a Junos Space Virtual Appliance:
1.
At the Junos Space Settings Menu prompt, type 2.
The Change Network Settings menu appears:
Change Network Settings:
1> Set DNS Servers
2> Change IP Address of Space node
3> Change Static Routes
A> Apply changes
M> Return to Main Menu
R> Redraw Menu
Choice [1-3,AMR]: 2
2. Type 2 at the prompt.
The Change IP Address of Space Node menu appears.
Change IP
1> Change
2> Change
3> Change
Address of Space Node:
VIP
Node Management Interface
Device Management Interface
A> Apply changes
M> Return to Main Menu
R> Redraw Menu
Choice [1-3,AMR]: 1
3. Type 1 to change the VIP address.
The Change VIP menu appears:
Change VIP:
1> Configure IPv4
2> Configure IPv6
A> Apply changes
M> Return to Main Menu
R> Redraw Menu
Choice [1-2,AMR]:
72
Copyright © 2016, Juniper Networks, Inc.
Chapter 3: Configuring the Junos Space Virtual Appliance
NOTE: The Change Device Management Interface option is available only
if a device management interface (eth3) was specified during the initial
configuration of the appliance.
4. Modify the IP address:
•
To modify the IPv4 address:
a. Type 1.
A confirmation message appears.
Change the current VIP(ipv4):192.0.2.50? [y/N]
b. Type y to continue or n to return to the Junos Space Settings Menu.
If you type y, you are prompted to enter the new VIP address in dotted-decimal
notation.
Please type VIP (IPv4) in dotted decimal notation:
c. Type the new VIP address in dotted-decimal notation and press Enter.
The VIP configuration change is queued and the Change IP Address of Space
Node menu appears.
•
To modify the IPv6 address:
Copyright © 2016, Juniper Networks, Inc.
73
Junos Space Virtual Appliance
a. Type 2.
The Configuring IPv6 menu and the current IPv6 address configured for VIP are
displayed.
Configuring IPv6 VIP:
Current VIP(ipv6): 2001:db8:0:1:192:0:3:50
1> Configure
2> Disable
A> Apply changes
M> Return to Main Menu
R> Redraw Menu
•
i.
Type 1 to enter the IPv6 address.
ii. Type the new IPv6 address for the VIP and press Enter.
Please type new VIP(ipv6):
2001:db8:0:1:192:0:3:51
The following message appears.
VIP configuration change queued. When finished quit (A) to apply
changes, then the system will reboot automatically.
•
i.
Type 2 to disable the IPv6 address of the VIP.
A confirmation message appears:
All previously queued changes will be removed immediately. A change
to disable IPv6 VIP will be queued
Do you want to proceed? [y/N]
WARNING: If you disable the IPv6 address, the changes queued
so far for the IPv6 configuration of VIP are discarded.
ii. Type y to proceed or N to return to the Change IP Address of the Space
Node menu.
If you type y, the following message is displayed followed by the Change
IP Address of Space Node menu:
VIP configuration change queued. When finished quit (A) to apply
changes, then the system will reboot automatically.
5. Type A to apply the changes or type M to return to the Junos Space Settings Menu.
If you type A, the Junos Space Virtual Appliance reboots for the VIP address change
to take effect.
NOTE: The reboot process can take about 20 minutes to complete.
74
Copyright © 2016, Juniper Networks, Inc.
Chapter 3: Configuring the Junos Space Virtual Appliance
Modifying the IP Address of the eth0 Interface
You may need to modify the IP address of the node management interface (eth0) of a
Junos Space Virtual Appliance when you move it from one network to another. The virtual
appliance reboots after the eth0 interface IP address is modified.
To modify the node management interface (eth0) settings of a Junos Space Virtual
Appliance:
1.
At the Junos Space Settings Menu prompt, type 2.
The Change Network Settings menu appears:
Change Network Settings:
1> Set DNS Servers
2> Change IP Address of Space node
3> Change Static Routes
A> Apply changes
M> Return to Main Menu
R> Redraw Menu
Choice [1-3,AMR]: 2
2. Type 2 to change the IP address of the Junos Space Virtual Appliance.
The Change IP Address of Space Node menu appears.
Change IP
1> Change
2> Change
3> Change
Address of Space Node:
VIP
Node Management Interface
Device Management Interface
A> Apply changes
M> Return to Main Menu
R> Redraw Menu
Choice [1-3,AMR]: 2
3. Type 2 to change the eth0 settings.
The Change Node Management Interface menu appears:
Change Node Management Interface:
1> Configure IPv4
2> Configure IPv6
A> Apply changes
M> Return to Main Menu
R> Redraw Menu
Choice [1-2,AMR]: 2
4. Modify the IP address of the node management interface:
•
To modify the IPv4 address:
Copyright © 2016, Juniper Networks, Inc.
75
Junos Space Virtual Appliance
a. Type 1.
The current IPv4 address, network mask, and gateway configured for the eth0
interface and the option to configure the IPv4 address are displayed.
Current Node Management Interface IPv4:
IP: 192.0.2.50
Netmask: 255.255.0.0
Gateway: 192.0.2.150
1> Configure
A> Apply changes
M> Return to Main Menu
R> Redraw Menu
Choice [1,AMR]: 1
b. Type 1 to modify the IPv4 address of the eth0 interface.
c. Type the new IPv4 address for the eth0 interface in dotted-decimal notation
and press Enter.
Current IP: 192.0.2.50, please enter new IPv4 address:
192.0.2.100
d. Type the netmask for the eth0 interface in dotted-decimal notation and press
Enter.
Current Netmask: 255.255.0.0, please enter new Netmask:
255.255.0.0
e. Type the IP address of the gateway in dotted-decimal notation and press Enter.
Current Gateway: 192.0.2.150, please enter new IPv4 Gateway:
192.0.2.150
You are prompted to enter the admin password.
f.
Type the admin password and press Enter.
The change for the IPv4 address of the eth0 interface is queued and the following
confirmation message appears:
Node Management Interface IPv4 configuration change queued.
When finished quit (A) to apply changes, then the system will reboot
automatically.
•
76
To modify the IPv6 address:
Copyright © 2016, Juniper Networks, Inc.
Chapter 3: Configuring the Junos Space Virtual Appliance
a. Type 2.
The current IPv6 address, prefix, and gateway configured for the eth0 interface
and the options to configure or disable the IPv6 address are displayed.
Current Node Management Interface IPv6 :
IP: 2001:db8:0:1:192:0:2:50
Prefix: 64
Gateway: 2001:db8:0:1:192:0:2:150
1> Configure
2> Disable
A> Apply changes
M> Return to Main Menu
R> Redraw Menu
Choice [1-2,AMR]:
•
i.
Type 1 to configure the IPv6 address of the eth0 interface.
ii. Type the new IPv6 address and prefix for the eth0 interface and press Enter.
Current IPv6: 2001:db8:0:1:192:0:2:50/64, please enter new IPv6
address with new Prefix (IPv6 address/prefix):
2001:db8:0:1:10:192:0:2:100/64
iii. Type the IPv6 address of the gateway for the eth0 interface and press
Enter.
Current IP: 2001:db8:0:1:192:0:2:150, please enter new IPv6 address:
2001:db8:0:1:192:0:2:150
The change to the IPv6 address of the eth0 interface is queued and the
following confirmation message appears:
Node Management Interface IPv6 configuration change queued.
When finished quit (A) to apply changes, then the system will reboot
automatically
•
i.
Type 2 to disable the IPv6 address on the eth0 interface.
A confirmation message appears:
All previously queued changes will be removed immediately. A change
to disable IPv6 on Node Management interface will be queued
Do you want to proceed? [y/N]
WARNING: If you disable the IPv6 address, the changes queued
so far for the IPv6 address configuration of the eth0 interface
are discarded.
ii. Type y to proceed or N to return to the Change Node Management Interface
menu.
If you type y, the following message is displayed followed by the Change
IP Address of Space Node menu:
Copyright © 2016, Juniper Networks, Inc.
77
Junos Space Virtual Appliance
IPv6 address disabling on Node Management Interface is queued
When finished quit (A) to apply changes, then the system will reboot
automatically.
5. Type A to apply the changes or type M to return to the Junos Space Settings Menu.
If you type A, the Select a change to cancel it menu appears, as shown in the following
sample:
Select a change to cancel it:
1> NodeIP:192.0.2.100, NodeMask: 255.255.0.0, NodeGateway: 192.0.2.150
2> NodeIP(v6): 2001:db8:0:1:192:0:2:100, NodePrefix(v6): 64, NodeGateway(v6):
2001:db8:0:1:192:0:2:150
A>
M>
C>
R>
Apply all changes
Make more changes
Cancel all changes and quit
Redraw Menu
Choice [1-3,AMCR]: A
6. Type A to apply all the changes or type C to cancel modifying the IP address of the
eth0 interface, or type a number from the menu to cancel the change. For example,
type 2 to discard the IPv6 changes for the eth0 interface.
If you type A, the Junos Space Virtual Appliance reboots for the new eth0 interface
settings to take effect.
NOTE: The reboot process can take about 20 minutes to complete.
Modifying the IP Address of the eth1 Interface
You may need to modify the IP address of the eth1 interface of a Junos Space or an FMPM
node when you move the Junos Space or FMPM node from one network to another.
NOTE:
•
From Junos Space Network Management Platform Release 14.1R1 onward,
you can configure the eth1 Ethernet interface as an administrative interface.
•
If you configure the eth1 interface, SSH is disabled on the eth0 and the eth3
interfaces. You can then access the CLI of the Junos Space virtual appliance
only through the eth1 interface.
To modify the eth1 interface settings:
1.
On the Junos Space Settings Menu, type 7 to access shell.
You are prompted to enter your password.
2. Type your password and press Enter.
The shell prompt appears.
3. At the shell prompt, type jmp_config and press Enter.
78
Copyright © 2016, Juniper Networks, Inc.
Chapter 3: Configuring the Junos Space Virtual Appliance
You are prompted to enter the IP address of the eth1 interface.
4. Type the IP address of the eth1 interface in dotted-decimal notation and press Enter.
The IP address can be in the same subnet as virtual IP (VIP) address or in a different
subnet. If the IP address is not in the same subnet as the VIP address, you are prompted
to enter the subnet mask and then the default gateway for the eth1 interface.
5. (Optional) Type the subnet mask for the eth1 interface in dotted-decimal notation
and press Enter.
6. (Optional) Type the default gateway in dotted-decimal notation and press Enter.
The eth1 interface is configured.
7. To verify the modified IP address of the eth1 interface, run the ifconfig eth1 command
and check that the IP address displayed for eth1 is the same as that you modified.
Modifying the IP Address of the eth3 Interface
You may need to modify the eth3 interface IP address of a Junos Space Virtual Appliance
when you move it from one network to another. The virtual appliance reboots after the
eth3 interface IP address is modified.
NOTE:
•
On a Junos Space fabric with two or more Junos Space nodes, if you
configure the eth3 interface as the device management interface on one
Junos Space node, then you must also configure the eth3 interface as the
device management interface on all the other Junos Space nodes in that
fabric.
•
When you configure the eth3 interface as the device management interface,
the IP addresses of the eth0 and eth3 Ethernet interfaces must be in
different subnets.
To modify the device management interface (eth3) settings of a Junos Space Virtual
Appliance:
1.
At the Junos Space Settings Menu prompt, type 2.
The Change Network Settings menu appears:
Change Network Settings:
1> Set DNS Servers
2> Change IP Address of Space node
3> Change Static Routes
A> Apply changes
M> Return to Main Menu
R> Redraw Menu
Choice [1-3,AMR]: 2
2. Type 2 to change the IP address of the Junos Space Virtual Appliance.
The Change IP Address of Space node appears.
Copyright © 2016, Juniper Networks, Inc.
79
Junos Space Virtual Appliance
Change IP
1> Change
2> Change
3> Change
Address of Space node:
VIP
Node Management Interface
Device Management Interface
A> Apply changes
M> Return to Main Menu
R> Redraw Menu
Choice [1-3,AMR]: 3
3. Type 3 to change the Device Management Interface (eth3) settings.
The Change Device Management Interface menu appears.
Change Device Management Interface:
1> Configure IPv4
2> Configure IPv6
A> Apply changes
M> Return to Main Menu
R> Redraw Menu
Choice [1-2,AMR]: 1
4. Modify the IP address of the device management interface:
•
To modify the IPv4 address of the eth3 interface
a. Type 1.
The current IPv4 address, network mask, and gateway configured for the eth3
interface and the options to configure or disable the IPv4 address of the eth3
interface are displayed.
Current Device Management Interface IPv4 :
IP: 192.0.2.60
Netmask: 255.255.0.0
Gateway: 192.0.2.158
1> Configure
2> Disable
A> Apply changes
M> Return to Main Menu
R> Redraw Menu
Choice [1,AMR]:
b.
•
i.
Type 1 to modify the IPv4 address of the eth3 interface.
ii. Type the IPv4 address for the eth3 interface in dotted-decimal notation
and press Enter.
Current IP: 192.0.2.60 please enter new IPv4 address:
192.0.2.55
iii. Type the network mask for the eth3 interface in dotted-decimal notation
and press Enter.
80
Copyright © 2016, Juniper Networks, Inc.
Chapter 3: Configuring the Junos Space Virtual Appliance
Current Netmask: 255.255.0.0, please enter new Netmask:
255.255.0.0
iv. Type the IP address of the gateway in dotted-decimal notation and press
Enter.
Current Gateway: 192.0.2.158, please enter new IPv4 Gateway:
192.0.2.160
v. Type the admin password and press Enter.
The change for the IPv4 address of the eth3 interface is queued and the
following confirmation message appears:
Device Management Interface IPv4 configuration change queued.
When finished quit (A) to apply changes, then the system will reboot
automatically.
•
i.
Type 2 to disable the IPv4 address on the eth3 interface.
A confirmation message appears:
All previously queued changes will be removed immediately.
Do you want to proceed? [y/n]
WARNING: If you choose to disable the IPv4 address on the
eth3 interface, the changes queued so far for the IPv4 address
configuration of the eth3 interface are discarded.
ii. Type y to proceed or n to return to the Change Device Management Interface
menu.
If you type y, the following message is displayed followed by the Change
Device Management Interface menu:
IPv4 address disabling on Device Management Interface is queued
When finished quit (A) to apply changes, then the system will reboot
automatically.
•
To modify the IPv6 address:
Copyright © 2016, Juniper Networks, Inc.
81
Junos Space Virtual Appliance
a. Type 1.
The current IPv6 address configured for the eth3 interface is displayed followed
by the options to configure and disable the IPv6 address.
Current Device Management Interface IPv6:
IP: 2001:db8:20:192.0.2.50
Prefix: 64
Gateway: 2001:db8:20:1:192:0:2:150
1> Configure
2> Disable
A> Apply changes
M> Return to Main Menu
R> Redraw Menu
Choice [1-2,AMR]:
•
i.
Type 1 to configure the IPv6 address of the eth3 interface.
You are prompted to enter the IPv6 address for the eth3 interface.
ii. Type the new IPv6 address and prefix for the eth3 interface and press Enter.
Current IP: 2001:db8:20:1:192:0:2:50/64, please enter new IPv6 address
with new Prefix (IPv6 Address/prefix):
2001:db8:20:1:192:0:2:55/64
iii. Type the IPv6 address of the gateway for the eth3 interface and press Enter.
Current Gateway: 2001:db8:20:192:0:2:150, please enter new IPv6
Gateway:
2001:db8:20:192:0:2:150
The following message appears:
Device Management Interface IPv6 configuration change queued.
When finished quit (A) to apply changes, then the system will reboot
automatically
•
i.
Type 2 to disable the IPv6 address on the eth3 interface.
A confirmation message appears:
All previously queued changes will be removed immediately.
Do you want to proceed? [y/n]
WARNING: If you disable IPv6 address, the changes queued so
far the IPv6 address configuration of the eth3 interface are
discarded.
ii. Type y to proceed or n to return to the Change Device Management Interface
menu.
If you type y, the following message is displayed followed by the Change
Device Management Interface menu.
82
Copyright © 2016, Juniper Networks, Inc.
Chapter 3: Configuring the Junos Space Virtual Appliance
IPv6 address disabling on Device Management Interface is queued.
When finished quit (A) to apply changes, then the system will reboot
automatically.
Change Device Management Interface:
1> Configure IPv4
2> Configure IPv6
A> Apply changes
M> Return to Main Menu
R> Redraw Menu
Choice [1-2,AMR]:
5. Type A to apply the changes or type M to return to the Junos Space Settings Menu.
If you type A, the Select a change to cancel it menu appears, as shown in the following
example:
Select a change to cancel it:
1> DEVIP:192.0.2.55, DEVMask:255.255.0.0, DEVGateway:192.0.2.160
2> DEVIP(v6): 2001:db8:20:1:192:0:2:55, DEVPrefix(v6): 64, DEVGateway(v6):
2001:db8:20:1:192:0:2:150
A>
M>
C>
R>
Apply all changes
Make more changes
Cancel all changes and quit
Redraw Menu
Choice [1,AMCR]:
6. Type A to apply the changes, or type C to cancel modifying the IP address settings of
the eth3 interface, or type a number from the menu to cancel the change. For example,
type 1 to discard the changes to the IPv4 address, the network mask, and the gateway
IP address of the eth3 interface.
If you type A, the Junos Space Virtual Appliance reboots for the new eth3 interface
settings to take effect.
NOTE: The reboot process can take about 20 minutes to complete.
Adding Static Routes to a Junos Space Virtual Appliance
Before you add a static route to a Junos Space Virtual Appliance, ensure that the gateway
that you want to configure is accessible.
Copyright © 2016, Juniper Networks, Inc.
83
Junos Space Virtual Appliance
To add a static route to a Junos Space Virtual Appliance:
1.
At the Junos Space Settings Menu prompt, type 2.
The Change Network Settings menu appears.
Change Network Settings:
1> Set DNS Servers
2> Change IP Address of Space node
3> Change Static Routes
A> Apply changes
M> Return to Main Menu
R> Redraw Menu
Choice [1-3,AMR]:
2. Type 3 at the prompt.
The Change Static Routes menu appears.
Change Static Routes:
1> IPv4 Routes
2> IPv6 Routes
A> Apply changes
M> Return to Main Menu
R> Redraw Menu
Choice [1-2,AMR]:
3. Modify static routes.
•
a. To change IPv4 static routes, type 1.
The option to add a new static route appears.
1> Add new static route
A> Apply changes
M> Return to Main Menu
R> Redraw Menu
Choice [1,AMR]: 1
b. Type 1.
You are prompted to enter the IPv4 address of the new static route.
c. Type the IP address of the static route in dotted-decimal notation and press
Enter.
Adding static route:
Please enter the destination network:
192.0.2.40
d. Type the network mask for the route in dotted-decimal notation and press Enter.
Please enter the subnet mask in dotted decimal notation:
255.255.0.0
e. Type the gateway for the route in dotted-decimal notation and press Enter.
84
Copyright © 2016, Juniper Networks, Inc.
Chapter 3: Configuring the Junos Space Virtual Appliance
Please enter the gateway for this route:
192.0.2.151
f.
Type the password for the admin user and press Enter.
The change is queued and you get a confirmation message.
Static Route configuration change queued. When finished quit (A) to apply
changes
Change queued:
Add->192.0.2.40/255.255.0.0->eth0:192.0.2.151
1> Add new static route
A> Apply changes
M> Return to Main Menu
R> Redraw Menu
•
a. To change IPv6 static routes, type 2.
The option to enter a new IPv6 static route appears.
1> Add new static route
A> Apply changes
M> Return to Main Menu
R> Redraw Menu
Choice [1,AMR]: 1
b. Type 1.
c. Type the IPv6 address of destination network without prefix and press Enter.
Adding IPv6 static route:
Please enter the destination network (without prefix):
2001:db8:40:1:0:0:0:0
d. Type the prefix for the route and press Enter.
Please enter the prefix:
64
e. Type the gateway for the route in dotted-decimal notation and press Enter.
Please enter the gateway for this route:
2001:db8:40:1:192:0:2:151
Junos Space pings the IP address that you entered. If Junos Space is unable to
reach the gateway, it reports the following:
Cannot ping 2001:db8:0:1:192.0.2.151
Use this address? [y/N]
Type y to continue or n to return to Junos Space settings menu.
If you enter y, you are prompted to enter password for the admin user.
f.
Copyright © 2016, Juniper Networks, Inc.
Type the password for the admin user and press Enter.
85
Junos Space Virtual Appliance
The change is queued and you get a confirmation message.
Static Route configuration change queued. When finished quit (A) to apply
changes
Change queued:
Add->2001:db8:40:1:0:0:0:0/64->eth0-2001:db8:0:1:192:0:2:151
1> Add new static route
A> Apply changes
M> Return to Main Menu
R> Redraw Menu
4. Type A to apply changes are M to return to the Junos Space Settings menu.
Deleting Static Routes from a Junos Space Virtual Appliance
You can delete static routes from the Junos Space Virtual Appliance when you no longer
need them.
To delete a static route from a Junos Space Virtual Appliance:
1.
At the Junos Space Settings Menu prompt, type 2.
The Change Network Settings menu appears.
Change Network Settings:
1> Set DNS Servers
2> Change IP Address of Space node
3> Change Static Routes
A> Apply changes
M> Return to Main Menu
R> Redraw Menu
Choice [1-3,AMR]:
2. Type 3 at the prompt.
The Change Static Routes menu appears.
Change Static Routes:
1> IPv4 Routes
2> IPv6 Routes
A> Apply changes
M> Return to Main Menu
R> Redraw Menu
The options to modify static routes appear, as shown in the following example:
3.
•
Delete the static routes.
a. To delete IPv4 routes, type 1.
A menu appears with options to add and remove IPv4 static routes similar to
the following sample:
86
Copyright © 2016, Juniper Networks, Inc.
Chapter 3: Configuring the Junos Space Virtual Appliance
1> Add new static route
2> Remove->192.0.2.40/255.255.0.0->eth0:192.0.2.151
A> Apply changes
M> Return to Main Menu
R> Redraw Menu
Choice [1-4,AMR]:
b. At the prompt, type the number provided against the static route you want to
delete. For example, 2.
You are prompted to apply or cancel deleting the static route, as shown in the
following sample:
1> Remove-->192.0.2.40/255.255.0.0->eth0:192.0.2.151
A>
M>
C>
R>
Apply all changes
Make more changes
Cancel all changes and quit
Redraw Menu
Choice [1,AMCR]: A
•
Delete the IPv6 routes.
a. To delete IPv6 routes, type 2.
A menu appears with options to add and remove IPv6 static routes similar to
the following:
1> Add new static route
2> Remove->2001:db8:40:1:0:0:0:0/64->eth0-2001:db8:0:1:192:0:2:151
A> Apply changes
M> Return to Main Menu
R> Redraw Menu
Choice [1-4,AMR]:
b. At the prompt, type the number provided against the static route you want to
delete. For example, 2.
You are prompted to apply or cancel deleting the static route, as shown in the
following example:
1> Remove->2001:db8:40:1:0:0:0:0/64->eth0-2001:db8:0:1:192:0:2:151
A>
M>
C>
R>
Apply all changes
Make more changes
Cancel all changes and quit
Redraw Menu
Choice [1,AMCR]: A
4. Type A to delete the static route or M to make more changes.
If you type A, you are prompted to enter the administrator password and then the
static route is deleted.
Copyright © 2016, Juniper Networks, Inc.
87
Junos Space Virtual Appliance
Changing Time Options of a Junos Space Virtual Appliance
Change Time Options enables you to change the time zone and NTP server settings of
a Junos Space Virtual Appliance. When you configure each Junos Space Virtual Appliance
with an NTP server, you must ensure that, if the first node (which is used to synchronize
time for all nodes in the fabric) goes down, all other nodes in the fabric remain
synchronized. To ensure this behavior, all nodes in the fabric should be configured with
the same external NTP source that you configured for the first appliance.
•
Changing the Time Zone on page 88
•
Changing NTP Settings on page 89
Changing the Time Zone
Use the Change Timezone option of the Change Time Options menu to change the time
zone of the Junos Space Virtual Appliance.
To change the time zone of a Junos Space Virtual Appliance:
1.
At the Junos Space Settings Menu prompt, type 3.
The Change Time Options menu appears:
Change Time Options:
1> Change Timezone
2> Change NTP options
A> Apply changes
M> Return to Main Menu
R> Redraw Menu
2. Type 1 at the prompt.
The current time zone configured on the Junos Space Virtual Appliance is displayed
and you are prompted to choose the time zone that you want to set, as shown in the
following example:
Current Time Zone is: "Etc/UTC"
1> GMT
2> Africa
3> America
4> Antarctica
5> Arctic
6> Asia
7> Atlantic
8> Australia
9> Europe
10> Indian
11> Pacific
A> Apply changes
M> Return to Main Menu
R> Redraw Menu
Choice [1-11,AMR]:
88
Copyright © 2016, Juniper Networks, Inc.
Chapter 3: Configuring the Junos Space Virtual Appliance
3. Type the number against the time zone that you want to set; for example, type 1 for
GMT. If the time zone has associated locations, you are prompted to enter the location.
For example, the Atlantic time zone has the following locations:
1> Antananarivo
2> Chagos
3> Christmas
4> Cocos
5> Comoro
6> Kerguelen
7> Mahe
8> Maldives
9> Mauritius
10> Mayotte
11> Reunion
4. Type the number against the location that you want to set.
You are prompted to confirm the time zone that you want to set.
Set TimeZone to Indian/Maldives? [y/N]
5. Type y to confirm or N to return to the Junos Space Settings Menu.
Changing NTP Settings
Changing Network Time Protocol (NTP) settings involves disabling or enabling NTP on
a Junos Space Virtual Appliance, adding NTP servers to a Junos Space Virtual Appliance,
or deleting NTP servers configured on the Junos Space Virtual Appliance.
To change NTP settings of a Junos Space Virtual Appliance:
1.
At the Junos Space Settings Menu prompt, type 3.
The Change Time Options menu appears:
Change Time Options:
1> Change Timezone
2> Change NTP options
A> Apply changes
M> Return to Main Menu
R> Redraw Menu
2. Type 2 to change NTP options.
The NTP options menu appears.
NTP options:
1> Disable NTP
2> Add an NTP server
A> Apply changes
M> Return to Main Menu
R> Redraw Menu
Choice [1-2,AMR]:
If there are NTP servers already configured on the Junos Space Virtual Appliance, they
are listed on the NTP options menu.
Copyright © 2016, Juniper Networks, Inc.
89
Junos Space Virtual Appliance
NTP options:
1> Disable NTP
2> Add an NTP server
3> Delete device1.example.com
A> Apply changes
M> Return to Main Menu
R> Redraw Menu
Choice [1-3,AMR]:
3. Perform one of the following tasks:
•
Type 1 to disable NTP on the Junos Space Virtual Appliance.
The Junos Space Settings Menu appears.
NTP is enabled by default on the Junos Space Virtual Appliance. If NTP is disabled,
typing 1 enables it.
•
Type 2 to add an NTP server to the Junos Space Virtual Appliance.
You are prompted to enter the IP address or hostname of the NTP server.
a. Type the IP address or hostname of the NTP server at the prompt.
A message confirming the addition of the NTP server appears followed by the
Junos Space Settings Menu.
b. Type A to apply the settings.
•
Type the number against a configured NTP server to delete it from the Junos Space
Virtual Appliance.
You are prompted to confirm that you want to delete the NTP server.
3> Delete NTP server device1.example.com? [y/N]
Type y to delete or N to return to the Junos Space Settings Menu.
Retrieving System Log Files from a Junos Space Virtual Appliance
To retrieve system log files from a Junos Space Virtual Appliance, you can use Secure
Copy Protocol (SCP) if the network is functional or a USB device if the network is down.
NOTE: To save the system log files of a device in a USB device, the device
must be connected to the Junos Space Virtual Appliance.
To retrieve system log files from a Junos Space Virtual Appliance:
1.
At the Junos Space Settings Menu prompt, type 4.
The following appears:
1> Save to USB Device
2> Send Using SCP
A> Apply changes
90
Copyright © 2016, Juniper Networks, Inc.
Chapter 3: Configuring the Junos Space Virtual Appliance
M> Return to Main Menu
R> Redraw Menu
Choice [1-2,AMR]:
2. Choose a method for retrieving system log files—using a USB device or SCP:
•
Retrieving log files using a USB device
To save system log files to a USB device:
a. Type 1 at the prompt.
You are prompted to confirm that you want to copy the files onto a USB device.
This process will retrieve the log files on all cluster members
and combine them into a .tar file. Once the file is created, you
can copy the files onto a USB drive.
Continue? [y/n]
b. Type y to continue with retrieving the logs or n to return to the Junos Space
Settings Menu.
If you type y, you are prompted for the administrator password.
Local admin password:
c. Type the administrator password of this Junos Space installation and press Enter.
You are prompted to confirm that the logs can be saved on the USB device.
Log collection complete
If USB key is ready, press "Y".
To abort, press "N".
d. Type Y to save the log files to your USB device or N to abort collecting logs and
return to the Junos Space Settings Menu.
The Junos Space Network Management Platform retrieves the log files from all
cluster members as a single tar file.
•
Retrieving system log files using SCP
To save system log files using SCP:
a. Type 2 at the prompt.
You are prompted to confirm that you want to use SCP to save the system log
files.
This process will retrieve the log files on all cluster members
and combine them into a .tar file. Once the file is created, you
will be asked for a remote scp server to transfer the file to.
Continue? [y/n]
b. Type y to continue with retrieving the system log files or n to abort and return to
the Junos Space Settings Menu.
You are prompted to enter the administrator password.
Local admin password:
c. Type the administrator password of this Junos Space installation and press Enter.
Copyright © 2016, Juniper Networks, Inc.
91
Junos Space Virtual Appliance
You are prompted for the credentials of the SCP server where you want to save
the system log files, starting with the IP address.
Please enter remote scp server IP address:
d. Type the SCP server IP address and press Enter.
You are prompted to enter the username to log in to the SCP server.
Please enter remote scp user:
e. Type the SCP server username and press Enter.
You are prompted to enter the location in the SCP server where you want to
store the system log files.
Please enter remote scp file location:
f.
Type the path in the SCP server where you want to save the system log files and
press Enter.
You are prompted to confirm the credentials of the SCP server that you have
entered so far, as shown in the following example:
Remote scp IP: 192.168.1.2
Remote scp user: admin
Remote scp path: C:Users/admin/desktopi
Is this correct? [y/n]
g. Type y to confirm or n to reenter the credentials of the SCP server.
If you type y, the log files are saved in the specified location of the SCP server as
a single tar file.
Expanding the Drive Size of a Junos Space Virtual Appliance
To increase the virtual machine (VM) drive size on a Junos Space Virtual Appliance, you
must first add a disk resource to the VMware Infrastructure client to create a virtual disk.
You must then initiate a scan of the new virtual disk. The Expand VM Drive Size option
does not expand the drive size If you increase the size of any disk on the Virtual Appliance
(for example, using the Edit menu of the vSphere Client). To expand the drive size, you
must add disk resources to the host system.
The free space available in all the partitions should be monitored periodically and the
available disk space should be increased if required. The /var and /var/log partitions
should be monitored more frequently as most of the data are stored in these partitions
and the space utilization is high.
NOTE: You can expand the VM drive size of a Junos Space Virtual Appliance
only when the Junos Space Virtual Appliance is powered on.
92
Copyright © 2016, Juniper Networks, Inc.
Chapter 3: Configuring the Junos Space Virtual Appliance
To expand the VM drive size of a Junos Space Virtual Appliance:
1.
At the Junos Space Settings Menu prompt, type 6.
You are prompted to enter the password for the admin user.
NOTE: If no free space is available on the host for allocation, the No free
disk space message appears and the Junos Space Settings Menu is
displayed.
2. Type ter the password for the admin user and press Enter.
The following caution appears and you are prompted to confirm that you want to
continue expanding the VM drive size.
---------Caution-------Expanding Disk drives would restart Jboss and MySQL processes, all the GUI
users would be logged out automatically.
Note: This will cause Space Fabric to failover to other node.
Do you want to continue? [y/n]
3. Type y to continue with the procedure or n to return to the Junos Space Settings Menu.
If you type y, you are prompted to specify the partition that you want to expand.
Begin to stop Jboss and MySQL...
Service Jboss and MySQL stopped
Which partition do you want to expand?
1) /
2) /var
3) /var/log
4) /tmp
5) Quit
Select a partition: 1
4. Type the number present against the partition that you want to expand; for example,
type 1 to expand the / partition or 5 to quit expanding disks and return to the Junos
Space Settings Menu.
The free space that can be allocated is displayed and you are prompted to enter the
space that you want to allocate to the partition.
Current disk partition size of / is 22G
Total 4.97G free disk space can be allocated
How much additional disk space is to be added(Acceptable suffixes: M|G|T): 1M
5. Type the additional disk space that you want to allocate and press Enter.
You can enter the disk space in megabytes (M), gigabytes (G), or terabytes (T). Do
not add a space between the number and the unit; for example, 50M and not 50 M,
10G and not 10 G, and so on.
You are prompted whether you want to expand more drives.
Increasing size of LV /dev/jmpvgnocf/lvroot
Copyright © 2016, Juniper Networks, Inc.
93
Junos Space Virtual Appliance
Extending logical volume lvroot to 22.59 GB
Logical volume lvroot successfully resized
Resizing / onto new space, this will take a few minutes
resize4fs 1.41.12 (17-May-2010)
Filesystem at /dev/jmpvgnocf/lvroot is mounted on /; on-line resizing required
old desc_blocks = 2, new_desc_blocks = 2
Performing an on-line resize of /dev/jmpvgnocf/lvroot to 5922816 (4k) blocks.
The filesystem on /dev/jmpvgnocf/lvroot is now 5922816 blocks long.
4.94G free disk space available
Do you want to expand more disks? [y/N]
6. Type y to continue adding disk space or n to return to the Junos Space Settings Menu.
When you type n, the JBoss and MySQL processes that were stopped are resumed. If
the VM drive size was expanded on a primary node, the node becomes secondary
when it comes up.
Setting Security Options on a Junos Space Virtual Appliance
Junos Space provides firewall and SSH security options. By default, the firewall and SSH
are enabled on a Junos Space Virtual Appliance.
•
Enabling the Firewall on a Junos Space Virtual Appliance on page 94
•
Disabling the Firewall on a Junos Space Virtual Appliance on page 95
•
Disabling SSH on a Junos Space Virtual Appliance on page 95
•
Enabling SSH on a Junos Space Virtual Appliance on page 96
Enabling the Firewall on a Junos Space Virtual Appliance
You can disable the firewall if you want and then reenable it.
To enable the firewall on a Junos Space Virtual Appliance:
1.
At the Junos Space Settings Menu prompt, type 5.
The following appears if the firewall is disabled and SSH is enabled:
1> Enable Firewall
2> Disable SSH
A> Apply changes
M> Return to Main Menu
R> Redraw Menu
Choice [1-2,AMR]:
2. Type 1.
You are prompted to enter the administrator password.
Password:
3. Type the administrator password and press Enter.
The following appears and the firewall is enabled on the Junos Space Virtual Appliance:
Starting jmp-firewall:
94
[
OK
]
Copyright © 2016, Juniper Networks, Inc.
Chapter 3: Configuring the Junos Space Virtual Appliance
Disabling the Firewall on a Junos Space Virtual Appliance
By default, the firewall is enabled on a Junos Space Virtual Appliance. You can disable
the firewall if you want.
To disable the firewall on a Junos Space Virtual Appliance:
1.
At the Junos Space Settings Menu prompt, type 5.
The following appears if both the firewall and SSH are enabled:
1> Disable Firewall
2> Disable SSH
A> Apply changes
M> Return to Main Menu
R> Redraw Menu
Choice [1-2,AMR]:
2. Type 1.
You are prompted to enter the administrator password.
Password:
3. Type the administrator password and press Enter.
The following appears and the firewall is disabled on the Junos Space Virtual Appliance:
Stopping jmp-firewall:
Flushing firewall rules:
Setting chains to policy ACCEPT: filter
Unloading iptables modules:
[
[
[
OK
OK
OK
]
]
]
Disabling SSH on a Junos Space Virtual Appliance
By default, SSH is enabled on a Junos Space Virtual Appliance. You can disable SSH if
you want.
To disable SSH on a Junos Space Virtual Appliance:
1.
At the Junos Space Settings Menu prompt, type 5.
The following appears if both the firewall and SSH are enabled:
1> Disable Firewall
2> Disable SSH
A> Apply changes
M> Return to Main Menu
R> Redraw Menu
Choice [1-2,AMR]:
2. Type 2.
You are prompted for the administrator password.
Password:
3. Type the administrator password and press Enter.
Copyright © 2016, Juniper Networks, Inc.
95
Junos Space Virtual Appliance
The following appears and SSH is disabled on the Junos Space Virtual Appliance.
Stopping sshd:
[
OK
]
Enabling SSH on a Junos Space Virtual Appliance
By default, SSH is enabled on a Junos Space Virtual Appliance. You can disable SSH if
you want and then enable it again.
To enable SSH on a Junos Space Virtual Appliance:
1.
At the Junos Space Settings Menu prompt, type 5.
The following appears when the firewall is enabled and SSH is disabled::
1> Disable Firewall
2> Enable SSH
A> Apply changes
M> Return to Main Menu
R> Redraw Menu
Choice [1-2,AMR]:
2. Type 2.
You are prompted for the administrator password.
Password:
3. Type the administrator password and press Enter.
The following appears and SSH is enabled on the Junos Space Virtual Appliance.
Starting sshd:
[
OK
]
Running Shell in a Junos Space Virtual Appliance
You must initlalize shell to access the CLI and run commands to debug a Junos Space
Virtual Appliance.
To run shell in the Junos Space Virtual Appliance:
1.
At the Junos Space Settings Menu prompt, type 7.
You are prompted for the administrator password.
2. Type the current administrator password and press Enter.
The CLI prompt of the Junos Space Virtual Appliance appears, as shown in the following
example:
[user1@host1 ~]#
Related
Documentation
96
•
Downloading Troubleshooting System Log Files Through the CLI
•
Ethernet Interfaces in a Junos Space Virtual Appliance Overview on page 12
Copyright © 2016, Juniper Networks, Inc.
Chapter 3: Configuring the Junos Space Virtual Appliance
•
Configuring a Junos Space Virtual Appliance as a Junos Space Node on page 39
•
Configuring a Junos Space Virtual Appliance as a Backup or Secondary FMPM Node
for High Availability on page 60
•
Configuring a Junos Space Virtual Appliance as a Standalone or Primary FMPM Node
on page 52
•
Deploying a Junos Space Virtual Appliance on an VMware ESX or VMware ESXi Server
on page 23
Copyright © 2016, Juniper Networks, Inc.
97
Junos Space Virtual Appliance
98
Copyright © 2016, Juniper Networks, Inc.
CHAPTER 4
Upgrading
•
Upgrading Junos Space Network Management Platform on page 99
Upgrading Junos Space Network Management Platform
For information on how to upgrade Junos Space Network Management Platform, refer
to the Upgrading Junos Space Software Overview and Upgrading Junos Space Network
Management Platform topics in the Junos Space Network Management Platform User
Guide (available at
http://www.juniper.net/techpubs/en_US/release-independent/junos-space/index.html).
Copyright © 2016, Juniper Networks, Inc.
99
Junos Space Virtual Appliance
100
Copyright © 2016, Juniper Networks, Inc.
CHAPTER 5
Index
•
Index on page 103
Copyright © 2016, Juniper Networks, Inc.
101
Junos Space Virtual Appliance
102
Copyright © 2016, Juniper Networks, Inc.
Index
C
changing
network settings.............................................................67
security...............................................................................67
time options.....................................................................67
VM drive size.....................................................................67
cluster
configuring
first node..................................................................40
configuring
eth1......................................................................................50
eth1 interface...........................................................39, 60
eth1 interface, FMPM node.........................................52
FMPM node..............................................................52, 60
IPv6 address....................................................................60
conventions
notice icons.........................................................................v
customer support.....................................................................vi
contacting JTAC................................................................vi
D
debugging, system.................................................................96
documentation
comments on....................................................................vi
E
eth1
configuring........................................................................50
eth1 interface
changing............................................................................78
configuring........................................................................39
eth1 interface,
configuring.......................................................................60
eth1 interface, FMPM node
configuring........................................................................52
F
fabric
configuring
first node..................................................................40
failover support.................................................................11
Copyright © 2016, Juniper Networks, Inc.
node functions
availability................................................................22
fault and performance monitoring.................20
multinode..................................................................17
single node...............................................................16
node threshold limit.......................................................17
overview..............................................................................15
fault and performance monitoring
specialized node............................................................20
firewall
default setting.................................................................94
disabling............................................................................94
enabling.............................................................................94
FMPM node
configuring................................................................52, 60
I
installation
overview...............................................................................9
IPv6 address
configuring.......................................................................60
J
Junos Space virtual appliance
configuring........................................................................23
deploying,
KVM............................................................................30
disk resources, adding...........................................27, 33
installing
KVM.............................................................................31
modifying virtual disk interface.................................32
RAM, increasing.......................................................26, 33
virtual disk interface, modifying................................32
Virtual processor CPU, increasing............................26
VMware ESX or ESXi server, installing...................24
M
manuals
comments on....................................................................vi
N
node
configuring ......................................................................40
definition............................................................................15
threshold limit for devices............................................17
node functions
application logic...............................................................17
database.............................................................................17
103
Junos Space Virtual Appliance
fault and performance monitoring..........................20
load balancer....................................................................17
nodes
active.....................................................................................11
connections........................................................................11
failover..................................................................................11
IP multicast packets........................................................11
standby................................................................................11
Web IP..................................................................................11
notice icons..................................................................................v
NTP server
adding................................................................................88
configuring ........................................................................10
disabling............................................................................88
enabling............................................................................88
deployment
CPU.............................................................................10
disk space.................................................................10
Open Virtualization Archive (OVA)...................9
overview......................................................................9
RAM.............................................................................10
VMWare.......................................................................9
increasing RAM................................................................33
increasing RAM and CPU............................................26
increasing VM drive size...............................................92
installation overview.......................................................9
installing VMware ESX or ESXi Server...................24
retrieving logs..................................................................90
W
P
workspace
Administration..................................................................15
password
changing on virtual appliance...................................67
S
specialized node
fault and performance monitoring..........................20
SSH
default setting.................................................................94
disabling............................................................................94
enabling.............................................................................94
support, technical See technical support
system settings
changing............................................................................67
debugging.........................................................................96
firewall...............................................................................94
logs......................................................................................90
NTP server........................................................................88
password...........................................................................67
SSH.....................................................................................94
time.....................................................................................88
VM drive size....................................................................92
T
technical support
contacting JTAC................................................................vi
V
virtual appliance
adding disk resources............................................27, 33
changing password.......................................................67
configuration....................................................................23
configuring NTP time source......................................10
104
Copyright © 2016, Juniper Networks, Inc.