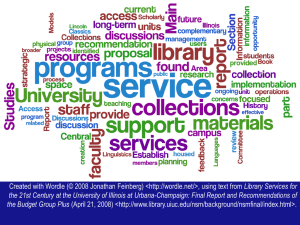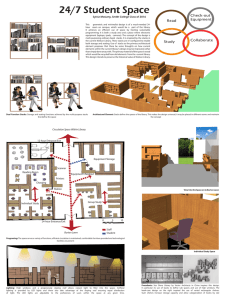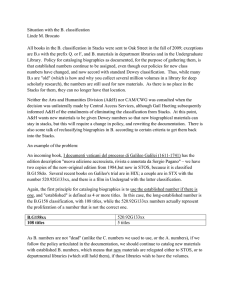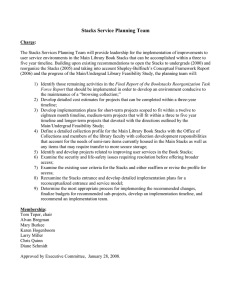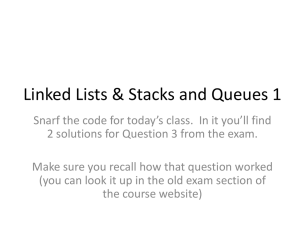User Manual
advertisement

Welcome to the Stacks Help Manual Stacks version 2.0.1 Step-by-step instructions on how to create, edit, and manage your Library website’s content and settings. How to Use the Manual Numbered items are step-by-step instructions Bulleted items are additional notes, suggestions, and advice Items which are italicized indicate links or buttons available in the current view Screenshots are provided throughout Table of Contents Integrations Book Jackets Google Places To acquire a Google Places API Key To create a Google Business listing for your location To enable Google Places integration To enable Google Maps integration, enter the Maps API Key ILS IP Whitelists To set a Whitelist for a range of IPs To set a Whitelist for a specific IP Reviews Search To configure Search To configure a Bento Search Similar Titles Stacks Configuration Callouts Create a New Row of Callouts Edit a Row of Callouts Delete a Row of Callouts Database Listings Create a New Database Listing Edit a Database Listing Delete a Database Listing Directory Listings Create a New Directory Listing for a Person Create a New Directory Listing for a Place Create a New Directory Listing for a Thing Edit a Directory Listing Delete a Directory Listing EasyForms Create a New EasyForm Edit an EasyForm Delete an EasyForm Events Management Create a New Event Listing Edit an Event Listing Delete an Event Listing Stacks Help Manual v5/Stacks Version 2.0.1 1 of 85 Landing Pages Create a New Landing Page Add Content to a Home/Landing Page Link Checker Location & Hours Create a New Location Listing Edit a Location Listing Delete Location Listing Menus Add Links to an Existing Menu Edit a Menu Link My Theme Apply a Stacks Theme Customize a Theme Enable/Disable Page Elements Configure Logo Configure Shortcut Icon Configure Theme Assets Apply a Custom Background News Articles Create a New News Article Edit a News Article Delete a News Article Pages Create a Page Edit a Page Delete a Page People & Permissions Create a New User Profile Edit a User Profile Cancel a User Profile Research Guides Create a New Research Guide Edit a Research Guide Delete a Research Guide Reserves Create a New Reserve Listing Edit a Reserve Delete a Reserve Resource Flows Create a New Resource Flow Edit a Resource Flow Stacks Help Manual v5/Stacks Version 2.0.1 2 of 85 Delete a Resource Flow Sliders Create a New Slider Create a New Mini Slider Edit a Slider (Regular or Mini) Delete a Slider (Regular or Mini) Social Media Configure Contact Info Configure Connect (Social Media) Info Taxonomies Create a New Vocabulary Add Terms to a Vocabulary Edit the Name or Description of a Vocabulary This Day in History Create a New Day in History Edit a Day in History Delete a Day in History Stacks Help Manual v5/Stacks Version 2.0.1 3 of 85 Integrations Book Jackets Book Jackets Configuration places covers on dom elements which contain a data-cover-isbn attribute according to the specified configuration. Generally, the “Data lookup selectors” will not require any editing. The most common configuration is Syndetics. Multiple configuration URLs may be entered here, however only that which is selected in the “Book Jacket Provider” drop down will be applied. 1. Choose the appropriate Book Jacket Provider from the drop down menu 2. Enter the related configuration url in the tab below 3. Click Save Configuration Stacks Help Manual v5/Stacks Version 2.0.1 4 of 85 Google Places In order to enable Google Places syncing within Stacks, you will need to have a Google Places API, and a Google Business listing. Additionally, Google Maps requires its own API Key. These services are provided by Google, free of cost up to a limit of 1000 requests per 24 hour period. By verifying the identity associated with the account (which requires a credit card), this limit may be increased to 150 000 requests per 24 hour period. Click here learn more about Google Places Usage Limits and Billing. (https://developers.google.com/places/web-service/usage) To acquire a Google Places API Key 1. Visit Google Places API Web Service (https://developers.google.com/places/web-service/get-api-key) 2. Login to Google 3. Click the blue Get a Key button 4. Leave the drop down menu as “Create a new project” and click the Continue button 5. Provide a name for your server key 6. Click the blue Create button ● You should now see your server/API key 7. Copy the key and save it somewhere very secure To create a Google Business listing for your location 1. Visit Google my Business (https://www.google.com/business/?ppsrc=GPDA2) 2. Click on the blue Get on Google button 3. Search for your business by address or name 4. If you find your business, click on its listing and check the box authorizing that you manage the business and agree to the Terms of Service 5. If you do not see your business listing, click “This doesn’t match to create a new listing” 6. Complete the fields provided, clicking the blue Continue button as required Stacks Help Manual v5/Stacks Version 2.0.1 5 of 85 NOTE You will need to verify your Google Business account before using it. As this is done by mail, it is wise to take that delay into account. To enable Google Places integration If the entered API Key is authenticated, the “Test search” will return the location information for Hybrid Forge 1. Enter your Google Places API Key 2. Test the key: query a location with a known Google Business listing such as Hybrid Forge To enable Google Maps integration, enter the Maps API Key Stacks Help Manual v5/Stacks Version 2.0.1 6 of 85 ILS ILS integration works with III, Polaris, Sirsi, and SIP2-based systems. ILS integration enables “My Account” patron features including authentication, placing old requests, cancelling old requests, viewing items out, renewing items out, viewing fees and fines and viewing reading history when available. Only that system which has been selected in the “Authentication System” dropdown menu will be deployed. 1. Choose the Authentication System from the drop down 2. Enter the authentication credentials in the related tab below 3. Click Save Configuration to apply the changes Stacks Help Manual v5/Stacks Version 2.0.1 7 of 85 IP Whitelists Create and manage IP Whitelists for Database Listings access. A White may be set as either a range or as a single address. There is no limit on the number of Whitelists which may be set. To set a Whitelist for a range of IPs 1. Enter the first IP in the “IP Start” field 2. Enter the last IP in the range in the “IP End” field 3. If all Whitelists have been configured, click Submit to apply the changes To set a Whitelist for a specific IP 1. Enter the IP in both the “IP Start” AND “IP End” Fields 2. If all Whitelists have been configured, click Submit to apply the changes Stacks Help Manual v5/Stacks Version 2.0.1 8 of 85 Reviews These Reviews will appear in your item details on search results, when available. Though only one set of credentials is required, you may choose to configure both APIs. Doing so will allow Stacks to pull reviews from either or both sources, when available. Stacks Help Manual v5/Stacks Version 2.0.1 9 of 85 Search Stacks provides four Search types: Internal, EBSCO EDS, External, and Bento. Any combination of these search functions may be made available to patrons. To configure Search 1. For each of the “Search Form Options” provide a logical name which will be displayed as the search type 2. If setting an External Search, choose the source 3. Ensure that the credentials associated with this search are provided in the related tab below Integrations: Search: Configure Search cont on next page... Stacks Help Manual v5/Stacks Version 2.0.1 10 of 85 4. Select the “Default Search on Form” from the dropdown ● This is the search option that will appear first in the list 5. Click Save Configuration to apply the changes NOTE: Selected search types appear in the search dropdown, available to patrons. To configure a Bento Search 1. After choosing Bento as a search option in Integrations, return to the home page 2. Click Customize this page at the bottom of the window Stacks Help Manual v5/Stacks Version 2.0.1 11 of 85 3. Click the button in the top-right corner of the pane you would like to add the Bento search to 4. Click Bento Search 5. Click Add a Bento Box Integrations: Search: To Configure a Bento Search cont on next page... Stacks Help Manual v5/Stacks Version 2.0.1 12 of 85 6. In the “Select a Bento Box” field, select the results type to display 7. Enter the number of preferred search results to display 8. Click Finish to create the Bento Box 9. Continue adding Bento Boxes as needed 10. Click Save to add the Bento Boxes to the home page Stacks Help Manual v5/Stacks Version 2.0.1 13 of 85 Similar Titles Manage your NoveList Select API Key to enable reader-focused features such as reading recommendations. 1. Enter the NoveList User ID 2. Enter the NoveList Password ● This password is required in order to make requests of the NoveList server 3. Click Submit to apply the configuration Stacks Help Manual v5/Stacks Version 2.0.1 14 of 85 Stacks Configuration Configure site-specific details including the site name (which appears in the header), the slogan, and the email from which automated emails will be site. You can also enable or disable the use of Landing Pages. 1. Enter the name of the library, which will appear in the header, in the “Site name” field 2. Enter the website slogan in “Slogan” field ● If no slogan is entered, the space will be left empty ● The use of the slogan is dependent on the site’s theme 3. Enter the e-mail address from which automated should be sent in the “E-mail address” field ● To prevent emails sent from this address being flagged as spam by the recipient, use an address ending your site’s domain 4. Ensure that “Enable Landing Page” is checked 5. Click Save configuration to apply your changes Stacks Help Manual v5/Stacks Version 2.0.1 15 of 85 Callouts Callouts are visual bookmarks which highlight special events, a particular section on the site, a set of services, etc. Callouts are generally displayed with a title and image as well as optional links. Create a New Row of Callouts NOTE: Callouts MUST be created in groups of four, to form a row. For this reason only a row of Callouts may be created, rather than a single Callout. 1. Click Add New 2. Add a title to describe your row of Callouts Callouts: Create a New Row of Callouts cont on next page Stacks Help Manual v5/Stacks Version 2.0.1 16 of 85 3. Click on “Callout 1” to expand its fields 4. Add a short descriptive title, an image, a description and the url to which users should be directed after clicking on the Callout ● Images must be exactly 800 x 600 pixels, and no larger than 2 MB 5. To include additional links at the bottom of a Callout, include a Title and the URL for the link 6. Additional links can be added by clicking on Add another item, and repeating Step #4 7. Repeat Steps 4 and 5 until there is content in each of the four Callouts 8. The content which forms the Row of Callouts can be previewed by clicking on the blue Preview button at the bottom of the window Create a New Row of Callouts cont on next page Stacks Help Manual v5/Stacks Version 2.0.1 17 of 85 9. This preview is NOT formatted as it will be on your website. It does provide you with a complete list of all images, links, and the title and description. 10. You can either continue editing your Callouts by scrolling further down the page, or continue to the bottom to save or cancel 11. Optional: Enter an expiration date ● On the expiration date, Stacks will automatically remove the row of Callouts from any page on which it appears ● This is helpful for time-sensitive content eg. seasonal content, content related to a particular event or holiday 12. Click Save to complete the row of Callouts Stacks Help Manual v5/Stacks Version 2.0.1 18 of 85 Edit a Row of Callouts 1. Locate the Row of Callouts you would like to edit from the list of Callouts 2. Click Edit to the right of the Row of Callouts to be edited 3. Make any necessary changes to the Row of Callouts 4. Click on the Save button to save your changes 5. Click on View to view your changes Delete a Row of Callouts 1. Locate the Row of Callouts you would like to delete from the list of Callouts 2. Click Delete to the right of the Row of Callouts to be deleted 3. Click the Delete button to confirm the removal of this Row of Callouts Stacks Help Manual v5/Stacks Version 2.0.1 19 of 85 Database Listings Create an online index of external databases on your Library’s website Create a New Database Listing 1. Click Add New 2. Add a descriptive title that will be easily identified by patrons 3. Optional: Provide a brief description of the database listing 4. Select the category from the Category list which best describes the Database Listing 5. Optional: Click Browse to add an image to the Database Listing Create a New Database Listing cont on next page Stacks Help Manual v5/Stacks Version 2.0.1 20 of 85 6. Set a Category for the Database and check whether the Database should be featured 7. Add the e-Resource and/or the ezProxy URL 8. Optional: Set an Expiration Date for the Database Listing ● On that date, Stacks will remove the Database Listing from any page it may have been added to 9. Click the Save button to add your Database Listing to your Library’s website Stacks Help Manual v5/Stacks Version 2.0.1 21 of 85 Edit a Database Listing 1. Locate the Database Listing you would like to edit from the list 2. Click Edit to the right of the Database to be edited 3. Make any necessary changes to the Database Listing 4. Click on the Save button to save your changes Delete a Database Listing 1. Locate the Database Listing you would like to delete from the list 2. Click Delete to the right of the Database Listing to be deleted 3. Click the Delete button to confirm the removal of this Database Listing Stacks Help Manual v5/Stacks Version 2.0.1 22 of 85 Directory Listings Searchable listings of people, places, or resources including relevant contact information and hours of availability Create a New Directory Listing for a Person 1. Click Add New 2. Click Browse under ”Picture” to include an image of the person the Directory Listing describes Create a New Directory Listing for a Person cont on next page Stacks Help Manual v5/Stacks Version 2.0.1 23 of 85 3. Select “Person” from the “Type” dropdown 4. Enter the first name of the person in the “Name” field 5. Enter the last name of the person in the “Last name/Secondary name” field 6. If relevant a. Enter the person’s phone number b. Enter the person’s job title in the “Job title/Location/Information” field c. Enter the person’s email d. Provide a description of the person 7. Expand the “Hours of operation” accordion to provide the person’s availability Create a New Directory Listing for a Person cont on next page Stacks Help Manual v5/Stacks Version 2.0.1 24 of 85 8. Expand the “Social media” accordion to provide the credentials for any associated social media accounts 9. To complete the Directory Listing, click Save Create a New Directory Listing for a Place 1. Click Add New 2. Click Browse under ”Picture” to include an image of the place the Directory Listing describes 3. Select “Place” from the “Type” dropdown Create a New Directory Listing for a Place cont on next page Stacks Help Manual v5/Stacks Version 2.0.1 25 of 85 4. Enter the name of the place in the “Name” field 5. If there is a related secondary name or nickname for the place, enter it in the “Last name/Secondary name” field 6. If relevant a. Enter the phone number b. Enter the address/location in the “Job title/Location/Information” field c. Enter an email d. Provide a description of the place 7. Complete the hours of operation Create a New Directory Listing for a Place cont on next page Stacks Help Manual v5/Stacks Version 2.0.1 26 of 85 8. Expand the “Social media” accordion to provide the credentials for any associated social media accounts 9. To complete the Directory Listing, click Save Create a New Directory Listing for a Thing 1. Click Add New 2. Click Browse under ”Picture” to include an image of the item the Directory Listing describes 3. Select “Thing” from the “Type” dropdown Create a New Directory Listing for a Thing cont on next page Stacks Help Manual v5/Stacks Version 2.0.1 27 of 85 4. Enter the name of the item in the “Name” field 5. If there is a related secondary name or nickname for the item, enter it in the “Last name/Secondary name” field 6. If relevant a. Enter the phone number b. Enter a brief description in the “Job title/Location/Information” field c. Enter an email d. Provide a description of the item 7. Complete the hours of operation in order to indicate hours during which the item is available for use, rent, etc. Create a New Directory Listing for a Thing cont on next page Stacks Help Manual v5/Stacks Version 2.0.1 28 of 85 8. Enter the username and URL for any related social media accounts 9. To complete the Directory Listing, click Save Edit a Directory Listing 1. Locate the Directory Listing you would like to edit from the list 2. Click Edit to the right of the Directory Listing to be edited 3. Make any necessary changes to the Directory Listing 4. Click on the Save button to apply your changes Stacks Help Manual v5/Stacks Version 2.0.1 29 of 85 Delete a Directory Listing 1. Locate the Directory Listing you would like to remove from the list 2. Click Delete to the right of the Directory Listing to be removed 3. Click the Delete button to confirm the removal of this Directory Listing Stacks Help Manual v5/Stacks Version 2.0.1 30 of 85 EasyForms Create surveys and polls with ease and manage your results. Create a New EasyForm 1. Click Add New 2. Add the title of the form (screenshot) 3. Include any content that will be display before the form fields in the ”Body” WYSIWYG editor ● This might include a description of the form, or instructions for use, for example 4. Click the Save button to move on to adding form elements Create a New EasyForm cont on next page Stacks Help Manual v5/Stacks Version 2.0.1 31 of 85 5. To add fields, click on the field type in the “Add a field” toolbox OR Drag the field from the toolbox into the ”Form preview” window ● Fields can be reordered by dragging them upwards or downwards within the ”Form preview” window 6. To view the properties of a field, click on the field within the Form preview window Edit an EasyForm 1. Locate the EasyForm you would like to edit from the EasyForms list 2. Click Edit to the right of the EasyForm to be edited 3. Make any necessary changes to the EasyForm 4. Click on the Save button to save your changes Stacks Help Manual v5/Stacks Version 2.0.1 32 of 85 Delete an EasyForm 1. Locate the EasyForm you would like to delete from the EasyForms list 2. Click Delete to the right of the EasyForm to be deleted 3. Click the Delete button to confirm the removal of this EasyForm Stacks Help Manual v5/Stacks Version 2.0.1 33 of 85 Events Management Manage all your events and program listings with online registration Create a New Event Listing 1. Click Add New 2. Enter the name of your event in the ”Title” field 3. You have the option of entering only a start date/time or both a start and end time. To include the end time, make sure the Show End Date checkbox is checked Stacks Help Manual v5/Stacks Version 2.0.1 34 of 85 Create a New Event Listing cont on next page 4. If your event will be repeating, check the Repeat checkbox a. Choose whether the event will be set to repeat daily, weekly, monthly, or yearly from the ”Repeats” dropdown b. Complete the fields to set the repeating schedule, including when the event should stop repeating c. Set any dates that should be excluded or included outside of the set schedule 5. Set the Type, Topic, Category for the event as required 6. Optional: Enter the Location associated with the event ● Click here to learn more about creating a Location listing Stacks Help Manual v5/Stacks Version 2.0.1 35 of 85 Create a New Event Listing cont on next page Stacks Help Manual v5/Stacks Version 2.0.1 36 of 85 7. In the Body WYSIWYG editor include the description of the event, information for participants, etc. This may include text, links, and images 8. To attach additional files to your event listing, click the Choose File button under ”Add a new file” 9. Browse to find the file you’d like to attach and click the Open button 10. Continue adding as many files as needed 11. Once all files are added, click the Upload button to attach them Create a New Event Listing cont on next page Stacks Help Manual v5/Stacks Version 2.0.1 37 of 85 12. To include an image to be displayed alongside the event details, click on the Browse button under ”Image” 13. Click on the Choose File button to browse to find an image to include 14. Click the Upload button then Next 15. Complete the ”Publication Date” section ● Stacks allows you to choose not only when an event listing will be published for viewing by patrons, but also when that listing will close ● Event listings may be created well ahead of time and scheduled to be opened or closed to patrons at specific, scheduled dates ● To publish an event immediately, make sure the present date is set; otherwise, set the publication and end dates as needed 16. To complete the event listing click the Save button Stacks Help Manual v5/Stacks Version 2.0.1 38 of 85 Edit an Event Listing 1. Locate the Event you would like to edit from the Events list 2. Click Edit to the right of the event to be edited 3. Make any necessary changes to the Event 4. Click on the Save button to save your changes Delete an Event Listing 1. Locate the Event you would like to delete from the Events list 2. Click Delete to the right of the Event to be deleted 3. Click the Delete button to confirm the removal of this Event listing Stacks Help Manual v5/Stacks Version 2.0.1 39 of 85 Landing Pages Create and manage pages using panel templates. Any previously created content node may be added to a panel. This might include: Create a New Landing Page 1. Click Add Landing Page 2. Enter a name for the Landing Page 3. Enter the file path for the Landing Page ● This should be the name of the Landing page, preceded by a “/” and the relative location from which this Page should be linked 4. Click Add Landing Page to create the page Stacks Help Manual v5/Stacks Version 2.0.1 40 of 85 Add Content to a Home/Landing Page This includes configuring your Library’s home page. 1. Navigate to the Landing Page to configure 2. Click Customize this page NOTE: This will display the panels to which you can add any previously created content. You do NOT have to include content in every panel, and you may include multiple pieces of content in each Stacks Help Manual v5/Stacks Version 2.0.1 41 of 85 Link Checker The Stacks’ Link Checker regularly scans your Library’s site to uncover any links which return 403, 404, or other general errors. The results of the most recent scan are displayed when you clink on the Link Checker tile in the Dashboard. Stacks Help Manual v5/Stacks Version 2.0.1 42 of 85 Location & Hours Set locations and hours for one or many locations, with optional Google Places integration, details and maps Create a New Location Listing 1. 2. 3. Click Add New Enter the title which describes your location in the “Location name” field You can use the Google Places query to auto-complete many of the fields for the Location. To use this tool: a. b. Ensure that the Google Places API Key has been properly configured Enter the name of your location in the ”Google Places query” and click the Sync Address from Google button Create a New Location Listing cont on next page Stacks Help Manual v5/Stacks Version 2.0.1 43 of 85 c. If you expand the “Location”, “Contact”, and “Hours” sections, you’ll notice that Google has auto-completed many of the fields for you d. If the information is incorrect, correct it as necessary OR Double-check that your initial query was both correct and specific enough 4. Complete any relevant fields not auto-populated by the Google Places Query a. In the Contact section include the contact information for the location itself as well as the information for any people acting as primary contacts b. More than one contact person’s information can be included as needed c. Add operating hours for the location by expanding and completing the ”Hours” section 5. To complete the Location listing click the Save button Stacks Help Manual v5/Stacks Version 2.0.1 44 of 85 Edit a Location Listing 1. Find the Location you would like to edit from the Locations list 2. Click Edit to the right of the Location to be edited 3. Make any necessary changes to the Location 4. Click on the Save button to save your changes Delete Location Listing 1. Locate the Location you would like to delete from the Locations list 2. Click Delete to the right of the Location listing to be deleted 3. Click the Delete button to confirm the removal of this Location listing Stacks Help Manual v5/Stacks Version 2.0.1 45 of 85 Menus Customize your Library website’s menus and manage their contents Add Links to an Existing Menu 1. From the Menus list, locate the Menu to which you would like to add links 2. Click add link to the right of the Menu 3. Add a Menu link title ● This is the text that will be displayed in the menu 4. Add the Path for the link ● This can be an internal (eg node/add) or external (eg www.EBSCO.com) Add Links to an Existing Menu cont on next page Stacks Help Manual v5/Stacks Version 2.0.1 46 of 85 5. Provide a description for the link 6. Choose whether to enable or disable the link 7. Select the parent menu item for this link 8. Set the weight for the menu item 9. Check which user roles the menu item should be shown to, or hidden from 9. Click on the Save button to add the new menu link Stacks Help Manual v5/Stacks Version 2.0.1 47 of 85 Edit a Menu Link 1. Locate the Menu which contains the link to be edited from the Menus list 2. Click list links to the right of the Menu 3. Locate the link to be edited 4. Click edit to the right of the link 5. Make any necessary changes to the link 6. Click on the Save button 7. Click Save configuration to save your changes Stacks Help Manual v5/Stacks Version 2.0.1 48 of 85 My Theme Customize the look and feel of your Library’s website Apply a Stacks Theme 1. Click on the thumbnail of the theme you would like to apply 2. Click Set default theme Stacks Help Manual v5/Stacks Version 2.0.1 49 of 85 Customize a Theme 1. Click on the thumbnail of the theme you would like to customize 2. Click on Settings in the bottom-left corner of the thumbnail Enable/Disable Page Elements 1. Under Toggle Display choose to hide or display specific elements Configure Logo Configure the settings for the logo that will be displayed in the main navigation bar of your Library’s website 1. You may choose to use the default Stacks logo (by checking the ”Use the default logo” checkbox), or you may upload or link to a custom logo 2. To link to a file accessible on the server, enter its file path 3. Otherwise, click the Choose File button to upload an image file to use as your Library’s website logo Stacks Help Manual v5/Stacks Version 2.0.1 50 of 85 Configure Shortcut Icon 1. You may choose to use the default Stacks icon (by checking ”Use the default shortcut icon” checkbox), or you may upload, or provide a link to, a custom icon 2. To link to a file accessible on the server, enter its file path 3. Otherwise, click the Choose File button to upload an image file to use as your website shortcut icon Configure Theme Assets 1. To apply a colour palette to the theme, choose from one of the color combinations in the “Select a theme” dropdown ● This will change the colours of the theme’s elements including but not limited to labels, buttons, borders, etc. Stacks Help Manual v5/Stacks Version 2.0.1 51 of 85 Apply a Custom Background To apply a background colour: 1. Enter the hexadecimal color value OR Choose a color from the color picker ● To view an extensive list of hexadecimal color values click here) To add a background image from the Gallery: 1. Click on the preferred image to select it ● Selecting a background image will override the background color Apply a Custom Background cont on next page Stacks Help Manual v5/Stacks Version 2.0.1 52 of 85 To add a custom background image: 1. Click Attach 2. Browse to find the desired background image ● Selecting a custom background image will override both the background color and any image selected in the Gallery NOTE: Click the button to save any changes and/or customizations to your theme Stacks Help Manual v5/Stacks Version 2.0.1 53 of 85 News Articles Create news articles to inform your patrons of events, features, or other important information Create a New News Article 1. Click Add New 2. Add a Title for your News Article and a date ● The date chosen does not affect when the News Article will be published 3. Use the WYSIWYG editor to add and format the content of your news article ● This could include text, images, links, tables, etc 4. To include an image that will be displayed in the preview of your news article: a. Click the Browse button under ”Image” Create a New News Article cont on next page Stacks Help Manual v5/Stacks Version 2.0.1 54 of 85 5. To attach additional files to your News Article: a. Click the Choose File button under ”File Attachments” b. Browse to find the file you’d like to attach and click the Open button c. Continue adding as many files as needed d. Once all files are added, click the Upload button to attach them 6. Optional: Include the name of the author of the News Article in the “Author” field 7. Optional: Set an Expiration Date for the News article ● On that date, Stacks will remove the News Article from any page it may have been added to 8. Click the Save button to add your News Article to your Library’s website Edit a News Article 1. Locate the News Article to be edited from the News Articles list 2. Click Edit to the right of the News Article 3. Make any necessary changes to the News Article 4. Click on the Save button to save your changes Stacks Help Manual v5/Stacks Version 2.0.1 55 of 85 Delete a News Article 1. Locate the News Article to be edited from the News Articles list 2. Click Delete to the right of the News Article to be deleted 3. Click the Delete button to confirm the removal of this News Article Stacks Help Manual v5/Stacks Version 2.0.1 56 of 85 Pages Create and manage responsive content pages with easy multi-media support and full WYSIWYGs Create a Page 1. Click Add New 2. Enter the title for your static Page ● It’s important to choose a short, descriptive title that your patrons will recognize 3. To add the basic content that will appear on the page, use the WYSIWYG editor ● This editor includes options to add text, links, and images, with tools to format those items 4. Optional: Create a summary that describes the static content Page ● If you choose not to edit the summary, Stacks will use the first bit of text displayed as the default 5. Optional: Set an Expiration Date for the static Page ● On that date, Stacks will remove the Page 6. To complete the static content page, click Save Stacks Help Manual v5/Stacks Version 2.0.1 57 of 85 Edit a Page 1. Locate the Page to be edited from the Static Content list 2. Click Edit to the right of the Page listing 3. Make any necessary changes to the Page 4. Click on the Save button to save your changes Delete a Page 1. Locate the Page to be deleted from the Static Content list 2. Click Delete to the right of the Page listing 3. Click the Delete button to confirm the removal of this News Article Stacks Help Manual v5/Stacks Version 2.0.1 58 of 85 People & Permissions Create and manage user accounts including passwords, contact info, permissions, and automatic signups Create a New User Profile 1. To create a new user account click Add User 2. Enter a user name ● This must be unique and must not contain any punctuation except for: periods, hyphens, apostrophes, and underscores 3. Enter an email address for the user ● All emails from Stacks will be sent to this address ● This address will not be made public, and will only be used if the user requests a new password or wishes to receive certain news or notifications by e-mail 4. Enter and confirm the user’s password ● To create a stronger password, ensure that it contains at least six characters, upper AND lowercase letters, numbers, and/or punctuation Stacks Help Manual v5/Stacks Version 2.0.1 59 of 85 Create a New User Profile cont on next page 5. Set the user’s status to Active or Blocked ● If the account is blocked, the user will not be able to access the site 6. Check the Notify user of new account if you would like to send the user an email notification of the account creation 7. Under ”Roles”, check the box(es) that are relevant to the user profile you are creating ● There are four user roles/permission levels: ● Administrator ● Moderator ● Editor ● Contributor 8. To complete the user profile, click Create New Account Edit a User Profile 1. Locate the user whose profile you would like to edit from the People list 2. Click Edit to the right of the user name 3. Make any necessary changes to the user's profile 4. Click on the Save button to save your change Stacks Help Manual v5/Stacks Version 2.0.1 60 of 85 Cancel a User Profile 1. Locate the user whose account you would like to cancel from the People list 2. Click Edit to the right of the user name 3. Click the Cancel Account button to save your changes Stacks Help Manual v5/Stacks Version 2.0.1 61 of 85 Research Guides Create brilliant, responsive Guides & Tutorials with easy multi-media support. Unlike more traditional research guides, Stacks provides you with simple but powerful organizational tools that allow you to manage the content within your Research Guides with ease. Stacks organizes Research Guides into collapsible Tabs and Blocks. ● Blocks act like the individual pages of your Research Guide, while you can think of Tabs as the folders that contain those pages ● With a Research Guide’s content organized into neat Blocks and Tabs, patrons can easily access specific sections of large, detailed Research Guides with ease Create a New Research Guide 1. Click Add New 2. Add the title for your Research Guide 3. Select a guide type from the ”Type” dropdown ● You can specify course, subject, or topic as the type, or leave it as the default to create a general Research Guide Create a New Research Guide cont on next page Stacks Help Manual v5/Stacks Version 2.0.1 62 of 85 4. Tag your Research Guide with any relevant subjects from the ”Subject” menu ● This will allow your patrons to more easily find your Research Guide by searching by subject. ● To choose more than one subject, hold down the CTRL (Windows) or COMMAND (Mac) key while making your selection 5. Add a name to the Tab ● Tabs act like expandable folders which can contain one or many Blocks Create a New Research Guide cont on next page Stacks Help Manual v5/Stacks Version 2.0.1 63 of 85 6. Next provide a title for the first Block 7. You can now add the content to be contained in the block using the ”Body” WYSIWYG editor 8. To add another Block to this tab, click on the grey Add another item button just below the block you just created. ● Repeat steps 6-8, adding as many Blocks of content to this Tab as required. ● Blocks can be reordered a Tab by dragging them up or down, by the four-way arrow icon to the left of the Block Create a New Research Guide cont on next page Stacks Help Manual v5/Stacks Version 2.0.1 64 of 85 9. To create a new Tab, click the bottommost Add another item button ● Repeat steps 5-9 as required. ● Tabs can be reordered just like Blocks, by dragging them upwards or down by the four-way arrow icon to the left of the Tab 10. Optional: Set an “Expiration date” for the Research Guide ● On that date, Stacks will remove the Research Guide 11. Once all of your Tabs and Blocks have been created and organized as needed, click Save to finish Stacks Help Manual v5/Stacks Version 2.0.1 65 of 85 Edit a Research Guide 1. Locate the Research Guide to be edited from the Research Guides list 2. Click Edit to the right of the Research Guide listing 3. Make any necessary changes to the Research Guide 4. Click on the Save button to save your changes Delete a Research Guide 1. Locate the Research Guide to be deleted from the Research Guides list 2. Click Delete to the right of the Research Guide listing 3. Click the Delete button to confirm the removal of this Research Guide Stacks Help Manual v5/Stacks Version 2.0.1 66 of 85 Reserves Create and manage Reserves for library resources associated with a specific Course, Term, or Instructor Create a New Reserve Listing 1. Click Add New 2. Add a title to clearly describe the Reserve 3. Complete any of the pertinent course description fields: Registrar Course ID, Course ID, Term, Course, Course Date(s), Instructor Name Create a New Reserve Listing cont on next page Stacks Help Manual v5/Stacks Version 2.0.1 67 of 85 4. If required, include a description of the Reserve ● This might include instructions for use or a list of co-requisite materials required 5. Click on Browse below “Attach media” to attach any relevant materials 6. Optional: Set an “Expiration date” for the Reserve ● On that date, Stacks will remove the Reserve 7. Click Save to create the Reserve Stacks Help Manual v5/Stacks Version 2.0.1 68 of 85 Edit a Reserve 1. Locate the Reserve to be edited from the Reserves list 2. Click Edit to the right of the Reserve listing 3. Make any necessary changes to the Reserve 4. Click on the Save button to save your changes Delete a Reserve 1. Locate the Reserve to be deleted from the Reserves list 2. Click Delete to the right of the Reserve listing 3. Click the Delete button to confirm the removal of this Reserve Stacks Help Manual v5/Stacks Version 2.0.1 69 of 85 Resource Flows Feature your reading lists with scrolling book jackets linked to catalog listings; patrons can place requests via ILS integration if enabled Create a New Resource Flow Feature your reading lists with scrolling book jackets linked to catalog listings; patrons can place requests via ILS integration if enabled 1. Click Add New 2. Add a title for your Resource Flow. Create a New Resource Flow cont on next page Stacks Help Manual v5/Stacks Version 2.0.1 70 of 85 3. Add items to the Resource Flow ● For each book jacket, it’s a best practice to complete as many of the fields as possible ● At a minimum include the title, ISBN and/or UPC and the link. ● The provided link is where the patron will be sent when they click on this particular book jacket. ● If links are not provided, the Resource Flow becomes simply a gallery of images, rather than a tool to guide patrons towards new and interesting content 4. Add additional items by clicking Add Another Item and repeating Step #3 Create a New Resource Flow cont on next page Stacks Help Manual v5/Stacks Version 2.0.1 71 of 85 5. Optional: Set an “Expiration date” for the Resource Flow ● On that date, Stacks will remove the Resource Flow 6. Click Save to create the Resource Flow Edit a Resource Flow 1. Locate the Resource Flow to be edited from the Resource Flows list 2. Click Edit to the right of the Resource Flow listing 3. Make any necessary changes to the Resource Flow 4. Click on the Save button to save your changes Delete a Resource Flow 1. Locate the Resource Flow to be deleted from the Resource Flow list 2. Click Delete to the right of the Resource Flow listing 3. Click the Delete button to confirm the removal of this Resource Flow Stacks Help Manual v5/Stacks Version 2.0.1 72 of 85 Sliders Display a series of images in a slim horizontal carousel Create a New Slider 1. Click Add New Slider 2. Add a title to describe your Slider Create a New Slider cont on next page Stacks Help Manual v5/Stacks Version 2.0.1 73 of 85 3. Begin adding Slides a. Use the “Body” field to provide a caption, slogan, catchphrase, or short description b. Under ”Link”, add the url to which you would like to direct patrons when they click on the slide c. Click Browse to add the background image for the slide ● The image must be under 2MB, 1566*450 pixels, and one of the following image file formats: png, gif, jpg, or jpeg 4. Add as many additional slides as you’d like by clicking on the Add another item button and repeating step #3 5. Optional: Set an “Expiration date” for the Slider ● On that date, Stacks will remove the Slider 6. Once all of the slides have been created, click the Save button to create the Slider Stacks Help Manual v5/Stacks Version 2.0.1 74 of 85 Create a New Mini Slider 1. Enter a title for the Mini-Slider ● Depending on the Theme, this title may be displayed above the Mini-Slider 2. For each slide: a. Enter a label to identify the slide b. Provide a link the user should be directed to upon clicking on the slide c. Click Browse to select an image to accompany the slide 3. Click Add Another Item to continue adding slides, repeating Step #2 4. Optional: Set an “Expiration date” for the Mini Slider ● On that date, Stacks will remove the Mini Slider 5. Click Save to create the Mini Slider Stacks Help Manual v5/Stacks Version 2.0.1 75 of 85 Edit a Slider (Regular or Mini) 1. Locate the Slider to be edited from the Sliders list 2. Click Edit to the right of the Slider 3. Make any necessary changes to the Slider 4. Click on the Save button to save your changes Delete a Slider (Regular or Mini) 1. Locate the Slider to be deleted from the Sliders list 2. Click Delete to the right of the Slider listing 3. Click the Delete button to confirm the removal of this Slider Stacks Help Manual v5/Stacks Version 2.0.1 76 of 85 Social Media Link your favorite social media accounts with shareable widgets already included throughout your web content, and set the contact information to be displayed in footer of your Stacks site. Configure Contact Info 1. Provide a title for the block which will contain your Library’s contact info ● Eg “Contact Us”, “Quick Connect”, “Important Contacts”, etc. 2. Provide the Library’s email address 3. Optional: Provide any of the following which may be relevant ● Staff Directory URL ● Directions URL ● Dropbox Locations URL ● Phone # ● Phone # (Alternate) ● Fax # ● Newsletter URL Stacks Help Manual v5/Stacks Version 2.0.1 77 of 85 Configure Connect (Social Media) Info 1. Provide a title for the block which will contain your Library’s social media information ● Eg “Social Media”, “Connect with Us”, “Social”, etc. 2. Optional: Provide any of the following which may be relevant ● Mobile TXT URL ● Twitter URL ● Facebook URL ● YouTube URL ● Google+ URL ● Instagram URL ● LinkedIn URL ● Pinterest URL ● Tumblr URL NOTE: Click to add your contact information and/or social media links to the footer of your Stacks site Stacks Help Manual v5/Stacks Version 2.0.1 78 of 85 Taxonomies Create and manage vocabularies of keywords to classify content with, similar to tags or labels in other systems. Content tagged with these keywords can then be searched, sorted, or filtered by them. Create a New Vocabulary 1. To create a new Vocabulary, click Add Vocabulary 2. Include a name for the Vocabulary as well as a brief description 3. Click Save to create the Taxonomy Add Terms to a Vocabulary 1. In the Vocabularies list, click on add terms, to the right of the appropriate Vocabulary Add Terms to a Vocabulary cont on next page Stacks Help Manual v5/Stacks Version 2.0.1 79 of 85 2. Add the name for the term as well as a brief description 3. Expand the ”Relations” field to define a relationship with a Parent term ● For example, you might chose to create a relationship between "CompSci 1015" and "Summer Semester 2016" 4. Click Save to add the terms to the Vocabulary Stacks Help Manual v5/Stacks Version 2.0.1 80 of 85 Edit the Name or Description of a Vocabulary 1. In the Vocabularies list, click on add terms, to the right of the appropriate Vocabulary 2. Make any necessary changes to the Vocabulary 3. Click Save to apply the changes Stacks Help Manual v5/Stacks Version 2.0.1 81 of 85 This Day in History Create and manage a list of historical events that can be linked to relevant library resources via ILS integration Create a New Day in History 1. Click Add New 2. Enter the title of the event ● eg. Daphne Du Maurier, author of Rebecca, is born 3. Enter a description of the event Create a New Day in History cont on next page Stacks Help Manual v5/Stacks Version 2.0.1 82 of 85 4. To link the event to a specific library resource, enter the resource’s ISBN and Title, as well as the author’s name, if relevant 5. Enter the date on which the event occurred 6. Optional: Set an “Expiration date” for the Day in History ● On that date, Stacks will remove the Day in History 7. Click Save to add the new Day in History Stacks Help Manual v5/Stacks Version 2.0.1 83 of 85 Edit a Day in History 1. Locate the Day in History to be edited from the Days in History list 2. Click Edit to the right of the event 3. Make any necessary changes to the event 4. Click on the Save button to save your changes Delete a Day in History 1. Locate the Day in History to be deleted from the Days in History list 2. Click Delete to the right of the event listing 3. Click the Delete button to confirm the removal of this Day in History Stacks Help Manual v5/Stacks Version 2.0.1 84 of 85