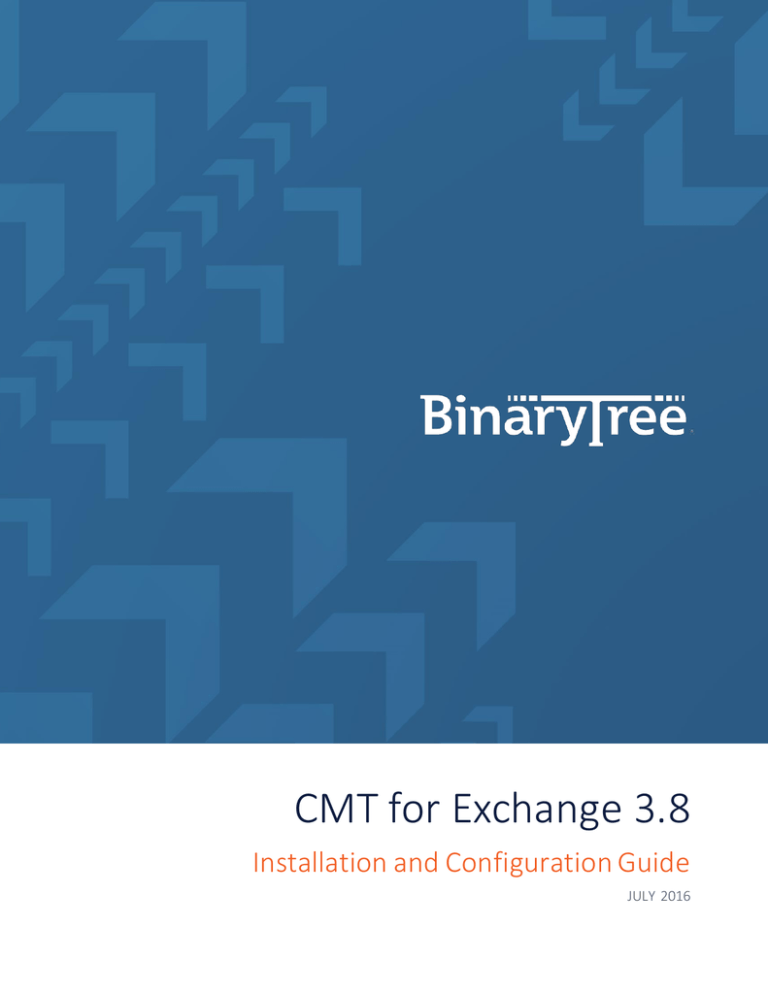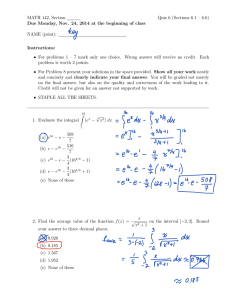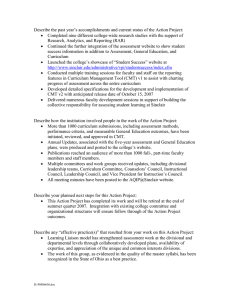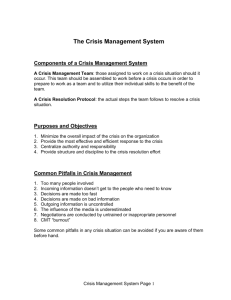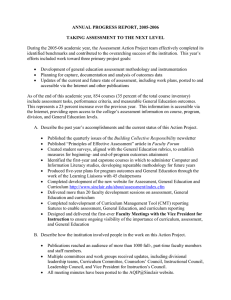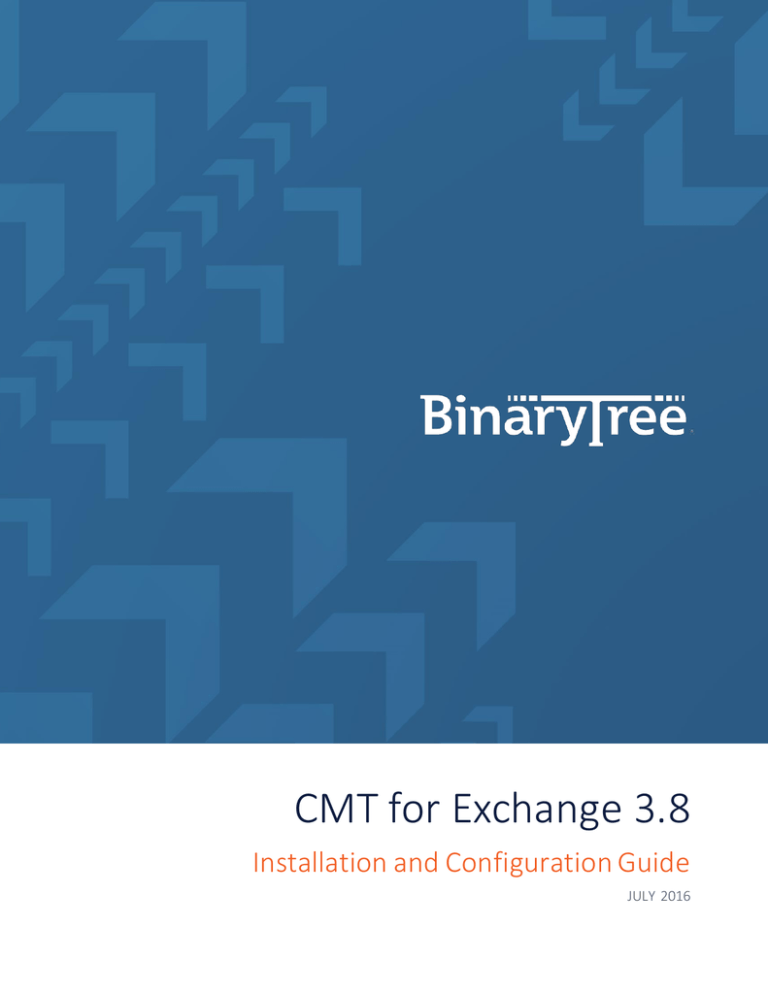
CMT for Exchange 3.8
Installation and Configuration Guide
JULY 2016
Table of Contents
Section 1. Introduction .................................................................................................4
1.1. Purpose & Audience ................................................................................................................4
1.2. About CMT for Exchange .........................................................................................................4
1.3. Product Overview ...................................................................................................................7
Section 2. Installing CMT for Exchange ..............................................................................8
2.1.
2.2.
2.3.
2.4.
2.5.
2.5.1
2.5.2
Before Installation...................................................................................................................8
Downloading CMT for Exchange...............................................................................................8
Installing Software on the Migration Control Center..................................................................9
Setting the Default App Pool to Enable 32-bit Applications ...................................................... 15
Repairing, or Uninstalling CMT Exchange ................................................................................ 15
Repairing CMT for Exchange .................................................................................................. 16
Uninstalling CMT for Exchange............................................................................................... 17
Section 3. Setting Up the CMT for Exchange Notes Database ................................................ 19
3.1.
3.2.
3.3.
3.4.
3.5.
3.6.
3.7.
3.8.
3.9.
Opening the CMT for Exchange Notes Database...................................................................... 19
Navigating through CMT for Exchange Notes Database ........................................................... 20
Progress Summary ................................................................................................................ 21
Signing a New Notes Database ............................................................................................... 22
Preventing Execution Security Alerts ...................................................................................... 23
Viewing Licensing Agreement ................................................................................................ 25
Requesting License Key ......................................................................................................... 26
Entering License Key.............................................................................................................. 27
Contacting Support ............................................................................................................... 28
Section 4. Configuring Settings in CMT for Exchange ........................................................... 30
4.1.
4.2.
4.3.
4.4.
4.5.
4.6.
4.7.
4.8.
4.9.
4.10.
4.11.
4.12.
4.13.
4.14.
4.15.
4.16.
Configuring Required Settings ................................................................................................ 30
Configuring Email Repliability................................................................................................. 42
Configuring Mail File Processing............................................................................................. 44
Configuring User Provisioning ................................................................................................ 47
Configuring Office 365 Settings .............................................................................................. 50
Configuring Archive Settings .................................................................................................. 53
Configuring Rooms & Resources Settings ................................................................................ 57
Configuring Group Migration Settings .................................................................................... 60
Configuring Replica Settings................................................................................................... 61
Configuring Delegation.......................................................................................................... 64
Configuring Other Settings..................................................................................................... 66
Creating Migration Profiles .................................................................................................... 76
Creating a Message Template ................................................................................................ 85
Types of Predefined Message Templates ................................................................................ 89
Signing a Button in a Message Template................................................................................. 90
Importing Exchange MDb’s .................................................................................................... 91
CMT FOR EXCHANGE 3.8 INSTALLATION AND CONFIGURATION GUIDE
2
Appendix A: Preparing for Office 365 Migrations .................................................................. 93
Additional Requirements ................................................................................................................ 93
Additional Procedures .................................................................................................................... 93
Appendix B: Creating a Migration Farm .............................................................................. 97
Why do I need to create a Migration Farm? ..................................................................................... 97
How many migration workstations can be added to a farm?............................................................. 97
What are the prerequisites for migration workstations?................................................................... 97
How do I create a migration farm? .................................................................................................. 98
Windows (IIS) Server ...................................................................................................................... 98
Installing a Migration Workstation .................................................................................................. 99
Monitoring the Website ............................................................................................................... 102
How does it work? ....................................................................................................................... 104
Upgrading a Migration Farm ......................................................................................................... 105
Appendix C: Securing CMT for Exchange Web Services with Windows Authentication................... 106
Installing the CMTeService Component ......................................................................................... 106
Enabling Windows Authentication in IIS......................................................................................... 109
Enable Windows Authentication on CMT_XMLServer..................................................................... 111
(Optional) Disable Anonymous Access to the Root of the Web Server ............................................. 113
Verifying the CMTe xml Server is Secured ...................................................................................... 113
Appendix D: Using Classic Name Translation...................................................................... 115
Alternate Import Method ............................................................................................................. 115
About Binary Tree ...................................................................................................... 117
CMT FOR EXCHANGE 3.8 INSTALLATION AND CONFIGURATION GUIDE
3
Section 1. Introduction
1.1. Purpose & Audience
The purpose of this document is to provide information on how to install and configure CMT for Exchange to perform a
migration from IBM Lotus Domino and Notes to Microsoft Exchange and Outlook.
This document assumes the reader has a minimum of one-year experience using a Notes Client and some basic Domino
Administration skills, as well as Exchange and PowerShell for mailbox provisioning. If Domino/Notes Administration
topics mentioned in this document are not understood, please reference the Lotus Notes or Lotus System
Administration documentation.
1.2. About CMT for Exchange
CMT for Exchange is the most comprehensive software available for migrating from Lotus Domino to Microsoft
Exchange.
CMT for Exchange not only supports migrations to on-premises Microsoft Outlook and Exchange, but also to online
versions of Microsoft Outlook and Exchange, including Office 365.
CMT for Exchange, which is a part of Binary Tree’s CMT suite of migration solutions, offers unmatched data fidelity,
migration management, and migration throughput.
Data Fidelity
CMT for Exchange migrates Lotus Notes email messages, calendar entries, contacts, to-do lists, journal entries and more
to Microsoft Outlook and Exchange while retaining the original text formatting, images, attachments, and links. CMT for
Exchange also ensures that custom recurring meetings are properly migrated so that any subsequent changes,
reschedules, or cancellations can be entered for all instances of the meeting. The data fidelity of CMT for Exchange
significantly reduces the risk that your users will experience business process disruptions, data loss, or corruption.
Migration Management
CMT for Exchange allows you to manage the entire migration project. CMT for Exchange enables you to schedule users
for migration, monitor the status of their migration, and to configure pre- and post-processing actions, such as
decrypting encrypted email items, collecting rules and Access Control Lists. CMT for Exchange also enables you to
control the data being migrated by enabling you to filter it by data type and to set quotas on the amount of data
migrated per mailbox. Acting as a centralized migration management system, CMT for Exchange reduces the risk of
forgotten tasks and provides an audit trail of tasks both completed as well as pending.
Migration Throughput
CMT for Exchange can scale to meet the migration requirements of any organization. Under optimal conditions, a single
CMT for Exchange migration workstation can migrate more than 8 GB of data per hour. For smaller organizations, one
CMT for Exchange workstation may be appropriate. For larger migrations, multiple CMT for Exchange workstations,
whether on virtual machines or individual workstations, will coordinate the work effortlessly. Adding additional
workstations is a simple and painless process. These additional workstations use a technology called Automated
Workload Distribution (AWD) to ensure that each workstation is kept busy continuously.
Binary Tree has performed multiple laboratory tests to evaluate CMT for Exchange migration throughput. We have
observed migration speeds of up to 8 GB of data per hour. However, these numbers have to be qualified with the
following factors:
CMT FOR EXCHANGE 3.8 INSTALLATION AND CONFIGURATION GUIDE
4
Laboratory migrations are performed over a high speed LAN (1000 mbps).
Laboratory Domino and Exchange Servers support very few active users.
Laboratory Migration workstation(s) normally have 2 GB of RAM or higher (often 4 GB). Although Binary
Tree specifies a minimum acceptable amount of RAM as 4 GB is strongly recommended. Also, processor
speeds and number of processors increase migration throughput.
Higher migration speeds have been observed on physical workstations versus virtual ones.
Migration throughput is higher when migrating smaller number of messages with larger attachments than
larger number of messages with smaller attachments. Additionally, disk I/O speeds greatly impact the
throughput when migrating messages with attachments.
Migration throughput is lower when migrating calendar data, especially repeating calendar events. Large
number of reschedules of repeating calendar events dramatically decreases migration throughput.
Large number of entries in the name translation table used to resolve source recipient lists decreases
migration throughput.
Large numbers of personal contact distribution lists, and especially distribution lists with many members,
dramatically decreases migration throughput. Laboratory migration performance does not necessarily
provide accurate estimates for production migration performance. The only way of determining the
throughput you may achieve in your own environment is to set up and run a proof-of-concept project.
Key Features and Functions
Migrated Data
Mail Messages
Subject, Date, Body, Recipients
Mail Archives (server & local)
Mail-in Databases
Follow-up Flags
File Attachments
Doc Links, View Links and Database Links
Folders and Nested Folders
Calendar Entries
Personal Contacts
Public Distribution Lists
Private Distribution Lists
To-do Lists / Personal Journal Data
Data Fidelity
Names Resolution
Name Translation
All Messages Reply-able in Outlook
Migrates Embedded Images
Migrates Encrypted Emails (after decrypting them or migrated the encrypted content attached in an .nsf)
Migrates Attachments
Retains Formatting of Tables
Retains Original HTML Formatting
Calendar Fidelity
CMT FOR EXCHANGE 3.8 INSTALLATION AND CONFIGURATION GUIDE
5
Migrates Single and Recurring Meetings
Migrates Custom and Complex Recurring Meetings
Migrates all Past and Present Calendar Entries
Migrates all Rescheduled Calendar Entries
Data Filtering Options
Filter by Document Type (Mail, Contact, Calendar, Tas k)
Filter by Absolute/Relative Dates or Ranges
Select to Skip a List of Folders
Select to Skip Notes Links
Filter by Data Quota Limits
Migration Management
Advanced User Management
Selective User Migration
Migration-related Communications
Scheduled Migrations
Email Archive Migration Options
Migration Destination Options
Room and Resource Migration Options
Mail File Access and Size Verification
Migration Pre-processing
Migration Post-Processing
Automated or Manual User Provisioning
Detailed Activity Logging
Migration Throughput
Built-in Automated Workload Distribution (AWD) Functionality
Up to 8 GB/hour Migration Throughput per Migration Workstation (actual throughput may vary depending on
the environment).
CMT FOR EXCHANGE 3.8 INSTALLATION AND CONFIGURATION GUIDE
6
1.3. Product Overview
CMT for Exchange is an application that migrates IBM Lotus Domino/Notes mail, calendar, contacts, and other
databases, such as Rooms & Resources, to Microsoft Exchange. There are two major activities involved in a migration:
Pre-migration activities
Actual data conversion
The CMT for Exchange application contains all the required tools to give you complete control of these two activities.
Pre-Migration
The CMT for Exchange database provides centralized control and management of all pre-migration activities.
The database provides all the steps necessary to manage the migration of the following data contained within a user
mail file:
Mail Messages
Message Attachments
Encrypted Messages
Folders and Sub-Folders
Single and Recurring Calendar Entries
Personal Contacts
Journal Entries
To Do Entries
In addition, CMT for Exchange can also migrate the following items:
Local Mail Archives
Personal groups (in the user's mail file)
Mail-In Databases
Rooms and Resources
Discussion Databases
Document Libraries
Migration
Once pre-migration activities are complete, migration can be queued for the selected databases from CMT for Exchange.
The migration destination can be either an Exchange Server or .pst files.
CMT FOR EXCHANGE 3.8 INSTALLATION AND CONFIGURATION GUIDE
7
Section 2. Installing CMT for Exchange
CMT for Exchange consists of a frontend IBM Lotus Notes database. This and other software components of CMT for
Exchange are provided in an InstallShield installation package.
CMT for Exchange should be completely installed and configured on one migration workstation first. If more than on e
workstation is needed, you must then deploy CMT for Exchange to all other migration workstations, and each migration
workstation should use one (same) Domino server-based database called CMT for Exchange instead of a local copy.
Reference the Automated Workload Distribution section of this guide for more information.
2.1. Before Installation
Before CMT for Exchange is installed, all hardware and software requirements must be completed. During installation,
several of the software requirements are verified. In some cases, the InstallShield installation package helps install
missing software. However, it is recommended that the required software is installed prior to the product installation
and to not to rely upon the aid of the InstallShiel d installation package.
2.2. Downloading CMT for Exchange
Binary Tree maintains the latest release of the CMT for Exchange Installation Package on a secure FTP web site. The
address to the FTP site is ftp://cftp.binarytree.com. To download a copy, Binary Tree provides a user name and
password. Log on to the web site using the given credentials and download CMT for ExchangeSetup 3.8.exe to the
migration workstation’s Desktop. If you are installing on more than one workstation and plan to use a software
management or GPO to deploy, download the CMT for Exchange Worker.msi.
CMT FOR EXCHANGE 3.8 INSTALLATION AND CONFIGURATION GUIDE
8
2.3. Installing Software on the Migration Control Center
1.
To launch the InstallShield install kit, double-click the CMT for Exchange Setup 3.8 .exe file from the desktop.
2.
Click Run to start the wizard.
3.
If required software is not installed, a dialog box shown below will be displayed. To allow the wizard to install the
required software, click Install.
Notes
The installation of the prerequisite software through the installer requires the workstation to have Internet
access.
Several dialog boxes similar to the ones shown below are displayed during requirement downloading and
installation.
CMT FOR EXCHANGE 3.8 INSTALLATION AND CONFIGURATION GUIDE
9
4.
When completed, the wizard displays the Welcome screen. Click Next.
CMT FOR EXCHANGE 3.8 INSTALLATION AND CONFIGURATION GUIDE
10
5.
The wizard displays the License Agreement screen. Review the License Agreement and accept it. Click Yes.
6.
Select the destination path for installing CMT for Exchange in the Choose Destination Location screen. It is strongly
recommended that you keep the default destination folder. Click Next.
CMT FOR EXCHANGE 3.8 INSTALLATION AND CONFIGURATION GUIDE
11
7.
Enter the database server location and the credential information, and then click Next to continue.
8.
Several screens similar to the one below appear while the database and IIS is installed and configured.
CMT FOR EXCHANGE 3.8 INSTALLATION AND CONFIGURATION GUIDE
12
9.
The Ready to Install Screen appears . Click Install to begin the installation.
10. The wizard notifies when the software is successfully installed and configured on your system. Click Finish to close
the wizard.
CMT FOR EXCHANGE 3.8 INSTALLATION AND CONFIGURATION GUIDE
13
11. The wizard creates the CMT for Exchange subfolder in the Program Files folder. Within this folder is another
subfolder Notes Tools that also contains a copy of the CMT for Exchange Notes database. This copy can be used as a
backup if needed.
In addition, a shortcut is added to the All Programs menu. Click Start -> All Programs -> Binary Tree -> CMT for
Exchange.
The following is a brief description of the function of each menu option.
Check System Configuration: Checks the system for prerequisites for running CMT for Exchange. Displays result
in the CMT Check for installed components message box.
CMT FOR EXCHANGE 3.8 INSTALLATION AND CONFIGURATION GUIDE
14
2.4. Setting the Default App Pool to Enable 32-bit Applications
1.
2.
3.
4.
After the installation, open the IIS Manager and navigate to Application Pools.
Right-click on .Net 4.0 in the Application Pools list and select Advanced Settings.
Set the Enable 32-bit Applications setting to True.
Restart the IIS Services.
2.5. Repairing, or Uninstalling CMT Exchange
The CMT for Exchange software can be modified, repaired, or removed after it has been installed by executing CMT
Exchange Setup from the Control Panel.
1.
In the Add or Remove Programs applet, locate the CMT Exchange Setup icon in the Control Panel and select it. To
repair the application, select Repair. If you wish to remove the application, select Remove.
CMT FOR EXCHANGE 3.8 INSTALLATION AND CONFIGURATION GUIDE
15
2.5.1
Repairing CMT for Exchange
1.
To repair the currently installed software, select Repair and then click Next.
2.
Several Setup Status screens display.
CMT FOR EXCHANGE 3.8 INSTALLATION AND CONFIGURATION GUIDE
16
3.
The Maintenance Complete screen displays when the restore is complete. Click Finish.
2.5.2
Uninstalling CMT for Exchange
1.
To remove or uninstall the software, select Remove and then click Next.
2.
To remove the CMT Exchange application, click Yes.
CMT FOR EXCHANGE 3.8 INSTALLATION AND CONFIGURATION GUIDE
17
3.
When the uninstall process is complete, the Uninstall Complete screen displays. Click Finish.
The CMT Exchange application is removed.
CMT FOR EXCHANGE 3.8 INSTALLATION AND CONFIGURATION GUIDE
18
Section 3. Setting Up the CMT for Exchange
Notes Database
3.1. Opening the CMT for Exchange Notes Database
During the CMT for Exchange product installation on the first migration workstation, the CMT for Exchange Notes
database is automatically copied to the local Notes client Data directory. To set up the Notes database, you need to
create a copy of the database on the Domino server, which has access to the user mail files or any other databases that
needs to be migrated.
Notes
If you are setting up the first workstation for deployment, it is recommended that you make a copy of the Notes
database on the server instead of a replica. However, if you go on to deploy more migration workstations; you can
create database replicas subsequently. Before copying the database, you need to first open the database.
For a more convenient access to the database, it is recommended that you add the database icon to the Notes
client Workspace or bookmark it.
1.
Launch the Lotus Notes client.
2.
Open the CMT for Exchange Notes database from the Notes client menu by clicking File > Database > Open.
3.
The Open Database dialog box appears. Select CMT for Exchange, and then click Open.
CMT FOR EXCHANGE 3.8 INSTALLATION AND CONFIGURATION GUIDE
19
4.
The CMT for Exchange database icon is created on the Notes workspace and the database opens.
5.
Once you have added the CMT for Exchange database to the Notes Workspace, double-click the database icon.
3.2. Navigating through CMT for Exchange Notes Database
The CMT for Exchange Notes database interface is divided into two panes. The left pane is the Navigation Pane and the
right one is the Data Pane.
The Navigation Pane is used to control what information is displayed in the Data Pan e. The Data Pane usually contains
one or more buttons across the top of the pane. These buttons are used to perform specific migration tasks or provide
online help.
In the guide, items listed in the Navigation Pane are either referred to as documents , views, or sections. For example,
click the Settings document to open the Settings Document in a new tab.
CMT FOR EXCHANGE 3.8 INSTALLATION AND CONFIGURATION GUIDE
20
Click subsequent documents or sections to expand or change the view in the Data Pane. The Data Pane consists of data
pertaining to the selected document along with a set of tools that need to be run on that data. These tools can either be
buttons or drop-down menu options. An example of each displays below.
3.3. Progress Summary
The database provides a very useful feature that allows you to analyze the s tatus of migration and display it in a table.
1.
Click Progress Summary.
CMT FOR EXCHANGE 3.8 INSTALLATION AND CONFIGURATION GUIDE
21
2.
Click Recalculate to update the Progress Summary table. This updates with the status of the ongoing migration, such
as number of completed user migrations or number of pending mail in databases migration.
3.
Click Export to Excel to create a Microsoft Excel spreadsheet of the information contained in the Progress Summary.
3.4. Signing a New Notes Database
CMT for Exchange needs proper rights to access various Domino servers, directories, user mail files, and other databases
that need to be migrated. Therefore, the database must be signed with a Notes ID with the required access rights before
performing any action on the database.
If you do not know how or do not have the authority to set up these access rights, request assistance from the onsite
Domino administrator.
1.
Click Progress Summary.
2.
The CMT for Exchange Notes database displays. Click Sign This Database.
CMT FOR EXCHANGE 3.8 INSTALLATION AND CONFIGURATION GUIDE
22
3.
The Continue Signing? dialog box displays. Click Yes.
4.
If an Execution Security Alert appears, select Start trusting the signer to execute this action and click OK.
The database and all the related documents are successfully signed. Click OK to continue.
Notes
After you get past the Execution Security Alert, you may get the following error. This error generates if the
Notes ID you have used to sign the database does not have proper rights to access the Domino servers, user
mail files, and other databases to be migrated.
To avoid this error, ensure that the Notes ID used has proper rights. Contact your Notes System Administrator
Contact for assistance. Check the ACL for this database and add LocalDomainAdmin and <Domino server>
with Manager-level access.
3.5. Preventing Execution Security Alerts
When specific actions are executed for the first time on a Notes database, one or more Execution Security Alerts may
display.
CMT FOR EXCHANGE 3.8 INSTALLATION AND CONFIGURATION GUIDE
23
Notes protects against any potentially dangerous code executing by informing the user and ask ing for authorization.
Therefore, when CMT for Exchange performs an action, Notes perceives it as a danger and displays a security alert.
However, actions performed by CMT for Exchange are safe and should be allowed to execute. There are two ways by
which you can prevent security alerts from reappearing. The first method is to authorize the Notes ID that was used to
sign the database. To do this, select the Start trusting the signer to execute this action option in the Execution Security
Alert, and click OK.
For any action signed by Binary Tree, select the Start trusting the signer to execute this action option and click OK to
continue.
Alternately, all Execution Security Alerts can be prevented from reappearing by signing the database. Prior to opening
the database, ensure that the Notes ID used to sign the database is trusted by every Notes client and Notes server
throughout the organization.
Notes
The Execution Security Alert settings are unique for each installation of a Notes client. If the CMT for Exchange
Notes database is deployed to multi -workstations, the Execution Security Alerts may display when the database is
opened for the first time on each migration workstation.
CMT FOR EXCHANGE 3.8 INSTALLATION AND CONFIGURATION GUIDE
24
3.6. Viewing Licensing Agreement
1.
Click View License Agreement from the Data Pane.
2.
The license agreement information displays in a new tab. Review the license agreement.
3.
Click Accept Terms of License Agreement.
4.
If you do not want to accept the license, click Close and discontinue using the product.
CMT FOR EXCHANGE 3.8 INSTALLATION AND CONFIGURATION GUIDE
25
3.7. Requesting License Key
1.
Click Request License Key.
2.
The Request License Key dialog box appears. The fields flagged with a * are required. Specify the details and then
click OK.
CMT FOR EXCHANGE 3.8 INSTALLATION AND CONFIGURATION GUIDE
26
The following describes the values in each field.
Settings
Description
Company name
The name of the company requesting licenses.
Business Partner name
The name of the business partner (optional).
Contact Name
Enter name of the contact person.
Contact Phone Number
Enter the contact’s phone number.
Contact Email
Enter he contact’s email address.
Select License Type:
Select the product for which you need a license.
Enter License Count
Enter the number of licenses you are requesting.
3.
Once you click OK, a text file is automatically generated.
4.
Copy and paste the information from the text file into an email and send it to sales@binarytree.com.
The information provided is verified, and Binary Tree, Inc. will issue a valid license key for the number of us ers
purchased.
3.8. Entering License Key
Binary Tree recommends that you do not apply the license prior to the Domino Server Installation procedure. This may
corrupt the license.
1.
Click Enter License Key.
CMT FOR EXCHANGE 3.8 INSTALLATION AND CONFIGURATION GUIDE
27
2.
The CMT License dialog box displays indicating the current number of user licenses available and their status. Click
No if you do not want to change the current license. Click Yes to enter a license key.
3.
Enter the license key provided by Binary Tree and click OK.
3.9. Contacting Support
Binary Tree Support can be contacted should you need assistance. To send an email to Binary Tree Support, use the
following procedure.
1.
Click Contact Support.
CMT FOR EXCHANGE 3.8 INSTALLATION AND CONFIGURATION GUIDE
28
2.
The Contact Support dialog box appears. The fields flagged with a n asterisk (*) are required. Specify the details
including your question or concern, and then click OK.
Notes
You can also send an email directly to the Binary Tree Support team or go to the Binary Tree Website to
request assistance.
3.
Once you click OK, a confirmation message displays that an email has been sent to support@binarytree.com.
CMT FOR EXCHANGE 3.8 INSTALLATION AND CONFIGURATION GUIDE
29
Section 4. Configuring Settings in CMT for
Exchange
CMT for Exchange collects and manages the settings essential in performing a successful migration. These settings are
located under Configuration in the Navigation Pane.
Office 365
If you are planning to migrate to Office 365, you should first enable Office 365 migrations on the Office 365 tab.
Doing this will display additional settings for Office 365 migrations in various tabs. Refer to the CMT for Exchange
Comprehensive User Guide for Office 365 Migrations for additional information.
4.1. Configuring Required Settings
Domino Settings
The CMT for Exchange Settings document displays. In the Settings document, the Required Settings -> Domino tab
displays by default.
CMT FOR EXCHANGE 3.8 INSTALLATION AND CONFIGURATION GUIDE
30
Notes
You can view the description of each field in each tab by clicking its corresponding question mark icon
For example, click and hold the mouse pointer on the question mark icon
read its description.
.
next to the Mail Server field to
Before any migration can be performed, the Required Settings tab must be completed. Two of the most important
entries in this tab are the Mail Server and the Domino Directory. The specified Mail Server name is used to access
the Domino Directory. The Domino Directory is used to retrieve the information required to import and create the
User Mail, Rooms & Resources Databases, Mail -in Databases, and Discussion & Document Library Databases control
documents.
These control documents are critical to the migration process and in their absence, migration information cannot be
collected for a given item, and therefore, the item cannot be migrated. The control documents are used extensively
during the remaining migration processes.
CMT FOR EXCHANGE 3.8 INSTALLATION AND CONFIGURATION GUIDE
31
The following table describes the values for each setting.
Settings
Description
Mail Server
The Domino server that CMT for Exchange will use for importing users and for
sending Migration Messages.
Domino Directory
The Domino Directory name that CMT for Exchange will use for importing users,
as found on the Domino server. Up to five additional Domino directories can be
set by checking the box.
Server Mailbox
The mailbox filename that CMT for Exchange uses for sending Migration-related
messages to selected users (for example, mail.box).
Audit Domino Encrypted
Items
When running Audit on user mail file, specifying Yes will check for encrypted
items in the mail file. If encrypted items are found, you can either send the user
an email message with a button that decrypts encrypted items so that they can
be migrated, or you can send the user a message with document links to the
encrypted items so that they can print them prior to migration. You can even do
both if you have some reason to want a list of messages that had been
encrypted before the decryption agent was run.
Audit Domino Mail Rules
When running Audit on user mail file, specifying Yes will check for the number
of rules in the mail file. If rules are found, you can send users a list of their Rules
that will help them in creating the rules in Outlook after migration.
Audit Exchange Migrated
Data
Enables auditing of migrated data in Exchange. Exchange Auditing should be
enabled before data is migrated. Audit reports will be located in the \logs
directory on the migration workstation(s).
User Notification Style
Individual Notifications: Select if you want to send individual notification to
each user and each mail/form will only have script for one action.
Combined Notifications: Select if you want to send one migration notification to
each user and the notificati on/message to contain multiple selected forms, such
as decrypting encrypted messages and synchronizing contacts and journals with
mail file.
Enable this CMT db for
Notifications
Click this button to create a Mail -In database document on the Domino Server
for the CMT for Exchange database, and enable the database to receive User
Notification responses. This database must be hosted on a Domino server.
CMT FOR EXCHANGE 3.8 INSTALLATION AND CONFIGURATION GUIDE
32
Mail-enabling CMT for Exchange Database
A Mail-in Database Document is required for mail to be delivered to the newly created server copy of the CMT for
Exchange database. The procedure copies the database to the server and creates a Mail -In database document for the
CMT for Exchange database.
1.
Create a mail-in database for CMT for Exchange database. Click on the Server Db Copy and Mail-In Db Doc button
to create a copy of the CMT for Exchange database on the Domino server and configure the Mail in Database
document
2.
The Does CMT for Exchange already exist? dialog box opens. Click Yes (and skip to step 5).
3.
If you are working with a local copy of the CMT for Exchange database, then click No. The Create a db copy? dialog
box opens.
4.
Click Yes to create a copy of the local CMT for Exchange database on the server.
5.
If you clicked Yes in the Does CMT for Exchange already exist? dialog box, the Choose Application dialog box opens.
Locate the CMT for Exchange database in the CMT folder on the server, and then click Open.
CMT FOR EXCHANGE 3.8 INSTALLATION AND CONFIGURATION GUIDE
33
6.
The Fullname for the mail-in db doc dialog box confirms that the mail-in database for the selected server-based
CMT for Exchange database does not exist, and prompts you to specify a name for the mail -in database. After
specifying the name, click OK.
7.
In the Open the new mail-in doc? dialog box, click Yes to open the mail-in database.
The mail-in database document for CMT for Exchange opens.
8.
To verify the creation of the mail -in database, you can also launch Domino Administrator, open the Domino server,
and access the Mail-In Databases and Resources folder under the People & Groups tab.
9.
Double-click the document to open and review.
10. Once the mail-in database is successfully created, the Open Mail-In Db Doc button replaces the Server Db Copy and
Mail-In Db Doc button. Clicking it opens the database document for a review. Clicking the button with the X sign on
it will remove all pointers to the location of the mail -in database.
CMT FOR EXCHANGE 3.8 INSTALLATION AND CONFIGURATION GUIDE
34
Notes
The Notes ID that is used to sign the CMT for Exchange database must have rights to add a new Mail -In
Database Document to the server Domino directory. If the following error message is displayed, the Notes
ID does not have appropriate rights.
If you do not have the appropriate access rights to perform this action, see the on site Domino System
Administrator for help.
11. It is recommended that after copying the database to the server, you delete the database from the local client
folder. To remove it, right-click on CMT for Exchange on Local. Select Database, and then Delete. The Lotus Notes
client prompts that the database and related documents will be permanently deleted. Click Yes to delete the local
database.
Modifying the Inbound Processing Agent
Once you have mail -enabled the database, you need to modify the Inbound Pr ocessing agent to view the updates.
Perform the following steps to run the agent.
1.
Install Domino Designer on the workstation where CMT for Exchange Notes database is located.
2.
Launch CMT for Exchange Notes database in Domino Designer.
3.
Expand Shared Code and select Agents.
4.
Select the InboundProcessing agent as shown below.
5.
Double-click InboundProcessing to open the InboundProcessing Agent Properties.
6.
Click the Security tab.
7.
The Administrator should be listed in the Run on behalf of section.
CMT FOR EXCHANGE 3.8 INSTALLATION AND CONFIGURATION GUIDE
35
8.
In the Set Runtime security level: field, select Allow Restricted Operations with full administration rights.
9.
Once you've edited the agent, close the Properties box.
10. Close the Inbound Processing – Agent tab.
11. Save the changes.
12. Click Sign.
LDAP Settings
1.
Click LDAP under the Required Settings tab.
In this tab, specify the Active Directory information to resolve users by matching them between source and
destination platforms via Lightweight Directory Access Protocol (LDAP). To use this option, specify the required
details.
CMT FOR EXCHANGE 3.8 INSTALLATION AND CONFIGURATION GUIDE
36
Use the following table to enter the correct values for each field.
Settings
Description
Domain
The common name of the Active Directory domain. For example,
binarytree rather than binarytree.com.
LDAP IP Address or Host Name
The fully qualified LDAP server name, IP Address, or resolvable DNS name
of the Active Directory server. (e.g. PC-XP-01. binarytree.com or
192.163.15.12).
LDAP Port
Specify the LDAP port.
The default port for LDAP is 389.
The default port for SSL LDAP is 636.
Login ID
The AD domain account that has read rights to the target AD domain.
For example: administrator and not <domain>\administrator
Password
The password associated with the ID specified in Login ID.
Validate Settings
Click to validate the specified values to ensure that you are able to
connect to the domain in Exchange where the end users will be eventually
migrated.
LDAP Directory Base (Base DN)
If LDAP settings result in a successful connection, then this field is
automatically updated.
Specify the directory base for all LDAP queries. The query settings will
enable the search in AD to ensure that users are getting resolved against
the right container ‘directory’ within AD.
Example: DC=btexchange2k7,DC=com
Quick Check
Full Check
Validate Query Settings
2.
If you want to search only the first ten users, select Quick Check; and if
you want to search all the users, select Full Check.
Click to validate the values specified in LDAP Directory Base to ensure that
query string is resolving users and returning the number of resolved users.
Click Validate Settings.
CMT FOR EXCHANGE 3.8 INSTALLATION AND CONFIGURATION GUIDE
37
3.
The LDAP Connection Settings Test Results message box displays. The settings are validated and the connection
was successful. Click OK.
4.
Notice that the LDAP Directory Base (Base DN) field is automatically populated.
To ensure that the specified directory base, where all LDAP searches will be conducted, is correct; you should
validate this setting as well. Click Validate Query Settings.
The LDAP Query User Settings Test Results message box displays. The query setting is validated and some records
are returned. In a production environment, ten records should be returned always. Click OK.
5.
CMT FOR EXCHANGE 3.8 INSTALLATION AND CONFIGURATION GUIDE
38
Additional Settings
1.
2.
Click the Additional tab under Required Settings.
Configure these settings with the names of the views to locate and import User and Mail -in Databases information.
Also, specify the Migration Status Codes that can be assigned to users’ mail and databases control documents. You
can assign a code to a user to update its status and view users based on their status codes. This helps in providing a
better picture of the migration progress.
CMT FOR EXCHANGE 3.8 INSTALLATION AND CONFIGURATION GUIDE
39
The following table describes the values for each setting.
Settings
Description
CMT Migration Server
Specify the network hostname or IP address of the machine that is
running the migration server.
CMT Program Directory
Specify the complete program directory path to CMT for Exchange
installation. This location will be used to launch the migration engine
when the migration is triggered off.
Note: During the installation of CMT for Exchange, if you had specified a
destination folder path other than the default (C:\Program Files\Binary
Tree\CMT Exchange), then you must replace the default path specified in
the CMT Program Directory field with the modified path. In failing to do
so, the migration engine will not launch when the migrations are set to go
off.
Use Secure Web Services
Specify whether the web service calls are made to an XML server
configured for secure access. Note that additional steps are required to
secure the web services. The default selection is “No”. When set to “No”,
all calls to the web server are made using anonymous access.
Refer to Appendix E: Securing CMT for Exchange Web Services with
Windows Authentication for additional steps if you select Yes.
I have multiple control Centers
This option appears if the multiple Migration Control Center advanced
feature is enabled on the Other Setting tab. Check this option to define
the IP addresses of the Control Centers. When enabled, the Set Migration
Status options include Set Migration MCC and Clear Migration MCC
options.
Migration Server Control
Center IPs
Appears if “I have multiple control Centers ” is checked. This field is used
by the Set Migration Status agent.
Values must be entered as follows:
Workstation#=IP address of CMTe Control Center
For example:
1=192.168.1.0
2=192.168.1.1
3=192.168.1.2
User Import View
Specify the view in the Domino directory that CMT for Exchange database
will use for importing users. Use the People view unless there is a custom
view that you have created.
CMT FOR EXCHANGE 3.8 INSTALLATION AND CONFIGURATION GUIDE
40
Settings
Description
Mail In Databases Import View
Specify the view in the Domino directory that CMT for Exchange database
will use for importing mail -in databases and resources. Use the Mail -In
Databases view unless there is a custom view that you have created.
Migration Status Codes
Specify a personalized list of status codes that will be used during the
migration project. These codes can be assigned to users’ mail and
databases control documents. If these status codes are assigned during
the different phases of the migration process, timely status reports can be
produced. These status reports will help provide a better picture of the
migration progress. With this type of information, you have more control
over the migration project and can react quickly to any identified issue.
Adjustments can be made to help fine tune the migration schedul e by
adding more or different resources. Status codes must be separated by a
new line. A list of status codes has been specified for you. You can either
retain or change these status codes depending on your need.
CAS Server
Specify the Exchange Client Access Server (CAS) name. If a name is
specified, then the matching process will use the following URL to resolve
users. https://[servername]/autodiscover/autodiscover.xml
However, if you have specified the full URL to the Autodiscover service,
then the URL will be used to resolve users.
Username
If only the CAS Server name or IP address is specified in the CAS Server
field, then you must specify a valid username for the authentication
process that takes place on the CAS server. Note that the username
should be in the following format: <domain>\<username>
If you have specified a full URL (with https://) in the CAS Server field, then
you can leave this field blank.
Password
Specify the password associated with the username provided in the
previous field.
If you specified a full URL (with https://), then you can leave this field
blank.
Powershell Logging Path
The MS Powershell used when generating, executing, and logging PS1
script. This path can be edited on User Provisioning tab.
Default Reporting Path for
Matching
Specify the reporting path used by the matching process. The default path
is C:\Matching\.
Customer Name
Specify the Customer name that you would like in the status report.
CMT FOR EXCHANGE 3.8 INSTALLATION AND CONFIGURATION GUIDE
41
Settings
Description
Send Customer Status Report
To
Specify the Group Name or SMTP addresses of the persons that should
receive the status report.
Send Operator Status Report
To
Specify the Group Name or SMTP addresses of the persons that should
receive the full status report.
Migration Status Report Path
Specify the working path for migration status reports.
Create a combined report for
multiple Migration
Management databases (up to
5 additional)
Check this option to specify up to five additional migration management
databases to include in a combined report.
4.2. Configuring Email Repliability
Click the Email Repliability tab to specify the appropriate values for the Domino environment.
Refer to the table given below for a brief description of all the settings in the Email Repliability tab.
CMT FOR EXCHANGE 3.8 INSTALLATION AND CONFIGURATION GUIDE
42
Settings
Description
Past and Present Domino Domains
The Domino domain names that are stripped from the email addresses,
and result in a valid and reply-able address regardless of domain name
changes over the years. Enter a comma-separated list of domain names –
no @ character is necessary.
Note: These are Domino domains, not SMTP or Internet domains, so it
would more likely be ACME or ACME-NOTES, rather than acme.com.
Last Name Translation Update
This field is automatically populated during the Name Translation Update
Process. If you are using the Classic Name Translation Process, this value
will indicate the last time the Domino Directory was searched for updates,
no the last time those updates were applied to the XML server.
Name Translation Type
Specify how name translation is processed. The “Dynamic Lookup” type
uses the EMM database for name translation and is the recommended
method. The “Classic” type uses the CMT XML server for name translation
and requires SQL. This should only be used by existing customers that do
not want to change Name Translation Type mid-migration, or under
advisement by Binary Tree.
Name Translation Database
“Dynamic Lookup” is selected by default, the Name Translation Database
field appears allowing you to browse for the primary database to use for
Dynamic Lookup name translation. A warning will appear if you attempt to
save the configuration without defining the Name Translation Database.
Name Translation Failover
If “Dynamic Lookup” is selected, the Name Translation Failover field
appears allowing you to optionally set the path to the primary failover
database used for Name Translation lookups . The failover database is
used if the primary database is inaccessible. This database should reside
on the Domino server. If a local (workspace) path is used, the EMM
database must be replicated to the same relative path on all workstations.
Table
If “Dynamic Lookup” is selected, the table of Name Translation Database
table appears allowing you set the Name Translation Databases and Name
Translation Failover Databases on multiple workstations. Click Set
selected to define a Name Translation Database and Name Translation
Failover for the selected workstation to use instead of the primary
(default) databases defined above.
CMT FOR EXCHANGE 3.8 INSTALLATION AND CONFIGURATION GUIDE
43
4.3. Configuring Mail File Processing
Click the Mail File Processing tab to specify the appropriate values for the Domino environment.
Notes
Mail File Processing works with the assumption that CMT for Coexistence is configured between Domino and
Exchange.
You must configure this section prior to using the Maintain Transitional Calendar Workflow (MTCW) agent. This
agent gathers recurrence pattern information for meetings and copies that information into the BTCache.nsf,
which allows calendar workflow to behave as expected regardless of migration status of the chairperson or
attendees.
CMT FOR EXCHANGE 3.8 INSTALLATION AND CONFIGURATION GUIDE
44
Refer to the table given below for a brief description of all the settings in the Mail File Processing tab.
Settings
Description
Present Domino Domain
Specify the existing Domino domain.
Exchange Foreign Domain
This is the name of the Lotus Notes foreign domain that was configured to
route mail from the Domino infrastructure to Exchange.
Write Person Doc Changes to
Select which server you want to use when writing changes after a user is
created in Exchange. Whether you choose the Domino Admin Server or
the Home Mail Server depends on the existing infrastructure and
replication frequency.
Enabled Calendar Domain?
Appears if Office 365 migration is enabled
Select Yes to update the CalendarDomain field in the selected Person
document. A selection of No will result in no change occurring to that
field.
Retain Mail File & Server Info?
Appears if Office 365 migration is enabled
When running Routing Update functions, the Mail File Name and Mail
Server information is removed from the Person Documents for the
selected users. If you wish to retain this information, select Yes. If you
select No, if Mail Routing is reverted back to Notes then the data will be
restored from the values recorded in the CMTe Person document.
Otherwise, the Mail File and Mail Server will not be updated assuming the
values already exist in the NAB Person document.
Disable Directory Synchronization?
Appears if Office 365 migration is enabled
When running Routing Update functions, the Directory Synchronization is
disabled. If you wish this to remain enabled, select No. By selecting Yes,
the person document will be disabled from directory synchronization
operations.
Modify Forwarding Address?
Appears if Office 365 migration is enabled
If using mail forwarding for mail routing to Office 365 during the
coexistence period select this option. This option will only update the Mail
Forwarding Address in the selected Person document(s) rather than the
Domain and Mail Type as the above operation performs. If No is selected
then no changes will occur and the normal operations will be executed.
CMT FOR EXCHANGE 3.8 INSTALLATION AND CONFIGURATION GUIDE
45
Settings
Enter New Address Parameters
Description
Appears if Office 365 migration is enabled
If using mail forwarding for mail routing to Office 365 during the
coexistence period the address will need to be built correctly. Enter the
new domain and select the correct address name part. If selecting custom
field then the forwarding address will be built based on the value of this
custom field. If the field value contains a valid RFC 821 Internet address
then that address will be used otherwise it will use whatever value plus
the configured domain.
Enable Replication
Appears if Office 365 migration is enabled
If you wish replication to be executed after the changes are made to the
Domino Directory select Yes. By selecting No, updates will occur on the
selected Domino Directory but replication of these changes will ha ppen
during normal scheduled replication between servers.
Replication Type
Appears if Office 365 migration is enabled
If you select to enable replication, select One Way Sync or Two Way Sync.
BTRECIPCONVERTFIELD
Specify which Domino Directory field is used for generating SMTP address
for recipients of mail items from Domino to Exchange. Based on the value
of the field, the SMTP address for each recipient is generated as follows:
Each Recipient value is matched against all Domino Directories defined by
Directory Cascading or Directory Assistance. If a unique match is not
found, an NDR is generated and sent to the originator.
This value should match the COEX configuration.
BTEXCHANGESERVER
Specify the value in the Foreign SMTP Domain document and Connection
Document defined in the Domino Directory.
Coexistence Server
Required for the MTCW (Maintain Transitional Calendar Workflow) agent.
Specify the name of the CMTc Domino Coexistence server to host a replica
of BTCACHE.NSF.
Path to BTCACHE.NSF
Required for the MTCW (Maintain Transitional Calendar Workflow) agent.
Specify the path and file name of BTCACHE.NSF relative to the data
directory.
CMT FOR EXCHANGE 3.8 INSTALLATION AND CONFIGURATION GUIDE
46
Settings
Description
Cache document purge
Required for the MTCW (Maintain Transitional Calendar Workflow) agent.
Specify the number of calendar days after the last calendar event the
CMTc cache document will expire. MTCW (Maintain Transitional Calendar
Workflow) will not create expired cache documents. The default value is
30 days.
Create Migration Docs in this Stage
Specify whether you want to create migration documents during the
Audit, Match, Notify, or Migration stage.
Create Exchange Archive
Documents
Select Yes to create Exchange Archive Migration documents during the
matching phase if you will be migrating data to Exchange Archives.
Exchange Archive Migration documents will only be created if the user has
an archive.
Notes ID used to access mail files
Specify the Notes ID file to use during the migration process. This is the ID
configured for all migration workstations.
4.4.Configuring User Provisioning
Click the User Provisioning tab to define how Exchange accounts are created and matched to the original Domino
accounts.
CMT FOR EXCHANGE 3.8 INSTALLATION AND CONFIGURATION GUIDE
47
Refer to the table below for a brief description of all the settings in the User Provisioning tab.
Settings
Description
Exchange Version
Specify the version of Exchange to which you are migrating.
Hide Mailboxes from GAL
After a new Exchange user is created, you have the option to hide that
account from displaying in the GAL. Select Yes if you want to hide the new
mail users.
Match AD Account to
This option allows you to determine how the AMT database matches the
Domino users with its Exchange mail contact entry. There are four
options:
Shortname – This will match the Domino short name to the AD logon
field.
Local Part of Internet address – This matches the first part of a user’s
Internet address between Domino in AD.
Other Domino field – This allows you to choose a specific Domino
field from the Domino directory to match with the AD SAMAccount
name entry.
Custom Match – This allows you to define the field in Notes and AD
that you wish to use to complete the match.
When using Other or Custom match, you will be asked for the field names
you wish to use in this section of the configuration.
Log Folder
Specify the path where the AMT should create its log files.
Force Changes on this DC
This is the domain controller (DC) on which CMTEl will write its changes.
Account Performing Migrations
Specify the Windows account name that will be logged in on the Migration
farm.
DC For Contacts
Specify the name of the domain controller that hosts the Domino
contacts.
LDAP Path of Contact Container
If Contact objects were created for Domino user, s pecify the LDAP path to
the container housing those contacts.
CMT FOR EXCHANGE 3.8 INSTALLATION AND CONFIGURATION GUIDE
48
Settings
Description
Resource Forest Settings
On occasion, the Exchange environment will be hosted in a different forest
than its users’. To accommodate for this type of configuration, you can
enable the Resource Forest Settings feature. When enabled, you will need
to specify the following information:
Linked Master DC – Specify the name of the domain controller
that is the master DC for the user forests.
Linked Master Domain – Specify the linked master domain name
in common format (for example, myLinkedDomain).
PowerShell Run Delay
The delay before executing PowerShell functions. This allows for LDAP
operations to replicate in AD prior to cmd-lets running.
PoweShell Run Location
Select the location that PowerShell scripts will run. If Local is selected,
then the Exchange Management Tools must be installed locally. If Remote
is selected, then PowerShell V2 must be installed locally.
When you choose Remote, another row appears with “Remote powershell
url” label. Enter the URL of the remote PowerShell host (i.e.
http://host/powershell). Remote PowerShell access must be granted to
the logged on user, and Enable-PSRemoting must have been run on the
remote host.
Note: This applies only to Exchange 2010.
Create New Users
Select Yes to create users that do not already exist in Active Directory.
Active Directory Domain
Appears if Create New Users is set to Yes. Active Directory Domain name
in domain.com format.
OU for new users
Appears if Create New Users is set to Yes. Organizational Unit to create
new users in. Leave blank for the default OU.
Default Password
Appears if Create New Users is set to Yes. This will be the default
password assigned to any newly created users.
Force Password Change
Appears if Create New Users is set to Yes. Force newly created users to
change their password on first login.
Create New Accounts
Select Yes to create rooms/resource/MIDB accounts that do not already
exist in Active Directory.
CMT FOR EXCHANGE 3.8 INSTALLATION AND CONFIGURATION GUIDE
49
Settings
Description
Active Directory Domain
Appears if Create New Accounts is set to Yes. Active Directory Domain
name in domain.com format. Used to create the UPN.
OU for Rooms
Appears if Create New Accounts is set to Yes. Organizational Unit to create
new Room objects. This must be DN format. Leave blank for the default
user container defined in Exchange.
OU for Resources/Equipment
Appears if Create New Accounts is set to Yes. Organizational Unit to create
new Equipment objects. This must be DN format. Leave blank for the
default user container defined in Exchange.
OU for MIDB/Shared Mailbox
Appears if Create New Accounts is set to Yes. Organizational Unit to create
new Shared Mailbox objects. This must be DN format. Leave blank for the
default user container defined in Exchange.
Separate X500 Address Function
In very large or highly latent Active Directories, the time between creating
an Exchange mailbox and setting the X500 address within the
(EnableMailbox) agent can be too short. This results in the code trying to
set the X500 address on a mailbox that has not been fully initialized within
the environment, and subsequently a failure to set the X500 address.
Selecting Yes splits the X500 address into a separate button.
4.5. Configuring Office 365 Settings
Office 365
If you are planning to migrate to Office 365, you should first enable Office 365 migrations on the Office 365 tab.
Doing this will display additional settings for Office 365 migrations in various tabs. Refer to the CMT for Exchange
Comprehensive User Guide for Office 365 Migrations for additional information.
1.
Click the Office 365 tab. Configure these settings when migrating to Office 365.
CMT FOR EXCHANGE 3.8 INSTALLATION AND CONFIGURATION GUIDE
50
2.
Configure these settings if you want to migrate to Office 365.
CMT FOR EXCHANGE 3.8 INSTALLATION AND CONFIGURATION GUIDE
51
Use the following table to help enter the correct values for each setting.
Settings
Description
Migrate to Office 365
Select Yes to enable migration to Office 365 and display the Office 365
settings below.
Office 365 Global Administrator
Appears if Office 365 migration is enabled
Specify the Office 365 Admin SMTP address used to pass credentials to
Office 365 for remote access.
Office 365 Security Group
Appears if Office 365 migration is enabled
Specify the Office 365 Security Group Name used to set mailbox
permission for migration purposes.
Office 365 License Type
Appears if Office 365 migration is enabled
Select the license type. All accounts will be activated under the selected
license. Select “Multiple License Types” if you have multiple types to
choose from.
Office 365 Account Sku ID Prefix
Appears if Office 365 migration is enabled
Specify the tenant name of the client which is used to build the folder
structure for reporting and activation. The required naming convention is
to duplicate the given tenant name. For example,
@contoso.onmicrosoft.com would have an Account Sku ID of
“contoso:ENTERPRISEPACK”.
PowerShell Logging Path
Appears if Office 365 migration is enabled
Specify the PowerShell logging path used when generating, executing,
and logging PowerShell scripts.
Default Reporting Path for
Validation
Default Reporting Path for
Activation
Default Reporting Path for
Permission
Appears if Office 365 migration is enabled
Specify the reporting path used by the validation process.
Appears if Office 365 migration is enabled
Specify the reporting path used by the activation process.
Appears if Office 365 migration is enabled
Specify the reporting path used by the permission process.
CMT FOR EXCHANGE 3.8 INSTALLATION AND CONFIGURATION GUIDE
52
Settings
O365 Location Country Codes
Description
Appears if Office 365 migration is enabled
Specify the ISO Country Codes that will be assigned to the account in
Office 365. These values will be used during the activation process.
4.6. Configuring Archive Settings
Local Archive Discovery
The preferred method of migrating end user archives is to configure the Local Archive Discovery settings and sending the
Local Archive Discovery application to users to identify the local archives on the user’s workstation. Detailed information
for configuring and using the Local Archive Discovery application is available in the Archive Migrator User Guide.
Legacy Archive Processing
If you are using the Lotus Script agent instead of the Local Archive Discovery application, configure the settings in the
Legacy Archive Processing section.
1.
Click the Copy end user archives to server tab. Configure these settings to copy local Notes archives to a server for
centralized migration.
2.
Configure these settings if you want to send an email to end users that will contain instructions and a button, which
when clicked will copy their Archive database to the Domino server. Once on the server, the Archive databases can
be migrated either to .pst files or to Microsoft Exchange.
a.
Once you click on the button to perform the copy/replicate your local archives to the Domino server, a new
archive Person Document is created for each archive database copied to the server. The archive Person
Documents are then listed in the Set Migration Profile view.
CMT FOR EXCHANGE 3.8 INSTALLATION AND CONFIGURATION GUIDE
53
b.
To view which archive database will be migrated, double-click and open the username archive Person
document.
c.
Assign a migration profile and the user will be promoted to the Migrate view to perform the migration.
CMT FOR EXCHANGE 3.8 INSTALLATION AND CONFIGURATION GUIDE
54
Use the following table to help enter the correct values for each setting.
Settings
Description
Archive Processing
Specify where Archive data will be copied; to a specified Archive server
OR into user’s existing Domino mail file.
Create Archive Copy or Replica
Specify whether you want to create a copy or replica of the Archive
database. It is recommended that you create a replica. This will ensure
that your archives will remain updated even if there is a time lapse
between the preprocessing phase and actual migration.
Archive Destination Server
Specify the destination Domino server where the copy/replica of the
Archive Database will be stored.
Leave it blank if you are copying them to a file server or a local
workstation.
Archive Destination Path
Specify the destination path where the copy/replica of the Archive
database will be stored.
Ensure that the path is relative if destination is a Domino server.
However, if destination is a file server, full path must be specified
Local Archive Discovery
Specify how CMT for Exchange will look for Archive databases on the end
user machine. You can either select Auto Discover or Prompt User.
3.
The Archive Processing field can copy the archive data to either the end user’s existing mailbox or a specified
archive server.
4.
If you select Copy Data to End User’s Existing Mail, the form changes to display the Archive Folder Name field and
remove the following three fields (Create Archive Copy or Replica, Archive Destination Server and Archive
Destination Path). The added field specifies the folder name where all the archived data will be copied in users’
mailbox. You can specify any name in this field.
CMT FOR EXCHANGE 3.8 INSTALLATION AND CONFIGURATION GUIDE
55
5.
Retain the default selection of Copy to Specified Archive Server in the Archive Processing field, and click OK.
6.
Click the down-arrow next to the Create Archive Copy or Replica field. Select Replica, and click OK.
7.
In the Archive Destination Server field, specify the IP address of the server where either copies or replicas of end
users’ Archive databases will be stored. Leave the field blank since you are copying archives to a local workstation.
8.
Specify the destination path where end user .pst files will be stored in the Archive Destination Path field. In the
field, specify Archives.
9.
Click the down-arrow next to the Local Archive Discovery field. You can either auto discover or prompt the user.
Click OK.
CMT FOR EXCHANGE 3.8 INSTALLATION AND CONFIGURATION GUIDE
56
4.7. Configuring Rooms & Resources Settings
1.
Click Rooms & Resources. This tab has two sections. Review the general description provided for both the sections.
Rooms & Resource Migration Options
The Rooms & Resource Migration Options section enables you to configure settings to determine how resources
are handled during a migration.
CMT FOR EXCHANGE 3.8 INSTALLATION AND CONFIGURATION GUIDE
57
The following table describes the values for each setting.
Settings
Description
Rooms and Resources Target
Specify if you want the room or the resource to be migrated to a Location
field, or be appended to the message body, both, or none.
Room Label
Specify the label you wish to be prefixed to the migrated room text.
Resource Label
Specify the label you wish to be prefixed to the migrated resource text.
Online Label
Specify the label you wish to be prefixed to the migrated online text.
Location Detail Indicator
Specify the text you wish to appear when room or resource text is not
included in the Location field.
Room Resource Separator
Specify a string that separates the location, room, resource, or online
values that are included on the Location field.
CMT FOR EXCHANGE 3.8 INSTALLATION AND CONFIGURATION GUIDE
58
Rooms & Resource Settings
Configure these settings if you want to migrate Rooms and Resources. The first step of the process involves
importing Rooms and Resources into the CMT for Exchange database. Lotus Notes stores multiple Rooms/Resources
in a single database. CMT for Exchange allows you to import and create a separate .nsf for selected Room/Resource
and copy its corresponding calendar into the newly created .nsf. Once all the Rooms/Resources that you want to
migrate have been separately imported, you can export them to CMT for Exchange migration engine and migrate
them.
The following table describes the correct values for each setting.
Settings
Description
Rooms and Resources Import
View
Specify the view in the Domino directory that CMT for Exchange will use
for importing the different Rooms and Resources. Use the Rooms
Resources view unless there is a custom view that you have created.
Target Server
Specify the Domino server that CMT for Exchange will use when creating
separate .nsfs for each Room/Resource. Leave it blank if the destination is
a file server or local workstation.
Target Path
Specify the destination path where separate .nsfs will be created for
selected Rooms/Resources.
The path is relative if the destination is a Domino server. If the destination
is a file server, full path must be specified.
Database Template
Specify the template that will be used to create the new room or resource
database to migrate.
CMT FOR EXCHANGE 3.8 INSTALLATION AND CONFIGURATION GUIDE
59
4.8. Configuring Group Migration Settings
The Group Migration settings are used when migrating groups.
The following table describes the values for each setting.
CMT FOR EXCHANGE 3.8 INSTALLATION AND CONFIGURATION GUIDE
60
Settings
Description
CMTe Database Server
The server that the CMTe database resides on. It is used to import users.
CMTe Filename
The file name used to import groups. Leave blank to import from the Domino
Directory.
Group Import View
The view used to import users. Use the “Groups” view unless you want to use a
previously created view.
Target OU for Groups
Enter the organizational unit to contain newly created distribution groups in
Active Directory. The format should be OU=Groups,DC=contoso,DC=com
Process Nested Groups
Specify if a member is found to be a nested group, should the nested group be
migrated as well. Nested groups must already be imported to be migrated
automatically with this setting.
Maximum Nested Level
Enter the maximum number of nested group levels to process. This setting helps
avoid nesting loops.
Lookup Members in
Determines if members are only looked up within the CMTe database or if they
will also be looked up in the Domino Directory. The CMTe then NAB option
allows processing of members that may not be imported into CMTe yet.
Append to Existing Groups
Specify if a group is found to exist in Active Directory already, should members be
appended to that existing group or should the group be skipped for migration.
Target OU for External Contacts
Enter the name of the OU where External (SMTP) Contacts will be created. (for
example, ou=ExtUsers,DC=contoso,DC=com)
Hide External Contacts from GAL
Specify if external contacts from the GAL should be hidden.
4.9. Configuring Replica Settings
The Replica Settings are used when using a Domino staging server. A staging server is often used when the Domino mail
servers are not on the same LAN as Exchange and/or the migration environment to mitigate migration throughput
degradation due to the network. Staging servers are also used if you will be using replication formulas to filter the data
intended for migration.
CMT FOR EXCHANGE 3.8 INSTALLATION AND CONFIGURATION GUIDE
61
The following table describes the values for each setting.
Settings
Description
Staging Server(s)
The Name of each of the staging servers to be used for creating replicas
separated by a new line or a comma. For Example: Stage01/Contoso
Staging Server File Folder
The folder name in which to place the newly created replicas.
Replication Formula Option
Specify My Own Formula: Use the field below to specify your own selection
formula. Be sure to enter the ENTIRE formula, starting with SELECT.
Build Formula Via Selections: The number of calendar and email days and select
the forms to include in the repli ca and a replication formula will be built for you.
CMT FOR EXCHANGE 3.8 INSTALLATION AND CONFIGURATION GUIDE
62
Settings
Description
Replication Formula
If you are specifying your own replication formula, enter it here.
*Note: You must be familiar with Notes formula language.
Number of Calendar Days
If you selected Build Formula Via Selections enter the number of calendar days to
include in the replica. You will be prompted for a date upon replica creation and
it will use this date and the number you specify to calculate the number of
calendar days to include.
Number of Email Days
If you selected Build Formula Via Selections enter the number of email days to
include in the replica. You will be prompted for a date upon replica creation and
it will use this date and the number you specify to calculate the number of email
days to include.
Forms to include in Replica
Select or enter all of the different forms to be included in the replication formula.
If the form name is not listed here, it will NOT be included in the replication
formula and will not be in the replica.
Replicate Each Replica at Creation
Selecting “Yes” will replicate each newly created replica as it is created. It will also
cause the agent to run very slowly depending on the replica settings. It is
recommended to use this as a one-off replica creation rather than for the entire
list of users/mail-in databases.
CMT FOR EXCHANGE 3.8 INSTALLATION AND CONFIGURATION GUIDE
63
4.10.Configuring Delegation
1.
Click the Delegation tab.
2.
Validate Yes is selected for the Audit Delegates option. If set to No, set to Yes and save and close the document,
then reopen the document to view the other configuration settings.
3.
The PowerShell application impersonation set option is a prompt to set application impersonation. Set application
impersonation using the steps below and then set this option to Yes.
1.
Open the Exchange Management Shell, or configure a PowerShell session to connect to either an onpremise or the appropriate Office365 server.
2.
In the shell, enter the following command to configure application i mpersonation:
New-ManagementRoleAssignment –Name:impersonationAssignmentName –
Role:ApplicationImpersonation –User:CMTMigrationAdmin@myDom ain.org
Where CMTMigrationAdmin@myDomain.org is the SMTP or login name of the migration account, or the
name of security-enabled group used for migration.
4.
To run delegation migrations as a scheduled process, set Run delegation as a scheduled process to Yes (default).
5.
Click the Enable scheduled agent button and select the Domino server that will perform the migration. The agent
will run in the background of the local Notes client if the Local option is selected.
Scheduled delegation migration runs in the background on a workstation or server. If running locally, Notes must be
running and background agents must be enabled on the client.
The scheduled delegation migration agent runs once a day at 3:00 AM. Note that if the agent is changed to run at a
time interval that is too short, the PowerShell tasks may not have time to complete.
6.
Click the Delegate Settings tab.
CMT FOR EXCHANGE 3.8 INSTALLATION AND CONFIGURATION GUIDE
64
7.
After auditing the user's mail files with Active Delegation enabled, you are able to send an email that displays the
user's current delegation settings, so they can decide whether they are still valid for migration to Outlook. You
should allow the users a period of time to review before rerunning the mail file audit to collect any updated settings.
The options below allow you to customize the message to exclude certain users and groups that delegation does not
need to be reported to the users about. Typical exclusions are standard Administrative groups or administrative IDs
that are by default listed in the IBM Domino Mail files within the environment.
CMT FOR EXCHANGE 3.8 INSTALLATION AND CONFIGURATION GUIDE
65
4.11.Configuring Other Settings
Click the Other Settings tab to configure settings to control how encrypted items are handled or mail rules found in the
user mail file. In this tab, the Migration Checklist and Advanced settings can also be configured.
CMT FOR EXCHANGE 3.8 INSTALLATION AND CONFIGURATION GUIDE
66
The following table describes the values for each setting.
Settings
Description
Send Rules Email
Configure these settings if you will be sending users their mailbox rules
before migration.
From
Contains the profile name that will send the mail regarding mailbox rules
to users. Migration Coordinator is specified as default.
Subject
Contains a subject that briefly describes the purpose of the mail. Your Mail
Box Rules is specified as the subject by default.
Body
Can contain any information that you may want to share with the end
user about this procedure.
Rules to Include
Includes all rules or only the rules that are enabled. Select All Rules.
Encrypted Items Migration
Choose how to migrate encrypted messages. Valid options are:
Require decryption action and migrate into the body
Migrate into a Notes database as an attachment
Note: Enabling the Migrate into a Notes database as an attachment option
will increase the size of each migrated item containing encrypted content.
The Lotus Notes client, original Notes ID, and decryption keys are required
on the workstation used to view the encrypted content of the migrated
items.
Send Encrypted Items Summary
Email
Configure these settings if you will be emailing users a summary of their
encrypted items.
The fields in this section display only when Require decryption action and
migrate into the body option is selected.
From
Contains the profile name that will send users the mail with a summary of
encrypted items. Migration Coordinator is specified as default.
Subject
Contains a subject that briefly describes the purpose of the mail. Your
Encrypted Items is specified as the subject by default.
Body
Can contain any information that you may want to share with the end
user about this procedure.
CMT FOR EXCHANGE 3.8 INSTALLATION AND CONFIGURATION GUIDE
67
Settings
Description
Template Name (.ntf)
This appears if you have selected Migrate into a Notes database as an
attachment. Specify the template name in this format: filename.ntf
EncryptedContent.ntf is the default template that ships with CMTE. This
template will be installed on every migration workstation during the
product installation. This template will need to be signed with the
appropriate Lotus Notes Administrative ID on all workstations.
You can use any database template; however, you will need to manually
distribute the template to all migration workstations.
Binary Tree recommends that use of an alternative templa te or any
changes to EncryptedContent.ntf be thoroughly validated prior to
production use.
Attachment name in Exchange
This field displays only when the Migrate into a Notes database as an
attachment option is selected. Specify the database name in this format:
filename.nsf
Text included with attachment
This field displays only when the Migrate into a Notes database as an
attachment option is selected. Customized text can be added to the
migrated item to provide end-user instructions or information. The default
text is as follows:
Portions of this document were encrypted with Lotus Notes encryption.
This content has been stored in the attached Lotus Notes database during
migration to preserve security. You may view this content by opening the
attached file on a workstation that has a Lotus Notes Client and the
recipient’s Notes ID.
Migration Checklist
The Migration Checklist is a personalized list of tasks which can be used to
help manage the migration project. Determine, then classify or group the
major steps you consider necessary to manage your migration project.
Determine the sequence, timeline, and description for each migration task
and enter them into the Migration Checklist.
CMT FOR EXCHANGE 3.8 INSTALLATION AND CONFIGURATION GUIDE
68
Settings
Description
Migration Status Codes
Specify a personalized list of status codes that will be used during the
migration project. These codes can be assigned to users’ mail and
databases control documents. If these status codes are assigned during
the different phases of the migration process, timely status reports can be
produced. These status reports help provide a better picture of the
migration progress.
With this type of information, you have more control over the migration
project and can react quickly to any identified issue. Adjustments can be
made to help fine tune the migration schedule by adding more or
different resources.
Status codes must be separated by a new line.
A list of status codes has been specified for you. You can either retain or
change these status codes depending on your need.
Advanced Settings
Configure these settings to fine tune the migration process to increase the
productivity.
Enable Recovery
This setting defines the default value for the Enable Recovery setting in
the migration profiles’ Advanced tab.
If the Enable Recovery setting is set to Yes in the Advanced tab of a
migration profile, it enables tracking of processed messages during
migration. So, if the migration process terminates unexpectedly, this
feature prevents the application from reprocessing mess ages that were
migrated during the initial run of the migration. Click here to learn more
about configuring the Enable Recovery setting.
Heartbeat interval (seconds)
This option sets the worker status update interval. Specify the heartbeat
interval in seconds.
Disable MIME Cache
Specify Yes to disable the local cache database when processing messages
using MIME.
Disabling this feature significantly impacts throughput when migrating
MIME content from a Domino server.
Migrate Unfiled Documents
This option determines if “unfiled” documents will be migrated. “Unfiled
documents are documents in Notes that do not appear in any folder and
can only be accessed from the “All Documents” view within the mail file.
Documents may be unfiled if a user deletes a folder without deleting the
documents or removes a folder it resided within. The unfiled folder name
can be defined.
CMT FOR EXCHANGE 3.8 INSTALLATION AND CONFIGURATION GUIDE
69
Settings
Description
MAPI Custom Settings
Select Specify advanced MAPI parameters to override the default values
for MAPI retry count and MAPI retry delay.
When configured, retries are attempted when the
MAPI_E_NETWORK_ERROR (0x80040115) result code is encountered
during any of the following MAPI calls:
Create attachment
Create folder
Create message
Modify recipients
Save folder changes
Save message changes
Save attachment changes
If the configured retry limit is exceeded, the migration is cancelled and
CMTE will begin the migration of the next user. If the migration is canceled
in the middle of writing a document, the document will be partially
written to Exchange. The default retry limit is set to 30 seconds.
Specify the Number of retries that will be attempted when the
MAPI_E_NETWORK_ERROR (0x80040115) result code is encountered.
Values ranging from 1 to 999 can be entered. The default number of
retries is “9”. Note that entering “0” results in the default “9” retries being
used.
Specify the Delay between retries in seconds between MAPI calls. The
time is progressive. The number of seconds delay for a call is (retry # *
delay). For example, if the retry delay is set to 1 second, and the retry
count is 5, the delays between calls will be 1, 2, 3, 4, and 5 (progressively
longer). If the retry delay is 1.5 seconds, the times will be 1.5, 3.0, 4.5, 6,
and 7.5. Values ranging from 1 to 999 can be entered. The default delay is
“1” second. Note that entering “0” results in the default delay “1” second
being used.
CMT FOR EXCHANGE 3.8 INSTALLATION AND CONFIGURATION GUIDE
70
Settings
Description
MAPI Retry Failure Limit
When enabled, CMTe tracks documents where one or more MAPI calls
could not be completed successfully. If the number of documents where
one or more MAPI calls cannot be committed to Exchange, the migration
will exit with ‘migration failed’ status.
The document retry failure limit feature can be disabled by setting the
value to ‘0’ or leaving it blank.
MAPI Retry
CMTe makes multiple MAPI calls when migrating a document, such as
creating the message header, writing the body, adding attachments, etc.
When processing messages, the remote Exchange server may become
unresponsive in such a way that MAPI calls to write data do not complete.
The call is retried a number of times (using the preexisting feature known
as MAPI Retry: the maximum number and delay between retries can be
set in EMM) to fully migrate data to Exchange.
If any of the MAPI calls cannot be completed, the document will be
considered as failed due to MAPI retries, and added to the total of failed
documents. Document information is logged, the NoteID is removed from
both the in-memory migration history, and the CMTProcessedNoteID[shortname].txt crash recovery file.
Note that other types of failures, such as a corrupt message body which
results in a failure, are not counted toward the MAPI retry failure total.
These other types of failures are specific to the source data, whereas the
MAPI retry failures are related to the ability to write to exchange.
If the number of documents with MAPI retry errors exceeds the failure
limit, the migration will exit, and return ‘Migration failed’ status. This
migration will not automatically requeue, and must be requeued by the
migration administrator to fully migrate the mailbox. When a migration is
requeued, it may be migrated by any workstation. Any documents
containing MAPI retry errors on the failed migration will be remigrated
during subsequent migrations.
If the migration terminates abnormally (crashes), the document being
migrated when the crash occurs will not be retried, which is standard
procedure for crash recovery in CMTe. Any other documents containing
MAPI Retry Exceeded will be remigrated. In this case, CMTe will
automatically restart the migration on the same workstation.
Convert UNC paths to links
Specify No if you do not wish the body of the documents searched for
UNC (Exchange Naming Convention) links during migration.
If you specify Yes, CMT attempts to convert UNC links into actionable
links.
CMT FOR EXCHANGE 3.8 INSTALLATION AND CONFIGURATION GUIDE
71
Settings
Description
Add category to calendar events
Field in Exchange. For example, if you specify Migrated with CMTe in the
field, then all the calendar events, such as meetings and appointments,
will display this phrase in the categories field after they are migrated. It
enables you to visually differentiate calendar events that were migrated
into Outlook from those created natively in Outlook before or after the
migration. This setting is optional.
Note: Any categories that are in the original Notes calendar event will also
display in the categories field.
Process meeting with no end date
using ICAL information
Specify Yes to use the ICAL recurrence information to determine the
repeat pattern when processing repeat calendar meetings with no end
date.
Specify No to process repeat meetings with no end date without using
ICAL recurrence information.
Note: When migrating a meeting with No End Date and this option is set
to No, the meeting is migrated but limited to 250 occurrences.
Enable Advanced features
Select Yes to enable features used when migrating large environments or
to cloud based services.
Enable Hosted features
Appears if Advanced features are enabled. Select Yes to enable features
used when migrating hosted environments. This setting should only be
enabled under the direction of Advanced Support.
Enable multiple Control Centers
Appears if Advanced features are enabled. Select Yes to enable features
used when migrating with multiple Migration Control Center (MCCs). This
setting should only be enabled under the direction of Advanced Support.
CMT FOR EXCHANGE 3.8 INSTALLATION AND CONFIGURATION GUIDE
72
Sending Mail Box Rules
CMT for Exchange allows you to send users their Mail Box Rules before migration occurs. You can define the From,
Subject, text in the body, and which rules to include in the email sent to users.
Migrating Encrypted Items
CMT for Exchange offers two solutions for migrated items that have been encrypted via Lotus Notes. The data may be
decrypted as part of the pre-migration process, or the encrypted content may be attached to the migrated message in a
Lotus Notes database during migration.
When the Require decryption action and migrate into the body option is selected, additional fields will be visible in the
Send Encrypted Items Summary Email section to configure the From, Subject and text in the body of the summary email
sent to end users. If you select Migrate into a Notes database as an attachment option is selected, you will see new
fields for the Template name, the Attachment name in Exchange and Text included with attachment.
Creating a Migration Checklist
1.
Click the Migration Checklist button to enter the steps, timelines, and tasks in the Migration Checklist Profile to use
for your customized Migration Checklists.
2.
Starting with Step 1, click the down arrow button in the Timeline column.
CMT FOR EXCHANGE 3.8 INSTALLATION AND CONFIGURATION GUIDE
73
3.
The Select Keywords dialog box is displayed. Select one of the provided keywords or enter a new one in the New
Keyword field at the bottom of the dialog box, and click OK to continue.
Notes
If the predefined keywords do not appropriately describe your timeline, you can specify a new keyword in the
New Keyword field.
4.
Enter a description in the Task column and click Save & Close to complete.
CMT FOR EXCHANGE 3.8 INSTALLATION AND CONFIGURATION GUIDE
74
5.
If you exit the document without saving, the following dialog box is displayed. Select Yes to save the Migration
Checklist. If No is selected all new entries are discarded.
6.
After all the settings have been configured, click Save & Close to save all the configuration settings.
Enabling Recovery
As stated earlier, the Enable Recovery setting in the Other Settings tab defines the default value for the Enable Recovery
setting (found under the Advanced tab) in the existing migration profiles as well as the new profiles you may create.
By default, it is set to Yes, so in all the existing migration profiles and the new ones you create, the Enable Recovery
setting will also be set to Yes. However, if you were to change this setting to No in the Other Settings tab, and save the
changed configuration settings, the following prompt will display.
CMT FOR EXCHANGE 3.8 INSTALLATION AND CONFIGURATION GUIDE
75
If you click Yes in this dialog box, the Enable Recovery setting in all the existing migration profiles will change to No, and
any new migration profile created will also have No as the default value in this field.
But if you click No in this dialog box, the Enable Recovery setting in all the existing migration profiles will remain Yes (the
prior setting), however, when you create a new migration profile now, the Enable Recovery setting will be set to a
default No.
Notes
It is recommended that you review the description provided for the Enable Recovery setting in the Advanced tab
of migration profiles (Section 6.6) for a complete understanding of how this setting works.
4.12.Creating Migration Profiles
Migration Profiles define settings for certain groups of users. For instance, it may be desirable to have a profile where all
executives have a filter that only migrates the last four years of mail and calendar to Exchange. Every user must have a
Migration Profile set before migration can proceed.
Before you create a migration profile that contains filters to migrate specific user data, you must create a default
migration profile. After the default profile has been saved, create migration profiles that will be used to migrate users.
These profiles should have descriptive names, such as 90DayMailOnly or 4Years -Calendar-Mail.
Important! – The default migration profile has missing values and should not be used for migrations. A new profile
should be created to prevent problems with corrupting the backend database. This will help avoid problems during
production migration.
CMT FOR EXCHANGE 3.8 INSTALLATION AND CONFIGURATION GUIDE
76
1.
Click Migrate Profiles in the Navigation Pane.
2.
Click the Create New Profile button.
Each migration profile contains a source and destination setting that determines which mail items are migrated and
if the migration is to a Microsoft Exchange server or to a .pst file.
When a migration is carried out, a migration profile must be assigned to specify how the migration should be
performed. You can create as many migration profiles as desired.
CMT FOR EXCHANGE 3.8 INSTALLATION AND CONFIGURATION GUIDE
77
3.
The Default Profile dialog box displays. The Source Options tab opens by default.
CMT FOR EXCHANGE 3.8 INSTALLATION AND CONFIGURATION GUIDE
78
The following table describes the values for each setting.
Settings
Description
Message Types
Specify the Migration Options. You can either select all message types or
specify the types that you wish to be included in the migration (Mail,
Calendar, Task, and Contact).
Date Filter
Specify a range of dates that will ensure that only the data that falls within
the specified range is migrated.
The Date Filter will apply to all the selected message types. For example, if
you select All message types, the specified date filter will apply to Mail,
Calendar, Tasks, and Contacts.
Migration Log Level
By default, CMT for Exchange creates a log file for every user that is
migrated. In this field, you specify the level of detail you want in the logs.
There are four levels provided.
Minimal
Normal (Recommended)
Verbose
Selecting Verbose significantly increases the size of the log files that are
created. This is only recommended for troubleshooting purposes. Log files
are located in the Logs subdirectory where CMT Exchange is installed,
usually C:\Program Files\Binary Tree\CMT for Exchange\Logs.
Skip folders named
Specify a list of folder names from your Domino mail files that you would
like CMT for Exchange to bypass during the migration. This feature is
useful if you have a customized mail template that may contain folders
with non-messaging data. Specify folder names in the Skip folders named
field. Separate entries by commas.
Migrate empty folders
Select to migrate empty folders in users’ mailboxes to Outlook.
CMT FOR EXCHANGE 3.8 INSTALLATION AND CONFIGURATION GUIDE
79
Settings
Description
Migrating Sent Items
In Lotus Notes, a mail message can exist in the Sent Items folder or in the
Sent Items folder and a user-defined folder(s). In Outlook, a mail message
can only exist in one or the other. This field provides two options.
Select Migrate to the Outlook Sent Items Folder, if you prefer the
items to be stored in the Sent Items folder in Outlook after migration
regardless of what other user-defined folder(s) it may have been
stored in Lotus Notes.
Select Preserve custom folder name, if possible, if you prefer the
items that exist in two locations to be stored in the user-defined
folder after the migration.
Migrate Notes Link
4.
Check this option if you want Notes links to be migrated because the
destination will have Lotus Notes installed and you will be able to click the
link to launch Lotus Notes and open the linked document.
Click Destination Options.
CMT FOR EXCHANGE 3.8 INSTALLATION AND CONFIGURATION GUIDE
80
The following table describes the values for each setting.
Settings
Description
Migrate to Exchange Server
Select if you want the migrated data to go directly to the Exchange server.
Migrate to .PST file
Select if you want the migrated data to go to a .pst file.
The PST Folder Path field is added to the form when this option is
selected.
PST Folder Path
Specify the path where you want the .pst file(s) to be stored.
Individual attachment size limit
Specify a size limit in bytes to filter individual attachments. For example, if
you specify 1000, each individual attachment that is greater than 1000
bytes in size will be filtered out during migration.
There is a 100 MB size limitation. This field should be set to 104857600 to
avoid memory errors during the migration.
Attachment total size limit
This size limit should be no greater than any message restrictions set on
the destination Exchange mailbox server. If this limit is not set, or exceeds
the thresholds of the Exchange server, the document will not be migrated.
This applies to On Premise and Cloud based Exchange servers.
There is a 100 MB size limitation. This field should be set to 104857600 to
avoid memory errors during the migration.
5.
Next, click the Advanced tab.
6.
Check the Enable Advanced Options box.
Advanced options are now displayed in the dialog box. Configure these settings.
CMT FOR EXCHANGE 3.8 INSTALLATION AND CONFIGURATION GUIDE
81
The following table describes the values for each setting.
Settings
Description
Advanced Message Filtering
Options
Configure these settings if you wish to filter the messages based on their
various age limits.
Mail Age limit
Specify the number of days from the migration date to filter the mail
messages. For example, if you specify 30, the application will only migrate
messages that were created 30 days prior to the migration date.
Task Age limit
Specify the number of days from the migration date to filter the tasks (To
Do Lists). For example, if you specify 30, the application will only migrate
tasks that were created 30 days prior to the migration date.
Calendar Age limit
Specify the number of days from the migration date to filter the calendar
events. For example, if you specify 30, the application will only migrate
calendar events that will occur in the 30 days prior to the migration date.
CMT FOR EXCHANGE 3.8 INSTALLATION AND CONFIGURATION GUIDE
82
Settings
Description
Filter Repeating meetings
By default, all repeating meetings are migrated. Repeating meetings are
filtered based on the specified age limit criteria only when you check the
Filter Repeating meetings checkbox.
It should be noted that in case of repeating meetings, the filter applies to
the date of the parent-meeting document, and does not filter the series.
This means that if the parent meeting falls within the specified date range,
the entire series is migrated and if the parent meeting falls outside the
date range, the entire series is skipped. The dates of the meeting
recurrences do not matter.
Additional Options
Configure these settings to improve the migration throughput.
Enable Recovery
Specify Yes to enable the setting to track processed messages during
migration. So, if the migration process terminates unexpectedly, this
feature will prevent the application from reprocessing messages that were
migrated during the initial run of the migration.
To disable this setting, specify No.
Refer to the Enable Recovery setting in the Configuring Other Settings
section to understand how the default value for the Enable Recovery
setting in the Advanced tab is determined.
Process as RTF
Specify Yes to override the default MIME processing and to process native
Notes documents as Rich Text.
Note: Enabling this feature is not recommended.
Disable MIME Cache
Specify Yes to disable the local cache database when processing messages
using MIME.
Disabling this feature significantly impacts throughput when migrating
MIME content from a Domino server.
Convert UNC paths to links
Specify No if you do not wish the body of the documents searched for
UNC (Exchange Naming Convention) links during migration.
If you specify Yes, CMT attempts to convert UNC links into actionable
links.
CMT FOR EXCHANGE 3.8 INSTALLATION AND CONFIGURATION GUIDE
83
Settings
Description
Add category to calendar
events
Specify a word or phrase in the field to add to the category field in
Exchange. For example, if you specify Migrated with CMTe in the field,
then all the calendar events, such as meetings and appointments, will
display this phrase in the categories field after they are migrated. It
enables you to visually differentiate calendar events that were migrated
into Outlook from those created natively in Outlook before or after the
migration. This setting is optional.
Flush log to disk after
Specify the number of log events (entries) after which you want CMT to
close the log file and flush it to the disk.
Leave the field blank or specify 0 or 1 to log continuously until the
migration completes.
Please note that all the logs are flushed to the disk after they close
irrespective of the value specified in this field.
Note: The specified value in the field only forces CMT to update the log
file after a specified number of entries (events). It may improve processing
in certain environments but if CMTProxy terminates during a migration,
you also run the risk of missing complete information in the log file.
Notes
All the settings in the Advanced tab are pushed to the migration workstation performing the migration
through the AdditionalSettings.xml file. If you haven’t changed the default Advanced settings, the .xml file is
not used during a migration.
7.
A default name is specified in the Profile field. If you wish, you can specify a descriptive name to the migration
profile.
8.
Click OK to save the migration profile settings.
9.
A confirmation box appears. Click Yes to save these settings to the CMT for Exchange database.
10. A new profile by the name you specified in the Profile field is created. If you do not see it listed in the Data Pane
immediately, you can refresh the Data Pane. Click the Refresh Profiles button.
CMT FOR EXCHANGE 3.8 INSTALLATION AND CONFIGURATION GUIDE
84
The Default profile is listed in the Data Pane.
4.13.Creating a Message Template
CMT for Exchange manages communication with the end users to be migrated via Notes mail messages. These messages
can be used for informational purposes only or they may contain action buttons with associated code designed to
perform specific pre-migration tasks.
These migration messages are created using the Message Templates. For Message Templates with action inclu ded, there
are additional settings used to control a workflow process. When an end user executes the action, a status message
known as an End User Processed Migration Message is generated and returned to the CMT for Exchange database via
Notes mail. Once received, the message is used to update the status of the corresponding end user’s Person document.
If the status indicates the action was successful, the user can be re-verified and be ready for migration.
For this process to work correctly the CMT for Exchange database must be located on a Domino server and a Mail -In
Database Document pointing to it should be created.
CMT for Exchange comes with several predefined Message Templates designed to perform specific migration tasks. You
can use these predefined Message Templates to create custom templates that may better suit your need.
1.
Click Message Templates in the Navigation Pane. The Data Pane displays a list of predefined message templates.
CMT FOR EXCHANGE 3.8 INSTALLATION AND CONFIGURATION GUIDE
85
Notes
Each predefined Message template has a specific purpose. If you wished to create a custom template based
on a predefined template, you need to select the predefined template before clicking the New Template
button. For example, if you wished to create a custom template based on the Migration Message – Decrypt
Encrypted Item template, then you must select the template prior to creating a new template.
2.
Select a predefined template, and click the New Template button in the Data Pane.
CMT FOR EXCHANGE 3.8 INSTALLATION AND CONFIGURATION GUIDE
86
Notes
Encrypted Sent Items may contain an encrypted flag but possess no encrypted fields. This means that even
though they display as encrypted, they actually aren’t and will migrate without decryption. Encrypted mails
(including Sent folder) will not be migrated to MS Exchange if they are not decrypted using the decryption
tool.
3.
4.
5.
6.
A new tab, CMT Template: Migration Message – Decrypt Encrypted Items, opens and displays a form where you
can specify the details of the new Message Template. Notice that the tab clearly specifies that the new CMT
template is based on the Migration Message – Decrypt Encrypted Items predefined template. However, when you
save this template with a new name, the tab will reflect its new name.
Customize the CMT new template. Refer to the table below for details on settings.
Once all the details have been s pecified, click Spell Check to ensure there are no spelling errors in the message.
A message box appears to confirm that no misspellings were found. Click OK to close the message box. Next, save
the new template. Click Save & Close.
CMT FOR EXCHANGE 3.8 INSTALLATION AND CONFIGURATION GUIDE
87
The following table describes the values for each setting.
Settings
Description
Template Name
Specify a name for the template that best describes the purpose of the
new message template.
Template Type
Specify the type of the new message template, such as Email Only or
Contact Synchronization. Refer to the Predefined Message Template
Types section below.
Return Notification
Specify if you want a return notice to CMT for Exchange from the end user
when the message is received and the required action is performed.
Requires MSI Attachment
Specify whether the .MSI file is required to be attached prior to sending.
From
Specify the name of the entity sending this migration message to end
users (for example, Migration Coordinator) .
Subject
Specify a brief description of the purpose of the new template.
User Action Required
Check this box if migration for this user cannot proceed until the user
performs the embedded action within the message.
This check box also indicates that the user will remain in the Pending
Reponses view until they perform the end user action in a particular
message template.
Pre-migration
Select this if the new message is sent to the user, and requires the user to
perform an action that will prepare user data for migration.
Post-migration
Select this if the new message is for use after a user’s migration has taken
place, and is typically informative, no User-Action Required.
Body
Specify a customized message
CMT FOR EXCHANGE 3.8 INSTALLATION AND CONFIGURATION GUIDE
88
The new template is saved and it appears in the list of existing templates.
4.14.Types of Predefined Message Templates
CMT for Exchange comes with several predefined Message Templates which are designed to perform specific migration
tasks. The information contained within these predefined templates can be modified to tailor them to a client’s needs.
Predefined Message Templates can be of the following types depending on the actions they perform:
Email Only
Contact Synchronization
Decrypt Encrypted Items
Archive Discovery
Archive Processing
Email Only
As the name implies, Email Only is designed for informational purposes only and does not include any action buttons.
Email Only templates can be used to keep the end users informed on the progress of the migration project. For example,
end users can be sent an email with the migration schedule for their department. This can help them plan for when their
email will be migrated.
CMT FOR EXCHANGE 3.8 INSTALLATION AND CONFIGURATION GUIDE
89
The fields within each predefined message template should be modified to make it specific to the client. An example is
shown below.
For a template to be information-only, its Template Type field should contain the value Email -only and Pre-migration
option should be selected. Although, if you are sending a message to end users informing them about the successful
migration, then you can als o use Email Only Template Type and select Post-migration.
Contact Synchronization
When a Contact Synchronization migration message is sent to an end user, the user simply clicks the button in the
message. This launches the iNotes_DoSync() agent that ships with Lotus Notes, and pushes/resyncs all contacts in the
Personal Name & Address Book (pNAB) to the hidden $PeopleGroupsFlat view. Now that these contacts are in the mail
file, they can be migrated.
Decrypt Encrypted Items
When a Decrypt Encrypted Items migration message is sent to an end user, the user simply clicks the button in the
message. This initiates an agent that will decrypt any encrypted items in the mail file, so they will migrate as clear text.
Archive Processing
When an Archive Processing mi gration message is sent to an end user, the user clicks the button in the message and this
allows the script to search for the Archive Database Templates locally on the end user machine, find it, and
copy/replicate it to a specified location on the Domino server or file server or copy into end user’s existing Domino mail
file.
The location to copy is specified in the CMT for Exchange Settings document. The script will only search for templates
that are specified in the CMT for Exchange Settings document. Refer to the End User Migration Settings configured in
the CMT for Exchange Settings document.
4.15.Signing a Button in a Message Template
1.
Open a Message Template.
CMT FOR EXCHANGE 3.8 INSTALLATION AND CONFIGURATION GUIDE
90
2.
Click on Edit Document.
3.
Right-click on the button and select Edit Button.
4.
A code window will appear, type the word sign, and then delete the text.
5.
Click Save and Close.
The button will now be signed with the appropriate administration ID, and end users will not receive execution
security alerts when they click the button wi thin the message template.
4.16.Importing Exchange MDb’s
CMT for Exchange will need to have a reference to the Exchange MDbs that are available to be migrated to. To import
these, follow the below steps.
1.
Select 5. Import Exchange MDbs in the Navigation Pane.
2.
The Data Pane will display an empty view of Exchange MDbs.
CMT FOR EXCHANGE 3.8 INSTALLATION AND CONFIGURATION GUIDE
91
3.
Click the Import Mailbox DBs from AD button to import the available Exchange MDbs.
4.
Select the appropriate Mailbox Databases from the list to be used and click the Set Use Flag button.
CMT FOR EXCHANGE 3.8 INSTALLATION AND CONFIGURATION GUIDE
92
Appendix A: Preparing for Office 365
Migrations
The following additional requirements and procedures are required when preparing for migrations where the target
location is Office 365.
Additional Requirements
Software:
Microsoft Online Services Sign-In Assistant -required on every workstation that will log into Office 365
Windows Azure PowerShell Module
Accounts:
1 or 2 (recommended) Global Administration Tenant-only Accounts in Office 365
1 Standard Tenant-only Account for every two workstations. Each workstation needs its own Admin Account.
Additional Procedures
In addition to the typical procedures to prepare for migrations, the following steps are needed for migrations to Office
365:
1.
Run the Single Sign-In Assistant
2.
Create Full Access Security Groups in Office 365 - this process should be run just after an account is activated, which
enables the user’s Exchange mailbox. Once this is complete, permission to that mailbox will be set using the group
created during this procedure.
To create a security group in Office 365:
a.
Log into the Office 365 portal at https://portal.microsoftonline.com/ after and then click the “Admin” drop
down menu and select “Exchange”.
b.
Click on the “Groups” link to refresh the page.
c.
To create a security group, click the “New” (Plus Sign) action.
CMT FOR EXCHANGE 3.8 INSTALLATION AND CONFIGURATION GUIDE
93
d.
The new security group form will open in order to be populated. The image below is an example group
form and the default values that should be used.
e.
To populate the membership list with all the proper accounts , click the “Add” action under the “Members”
section.
CMT FOR EXCHANGE 3.8 INSTALLATION AND CONFIGURATION GUIDE
94
f.
An Address List will appear. Perform a broad search term for all the accounts you require and then elect all
the accounts you would like to add.
g.
Click the “Add” action to populate the field.
h.
Click the “OK” action to populate the form.
i.
Once the add list closed, select the “Save” action at the bottom of the New Group form.
j.
Once the form is saved and closed, select the group you just created from the Distribution List view.
CMT FOR EXCHANGE 3.8 INSTALLATION AND CONFIGURATION GUIDE
95
k.
Double click the entry to display the group’s properties.
l.
Place a check mark in the “Hide this group from the shared address book” option in order to prevent end users from using our group for email purposes.
m. Click the “Save” action to complete the process.
n.
If you have additional members to add in the future follow this process but now expand the membership
list in order to add or remove certain accounts from the group.
3.
Run the Single Sign-In Assistant and Windows Azure on the Migration Control Center.
4.
Set up remote PowerShell - In order to run any cmdlets in Office 365, an account that has the "Global
Administrator" role assigned to it is required.
To setup a workstation to access everything via PowerShell:
a.
Launch PowerShell as an administrator. At the prompt, type:
Set-ExecutionPolicy Unrestricted
b.
To authenticate using Remote PowerShell of O365-MT:
$Cred = Get-Credential "accountname@yourdomain.onmicrosoft.com"
$Session = New-PSSession -ConfigurationName Microsoft.Exchange ConnectionUri https://ps.outlook.com/powershell/ -Credential $Cred -Authentication Basic –
AllowRedirection
Import-PSSession $Session
Import-Module msonline
Connect-MsolService -Credential $Cred
CMT FOR EXCHANGE 3.8 INSTALLATION AND CONFIGURATION GUIDE
96
Appendix B: Creating a Migration Farm
Why do I need to create a Migration Farm?
In a large enterprise where thousands of users need to be migrated, using a single Migration Workstation can’t serve the
purpose. Like all Binary Tree’s CMT products, CMT for Exchange provides a feature that allows you to migrate a large
number of users using parallel processing.
Parallel processing is defined as the ability to execute a number of simultaneous migrations using multiple Migration
Workstations.
To achieve true parallel processing, the first step is to create a migration farm. CMT for Exchange can be ea sily
configured to create a migration farm by configuring a Migration Control Center and multiple Migration Workstations.
These workstations can be located, provisioned, managed, and monitored anywhere in the world.
Manual versus Automated Workload Distribution
In a typical set up, CMT for Exchange distributes migration load among multiple Migration Workstations that are located
at multiple location and communicating with the one Migration Control Center. But if the large enterprise is spread over
a number of regions/sites, CMT for Exchange can also be configured such that you can run migrations independently at
each site to keep migration localized.
Workload can be distributed from the Migration Control Center to Migration Workstations in two ways:
Manual
This type of workload distribution enables migration administrators to fully control time and workstation for each user’s
migration.
Automated (Automated Workload Distribution (AWD))
This type of workload distribution ensures continuous migration execution among a group of workstations.
How many migration workstations can be added to a farm?
Up to 30 workstations can be added to a farm before an additional farm must be created.
What are the prerequisites for migration workstations?
The most critical prerequi site is that CMT for Exchange, the Lotus Notes Client, and the Microsoft Outlook client must
already be installed on each migration workstation. Refer to the CMT for Exchange Requirements document form more
details.
Additional migration workstations should be configured as recommended for CMT for Exchange. The workstation must
have the following:
1.
2.
3.
Notes client installed. You will also need a Notes user ID that has permission to access the servers and mailboxes
you want to migrate. Open a database on each server you will be accessing and verify that you have a valid
certificate for the server.
Outlook client installed.
ALL updates and service packs for Windows and Office.
CMT FOR EXCHANGE 3.8 INSTALLATION AND CONFIGURATION GUIDE
97
How do I create a migration farm?
The Workstation Add-On is a tool that allows additional computers to participate in email migration. You create a
Migration Control Center computer by installing the full version of CMT for Exchange and the Workstation Add-On
software (CMTMonitorSetup.exe) on the same machine.
Domino Server(s)
Exchange Server(s)
`
Migration Control Center (MCC)
`
`
Additional Migration Workstations
Windows (IIS) Server
One Windows 2008 or Windows 2008 R2 system running as a standalone IIS 7.0 server with the Web Server (IIS)
Role and .NET 4.0 installed on it. The Role Services that are needed can be installed by selecting the role using the
following command.
ServerManagerCmd -i RSAT-ADDS Web-Server Web-Metabase Web-ISAPI-Ext NET-HTTPActivation Web-Basic-Auth Web-Digest-Auth Web-Windows-Auth Web-Dyn-Compression
Web-Net-Ext
You can run this command from PowerShell 2.0 window which is a part of the Windows 2008 R2 server. In case of
Windows 2008 server, install PowerShell 2.0 to run the command.
For 64-bit Operating Systems with IIS version 7.0 or 7.5, the DefaultAppPool in IIS is Required to have the "Enable
32-Bit Applications" property set to True; otherwise, the install may fail with Error: -1603.
CMT FOR EXCHANGE 3.8 INSTALLATION AND CONFIGURATION GUIDE
98
Installing a Migration Workstation
Installation of the migration worker can be done via two methods, via GPO MSI installer or through the CMTMonitor
web page.
Installing via the CMTMonitor
1.
2.
On one of designated Migration Workstations, (not the Migration Control Center), launch Internet Explorer and go
to the Migration Control Center/CMTMonitor website.
Click the Install Workstation Software link and then Run.
CMT FOR EXCHANGE 3.8 INSTALLATION AND CONFIGURATION GUIDE
99
3.
Click Next on the Welcome screen.
4.
Enter the CMT for Exchange server name, workstation name, and workstation address and click Next.
5.
Click Install.
CMT FOR EXCHANGE 3.8 INSTALLATION AND CONFIGURATION GUIDE
100
6.
Click Finish.
After install completes, the workstation application needs to be launched to complete the registration to the
Migration Control Center.
Deploying via MSI file
For automated deployment, send the FQDN or ipv4 address of the machine running the XML server.
Example: msiexec /i "CMT for Exchange Worker.msi" SERVICEURL="cmteHost.domain.org" /quite
CMT FOR EXCHANGE 3.8 INSTALLATION AND CONFIGURATION GUIDE
101
Monitoring the Website
The monitor can be accessed from any machine on the LAN to observe the status of the worksta tions. The workstation
named local is the migration engine installed on the Migration Control Center machine.
Notes
The Internet Information Server (IIS) included with Windows XP has a 10 -connection limit. The additional
workstations periodically connect to the master machines IIS to get work and report status, effectively tying up
one connection per workstation. Connecting to the monitor website also consumes one connection. If you exceed
10 connections, then the extra workstations may not work correctly. Install the CMT for Exchange software on
Windows Server operating system if you need more than 10 simultaneous connections.
The Machine info page displays an overview of the migration workstations status and performance.
CMT FOR EXCHANGE 3.8 INSTALLATION AND CONFIGURATION GUIDE
102
The Migration info page displays what each workstation is currently doing.
The Monitor website is refreshed approximately every 30 seconds. Throughput figures are calculated after a migration is
completed.
To manage the worker application on any machine, right-click the respective icon in the system tray. If the workstation is
currently running a migration, the Finish and Exit selection allows the migration to complete and report its status before
shutting down the worker application. The Exit Now option disconnects the worker application. If a migration is in
progress, the status is not updated on the server.
CMT FOR EXCHANGE 3.8 INSTALLATION AND CONFIGURATION GUIDE
103
How does it work?
Migration Queue
CMT Settings
and Data
User
Settings
Target
CMT Universal Master
Workstations
Worker
App
Startup
Contact
Master
Download
Address
Translation
Table
Write
Translation.xml
Check for
work
Sleep for config
interval
(10 sec default)
No loop limit
No
Work
Available?
The initial name translation
download contains
timestamps for each entry.
Update only pulls new or
changed entries.
Update
Address
Translation
Table
Write
Translation.xml
Check
Versions of
Assemblies
Newer Version
Available?
No
Another workstation took this
job while we were updating
the Address translation table
and module versions.
Yes
Download New
Assemblies
Updates applied
to the master
machine are
automatically
downloaded by
the workstations
Check
WorkID
WorkID Still
Available?
Yes
Lock
Record
and Get
Work
Migrate User
No
Finish and Exit
Requested?
Yes
Report
Results
and
Unlock
Record
Exit
CMT FOR EXCHANGE 3.8 INSTALLATION AND CONFIGURATION GUIDE
104
Upgrading a Migration Farm
Perform the following steps to upgrade your existing farm.
1.
Stop migration worker app on the migration server and all workers.
2.
Uninstall the Migration worker application from each of the workers.
3.
Clean out the C:\Windows\temp folder on the migration server and all workers.
4.
Clean out the %TEMP% folder on the migration server.
5.
Install the new CMT for Exchange application on the migration server.
6.
End the CMT worker app on the migration server to prevent it performing migrations.
7.
Go to each worker and install the new Worker code. This can be done using the same instructions as for the
production deployment.
8.
Import your list of users and perform a batch of migrations.
CMT FOR EXCHANGE 3.8 INSTALLATION AND CONFIGURATION GUIDE
105
Appendix C: Securing CMT for Exchange Web
Services with Windows Authentication
During a default install of CMT for Exchange (CMTe), the web servi ces are configured such that they are accessible via
browser by anonymous users. In situations that require web services to be secured, you can configure the web services
to use Windows authentication.
The process for securing CMT for Exchange web services includes:
Installing the CMTeService component to enable secure access to the web services.
Installing CMT for Exchange and CMTMonitor (following the steps found in this guide).
Securing the CMT_XMLServer and CMTMonitor web sites in IIS.
Verifying the CMT_XMLServer and CMTMonitor sites are secured.
It is recommended that a secondary computer that is not part of the Active Directory domain or a user that is not part of
the group being granted access to the web services be used to verify security is working correctly.
Notes
Any workstation that will manage the data migration using the CMT for Exchange.nsf Notes database must have
CMTeService component installed, and must be logged in to an account that has access to the CMT XML server in
IIS.
Installing the CMTeService Component
The CMTeService component manages requests made by CMT for Exchange 3.3.2.1.nsf to the XML server by passing the
Windows credentials to the XML server. You must have both CMTeServiceSetup.exe and CMTeServiceInstaller.msi
located in the same directory for installation.
1.
Run CMTeServiceSetup.exe. Click Next on the informational screen.
CMT FOR EXCHANGE 3.8 INSTALLATION AND CONFIGURATION GUIDE
106
2.
Select the directory to install the component. By default, the CMTeService component will be installed for all users
(“Everyone”).
3.
On the confirmation screen, click Next to begin the install.
CMT FOR EXCHANGE 3.8 INSTALLATION AND CONFIGURATION GUIDE
107
4.
Click Close after the installation completes successfully.
5.
After installation, the CMTeService component will be visible in Add or Remove Programs. The component can be
uninstalled from this location as well.
CMT FOR EXCHANGE 3.8 INSTALLATION AND CONFIGURATION GUIDE
108
Enabling Windows Authentication in IIS
6.
First, IIS must be configured to allow Windows authentication. O pen the Server Manager, expand Roles, and select
Web Server (IIS). In the content pane, scroll down to Role Services, and click Add Role Services.
CMT FOR EXCHANGE 3.8 INSTALLATION AND CONFIGURATION GUIDE
109
7.
Expand “Web Server -> Security”. Enable Windows Authentication, and then click Next.
8.
Verify the changes on the Confirm Installation Selections window, and click Install.
CMT FOR EXCHANGE 3.8 INSTALLATION AND CONFIGURATION GUIDE
110
9.
Verify the installation succeeded, and click Close.
Enable Windows Authentication on CMT_XMLServer
10. Expand Web services in the Internet Information Services (IIS) mana gement console, and select the
CMT_XMLServer site. Open the Authentication options.
CMT FOR EXCHANGE 3.8 INSTALLATION AND CONFIGURATION GUIDE
111
11. Select Anonymous Authentication, and click Disable.
12. In the Authentication options, select Windows Authentication, and click Enable.
CMT FOR EXCHANGE 3.8 INSTALLATION AND CONFIGURATION GUIDE
112
(Optional) Disable Anonymous Access to the Root of the Web Server
13. In the Authentication window, you can disable Anonymous access to the web server at this point. High light
Anonymous Authentication, and click Disable.
Verifying the CMTe xml Server is Secured
14. Open a web browser, and access the web services page at http://servername/cmt_xmlserver/cmtxmlservice.asmx,
where servername is the IP address or name of the system hosting the CMT XML server. You should be prompted
for credentials to use when accessing the site. Enter the user credentials in the form of “MyDomain \Username”.
Notes
Do not use a browser session on the MCC or localhost addresses when verifying security of the web services.
IIS treats localhost requests differently than pages containing an IP address or domain name. In addition
localhost is added to the ‘Trusted Sites’ section of Internet Explorer (IE) by default, so in typical configurations
IE will automatically pass credentials to the web server.
CMT FOR EXCHANGE 3.8 INSTALLATION AND CONFIGURATION GUIDE
113
15. You should see the XML service page.
Notes
If you are logged in to the domain, and have your site listed as a ‘trusted site’ in Internet Explorer, you will see the
web page without prompting for username and password. It is recommended that testing the security of the
server be done without the xml server added as a trusted site. To check your configuration, open “Options” in
internet explorer, click “Security”, highlight “Trusted sites”, and click on the “Sites” button.
CMT FOR EXCHANGE 3.8 INSTALLATION AND CONFIGURATION GUIDE
114
Appendix D: Using Classic Name Translation
By default, the Name Translation Table is stored within the CMT for Exchange database (nsf). This is referred to as
Dynamic Name Translation and is the recommended method. However, the older method (referred to as Classic), which
utilizes SQL may still be used. Configuring Email
Repliability for Classic Name Translation
Click the Email Repliability tab to specify the appropriate values for the Domino environment.
Refer to the table given below for a brief description of all the settings in the Email Repliability tab.
Settings
Description
Past and Present Domino Domains
The Domino domain names that are stripped from the email addresses,
and result in a valid and reply-able address regardless of domain name
changes over the years. Enter a comma-separated list of domain names –
no @ character is necessary.
Note: These are Domino domains, not SMTP or Internet domai ns, so it
would more likely be ACME or ACME-NOTES, rather than acme.com.
Last Name Translation Update
This field is automatically populated during the Name Translation Update
Process. If you are using the Classic Name Translation Process, this value
will indicate the last time the Domino Directory was searched for updates,
no the last time those updates were applied to the XML server.
Name Translation Type
Specify how name translation is processed. The “Classic” type uses the
CMT XML server for name translation.
Alternate Import Method
The application provides you with an alternate method where you can upload an already existing Name Translation
Table stored in a Comma Separated Value (.csv) file. This option can be used when you have new names that need to be
CMT FOR EXCHANGE 3.8 INSTALLATION AND CONFIGURATION GUIDE
115
updated but they are not available in the Domino directory. This method helps you in keeping the Translation Table
updated.
Uploading Name Translation File
1.
2.
3.
4.
Click the Additional tab under Required Settings.
Click the Upload Name Translation .CSV file button next to the Alternate Import Method field. This must be
performed on a workstation where the CMT for Exchange server resides.
The CSV translation file import message box appears. Read the instructions provided in the message carefully, and
then click OK.
Locate the Name Translation Table and click Open to open the .csv file.
The table should already be created and be accessible to the workstation where the CMT server resides.
Notes
You can create the Name Translation Table from the Domino Directory or any other global address book. To
create the table, open the database, select all the users and groups in the People document, and then click
File -> Export and save all the data in a .csv file.
CMT FOR EXCHANGE 3.8 INSTALLATION AND CONFIGURATION GUIDE
116
About Binary Tree
Binary Tree provides organizations with the most direct and predictable path to a successful technology transformation.
We offer software and services to integrate and migrate corporate email, directory and server environments. Our
technology, methodology and expertise is uniquely suited to provide fast and manageable migrations, with low risk, little
to no user downtime, and adapted to each customer’s environment and requirements. Since 1993, Binary Tree has
enabled thousands of enterprise customers to migrate more than 35 million email users and facilitated some of the most
complex technology transformations on the planet. Binary Tree is a Microsoft Gold Partner and a globally preferred
vendor for Microsoft Office 365 migrations and solutions. The Company is headquartered outside of New York City with
offices in Hong Kong, London, Paris, Stockholm and Sydney. For more information, visit us at www.binarytree.com.
Binary Tree Social Media Resources
© Copyright 2016, Binary Tree, Inc. All rights reserved.
The Binary Tree logo and The SMART Migration Company tagline are registered trademarks, plus any references of Binary Tree, SMART Migration, or
Binary Tree’s software or services, are trademarks, of Binary Tree, Inc. All other trademarks are the trademarks or registered trademarks of their
respective rights holders.
CMT FOR EXCHANGE 3.8 INSTALLATION AND CONFIGURATION GUIDE
117