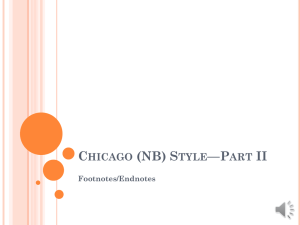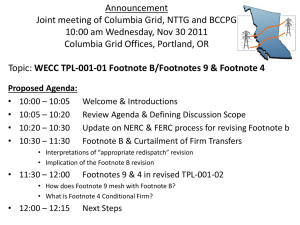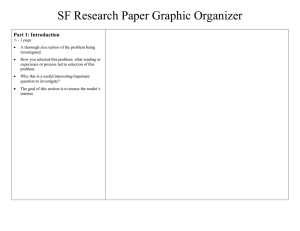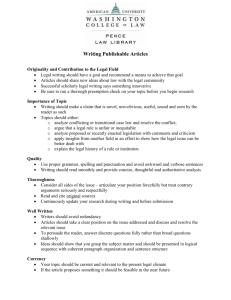Formatting Footnotes
advertisement

Formatting Footnotes PagePlus has had footnotes/endnotes since version 10, and the latest version is not much different here so these tips should work in all recent versions, though some dialogues may be different. Shortcuts If you’re working on documents with lots of notes, the first thing you need is a shortcut to insert them. The Insert key is reserved so I have assigned Ctrl+Alt+Insert. • From the Tools menu, select Options, User Interface, Keyboard and create a new shortcut profile if you don’t already have one. • In the Menus and Toolbars context (the default), type “footnote” in the filter field to find the command “Insert Footnote.” • Click in the “Press new shortcut” field, and press the shortcut that you want to assign to inserting notes. Click on “Assign” to add the shortcut. The field below the new shortcut field will warn you if it is already assigned to some other function. Next, we want a shortcut for editing notes. There is already a shortcut to open WritePlus (Control E), but not one to close it, so let’s add one now. • From the Context drop list, select the WritePlus context, and click on the [+] icon to expand the File menu branch. Select “Close” and assign the shortcut Control E to close WritePlus. Now you can quickly toggle between PagePlus and WritePlus. • WritePlus has its own context, so let’s assign the same shortcut to insert notes here too. Find and select the Insert Footnote command and assign the same shortcut in the WritePlus context. OK to close the Shortcut dialogue and Yes to save the changes you have made. Now that you know the method you can assign any other shortcuts you might need in PagePlus or WritePlus. Number Format The default number format for Footnotes is Arabic, i.e. 1, 2, 3, etc., and for Endnotes it is lowercase Roman, i, ii, iii, etc. The drop list offers a choice of Arabic, upper or lowercase Roman, upper or 2 PagePlus Tutorials lowercase alpha (a, b, c,), symbols (*, †, ‡, §, ¶), one (01, 02, 03) or two leading zeros (001, 002, 003), and custom format. In <custom format> you can add a string of letters or symbols to use for note numbers, e.g. you might want to use lowercase Greek letters. Insert the entire list that you wish to use into the text using the Insert Symbol dialogue (Ctrl Shift S) or if they are not easy to type — like εζηθικλμνξοπρςτυφχψω — then cut and paste them to the number format field in the Footnote Options dialogue. If the full set of symbols is used in a story, the numbering will restart with doubled symbols: αα, ββ, γγ, etc., which also happens when using the preset symbols (*, †, ‡, §, ¶). Whatever custom footnote number format you use will be remembered by the dialogue to use in other documents. It can only remember one set of custom symbols, and will show that same list even in a document where you previously used a different set. Start At The starting number for footnotes or endnotes can be changed from 1 to whatever number you want, e.g. for the next chapter of a book if you are using BookPlus. (I recommend using only one publication even for very long books, and this is one reason why). Restart Every By default, footnotes restart on every page, and endnotes restart only for each story. There is no option to restart notes only once for the entire publication. For this reason, do not split chapters into separate stories, unless you want to restart the footnote numbering for each chapter. Otherwise, you will have to use “Start At” for each chapter, and remember to update it if you add or remove notes from earlier chapters. Note Position There are only two options for note position: Bottom of Column,1 or End of Story.2 In a standard text frame with a single column the notes will span the width of entire text frame.3 In a text frame with multiple columns, the notes will appear at the bottom of each column, spanning only that column. It’s not possible to have all notes for both columns spanning the entire width of the text frame. 1 Footnotes are collected at the Bottom of each column. 3 By default, footnotes span the entire width of the text frame. The only way to prevent that is to edit the paragraph formatting for that note to indent it from the right. 2 Use for Endnotes. Formatting Footnotes Separators The default separator is a 2" long, 1 point line beneath the text and before the footnote. To ensure that the line spans the entire text frame use any value greater than the width of the text frame. A line of 6" will always span a text frame on A5 pages.4 3 separated manually with indents or paragraph breaks. For details, see “Footnotes in Columns,” on the following pages. To change the weight, style, or colour of the separate line, open the line style dialogue. For no line, just clear the checkbox for Line before notes.5 Reference Style The reference style is used for the note anchor in the body of your document and in the note for the footnote/endnote number. The default is a superscript based on the current paragraph font. If the font has OpenType feature for superscripts it is used by default. To avoid the line clashing with descenders in the last line of text, you might like to allow 1 or 2 pts Gap before the notes. To avoid the superscript note reference clashing with the line, use a Gap after the line. 1 I¹I Formatted superscripts are lighter than true superscripts (left) Ordinary superscripts are 65% of the point size and are raised to just above the top of capitals (T1). The Gap between notes is usually zero, but a small gap here may be useful if a lot of the notes are long. If you want to have more than one note on a line, use a negative gap here, as in this document, equal to the size of the footnote font (8 pt). The notes will then overlay each other and will need to be I prefer footnote references to be slightly bigger, (T1) and slightly higher to stand out more from punctuation in the text. So let’s learn how to modify the footnote reference style. 4 If the text frame has columns, the 6" 5 The same line style will be used for line will only span the full width of the column in which the footnote appears. footnotes throughout the publication. I prefer to use a lighter line of 0.5 pt. 4 PagePlus Tutorials • Press your new shortcut (e.g. Ctrl+Alt+Insert) to bring up the Footnote/Endnote dialogue. • Click on “Reference Style”, and select the “Font” tab on the dialogue. • If the body text is 10 point, the default superscript will be 6.5 point, but let’s increase that to 7.5 points. • Turn off the superscript, by selecting Position, None. • Now select the “Spacing” tab on the dialogue, and Position, Raised, by 3 points. Adjust this value to suit the size and style of your body text. It now looks like this T1 instead of this T1. You may notice that the line-spacing of the body text has changed after you insert a footnote. To stop this happening, edit the body text paragraph style. Open the “Text Styles” studio tab on the left of the work space, click on the arrow next to “Body Text” and select “Modify Body Text…” On the Spacing tab of the paragraph format dialogue, clear the checkbox that says “Allow for text advances.” Body Style The body text style for footnotes is usually one or two points smaller than the Body Text style for the story. Click the Body Style button on the Footnotes or Endnotes tab to open the Text Style palette, where the style can be modified. By default, footnotes use a paragraph style named “Footnote Text,” and Endnotes use a style named “Endnotes Text.” I added a button to my toolbars for “Update Text Style.” To modify any paragraph style, I just insert the text cursor in that paragraph, change the font size, style, etc., and click the button. See my tutorial on Customising PagePlus for more tips on configuring the workspace, menus, toolbars, and keyboard shortcuts to make your work-flow more efficient. Modifying Footnote Options At any time, when editing the story, the footnote options can be modified for the entire story. From the Insert menu, Insert Footnote/ Endnote, or use the shortcut added earlier (e.g. Ctrl+Alt+Insert). After making the desired changes to the footnote options, click “Close” on the dialogue (or “Insert” if you want to add another note), and the modifications will be applied throughout the story. Formatting Footnotes 5 Editing Footnotes Although you can edit footnotes directly in PagePlus you may find it easier in WritePlus. Select a word or two next to the footnote, and press the Control E shortcut to open WritePlus. Click on the notes pane icon to show/hide the footnotes at the bottom of the WritePlus window. In WritePlus, notes are numbered sequentially throughout the document, so the numbers may not match those shown in the document if you use the default footnote option to restart numbering on each page. This is necessary to avoid ambiguity as there may be several pages in the document, each with notes 1, 2, 3, etc., but in WritePlus there are no pages, just one long story. Cross-references to Footnotes Insert menu, Information, Crossreference, Type: Footnote or endnote Item: select the footnote from the list. To insert just the note number, select Text number (no context). Disable the Hyperlink if you don’t want it. Select the inserted cross-reference in the text, and apply Footnote Reference character style to make it a superscript. Footnotes in Columns PagePlus will place footnotes at the bottom of each column and adjust the spacing set aside for notes depending on the number and length of notes in each column. However, how can we create multiple columns of notes below a standard single column text page? This question sometimes crops up when authors are writing technical documents with lots of short references because nearly half the page is wasted if there are a lot of short footnotes, one beneath the other in the footnote area. No program that I know of can handle this kind of layout automatically,6 but there is a viable workaround.7 It is essential to complete all editing, and finalise the text styles, before manually formatting each page of notes from the beginning of the document. The footnotes for this A5 publication are arranged in four columns.8 An A4 publication9 could fit six columns,10 6 InDesign’s Span Columns feature lets footnotes span columns in a multi-column frame, but I don’t think even its split columns feature will create a layout like this one. 7 YMMV 8 Tabs: 1.21” steps. 9 11.69” x 8.27” 10 7.27” wide page. 6 PagePlus Tutorials • Press your shortcut key to bring up the Footnote/Endnote dialogue. • Click on “Body Style…” to set the font size and paragraph formatting for the footnote text. The font size can be one or two point sizes smaller than the body text — I have used 8 point footnotes with 10 point body text. • On the paragraph spacing tab for the Footnote text Body Style, set the line spacing to Exactly to get the exact line-spacing for the current font — 9.728 points for 8 point Verdana, but see note 7 on page 5. Copy this value, and either leave the line-spacing at exactly 9.728 points or reset it to single line spacing. • Click on “Separator” to define the separator line at the bottom of the page. Since we want to use the entire text frame width for notes, let’s set the line length to a value greater than the text frame width. For an A5 portrait page, 6" will be adequate. Let’s set the line style weight to 0.5 point and add 6 points of spacing after the line. Set the gap between notes to -8 points, so that the next note will overlay the current note. Click OK to accept the separator line and spacing. • Click on “Insert” to insert a footnote at the bottom of the text frame using this Footnote Text style.11 • Display the Ruler from the View menu, and drag a tab to the horizontal centre of the text frame. This is easy as the selection handle will indicate the centre. Drag two more tabs to the quarter and three quarter positions. You can do this by eye, or use Format, Tabs to set them precisely. This text frame is 4.846" wide,12 so I set tabs at 2.423", 1.212"13, and 3.635".14 • From the Format menu, select “Update Text Style” to add the new tab settings to the Footnote Text paragraph style. When we have finished all text editing and formatting we can start working through the document from the beginning to perfect the layout — adjusting tracking15 to squeeze widowed lines of text onto the previous page, etc. On each page where there is more than one note, the other notes will be on top of note 1. Place the cursor in the stack of notes, and click the Increase Level button on the context-sensitive toolbar. With luck, note four will move first. Indent it to the third tab stop. Indent the remaining notes. If the 11 8 pt footnote text 12 See transform tab.13 Width ÷ 4. 15 Ctrl+Alt+Hyphen or Ctrl+Alt+Numpad minus. 14 W x 3/4 Formatting Footnotes 7 wrong note moves at the first attempt, try again and increase the indent to move another one. With a little trial and error, you will soon get the notes in the right order. Inserting notes later16 is also possible, but you might need to rearrange the notes afterwards. If some notes are long,17 insert a paragraph break at the end of the preceding note so that the next note starts on a new blank line. To mix long and short notes, Format the long note’s paragraph to indent it from the right.18 This method is surprisingly flexible compared to previous methods I have tried, such as inserting notes in independent text frames. You may find it easier to indent notes as you insert them, so that you can still read them while editing the document. It is not difficult to change the indentation later by using the Decrease Level and Increase Level buttons on the context toolbar. There is no option to have notes immediately follow the text. Resize the last frame in the story or chapter to move the notes up to just below the text.19 As long as you fully completed the text editing before turning your attention to the page layout, it doesn’t take long to work through a two hundred page book, tightening the tracking to remove widows and orphans, and neatly formatting the notes as you go. Formatting footnotes in columns is not a common requirement, and I imagine that designing an option to do it automatically would be difficult. Sometimes, one just has to accept that a manual tweaking of each page is the only way to get the best results.20 16 Inserted later. 17 Even if some footnotes are long, add a paragraph break at the end of the preceding 18 Following note. note so that the next note starts on the line below. 19 This is already on the wish-list for PagePlus X8. In fact, it has been on the wish-list for some time, but it hasn’t made it to the top of the list yet, because there is a simple 20 Hand-crafted furniture is better than flat-packs. workaround.
![[title] Writing a Research Paper](http://s2.studylib.net/store/data/015952607_1-a24021a8b99597e61da77de3c7ee9906-300x300.png)