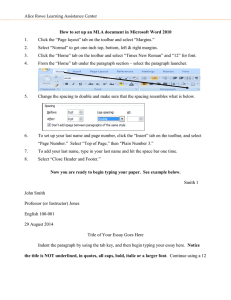MLA Formatting Guidelines
advertisement

MLA Formatting Guidelines The sample essay follows MLA formatting guidelines exactly. Your paper should look like it. Notice: The margins are all one inch. The default in MS Word 2003 and earlier is 1.25” and will need to be changed. The Font is Times New Roman, Size 12. The essay is double-spaced from beginning to end. There’s a header at the top right side of every page with the last name & page number. You have to insert the # rather than type the actual number. If you type the number 1, every page will say 1. Also, you need to insert the page number using “Insert” on the Tool Bar rather than simply typing it in, or it won’t be where it needs to be—½ inch from the top margin—and it may move onto the next page as you add content. The essay begins with 5 lines of information. This is not a header just the first 5 lines of the body of your paper. They should be in the following order: Your Name (First Last) My Name English 123 The Assignment (Response Paper #1) The Date (Day Mon. Year) The next line of the essay is your title. It is centered and the first letter of the first word & the first letter of all main words are capitalized. Typically, you don’t capitalize conjunctions (such as “and,” “or”) articles (“the,” “a”), prepositions (such as “of,” “to), & pronouns (such as “my,” “him”). The first line of every paragraph is indented ½ inch by pressing the Tab button once. The ½ inch indent should happen automatically. Formatting a MLA Paper in Word 2007 Margins 1. Click on “Page Layout” TAB at the top of the screen 2. Click on “Margins” 3. Choose “Normal.” The margins will be set at 1” on all sides. Font 1. Click on “Home” TAB. 2. The font size is located to the right of the font name arrow. Click on the arrow in this box. 3. Choose 12 point font. Choose “Time New Roman.” Double-spacing/formatting 1.Click “Ctrl” button and “2” on your keyboard at the same time; the paper will begin doublespacing. Be sure to do this before you even type your name, date and class. 2. Click on the button above the word “paragraph”—the one with the two arrows pointing up and down and lines next to them. On the drop down menu, pick “remove space after paragraph” and this will get rid of those non-MLA extra spaces. or 1.Click on “Home” TAB 2. Find the “Paragraph” toolbar block near the top of the page. 3. Choose the icon above the word “Paragraph.” It looks like two arrows pointing up and down with lines next to them. 4. Choose “2.0.” 5. Click on the button above the word “paragraph”—the one with the two arrows pointing up and down and lines next to them. On the drop down menu, pick “remove space after paragraph” and this will get rid of those non-MLA extra spaces. Page Number (student name) header 1. Click the “Insert” TAB 2. Click “Page Number” near the top middle of the page. 3. Hold the mouse over “Top of Page.” A new menu will appear. 4. Choose “Plain number 3.” The number is on the right side. 5. Click “Page Number” again 6. Click “Format Page Numbers” 7. Choose “Number Format” and “1, 2, 3” 8. Type in your last name in front of the page # ending with space. 9. Double click on the body of your document to go on. Setting up indents 1. Choose the “Home” TAB 2. Look in the toolbar block labeled “Paragraph” and click on the tiny arrow/box next to the word “Paragraph” at the bottom of this box. A new window will appear. 3. In the indentation section and under “Special”, select “First line” from the drop down list for paragraphs and choose .4 for an approximate 1/2” indention in your paragraphs. When you start your “Works Cited” page, go back to the paragraph menu and choose “Hanging” indent instead so that every line after your first one is indented as per MLA rules. 4. Click “OK”. Word count and spell check 1. Click the “Review” TAB 2. Click “ABC 123” icon in the “Proofing” tool bar block. A new window with the number of pages, words, etc. will appear 3. Click “Spelling & Grammar” in the “Proofing” toolbar block. Although the spellcheck will catch some obvious misspellings, it also cannot see if you chose the wrong word or other errors. Remember that YOU must double check all of your work including the spelling. Printing Documents 1. Click the Windows logo circle at the top left of the screen 2. Choose “Print” 3. Click “OK” in the new window. Saving Documents 1. Click the Windows logo circle at the top left of the screen 2. Choose “Save As” and click 3. Select the appropriate drive (▼arrow) 4. Type a new name for your document in the box next to “File Name” 5. Under the file name, click the box next to “Save as Type” 6. Choose “Word 97-2003 Document” so that everyone can read your document if you send it via email attachment, etc. 7. Click “Save.” The Word 2007 document format is NOT compatible with any earlier version of MS Word. The file extension for Word 2007 is “.docx” The file extension for 97-03 versions of MS Word is “.doc” If you have an earlier version at home and do not save as “Word 97-2003 Document,” you will NOT be able to open it at home. MLA Formatting in Word 2003 1. Begin a new document in Microsoft Word. 2. Set double spacing by holding down the CTRL key and typing the number 2. 3. Set one-inch margins all around. Go to File, Page Setup, Margins tab. 4. On the Formatting toolbar, check for Times New Roman font, 12 point font size, and left alignment. 5. Add a HEADER. A) Go to View on the Menu Bar, Header and Footer. B) Type your last name and one space. C) Click the Insert Page Number button. D) Click the Right Alignment button on the Formatting toolbar. E) If the font size is not 12 pt., highlight and change to 12 pt. F) Click Close on the Header and Footer toolbar. 6. Type the four-line MLA HEADING. It should be on the left margin: Your Name Professor’s Name Class Name Assignment 3 Mar. 2008 (Enter the date this way with no comma.) 7. Center the title on the next line by using the Center Align button. Press Enter. 8. On the Formatting Toolbar, click the Align Left button. 9. Hit the Tab key one time to indent your first paragraph. Continue to indent each paragraph. 10. Use File, Save As to name and save this work to your thumb drive.