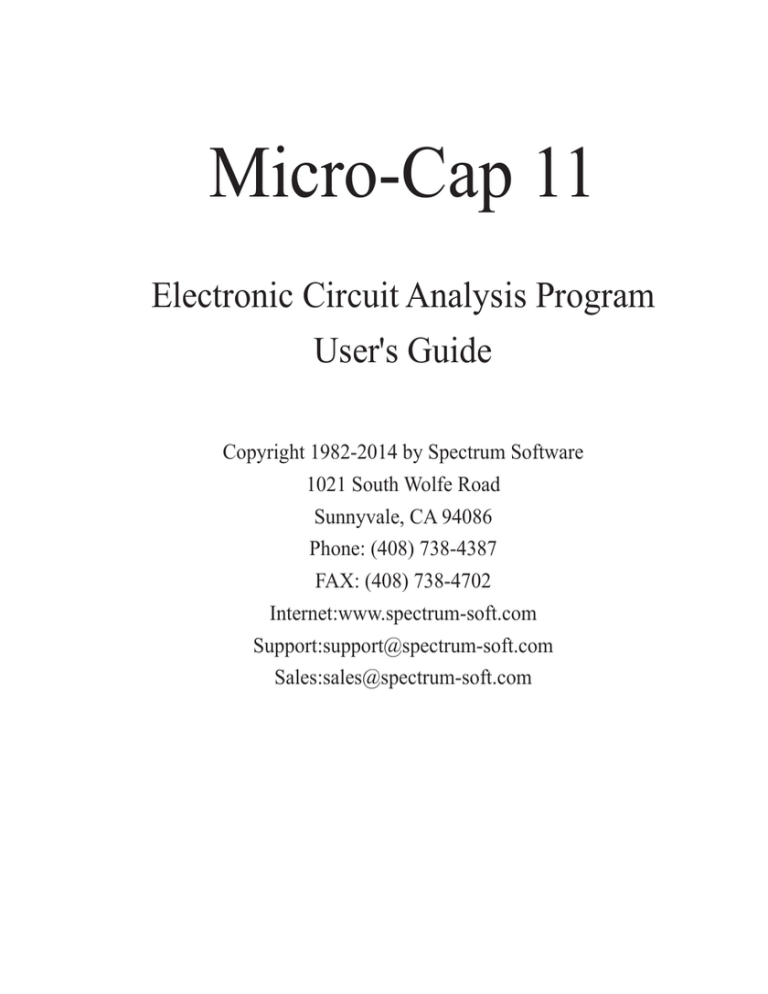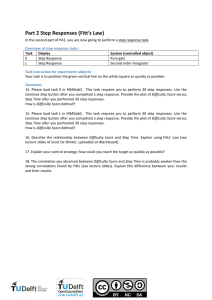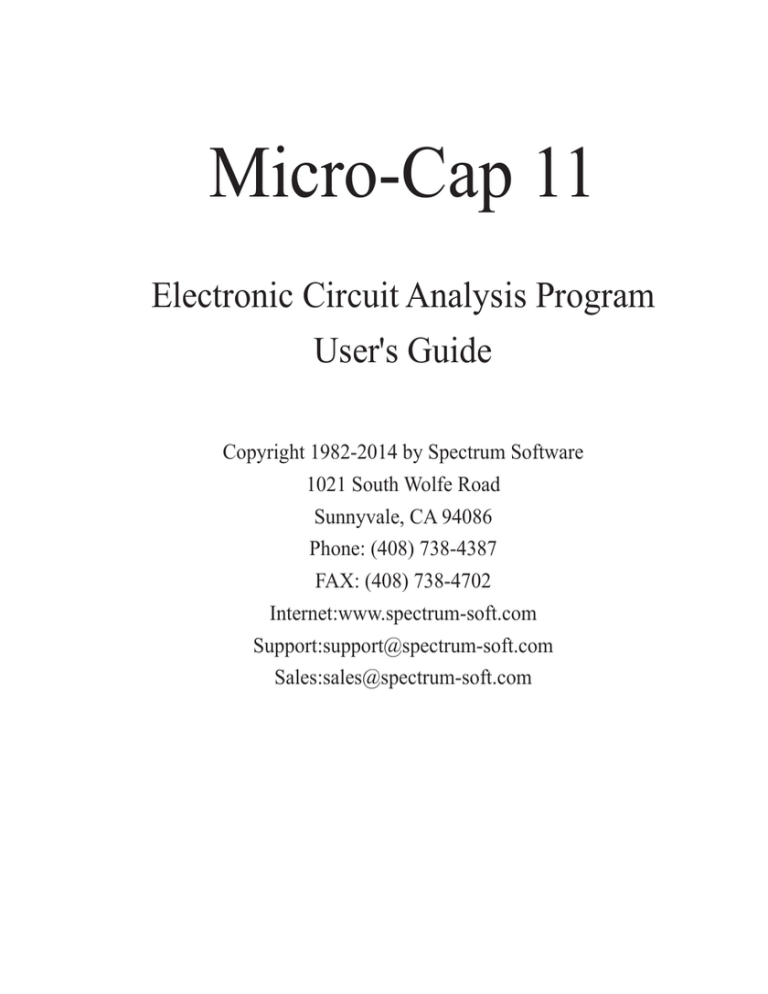
Micro-Cap 11
Electronic Circuit Analysis Program
User's Guide
Copyright 1982-2014 by Spectrum Software
1021 South Wolfe Road
Sunnyvale, CA 94086
Phone: (408) 738-4387
FAX: (408) 738-4702
Internet:www.spectrum-soft.com
Support:support@spectrum-soft.com
Sales:sales@spectrum-soft.com
Eleventh Edition
January 2014
Copyright
© Spectrum Software. 1982-2014. This manual and the software described in it
are copyrighted, with all rights reserved. No part of this publication, or the software, may be reproduced, transmitted, transcribed, stored in a retrieval system, or
translated into any language in any form without the written permission of Spectrum Software.
Software license notice
Your license agreement with Spectrum Software, which is included with the
product, describes the uses of the software which are permitted and the uses
which are prohibited. Any unauthorized duplication of Micro-Cap 11, in whole
or in part, in print, or in any other retrieval or storage system is expressly forbidden.
Contents
Spectrum Software and Micro-Cap
New Features Introduced in Micro-Cap 6
New Features Introduced in Micro-Cap 7
New Features Introduced in Micro-Cap 8
New Features Introduced in Micro-Cap 9
What's New in Micro-Cap 11
About the User's Guide
Typographic conventions
7
9
10
11
12
13
21
22
Chapter 1 - Before You Begin
23
Chapter 2 - Exploring the Basics
27
Chapter 3 - Creating and Editing Simple Circuits
49
Check your package
Check your equipment
Register your product
Let us know
Install the program
24
25
25
25
26
What's in this chapter
How to start MC11
A quick tour
Command lines and batch files
Terms and concepts
Function keys
The Undo and Redo functions
27
27
28
39
43
46
47
What's in this chapter
Creating a simple circuit
Editing component parameters and text
Deleting objects
Undoing and redoing operations
The clipboard
Selection
Drag copying
Navigating large schematics
Creating and editing SPICE text files
Summary
49
50
58
61
61
61
63
64
65
68
70
Chapter 4 - Transient Analysis
71
Chapter 5 - AC Analysis
95
What's in this chapter
The Transient Analysis Limits dialog box
Selecting curves to plot or print
The Plot Properties dialog box
State variables and initialization
The State Variables editor
Using Sliders
Using the Waveform Buffer
What's in this chapter
What happens in AC analysis
The AC Analysis Limits dialog box
Experimenting with options and limits
Numeric output
Noise plots
Nyquist plots
Smith charts
Polar plots
111
Chapter 7 - Using Scope
119
What's in this chapter
Experimenting with Scope
Magnifying
Panning
Cursor mode
Cursor mode panning and scaling
Cursor positioning
Adding text to plots
Adding tags to plots
Performance functions
Performance tags
Animating an analysis
95
96
98
103
105
106
108
109
110
Chapter 6 - DC Analysis
What's in this chapter
What happens in DC analysis
The DC Analysis Limits dialog box
71
72
78
82
85
87
90
92
111
112
114
119
120
121
122
123
124
125
130
131
133
137
138
Chapter 8 - Using Probe
139
Chapter 9 - Stepping Component Parameters
155
Chapter 10 - Using Monte Carlo
167
Chapter 11 - Working with Macros
181
What's in this chapter
How Probe works
Transient analysis variables
Probing node voltages
Probing lead-to-lead voltages
Navigating the schematic
An AC example
A DC example
Probing a SPICE file
Probing macros and subcircuits
Tips for easy probing
139
140
142
144
145
146
147
149
151
152
154
What's in this chapter
How parameter stepping works
Stepping in transient analysis
AC and DC examples
Text stepping
Stepping summary
155
156
158
160
162
164
What's in this chapter
How Monte Carlo works
Distributions
Performance functions
Options
An example
Statistical summary
167
168
170
171
172
173
180
What's in this chapter
What is a macro?
Creating the macro circuit file
Selecting a suitable shape for the macro
Entering the macro into the Component library
Using the macro in a circuit
An easy way to create macros
181
181
182
183
184
186
188
Chapter 12 - Working with Subcircuits
191
Chapter 13 - Printing
199
Chapter 14 - Using Animation Mode
209
Appendix A - User's Guide Errata
217
Index
219
What's in this chapter
What is a subcircuit?
Creating the subcircuit text file
Selecting a suitable shape for the subcircuit
Putting subcircuits into the Component library
Using the subcircuit as a component
Using the Add Part wizard to add subckt parts
What's in this chapter
Printing schematics
An example of schematic printing
Printing an analysis plot
What's in this chapter
How Animation mode works
Animation components
Animate Options dialog box
A transient analysis example
A Dynamic DC example
191
191
192
193
194
196
197
199
200
203
205
209
210
211
213
214
216
Spectrum Software and Micro-Cap
Spectrum Software was founded in February of 1980 by Andy Thompson to
provide software for personal computers. Initially, the company concentrated on
providing software for Apple II systems.
One of the earliest products was Logic Designer and Simulator. Released in June
1980, this product was the first integrated circuit editor and logic simulation
system available for personal computers. In many ways it was the forerunner of
the Micro-Cap products. Its primary goal was to provide a “circuit creation and
simulation” environment for digital simulation.
In August of 1981, the analog equivalent of the first program, Circuit Designer
and Simulator, was released. Its integrated text editor created circuit descriptions
for a simple, linear, analog simulator.
September of 1982 saw the release of the first Micro-Cap package. The first
program to offer a “sketch and simulate” motif, it provided a schematic editor
which created netlists for the companion simulator to analyze. It also included an
improved nonlinear simulator, based upon the modified nodal circuit formulation
and backward Euler integration techniques. One of its key features was the ability
to plot the results dynamically during the run. Because you could see what was
happening, you could often terminate the run long before it was finished, saving
valuable time. Both Apple II and IBM versions of the product were released.
In November of 1984, Spectrum released the Micro-Cap II package. It greatly
improved upon the earlier schematic editor and included enhanced models. Versions 2.0, 3.0, and 4.0 were introduced in 1985, 1986, and 1987 respectively, and
included support for higher resolution displays, coprocessors, and plotters. Both
Macintosh and IBM versions of the product were released.
Micro-Cap III was released in December of 1988. Built around the use of the
mouse and windows, it provided a very easy-to-learn environment. Its simulator,
while not 100% SPICE compatible, was based very closely on the UC Berkeley
SPICE 2G model. Standard device models included the Gummel-Poon bipolar
transistor model, JFET model, and the Level 1 and Level 3 MOSFET models.
Subsequent revisions, have converted it to the C language and added numerous
improvements on and extensions to the SPICE 2G models. These include models
for analog behavioral sources (Laplace and nonlinear function), nonlinear magnetic cores, GaAsFETS, and OPAMPs. It included many other advanced features
such as Monte Carlo analysis and parameter stepping.
In February of 1992, Spectrum introduced Micro-Cap IV. In addition to a much
improved schematic editor, Micro-Cap IV included a simulator that could read
and analyze SPICE 2G text files directly. The schematic editor sported many
new refinements, including a clipboard. The DOS version of the simulator was
faster than any DOS-based simulator and the extended DOS version was even
faster. The latter used up to 16 Megabytes of extended RAM and handled circuits
as large as ten thousand transistors. The core simulator was identical to SPICE
2G, with enhancements that derived from SPICE 3 and Spectrum’s own developments. For those who required device models not in the large part library, an
optimizing model generator was included that made model creation from data
sheets easy and accurate. Standard device models included all SPICE 2G models,
analog behavioral sources (Laplace and nonlinear function), nonlinear magnetic
cores, GaAsFETs and OPAMPs. The Probe feature let users probe the schematic
with the mouse to display waveforms in a ‘scope’. The use of mathematical
expressions provided great flexibility in plotting and defining component models. Expressions included all of the usual arithmetic, transcendental, hyperbolic,
Boolean, and relational operators as well as some special ones like forward and
inverse Fourier transform, correlation, auto-correlation, coherence, numerical
integration and differentiation.
In August of 1995, Spectrum introduced the first Windows version, Micro-Cap
V. Micro-Cap V included all of the features of Micro-Cap IV and added an integrated PSpice® compatible 5-state event-driven digital logic simulator, time
synchronized with the internal analog simulation engine. The user interface was
similar to that of Micro-Cap IV, but updated to conform to the Windows interface
standard. Additional component models were added, including lossy transmission lines, and voltage and current-controlled switches. Schematic structure was
enhanced with the addition of a separate text area to hold the text needed in a
simulation file. Schematics were generalized to multi-page documents using inter-page ties for connection. New editing commands included region mirroring,
rotating, and flipping about the X and Y axes. Components acquired additional attributes, each with independently movable text. Lines became wires with the new
property of connecting only at their endpoints, an essential feature for the dense
interconnect of logic schematics. Analysis plots acquired graphical objects, text,
and tags for labelling individual data points and differences between data points.
In June of 1997 Micro-Cap V 2.0 was released. It included full MOSFET BSIM
models, 3D plotting, performance function plotting, multidimensional parameter
stepping, symbolic stepping, and animated displays. Animated displays included
blinking seven-segment displays, LEDs, node states, and switches.
New Features Introduced in Micro-Cap 6
In July of 1999 Micro-Cap 6 was released. Its principal new features were:
• Active and passive filter designer
• PCB netlist interface
• New BSIM3 3.2 MOSFET model
• Dynamic DC operating point analysis mode
• Sensitivity analysis
• Transfer function analysis
• Temperature list for all analyses
• List, log, and linear sweep options for DC analysis
• Automatic macros
• Network version
• Enhanced user waveforms
• Gmin stepping
• Slope, X_Low, X_High, Y_Low, and Y_High performance functions
• Probe macro pin selector
• New power variables
• Complex Bessel functions, series, and factorials
• Symbolic parameter tolerances
• A plot polygon region for defining desired design areas
• Extended DC analysis
New Features Introduced in Micro-Cap 7
In September of 2001, Micro-Cap 7 was released. Its major features were:
10
• Optimizer
• RF models and Smith charts
• Portable schematic file format.
• User-specified paths (folders) for all major file groups
• Characteristic curves in the Attribute dialog box
• Import and Add Part wizards in the Component editor
• Attribute dialog box editor
• Multistage undo and redo
• Improved component find command
• Text stepping
• Symbolic derivative finder
• Status bar monitor
• Waveform branch and data point labeling
• Smooth schematic panning
• Bill of materials
• Sanity checker
• SPICE file probing
• Live formulas
• New X and Y Scale format for constant grid values
• Even decimal values cursor positioning
• Thumbnail plot
• Incremental auto-ranging
• Simultaneous multi-row analysis limits edits
• Run-invariant expressions in model parameters
• Complex trigonometric functions
• Complex conditional functions
• Expressions for histograms and performance plots
• Attribute search and replace
• Multiple file opener
• PADS PCB output
New Features Introduced in Micro-Cap 8
In February of 2004, Micro-Cap 8 was released. Its major features were:
• IBIS modeling tool
• EKV MOSFET model
• BSIM4 MOSFET model
• HSPICE style binning
• Short distance VT matching for BSIM3 and BSIM4 models
• N-Port device using Touchstone data format
• SPICE voltage and current source enhancements
• Timer device
• Enhanced S and W switches
• Improved magnetics model
• Animation components
• Password protection
• Find in Files command
• Info Page
• Component menu shape display
• Local path commands
• Subcircuit maker
• Improved Bill of Materials report
• Apply Display Properties command
• Change Attribute command
• TIFF, PNG, JPG, and ICO graphics formats
• Automatic node highlight
• Cleanup command
• New Attribute dialog box plot
• Part and wire colors
• Dynamic AC analysis
• Stepping, optimization, and Analysis Limits dialog box for Dynamic DC.
• Distortion analysis
• FFT window plus FS and RES functions
• Analysis plot improvements (scales, units, data point styles, retrace mode.
• Array variables and integration and differentiation functions
• Optimizer for Dynamic DC and Dynamic AC.
• Direct model import to o the Component library.
• International engineering notation (e.g. 3R3 = 3.3) and decimal formats
• Step and Impulse response plots for Filter Designer
• Monte Carlo random number seed
• Local index writing to avoid lack of write privilege on server
11
New Features Introduced in Micro-Cap 9
In January of 2007, Micro-Cap 9 was released. Its major new features were:
12
• Region enable / disable for schematics
• Region enable expressions
• Component panel
• On-schematic display of last, RMS, average, or peak values
• Users set hotkeys
• Passive elliptic filters
• Bus connector
• Window tabs
• Intelligent Paste command moves model statements, subckts, etc.
• Text control blocks
• .SPICE / .ENDSPICE commands
• Component Find command displays as you type.
• Parameter find command for Attribute dialog box.
• Assignable component links
• Live text formulas
• Mouse info box
• Fit to Standard Values command
• Overlapping objects command
• Bill of materials delimiter to ease export
• RGB color stored in file for portability between systems
• Batch file parameters
• IGBT model
• Philips Mextram and Modella bipolar models
• Philips MOSFET Model PSP, 11, 20, 31, and 40
• Philips MOSFET PSP model
• Enhanced RLC models
• User source trigger expression
• Waveform Buffer
• Dynamic analysis mode
• Dynamic performance tags
• Individual tag format
• Plot pages
• Edit while probing mode
• Drill down visual probing of macros and subcircuits
• Probe FFT, performance, and 3D windows
• Monte Carlo Tolerance dialog box
• Legendre polynomials, Lambert W function, complex impedance
New Features Introduced in Micro-Cap 10
In June of 2010, Micro-Cap 10 was released. Its major new features were:
• Threading techniques were used to reduce simulation time
• Periodic Steady State was added to produce steady state waveforms
• Harmonic and Intermodulation distortion analyses were added
• Three new optimization methods were added: Hooke, Levenberg-Marquardt,
and Differential Evolution
• On-schematic text editing
• A Favorites tab was added to the Component Panel
• Expanded Mouse Info Box
• 'As you type' find command
• Local VIP font and format control
• Find command allows find and replace operations on any attribute or grid text.
• Simultaneous change of color and or font of selected part attribute text
• Non-default global settings shown with bold printing to emphasize the change
• This command lets you align selected grid or attribute text
• A command was added to close all open files
• File Save for a circuit can now be done while in an analysis
• Optional Path to Ground, Voltage Loop, and Floating Nodes checks
• The character limit for the PWL table edit area was removed
• Optional automatic checks for updates is available.
• Expanded FFT dialog box shows the selected frequency step
• Plot, Save but Don't Plot, Don't Save and Don't Plot analysis plot buttons added
• FFT auto scaling now uses the FFT upper and lower time limit parameters.
• Branch values were added. V(1)@1 - V(1)@2 plots the difference of V(1) between branches1 and 2
• Separate X and Y values Point Tag numeric format
• Optional automatic save of selected waveforms after each run.
• Cursor value variables (CursorLX, CursorLY, CursorRX, CursorRY)
• Enable, hide, and disable plot options added
• Import and export of WAV Files
• AC power calculated as P = V * Conjugate(I)
• Transient analysis power calculated as P = RMS(V) * RMS(I)
• Time Range format is tmax, [tstart]. Datapoints prior to tstart are discarded
• Page names and plot numbers can now be sorted alpha-numerically.
• Resistance values may now be directly swept in DC analysis.
• Numeric format control for the .IC, Write, and Print commands.
• The AC Frequency Range default = Log. Number of Points defaults = 1001
• An Error window captures all errors generated by an analysis.
13
• Function sources can reference the B, H, and Flux values in their expressions.
• Improved Add Part and Import Wizards
• Shape editor Find command helps locating shape names.
• Pictures files may be imported to serve as a part of a shape file.
• The Duplicate command copies a selected shape and assigns it a new name.
• Shapes may be assigned group names.
• The dBm() operator was added. dBm(x)=10*log(x/1e-3).
• The INT operator was added. INT(2.7) = 2.
• The NINT operator was added. NINT(2.7) = 3
• The HARMN function was added.
• Where a digtal and an analog node join, D(Node) plots the digital waveform
and V(Node) plots the analog waveform.
• Large data set imports for the optimizer
• GAUSS, AGUASS, UNIF, and AUNIF functions for Monte Carlo
• Histogram bar tops
• BJT model expanded to handle the quasimod, rco, gamma, and vo parameters
• The IBIS model was expanded to handle the I/O open drain, I/O open source,
I/O open sink, open drain, open source, and open sink models.
• Model now supports optimization using user-defined test circuits.
14
New Features Introduced in Micro-Cap 11
In November of 2013, Micro-Cap 11 was released. Its major new features were:
64 Bit Version
Micro-Cap 11 comes in two varieties, a 32 bit version which can access 2G of
RAM and a 64 bit version which can access as much as 192G of RAM. The
192G version can analyze circuits of 1e7 components.
Schematic Editor
Encryption: Password-protected encryption can now be used on circuit, macro
and library files.
Title Block editor: A Title Block editor was added that allows multiple fonts,
adjustable size, and title block template save and recall for greater ease of use.
Rich Text Format: An option for RTF text format was added, enabling super and
sub-scripting, and font, style, size and color control of individual words within a
text block.
Text angle: An option was added to allow arbitrary text angles.
Command statement builder: A command statement builder was added to help
construct .measure, .warning, .help, and .define statements.
Schematic background: Background images, including watermarks, can be
added to a schematic.
Graph Paper Option : A Graph Paper option was added to the Grid options
Auto Scale (F6) : An auto scale option was added.
Unconnected pin markers: Pins and wires that have no connections can be
marked with a special symbol (yellow triangle) that shows possible faulty wiring.
Bill of Materials : An Excel file can be created from the BOM contents.
BOM optional expand: The .define values can optionally be expanded in the
BOM, so that .DEFINE RX 3K shows up as 3K and not RX.
15
Copy circuit name to clipboard : Right click on the circuit window tab has an
option to copy the window name to the clipboard. The name includes the entire
path to the circuit file.
Expandable Component Find : An expandable component find dialog box
makes it easier to read the sometimes lengthy component memo text fields.
Attribute Dialog box disable: The automatic display of the Attribute Dialog box
that occurs when you place a component can be eliminated. This is convenient
when drawing a general schematic without values.
Expandable Attribute Dialog box: This dialog box can now be expanded by
dragging the Size grow icon, making viewing large subcircuits easier.
Dialog box location save: The location of major dialog boxes can be saved, even
if they are on different monitors.
Text grid snap: A feature was added to disable or enable grid snap for text.
Find / Replace: This command was improved to include whole word search and
to show the schematic location of the found item behind the dialog box.
Enable region box: An on/off check box was added to the enable region to make
it easy to disable/enable the region expression checking.
Find in Files command: An All option was added to this command.
Push-pin text: Push-pin text can be enabled in the Text dialog box. Placing a
mouse over the text displays the text. Otherwise just push pin is shown.
Embedded Images: Image files in a circuit can now be localized (embedded or
saved in the circuit file) making the circuit file more portable.
Drag and drop pictures: Images can be dragged from one application and
dropped into a Micro-Cap schematic or analysis plot. Images can also be copied
and pasted into the schematic.
Info page options: Info page content can be chosen from the circuit Properties
dialog box (F10).
Properties dialog box : The color of each schematic object is displayed beside
the item for greater clarity.
16
Change dialog box : The Change dialog box now shows selected components.
Analysis, Measurement, and Plotting
Stability analysis: This is new type of AC analysis that breaks the loop at a user
selected site and measures open loop gain, phase margin, and gain margin using
the Tian or Middlebrook method.
Worst Case analysis: Using RSS, Monte Carlo, and extreme value analysis, this
new routine computes the worst case value of critical design parameters. It works
in any analysis mode, AC, DC transfer, transient, or DC operating point.
Performance functions: An integration operator that integrates a waveform between two X values and a Peak-to-peak operator that measures the peak to peak
of a waveform over the simulation run were added.
.Measure command: The HSPICE .Measure command was added.
Measurements window: A measurements window shows the results of .measure
and performance functions.
Measure library: Common measurement functions using the basic .measure
command set. Includes pulse width, frequency, period, overshoot, delay, and
power factor.
FFT windowing functions: Extensive set of FFT windowing functions (Rectangular, Cosine, Tukey, Barlett-Hann, Blackman, and many more)
FFT window reference frequency: For HARMN, db(HARMN), THD and IHD
Fourier Integral: An option for computing Fourier spectra using the Fourier
integral rather than the FFT was added.
Fourier Plots: An option for cliping baseline db values and ignoring the phase
computation for low db values was added.
Curve fitting utility: Linear and polynomial curve fitting utility
Ignore Illegal Plots: Option that ignores analysis plots that have a disabled or
missing part or node, for cases where you want to switch between enabling and
disabling circuitry and have the analysis limts plots still be legal.
17
More Plot Groups: Up to 19 plots within each plot page can be named and used.
Adjustable Plot Height: Analysis plots heights can be adjusted by dragging.
Dynamic AC: Temperature and frequency were added to the text display.
Analysis Limits Copy / Paste: The analysis limits can now be copied from one
circuit and pasted into another.
P key skips: The Plot tab of the of the Plot Properties dialog box controls how
many P keys to skip between values printed to the plot.
Numeric output path: The name and path can be set for numeric output files.
Fast Numeric output: The speed of the output routines was enhanced in anticipation of the need in larger circuits possible with the 64 bit version.
Analysis Limits Plot Item Menu : A new pop-up menu provides control (move,
add, delete, copy, and paste) for each plot item in the analysis limits dialog box.
Click and drag for plot items makes it easy to rearrange the plot order.
Animation programmed wait: A "Wait for Key Press After T=" which waits
until T equals the specified time to start the key press wait was added.
Models
Parker-Skellern Gaasfet Model: A fourth GAASFET model option was added.
New BSIM4 Model: The latest BSIM 4.7 model was added.
Updated JFET model: Added the ALPHA, VK, ISR, N, NR parameters.
M multiplier: The M multiplier command line parameter was added to diodes,
BJTs, and JFETs.
Expressions
Floor and Ceil functions: Floor and ceiling functions were added using standard
C language notation.
Internal Variables: The internal structure variables for many complex models
are now available for plotting. For example gm, gmbs, vdseff for BSIM3 models.
18
Fourier Window Phase Operator Limit: This lower limit below which the
phase function is ignored, minimzes choppy plots when the real and imaginary
parts are very small.
Fourier Window Magnitude Operator Limit: This is a lower limit below
which the magnitude function is clipped.
Monte Carlo
Run Limit: The limit on the number of runs was increased to 100,000.
Simultaneous runs: Stepping and Monte Carlo can be run simultaneously. Formerly, only one or the other could be run at a time.
Histogram info: Hovering the mouse over a histogram bar shows the Y value
and the X range in the Status bar.
Histogram bar count: The number of histogram bars can be set when using
the Auto option.
Monte Carlo exception file: When creating an exception file, a text string
is placed in the schematic to describe the case that was used such as Temperature=27 Case=3
Component editor
Shape not found: When a component can't find its assigned shape, a flag is set
so that the part looks for its normally assigned shape each time the component
file is loaded.
Component merge command: Partial merges can be done when merging two
component library files.
Save As command: A Save As icon was added to the Component editor tool bar.
Read Only flag: If a component library is set to read-only the text "(Read Only)"
is appended to the file name in the hierarchy display.
Size control: The size of the Component editor dialog box and its Move dialog
box are now user-controllable using the Size grip icon.
19
Shape editor
Size control: The size of the Shape editor dialog box is now user-controllable
using the Size grow icon.
Uniform text direction: The text direction is now uniform.
Printing
Print portion: Optionally, only the portion within a select box can be printed.
Print scale: Each page can have a different print scale.
Print disable: Disabled items can optionally be excluded from the print.
Miscellaneous improvements
Excel import: Data from an Excel spreadsheet can be imported into a User model file using Copy (on the Excel side) and Special Paste (on the MC11 side).
Batch file quiet command: Plotting can be eliminated with the new /quiet command.
Batch file image commands: Batch file commands were added to facilitate capture of schematic and plot images.
Batch file Save V&I command: A batch file command (/SVI) was added to save
voltage and current only.
Internal batch file execution : A batch file that normally is executed from DOS
or a Micro-Cap command line can now be executed from within Micro-Cap.
Sliders default: A new button was added to set the default value to the current
value.
Tag Branch Info: Cursor tags can have branch information added to the tag.
WMF files: WMF files can be created with transparent background.
3D graphs: Users can set the min and max colors and the graph color will scale
in between.
20
About the User's Guide
This guide helps you get started. It shows you how to install the product and
describes the main features of the program. Tutorials are used throughout, first
to teach basic concepts and later, to develop skill in using the features of the program. The chapters cover these topics:
• Chapter 1, "Before You Begin", shows you how to check your equipment,
make backup copies of the disks, and install the product.
• Chapter 2, "Exploring the Basics", provides a quick tour of the product,
followed by an introduction to the basic Micro-Cap user interface.
• Chapter 3, "Creating and Editing Simple Circuits", illustrates techniques
for circuit creation and editing.
• Chapter 4, "Transient Analysis", describes the time domain simulator.
• Chapter 5, "AC Analysis", describes AC analysis.
• Chapter 6, "DC Analysis", describes the nonlinear DC simulator.
• Chapter 7, "Using the Scope", shows how to use Scope to analyze plots.
• Chapter 8, "Using Probe", illustrates Probe's 'point and shoot' tools for
interactive display of simulation results.
• Chapter 9, "Stepping Component Parameters", shows how to use parameter
stepping to see the effect of changing the numeric model parameters.
• Chapter 10, "Using Monte Carlo", describes how to use the Monte Carlo
function to analyze the statistical performance of a circuit.
• Chapter 11, "Working with Macros", describes the use of macros.
• Chapter 12, "Working with Subcircuits", describes the use of subcircuits.
• Chapter 13, "Printing and Plotting", describes the options for printing and
plotting the various text and graphic displays produced by Micro-Cap.
• Chapter 14, "Using Animation Mode", describes the animation methods.
21
Typographic conventions
Certain typographic conventions are employed to simplify reading and using the
manuals. Here are the guidelines:
1. Named keys are denoted by the key name alone. For example:
Press HOME, then press ENTER.
2. Text that is to be typed by the user is denoted by the text enclosed in double
quotes. For example:
Type in the name "TTLINV".
3. Combinations of two keys are shown with the key symbols separated by a plus
sign. For example:
ALT + R
4. Option selection is shown hierarchically. For example this phrase:
Options / Preferences / Options / Shotcuts
means the Shortcuts item from the Options section of the Preferences
dialog box, which is chosen from the Options menu.
5. User entries are shown in italics. For example:
emitter_lead
6. The [ and ] characters bracket optional user entries. For example:
[low]
7. The < and > characters bracket required user entries. For example:
<emitter_lead>
8. The OR symbol ( | ) designates mutually exclusive alternatives. For
example, PUL | EXP | SIN means PUL or EXP or SIN.
22
Chapter 1
Before You Begin
Welcome to Micro-Cap 11, a mixed analog-digital circuit analysis program for
personal computers. Micro-Cap 11 is the tenth generation of a program that began in 1982 with the release of Micro-Cap. Since then it has acquired many refinements, always adhering to its primary goal of providing an easy to use, sketch
and simulate environment. Micro-Cap 11 continues that tradition by providing:
• A modern, Windows-based, easy to learn user interface
• A powerful schematic editor
• A fast analog-digital simulator
• Threading support for multiple CPU cores
• Worst Case analysis using RSS, Monte Carlo, and Extreme Value Analysis
• Stability Analysis employing Tian or Middlebrook methods
• Sophisticated Harmonic and Intermodulation Distortion Analyses
• A PSS or Periodic Steady State option for transient-free waveforms
• The latest device models, including the Hefner IGBT, the Mextram BJT,
and the CMC-approved PSP MOSFET model
• An optimizer for fine-tuning circuit values
• Schematic waveform probing with interactive analysis and editing
• Fast, accurate device model creation from data sheets
• A large device library with more than 32,500 analog and digital parts
• Analog and digital behavioral modeling features
• 13 MOSFET models, including BSIM3, BSIM4, EKV, MOS 11, and PSP
• Three bipolar models, including standard GP, Mextram, and Modella
• Four GAASFET models, including Curtrice, Raytheonn or Statz, Triquint,
and Parker-Skellern.
• IBIS modeling
• Powerful performance measurement and plotting functions
• A netlist interface to popular PCB packages
• Integrated active and passive filter design function
• Animated analysis display
• Dynamic on-schematic display of DC and AC voltage, current, and power
Micro-Cap 11 lets you describe your circuits in the way most natural for you. You
can sketch a schematic or type in a SPICE text description. Either way, MicroCap 11 quickly analyzes the circuit and plots the results dynamically during the
run.
23
Check your package
Your Micro-Cap 11 package includes the following items:
• A single CD ROM
• A security key (if not upgrading from an earlier version)
• A password sheet (if upgrading from an earlier version)
• Two instruction manuals
• A registration card
The instruction manuals include a User's Guide and a Reference Manual.
• The User's Guide is designed to get you started quickly. It shows you
how to install the program and how to begin using it. The manual provides
a brief introduction to most of the product's features and a series of
graduated tutorials that introduce you to the main features and teach you
how to use them.
• The Reference Manual provides a detailed description of the capabilities
of every feature of Micro-Cap 11. It describes and illustrates some of the
more advanced uses of those features.
The security device plugs into any of the USB ports on your computer. The program will check all ports for the existence of the device. The device need not be
present to install the program, but it mu­st be present whenever Micro-Cap 11 is
running.
If you are upgrading from an earlier version of Micro-Cap, your package includes
a sheet with a password generated from your Key ID. When you run Micro-Cap
11 for the first time, it will ask you for the password. Type it in and the program
will permanently upgrade your key so that it can run any Micro-Cap version from
Micro-Cap 5 through Micro-Cap 11.
24
Check your equipment
You can use Micro-Cap 11 on most PC systems. The minimum hardware requirements are as follows:
• A Pentium II or later computer
• Any Windows operating system later than Windows 2000. This includes
2000, XP, Vista, and Windows 7 and 8.
• System memory of 256 MB
• An SVGA or better display adapter and monitor
Register your product
Be sure to fill out and return the enclosed registration materials. You may also
register online at our web site:
www.spectrum-soft.com
Go to the Help section and choose Online Registration. Registration is important
to you for two reasons.
First, it provides access to technical support for the product. Spectrum provides
technical support only to registered users. Second, it helps us keep you informed
about upgrades and new versions of the product.
Let us know
Let us know what you liked and what you didn't. We want to know your opinions, suggestions, and comments about how to improve the product. So call us,
write, or email us. Either way, please tell us what you think about this product
and what you'd like to see in future versions.
25
Install the program
The installation of Micro-Cap 11 is done with the SETUP program. Here are the
specific steps:
• Insert the CD in the drive.
• Select the Run item from the Start menu.
• Browse to the CD ROM drive and run the SETUP program.
• Follow the instructions provided by the SETUP program.
During the installation you will be asked where you wish to install MC11. Do
not install it in an old Micro-Cap or Demo folder. Use the default folder, or give
it a new folder name. After the installation is complete, you can copy selected
circuits, macros, and model files from older folders to the MC11 data or library
folders. This method is preferred to simply installing to the older version folder
because this way the older version continues to function as before and its files are
not overwritten by the installation.
SETUP creates four folders: MC11, DATA, DOCUMENTS, and LIBRARY. It
then copies the programs into the MC11 folder, the instruction manuals (in PDF
form) into the Documents folder, the model libraries into the LIBRARY folder,
and the sample circuit files into the DATA folder.
26
Chapter 2
Exploring the Basics
What's in this chapter
This chapter covers the basics of operating the program. It presumes that you
are familiar with the Windows user interface and shows you how Micro-Cap
employs that interface to create and analyze electronic circuits. The chapter also
reviews the key terms and concepts central to the operation of the program.
How to start MC11
Micro-Cap 11 is activated in the usual way if Windows is already active, by double-clicking on its icon.
Before you run Micro-Cap 11, insert the security key into one of the USB ports.
The key must be connected to a port to start MC11 and must remain there while
running the program. If you are using the LAN version, the red LAN key should
be in a server USB port.
27
A quick tour
As a quick introduction to MC11, we'll take a brief tour of the program. Begin
with a double click on the MC11 icon.
To begin the tour, we'll load one of the sample circuit files supplied with MC11.
Choose Open from the File menu. When the file prompt comes up, type in the
file name MIXED4. Click Open. The program loads the circuit and displays it.
Figure 2-1 The MIXED4 sample circuit
The circuit uses an analog TTL inverter to drive a digital three-stage synchronous
divide-by-five counter. The digital clock input to the first JK flip-flop is driven by
the analog TTL output, while the CLR initializing pulse for the flip-flops comes
from a digital source, U2. The CLK inputs are connected together with a .TIE
command. The flip-flop preset nodes are connected together by a wire and the
node is labeled PREB with grid text. This node is initialized to a '1' state with
an .IC command. The digital source states are specified in a .DEFINE command
statement located in the schematic text area. The text area is a private cache in
each schematic for storing text. You can toggle the display between the drawing
and text areas by pressing CTRL + G or by clicking on the Text tab in the lower
page scroll bar. This combination of analog and digital circuitry is easily handled
by the program, since it contains a native, event-driven digital simulation engine,
internally synchronized with its SPICE-based analog simulation engine.
28
Chapter 2: Exploring The Basics
Transient
analysis display
Select Transient from the Analysis menu. MC11 presents the Analysis Limits
dialog box where you specify the simulation time range, choose plot and simulation options, and select waveforms to be plotted during the run.
Figure 2-2 The Analysis Limits dialog box
Here we have chosen to plot the analog voltage waveforms at the input pulse
source, the output of the analog section, and several of the digital waveforms. In
general, MC11 can plot any expression using as variables any node voltage or
state or any device terminal voltage or current. Here are a few other expressions
that could have been plotted in this circuit.
d(CLR)
hex(CLR,PB,1,2)
vbe(q3)
I(VCC)
PG(VCC) qbe(q1)
cbc(q4)
Digital state waveform on node CLR.
Hex waveform at nodes CLR,PB,1,2.
Base-emitter voltage of transistor q3.
Current through the VCC source.
Power generated by the VCC source.
Charge stored in the base-emitter cap of q1.
Base-collector capacitance of q4.
There are a great many other variables available for plotting. Click the right
mouse button in any of the Y Expression fields to see a list of variables available
for plotting or printing. Click outside of the menu to remove it.
29
Now let's run the actual simulation. Click on the Run button
or press F2
to start the simulation. MC11 plots the results during the run. The run can be
stopped at any time by clicking the Stop button
or by pressing ESC.
Figure 2-3 Transient analysis of the circuit
The final waveform plots look like Figure 2-3. Each waveform can have a unique
token, width, pattern, and color. These options are set from Options / Default
Properties for New Circuits for new circuits and from the Properties (F10) dialog box for the current circuit. Waveforms can be grouped into one or more plots.
Grouping is controlled by the plot number assigned to each waveform. The plot
number is the number in the P column of the Analysis Limits dialog box. You can
assign all the waveforms to a single plot, or group them into as many plots as will
fit on the screen. To assign several waveforms to the same plot, give them all the
same plot number. To create several plots, use different plot numbers. To disable
plotting a waveform, enter a blank for the plot number.
In this example, all waveforms in the plot group share a common vertical scale.
To use different scales disable the Plot Properties (F10) / Scales and Formats /
Same Y Scales for Each Plot Group option and enter the scales you want in the
Y Range field. All waveforms in a plot group share the horizontal or X scale.
Digital and analog waveforms may be mixed or separated. Separated digital
waveforms show the expression on the left, adjacent to the plot. Mixed digital
waveforms display the expression at the bottom of the plot along with the analog
expressions in the order of their occurrence in the Analysis Limits dialog box.
30
Chapter 2: Exploring The Basics
Zooming in on
a waveform
Place the mouse near the top of the waveforms. Press the left mouse button and
while holding it down, slide the mouse down and to the right to create an outline
box as shown in the figure below. Release the mouse button and MC11 magnifies
and redraws the box region.
You must be in Scale
mode to zoom in with
the mouse.
Figure 2-4 Using the mouse to magnify a waveform
If you make a mistake, press CTRL + HOME and try again.
Figure 2-5 The magnified region
31
Press F3 to quit the analysis. Select Dynamic DC from the Analysis menu and
click the OK button. This runs a DC operating point and displays the node voltages and digital states like this:
Figure 2-6 Operating point node voltages and states
Click
to turn off voltages and click
to display currents like this:
Figure 2-7 Operating point DC currents
32
Chapter 2: Exploring The Basics
Click
to turn off currents and click
to display power terms like this:
Figure 2-8 Operating point DC power terms
Click
to turn off power and click
to display conditions like this:
Figure 2-9 Operating point DC conditions
Voltage, current, power, and condition are the last time-domain values, which in
this case is the result of a DC operating point calculation.
33
AC analysis
Turn off the Dynamic DC analysis mode from the Analysis menu. Remove
the MIXED4 circuit by choosing Close from the File menu. Load a new file by
choosing Open from the File menu. Type RCA3040 for the name. Click Open.
Figure 2-10 The RCA3040 circuit
Select AC from the Analysis menu. As before, an analysis limits dialog box appears. We have chosen to plot the voltage of the two nodes, Out1 and Out2, in
dB. Click on the Run button, and the analysis plot looks like this:
Figure 2-11 AC analysis plot
34
Chapter 2: Exploring The Basics
The same rich set of expressions available in transient analysis is also available
in AC analysis. In addition, these operators are very useful:
Scope in Cursor
mode
db(c)
re(c)
im(c)
ph(c)
gd(c)
inoise
onoise
Finds the decibel value of the complex expression c.
Finds the real value of the complex expression c.
Finds the imaginary value of the complex expression c.
Finds the phase in degrees of the complex expression c.
Finds the group delay of the complex expression c.
Finds the input noise reflected to the input node.
Finds the output noise at the output node.
Click on the Cursor mode button
in the Tool bar or press F8. In this mode,
two cursors are placed on the graph and may be moved about. The table below
the plots show the waveform values at each of the two cursors, the difference
between them, and the slope. The display should look like this:
Right cursor tracker
Left cursor tracker
Figure 2-12 Cursor mode
The left mouse button controls the left cursor and the right button controls the
right cursor. The cursor keys LEFT ARROW and RIGHT ARROW also control
the cursors. As the cursors move around, the numeric display continuously updates to show the value of the waveforms, the change in waveforms between the
two cursors, and the waveform slope between the two cursors. The optional cursor trackers also track the X and Y values as the cursors are moved.
35
The Optimizer
Note from Fig 2-10 that the load resistors R1 and R3 are set to RL, a symbolic
variable defined as 1.32K. We'll optimize the value of RL to maximize the gain at
1MHz. Press CTRL + F11 to bring up the Optimizer. It looks like this:
Figure 2-13 The Optimizer dialog box
These settings seek the value of RL that maximizes the performance function
Y_Level(DB(V(OUT1)),1,1,1E6). From Fig 2-12 the value of DB(V(OUT1))
at 1.0MHz before optimization is 40.9dB. Click on the Optimize button. The
optimizer whirs and chugs and eventually spits out an optimal value of 2.3K.
Click on the Apply and Close buttons. Press F2 to rerun the analysis, then F8 and
you'll see that with RL=2.3K, DB(V(OUT1)) at 1MHz is now 45.4dB, a net gain
of 4.5dB. Press F3 to exit the AC analysis routine. Choose Close from the File
menu to unload the circuit.
Figure 2-14 The optimized gain curve
36
Chapter 2: Exploring The Basics
DC analysis
Choose Open from the File menu to load a new circuit, then type "CURVES"
and click the Open button.
Figure 2-15 The CURVES circuit
This creates a set of bipolar transistor IV curves. Choose DC from the Analysis
menu. Click on the Run button. The plot looks like this:
Figure 2-16 The IV curves of a bipolar transistor
Press F3 to exit the DC analysis, then unload the circuit with CTRL + F4.
37
Probe
Press CTRL + O, then type "MIXED4". Click Open. Choose Probe Transient
from the Analysis menu. If needed, MC11 runs the analysis, saves it to disk, and
presents the Probe display. You scroll the schematic or pan it with a click and
drag of the right mouse button and probe any node or component with a click of
the left mouse button. Move the mouse to the pulse source and click the left button on the dot near the IN node, and its voltage waveform is fetched from disk
and plotted. Click the mouse on the OUT node, CLKB pin, J pin, and CLR node
of the first flip-flop. This plots the analog input and output, and the clock, J, and
clear digital waveforms. Analog and digital waveforms are placed in the same
plot when the Separate Analog and Digital option on the Probe menu is not
checked.
Figure 2-17 The Probe display
Probing on a node produces either analog node voltage waveforms or digital
node state waveforms. Probing between the leads of an analog device produces
pin to pin terminal voltage waveforms such as VBE(Q4). Probing on a digital device produces a list of the node names. Selecting a node name from this list plots
the digital waveform on that node. For analog parts, current waveforms are also
available, as are charge, capacitance, inductance, flux, and all the usual variables.
In addition, you can enter expressions involving circuit variables.
Press F3 to exit the Probe routines and return to the Schematic editor. Remove
the circuit with CTRL + F4. This completes the quick tour. For more extensive
tours of MC11, see the Demo options in the Help menu.
38
Chapter 2: Exploring The Basics
Command lines and batch files
Although Micro-Cap 11 is designed to run primarily in an interactive mode, it
can also be run as a batch process from the Program Manager command line.
Either of two formats may be used.
Command line
format
MC11 [F1[.EXT]]...[FN[.EXT]]
MC11 [/S | /R] [/P] [/PC] [/PA] [@BATCH.BAT]
In the first format, F1, ...FN are the names of one or more circuit files to be loaded. The program loads the circuit files and awaits further commands.
In the second format, circuits can be simulated in batch mode by including the
circuit name and the analysis type, /T(transient), /A(AC), or /D(DC) on a line in a
text file. The syntax of the circuit line inside the batch file is:
Batch mode
format
cname [/DEF "x val"] [/NOF "fn"] [analysis] [/S | /R] [/P] [/PC] [/PA]
Command options for analysis
/T Run transient analysis on the circuit.
/A Run AC analysis on the circuit.
/D Run DC analysis on the circuit.
/HD
Run Harmonic Distortion analysis on the circuit.
Run Intermodulation Distortion analysis on the circuit.
/ID
/DYNAMIC_AC Run Dynamic AC analysis on the circuit.
/DYNAMIC_DC Run Dynamic DC analysis on the circuit.\
/STABILITY Run Stability Analysis on the circuit.
Command options for Worst Case Analysis
BEGIN_COMMAND
cname /WC /DCOP OR / T OR /AC OR /DC
/Output=expression
/RSS_LOW /Value=v1 /ErrorTol=e1
/RSS_HIGH /Value=v2 /ErrorTol=e2
/MCA_LOW /Value=v3 /ErrorTol=e3
/MCA_HIGH /Value=v4 /ErrorTol=e4
/EVA_LOW /Value=v5 /ErrorTol=e5
/EVA_HIGH /Value=v6 /ErrorTol=e6
END_COMMAND
39
This runs the requested worst case analysis on cname and prints the RSS,
MCA, and EVA results to the file cname.owc, generating error messages if the
specified values are not within the ErrorTol value.
Other commands
/S Save the analysis run to disk for later recall.
/R Retrieve the analysis run from disk and plot the wave
forms specified in the Analysis Limits dialog box.
/PC
Print the circuit diagram.
/PA
Print the circuit analysis plot.
/P
Print the circuit diagram and analysis plot.
Sets the variable x to val, for use within cname. cname
/DEF "x val"
must have a .DEFINE X ... statement.
Provides a unique numeric output file name, fn, so that
/NOF "fn"
multiple runs of cname do not overwrite the standard
numeric output file cname.*NO. fn is the desired file
name without an extension. MC11 will add the appropriate extension (.TNO,
.ANO, or .DNO) to fn.
The save, retrieve, and print commands may be applied globally for all circuits in
the batch file by placing them on the Program Manager command line, or locally
to a particular circuit file by placing them on a circuit line within the batch file.
Image commands
/IC Page="<page name>" Output="<file name>"
Creates an image file of the specified schematic page.
/IC Page="<page name>" Section="<section name>" Output="<file name>"
Creates an image file of the specified schematic page in the specified macro section.
/IA Page="<page name>" Output="<file name>"
Creates an image file of the analysis plots in the specified analysis page.
/IP Window="<window name>" Output="<file name>"
Creates an image of the specified performance plot window.
/IF Window="<window name>" Output="<file name>"
Creates an image of the specified FFT plot window.
/I3 Window="<window name>" Output="<file name>"
Creates an image of the specified 3D plot window.
40
Chapter 2: Exploring The Basics
/IH Window="<window name>" Output="<file name>"
Creates an image of the specified histogram plot window.
The Output specifies the image file name that is to be created. The type of image file created is based upon the extension of the file name. The types of image
files available are the same as those available in the Copy Entire Window to a
Picture File under the Edit menu. The Window parameter uses the name of the
performance plot, FFT plot, 3D plot, or histogram plot. This name is defined in
the Title field within the Plot page of the Properties dialog box for each plot. The
analysis/plot window image commands need to be used in conjunction with the
appropriate command option for an analysis. For example:
Diffamp /t /ic Page="Page1" Output="cir.gif" /ia Page="Main" Output="tran.jpg"
would export the schematic in the page named Page1 to a GIF file called cir.gif.
It would then run transient analysis, and export the analysis plots in the analysis
page Main to a JPEG file called tran.jpg. Note that when the image commands
are used on a line, there should only be a single analysis command option specified. If you want to run multiple analyses on a circuit while saving the image
files, each analysis should have its own batch line.
In the second format, MC11 must be invoked with the name of the batch file
preceded by the character '@'. For example, consider a text file called TEST.BAT
containing these lines:
PRLC /A /T
SENSOR.CKT /A /IA Page="Main" Output="Sense.jpg"
LOGIC /DEF "DELAY 1E-7" /NOF "DELAYA" /T
LOGIC /DEF "DELAY 2E-7" /NOF "DELAYB" /T
If MC11 is invoked with the command line, MC11 @TEST.BAT, it will:
1. Load the PRLC.CIR circuit and run an AC and transient analysis.
2. Load the SENSOR.CKT circuit and run an AC analysis. Create a JPEG
file called Sense.jpg that contains an image of the analysis plots in the
analysis page called Main.
3. Load the LOGIC.CIR circuit with the variable DELAY set to 1E-7, then
run transient analysis. Save the numeric output in the file DELAYA.TNO.
4. Load the LOGIC.CIR circuit with the variable DELAY set to 2E-7, then
run transient analysis. Save the numeric output in the file DELAYB.TNO.
41
During the runs, expressions specified in the circuit file would be plotted during
the run and be visible on the screen, but the results would not be saved to disk.
Note that the default circuit file name extension is .CIR.
By appending an '/S' to the command line, the specified will be run and the results saved to disk for later recall. By appending an '/R' to the command line the
analyses are bypassed and the results merely recalled and plotted.
By appending a '/P' to the command line, all of the analyses specified in the batch
file will be run and the circuit and analysis plot printed.
In the batch file, a line can get lengthy if multiple commands are implemented.
The batch file can use the keywords BEGIN_COMMAND and END_COMMAND to make a line easier to read. All of the text within these keywords will
be considered to be just a single command line. For example, the following produces the same result as the prior example.
PRLC /A /T
SENSOR.CKT /A /IA Page="Main" Output="Sense.jpg"
BEGIN_COMMAND
LOGIC /DEF "DELAY 1E-7"
/NOF "DELAYA" /T
END_COMMAND
LOGIC /DEF "DELAY 2E-7" /NOF "DELAYB" /T
Here's an case that loads a circuit called batch1.cir, runs AC analysis and saves
images of the circuit, the analysis plot, two performance plots and a 3D plot.
BEGIN_COMMAND
;Run AC analysis
batch1.cir /a
;Save the Schematic Page Main as batch1.jpg
/ic Page="Main" Output="batch1.jpg" ;Save the AC analysis Page a as batch1_ac.jpg
/ia Page="a" Output="batch1_ac.jpg" ;Save the Peak performance plot as batch1_acpf1.jpg
/ip Window="Peak_Y(RE(v(OUT)),1,1) vs Temperature" Output="batch1_acpf1.jpg"
;Save the Valley performance plot as batch1_acpf2.jpg
/ip Window="Valley_Y(IM(v(OUT)),1,1) vs Temperature" Output="batch1_acpf2.jpg"
;Save the 3D plot as batch1_ac_3d.jpg. Only one 3d Plot so no need to specify the Window
/i3 Output="batch1_ac_3d.jpg" END_COMMAND
42
Chapter 2: Exploring The Basics
Terms and concepts
Here are some of the important terms and concepts used in the program.
Attribute. Components use attributes to identify part names, model names, and
other defining characteristics. Attributes are created and edited in the Attribute
dialog box which is accessed by double-clicking on the component.
Box. The box is a rectangular region of a circuit or an analysis plot. Created by
a drag operation, it defines plot regions to be magnified or circuit regions to be
stepped, deleted, rotated, moved, turned into a macro, or copied to the clipboard.
Click the mouse. Most mice have two or more buttons. 'Click the mouse' means
to press and release the left or right button. The middle button is not used.
Clipboard. This is a temporary storage area for whole or partial circuits from a
schematic, or text from any text entry field. Items are copied to the clipboard with
the Copy command (CTRL + C) and pasted from the clipboard into the current
schematic or data field with the Paste (CTRL + V) command. Anything that is cut
is also copied to the clipboard. Anything that is cleared or deleted is not copied to
the clipboard.
Component. A component is any electrical circuit object. This includes connectors, macros, and all electrical devices. This excludes grid text, wires, pictures,
and graphical objects.
Copy. This command (CTRL + C) copies text from a text field or circuit objects
from a schematic to the clipboard for use with the Paste command (CTRL + V).
Cursor. The cursor marks the insertion point. When an object is inserted into a
circuit or text inserted into a text entry field, it is placed at the cursor site. The
schematic cursor is a mouse arrow or the actual component shape, depending
upon a user-selected option. The text cursor is a flashing vertical bar.
Disabled. This means temporarily unavailable. See Enabled.
Drag. A drag operation involves pressing the mouse button, and while holding
it down, dragging the mouse to a new location. Dragging with the right button is
used for panning shape displays, circuit schematics and analysis plots. Dragging
with the left button is used for box region selection, drag copying, moving circuit
objects, and magnifying an analysis plot region.
43
Enabled. A check box button feature is enabled by clicking it with the mouse. It
shows an X or a check mark when enabled. A menu item feature is enabled by
clicking it to show a check mark. A button feature is enabled by clicking it to depress the button. Button features are disabled by clicking them to release the button. Other features are disabled when they show neither an X nor a check mark.
ESC. The ESC key is used as a single key alternative to closing the Shape editor,
Component editor, Stepping, Monte Carlo, and State Variables dialog boxes and
to stop a simulation. It is equivalent to Cancel in a dialog box.
Grid. The grid is a rectangular array of equally spaced locations in the circuit
that defines all possible locations for the origin of circuit objects. The grid can be
seen by clicking on the Grid icon.
Grid text. This refers to any text placed in a schematic. It is called grid text to
distinguish it from component attribute text. Grid text may be placed anywhere.
Attribute text is always adjacent to and moves with the component. When grid
text is placed on a node it gives the node a name which can be used in expressions. Grid text may be moved back and forth between a schematic page and the
schematic text area by selecting the text and pressing CTRL + B.
Wire. Wires connect one or more nodes together. Crossing wires do not connect.
Wires that terminate on other wires are connected together. A dot signifying a
connection is placed where a wire connects to another wire or to a component
pin. Two wires placed end-to-end are fused into a single wire.
Macro. A macro is a schematic, created and saved on disk to be used as a component in other schematics. It uses pin names to specify its connections to the calling circuit.
Node. A node is a set of points connected to one or more component pins. All
points on a node have the same voltage or digital state. When analog and digital
nodes are joined, an interface circuit is inserted and an additional node created.
The process is described in detail in the Reference Manual.
Node name. A node name may be either a node number assigned by MC11 or a
piece of grid text placed somewhere on the node. Grid text is on a node if its pin
connection dot is on the node. The dot is in the lower left corner of the box that
outlines the text when it is selected. To display pin connections, select the Pin
Connections option from the View item on the main Options menu. Nodes that
have the same text are connected together.
44
Chapter 2: Exploring The Basics
Node number. A node number is an ID number assigned by the system. You may
refer to nodes either by number or name. Names are better, however, since node
numbers can change when you change the schematic.
Object. An object is a general term for anything placed in a schematic. This includes components, wires, grid text, flags, picture files, and graphical objects.
Pan. Panning is the process of moving the view of a shape, schematic, or an
analysis plot. It is like scrolling, except that it is omnidirectional. Panning is done
with a drag operation using the right mouse button.
Paste. The Paste command (CTRL + V) copies the contents of the clipboard to
the current cursor location. Pasting is available for schematics and text fields. To
control the location of a paste operation, first click in the schematic or text field
where you want the upper-left corner of the paste region to be, then paste.
Pin. A pin is a point on a component shape where electrical connections to other
components are made. Pins are created and edited using the Component editor.
Select. An item is selected so that it may be edited, moved, rotated, deleted or
otherwise changed. The general procedure is:
1) If the item is anything but text in a text field, enable the Select mode by clicking on the Select mode
button.
2) Select the item.
3) Change it.
Item means any dialog box feature, text fragment in a text field, or any object in
the Shape editor, schematic window, or analysis plot. Items are selected with the
mouse by moving the mouse arrow to the item and clicking the left button. Items
are selected with the keyboard by pressing the TAB key until the desired item is
selected. Keyboard selection is available only for text objects and dialog box features. Shading, outlining, or highlighting is used to designate selected items.
Shape. All components are represented by shapes. These are created, modified,
and maintained by the Shape editor.
45
Function keys
F1 is used to invoke the Help system. It accesses an information database by contents and by alphabetical index.
F2 is used to start an analysis after selecting the type of analysis from the Analysis menu.
F3 quits the AC, DC, or transient analysis and returns to the Schematic editor. F3
also repeats the last search when in the Schematic editor.
F4 displays the analysis plot.
CTRL + F4 closes the active window.
F5 displays the Numeric Output window.
F6 scales and plots the selected analysis plot group. It also autoscales the schematic.
CTRL + F6 cycles through the open windows.
F7 switches the analysis plot to Scale mode.
F8 switches the analysis plot to Cursor mode.
F9 displays the Analysis Limits dialog box for AC, DC, or transient analysis or
their Probe equivalents.
CTRL + F9 clears the waveforms in Probe and invokes the Analysis Limits dialog box when in an analysis module.
F10 invokes the Properties dialog box for the front window. The type of dialog
box depends upon the type of front window.
F11 invokes the Parameter Stepping dialog box.
CTRL + F11 invokes the Optimizer dialog box.
F12 invokes the State Variables editor.
46
Chapter 2: Exploring The Basics
The Undo and Redo functions
Micro-Cap 11 has a multistep undo and redo capability. All text and schematic
window edits can be undone back to the point where the file was loaded, or if it is
a new file, to the point of creation. In general, text field undo is limited to the last
state. The one exception to this is the Component editor, where text field edits are
multistep.
Undo is accomplished by clicking on the Undo button
+ Z. The Undo function is shown under the Edit menu.
or by pressing CTRL
Redo is accomplished by clicking on the Redo button
+ Y. The Redo function is shown under the Edit menu.
or by pressing CTRL
For instance, suppose you load a circuit, and add a diode to it, then change a resistor value from 1K to 2K, then delete a capacitor. Pressing Undo once restores
the capacitor. Pressing Undo again restores the resistor value to 1K. Pressing
Undo again removes the diode, restoring the schematic to its initial state. Pressing Redo once restores the diode. Pressing it again restores the resistor to 2K,
and a third press deletes the capacitor. Only memory limits the depth of the undo/
redo. As a practical matter you can usually undo/redo to hundreds of levels.
Schematic edits may be undone even after running an analysis. You can delete
a region of circuitry from a circuit, run an analysis, then return to the Schematic
editor and use the Undo function to restore the circuit to its former condition.
Note that the Revert command on the File menu also functions like a large-scale
undo command. It loads the existing version of the front window file from disk,
discarding any changes to the front window that occurred since it was loaded.
47
48
Chapter 2: Exploring The Basics
Chapter 3
Creating and Editing Simple Circuits
What's in this chapter
This chapter shows you how to create and edit simple circuits. The goal of this
chapter is to introduce the basic techniques and to refine them into working skills
by practicing on sample circuits. The particular subjects covered are:
• Schematic creation
• Adding components
• Entering component parameters
• Connecting components with wires
• Using define and model statements
• Adding node names
• Schematic editing
• Text editing modes
• Editing component parameters and text
• Deleting objects
• The clipboard
• Selection
• Viewing large schematics
• Creating and editing SPICE text files
49
Creating a simple circuit
Begin by double-clicking the mouse on the MC11 icon. The program automatically opens a new circuit window and names it CIRCUIT1. From the Component
panel, select Analog Primitives \ Waveform Sources \ Voltage Source.
The cursor changes to a voltage source shape. Click the left mouse button and
Component panel
Figure 3-1 Selecting a part from the Component panel
Selecting a
part from the
panel changes
the mode to
Component,
anticipating the
placement of
the part in the
schematic.
50
hold it down. Press the right mouse button and the shape rotates. Eight clicks of
the right mouse button produce the eight possible orientations. While still holding
the mouse button down, slide the source to a position halfway down the circuit
window and near the left window edge. Rotate it until the plus symbol is on top
and the minus symbol is on the bottom. Release the mouse button. This activates
the Attribute dialog box as shown in Figure 3-2.
For this type of source there are two important attributes, the part name and the
value. MC11 creates a suitable part name, in this case V1, which you can accept
or edit. In this type of source, the value attribute embodies all of the necessary
parameters. You can enter a new value attribute, edit the existing one, or select a
different source from a combination of tabs and buttons. Each of the tabs selects
one of the eight basic source types; None, Pulse, Sin, Exp, PWL, SFFM, Noise,
or Gaussian. Each of the buttons selects a common waveshape. Select the Pulse
tab and the TRIANGLE button. You can change the parameter values and name
associated with any button by clicking on the Save Settings button.
Chapter 3: Creating and Editing Simple Circuits
Attribute value field
Plot selector
Attribute list box
Plot button
Voltage source parameters
Figure 3-2 The Attribute dialog box
You can see the pulse source waveform by clicking on the Plot button. For this
set of parameters the waveform looks like this:
Figure 3-3 Characteristic plot of the source
The Plot button pr
oduces from zero
to three plots for ea
are created on the
ch basic part type.
fly from mini-simul
They
ations of test circui
the plot in questio
ts designed to prod
n. Some parts, like
uce
this source, have a
single plot. Others,
simple simulation
like the NPN, have
an
da
se
veral plots that can
plot selector. Som
e parts, like macro
be chosen from th
s
e
an
d subckts, have no
impossible to know
plot at all since it is
what would be a re
levant plot for a ge
plot is up, it respon
neral part. Once th
ds dynamically to
e
parameter edits. Ch
0 and press the Ta
ange the value of TF
b key. The plot look
to
s like Figure 3-4. Cl
ick OK.
51
Figure 3-4 Characteristic plot of the source with TF=0n
Another way to select frequently used parts is the Component palette. These userselected parts palettes can be toggled on and off with a single key. You click on
the part you want, then leave the palette on the screen or make it disappear with
the same key that invoked it. The palettes, numbered 1 to 9, are toggled on and
off with CTRL + number. Membership in a palette is specified with the Component editor. We'll use a palette to add a resistor. Press CTRL + 1 to invoke palette
1. The screen should now look something like this:
Figure 3-5 A user palette
Click on the Resistor name in the palette. Press CTRL + 1 to remove the palette.
Drag the resistor to the source and rotate it until it is horizontal. When one of the
resistor leads is just touching the top of the source, release the mouse button. If
52
Chapter 3: Creating and Editing Simple Circuits
the Node Snap option is on, the resistor lead only needs to be near the source.
The resistor lead will snap to the nearest node. Release the mouse button, and the
Attribute dialog box will appear. MC11 suggests the name R1 which we'll accept.
Type "1K" for the RESISTANCE attribute, and press ENTER.
SPACEBAR
toggles between
the current
mode and Select
mode.
Let's move the resistor attribute text. To move anything we must be in Select
mode. To activate Select mode, click on the Select mode button
in the upper
left portion of the Tool bar, or simply press SPACEBAR. Drag the resistor name,
R1, and its value 1K, until they are centered, respectively, above and below the
resistor body. Attribute text can be moved relative to the part by simply dragging
it to the desired position. The initial position of attribute text relative to the shape
is determined in the Component library. After the part is placed, its text attributes
(e.g. NAME and RESISTANCE) can be moved as desired. Attribute visibility
can also be toggled on and off from the Attribute dialog box.
Figure 3-6 After moving the RESISTANCE attribute
To illustrate a third way to select parts, click on the Component panel Search tab.
Click in the text field. Type 2N4013. As you type MC11 lists matching names
from the part library in the field below. Click on 2N4013 from the list. This selects the 2N4013, a pre-modeled bipolar NPN transistor. Drag the NPN so that its
emitter points down and its base touches the right resistor lead. Click the mouse.
The Attribute dialog box doesn't appear since all of the components in the Analog Library and Digital Library groups have their Assign Component Name to
MODEL flag set. This sets the MODEL attribute to the component name. When
you select the part name 2N4013, the model name is known to be the same, and
its model parameters are readily available in the model libraries. Since the part
53
name and model name are already known, the dialog box isn't needed and doesn't
appear. It is easier to use a part from the Analog Library and Digital Library sections than from the Analog Primitives and Digital Primitives sections. You simply
pick a part from the library and drop it into the schematic. No modeling decisions are required. Parts chosen from the primitives portion of the library, like the
Voltage Source, require a specific model name or parameter sets, which may be
selected from the libraries or entered by editing if desired.
Select a new
part from the
Component
menu or User
palette only if
the part is different from the
last one chosen.
Invoke palette 1 again with CTRL + 1. Select Resistor from the palette. Click in
the schematic and add a 10K resistor. Point it up from the collector lead. Select
Battery from the palette and place a battery vertically so that its positive lead
touches the top resistor lead. Set its value to 10. From the palette, select Ground.
Place a ground vertically with its lead touching the negative battery lead. Add
grounds to the emitter and to the pulse source minus lead. Toggle the palette off
with CTRL +1. The circuit should now look like Figure 3-7.
Figure 3-7 The circuit after adding the bipolar stage
Use the Component panel Search command to select the OP08_AD. Place the
opamp to the right of the NPN. Double-click on it and and from the Attribute
Dialog box click the Pin Names option. Click OK.
To illustrate another method of part selection, click on the battery
button in
the middle of the top row of the Tool bar. Click in the schematic and place a 4.0
volt battery vertically so that its positive lead touches the '99' or 'VCC' lead of the
OP08_AD. Click on the ground
button in the Tool bar. Place a ground at the
negative lead of this battery and at the '50' or 'VEE' lead of the OP08_AD. Press
the right mouse button to rotate the shape as needed.
54
Chapter 3: Creating and Editing Simple Circuits
For a wire to connect two leads together, the endpoints must terminate on a lead
or a wire connected to a component lead. To see where the leads are, click on the
Pin Connections
button. This draws a small dot at each component lead. You
can display pin names and connections individually for each part by enabling the
Display Pin Names and Pin Markers options from the Attribute dialog box.
Wire mode lets
you connect
components by
dragging the
mouse to create
a wire.
Click on the Wire mode button
in the Tool bar or press CTRL + W. This
changes the mode so that dragging the mouse draws a wire. Place the mouse at
the '3' or 'plus input' lead. Click the mouse button, and while holding it down,
drag the mouse horizontally to the left until the wire touches the junction between
the collector lead and the resistor lead. Release the mouse button. This connects
the two leads together.
Connect the '2' or 'minus input' lead to the '45' or 'output' lead by clicking near the
output lead and dragging a wire straight down until it is below the opamp. While
still holding the button down, drag the mouse to the left until it is just below the
'2' lead. Release the mouse. This creates a right-angled wire extending from the
output to an intermediate point below the input lead. Click again at this intermediate point to start a second wire. Drag it to the '2' lead, and release the mouse.
Figure 3-8 The circuit after wiring the OP08
Use the Component panel Search command to select the 7404 Hex Inverter. Place
the buffer horizontally so that its input lead is to the right of the OP08. Draw a
wire from the OP08 output lead to the 7404 input lead. Draw another wire from
the 7404 output lead horizontally to the right. Draw the final wire from the pulse
source plus lead horizontally to the left.
55
Text mode lets
you place grid
text anywhere
in the schematic. Grid text
is mainly used
to name nodes.
Text is not case
sensitive. 1u is
the same as 1U.
Click on the Text button
or press CTRL + T to enter Text mode. This mode
lets us add text to the schematic. Text placed directly on nodes gives the node a
name which can be used to refer to it when plotting its node voltage or digital
state.
Click on the horizontal wire just added to the pulse source. When the dialog box
comes up, type "IN" and click on the OK button. The lower edge of the selection
box outlining the text "IN" should just touch the wire. If it doesn't touch, enable
the Select mode and drag the text until it does touch. Add the text "A" to the wire
connecting the NPN collector to the OP08 plus input lead. Add the text "C" to the
wire connected to the 7404 output. The circuit should now look like Figure 3-9.
Figure 3-9 The completed circuit
MC11 assigns node numbers to every analog and digital node to identify them.
To see the node numbers, click on the Node Numbers button
in the Tool bar.
The circuit should look like Figure 3-10.
Node names
and numbers
The program automatically assigns numbers to the circuit nodes when an analysis
is requested or when the circuit is saved to disk. It displays them on the schematic only when the Node Numbers option is enabled. When you want to plot
or print a node's voltage waveform you refer to the waveform as V(node name),
where the node name may be either the node number assigned by the program or
a text name assigned by you.
For the program to know about node names, they must be placed directly on the
node. The lower left corner of the text outline box must be placed directly on the
56
Chapter 3: Creating and Editing Simple Circuits
Figure 3-10 Node numbers
node. Node Snap, if enabled, makes this easier by moving the text to the nearest
node within one grid. The Node Snap option is selected from Options menu /
Preferences / Options / Circuit.
The system assigns and displays node numbers according to the following rules:
is assigned the number 0,
1. Any node connected to a ground symbol
but its node number is never displayed.
2. The other nodes are numbered from 1 to the highest node number.
3. When an analog node and a digital node touch, or are connected by
a wire, each node is assigned a unique number. MC11 automatically
inserts an interface circuit between the two nodes. The interface circuit
creates an interface node of the form <num>$ATOD or <num>$DTOA
depending upon whether the digital node is an input or an output,
respectively. If the interface node is accessible (can be referenced in a
plot expression), it will be printed on the schematic. In general, interface
nodes between analog parts and digital primitives are accessible unless
they occur at a subcircuit interface. Since the interface node in this
circuit occurs at a subcircuit interface it isn't accessible.
4. Analog node numbers are displayed in a box with rounded corners
while digital node numbers are displayed in a box with square corners.
5. Nodes with the same text node name are connected together. This is done to provide a convenient way of connecting large numbers of
common nodes.
57
Editing component parameters and text
Schematics are composed of components, text, graphical objects, picture files,
and wires. To edit any of these items, the item must be selected. To select an
item, MC11 must be in the Select mode. To enable the Select mode, press CTRL
+ E, click the Select
button in the Tool bar, or press SPACEBAR.
Once in the Select mode, objects or regions can be selected for editing, moving, or deleting. To illustrate, load the sample circuit DIFFAMP and click on
the Select button in the Tool bar. Move the mouse to the 6V battery in the upper
right part of the schematic. Click the mouse in the center of the battery. This selects and redraws the battery. The display mode, Select or Block Select, can be
changed through the Preferences dialog box. The Select or Block Select color can
be changed in the Properties dialog box (F10).
Figure 3-11 Selecting the battery for editing
Double-clicking on a selected component activates the Attribute dialog box
which lets you edit its attributes. Double click on the battery. MC11 presents
the dialog box showing the value attribute 6V and awaits your edits. Type "6.5".
Click OK. That's how you change the parameter of this simple part.
To change the forward beta of a transistor simply double-click on the device and
when the Attribute dialog box comes up, edit the BF parameter. Editing always
localizes the parameters. If a transistor's model parameters are global, editing will
make them local. Localization is implemented by placing a model statement with
the edited parameters in the text area of the circuit.
58
Chapter 3: Creating and Editing Simple Circuits
To illustrate, double-click on the Q5 transistor. This invokes the Attribute dialog
box which should look like this:
Figure 3-12 Editing model parameters in the Attribute dialog box
In this case, MC11 searched for Q5's model statement, N1, and displayed it in the
edit area of the dialog box. When searching for the model statement, MC11 first
looks in the schematic and text area. If it doesn't find it there, it looks in libraries
referenced by a .LIB statement, including the default master index, NOM.LIB. If
it still doesn't find the model statement, it makes one up from default parameter
values and copies it to the text area.
After locating the model statement (or creating a suitable default), MC11 displays
the parameter values in the edit fields. You can scroll through the parameters,
editing them as you wish. When you click OK, MC11 updates your local copy of
the model statement. The program never modifies any global libraries as a result
of these edits. It only modifies model parameters local to the circuit.
You can click on any model name in the Model list box. Selecting one of these by
clicking on it will change the part's model name attribute.
If you type a model name that is not in the Model library, MC11 loads a set of
default parameters. If you pick a part from the Model list, MC11 reads the model
parameters from the library source file. Either way the parameters are displayed
59
for review and editing. The model parameters shown for the N1 NPN model are
local, as you can see by the line:
Source: Local text area of C:\MC11W\DATA\DIFFAMP.CIR
This illustrates how MC11 accesses model data such as subcircuit descriptions
and model parameters:
Model data is global until edited when it becomes local to the circuit.
Global means the information is stored in the MC11 library folders. Each time
you run an analysis, MC11 uses the global libraries to build the simulation data
base.
Local means the information is stored within the circuit. Each time you run an
analysis, MC11 uses the local in-circuit copy of the models to build the simulation data base.
To localize or refresh model information, use the Edit Menu / Localize Models
command. It can either copy model data into the local circuit or refresh
model data already there depending upon the options chosen from its dialog box.
It lets you add (if not already present in the circuit) or update (if already present
in the circuit), model statements, subcircuits, or macros.
60
Chapter 3: Creating and Editing Simple Circuits
Deleting objects
Clear saves clipboard contents.
Cut replaces
clipboard
contents with
deleted objects.
We can now edit text and component parameters. How about deleting objects?
Like editing, deleting requires that the objects be selected. Once selected, they
can be deleted with one of two commands; Cut and Clear. Clear, activated by the
Del key, deletes without copying to the clipboard. Cut, activated by CTRL + X,
deletes and copies to the clipboard. To illustrate, select the pulse source in the
DIFFAMP circuit by clicking it. As usual the program colors it to show that it is
selected. Press the Del key and the program removes the source.
Undoing and redoing operations
MC11 provides multistage undo and redo functions to reverse the effects of
schematic edits and a simple one-stage undo function for most text fields. To illustrate, press CTRL + Z to undo the deletion. The source, which we just deleted,
reappears. Press CTRL + Y to redo the change and the source disappears again.
The clipboard
MC11 maintains two clipboards for temporary storage. One is for schematics and
the other is for text fields. There are two important clipboard operations.
To copy something to the clipboard, select it, then press CTRL + C.
To paste the contents of the clipboard to a schematic, click the mouse on the
schematic at the desired insertion point and press CTRL + V. The clipboard
contents are then copied to the schematic and selected. They can be moved
by dragging on any selected object in the group. Clicking on any deselected
object deselects all objects.
To illustrate, click on the Select button
in the Tool bar. Place the mouse at
the upper left of the second differential stage of the DIFFAMP circuit. Drag the
mouse to the lower right until the display looks like Figure 3-13. Upon release of
the mouse button, objects originating inside the outline box are selected. Objects
originating outside the box are not selected.
61
Figure 3-13 Selecting a region for copying to the clipboard
Now press CTRL + C to copy the selected region to the clipboard. Move the
mouse to the right of the battery and click the left button. This moves the insertion point. Press CTRL + V to paste the clipboard contents to the insertion point.
Your circuit should now look like this:
Figure 3-14 After pasting the clipboard contents
The selected region has been copied, or pasted, from the clipboard to the circuit.
62
Chapter 3: Creating and Editing Simple Circuits
Selection
Single objects or entire regions may be selected for editing, deleting, moving,
rotating, mirroring, stepping, or copying. They may be selected or deselected
individually or as a group. Clicking on an object or region while the SHIFT key
is down toggles the selection state. If the object or region was formerly selected,
it becomes deselected. If it was formerly deselected, it becomes selected.
To illustrate, press the SHIFT key and hold it down. Click on the Q7 transistor in
the selected group. Be careful not to click on the name Q7 as that will select the
PART attribute rather than the part itself. Release the SHIFT key and the circuit
looks like this:
Figure 3-15 Partial selection using SHIFT + mouse click
The Q7 transistor is now deselected. If you press the Del key, Q7 will remain but
the rest of the selected region will be deleted. Press the SHIFT key and click the
same transistor and it is again selected. If you now press the Del key, the entire
selected region will be deleted.
By using partial selection, virtually any subset of a schematic can be selected for
editing, copying, deleting, or moving.
To complete this part of the tutorial, click on the Revert option from the File
menu to restore the DIFFAMP circuit.
63
Drag copying
Ordinarily, when you drag a selected object or group of objects, the entire group
moves with the mouse. However, if you hold down the CTRL key while you
drag, MC11 leaves the original selected objects in place, makes a copy, and drags
the copy along with the mouse. It's like tearing off a sheet from a pad of printed
copies. As with stepping and clipboard pasting, the part names are incremented
only if the Options / Preferences / Options / Circuit / Text Increment option is
enabled.
To illustrate with the DIFFAMP circuit, click on the Select button, and drag a
region box around the V2 battery at the upper right. Release the button. Press
CTRL. Click within the selected region and drag it to the right. Notice that a copy
of the selected region is created as shown below.
Since the battery plus lead is not connected to anything the Connection Warning
symbol
is attached.
Figure 3-16 Drag copying
Drag copying is almost always more convenient than clipboard copy and paste,
especially when you need to make only one copy. Its one step operation is faster
and simpler to use.
64
Chapter 3: Creating and Editing Simple Circuits
Navigating large schematics
How do you navigate a large schematic?
Pan means to
move the window view.
1. Panning: This is by far the easiest method. To mouse pan, drag the right
mouse button. It's like sliding a piece of paper across a desktop. Keyboard
panning uses CTRL + <any cursor key> to move the view in the direction of
the arrow.
3. Relocation: Use the SHIFT + click method to relocate and change views.
While holding down the SHIFT button, click the right mouse button where
you want the window centered. Clicking toggles the scale between high and
low magnification and centers the schematic at the mouse position.
4. Use the Page scroll bar if the desired area is on another page or use
CTRL + PAGE UP and CTRL + PAGE DOWN to navigate the pages.
5. Place flags where desired using the flag mode
flag from the list by clicking on the Go To Flag
6. Use the Zoom-Out
2. Scroll bars: Use the schematic scroll bars. This is slow but sure.
or Zoom-In
button. Then select a
button.
buttons in the Tool bar.
Figure 3-17 The UA709 circuit
65
To illustrate these methods, load the circuit UA709. It looks like Figure 3-17. At
a resolution of 1024 X 768, it is too large to see at the default scale, so shrink its
scale by clicking twice on the Zoom-Out button. At this scale the circuit looks
like this:
The Zoom-In
button increases
the image size
The Zoom-Out
button decreases the image
size
Figure 3-18 After clicking the Zoom-Out button
Simultaneously press the SHIFT key and click the right mouse button in the lower right, near the two transistors. This centers the schematic at the mouse position
and redraws it at normal scale.
Figure 3-19 The UA709 after repositioning
66
Chapter 3: Creating and Editing Simple Circuits
Another SHIFT + click redraws the circuit at the low magnification scale. A final
SHIFT + click near the upper left corner returns the schematic to 1:1 scale.
Panning uses
the keyboard
cursor keys or
a right button
mouse drag to
move the schematic.
Panning is probably the easiest and most powerful method of moving around
most schematics. To pan, drag anywhere on the schematic using the right mouse
button. While holding the button down, drag the mouse and move the schematic.
When the mouse is at or near a window edge, release the mouse button. Repeat
the procedure until the schematic is in the desired position. Pan the UA709 circuit by clicking near the center and dragging left. This moves the schematic to
the left, exposing more of the right-hand portion.
Finally, you can use flags to navigate the schematic. This method is most useful for very large schematics where panning might take many attempts to span
the entire schematic. In this method you place flags in the schematic where you
expect to want to visit in the future. Then simply picking the flag from the list
centers the schematic view around the selected flag. To illustrate, select Edit / Go
To Flag. Select the 'OUTPUT' flag from the list. This redraws the schematic, centered on the flag, as shown below.
Figure 3-20 Navigating with flags
Close the UA709 file without saving it.
67
Creating and editing SPICE text files
MC11 can create and analyze SPICE text file circuit descriptions as well as schematics. SPICE text files may be created externally with a word processor or text
editor, or internally using the MC11 text editor. To illustrate the procedure for
creating a text file, select the New option from the File menu. This presents a
dialog box where you specify the type of file to create. Click on the SPICE File
option, then on the OK button. This opens a new text window and positions the
text cursor at the upper left.
Type in the following:
CHOKE.CKT
V1 1 0 SIN (0 100 50)
V2 0 3 SIN (0 100 50)
D1 1 2 DIO
D2 3 2 DIO
L1 4 2 5
R1 0 2 10K
R2 0 4 10K
C1 0 4 2UF
.MODEL DIO D (IS=1E-14 CJO=10PF)
.TRAN .2m 0.05 0 .2m
.TEMP 27
.PLOT TRAN V(1) V(2) V(3) V(4) -150,200
.END
Save the circuit under the name CHOKE1.CKT using the Save As option from
the File menu. Note that SPICE circuit file names do not require or assume an extension. There is no default extension. Any extension except "CIR" can be used.
The "CIR" extension is reserved for schematic files. By convention, MC11 uses
"CKT" for SPICE files, but any extension except "CIR" will do.
68
Chapter 3: Creating and Editing Simple Circuits
Figure 3-21 The sample SPICE circuit
Your SPICE text circuit should look like Figure 3-21. Press ALT + 1 to run a
transient analysis. When the Analysis Limits dialog box is displayed, press F2 to
run the analysis. The results should look like Figure 3-22.
Figure 3-22 Transient analysis of the SPICE circuit
After the analysis the program automatically determines suitable scales if needed
and plots the requested waveforms as specified in the .PLOT statement. Exit the
analysis by pressing F3, then close the file with CTRL + F4.
69
Summary
The most important ideas and methods covered in this chapter are:
70
• To open a new schematic use the New item on the File menu, or use the
one automatically opened when the program first starts.
• Change the default component if it is different from the one you want to
add. Default components are selected from the Component menu, a
Component palette, or one of the part buttons in the Tool menu.
• To add a component, press CTRL + D or click the Component mode
button. Select the component you want from the Component menu, User
palette, or Tool bar button. Click the mouse on the schematic and drag it into
place. If necessary, change its orientation with the right mouse button.
• Press CTRL + W or click the Wire item in the Tool bar to add wires.
• Components are connected with wires. To add a wire, click at one
endpoint, drag the mouse to the other endpoint, then release it. Crossing
wires do not connect.
• Press CTRL + T or click the Text button in the Tool bar to add text.
• Add text to nodes to name them for easy reference or use the node
numbers. Nodes with the same name are connected.
• To edit, move, copy to the clipboard, or delete an object, it must first be
selected. To select an object, press CTRL + E to enter the Select mode, then
click the object. To select a region, drag the mouse over the region. Use
SHIFT + click to deselect an object in a selected group.
• Selected objects are copied to the clipboard with CTRL + C and pasted to
• CTRL + drag copies and renames selected objects.
• Navigating a schematic is done by scrolling, panning, changing the scale,
positioning with SHIFT + click, using flags, and page scrolling.
the cursor location with CTRL + V.
Chapter 3: Creating and Editing Simple Circuits
Chapter 4
Transient Analysis
What's in this chapter
Transient analysis is the topic of this chapter. Using the MIXED4 circuit, the capabilities of the time domain simulator are explored. The goal is to introduce and
build a sound understanding of these basic subjects:
• Controlling the analysis through the Analysis Limits dialog box
• Selecting curves to plot or print
• State variables and initialization
• State Variables editor
• Using Sliders
71
The Transient Analysis Limits dialog box
Load the MIXED4 circuit file and select Transient from the Analysis menu.
MC11 extracts the necessary circuit information directly from the schematic.
More information is needed before the analysis can begin, and that information is
supplied by the Analysis Limits dialog box.
Command buttons
Numeric limits
Options
Expressions
Curve options
Variables list
Figure 4-1 The Analysis Limits dialog box
The Analysis Limits dialog box has five main areas: Command buttons,
Numeric limits, Curve options, Expressions, and Options.
Command buttons
72
The Command buttons, located just above the Numeric limits field, contain seven
commands.
Run: This command starts the analysis run. Clicking the Tool bar Run
or pressing F2 will also start the run.
button
Add: This command adds another Curve options field and Expression field
line after the line containing the cursor. The scroll bar to the right of the
Expression field scrolls through the curves when there are more than
can be displayed. Delete: This command deletes the Curve option field and Expression field
line where the text cursor is.
Chapter 4: Transient Analysis
Numeric limits
Expand: This command expands the text field where the text cursor is into a
large dialog box for editing or viewing. To use the feature, click the mouse in
the desired text field, and then click the Expand button.
Stepping: This command invokes the Stepping dialog box. Stepping is
covered in a separate chapter.
PSS: This accesses the PSS dialog box where you can set the PSS
parameters: Number of Stabilization Periods, Maximum Number of
Iterations, and Maximum Error.
Properties: This command invokes the Properties dialog box which lets you
control the analysis plot window and the way curves are displayed.
Help: This command invokes the Help Screen. The Help system provides
information by index and topic.
The Numeric limits field provides control over the analysis time range, time step,
number of printed points, and the temperature(s) to be used.
• Time Range: This field determines the start and stop time for the analysis.
The format of the field is:
<tmax> [,<tstart>]
The run starts with time set equal to zero, and ends when time equals <tmax>. Data collection begin at <tstart>.
• Maximum Time Step: This field defines the maximum time step that the
program is allowed to use. The default value, (<tmax>)/50, is used when the entry is blank or 0.
• Number of Points: The contents of this field determine the number of
printed values in the numeric output. The default value is 51. Note that this
number is usually set to an odd value to produce an even print interval. The
print interval is the time separation between successive printouts. The print
interval used is (<tmax> - <tstart>)/([number of points] - 1).
• Temperature: This field specifies the global temperature(s) of the run(s)
in degrees Celsius. This temperature is used for each device unless individual
device temperatures are specified. If the Temperature list box shows Linear
or Log the format is:
73
The default value of <low> is <high>, and the default value of <step> is
<high> - <low> (linear mode) or high/low (log mode). Temperature values
start at <low> and are either incremented (linear mode) or multiplied (log
mode) by <step> until <high> is reached.
If the Temperature list box shows List the format is:
Curve options
74
<high> [ , <low> [ , <step> ] ]
<t1> [ , <t2> [ , <t3> ] [ ,...]]
where t1, t2,.. are individual values of temperature.
One analysis is done at each specified temperature, producing one curve
branch for each run.
• Retrace Runs: This field specifies the number of retrace runs.
The Curve options field is located below the Numeric limits field and to the left
of the Expressions field. Each curve option affects only the curve in its row. The
options function as follows:
The first option toggles between Save and Plot
. If you save but don't plot, you can later add the
and Don't Save or Plot
plot back to the display from the F10 dialog box.
The second option toggles the X-axis between a linear
Log plots require positive scale ranges.
The third option toggles the Y-axis between a linear
plot. Log plots require positive scale ranges.
option activates the color menu. There are 64 color choices for an
The
individual curve. The button color is the curve color.
The
option prints a table of the curve's numeric values. The number of
values printed is set by the Number of Points value. The table is printed to
the Numeric Output window and saved in the file CIRCUITNAME.TNO.
Chapter 4: Transient Analysis
, Save and Don't Plot
and a log
,
plot.
and a log
Expressions
Variables list
Page entries place waveforms in named plot windows selectable by a tab.
This lets you group relevant plots together and view them in a convenient
manner. For example, you might label one page Current and another Voltage.
A number from 1 to 9 in the (P) column places the curve into a numbered
plot group. All curves with like numbers are placed in the same plot group. If
the P column is blank, the curve is not plotted.
The X Expression and Y Expression fields specify the horizontal (X) and vertical (Y) expressions. MC11 can evaluate and plot a wide variety of expressions
for either scale. Usually these are single variables like T (time), V(10) (voltage
at node 10), or D(OUT) (digital state of node OUT), but the expressions can be
more elaborate like V(2,3)*I(V1)*sin(2*PI*1E6*T).
Clicking the right mouse button in the Y expression field invokes the Variables
list which lets you select variables, constants, functions, and operators, or expand
the field to allow editing long expressions. Clicking the right mouse button in the
other fields invokes a simpler menu showing suitable choices.
The X Range and Y Range fields specify the numeric scales to be used when
plotting the X and Y expressions. The format is:
<high> [,<low>] [,<grid spacing>] [,<bold grid spacing>]
<low> defaults to zero. [,<grid spacing>] sets the spacing between grids. [,<bold
grid spacing>] sets the spacing between bold grids. Placing "AUTO" in the scale
range calculates that individual range automatically. The Auto Scale Ranges option calculates scales for all ranges during the simulation run and updates the X
and Y Range fields. The Auto Scale (F6) command immediately scales all curves,
without changing the range values, letting you restore them with CTRL + HOME
if desired. Note that <grid spacing> and <bold grid spacing> are used only on
linear scales. Logarithmic scales use a natural grid spacing of 1/10 the major grid
values and bold is not used. Auto Scale uses the number of grids specified in the
Properties dialog box (F10) / Scales and Formats / Auto/Static Grids field.
Transient options
Transient options include the following:
• Run Options
• Normal: This runs the simulation without saving it.
75
• Save: This runs the simulation and saves it to disk, using the same
• Retrieve: This loads a previously saved simulation and plots and prints
it as if it were a new run. The file name is CIRCUITNAME.TSA.
• State Variables
These options determine the state variables at the start of the next run.
• Zero: This sets the state variable initial values (node voltages, inductor
currents, digital states) to zero or X.
• Read: This reads a previously saved set of state variables and uses • Leave: This leaves the current values of state variables alone. They
76
format as in Probe. The file name is CIRCUITNAME.TSA.
them as the initial values for the run.
retain their last values. If this is the first run, they are zero. If you have
just run an analysis without returning to the Schematic editor, they are
the values at the end of the run. If the run was an operating point only
run, the values are the DC operating point.
• Retrace: This runs the analysis N times, where N is the number in the
Retrace Runs field. For the first run, normal initialization is done and, if
requested, the operating point is calculated. Initial conditions are retained
for subsequent runs, whether invoked manually with F2 or automatically
by using a number greater than 1 in the Retrace Runs field.
• Operating Point: This calculates a DC operating point. It uses the initial
state variables as a starting point and calculates a new set that represents the
DC steady state response of the circuit to the T=0 values of all sources.
• Operating Point Only: This calculates a DC operating point only. No
transient run is made. The state variables are left with their final operating
point values.
• Auto Scale Ranges: This sets the X and Y range to AUTO for each new
analysis run. If it is not enabled, the existing scale values from the X and Y
Range fields are used.
Chapter 4: Transient Analysis
• Accumulate Plots: This accumulates plots due to circuit edits. It is
normally used with the circuit and analysis plot tiled to allow manual edits to
the circuit with the plot page showing the corresponding plots.
• Fixed Time Step: This option forces the program to use a fixed time step
equal to the specified Maximum Time Step. This feature is made available
for theoretical study and is not often used. The native variable time step
based uopn local truncation error theory is far more efficient.
• Periodic Steady State: This option uses a shooting method to eliminate
transients and produce steady state waveforms. To study its use see the
chapter on Periodic Steady State in the Reference Manual.
Resizing
• Field size adjustment: You can adjust the field sizes by dragging the lines
that separate the column titles (e.g. X Expression, Y Expression, etc.).
• Auto-size: Clicking the Auto-size button automatically adjusts the
field sizes to match existing expression lengths.
• Grow: Drag on the Grow icon to increase the size of the dialog box.
77
Selecting curves to plot or print
Note: MC11 initially selects the
voltage curves
of the first two
named nodes
for plotting.
MC11 automatically creates a set of analysis limits for newly created circuits. It
tries to guess what curves you may want to look at and what plot and analysis
options you may want. Usually, it is necessary to change these initial guesses.
Changes you make to any entry in the Analysis Limits dialog box are saved with
the circuit file, so you don't need to enter these each time you run.
Click on the Run button to do the transient analysis of the MIXED4 circuit.
Figure 4-2 Transient analysis of MIXED4
The top five curves are digital and show the CLR input, clock input, the state outputs of the first two flip-flops, and the decimal value of the three flip-flop outputs.
The next two curves are plots of the voltage at the input pulse source and the output of the analog section. In general, V(A) plots the voltage on an analog node A.
D(B) plots the state of a digital node B.
Plotting other
curves
78
You can plot expressions using a variety of variables such as node voltage or
device terminal voltage or current. To plot different curves, you can add new
curve fields or you can change existing ones. To illustrate, press F9 to display the
Analysis Limits dialog box. Click in any column of the last row. Click the Add
button in the upper part of the dialog box. This adds a new curve row and moves
the text cursor to the Page column of the new row. It also duplicates the contents
of all fields of the row above. Click the Delete button. This deletes the curve just
added. Click the Add button to add the curve row back. Since we want the new
Chapter 4: Transient Analysis
curves to be placed on a separate plot group, change the '1' in the P column to '2'.
Press the Tab key twice or click the mouse in the Y Expression field. Type in the
following expression:
IC(Q4)*VCE(Q4)
Press the Tab key twice to move the cursor to the Y Range field and type "Auto".
This tells the program to determine the Y scale range automatically, after the run.
During the run, MC11 uses a default scale to start the plot. Several times during
the run it will revise the scales based upon the curves. When the run is complete,
MC11 determines the scale necessary to show the complete curves, plots it, and
enters the new scales into the X and Y range fields.
Use the Variables list to
select hardto-remember
function and
variable names.
If you can't remember the variable or function name you want, use the Variables
list as a memory aid. To illustrate, click the Add button again. Click in the new Y
Expression field with the left mouse button. Type CTRL + A to select the entire Y
expression. Click on any part of the selected Y expression with the right mouse
button. This invokes the Variables list, a small pop-up menu that lets you select
variables, functions, and operators. It also lets you expand the limited text editing area to a full size text edit dialog box. This is handy for complex expressions
with many parentheses. Click on Variables and then on Device Current. This
displays a dialog box with a list of the available device currents in the circuit.
Click on I(VCC), then on OK. The text "I(VCC)" is entered in the Y Expression
field and the cursor is placed to the right of the text. The Y expression will now
look like this:
I(VCC)
Type "*". Click the right mouse button and select Variables / Device Voltage /
V(VCC). Click OK. The Y expression should now look like this:
I(VCC)*V(VCC)
Press the Home key to move the cursor to the start of the field. Click the right
mouse button and click Functions / Calculus / SUM. SUM is the integration
operator. It integrates the expression to the right of the text cursor, with respect to
the X expression variable, T. Press the End key to put the cursor at the end of the
field and type "/T". This produces an expression for the average power supplied
by the VCC battery. The Y expression should now look like this:
SUM(I(VCC)*V(VCC),T)/T
79
Since the new curve was created with Auto in the Y Range field, MC11 will determine the actual range after the run and calculate a suitable Y scale. Because
there are two curves sharing the same plot group, it can do this two ways; 1) by
finding a common scale large enough to show all of both graphs, or 2) by finding
an individual scale for each curve and printing two Y scales. The choice is determined by the Same Y Scales For Each Plot Group option on the Scope menu.
If this option is checked, then all curves in each plot group will share a common
scale large enough to plot all parts of each curve. This is true regardless of whether auto or user-specified scales are used. If you select this option, MC11 draws a
single scale using the largest of the specified or calculated scales. Click the Run
button. Here is how the new run looks when the option is disabled.
Plot group 1
Plot group 2
Figure 4-3 Transient analysis with two plot groups
Group 1 contains the original curves. Group 2 contains the new curves: the instantaneous collector power of the output transistor Q4, and the average power
supplied by the VCC battery. Plot grouping is specified by the P column number.
All curves with the same number are plotted in the same group.
Analog and digital curves may be grouped together or separately. When grouped
together, digital curves are plotted in the same order they occur in the dialog box,
starting at the top of the graph. Analog curves are plotted using the range scales,
which only apply to analog curves. This can cause the curves to overlap. Overlap
can be minimized by compressing the analog curves with a large Y Range value.
Separating analog and digital curves into groups avoids overlap but is less convenient when comparing the two sets of curves at the same time value.
80
Chapter 4: Transient Analysis
Same Y Scales
To see how the plot would look with common Y scales, enable the Same Y
Scales For Each Plot Group option on the Scope menu. The plot looks like this:
Figure 4-4 The plot with the Same Scales option enabled
The two scales have been collapsed into a common scale, containing the largest
and smallest scale values from each.
Tokens Option
While color identifies individual curves, black and white printers create plots
where it is hard to tell the curves apart. Tokens can help identify the different
curves. To illustrate, click on the Tokens button
.
Figure 4-5 The plot with tokens
81
The Plot Properties dialog box
Curve display and format can be changed with the Plot Properties dialog box.
Press F10 to invoke the dialog box for the plot. It looks like this:
Figure 4-6 The Properties dialog box
Select V(OUT) from the Objects section of the Colors, Fonts, and Lines panel,
and from the Curve Line section select a width of 5. Click on V(IN) and select
the third pattern in the list. Click the OK button. Disable tokens by clicking the
Tokens button in the Tool bar. The screen should look like this:
Figure 4-7 Using line width and pattern
82
Chapter 4: Transient Analysis
Data Points Option
Let's experiment with some of the other options. Click on the Data Points button
. This toggles the display of marker icons for the calculated data points. Since
the option was initially disabled, clicking the button enables it, and the data point
marker icons are added producing a plot that looks like this:
Figure 4-8 The plot with the Data Points option enabled
Since the simulator uses a variable time step algorithm to minimize errors and
accelerate the run, the actual time points will not be regularly spaced. The data
point markers are placed at the actual computed time points. There are at least
two situations where you might want to see these:
Inadequate curve sampling: This can happen in transient analysis when the
simulator flies past a switch threshold. It may also happen that you want
more data points to "fill in" source curves that look choppy. Even though the
charge error is strictly controlled by the internal truncation error routines, the
data sampling may seem inadequate. Data point icons show where the data
points are and whether more will help. In AC analysis, your plot may miss a
steep spike on a narrow pass or reject band. Data point icons show whether
the simulator actually made a calculation within the band.
Identifying real curve spikes: Sometimes you see spikes on curves. If the
curve changes direction from one data point to the next, it's likely the spikes
are simply artifacts of the integration routines. The only way to tell is to mark
the data points. If they are integration artifacts, you can reduce them by
decreasing RELTOL or the minimum time step or both.
83
Experimenting
with the options
To illustrate some other options, click on the horizontal axis grid
axis grid
buttons. The plot should now look like this:
and vertical
Figure 4-9 Adding grids to the plot
Press F9, then enable the Operating Point and Operating Point Only options. This
tells the program to do an operating point calculation, and then stop. An operating point calculation sets all sources to their defined initial values, removes all
capacitors, and replaces all inductors with short circuits. It then calculates the
steady-state DC values of the state variables (node voltages, inductor currents
and digital states) at the initial time point. This set of values is referred to as the
DC operating point. Press F2 to do the operating point only run. Since we're doing only an operating point, no plot will appear. Exit the analysis by pressing
F3. Click on the Node Voltage
button and MC11 displays the last calculated
states and voltages. In this case, since we just completed an operating point only
calculation, these are the operating point values.
84
Chapter 4: Transient Analysis
State variables and initialization
State variables define the state or condition of the mathematical system that
represents the circuit at any instant. These variables must be initialized to some
value prior to starting the analysis run. Here is how MC11 does the initialization:
Setup initialization:
When you first select a transient, AC, or DC analysis, all state variables are
set to zero and all digital levels to X. This is called the setup initialization.
Run initialization:
Each new run evokes the run initialization based upon the State Variables
option from the Analysis Limits dialog box. This includes every run, whether
initiated by pressing F2, clicking on the Run button, stepping parameters,
using Monte Carlo, or stepping temperature. There are three choices:
Zero: The analog state variables, including charge, flux, node voltages,
and inductor currents are set to 0. Digital levels are set to X, or in the
case of flip-flop Q and QB outputs, set to 0, 1, or X depending upon the
value of DIGINITSTATE. This value is defined in the Global Settings
dialog box. This is the only option in DC analysis.
Read: MC11 reads the variables from the file CIRCUITNAME.TOP.
The file itself is created by the State Variables editor Write command.
Leave: MC11 does nothing to the initial state variables. It simply leaves
them alone. There are three possibilities:
First run: If the variables have not been edited with the State
Variables editor, they still retain the setup initialization values.
Later run: If the variables have not been edited with the State
Variables editor, they retain the ending values from the last run.
Edited: If the variables have been edited with the State
Variables editor, they are the values shown in the editor.
Retrace: MC11 does nothing to the initial state variables. It simply
leaves them alone.
85
Device initialization:
Device initialization is the third step. It is always done for the first run and
for subsequent runs if neither Leave nor Retrace are enabled.
After the State Variables option has been processed, .IC statements are
processed. Device IC statements, such as those for inductor current and
capacitor voltage, override .IC statements if they are in conflict.
Note that .IC statements specify values that persist throughout the initial bias point calculation.
They are more resilient than simple initial values which can (and usually
do) change after the first iteration of the bias point. This may be good or
bad depending upon what you are trying to achieve.
Using these initial values, an optional operating point calculation may be
done and the state variables may change. If no operating point is done,
the state variables are left unchanged from the initialization procedure. If
an operating point only is done, the ending state variable values are equal
to the operating point values.
Transient analysis begins after the setup, run, and device initializations are complete.
86
Chapter 4: Transient Analysis
The State Variables editor
To illustrate the State Variables editor load the circuit, MIXED1. It looks like
this:
Figure 4-10 The MIXED1 circuit
This circuit contains an analog section driving a digital section. Select Transient
from the Analysis menu. The analysis limits look like this:
Figure 4-11 MIXED1 analysis limits
87
Press F2 to start the run. The results look like this:
Figure 4-12 The transient analysis run
Select the State Variables Editor from the Transient menu. It looks like this:
Figure 4-13 The State Variables editor
This editor lets you view and edit state variable values. State variables consist of
node voltages, shown in the left column, inductor currents, shown in the middle
column, and digital node levels, shown in the right column. Node voltages and
digital node levels are identified by the node name, if one exists, or the node
number otherwise. Inductors are identified by the part name.
The display shows the current values of the state variables. Since we've just finished a transient analysis these values are from the last data point of the run.
Let's experiment with these values. Double-click the mouse in the L1 inductor
field and type ".2". This sets the inductor current to 0.2 amps. Double-click in
the OUT voltage field and type "6". This sets the OUT node to 6.0 volts. Double88
Chapter 4: Transient Analysis
click in the OUT2 digital node level field and type "X". This sets the OUT2 node
level to X. Click on the Close button. The Run Options from the Analysis Limits
dialog box are set to skip the operating point and to leave the state variables when
we start the run. These choices tell the program to use the current state variables
values, which we have just edited, for the initial values. Since we have requested
no operating point, the initial point on the plot should reflect the values in the
State Variables editor. Press F2 to start the run. When the run is complete, press
F8 to place the display in the Cursor mode. The results look like this:
Initial values
Figure 4-14 The new run in Cursor mode
Notice that the initial value of V(OUT) (shown under the Left cursor column), is
the 6.0 volts we specified in the State Variables editor. Similarly, the initial value
of the inductor current is 0.2 and the initial value of the digital level of node
OUT2 is X.
Exit the analysis with F3 and close the circuit file with CTRL + F4.
89
Using Sliders
Sliders are graphical controls used to alter component values or model parameters in a direct and immediate way. Like stepping, they show how parameter
values affect the analysis curve, but a slider does it in a spontaneous and intuitive
way. Sliders are available in all analysis modes.
To illustrate the use of sliders, load the circuit 555MONO.CIR. Select Transient
from the Analysis menu, and click on the Tile Vertical
button. Press F2 to
run the analysis. It should look like this:
Figure 4-15 Transient analysis of 555MONO
Select Transient / Slider / Add Slider. Its dialog box looks like this:
Figure 4-16 Slider dialog box
90
Chapter 4: Transient Analysis
Select C2 from the Parameter list. Enter 1n in the Min field and 20n in the Max
field. Click OK. Click in the Slider box. Press the Down cursor key until the
value of C2 has been reduced to 1n. The display should now look like this:
Slider
Figure 4-17 Effect of sliding the C2 value to 1n
The pulse has been narrowed by the reduction of C2 from its initial 10n to 1n.
Press F9 and enable the Accumulate Plots option. Click in the Slider box and then
press the Up arrow cursor key until the value of C2 has been increased to 20n.
The display will accumulate each of the plots and should now look like this:
Figure 4-18 Sliding C2 from 1n to 20n
91
Using the Waveform Buffer
The Waveform Buffer provides a storage area for waveforms. To illustrate, load
the file BUFFER. Select transient analysis, and press F2. Right-click on V(1) at
the bottom. The screen should look like this:
Figure 4-19 BUFFER transient analysis
Select the Retain option. Click OK in the dialog box. Retain saves the waveform
and adds its plot to the analysis limits using the name "V(1)". Now click on the
inductor and press the Up cursor key three times. The screen should look like
this:
Figure 4-20 BUFFER comparison plot
92
Chapter 4: Transient Analysis
The plot shows the original waveform and the new waveform reflecting the
change in the inductance to 1.3E-6.
Exit with F3, run AC analysis, press F2. Right-click on V(OUT) at the bottom of
the plot. Select Retain and hit OK. This adds the curve of V(OUT) versus F to the
buffer and its plot to the AC analysis limits as "V(OUT)".
Now click on the inductor and press the Down cursor key three times. The screen
should look like this:
Figure 4-20 BUFFER AC comparison plot
The plot shows the original saved curve "V(OUT)", and the new curve,V(OUT),
reflecting the change in the inductance back to 1E-6.
The Waveform Buffer can store curves or waveforms from AC, DC, Transient, or
Harmonic or Intermodulation Distortion analysis. It can be set to automatically
record all plotted curves and waveforms, subject to a user-set memory maximum.
Under auto mode, curves are deleted from the top of the list down. Curves can be
protected from deletion.
The Waveform Buffer can be accessed with CTRL + SHIFT +B. It can also be
accessed from the Buffers... item on the Variables List, which is invoked with a
right-click from one of the X or Y expression fields.
93
94
Chapter 4: Transient Analysis
Chapter 5
AC Analysis
What's in this chapter
AC analysis is the topic for this tutorial. In particular, these subjects are covered:
• AC analysis
• The AC Analysis Limits dialog box
• Experimenting with the options and limits
• Selecting curves to plot or print
• Picking plot options
• Numeric output
• Input and output noise plots
• Nyquist plots
• Smith charts
• Polar plots
95
What happens in AC analysis
In AC analysis the optional DC operating point and optional Periodic Steady
State are first computed. Digital nodes stabilize and potentially affect analog
nodes to which they may be attached. Linearized, small signal AC models are
then created for each component and are entered into a set of linear network
equations. These are repeatedly solved at many frequency points to obtain the
small signal response of the circuit to whatever AC excitation is present in the
circuit. The linearized AC model of a digital component is an open circuit. This
means that digital parts are ignored during small signal analysis.
The excitation is supplied by one or more independent sources in the circuit.
Pulse and Sine sources provide a fixed, real, 1.0 volt AC signal. User sources
provide a signal comprised of the real and imaginary parts specified in their files.
The SPICE independent sources, V and I, provide user-specified real AC signal
amplitudes. Function sources can create an AC signal only if they have a FREQ
expression. These are the only sources that generate AC excitation.
AC analysis represents the excitation and system variables (node voltages and
various branch currents) as complex quantities. Operators, such as RE (real), IM
(imaginary), dB (20*Log()), MAG (magnitude), PH (phase), and GD (group delay) are provided to print and plot these complex quantities.
To explore AC analysis, load the file DIFFAMP. It looks like this:
Figure 5-1 The DIFFAMP circuit
96
Chapter 5: AC Analysis
Choose AC from the Analysis menu. When the AC Analysis Limits dialog box
comes up, the fields should look like this:
Command buttons
Numeric limits
Options
Auto size
Curve options
Re-size
Expressions
Figure 5-2 The AC Analysis Limits dialog box
In this circuit, we have a single source providing a 1.0 volt AC signal. The dialog
box instructs MC11 to sweep the frequency from 1K to 10Meg and produce plots
of the magnitude of the voltage at the node OUTA and the phase angle of the
voltage at node OUTB. Press F2 and the result looks like this:
Figure 5-3 The AC analysis plot
97
The AC Analysis Limits dialog box
The Analysis Limits dialog box is divided into five principal areas: the Command
buttons, Numeric limits, Curve options, Expressions, and Options.
The command buttons are located just above the Numeric limits.
Run: This command starts the analysis run. Clicking the Tool bar Run
button or pressing F2 will also start the run.
Add: This command adds another Curve options field and Expression field
line after the line containing the cursor. The scroll bar to the right of the Expression field scrolls the curve rows when needed.
Delete: This command deletes the Curve option field and Expression field
line where the text cursor is.
Expand: This command expands the working area for the text field where
the text cursor currently is. A dialog box is provided for editing or viewing.
To use the feature, click in an expression field, then click the Expand button.
Stepping: This command calls up the Stepping dialog box. Stepping is reviewed in a separate chapter.
Properties: This command invokes the Properties dialog box which lets you
control the analysis plot window and the way curves are displayed. See the
Plot Properties dialog box article in Chapter 4, "Transient Analysis".
Help: This command calls up the Help Screen. The Help System provides
information by index and topic.
The definition of each item in the Numeric limits field is as follows:
• Frequency step list box
98
Chapter 5: AC Analysis
• Auto: This method uses the first plot of the first group as a
pilot plot. If, from one frequency point to another, the plot has a
vertical change of greater than [maximum change %] of full
scale, the frequency step is reduced, otherwise it is increased.
[maximum change %] is the value from the fourth numeric field
of the AC Analysis Limits dialog box. Auto is the standard
method because it uses the fewest number of data points to
produce the smoothest plot.
• Linear: This method uses a frequency step that produces
horizontally equidistant data points on a linear scale. The number of data points is controlled by the Number of Points field.
• Log: This method uses a frequency step that produces
horizontally equidistant data points on a log scale. The number of data points is controlled by the Number of Points field.
• List: This method uses a comma-delimited list of frequency
points from the Frequency Range, as in 1E8, 1E7, 5E6.
• Frequency Range: This field controls the frequency range for the
analysis. The syntax is <Highest Frequency> [, <Lowest Frequency>].
If <Lowest Frequency> is unspecified, the program calculates a single data
point at <Highest Frequency>.
• Number of Points: This determines the number of data points printed in
the Numeric Output window. It also determines the number of data points
actually calculated if Linear or Log stepping is used. If the Auto Step method
is selected, the number of points actually calculated is controlled by the
<Maximum change %> value. If Auto is selected, interpolation is used to
produce the specified number of points in the numeric output. The default
value is 51. This number is usually set to an odd value to produce an even
print interval.
For the Linear method, the frequency step and the print interval are:
(<Highest Frequency> - <Lowest Frequency>)/(<Number of points> - 1)
For the Log method, the frequency step and the print interval are:
(<Highest Frequency> / <Lowest Frequency>)1/(<Number of points> - 1)
• Temperature: This field specifies the global temperature(s) of the run(s)
in degrees Celsius. This temperature is used for each device unless individual
device temperatures are specified. If the Temperature list box shows Linear
or Log the format is:
<high> [ , <low> [ , <step> ] ]
99
The default value of <low> is <high>, and the default value of <step> is
<high> - <low> (linear mode) or high/low (log mode). Temperature values
start at <low> and are either incremented (linear mode) or multiplied (log
mode) by <step> until <high> is reached.
If the Temperature list box shows List the format is:
<t1> [ , <t2> [ , <t3> ] [ ,...]]
where t1, t2,.. are individual values of temperature.
• Maximum Change %: This value controls the frequency step used when
Auto is selected for the Frequency Step method.
• Noise Input: This is the name of the input source to be used for noise
• Noise Output: This field holds the name(s) or number(s) of the output
node(s) to be used for noise calculations. If the INOISE and ONOISE
variables are not used in the expression fields, this field is ignored.
calculations. If the INOISE and ONOISE variables are not used in the
expression fields, this field is ignored.
The Curve options are located below the Numeric limits and to the left of the
Expressions. Each curve option affects only the curve in its row. The options
function as follows:
100
The first option toggles between Save and Plot
and Don't Save or Plot
. If you save but don't plot, you can later add the
plot back to the display from the F10 dialog box.
The second option toggles the X-axis between a linear
Log plots require positive scale ranges.
The third option toggles the Y-axis between a linear
plot. Log plots require positive scale ranges.
option activates the color menu. There are 64 color choices for an
The
individual curve. The button color is the curve color.
The
Chapter 5: AC Analysis
, Save and Don't Plot
and a log
,
plot.
and a log
option prints a table showing the numeric value of the curve.
The values printed are those actually calculated. The table is printed to the
Numeric Output window and saved in the file CIRCUITNAME.ANO.
The
option selects the basic plot type. In AC analysis there are three rectangular,
polar, and
Smith.
types available,
Page entries place curves in named plot windows selectable by a tab.
This lets you group plots together and view them in a convenient
manner. For example, you might label one page Power and another Currents.
A number from 1 to 9 in the P column is used to group the curves into
different plot groups. All curves with like numbers are placed in the same
plot group. If the P column is blank, the curve is not plotted.
The Expressions field specifies the horizontal (X) and vertical (Y) scale ranges
and expressions. The expressions are treated as complex quantities. Some common expressions are F (frequency), db(v(1)) (voltage in decibels at node 1), and
re(v(1)) (real voltage at node 1). Note that while the expressions are evaluated as
complex quantities, only the magnitude of the Y expression vs. the magnitude of
the X expression is plotted. If you plot the expression V(3)/V(2), MC11 evaluates
the expression as a complex quantity, then plots the magnitude of the final result.
It is not possible to plot a complex quantity directly vs. frequency. You can plot
the imaginary part of an expression vs. its real part (a Nyquist plot), or you can
plot the magnitude, real, or imaginary parts vs. frequency (a Bode plot).
The scale ranges specify the scales to use when plotting the X and Y expressions.
The range format is:
<high> [,<low>] [,<grid spacing>] [,<bold grid spacing>]
<low> defaults to zero. [,<grid spacing>] sets the spacing between grids. [,<bold
grid spacing>] sets the spacing between bold grids. Placing "AUTO" in the X or
Y scale range calculates its range automatically. The Auto Scale Ranges option
calculates scales for all ranges during the simulation run and updates the X and
Y Range fields. The Auto Scale (F6) command immediately scales all curves,
without changing the range values, letting you restore them with CTRL + HOME
if desired. Note that <grid spacing> and <bold grid spacing> are used only on
linear scales. Logarithmic scales use a natural grid spacing of 1/10 the major grid
values and bold is not used. Auto Scale uses the number of grids specified in the
Properties dialog box (F10) / Scales and Formats / Auto/Static Grids field.
101
Clicking the right mouse button in the Y expression field invokes the Variables
list. It lets you select variables, constants, functions, and operators, or expand the
field to allow editing long expressions. Clicking the right mouse button in the
other fields invokes a simpler menu showing suitable choices.
• Run Options
• Normal: This runs the simulation without saving it to disk.
• Save: This runs the simulation and saves it to disk in the Probe format.
• Retrieve: This loads a previously saved simulation and plots and
prints it as if it were a new run.
• State Variables: These options determine what happens to the time
domain state variables (DC voltages, currents, and digital states) prior to the
optional operating point.
• Zero: This sets the state variable initial values (node voltages, induc-
tor currents, digital states) to zero or X. This option forces an operating
point.
• Read: This reads a previously saved set of state variables and uses
them as the initial values for the run. Normally the values read in are
from a prior operating point run in AC or transient analysis, and are the
desired bias conditions about which to linearize and do the AC analysis.
If so, you would want to disable the Operating Point option when you
use this Read feature.
• Leave: This leaves the current values of state variables alone. They
102
retain their last values. If this is the first run, they are zero. If you have
just run an analysis without returning to the Schematic editor, they are
the values from that run. This option does not force an operating point.
• Operating Point: This calculates a DC operating point, changing the state
variables as a result. If an operating point is not done, the time domain
variables are those resulting from the initialization step (zero, leave, or read).
The linearization for AC analysis is done using the state variables after this
optional operating point. In a nonlinear circuit where no operating point is
done, the validity of the small-signal analysis depends upon the accuracy of
the state variables read from disk, edited manually, or enforced by device
initial values or .IC statements. Calculating an operating point may (and
usually does) change the initial state variables.
Chapter 5: AC Analysis
Experimenting with options and limits
The small squares on the plots in Figure 5-3 mark the actual points calculated by
MC11. We can produce a smoother plot at the expense of more data points by
reducing the Maximum change % value from 5% to 1%. Press F9 to display the
AC Analysis Limits dialog box. Double-click the mouse in the Maximum Change
% field and type "1". Press F2 to run the analysis. It looks like this:
Figure 5-4 The plot with Maximum change % set to 1%
The lower value of 1% produces a smoother plot by calculating more data points.
The current Frequency Step method is Auto. In this mode, the frequency step is
automatically adjusted to restrain the point-to-point change of both the vertical
value and the angle of the plot itself to less than the specified maximum change.
The Auto method produces the smoothest plot at the lowest computation price for
most curves.
This analysis uses 1% and generates about three times the number of data points
as the 5% analysis. Since the analysis time increases in direct proportion to the
number of data points, it is wise to keep the Maximum change % as large as possible. A value of 1 to 5 is usually suitable. If the first curve is very flat, you may
want to try a fixed frequency step method.
Let's try one of these methods. Press F9 to display the Analysis Limits dialog
box. Click in the Frequency Range list box. When the list drops down, click on
the Log option. Press F2 to start the run. The result looks like Figure 5-5.
103
Figure 5-5 The plot using the log option
The constant horizontal distance between data points is achieved by making each
new frequency a product of the prior frequency and a fixed multiplier. Since the
lowest frequency forms the base that is multiplied, it must not be zero.
The Linear option is only used when the X axis is linear. To illustrate, press F9
and edit the Frequency Range field to 1E7,0. Change the Frequency Range method to Linear and change the X Log/Linear button states of the first two curves to
linear. Press F2 to run. The result looks like Figure 5-6.
Figure 5-6 The plot using the linear option
104
Chapter 5: AC Analysis
Numeric output
To obtain a tabulation of the numerical values simply click the Numeric Output
button
for each curve for which numeric output is desired. Do that now for
the first two curves. Press F9, then enable the buttons. Press F2 to run the analysis. All text or numeric output is directed to the Numeric Output window and to
a disk file with the name DIFFAMP.ANO. Press F5 to see the window. The first
part shows the results of the DC operating point. Scroll down to the Waveform
Values section. The display should look like this:
Figure 5-7 Numeric output
A printout of the data in the Numeric Output window may be obtained from the
Print option of the File menu.
To display the Analysis Plot window, press F4, or click on the Analysis Plot
button
.
To display the Numeric Output window, press F5, or click on the Numeric Output
button
.
105
Noise plots
MC11 models three types of noise; thermal, shot, and flicker noise.
Thermal noise is produced by the random thermal motion of electrons and is always associated with resistance. Discrete resistors and the parasitic resistance of
active devices contribute thermal noise.
Shot noise is caused by a random variation in the production of current from a
variety of sources including recombination and injection. It is usually associated
with dependent current sources. All semiconductor devices generate shot noise.
Flicker noise comes from a variety of sources. In BJTs, the source is contamination traps and other crystal defects that randomly release their captured carriers.
Noise analysis computes the contribution from all these sources as seen at the
input and output. Output noise is calculated at the output node specified in the
Noise Output field. To plot it, specify ONOISE as the Y expression. Input noise
is calculated at the same output node(s) specified in the Noise Output field, but is
divided by the gain from the node(s) specified in the Noise Input field to the output node. To plot or print input noise, specify INOISE as the Y expression.
Press F9 and edit the analysis limits to match Figure 5-8. Be sure to disable numeric output for the first two curves and to select the Log option.
Figure 5-8 The Analysis Limits for Noise plots
106
Chapter 5: AC Analysis
Press F2 to run the analysis. The results look like this:
Figure 5-9 Plots of input and output noise
In this circuit, thermal noise is generated by the resistors. Shot and flicker noise
are generated by the transistors.
Because the equations are structured differently for noise, it is not possible to
simultaneously plot noise variables and other types of variables such as voltage
and current. That is why we disabled the other curves by placing a blank in their
P fields and disabling their Numeric Output field. If you attempt to plot or print
both noise and other variables, the program will issue an error message.
Noise is an essentially random process and as a result carries no phase information. For this reason, noise is defined as an RMS quantity. Thus the phase (PH)
and group delay (GD) operators will not produce meaningful results when plotting noise. With noise, only magnitudes are meaningful.
The units of noise are V / sqrt(Hz).
107
Nyquist plots
A Nyquist plot is easy to generate. Edit the analysis limits to look like these.
Here we have enabled the last curve and disabled the other curves and selected
log stepping.
Figure 5-10 Analysis limits for the Nyquist plot
Press F2 to run the analysis. The result looks like this:
Figure 5-11 The Nyquist plot
Note that the X expression in this case was RE(V(OUTA)), not F as it usually is.
In general, it can be any expression involving any AC variable.
108
Chapter 5: AC Analysis
Smith charts
To generate a Smith chart plot, use the
option from the chart type selector,
adjacent to the P column. Here is how the Analysis Limits dialog box looks when
set up to create a Smith chart plot for S22, using the SMITH.CIR file.
Chart type selector
Figure 5-12 Analysis limits for the Smith chart
Note that when the Smith chart option is selected, the X expression must be F, so
this field is not available for editing. Here is the resulting S22 plot.
Figure 5-13 Smith chart plot of S22
109
Polar plots
To create a polar plot, use the polar plot option,
. Here is how the dialog box
appears when set up to create a polar plot for S21 using the SMITH.CIR file.
Chart type selector
Figure 5-14 Analysis limits for a polar plot
When the polar plot option is selected, the X expression must be F, so this field is
not available for editing. Here is the resulting polar plot.
Figure 5-15 Polar plot of S21
110
Chapter 5: AC Analysis
Chapter 6
DC Analysis
What's in this chapter
DC analysis is the topic for this chapter. It is a short tutorial covering these subjects:
• What DC analysis does
• What the DC analysis limits do
• A simple circuit for generating IV-curves
111
What happens in DC analysis
In DC analysis, the program treats capacitors as open circuits and inductors as
short circuits. It sweeps the specified Variable 1 and solves for the steady-state
DC node voltages and branch currents. Two stepping loops are provided for easy
creation of parametric plots such as device IV curves. The variable for either loop
can be a voltage or current source value, temperature, a model parameter, or a
symbolic variable. As in the other analysis routines, the complete set of variables
are available for printing and plotting, with the obvious exceptions of charge,
flux, capacitance, inductance, B field, and H field. These variables are not provided since flux and charge are ignored in DC analysis. To explore DC analysis,
load the file CURVES. It looks like this:
Figure 6-1 The CURVES circuit
This circuit is used to plot the I-V characteristics of a bipolar transistor. It can be
easily adapted to other device types, such as GaAsFets, MOSFETs, and JFETs.
There is a voltage source for the collector voltage sweep and a current source for
the base current sweep.
After loading the circuit, select DC from the Analysis menu. When the DC Analysis Limits dialog box comes up, it looks like Figure 6-2.
112
Chapter 6: DC Analysis
Command buttons
Sweep group
Options
Curve options
Expressions
Figure 6-2 The DC Analysis Limits dialog box
The dialog box instructs the program to step the value of the current source IB
from 0 to 5 ma, using a maximum step size of 0.5 ma. For each value of the
current source, IB, the voltage source, VCC, is to be swept from 0 to 5 volts,
using a maximum step size of 1. Since Auto method is selected, the step size
may be varied during the run to optimize convergence and to conform to the
<Maximum change %> constraint, but it is never to be larger than 1. Click on
the Run command button and the results look like this:
Figure 6-3 DC analysis plot of IV characteristics
113
The DC Analysis Limits dialog box
The Analysis Limits dialog box is divided into five major areas: the Command
buttons, Sweep group, Curve options, Expression fields, and Options.
Command buttons provide these commands.
Run: This command starts the analysis run. Clicking the Tool bar Run
button or pressing F2 will also start the run.
Add: This command adds another Curve options field and Expressions
field line after the line containing the cursor. The scroll bar to the right of the
Expressions field scrolls through the curves when needed.
Delete: This command deletes the Curve option field and Expressions
field line where the text cursor is.
Expand: This command expands the working area for the text field where
the text cursor currently is. A dialog box is provided for editing or viewing.
To use the feature, click in an expression field, then click the Expand button.
Stepping: This command calls up the Stepping dialog box. Stepping is
reviewed in a separate chapter.
Properties: This command invokes the Properties dialog box which lets you
control the analysis plot window and the way curves are displayed. See
the Plot Properties dialog box article in Chapter 4, "Transient Analysis".
Help: This command calls up Help information for DC analysis.
The definition of each field in this group is as follows:
• Variable 1:
This row specifies the Method, Name, and Range fields for
Variable 1. Its value is usually plotted along the X axis.
• Method: This field specifies one of four methods for sweeping or
stepping the variable: Auto, Linear, Log, or List.
• Auto: In this mode the rate of step size is adjusted to keep
the point-to-point change less than Maximum Change % value.
114
Chapter 6: DC Analysis
• Linear: This mode uses the following syntax from the Range
column for this row:
Start defaults to 0.0. Step defaults to (start - end)/50.
Variable 1 starts at start. Subsequent values are computed by
adding step until end is reached.
• Log: This mode uses the following syntax from the Range
<end> [,<start> [,<step>] ]
Start defaults to end/10. Step defaults to exp(ln(end/start)/10).
Variable 1 starts at start. Subsequent values are computed by
multiplying by step until end is reached.
• List: This mode uses the following syntax from the Range
column for this row:
<v1> [,<v2> [,<v3>] ...[,<vn>] ]
The variable is simply set to each of the values v1, v2, .. vn.
<end> [,<start> [,<step>] ]
column for this row:
• Name: This field specifies the name of Variable 1. The variable may
• Range: This field specifies the numeric range for the variable. The
be a source current or voltage, temperature, a model parameter, or a
symbolic parameter (one created with a .DEFINE statement). Model
parameter stepping requires a model name and model parameter name.
range syntax depends upon the Method field described above.
• Variable 2: This row specifies the Method, Name, and Range fields for
Variable 2. The syntax is the same as for Variable 1, except that the stepping
method options include None and exclude Auto. Each discrete value of
Variable 2 from the range field produces one complete branch.
• Temperature: This field specifies the global temperature(s) of the run(s)
in degrees Celsius. This temperature is used for each device unless individual
device temperatures are specified.
115
If the Temperature Method list box shows Linear or Log the format is:
<high> [ , <low> [ , <step> ] ]
The default value of <low> is <high>, and the default value of <step> is
<high> - <low> (linear mode) or high/low (log mode). Temperature values
start at <low> and are either incremented (linear mode) or multiplied (log
mode) by <step> until <high> is reached.
If the Temperature Method list box shows List the format is:
<t1> [ , <t2> [ , <t3> ] [ ,...]]
where t1, t2,.. are individual values of temperature.
One run is produced for each temperature. Note that when temperature is
selected as one of the stepped variables (Variable 1 or Variable 2) this
field is not available.
• Number of Points: This is the number of data points to be interpolated and
printed if numeric output is requested. This number defaults to 51 and is
usually set to an odd value to produce an even print interval. Its value is:
(<final1> - <initial1> ) /(<Number of points> - 1)
<Number of points> values are printed for each value of variable 2.
• Maximum Change: If the sweep method of Variable 1 is Auto, its rate of
change is constrained to keep the point-to-point change in the first Y
expression less than Maximum Change % value.
The Curve options are located below the Numeric limits and to the left of the Expressions. Curve options affect the curve in the same row. The definition of each
option is as follows:
116
The first option toggles between Save and Plot
. If you save but don't plot, you can later add the
and Don't Save or Plot
plot back to the display from the F10 dialog box.
The second option toggles the X-axis between a linear
Log plots require positive scale ranges.
Chapter 6: DC Analysis
, Save and Don't Plot
and a log
,
plot.
The third option toggles the Y-axis between a linear
plot. Log plots require positive scale ranges.
and a log
option activates the color menu. There are 64 color choices for an
The
individual curve. The button color is the curve color.
Page entries place waveforms in named plot windows selectable by a tab.
option prints a table showing the numeric value of the curve. The
The
number of values printed is controlled by the Number of Points value. The
table is printed to the Numeric Output window and saved in the file
CIRCUITNAME.DNO.
A number from 1 to 9 is used in the Plot (P) column to group the curves into
different plots. All curves with like numbers are placed in the same plot.
If the P column is blank, the curve is not plotted.
The Expressions field is used to specify the horizontal (X) and vertical (Y) scale
ranges and expressions. Some common expressions used are VCE(Q1) (collector
to emitter voltage of transistor Q1) or IB(Q1) (base current of transistor Q1).
The X Range and Y Range fields specify the scales to be used when plotting the
X and Y expressions. The range format is:
<high> [,<low>] [,<grid spacing>] [,<bold grid spacing>]
<low> defaults to zero. [,<grid spacing>] sets the spacing between grids. [,<bold
grid spacing>] sets the spacing between bold grids. Placing "AUTO" in the scale
range calculates that individual range automatically. The Auto Scale Ranges option calculates scales for all ranges during the simulation run and updates the X
and Y Range fields. The Auto Scale (F6) command immediately scales all curves,
without changing the range values, letting you restore them with CTRL + HOME
if desired. Note that <grid spacing> and <bold grid spacing> are used only on
linear scales. Logarithmic scales use a natural grid spacing of 1/10 the major grid
values and bold is not used. Auto Scale uses the number of grids specified in the
Properties dialog box (F10) / Scales and Formats / Auto/Static Grids field.
Clicking the right mouse button in the Y expression field invokes the Variables
list which lets you select variables, constants, functions, and operators, or expand
the field to allow editing long expressions. Clicking the right mouse button in the
other fields invokes a simpler menu showing suitable choices.
117
The Options are below the Numeric limits. The Auto Scale Ranges option has a
check box. Clicking the mouse in the box will toggle the options on or off with
an check mark in the box showing that the option is enabled. The options available from here are:
• Run Options
• Normal: This runs the simulation without saving it to disk.
• Save: This runs the simulation and saves it to disk.
• Retrieve: This loads a previously saved simulation and plots and
prints it as if it were a new run.
• Auto Scale Ranges: This sets the X and Y range to auto every time a
simulation is run. If it is not enabled, the range field values will be used to
scale the plot.
• Accumulate Plots: This accumulates plots due to circuit edits.
Press F3 and unload the CURVES circuit without saving it.
118
Chapter 6: DC Analysis
Chapter 7
Using Scope
What's in this chapter
Every analysis routine generates curves as a part of the run, based upon the instructions in the Analysis Limits dialog box. After the run is complete, you can
inspect, manipulate, magnify, and annotate the plot, as well as search for and display specific numeric positions or values for each of the curves. The collection of
tools that helps you do this is called Scope.
This chapter shows how to use these features to get the maximum information
from an analysis run. The topics include:
• Experimenting with Scope
• Magnifying
• Panning
• Cursor mode
• Cursor mode panning and scaling
• Cursor positioning
• Adding text to plots
• Adding tags to plots
• Performance functions
• Animating an analysis
119
Experimenting with Scope
Load the file CHOKE. It looks like this:
Figure 7-1 The CHOKE circuit
After loading the circuit, select transient analysis by pressing ALT + 1. Press F2
to start the run. When finished, the plot looks like Figure 7-2.
Figure 7-2 Transient analysis of the CHOKE circuit
120
Chapter 7: Using Scope
Magnifying
Click the left mouse button just above and to the left of the large peak of the
V(B) curve. While holding the left button down, drag the mouse down and to the
right to create a magnification box like the one shown in Figure 7-3.
Figure 7-3 Magnifying a plot region
Release the button and MC11 scales the plot to match the outline of the box.
Figure 7-4 The magnified region
121
Panning
Panning is like scrolling in a text field, except that it is omnidirectional. To illustrate, click the right mouse button in the middle of the plot. The mouse arrow
cursor changes to a hand cursor. While holding the right button down, drag the
mouse slowly up and to the left until it nearly touches the upper left corner of the
plot window. The effect is like sliding a paper across a desk. Dragging the mouse
dynamically updates the display to reflect the change in view. Release the button
and the plot looks like this:
Figure 7-5 Panning the plot
As with panning in the Schematic editor, the keyboard may also be used. The
CTRL key plus the arrow keys move the view in the direction of the arrow.
The combination of panning and magnifying allows close inspection of any portion of the curves.
Note that you can also scale (magnify) and pan while in Cursor mode:
Scaling: Panning:
CTRL + left mouse drag
CTRL + right mouse drag
Press CTRL + HOME or choose Restore Limit Scales from the Scope menu to
return the analysis to its original offset and scale.
122
Chapter 7: Using Scope
Cursor mode
Click on the Cursor mode button
or Press F8 to place Scope in the Cursor
mode. In this mode the display looks like this:
Expression text
Selected curve
Cursor value fields
Figure 7-6 The Cursor mode
The Cursor value fields, located below the plots, show the numeric value of each
curve or expression at both cursor positions. The X expression value is shown
below the Y expression values. The purpose of each field is as follows:
• Left: This shows the value of the row's Y expression at the left cursor.
• Right: This shows the value of the row's Y expression at the right cursor.
• Delta: This shows the value of the row's Y expression at the right cursor
minus the value of the Y expression at the left cursor.
• Slope: This shows the row's Y expression delta value divided by the delta
value of the X expression. If the X expression is T (time), then this field
approximates the time derivative of the curve between the two cursors.
The slope calculation can be changed to dB/Octave or dB/Decade from
Properties / Scales and Formats, if dB is used in the Y expression and F
(frequency) is the X expression.
123
Cursor mode panning and scaling
Mouse
Normal mouse-controlled scaling and panning are not available in Cursor mode,
since the mouse movements in this mode are used to control the left and right
curve cursors. However, by using the CTRL key together with the mouse, you
can pan and scale within Cursor mode as follows:
Scaling: Panning:
CTRL + left mouse drag
CTRL + right mouse drag
To scale (magnify) the curves, press the CTRL key down and drag with the left
mouse button.
To pan the curves, press the CTRL key and drag with the right mouse button.
Keyboard
To pan the curves with the keyboard, while holding down the CTRL, press the
LEFT ARROW, RIGHT ARROW, UP ARROW, or DOWN ARROW keys to pan
the view.
There is no keyboard-based scaling procedure.
Note 1: In all modes except Cursor, a drag of the right mouse button pans the
plot. In Cursor mode, CTRL + right mouse drag pans the plot.
Note 2: Press the SPACEBAR key to toggle between the current mode and Select
mode.
124
Chapter 7: Using Scope
Cursor positioning
Drag with the left mouse button to control the left cursor, and the right button to
control the right cursor. The LEFT ARROW and RIGHT ARROW cursor keys
move the left cursor and SHIFT + cursor keys move the right cursor. The mouse
places the cursor anywhere, even between simulation data points. The keyboard
moves the cursor to one of the simulation data points, depending on the positioning mode. The positioning mode, chosen with a Tool bar button, affects where the
cursor is placed the next time a cursor key is pressed. Cursor positioning picks
locations on the selected, or underlined, curve. Curves are selected with the Tab
key, or by clicking the Y expression with the mouse.
• Next Simulation Data Point: In this mode, pressing the cursor keys finds
• Next Interpolated Data Point: In this mode, pressing the cursor keys
finds the next rounded interpolated data point in the direction of the cursor
arrow.
• Peak: In this mode, pressing the cursor keys finds the next local peak on
the selected curve.
• Valley: In this mode, pressing the cursor keys finds the next local valley on
the selected curve.
• High: Clicking this button finds the data point with the largest algebraic
value on the current branch of the selected curve.
• Low: Clicking this button finds the data point with the smallest algebraic
value on the current branch of the selected curve.
• Inflection: In this mode, pressing the cursor keys finds the next data point
with the largest magnitude of slope, or first derivative, on the selected curve.
• Top: Clicking this button finds the data point with the greatest Y value of
all branches of the selected curve at the current X cursor position.
• Bottom: Clicking this button finds the data point with the smallest Y value
of all branches of the selected curve at the current X cursor position.
the next actual data point in the direction of the cursor arrow from the run.
125
• Global High: Clicking this button finds the data point with the largest
• Global Low: Clicking this button finds the data point with the smallest
algebraic Y value of all data points on all branches of the selected curve.
algebraic Y value of all data points on all branches of the selected curve.
After an analysis run is complete and Cursor mode is selected, a few initialization
events occur. The selected curve is set to the first, or top curve. The Next mode
is enabled. Clicking on a mode button not only changes the mode, it also moves
the last cursor in the last direction. The last cursor is set to the left cursor and the
last direction is set to the right. The left cursor is placed at the left on the first data
point. The right cursor is placed at the right on the last data point.
Placing cursors on different curves
Both cursors are initially placed on the same curve. You can move the cursors to
other curves in the same plot group by clicking on the box next to the expression
name or text.
To place the left cursor on a curve, click the left mouse cursor in the box. The
box text will then change to L to indicate that the left cursor is on this curve.
To place the right cursor on a curve, click the right mouse cursor in the box. The
box text will then change to R to indicate that the right cursor is on this curve.
To place both cursors on a curve click on its expression text. The box text will
then change to B to indicate that both cursors are on this curve.
Note that if the left cursor is already on a curve, clicking the right mouse button
in the box will place the right cursor on that curve, and since the left cursor was
already on the curve, a B symbol is printed to show that both cursors are now on
that curve.
A similar situation occurs when the cursors are reversed.
126
Chapter 7: Using Scope
Click on the Peak
button. The left cursor moves to the first peak to the right
of its current position on the selected curve, V(A). Press SHIFT + LEFT ARROW key. The right cursor moves to the first peak on its left.
Figure 7-7 Using the Peak mode
Click on the
button to select the Valley mode. Press the RIGHT ARROW key.
The cursors are placed on the next valley in the right and left directions.
Figure 7-8 Using the Valley mode
127
Click on the High
selected curve.
button. The left cursor moves to the global high on the
Figure 7-9 Using the High mode
Click on the
button to select the Low mode. The left cursor is positioned at
the right hand edge of the plot, the global low for the curve.
Figure 7-10 Using the Low mode
128
Chapter 7: Using Scope
Click on the Inflection
button. The left cursor moves to the next inflection
point on the selected curve. Press SHIFT + RIGHT ARROW key. The right cursor moves to the next inflection point on the selected curve moving left to right.
Figure 7-11 Using the Inflection mode
Click on the Go to Y
button. Type "50" in the dialog box that comes up and
click on the 'Left' button in the dialog box. The left cursor is positioned at the first
incidence of 50.0 for the selected curve's Y expression value.
Figure 7-12 Using the Go to Y mode
129
Adding text to plots
Adding text to an analysis plot is easy. Click on the Close button to exit the Go
to Y mode. Click on the
button to select the Text mode. Click the mouse
near the large peak of the V(B) curve and type "V(B) peaks at 138 volts.". Press
SPACEBAR to enter Select
mode. Double-click on the text and from the Font
tab of the dialog box select 16 from Size list. Click OK. The screen looks like
Figure 7-13 Adding text to a plot
Would the text look better if it were centered over the peak? Click on the text
with the left button and drag it up and to the left until it is centered. Release the
button and the text is redrawn at the mouse position.
Perhaps the text would look better if it were bold. Double click on the text and
when the text dialog box is presented, click on the Font tab in the dialog box.
This part of the dialog box lets you change the font and several font attributes. In
this case, we need to change the Style attribute. From the Font Style group, select
the Bold option. Click on the OK button. The text should now appear as in Figure
7-14. All font attributes for each instance of text are independently changeable.
130
Chapter 7: Using Scope
Figure 7-14 Changing the font style of the text
Adding tags to plots
Click on the
button to activate the Vertical Tag mode. Click the left mouse
button near the highest peak of V(B). Drag the mouse to the highest peak of V(A)
and release the button. The tag shows the vertical delta between the two data
points.
Figure 7-15 Using the Vertical tag mode
131
In a similar manner, the horizontal tag, enabled by the
button, measures
the horizontal delta between the two data points of the tag. It is most useful for
measuring the time difference between two digital events, such as the width of a
pulse or the time delay between two events. Choose Delete All Objects from the
Scope menu to delete the text and tag.
Click on the
button to activate the Point Tag mode. Click the left mouse
button at the second peak of V(B) and drag the mouse. The point tag labels the
actual analysis data point nearest the initial mouse click. The tag will track mouse
movements. Release the mouse button when the shadow is at the desired spot.
The screen should look like Figure 7-16.
Figure 7-16 Using the Point tag
When in Select mode, double clicking on a tag element invokes the Tag dialog
box. This dialog box lets you edit the arrow style, weight, color, and the font attributes of the number. All of the tag options are available for each instance of a
tag element.
Both the text body and arrow tip of a tag may be repositioned after placement.
Press SPACEBAR to toggle into Select mode. Double click on the tag and then
disable the Lock item in the dialog box. Click OK. Drag either the body handle
or the arrow tip handle. The body handle is the small rectangle near the text. The
arrow tip handle is the small rectangle at the tip of the tag arrow.
Press F3 to exit the analysis, then CTRL + F4 to close the file.
132
Chapter 7: Using Scope
Performance functions
MC11 provides a group of functions for measuring performance-related curve
characteristics. They can be used for performance plots, Monte Carlo analysis,
3D plotting and may also be applied directly to single curves. To illustrate, load
the PERF2 circuit and run transient analysis. When the run is done, click on the
Go To Performance
button, and drag the dialog box to the upper right of the
screen. The dialog box should look like this:
Figure 7-17 Go To Performance dialog box
Select Rise_Time from the list. Enter "3" in the High field, ".5" in the Low field,
and "1" in the N field. Click on the Go To button. The screen looks like this:
Figure 7-18 Measuring rise time
133
N is incremented for each click of the Go To button, so successive clicks measure
the rise time of successive pulses. Select Fall_Time. Enter "1" in the N field, "3"
in the High field, and ".5" in the Low field. Click the Go To button twice. The
screen should look like Figure 7-19.
Figure 7-19 Measuring fall time
Select the Period function. Click on the Go To button. The screen looks like this:
Figure 7-20 Measuring the pulse period
134
Chapter 7: Using Scope
Select the Width function and click on the Go To button. Width is computed by
finding the N'th rising instance of the value Level, then the N'th falling instance
of the value Level. The function returns the difference between the X expression
values, and places cursors at the two locations. The screen should look like this:
Figure 7-21 Measuring the pulse width
Select the X_Delta function. Click on Go To. The screen looks like this:
Figure 7-22 The X_Delta function
X_Delta locates the N'th instance of the YLow and YHigh values, places cursors
at the data points and returns the difference between the X expression values. The
135
Y_Delta function works similarly. Select it and set XLow = 100n and XHigh =
200n, and click the Go To button. The result looks like this:
Figure 7-23 The Y_Delta function
Performance functions also work on digital curves. Select D(11) from the Expression list and Rise_Time from the Function list. Set N=2 and click the Go To button. The result looks like Figure 7-24. Click Close.
Figure 7-24 Measuring digital rise times
136
Chapter 7: Using Scope
Performance tags
Performance tags can be used as permanent measurement tools. To illustrate,
press F9 and enter 100,0,10 in the Temperature field. Press F2 and when the run
is complete, click on the Performace Tag Mode button,
. Click in the plot, and
in the dialog box that comes up, click on the Get button. Select Rise_Time from
the list. Select V(OUT) from the Expression list. Enter 3.0 in the High field, .5 in
the Low field, and 1 in the N field. Click on the Get Performance Function dialog
box OK button. Click on the Performance Tag dialog box OK. Press F2 to run
the analysis. The chosen tag measures the rise time of the first temperature case,
0 degrees. Press F8 to enter Cursor mode. Now press the Up Arrow cursor key.
For each press, MC11 selects the next temperature branch and the tag measures
the rise time. After several presses, the screen looks like this:
Figure 7-25 Performance tags
Each time an analysis is run, whether it is a temperature or parameter step, or a
Monte Carlo run, the tag will continue to measure its designated performance
function.
As with other performance functions you can drag the tag from the small box that
shows when it is selected.
137
Animating an analysis
It is often useful to step through an analysis one time point at a time. Animation
mode lets you do this and displays the node voltages and digital states on the
schematic at each time point. To see how the mode works, load the file MIXED4.
Select Transient from the Analysis menu. Press ALT + F4 to remove the Analysis Limits dialog box. Click on the Tile Vertical
mate Options, or click on the Animate
button. Select Scope / Ani-
button. Select the Wait for Key Press
option, and hit OK. Enable the Node Voltages
. Press F2 to start the run. Press
and hold the CTRL and SPACEBAR keys down to observe each new data point
being computed and printed on the schematic.
Figure 7-26 Animating an analysis
The figure above shows what the screen should look like midway through the
run. In this mode, MC11 computes a single data point, optionally prints the voltages/states, currents, power, and conditions on the schematic, and then awaits
the CTRL + SPACEBAR key or time delay. It then repeats the cycle of compute,
print, and pause until the run is complete. When Animate mode is canceled by
clicking on the Don't Wait button in the Animate dialog box, the run continues in
normal mode. To see both the schematic and analysis plot simultaneously, you
must select either Tile Horizontal or Tile Vertical. This option is available for AC,
DC, and transient analysis, although it is most useful in the transient analysis of
digital and mixed-mode circuits. Press ESC to stop the run, F3 to exit the analysis, and CTRL + F4 to close the file.
138
Chapter 7: Using Scope
Chapter 8
Using Probe
What's in this chapter
Probe is an alternative tool for viewing the results of an analysis. It performs the
selected analysis, saves the entire analysis in a disk file, then lets the user probe
the schematic. Unlike a normal analysis, where only the curves specified in the
Analysis Limits dialog box are saved, Probe saves everything, so you can decide
what to plot after the analysis run. It is very much like probing a real circuit with
an oscilloscope, spectrum analyzer, or curve tracer. In this chapter we demonstrate Probe's capabilities with several examples. The topics include:
• How Probe works
• Transient analysis variables
• Experimenting with Probe
• Navigating the schematic
• An AC example
• A DC example
• Probing SPICE files
139
How Probe works
Probe is a way to view simulation results. It lets you point to a location in a circuit and see the curves. It functions exactly like a normal simulation, saving all
of the variables at each solution point in a disk file. When you click the mouse,
Probe determines where the mouse pointer is, extracts from the file the appropriate values for both the vertical and horizontal axes, and plots the resulting curve.
You can also plot expressions using circuit variables as you can in a standard
analysis.
To illustrate Probe, load the file ECLGATE. If the Component panel is present,
remove it with CTRL+ALT+X. Select Probe Transient from the Analysis menu.
Click on the Analysis Limits dialog box Close button. If a current analysis results
file is not already available, the program runs a transient analysis on the circuit
and saves the results in a file called ECLGATE.TSA. It then presents the Probe
display. Click on the Probe menu. It provides these options:
140
• Run: (F2) This option forces a new run. Probe automatically does a new
run when the time of the last saved run is earlier than the time of the last edit
to the schematic. However, if you have changed RELTOL or some other
Global Settings value or option that can affect a simulation run, you may
want to force a new run using the new value.
• Limits: (F9) This opens the Analysis Limits dialog box for the selected analysis type. From here you choose a subset of the usual analysis options.
• Operating Point Methods: (CTRL + SHIFT + O) This lets you select
the operating point method to be used and the order in which each is tried.
• Reduce Data Points...: This accesses the Reduce Data Points dialog box,
which lets you reduce data points generated during a Probe simulation run.
• Add Curve: This option lets you add a plot defined by a literal expression
using any circuit variable. For example you might enter VCE(Q1)*IC(Q1) to
plot a transistor's collector power.
• Delete Curves: This option lets you selectively remove curves.
• Delete All Curves: (CTRL + F9) This removes all curves.
• Stepping...: (F11) This accesses the Stepping dialog box.
Chapter 8: Using Probe
• Separate Analog and Digital: This mode places the analog and digital
curves in separate plot groups.
• One Curve: In this mode, only one curve is plotted. Each time the circuit is
probed, the old curve is replaced with the new one.
You can add more than one trace in One Curve mode by holding the
CTRL key down while clicking on an object. This adds the curve if not
already plotted or deletes it if it is already plotted.
• Many Curves: In this mode, new curves do not replace old ones, so many
curves are plotted together, with common or individual vertical scales. The
choice of common or individual scales is made by enabling or disabling the
Same Y Scales For Each Plot Group option from the Scope menu.
• Save All: This forces Probe to save all variables. Use it to plot energy,
power, charge, flux, resistance, capacitance, inductance, or B or H field.
• Save V and I Only: During a run, MC11 generates many variables. Saving
them all to disk for display by Probe can create huge files. This option saves
file space and lowers access time by saving only time, digital states, and
voltage and current variables. It discards the remainder, including energy,
power, charge, flux, capacitance, inductance, resistance, B, and H values.
• 3D Windows: This option, which is available only if a temperature or
• Performance Windows: This option, which is available only if a
temperature or parameter is stepped, lets you add, delete, or view a
performance window.
• FFT Windows: This option lets you add, delete, or view an FFT window.
• Slider: This option lets you add a slider and assign it to a parameter. The
slider lets you smoothly change the parameter value and watch the effect on
selected waveforms.
• Plot Group: This option lets you pick the plot group to place the next
curve in. The next time you add an expression or click in the schematic to
plot a curve it will be placed in the specified plot group.
• Exit Probe: (F3) This exits Probe.
parameter is stepped, lets you add, delete, or view a 3D window.
141
Transient analysis variables
The Vertical menu selects the vertical variable and the Horizontal menu selects
the horizontal variable. Where the arrow tip of the mouse cursor touches the
schematic, Probe determines whether the object is a node or a component and
whether it is analog or digital.
If the object is a digital node, Probe plots the digital waveform for the node.
If the object is analog, Probe extracts the vertical and horizontal variables specified by these menus and uses them to plot the analog curve. The options available
in transient analysis include:
• All: If the mouse probes on a device, a dialog box lists all of the variables
available for the device. Select one item from the list and MC11 plots it.
<All Currents> plots all pin currents into the device and <All Voltages> plots
all of the pin to pin voltages for the device.
• Voltage: If the mouse probes on a node, a node voltage is selected. If the
mouse probes on the shape of a two-lead component, the voltage across the
component is selected. If the mouse probes between two leads of a three or
four lead active device, the lead-to-lead difference voltage is selected.
• Current: If the mouse probes on the shape of a two-lead component, the
142
current through the component is selected. If the mouse probes on a lead of a
three or four lead active device, the current into the lead is selected. Probe
cannot directly plot current into a macro or subcircuit pin.
• Energy: If the mouse probes on a component, it plots the energy dissipated
(ED), generated (EG), or stored (ES) in that component. If the component
has more than one of these, a list appears allowing selection.
• Power: If the mouse probes on a component, it plots the power dissipated
(PD), generated (PG), or stored (PS) in that component. If the component
has more than one of these, a list appears allowing selection.
• Resistance: If the mouse clicks on a resistor, this selects its resistance.
• Charge: If the mouse clicks on a capacitor, the capacitor's charge is
selected. If the probe occurs between the leads of a semiconductor device,
Chapter 8: Using Probe
the charge of the internal capacitor between the two leads is selected. For
example, a click between an NPN base and emitter selects the CBE charge.
• Capacitance: This is the capacitance associated with the charge.
• Flux: If the mouse clicks on the body of an inductor, this selects its flux.
• Inductance: This is the inductance associated with the flux.
• B Field: If the mouse clicks on a core, this selects the B field of the core.
• H Field: If the mouse clicks on a core, this selects the H field of the core.
• Time: This selects the transient analysis simulation time variable.
• Linear: This selects a linear plot.
• Log: This selects a log plot.
143
Probing node voltages
Click the Vertical menu and select Voltage. Select Time on the Horizontal
menu. Click the left mouse button on the dot above the Q1 collector lead. Probe
scans the schematic, determines that the mouse is pointing to node 1, and plots
V(1) vs. time. Probe on Q1's base lead dot, then probe on its emitter lead dot. The
display should now look like this:
Figure 8-1 Probing node voltages
Probe first checks if the location is within the shape outline of a component. If so
and if the component is a digital part, a subckt, or a macro, Probe presents a list
of pin names and lets you select one. If the part is anything else (e.g. a standard
analog part), Probe tries to match the selected vertical and horizontal variables,
like voltage or current, with the variables available from the component. If there
is a match, the variables are assigned and retrieved from the file. If there is no
match, Probe checks to see if one of the selected variables is voltage and the location is on a non-ground node. If it is, it assigns the node's digital state or analog
voltage to the variable and retrieves the values from the file.
To illustrate plotting lead-to-lead voltages, press CTRL + F9 to remove all
curves. Click the mouse midway between the Q1 base lead dot and the Q1 emitter lead. This plots one of the curves, VBE(Q1) or VEB(Q1), depending upon
which lead the probe was closest to. It may take some practice to get the feel for
where to probe. Add the VBC(Q1) curve by clicking midway between the base
and collector leads.
144
Chapter 8: Using Probe
Probing lead-to-lead voltages
The lead-to-lead voltage curves look like this:
Figure 8-2 Probing lead-to-lead voltages
Lead currents can be plotted just as easily. Press CTRL + SPACEBAR to switch
from voltage to current. Press CTRL + F9. Click just to the right of the base and
just above the emitter lead of Q1. The resulting curves show the current into each
of these leads:
Figure 8-3 Probing lead currents
145
Navigating the schematic
Suppose you want to probe in an area of the schematic that is not visible? You
can use any of the usual methods: scroll bars, mouse or keyboard panning, changing the scale, SHIFT + click relocation, or flag relocation.
To move around quickly use the SHIFT + click method. Press the SHIFT key and
click the right mouse button anywhere in the circuit. The circuit shrinks. Move
the mouse to another part of the circuit and press SHIFT + click. The scale reverts to normal and the view is centered at the mouse position.
Keyboard panning uses CTRL + any arrow key to move the view in the direction
of the arrow. CTRL + PGUP and CTRL + PGDN move the view up or down one
page. The circuit window must be selected to pan the circuit view.
Mouse panning is the best way of navigating a localized area of the schematic.
To illustrate, click in the Probe display and press CTRL + F9. Click in the schematic window. Press CTRL + SPACEBAR to toggle back to voltage mode. Click
the left mouse button on Q1's collector dot to plot V(1) vs. time. Point the mouse
near the middle of the circuit window, click the right mouse button, and hold it
down. Drag the mouse to the left until the mouse is near the window border. Release the button and repeat the procedure until the Q8 transistor is in view. Click
on the dot by the node labeled Out. The screen should look like this:
Figure 8-4 Curves from widely separated areas
146
Chapter 8: Using Probe
An AC example
How about AC? The basic operation is the same, but there are differences. To illustrate the differences, press F3 to exit Probe and unload the ECLGATE circuit.
Load the file DIFFAMP. Select Probe AC from the Analysis menu. Click on the
Vertical menu. It looks like this:
Figure 8-5 AC Probe variables and operators
The list of variables includes the usual voltage and current variables, but excludes
charge, capacitance, flux, inductance, B, H, and time. There are several new variables; conductance, impedance, INOISE, ONOISE, and frequency. Additionally,
the complex math operators, Magnitude, Magnitude (dB), Phase (PH), Group
Delay (GD), Real Part (RE), and Imag Part (IM) are available. One of these operators is always selected. When you choose a circuit variable by clicking in the
schematic, the selected operator is applied to the circuit variable and the result
plotted. Magnitude is the default operator. For example, V(10) is the magnitude
of V(10). PH(V(10)) is the phase of V(10). As in normal AC analysis, the noise
variables can not be mixed with other variables, such as voltage or current.
Click on the dot near the node labeled A. Using the right mouse button, pan the
schematic to the left by dragging in the schematic. Pan until the right portion of
the diffamp is visible. Click on the dot near the node labeled OutA. Click on the
Cursor mode button
to enable the Cursor mode. The results should look like
Figure 8-6.
147
Figure 8-6 Reading AC gains using the Cursor mode
The left plot cursor is initially placed at the first data point, 1KHz. The low frequency gain at the two nodes A and OutA can be read out directly under the Left
column. Use the left mouse button to move the left cursor to obtain additional
readings. The right plot cursor is controlled by the right mouse button.
Press CTRL + F9. Select Magnitude, Log, and ONOISE from the Vertical menu
and click anywhere in the schematic. Select INOISE from the Vertical menu and
click anywhere in the schematic. This plots input and output noise:
Figure 8-7 AC noise plots
148
Chapter 8: Using Probe
A DC example
We'll use the file DIFFAMP to illustrate the use of Probe in DC. Exit the AC
Probe routine by pressing F3. Select Probe DC from the Analysis menu. Click
on the Vertical menu. It looks like this:
Figure 8-8 DC Probe variables
The list of available vertical variables includes voltage, current, and power. The
horizontal variable is initially the voltage across the Variable1 source when you
start or press CTRL + F9 to clear the curves. The horizontal variable can be
changed after the first curve has been placed by first selecting the plot window,
and then pressing F10 to invoke the Properties dialog box. Simply type in a new
expression into the X Expression field.
Press ESC to remove the Vertical menu.
Click on the dot near the node labeled OutA. Using the right mouse button, pan
the schematic to the left by dragging in the schematic. Pan until the right portion
of the diffamp is visible. Click on the dot near the node labeled 'OutB'. Click on
the Cursor button
to enable Cursor mode. The results should look like Figure
8-9.
149
Figure 8-9 DC transfer function plot
Click on the Inflection
button. This moves the left plot cursor to the next inflection point to the right of its current position (first data point). Click the right
mouse button in the plot area, then press SHIFT + LEFT ARROW key. This
moves the right plot cursor to the next inflection point to the left of its current
position (last data point). The peak gain 603, which occurs near the inflection
point, can be read out directly in the Slope column. The inflection mode is useful
for determining the peak DC gain of an amplifier.
Figure 8-10 Using the cursors to find the peak gain
150
Chapter 8: Using Probe
Probing a SPICE file
MC11 can also probe SPICE files. Exit DC Probe with F3 and open the file
CHOKE.CKT. Select Analysis / Probe Transient. MC11 presents the Analysis
Limits dialog box to let you change the run conditions if you want. Press ESC to
remove the dialog box and click on the text V1 and again on C1. MC11 plots the
voltage across the V1 source and the C1 capacitor.
Figure 8-11 Probing SPICE circuits
Clicking on two-terminal devices like sources, resistors, diodes, and the like plots
the voltage across or current through the device, depending upon whether the
Vertical option is set to Voltage or Current.
Clicking on three-terminal devices, presents a dialog box where you can select
the desired voltage or current variable.
Clicking on a node number plots the node voltage.
151
Probing macros and subcircuits
In older versions, probing on a macro invoked a list of the available variables
within the macro circuit and any sub-macros. Both the size of the list and the
naming convention were sometimes daunting. The process is now much easier.
To probe a macro simply click on it and its schematic appears. Click on any node
or part within the macro to plot the appropriate waveform. If there is a macro
within the macro, clicking on it will cause its schematic to be displayed, allowing
probing. To navigate up one level, click on the Up Tool Bar button
or press
ALT + Up Arrow.
Clicking on a subcircuit is similar. It brings up the subcircuit netlist which can
then be probed by clicking on the node and part names as described in "Probing a
SPICE file" section.
To illustrate, load the file CMOS_COUNTER. It looks like this:
Figure 8-12 The CMOS Counter
Select Probe Transient Analysis from the Analysis menu. When the analysis is
complete, click on the QB node. Then click on the second JK flip-flop (X2 macro). This displays the schematic for the CJK macro for the second JK. Click on its
QM2 node. The display will now look like Figure 8-13.
152
Chapter 8: Using Probe
Figure 8-13 Probing the second JK
Click on the X12 NAND3. The system loads and displays its schematic. All of its
nodes are available to the external pins, except the internal nodes of the 3-nand
stack. Click on one of these, like the drain node of M6. The display should now
look like this:
Figure 8-14 Probing the NAND3
Suppose you want to return to the JK level. Click on the Up Tool Bar button
or press ALT + Up Arrow. Click on it again and you are back at the top level
schematic.
153
Tips for easy probing
Here are some things to remember to make probing easier:
• Because MC11 now allows live editing while in Probe, the function of the SPACEBAR key has been expanded.
probe modes.
In AC or DC, or in transient when Save V and I Only is selected,
it cycles through:
V() and I()
In transient, when Save All is selected, it cycles through:
154
• Use CTRL + SPACEBAR to quickly toggle between the available
V(), I(), E(), P(), R(), Q(), C(), X(), L(), B(), and H().
• Use SPACEBAR to quickly toggle between the existing probe mode
and Select mode. This is done to facilitate interactive editing and
probing. Remember though, each edit causes Probe to generate a new
simulation run, and that takes time. You can disable the automatic run
from:
Preferences / Options / Analysis / Dynamic Auto Run
If disabled, a new run must be manually requested by pressing F2 or
clicking on the Run button.
• In voltage probe mode, press the SHIFT key and click on two nodes to get
the differential voltage across the two nodes.
• In One Curve mode, press CTRL while probing to add a new curve or
delete an existing curve.
Chapter 8: Using Probe
Chapter 9
Stepping Component Parameters
What's in this chapter
Stepping is the process of systematically changing one or more numeric parameters to see what effect the parameter(s) may have on circuit behavior. You can
step simple parameters, like a resistor's value, a model statement parameter like
the forward beta of a transistor, or a symbolic parameter.
In this chapter, we demonstrate how to use stepping with several tutorials. The
topics include:
• How parameter stepping works
• Stepping in transient analysis
• AC and DC examples
• Stepping summary
155
How parameter stepping works
Stepping and
Monte Carlo
are mutually
exclusive. Only
one may be active at a time.
Stepping systematically alters the value of one or more parameters of one or
more components and then runs the analysis, drawing multiple branches for each
curve. Most parameter types can be stepped, including component parameters
like the resistance of a resistor, model parameters like a transistor beta, and symbolic parameters created with a .define or .param command. If the parameter
changes the equation matrix, MC11 simply recreates the equations. For each parameter set, a run is made and the specified curves plotted.
To illustrate stepping, load the circuit DIFFAMP. Select Transient from the
Analysis menu. Press F11, click on the Stepping button in the Analysis Limits
dialog box, or click on the Stepping
button to display the Stepping dialog
box. It looks like this:
Figure 9-1 The Stepping dialog box
The dialog box provides tabs for as many as twenty parameters, although two or
three is a practical maximum. Each tab accesses a panel which controls a single
parameter. Stepping for each parameter is enabled when its Step It option is set
to Yes.
The left Step What list box specifies the name of the model, component or symbol whose parameter or value is to be stepped. Since dissimilar parts can use the
same model name, the electrical definition is shown along with the name. This
can be seen in Figure 9-1 where the first item is NPN N1. This specifies that we
want to step one of the parameters of all bipolar NPN transistors using the mod156
Chapter 9: Stepping Component Parameters
el name N1. Clicking on the list box arrow displays a list of the models available
for stepping. To select a model, click on it.
The right Step What list box specifies the name of the model parameter to be
stepped. Clicking on the arrow displays a list of parameters available for stepping. To select a particular parameter, click on it. In this case we want to step the
BF (forward beta) parameter, so leave it as it is.
The From field in each panel specifies the starting value of the parameter for the
first run. The To field specifies the ending value of the parameter for the last run.
The Step Value field specifies how much the parameter changes between steps.
The Method option in each panel controls how the Step Value affects the parameter value. Linear stepping adds the Step Value to the parameter value. Log
stepping multiplies the parameter by the Step Value. In list stepping you enter a
comma-delimited set of specific values in the From field.
The Parameter Type option in each panel specifies whether the Step What field
refers to a model name, component name, or symbolic name. You can step an
individual instance of a model parameter or all instances of the model parameter.
If the Type option is set to Model, all instances are simultaneously stepped. If this
option is set to Component and the PRIVATEANALOG / PRIVATEDIGITAL
(Options / Global Settings) flags are enabled, then only the instance whose component name matches the Step What field will have its parameter stepped.
The Change option only comes into play when stepping multiple parameters. It
controls whether the parameter changes are to be nested or simultaneous. For example, suppose you step R1 through the values 10 and 20. Suppose also that you
step C2 through the values 1n and 5n. Simultaneous stepping will generate two
runs and nested stepping will produce four runs as shown below.
Nested
R1=10 C2=1n
R1=10 C2=5n
R1=20 C2=1n
R1=20 C2=5n
Simultaneous
R1=10 C2=1n
R1=20 C2=5n
Simultaneous stepping requires an equal number of steps for each parameter. Use
nested stepping when you want all combinations of parameter variation. Use simultaneous stepping when you want only specific combinations.
157
Stepping in transient analysis
To see how stepping works in transient analysis, enable the Yes option in the Step
It section of Parameter panel 1, click OK, and press F2 to start the run. It looks
like this:
Figure 9-2 Stepping BF in four transistors simultaneously
In this run, each device which uses the N1 model, which includes the transistors Q1, Q3, Q4, and Q5, has its BF (forward beta) stepped through the values
100, 150, ... 350. To see which devices use N1, double-click on each device in
the schematic to see its Attribute dialog box. From the results, it seems the offset
voltage of V(OUTA,OUTB) is insensitive to large changes in BF, if all four devices have the same value.
Now we'll step the BF of just Q1 to see how the circuit tolerates small relative
differences in beta. Press F11 to access the Stepping dialog box. Click on the
Component item in the Parameter Type group. From the Step What list, click on
Q1 and from the parameter list select BF. Type "250" in the From field, "255" in
the To field, and "1" in the Step Value field. Click on the OK button and press F2
to start the run. The plot, shown in Figure 9-3, demonstrates the circuit sensitivity to differential beta. When Q1's BF changes from 250 to 255, while all other
transistors have constant BF, large shifts occur in the output offset of both curves
V(A,B) and V(OUTA,OUTB).
158
Chapter 9: Stepping Component Parameters
Figure 9-3 Stepping BF in a single transistor
Now we'll use CJE to illustrate log stepping. Press F11 to access the Stepping
dialog box. Enable the Model and Log options. From the left list box select NPN
N1, and from the right list box, select CJE. Type "2P" into the From field, "16P"
into the To field, and "2" into the Step Value field. Click OK. Press F2 to start the
run and it looks like this:
Figure 9-4 Log stepping CJE
159
AC and DC examples
Press F3. Select Revert from the File menu. Press ALT + 2 to select AC. Press
F11, enable the Yes option in the Step It group. Press ENTER. Press F2.
Figure 9-5 AC analysis linear stepping
To illustrate list stepping, press F11. Click the List option in the Method group.
Type "100,110,150,160,200,210" in the List field. Press ENTER, then F2. The
run looks like this:
Figure 9-6 AC analysis list stepping
160
Chapter 9: Stepping Component Parameters
To illustrate stepping in DC, press F3 to exit the analysis. Press ALT + 3 for DC
analysis. Press F11, click on the Linear option, Click on the Yes option, click OK,
then press F2 to start the DC run. It looks like this:
Figure 9-7 DC analysis linear stepping
To illustrate multiple parameter stepping, press F11, click in the Yes option in the
Step It field of parameter 2. Press ENTER, then F2. The run looks like this:
Figure 9-8 Stepping multiple parameters
Here we've simultaneously stepped BF and NF of all transistors using the N1
NPN model. Nested stepping was selected, and each parameter has six values, so
6•6 = 36 runs were done.
161
Text stepping
Text can also be stepped. Consider the circuit below:
Figure 9-9 Stepping the N1 variable
Here Q1's model is set to N1, which is defined as N1A via the statement,
.DEFINE N1 N1A
If we step N1 through a list that includes N1A and N1B, we get two simulations.
One is for the case when N1 is N1A and uses the N1A model parameter set. The
second is for the case when N1 is N1B and uses the N1B model parameter set.
The Stepping dialog box for this case is shown below.
Figure 9-10 The Stepping dialog box for text stepping the N1 variable
162
Chapter 9: Stepping Component Parameters
Notice two things about text stepping:
1) Text stepping is done with a symbolic variable that is created and defined with
a .DEFINE statement.
2) Text stepping is done with the List method.
Here is what the simulation looks like for the specified stepping.
Figure 9-11 The simulation run
The two runs use two different model parameter sets and produce two different
output curves.
163
Stepping summary
The most important things to remember when using stepping include:
1. The parameters of these components may not be stepped:
164
• Transformer
• User sources
• Laplace sources
• Function sources
• SPICE dependent sources (E,F,G,H sources)
• MC4 switch, which has been largely replaced by the S and W
switches. Their parameters can be stepped.
The behavior of User, Laplace, Function, and SPICE sources is embodied in
algebraic formulas and numeric tables, and thus can't be stepped. You can,
however, step symbolic parameters which in turn are used in Laplace,
Function, and SPICE source functions. For example, you could use,
.DEFINE TAU 5
A Laplace function source like,
could then be changed by stepping TAU.
Similarly in a Laplace table source using a variable called TAB:
.DEFINE TAB (1k,0,RVAL)
Using this definition of RVAL,
.DEFINE RVAL 2.0
you could change the behavior of the Laplace source by stepping RVAL.
The User source gets its data from an external data file and has no
parameter that can be stepped.
2. In Component mode, stepping affects one parameter of one device only if
1/(1+TAU*S)
Chapter 9: Stepping Component Parameters
the PRIVATEANALOG and PRIVATEDIGITAL options (Global Settings)
are enabled. In Model mode, stepping affects one parameter of all devices
that use that model name. Thus you are potentially affecting many devices.
This is true regardless of the state of the PRIVATEANALOG or
PRIVATEDIGITAL flags.
3. The MOSFET Level model parameter may be stepped, but an error will
occur if the model statement has been created with parameters for level 1, 2,
or 3 and the level changes to a short channel BSIM, EKV, or Philips model. These models use different parameters than the level 1, 2, and 3 models.
4. Linear stepping starts with the From value and adds the Step Value until
it reaches the To value. Log stepping starts with the From value and then
multiplies by the Step Value until it reaches the To value. A Step Value of 2
is often convenient and is called octave stepping. A Step Value of 10 is
sometimes referred to as decade stepping. List stepping simply uses the
values specified in the List field.
5. If multiple parameters are to be simultaneously stepped, they must each
specify the same number of steps. If there is a mismatch, an error message
is generated.
6. At least two parameters must be varied to create 3D performance plots.
7. Stepping a resistor, capacitor, or inductor that uses an expression for its
value, replaces the value calculated from the expression with the step value.
In other words, the step value takes precedence over the calculated value.
8. Text stepping requires a variable created with a .DEFINE statement and the List method must be used.
165
166
Chapter 9: Stepping Component Parameters
Chapter 10
Using Monte Carlo
What's in this chapter
Monte Carlo analysis statistically tests circuit performance. It creates a batch of
circuits populated with toleranced components. After the analysis of each circuit,
it employs user-selected functions to extract performance data from curves plotted or printed during the run. The results are statistically analyzed and plotted
in the form of histograms. Careful review of the data can yield valuable insights
into the reliability, cost, and the ability to manufacture the circuit.
Monte Carlo statistical analysis is available in transient, AC, and DC analysis.
The chapter is organized as follows:
• How Monte Carlo works
• Distributions
• Performance functions
• Options
• An example
• Statistical summary
167
How Monte Carlo works
Monte Carlo works by analyzing many circuits. Each circuit is constructed of
components randomly selected from populations matching the user-specified tolerances and distribution type.
Tolerances are applied to a component's numeric model parameters. Only model
parameters and symbolic parameters can be toleranced. Tolerances are specified
as an actual value or as a percentage of the nominal parameter value.
Both absolute (LOT) and relative (DEV) tolerances can be specified. A LOT
tolerance is applied absolutely to each device. A DEV tolerance is then applied
to the first through last device relative to the LOT toleranced value originally
chosen for the first device. In other words, the first device in the schematic list
receives a LOT tolerance, if any. All devices, including the first, then receive the
first device's value plus or minus the DEV tolerance. DEV tolerances provide a
means for having some devices track in their critical parameter values.
Both tolerances are specified by including the key words LOT or DEV after the
model parameter:
[LOT[t&d]=<value>[%]] [DEV[t&d]=<value>[%]]
For example, this model statement specifies a 10% absolute tolerance to the forward beta of the transistor N1:
.MODEL N1 NPN (BF=300 LOT=10%)
In this example, for a worst case distribution, each transistor using the N1 model
statement has a forward beta of either 270 or 330. If a Gaussian distribution were
used, a random value would be selected from a Gaussian distribution having a
standard deviation of 30. If a uniform distribution were used, a random value
would be selected from a uniform distribution having a half-width of 30.
This example specifies a 1% relative tolerance to the BF of the N1 model:
.MODEL N1 NPN (BF=300 DEV=1%)
The DEV value specifies the relative percentage variation of a parameter. A relative tolerance of 0% implies perfect tracking. A 1.0% DEV tolerance implies that
the BF of each N1 device is the same to within 1.0%. Model statements that use
168
Chapter 10: Using Monte Carlo
DEV tolerances force the use of private libraries, regardless of the state of the
PRIVATEANALOG or PRIVATEDIGITAL flags in the Global Settings.
This sample specifies a 10% absolute and 1% relative BF tolerance:
.MODEL N1 NPN (BF=300 LOT=10% DEV=1%)
In this example, assuming a worst case distribution, the first N1 model is randomly assigned one of the two values 270 or 330. These two values are calculated
from the mean value of 300 and 10% LOT tolerance as follows:
BF = 270 = 300 - .1•(300)
BF = 330 = 300 +.1•(300)
Suppose that the LOT toleranced BF value was randomly chosen to be 330. Then
all N1 transistors, including the first, are randomly given one of these values,
based upon the 1% DEV tolerance:
327 = 330 - .01•300
333 = 330 + .01•300
If the LOT toleranced BF value had been randomly chosen to be 270, then all
N1 transistors, including the first, would be randomly given one of these values,
based upon the 1% DEV tolerance:
267 = 270 - .01•300
273 = 270 + .01•300
Assuming a worst case distribution, all BF values in any particular run would be
chosen from the set {267, 273} or the set {327, 333}.
Resistors, capacitors, and inductors can only be toleranced through their multiplier model parameter. The example below provides a 5% LOT tolerance and a
.2% DEV tolerance for a capacitor.
.MODEL CMOD CAP(C=1 LOT=5% DEV=.2%)
Any capacitor that uses the CMOD model will be toleranced, since the toleranced
C multiplier will multiply its capacitance value.
See the "Monte Carlo Analysis" chapter in the Reference manual for further information on using tolerances.
169
Distributions
The actual values assigned to a toleranced parameter depend not only on the tolerance, but on the distribution as well.
A worst case distribution places all values at the extremes of the tolerance band.
There are only two values:
Min = Mean - Tolerance
Max = Mean + Tolerance
The mean value is the model parameter value.
A uniform distribution places values equally over the tolerance band. Values are
generated with equal probability over the range:
From Mean - Tolerance to Mean + Tolerance
A Gaussian distribution produces a smooth variation of parameters around the
mean value. Values closer to the mean are more likely than values further away.
The standard deviation is obtained from the tolerance by this formula:
Standard Deviation = Sigma = (Tolerance/100)•Mean/SD
SD (from the Global Settings dialog box) is the number of standard deviations in
the tolerance band. Thus, the standard deviation is calculated directly from the
tolerance value. The value chosen depends upon how much of a normal population is to be included in the tolerance band. Here are some typical values:
Standard deviations
1.00
1.96
2.00
2.58
3.00
3.29
Percent of population
68.0
95.0
95.5
99.0
99.7
99.9
If you're certain that 99.9% of all 10% resistors are within the 10% tolerance, you
would use the value 3.29. Using a Gaussian distribution, a 1K 10% resistor may
have a value below 900 ohms or above 1100 ohms. The probability would be less
than 0.1% for an SD of 3.29, but it could happen.
170
Chapter 10: Using Monte Carlo
Performance functions
MC11 saves all X and Y expression values of each plotted or printed expression
at each data point for each run, so you can create histograms after the runs are
done by picking a performance function and an expression. The performance
function calculates a single number from the selected expression for each analysis run. All the numbers are combined to form a population which is statistically
analyzed and its histogram is displayed. The performance functions supplied with
MC11 include:
Rise_Time
Fall_Time
Peak_X
Peak_Y
Valley_X
Valley_Y
Peak_Valley
Period
Frequency
Width
High_X
High_Y
Low_X
Low_Y
X_Level
Y_Level
X_Delta
Y_Delta
X_Range
Y_Range
Slope
Phase_Margin
RMS
Average
For a more detailed description of how the performance functions work see the
"Performance Functions" chapter in the Reference Manual.
171
Options
The Monte Carlo options dialog box provides these choices:
• Distribution to Use: This choice controls the type of distribution used to
generate the individual populations of component parameters.
• Gaussian distributions are governed by the standard equation
ss
f(x) = e-.5• • /σ(2•π).5
172
Where s = x-µ/σ and µ is the nominal parameter value, σ is the standard
deviation, and x is the independent variable.
• Uniform distributions have equal probability within the tolerance
• Worst case distributions have a 50% probability of producing the
limits. Each value from minimum to maximum is equally likely.
minimum and a 50% probability of producing the maximum.
• Status: Monte Carlo analysis is enabled by selecting the On button. To
disable it, click the Off button.
• Number of Runs: The number of runs determines the confidence in the
statistics produced. More runs produce a higher confidence that the mean and
standard deviation accurately reflect the true distribution. Generally, from 30
to 300 runs are needed for a high confidence. The maximum is 30000 runs.
• Show Zero Tolerance Curve: If this option is enabled, the first run
tolerances are set to zero to provide a kind of baseline or reference curve.
• Report When: This field specifies when to report a failure. The routine
• Seed: The random number seed directly controls the sequence of random
numbers generated by the program. By specifying an integer seed number
greater than or equal to 1, you can identify and recall in a later simulation the
same random numbers used to produce tolerance values and the
corresponding histograms.
generates a failure report in the numeric output file when the Boolean
expression in this field is true.
Chapter 10: Using Monte Carlo
An example
To illustrate the Monte Carlo features, load the file CARLO4.CIR. This file contains a simple pulse source driving an RLC network. The circuit looks like this:
Figure 10-1 The CARLO4 circuit
Select transient analysis and then using the mouse, click the Options item from
the Monte Carlo menu. It should look like this:
Figure 10-2 Monte Carlo options
173
The Monte Carlo options are set to run 100 runs using a Gaussian distribution.
A seed of 2 is used. Click on the OK button and press F2 to start the runs. The
curves accumulate on the screen and the result looks like this:
Figure 10-3 The analysis run
Select Monte Carlo - Histograms - Show Rise_Time(V(3),1,1,1,2). This selects
the existing Rise_Time histogram which looks like this:
Figure 10-4 The Rise_Time histogram
174
Chapter 10: Using Monte Carlo
This figure shows the frequency distribution for the Rise_Time performance
function. The function is specified for the curve V(3), with a Boolean of 1, which
selects all data points, an N value of 1 which searches for the first rise time in
the V(3) curve, a Low value of 1.0, which defines the first level from which the
rise time is to be measured, and a High value of 2.0, which specifies the second
level from which the rise time is to be measured. The Rise_Time function measured one value from each of the 100 curves and the results are shown here in
histogram form. The statistical summary at the lower left shows the lowest value,
highest value, standard deviation, and mean, or average value, of the 100 numbers. The list to the right lets you scroll through individual rise time values. Grid
Spacing sets the histogram bar width and indirectly determines the number of
bars. Range High and Range Low can be changed to show the percentage of the
total distribution included within the limits, predicting how these limits would
affect production yields.
Now we'll add a new histogram to measure the width of the pulse. Select Monte
Carlo - Histograms - Add Histogram. This presents the Properties dialog box,
which you use to select a performance function. Click on the Get button and select the Width performance function. Click OK. Click OK again in the Properties
dialog box and a new histogram is presented.
Figure 10-5 The Width histogram
The Width function is specified for the curve V(3), with a Boolean of 1, which
selects all data points, an N value of 1 which searches for the first pulse in the
V(3) curve, a Level of 2.0, which defines the level at which the width of the pulse
is to be measured.
175
Press F3 to exit. Select AC from the Analysis menu. Press F2 and the screen
should look like this:
Figure 10-6 100 plots of DB(V(3))
Select Add Histogram from the Histograms item on the Monte Carlo menu.
Use the Get button to select the X_Level function for the What To Plot field.
Click in the Y Level field and type -3. Click OK. Click OK again in the Properties dialog box and a new histogram is presented.
Figure 10-7 AC bandwidth histogram using the X_Level function
176
Chapter 10: Using Monte Carlo
The function is specified for the curve DB(V(3)), with a Boolean of 1, which
selects all data points, an N value of 1 which finds the first X value instance in
the curve, a Y Level of -3.0, which defines the level at which the X value of the
curve is to be measured. Since the curve is a plot of the gain of the circuit, which
is a simple low pass filter, and since we chose -3 for the level, the performance
function measures the 3dB bandwidth of the filter.
Press F10 to show the Properties dialog box. It includes items similar to the Plot
Properties dialog boxes for the analysis plots.
Press Cancel to close the dialog box.
Click on the Tile Vertical
button, then click on the schematic window Mini-
mize icon. Click on the Tile Vertical
button again. Click in plot title bar. Press
F2 to see the histogram dynamically recreated with a fresh 100 runs. When complete, click in the analysis plot title bar. Press F8 to enter cursor mode, then click
on any case in the Monte Carlo list. The plot shows the X_Level performance
function measurement for the case that you selected. Press the Up Arrow and
Down Arrow buttons to select additional cases.
Figure 10-8 Performance function display
177
Press F3. Select DC from the Analysis menu. The Analysis Limits look like this:
Figure 10-9 The DC analysis limits
These limits specify that we plot R(R2) while sweeping V1. V1 has no effect on
R(R2). As a result, the plots are a series of straight lines. Press F2 to start the run.
Figure 10-10 A Gaussian distribution
Select the Show Peak_Y item from Monte Carlo - Histograms. The Peak_Y
function measures the largest value of R(R2), which is simply the toleranced resistor value. The distribution approximates a Gaussian distribution.
178
Chapter 10: Using Monte Carlo
The Uniform distribution option produces a histogram like this:
Figure 10-11 A uniform distribution
The Worst Case distribution option produces a histogram like this:
Figure 10-12 A worst case distribution
In each of the three cases, we plotted the resistance value directly, so each output
histogram directly mirrored the distribution function used to determine its value.
179
The Gaussian distribution for the resistor tolerance resulted in a similar, Gaussian
output distribution. For a large number of cases, the histogram closely approaches the bell shape of the standard Gaussian equation.
The uniform distribution for the resistor produced a similar uniform output distribution, although with a few bumps. If we had run a very large number of cases,
we would expect a perfectly flat histogram, reflecting an equal probability of all
outputs in the range.
The worst case distribution generated an output distribution that contained the
two extremes. The proportion that fall into the low or high category is due to
chance. The larger the number of runs, the greater the chance the proportions will
be equal.
In more complex designs having many components with tolerances, the output
distributions approach a standard Gaussian shape, even if the input distribution is
chosen to be uniform or worst case, due to the Central Limit Theorem of statistics. It simply takes more cases to produce a normal-looking output distribution.
Press F3 to exit the analysis, and close the file with CTRL + F4.
Statistical summary
The statistical results are printed to a disk file. The file names used are:
Transient analysis
AC analysis
DC analysis
CIRCUITNAME.TMC
CIRCUITNAME.AMC
CIRCUITNAME.DMC
The content of the file may be viewed by selecting Statistics from the Monte
Carlo menu when a histogram is the active window.
180
Chapter 10: Using Monte Carlo
Chapter 11
Working with Macros
What's in this chapter
This chapter describes the use of macros. The term macro is defined and the four
steps of macro creation and usage are described. They are:
•
•
•
•
Creating the macro circuit file
Selecting or creating a suitable shape for the macro
Entering the macro into the Component library
Using the macro in a circuit
What is a macro?
Macros are circuits, created and saved to disk to be used as building blocks by
other circuits. The main advantage of macros is that the behavior of a complex
circuit block can be incorporated into and represented by a single component.
The complexity and detail of the macro is hidden from view in the calling circuit.
When an analysis is run, the macro file is loaded from disk and substituted for the
macro. Macro circuits are constructed in the usual way, with two exceptions.
1) Macros use command text of the form,
.PARAMETERS(par1,par2,...),
to define parameters to be passed to the macro by the calling circuit.
2) Macros use grid text on circuit nodes to define the nodes (pin names) that are to be connected to the using circuit.
181
Creating the macro circuit file
The first step in using macros is to create the macro circuit itself. We won't do
that here. Instead we'll use a macro circuit which is supplied with MC11. Load
the macro circuit INT. It is an integrator circuit and looks like this:
Figure 11-1 The INT Macro
The first stage of the macro circuit is a voltage-controlled current source (IOFV).
Its transconductance value, SCALE, is passed as a numeric parameter by the calling circuit. The circuit which uses the macro is referred to as the calling circuit.
The first stage multiplies the input signal by the value SCALE and converts it
to a current. The current flows directly into a capacitor, creating a voltage that is
the integral of the scaled input signal. A final unity-gain stage buffers the capacitor voltage from the load in the calling circuit. The high-valued resistor avoids
infinite voltages on the capacitor when DC input voltages occur. It also limits the
useful range of the macro to frequencies above 1E-6, which would be acceptable
for virtually all applications.
This circuit illustrates the two features which distinguish macros from ordinary
circuits. First, the external pin connections are defined by placing the pin name
in the form of grid text on the node where connection is desired. In the INT circuit, the text PINA, connects the positive input of the voltage-controlled current
source to PINA of the macro shape. The text PINB, connects the output of the
buffer stage to PINB of the macro shape.
The second important feature in this macro is that it receives parameters from
the calling circuit. A macro need not have passed parameters, but most do. It can
greatly enhance a macro's usefulness. The first step in passing parameters to a
macro is to include the .PARAMETERS control statement in the macro circuit.
This is done by including a piece of text in the macro circuit using this format:
182
Chapter 11: Working with Macros
.PARAMETERS (<parameter[=<value>]> [, <parameter[=<value>]>]*)
The INT macro uses this particular parameters statement:
.PARAMETERS(SCALE=1,VINIT=0)
The statement defines two parameters, SCALE and VINIT. SCALE is used to
multiply the input signal, and hence the integral. VINIT is used to provide an
initial value to the capacitor and hence to the value of the integral.
The usual procedure is to create the INT macro circuit, then save it under the
macro name in the LIBRARY folder. In this case it would be saved under the
name INT.MAC.
Selecting a suitable shape for the macro
The second step in the construction of a macro is the selection or creation of a
suitable shape. For our example, the Block shape will suffice. It looks like this:
Figure 11-2 The Block shape
The figure shows the Shape Editor display for the Block shape. If there are no
suitable shapes in the library, you can create a new one to visually suggest the
function of the macro.
183
Entering the macro into the Component library
The third step is to enter the macro in the Component library. To do this, select
the Component Editor from the Windows menu. From the Component Selector, double-click on the Macros name in the Analog Primitives group. In this
hierarchical selector, double-clicking opens a closed group or closes an open
group. Click on the INT name. This selects and displays the INT component. If
you were adding INT as a new macro you would have clicked first on the Macro
group to select it, then clicked on the Add Part
button to add INT to the macro
group. The INT component display looks like this:
Component
selector
Shape/pin display
Figure 11-3 Component library entry for the INT macro
The Name data field is for the component name. This is the same as the macro
file name without the file extension. In this case we used the name INT.
The Shape data field is for the name of the shape to be used to represent the macro. The shape names are from the Shape library, which is created and maintained
by the Shape editor. To select a shape, click in the Shape field and press the first
letter of the shape name until the one you want appears, or use the arrow adjacent
to the list to browse. Here we have chosen the Block shape.
The Definition field specifies the electrical definition. To select a definition, click
in the field and press the first letter of the definition name until the one you want
appears, or use the arrow to browse. In this case, we must specify Macro to indicate that the electrical definition comes from a circuit file.
184
Chapter 11: Working with Macros
The Memo field is for descriptions or comments. It has no effect on the electrical
behavior of the part.
The Attribute text orientation options show the location of attribute text relative to the shape. Each shape has potentially eight combinations of rotation and
reflection, called orientations. Orientation 1 is for the four horizontal orientations. Orientation 2 is for the four vertical orientations. Attribute text for a macro
component is comprised of the part name, macro name, and optional parameters.
These are entered via the Attribute dialog box when the component is added to a
schematic. You can drag the text with the left mouse button to indicate where the
first (XX) and second (YY) attribute text will be initially placed. After the component is initially placed in a circuit, the attribute text can be relocated by dragging the text attribute with the mouse.
An important aspect of entering a macro into the library is defining where the
pins are. For a component like a diode, the pin names are predefined as Anode
and Cathode.
For a macro, pin names are defined by the user. They must match the actual node
names as defined by grid text in the macro circuit.
The names are defined by clicking in the Shape / pin display when View is set to
Pins. This activates a Pin dialog box, allowing you to enter a new pin name and
to specify if it is digital or analog. Double-clicking on an existing pin lets you
edit it. Both the pin marker dot and the pin name can be independently moved
with the mouse to new locations.
185
Using the macro in a circuit
The final step is using the macro. This is the easiest part. Once the macro has
been entered into the Component library, it is available for use in circuits. It is
accessed from one of the groups in the Component menu.
To illustrate using a macro, we'll create a simple circuit that contains a voltage
source with a triangular waveform driving an INT macro. The output of the INT
macro should be the integral of the input waveform.
Close the Component Editor without saving any changes. Close the INT circuit.
Select the New option from the File menu, then Schematic from the New dialog
box. From Component Menu / Analog Primitives / Waveform Sources select
the Voltage Source. Place it in the schematic with the plus sign pointing up.
From the Attribute dialog box, select the Pulse panel, then select the TRIANGLE
button. Click on the OK button. Click the Wire mode button. Draw a wire from
the top of the pulse source to the right.
From the Macros group of the Analog Primitives section of the Component
menu, select INT. Place the INT macro input at the end of the line just drawn.
Click on the SCALE attribute and type "1E7" for its parameter. Click on the VINIT attribute and type "1" for its parameter. This passes a scale value of 1E7 and
an initial value of 1 to the macro. Click OK. Finally, click on the Ground button
in the upper tool bar, rotate it as needed with the right mouse button and place it
at the minus lead of the Pulse source.
The key points about placing a macro in a circuit are:
186
1. Remember where you put it in the Component hierarchy. Macros are
usually placed in and selected from the Analog Primitives / Macros section
of the Component menu, but their location is up to you.
2. The FILE attribute contains the name of the macro circuit file without its
extension. In this case it is simply INT. This name must be the exact same
name that the macro circuit was saved, without the .CIR or .MAC extension.
3. Each parameter is entered as a separate attribute.
Chapter 11: Working with Macros
The circuit and its transient analysis are shown in the figures below. To produce
this analysis plot you must 1) disable the operating point, 2) enable the Auto
Scale option and 3) enter 1 and 2, respectively, in the V(1) and V(2) P columns.
Figure 11-4 The INT macro used in a circuit
Figure 11-5 Transient analysis of the circuit
Press F3, and close the circuit.
187
An easy way to create macros
Another way to make macros from existing circuits is to use the macro creation
command. To illustrate, load the file ECLGATE. Enter Select mode, and drag a
box region across the circuit like this:
Figure 11-6 The ECLGATE macro box region
Be sure to draw the box region exactly as shown above. Now press CTRL + M.
Click OK in the dialog box. The screen should look like this:
Figure 11-7 The ECLGATE circuit using a macro
188
Chapter 11: Working with Macros
The program has converted the circuitry in the box region into a macro circuit. To
do this it did the following:
1. Placed the circuitry within the box region in a file called ECLGATE.MAC.
2. Placed an ECLGATE macro into the current component library.
3. Modified the ECLGATE circuit on the screen by replacing the contents of
the region box with a macro called ECLGATE.
As a result of this action the ECLGATE circuit appears simpler. Its complexity
is hidden and encapsulated in the macro block called ECLGATE. In addition the
macro has been entered into the component library and is available for use by
other circuits.
You can see the macro circuit by clicking on the Info
ing on the ECLGATE macro block. It looks like this:
button and then click-
Figure 11-8 The ECLGATE macro circuit
The program has determined that five pins are needed and has located the pin text
as required. This form of macro creation always uses an adjustable macro box.
Its sides and pins can be moved about as desired. It always retains its rectangular
shape, however.
189
To change the location of the pins, select the macro by clicking on it. Drag the
dot at the end of the pin to the new location and release it.
To change the shape of the macro box, select the macro by clicking on it. Drag a
corner dot to change both length and width. Drag a side dot to change length or
width. For example, the figure below shows an example of how the shape can be
modified. Compare this with Figure 11-7.
Figure 11-9 The altered macro box shape
For examples of how to use nested macros, see the sample circuit file CMOS_
COUNTER.CIR.
190
Chapter 11: Working with Macros
Chapter 12
Working with Subcircuits
What's in this chapter
This chapter describes the use of SPICE subcircuits. The steps of subckt creation
and usage are described. They are:
•
•
•
•
•
Creating the subckt circuit file
Selecting or creating a suitable shape for the subckt
Entering the subckt into the Component library
Using the subckt in a circuit
Using the Add Part wizard to add subckt parts
What is a subcircuit?
Subcircuits are complete SPICE text file circuits, created and saved on disk to be
used by other circuits. The great virtue of subcircuits is the same as for macros;
the behavior of a complex circuit block can be incorporated into and represented
by a single component. The complexity and detail is hidden from view in the circuit that uses the subcircuit.
Another major advantage is that most parts vendors use the SPICE subcircuit as
the principal means for modeling their parts. Access to these models is the key
reason for using subcircuits.
191
Creating the subcircuit text file
The first step is to create the subcircuit circuit itself. We won't do that here. Instead we'll use an existing subcircuit, supplied with MC11. To load the SPICE
file, select the Open item from the File menu. Type "..\LIBRARY\UA741.
MOD". The file looks like this:
Figure 12-1 The UA741.MOD subcircuit
This subcircuit is a standard Boyle-type model for the classic UA741. The circuit
file can be created with the MC11 SPICE text editor or by using an external word
processor. Frequently, it can be obtained as a text file from a manufacturer of the
part. It must be placed in the library directory and the file name entered into the
"NOM.LIB" file to be accessible to MC11. The file name is entered by adding a
line such as,
.LIB "UA741.MOD"
to the NOM.LIB file. The NOM.LIB file is located in the library folder.
192
Chapter 12: Working with Subcircuits
Selecting a suitable shape for the subcircuit
The second step is the selection or creation of a suitable shape. Select the Shape
Editor from the Windows menu. For our example, the Opamp5 shape will do
nicely. It looks like this:
Figure 12-2 The OPAMP5 shape
If there are no suitable shapes in the library, you can create a new one to visually
suggest the function of the subcircuit. All shapes created are added to and appear
in the Shape list field of the Component editor.
193
Putting subcircuits into the Component library
The third step is to enter the subcircuit in the Component library. To do this, select Component Editor from the Windows menu. Click on the Subckts group of
the Analog Primitives group. This presents a list of the existing subcircuits. Click
on the Opamp_subckt_5. This shows the existing Opamp_subckt_5 component.
If you were adding this component as a new subcircuit you would have clicked
first on the Subckt group to select it, then clicked on the Add Part
button to
add the Opamp_subckt_5 component to the macro group and edited the data
fields to look like these:
Component
selector
Shape /pin display
Figure 12-3 The subckt Component library entry
The first data field is the Component name. This can be any alphanumeric name.
It is usually the name of the subckt, though it does not need to be . In this case
we used the general name, Opamp_subckt_5, but we could also have chosen the
name UA741.
The Shape entry is the name of the shape to be used to represent the macro. Here
we have selected the Opamp5 shape. Click on the down arrow to see a list of the
available shapes from the Shape library.
The Definition field is where you specify the electrical definition. In this case, we
specify Subckt. Click on the down arrow to see a list of the available definitions.
194
Chapter 12: Working with Subcircuits
The Attribute text orientation options show the location of attribute text relative
to the shape. Each shape has potentially eight combinations of rotation and reflection, called orientations. Orientation 1 is for the four horizontal orientations. Orientation 2 is for the four vertical orientations. Subckt attribute text is comprised
of the PART attribute which provides the part name, the NAME attribute which
specifies the name of the subcircuit, the optional FILE attribute which specifies
the name of the file containing the .SUBCKT statement, the PARAMS attribute
which provides any passed numeric parameters, and the TEXT attribute which
provides any passed text parameters. These attributes are specified when the component is placed in a schematic. The Attribute placement fields let you drag the
text with the left mouse button to define where the first (XX) and second (YY)
attribute text will be initially placed. After the component is placed, attribute text
can be relocated by dragging with the mouse.
An important aspect of entering a subckt into the library is defining where the
pins are. For a component like a BJT, the pin names are predefined as Emitter,
Base, and Collector. For a subckt, the pin names and locations must be defined by
the user. This is done by clicking in the Shape / pin display, when View is set to
Pins. This activates a Pin dialog box, allowing you to enter a new pin name and
to specify if it is digital or analog. Double-clicking on an existing pin lets you
edit it. Both the pin marker dot and the pin name can be independently dragged
with the mouse to the desired locations.
The pin names used in the Component library must match those in the .SUBCKT
statement in the file that contains the subckt itself. For example, the UA741 uses
"1" as the name of the positive input pin, so we need a pin named "1" at the position on the shape we want to identify as the positive input pin. Similarly, "5" is
used as the name of the output pin so we want to have a pin named "5" placed on
the shape where we expect to find the opamp output.
UA741 Subckt Pin Names
1
2
3
4
5
Description
Positive input pin
Negative input pin
Positive power pin
Negative power pin
Output
Notice that you could put the pins anywhere. There is no magic in placing the
positive input pin near the + symbol. It is simply easier to remember where the
pins are when you wire them into a circuit.
Close the Component editor.
195
Using the subcircuit as a component
The final step is using the subckt. Once it has been entered into the Component
library, it is available for use in any circuit and can be accessed from the Component menu group where it was added. Unload the UA741.MOD SPICE file and
load the SUBCKT1 circuit. It looks like this:
Figure 12-4 Using the subckt component
The key points about using a subckt are:
1. When the part is placed in a circuit, its NAME attribute must be the same
as its .SUBCKT name.
2. MC11 searches for the subckt in the following places:
• The text area of the schematic. You can paste the subckt to the text
area and avoid the need to copy the subckt file to the library directory.
• The file name listed in the File attribute.
• The files in any .LIB statements, including the default .LIB NOM.LIB.
196
This is the preferred and most common access method.
3. Many different subcircuits can be covered with a single, generic subckt
entry in the Component library, if they have the same pins and node order.
Chapter 12: Working with Subcircuits
Using the Add Part wizard to add subckt parts
The procedure described in the previous pages describes how to add a subckt part
from scratch. You may wish to add a part model supplied by a parts vendor. The
easiest way is to use the Add Part wizard. It combines these three basic steps into
one operation:
• Copy the file containing the subckt or model statement to the library folder.
• Add the model file name to the nom.lib text file located in the library folder.
• Make an entry in the Component library.
Suppose you have downloaded a file called AD.LIB from a vendor to the location
C:\. In the file is a subckt statement for the opamp OP09_AD. You want to add it
to the library. Here is what you do.
1) Select Component Editor from the Windows menu.
2) Select the group where you want the part name to appear in the Component
menu. For this illustration simply select Analog Library
3) Click on the Add Part wizard
button.
4) The first prompt is for the electrical definition. Select Subckt. Click Next.
5) The next prompt asks for the name of the file containing the subckt. Type C:\
AD.LIB ( or wherever the file currently resides). Click Next.
6) The next prompt is for the part name. Select the OP09_AD. Click Next.
7) The next prompt is the tricky one. The wizard has scanned the Component
library and compiled a list of all subckt based parts that have pin names matching
those it found for the OP09_AD subckt. Actually it tries to present only a representative list, as there may be thousands of possible parts. Select one from the
list. In this case we will select the only option, the OP08_AD as we know this to
be a 7-pin Opamp. Click Next.
8) The next prompt asks for an optional memo field. Click Next.
9) The next prompt asks for an optional palette assignment. Click Next.
197
10) The next panel lets you set the visibility of the various part attributes. Click
Next.
11) The next panel lets you make the assignment of the component name to the
NAME attribute. This assignment avoids the need to invoke the Attribute dialog
box when one of these parts are added to a schematic. Click to enable the option.
Click Next.
12) The final panel advises you to examine the entry to be sure all elements have
been selected properly, particularly the choice of shape and where the pin names
have been placed on the shape. Click Finish.
For our example, the new part should look like this.
Figure 12-5 The OP09_AD library entry
It is also possible to import many parts simultaneously from one file. That is done
with the Import wizard. Its operation is described in the Reference manual.
198
Chapter 12: Working with Subcircuits
Chapter 13
Printing
What's in this chapter
This chapter describes how to get copies of your work on printers. MC11 provides output in two basic ways.
• Graphics
• Schematics
• Analysis plots
• Performance plots
• 3D plots
• Monte Carlo histograms
• Text
• Schematic text area
• SPICE circuit descriptions
• Document files
• AC, DC, and transient analysis numeric output
• Transient analysis state variables
• Monte Carlo statistics
All text output is available in disk file or hard copy form. Graphics output is
available on any printer that your system supports.
199
Printing schematics
Schematics may contain one or more pages which may be printed. Depending
upon the scale chosen, each page is partitioned into one or more sheets for printing. The Auto option scales the largest page to fit on just one sheet. The User option lets the user pick a scale and thus adjust the physical size of the schematic.
Larger image sizes produce more sheets of paper per page.
To setup or preview the printed output, use these File menu options:
• Print Setup: The contents of this dialog box depend upon the type of
printer chosen, but it usually lets you choose the printer, orientation, paper
size, and other options. The choice of orientation affects the partitioning.
• Print Preview: This option lets you preview how the schematic will be
partitioned for printing into one or more sheets.
• OK: This accepts any changes and exits the dialog box.
• Cancel: This ignores any changes and exits the dialog box.
• Page
Next: This displays the next page of the schematic. Note that the
scale, whether Auto or User is chosen, applies to all pages.
Prior: This displays the prior page of the schematic.
Page List: This shows the name of the displayed page. You can
display any page by selecting its name from the list. Select pages to
be printed by adding a check mark adjacent to the page name.
• Sheet:
Next: If a text page is selected from the Page List, this shows the
next sheet of the text page as it will appear when printed.
200
Chapter 13: Printing
Prior: If a text page is selected from the Page List, this shows the
prior sheet of the text page as it will appear when printed.
• Print: This invokes the Print dialog box.
• Setup: This accesses the Print Setup dialog box.
• Properties: This accesses the standard schematic Properties dialog
box, allowing last minute changes to colors, fonts, and the title block.
• Help: This accesses the Help System.
• Schematic Scale:
Auto Auto_Scale: This option adjusts the scale so that the largest
page in the schematic will just fit on the chosen paper size. All other
pages use this scale. If Auto is clicked, Auto_Scale shows the scale
value used. The same result is achieved by clicking on the User
button and typing the same number in the User_Scale data field.
User User_Scale: This button enables the User_Scale value. A
scale of 100 is normal size. The User_Scale field holds the scale. A
change in scale takes effect only when the Apply button is pressed.
Apply: This updates the display to reflect edits to User_Scale field.
• Background: This enables the printing of the background color. This
prints the selected background color of the schematic. It's generally a
bad idea on ink jet printers because of the large quantity of ink needed
for the background saturates and warps the paper surface.
• Black and White: This sets all of the circuit elements such as parts,
wires, and grid text to just use either black or white. Graphic elements
and pictures will still be grayscaled.
• Gray Scale:
For color printers, this will convert the schematic to a
gray scale version for printing.
The Title Block item in the Properties (F10) dialog box lets you define the content of the five fields of the title block. Field 1 is printed in large text, and the
remainder are printed in smaller text. There are options for printing the file name,
date, and page numbers. These options are enabled by placing key words in the
desired text field. Here are some of the available key words.
• $NAME • $NAMEEXT
• $DATE This prints the circuit name.
This prints the circuit name with an extension.
This prints the current date.
201
• $TIME
• $USER
• $COMPANY
• $PAGE
• $PAGENAME
• $MAXPAGE • $MC • $SHEET
• $MAXSHEET • $DATESAVED • $TIMESAVED • $PATH This prints the current time.
This prints the user name.
This prints the company name.
This prints the page number.
This prints the schematic page name.
This prints the largest page number.
This prints the Micro-Cap version number.
This prints the sheet number.
This prints the largest sheet number.
This prints the date the file was last saved.
This prints the time the file was last saved.
This prints the path of the file.
The One Title option box produces one title block per schematic if checked. If
unchecked one title block per sheet is printed.
The Border option box adds a border around the schematic.
An example of schematic printing
Load the file 'PRINT'. Select Print Preview from the File menu.
Figure 13-1 Print Preview of page one of the PRINT circuit
202
Chapter 13: Printing
The Scale mode is set to Auto so MC11 prints one sheet for each of the two pages
contained in this schematic. Figure 13-1 shows how page one will fit in landscape
mode. Click on the Page / Next button to display page two. It looks like this:
Figure 13-2 Print Preview of page two of the PRINT circuit
Now click on the User option. This applies the current user scale of 125% and
partitions the schematic for printing. The result, shown in Figure 13-3, shows
how page two will be partitioned. At this scale, two sheets of paper are required
to print page two of the schematic.
203
Note that clicking on the Auto or User buttons automatically update the screen.
Simply editing the User scale field will not, by itself, update the screen. Clicking
the mouse on the Auto, User, or Apply buttons will cause a screen update.
Figure 13-3 The Print Preview of page two with a scale of 125
Once a suitable scale is chosen and the desired page ranges are selected, click on
the Print button to invoke the Print dialog box to initiate printing. Of course, you
need not use the Print Preview each time you want to print. If you've previously
checked the Print Preview and are happy with it, simply press CTRL + P to invoke the Print dialog box.
Click on the OK button and close the file.
204
Chapter 13: Printing
Printing an analysis plot
To produce a plot, first run the analysis. When the analysis is complete select the
Print Setup option from the File menu. From this dialog box, select the orientation and other options.
To illustrate, load the file ECLGATE and run transient analysis. Select Print Preview from the File menu. It should look like this:
Figure 13-4 The Print Preview of an analysis plot
The Print Preview dialog box lets you include, and set the size and location on
the paper of the analysis plots, 3D plots, and Monte Carlo plots. You can even
include the circuit schematic. The dialog box provides these buttons:
Print: This sends the image to the printer.
Setup: This invokes the Print Setup dialog box.
Tile: This arranges the selected plots in contiguous non-overlapping areas of
the paper.
All: This selects all available plots for printing.
Close: This closes the Print Preview dialog box.
205
Help: This accesses the Help system.
Plot List: This is a list of available plots. Click on a plot to toggle its
selection state.
Auto Tile: This automatically tiles selected plots in the layout. If Auto Tile is off, each plot acquires a set of handles and may be moved and re-sized.
Print Background: This prints the selected background color. It's generally
a bad idea on ink jet printers because the large quantity of ink needed for the
background saturates and warps the paper surface.
Black Border: This adds a black border around each plot.
Black and White: This sets all of the window elements such as plots, range
text, and grid lines to just use either black or white. Any graphic element or
picture will still be grayscaled.
Gray Scale: This converts the plot to gray scales on color printers.
Individual Pages: This prints each of the selected plots on its own page. Each plot will be scaled to the full size of the page it is printed to.
To illustrate these features, click on the All button. This adds the schematic to the
analysis plot producing a display like this.
Figure 13-5 Adding the schematic to the analysis plot
206
Chapter 13: Printing
Because Auto Tile is enabled the plots are tiled to fill the paper. Click on the Auto
Tile option to disable it. The plots are redrawn with little black rectangles that
serve as handles. You can now move individual plots by dragging on the interior
part of the plot and you can re-size individual plots by dragging on one of the
handles.
To illustrate modifying the layout, grab the lower-right handle of the schematic
and drag it up and to the left. Release the handle. Drag the upper-right handle of
the analysis plot down and to the left. Release the handle. Drag the analysis plot
from the interior so that it moves. Drag it up and drop it on the schematic so as to
overlap the two. The display should now look like this:
Figure 13-6 Modifying the preview layout
In addition to printing in the usual way, you can create picture files of the various
schematics and plots created by MC11. These files can be imported into other
programs such as Word, PageMaker, and Excel. They can also be placed in MC11
schematics.
To illustrate, exit the print routines by clicking on the Close button. From the
Edit menu select Export Graphic File. When the dialog box comes up, select
the WMF format from the Save as Type list box, then click on the Save button.
This saves the analysis plot in WMF format using the file name ECLGATE.
WMF.
207
Quit transient analysis with F3. Select Options / Mode / Picture, or click on the
Graphics button
and select Picture from its menu. This enters the picture
file placement mode. Click in the lower right of the schematic. In the dialog box,
click on the Browse button and select the ECLGATE.WMF file.
The screen should now look like Figure 13-7.
Figure 13-7 Adding a WMF of the analysis plot
This same picture file can be imported into Excel. From Excel, select Insert /
Picture / From File. Enter the path and file name, or browse until you find it.
The path and name will be something like:
C:\MC11\DATA\ECLGATE.WMF.
The picture should appear in Excel with handles for changing its size and shape.
208
Chapter 13: Printing
Chapter 14
Using Animation Mode
What's in this chapter
Animation mode is an alternative way of visualizing analysis results. It performs
the selected analysis and plots any specified waveform. While it is plotting, it is
also updating any animation devices on the schematic along with any on-schematic display values. In this chapter, we demonstrate Animation mode's capability with an example. The topics include:
• How Animation mode works
• Animation components
• Animate Options dialog box
• A Transient example
209
How Animation mode works
Animation mode is another way to view simulation results. In this mode, a single
analysis data point is taken and the on-schematic display values and animation
components are updated on the schematic. Micro-Cap then waits for either a key
press or a specified time delay before calculating the next data point. The purpose
is to slow the simulation down to be able to monitor the updated changes on the
schematic. The on-schematic display values let the node voltages, branch currents, power dissipation, and device conditions of the latest data point be viewed
on the schematic. The animation components include analog bar, analog LED,
DC motor, DPST, SPDT, SPST switches, analog/digital voltage/current meter,
relay, three-color traffic light, (digital) LED, and seven segment display.
In transient analysis, a single time step is calculated, and any on-schematic display values or animation components are updated on the schematic. When a key
is pressed or after the specified delay time has elapsed, the solution at a new time
point is calculated and the schematic updated accordingly. The schematic always
displays the values from the last time step calculated.
In AC analysis, the schematic displays the on-schematic display values and states
of the animation components from the operating point calculation. These values
are fixed during the entire simulation. Even though the schematic displays are
fixed at the operating point, the animation mode will calculate a single frequency
data point when a key has been pressed or the specified time delay has elapsed.
In DC analysis, a single DC sweep data point is calculated, and any on-schematic
display values or animation components are updated on the schematic. When a
key is pressed or after the specified delay time has elapsed, the next DC sweep
data point is calculated and the schematic updated accordingly. The schematic
always displays the values from the last DC sweep data point calculated.
210
Chapter 14: Using Animation Mode
Animation components
Animation components are designed to move, rotate, and change color, size or
shape in response to user clicks and the electrical signals driving them. In most
cases they simulate what a physical device might do.
Animated analog bar: This device produces a colored bar whose height is proportional to its input voltage.
Animated analog LED: This is a light emitting diode whose color appears when
the voltage across its two terminals equals or exceeds the specified on voltage.
Animated DC motor: This device is a DC motor that rotates at an angular velocity which is controlled by the instantaneous input voltage. The rotation rate is
user specified in revolutions per second per volt.
Animated DPST, SPDT, and SPST switches: These animated switches open or
close with a double click.
Animated meter: This device is a voltage or current meter whose display can be
either analog or digital.
Animated relay: This device is a relay that responds dynamically to changes in
input current.
Animated traffic light : This device is designed to simulate a typical traffic
light. There are three lights, red, yellow, and green. Each of the three lights is lit
when its input control pin voltage exceeds the specified on voltage.
Animated meter: This device is a voltage or current meter whose display can be
either analog or digital.
Animated digital switch: The switch is designed to produce either a digital zero
or one state. It has a single output pin at which the selected digital state will appear. During a simulation, the switch may be clicked on to toggle it between its
zero and one output. The appearance of the switch's arm will change to indicate
which state the switch is currently connected to.
Animated digital LED: The LED component is designed to represent the display of a light emitting diode. It has a single input pin. Depending on the digital
state or the analog voltage at the input pin, the LED will be lit with a different
211
color on the schematic. The colors the LED uses are defined in the Color/Font
page of the circuit's Properties dialog box. In this page, there is a list of digital
states that have a corresponding color.
Animated Seven Segment Display: The seven segment component is designed
to represent the display of a seven segment display. It has an input pin for each
segment of the display. The active state of the pins can be set to low or high
through the ON STATE attribute. It is intended to work with basic seven segment
decoders/drivers although any input will control the display of the corresponding
segment.
Animated digital parts
The switch, LED, and seven segment display, are all digital in nature. The LED
and seven segment display components do not model the electrical characteristics of the parts they represent. They are only available for display purposes. The
digital switch is the only one of the animated digital parts that can affect a simulation. Each of these components must have an I/O model specified for them in
order to work with analog components.
212
Chapter 14: Using Animation Mode
Animate Options dialog box
This dialog box sets the interval between data point calculations in an animation
analysis. The dialog box is invoked by selecting Animate Options under the
Scope menu and appears in Figure 14-1. It provides these options:
Wait
Don't Wait: This option turns off the animation which lets the analysis run at
optimum speed.
Wait for Key Press: This option will produce one data point with each key
press of CTRL + SPACEBAR.
Wait for Time Delay: This option will produce one data point per specified
time delay.
Time Delay: This text field sets the specified time delay in seconds that will be
between each data point calculation. This text field is only active if the Wait for
Time Delay option is selected.
OK: This closes the dialog box and saves any changes that were made.
Cancel: This closes the dialog box and ignores any changes that were made.
Help: This accesses the help topic for this dialog box.
Figure 14-1 Animate Options dialog box
213
A transient analysis example
To see how the animation mode works in transient analysis, click on Open under
the File menu and load the circuit ANIM3. The ANIM3 circuit uses the seven
segment components to display the outputs of three 7448 seven segment decoders. The circuit should appear like this:
Figure 14-2 The ANIM3 circuit
Select Transient from the Analysis menu. Close the Analysis Limits dialog box.
Click on the Scope menu and select Animate Options. The Wait setting for the
ANIM3 circuit is currently set to Wait for Time Delay and the Time Delay has
been defined as 0.2. This means that a single data point will be calculated every
0.2 seconds. Click OK. Hit the F2 key to run the simulation. The resulting values
will be displayed in the plot and on the schematic. Notice that both the digital
states on the schematic and the seven segment displays are updated with each
data point. Figures 14-3 and 14-4 display the simulation results at two separate
times in the circuit.
For animate mode, a split screen should be used to be able to view both the waveform plot and the schematic at the same time. This can be done by selecting Tile
Vertical or Tile Horizontal under the Windows menu. The schematic can be
moved within the window by dragging with the right mouse button.
214
Chapter 14: Using Animation Mode
Figure 14-3 Animation mode results at 200ns
The waveforms in the plot also show the output values of the Ina stimulus (nodes
21-18), the Inb stimulus (nodes 28-25), and the resulting output (nodes 35-32) of
the adder. As can be seen in the figures, it is much easier to view the basic output
through the animation components than through the actual waveforms.
Figure 14-4 Animation mode results at 700ns
215
A Dynamic DC example
To see how the animation mode works in Dynamic DC analysis, click on Open
under the File menu and load the circuit ANIM5. The ANIM5 circuit shows how
to use the voltage and current meters, analog Bar, DPST switch, and motor. Run
Dynamic DC. The circuit should appear like this:
Figure 14-5 The ANIM5 circuit
In Dynamic DC MC11 does a DC operating point calculation every time a
change is made to the circuit. It continually updates the display. In this circuit
we have a 1.0 volt and a 2.0 volt battery connected through a SPDT switch to
a motor that rotates at 1RPM per input volt. The rotational velocity (in volts) is
measured by a digital voltmeter. There is also an analog bar, an analog voltmeter,
a stoplight, an LED, and seven-segment displays showing the addends into and
their sum from a digital 4-bit full adder.
The motor rotates at 2volts*1RPSV = 2 RPS (revolutions per second). The analog bar is at 8/10 of its full height.
Double click on the S1 switch. It changes state. Because S2 is ganged with it, S2
also changes state.
216
Chapter 14: Using Animation Mode
Appendix A
User's Guide Errata
217
218
Appendices
Symbols
Index
Options
Auto scale ranges 76, 77, 118
$COMPANY 202
Frequency step 98
$DATE 201
Normal run 75, 102, 118
$DATESAVED 202
Operating point 76, 102
$MAXPAGE 202
Operating point only 76
$MAXSHEET 202
Retrieve run 76, 102, 118
$NAME 201
Save run 76, 102, 118
$PAGE 202
State variables options
$PAGENAME 202
Leave 76, 102
$PATH 202
Read 76, 102
$TIME 202
Zero 76, 102
$TIMESAVED 202
Animated analog bar 211
$USER 202
Animated analog LED 211
.SUBCKT 195
Animated DC motor 211
Animated digital switch 211
A
Animated DPST switch 211
Animated meter 211
AC analysis 95
Animated
relay 211
Accessing 97
Animated
Seven Segment Display 212
Excitation 96
Animated
SPST
switch 211
System variables 96
Animated
traffic
light 211
Adding components 50, 70
Animation 11, 23, 138, 209
Adding tags to plots 131
Components 211
Adding text to plots 130
Example 214, 216
Analog primitives 54
Mode 209, 217
Analog waveforms 30, 38
Options 213
Analysis Limits dialog box 30, 72, 98, 1
Attributes 43, 50
13, 114
Dialog
box 50, 58, 59
Command buttons
44
Text Add 72, 98, 114
Auto scale option 75, 101, 117
Delete 72, 98, 114
Expand 73, 98, 114
B
Help 73, 98, 114
Properties 73, 98, 114
Batch mode 39
Run 72, 98, 114
Behavioral modeling 23
Stepping 73, 98, 114
B field plots 141
Numeric limits field
Bill of materials 10
Frequency range 99
Bottom cursor position mode 125
Maximum change % 99, 100
BSIM4 11
Maximum time step 73
Noise input 100
C
Noise output 100
Capacitance plots 141
Number of points 73, 99, 116
Characteristic
curves 10
Temperature 73, 99, 115
Characteristic
plot command 51
Time range 73
219
Charge plots 141
Cleanup command 11
Clear command 61
Clipboard 43
Color menu 74, 100, 117
Command line 39
Command line operation 39
Component 43
Component Editor
Creating pins 45
User palette membership 52
Component library 23
Copy command 43, 62, 70
Cursor 43
Cursor mode 35, 123, 124
Cursor value fields 123
Cut command 61, 70
D
Data directory 26
Default component 70
Define command 28
Deleting objects 61
Deselecting objects 63
DEV tolerances 168
Digital
Hex operator 29
State 29
Digital waveforms 30, 38
Drag 43
Drag copying 64, 70
Dynamic AC analysis 11
Dynamic analysis mode 12
Dynamic DC analysis 34
Dynamic Performance Tags 12
220
F
FFT window 11
Filter design 23
Find in Files command 11
Function keys 46
CTRL + F11 Optimizer 46
CTRL + F4 Close window 46
CTRL + F6 Change window 46
CTRL + F9 Delete all plots 46
F10 Properties dialog box 46
F11 Stepping dialog box 46
F12 State Variables editor 46
F1 Help 46
F2 Run analysis 46
F3 Exit analysis 46
F4 Display analysis plot 46
F5 Display numeric output 46
F6 Auto scale 46
F7 Scale mode 46
F8 Cursor mode 46
F9 Analysis Limits dialog box 46
G
Gaussian distribution 170
Global model data 60
Global settings 157
Grid text 44
H
Hardware requirements 25
Harmonic distortion 13, 15, 39, 93
Hefner model 23
H field plots 141
HSPICE style binning 11
E
I
Editing parameters and text 58
EKV 11
Esc key 44
Expressions 30, 35, 78
IBIS 11, 23
Inductance plots 141
Info Page 11, 12
Initialization
How it works 85
Run 85
Setup 85
INOISE 106
Panning 65
Installation 26
Relocation 65
Intermodulation distortion 13, 15, 39, 93 New command 70
Node
L
Definition 44
Names 44, 56, 70
Lambert W function 12
Numbers 45, 56
Linear DC stepping 115
Node
number
assignment 56, 57
Linear plot option 74, 100, 116
57
Node
snap List DC stepping 115
Noise
Live formulas 10
Analysis 106
Localize command 60
Flicker 106
Local model data 60
Shot 106
Local Path commands 11
Thermal 106
Log DC stepping 115
NOM.LIB 192, 196
Log plot option 74, 100, 116
Number
of
points 73, 99, 116
LOT 168
Numeric
output
LOT tolerances 168
AC 105
DC 116
M
Transient 73
Macro
Nyquist plots 108
Definition 44, 181
Parameters command 182
O
Maximum time step 73
Object 45
Mextram model 23
ONOISE 106
Monte Carlo
Optimizer 36
Distributions
Gaussian 170
P
Uniform 170
Panning 45, 67, 122, 146
Worst case 170
Example 173
Password 11
How it works 168
Paste command 45, 61, 62, 70
Options
PCB interface 23
Distribution to Use 172
P column 30
Number of Runs 172
Performance functions 23, 133, 171
Report When 172
Performance tags 137
Seed 172
Periodic Steady State 13, 15, 23, 77
Status 172
Picture files 58
Standard deviation 170
Pin connections 55
Multi-stage undo and redo 10
Pin definition 45
Plot group number 75
N
Plotting waveforms 29, 78
Polar plots 101, 110
N-Port device 11
Portable
schematic files 10
Navigating 65, 70, 146
Power 29
Paging 65
221
Print
An example 203
Print preview
Auto command 201
Help command 201
User command 201
Title block 201
Printing 199
Print preview 200
Schematics 200
Setup 200
PRIVATEANALOG 157, 165, 169
PRIVATEDIGITAL 157, 165, 169
Probe 139
AC analysis 147
DC analysis 149
Linear plot 143
Log plot 143
Many traces command 141
Navigating the schematic 146
New run command 140
One trace command 141
Probing lead-to-lead voltages 145
Probing node voltages 144, 152
Remove all command 140
Save all command 141
Save V & I only command 141
Separate analog and digital command 141
Transient analysis variables 154
B field 143
Capacitance 143
Charge 142
Flux 143
H field 143
Inductance 143
Resistance 142, 154
Time 143
Probing 23
Properties dialog box 30
PSP model 23
PSS 13, 15, 23, 77
Q
Quick tour 28
222
R
Redo command 61
Reference manual 24
Registering 25
Revert command 47, 63
RF models 10
Rotating components 50
S
Sanity checker 10
Scales 80
Scope 119
Cursor mode 123, 124
Cursor positioning modes 125
Bottom 125
High 125, 126
Next 125
Peak 125
Top 125
Valley 125
Magnifying waveforms 121
Panning waveforms 122
Security key 24, 27
Seed 172
Selection 63
Select mode 53, 58
Definition 45
SETUP program 26
Shape 45
Short distance VT matching 11
Shrink command 67
Sliders 90
Smith charts 10, 101, 109
SPICE 28, 68
SPICE file probing 10
Standard deviation 170
State variables
Defined 85
Editor 87
Stepping
AC example 160
DC example 160
Decade 165
Dialog box 156
How it works 155, 156, 158
Octave 165
Subcircuit maker 11
Subckt
Creating 192
Definition 191
Symbolic derivative 10
T
Temperature 73, 99, 115
Terms and concepts 43
Text
Adding 70
Mode 56
Stepping 162
Text stepping 10, 162
Threading 13
Timer 11
Title block 201
Tmax 73
Tolerances 168
Top cursor position mode 125
Transient analysis 71
Transient Analysis Limits 29
Tstart 73
Waveform Buffer 12, 92
Waveforms
Analog 80
Digital 80
Windows operating systems 25
Wire
Definition 44
Mode 55, 70
Wizards
Import 198
Working with macros 181
Working with subckts 191
Worst case 170
X
X expressions 101
Y
Y expressions 101
Z
Zoom-In command 66
Zoom-Out command 66
U
Undo command 47, 61
Uniform distribution 170
USB 24
User's Guide 24
User-specified paths 10
V
Variable 1 (DC) 114
Variable 2 (DC) 115
Variables list 72, 79
W
Waveform branch 74
223
224