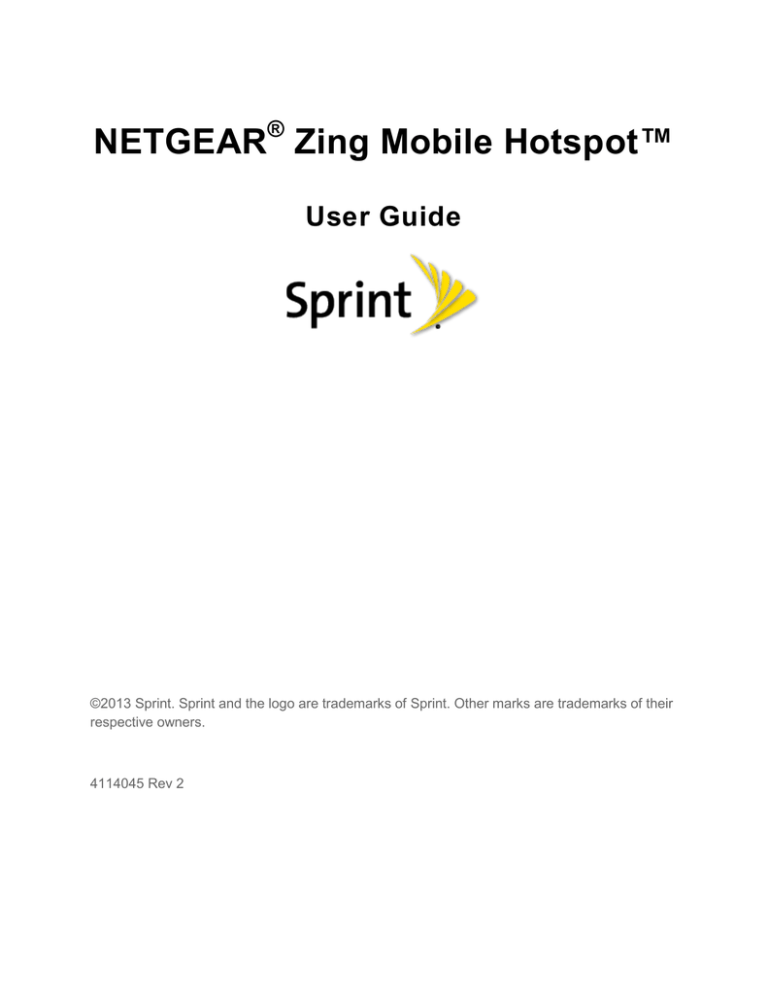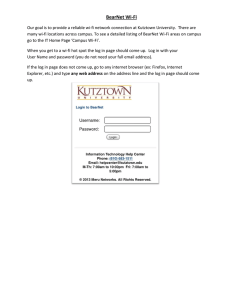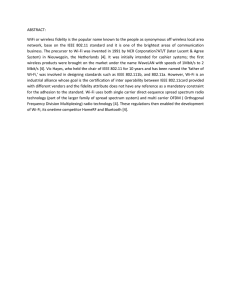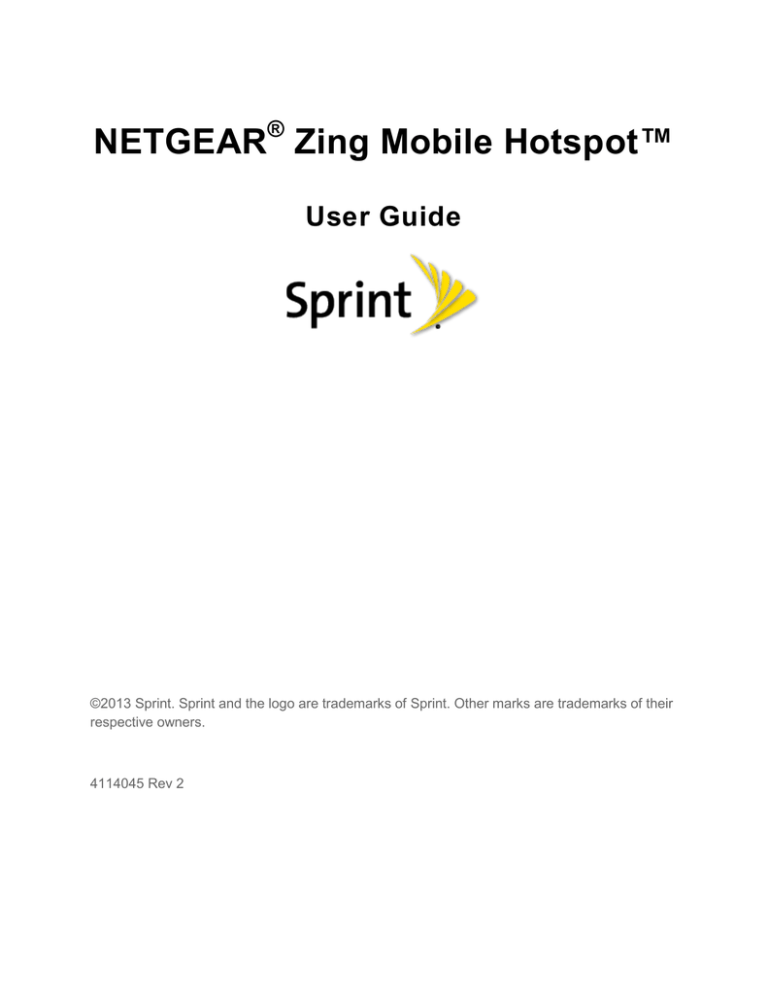
NETGEAR® Zing Mobile Hotspot™
User Guide
©2013 Sprint. Sprint and the logo are trademarks of Sprint. Other marks are trademarks of their
respective owners.
4114045 Rev 2
Table of Contents
Get Started ................................................................................................................................ 1
Your Device ........................................................................................................................ 1
Package Contents ....................................................................................................... 2
Care and Maintenance ................................................................................................ 3
System Requirements......................................................................................................... 3
Setting Up Your Device ....................................................................................................... 4
Device Setup ............................................................................................................... 4
Starting Your Device for the First Time ........................................................................ 4
Getting Help ........................................................................................................................ 5
Visiting the Sprint Website ........................................................................................... 6
Contacting Sprint Customer Service ............................................................................ 6
Device Basics ............................................................................................................................ 7
Components of Your Device ............................................................................................... 7
GSM, 3G, and LTE Networks.............................................................................................. 8
Mobile Broadband Information and Settings ................................................................ 8
Signal Information ........................................................................................................ 9
Internet Connection Information .......................................................................................... 9
Battery ................................................................................................................................ 9
Installing the Battery ...................................................................................................10
Charging the Battery ...................................................................................................11
Battery Information and Settings .................................................................................13
Power Button .....................................................................................................................14
Turning Your Device On and Off .................................................................................14
Controlling Your Device Using the Power Button ........................................................15
Restarting Your Device ......................................................................................................15
LED ...................................................................................................................................16
Device Tutorial ...................................................................................................................16
LCD Touchscreen ..............................................................................................................17
Micro-SIM ..........................................................................................................................17
Alerts .................................................................................................................................17
TOC
i
Your Network Connection .........................................................................................................18
Launching Your Network Connection .................................................................................18
Setting up a Guest Wi-Fi Network ......................................................................................18
Turning the Guest Wi-Fi Network On ..........................................................................18
Turning the Guest Wi-Fi Network Off ..........................................................................19
Randomizing the Guest Wi-Fi Password .....................................................................19
Change the Guest Wi-Fi Password .............................................................................20
Sharing Your Connection ...................................................................................................20
Manually Entering the Wi-Fi Information .....................................................................20
Connecting Through WPS ..........................................................................................21
Connecting Through USB ..................................................................................................24
Making a Tethered Connection ...................................................................................24
TRU-Install..................................................................................................................26
LCD Touchscreen Interface ......................................................................................................27
Interpreting the LCD...........................................................................................................27
LCD Information Screens ...................................................................................................28
Data Usage Screen ....................................................................................................29
Billing Cycle Screen ....................................................................................................30
Session Screen ..........................................................................................................30
Connected Devices Screen ........................................................................................31
Device Screen ............................................................................................................32
Wi-Fi Screen ...............................................................................................................33
Main Wi-Fi Screen ......................................................................................................34
Guest Wi-Fi Screen ....................................................................................................35
WPS Screen ...............................................................................................................35
Wi-Fi Options Screen..................................................................................................36
Block List Screen ........................................................................................................37
Settings Screen ..........................................................................................................38
Display Screen ...........................................................................................................39
Display > Timeout Screen ...........................................................................................40
Network Screen ..........................................................................................................41
Roaming Screen .........................................................................................................42
Status Screen .............................................................................................................42
TOC
ii
Updates Screen ..........................................................................................................44
Sleep Screen ..............................................................................................................44
GPS Screen................................................................................................................45
Reset Screen ..............................................................................................................46
More Screen ...............................................................................................................46
Support Screen...........................................................................................................47
About Screen ..............................................................................................................48
Mobile Apps Screen....................................................................................................49
Feedback Screen .......................................................................................................49
Alerts Screen ..............................................................................................................50
Zing Manager (Browser) Interface .............................................................................................51
Home Page ........................................................................................................................51
Displaying the Zing Manager Home Page ...................................................................52
Logging In as an Administrator ...................................................................................53
Data Usage.................................................................................................................55
My Account Summary.................................................................................................55
Alerts ..........................................................................................................................56
Status (Connection Details) ........................................................................................56
Devices Page.....................................................................................................................58
Wi-Fi Page .........................................................................................................................59
Connect Tab ...............................................................................................................59
Options Tab ................................................................................................................60
MAC Filter Tab ...........................................................................................................64
GPS Page..........................................................................................................................65
Settings Page ....................................................................................................................68
General > Device Tab .................................................................................................68
General > Software and Reset Tab.............................................................................69
General > System Logs Tab .......................................................................................71
Network > Preferences Tab ........................................................................................72
Network > APN (Access Point Name) Tab ..................................................................74
Network > SIM Security Tab .......................................................................................76
Network > Status Details Tab .....................................................................................77
Router > Basic Tab .....................................................................................................80
TOC
iii
Router > Port Forwarding Tab ....................................................................................83
Router > Port Filtering Tab .........................................................................................84
Support Page .....................................................................................................................86
About Page ........................................................................................................................88
Feedback Page..................................................................................................................91
Device Settings .........................................................................................................................93
Display Settings .................................................................................................................93
Turning the LED On or Off ..........................................................................................93
Setting the LCD Timeout.............................................................................................93
Setting the LCD Brightness.........................................................................................94
Router Settings ..................................................................................................................95
Enabling VPN Passthrough ........................................................................................95
UPnP (Universal Plug and Play) .................................................................................95
DHCP .........................................................................................................................95
DNS Mode ..................................................................................................................96
Enabling Port Forwarding ...........................................................................................97
Enabling Port Forwarding for an Application ...............................................................97
Disabling Port Forwarding for an Application ..............................................................97
DMZ – General ...........................................................................................................98
Enabling DMZ .............................................................................................................98
Configuring DMZ ........................................................................................................98
Port Filtering Panel: Enabling Port Filterings ...............................................................99
Port Filtering Panel: Enabling Port Filtering for an Application ....................................99
Port Filtering Panel: Disabling Port Filtering for an Application ...................................99
Login Settings ..................................................................................................................100
Changing the Zing Manager URL .............................................................................100
Changing the Zing Manager Password .....................................................................100
Configuring Networks ..............................................................................................................101
Viewing Network Activation Information ...........................................................................101
Viewing Data Usage ........................................................................................................101
Network Settings..............................................................................................................102
Setting the Roaming Mode .......................................................................................102
Enabling / Disabling the Roaming Guard Warning Message .....................................103
TOC
iv
Setting the Allowed Network Mode ...........................................................................103
Configuring Access Point Names .....................................................................................104
Software and Reset ................................................................................................................106
Exporting and Importing Settings .....................................................................................106
Exporting Settings.....................................................................................................106
Importing Settings .....................................................................................................106
Update Mobile Hotspot Software and Firmware ...............................................................106
Downloading Software Updates ................................................................................107
Upgrading Firmware From a File ..............................................................................108
Resetting Your Device .....................................................................................................108
Clearing Account Details Only ..................................................................................108
Resetting Device Settings Only.................................................................................109
Resetting to Factory Default Settings ........................................................................110
GPS Settings ..........................................................................................................................111
Enabling / Disabling GPS .................................................................................................111
Setting the GPS Mode .....................................................................................................111
Using Metric Units ............................................................................................................112
Configuring the Wi-Fi Network ................................................................................................113
Setting the Maximum Number of Wi-Fi Devices ...............................................................113
Wi-Fi Security ..................................................................................................................114
Change Wi-Fi Network Names and Passwords ........................................................115
Displaying Wi-Fi Network Name and Password on LCD Home Screen.....................118
Enable / Disable the Block List..................................................................................119
Displaying and Blocking Currently Connected Devices (Block List) ..........................119
View and Unblock Devices (Block List) .....................................................................120
Allowing or Denying Computers Access to the Network (MAC Filter) ........................121
Disable Wi-Fi When Tethering Device (Connected Through USB)............................122
Setting the Sleep (Inactivity) Timer ..................................................................................123
Wi-Fi Channel ..................................................................................................................123
Frequently Asked Questions ...................................................................................................125
How Can I Tell I’m Connected to GSM, 3G or LTE? ........................................................125
How Do I Connect to Wi-Fi?.............................................................................................125
Is Roaming on LTE Supported? .......................................................................................126
TOC
v
What Do I Do if I Forget the Main or Guest Wi-Fi Password? ...........................................126
What Do I Do if I Forget the Administrator Password? .....................................................127
If the Connection is “Always On,” Am I Always Being Billed? ...........................................127
Questions About GPS ......................................................................................................127
What is GPS? ...........................................................................................................127
Where Can I Use GPS? ............................................................................................127
How Do I Enable or Disable GPS? ...........................................................................127
What are some GPS Limitations? .............................................................................127
How Can I Stream GPS Data to Use With a Third-party GPS Application? ...............127
Questions About WPS .....................................................................................................128
What is WPS? ..........................................................................................................128
How do I Use WPS? .................................................................................................128
If a Wireless Device has a WPS Button or a WPS Software Option, Must I Use it to
Connect Via Wi-Fi? ...................................................................................................128
How Do I Access My Corporate Network Through a VPN? ..............................................129
Are Terminal Sessions Supported?..................................................................................129
Tips .........................................................................................................................................130
Extending Battery Life ......................................................................................................130
Mobile Hotspot Location ..................................................................................................130
Improving Signal Strength ................................................................................................130
Improving 3G Network Service ........................................................................................131
Improving Wi-Fi Performance ..........................................................................................131
Security Tips ....................................................................................................................133
Finding the MAC Address ................................................................................................133
Finding the IP Address.....................................................................................................134
Troubleshooting ......................................................................................................................135
General Tips ....................................................................................................................135
LCD Is Dark .....................................................................................................................135
Insufficient Signal Strength ..............................................................................................135
Cannot Connect to Wi-Fi ..................................................................................................136
Cannot Connect Through USB ........................................................................................136
Cannot Display the Home Page .......................................................................................137
Cannot Connect to the Mobile Broadband Network .........................................................138
TOC
vi
GPS Doesn’t Seem to Be Available .................................................................................138
Cannot Check for Updates ...............................................................................................139
Technical Specifications..........................................................................................................140
Radio Frequency and Electrical Specifications.................................................................140
Software Specifications....................................................................................................141
Environmental Specifications ...........................................................................................142
Mechanical Specifications ................................................................................................142
Safety Information ...................................................................................................................143
Important Notice ..............................................................................................................143
Safety and Hazards .........................................................................................................143
Proper Battery Use and Disposal ..............................................................................143
Regulatory Notices ..................................................................................................................145
Legal .......................................................................................................................................147
Patents ............................................................................................................................147
Licenses ..........................................................................................................................147
GNU General Public License (Version 2) ..................................................................147
GNU General Public License (Version 3) ..................................................................153
GNU Lesser General Public License (Version 2.1) ...................................................165
GNU Lesser General Public License (Version 3) ......................................................173
fontconfig License .....................................................................................................176
libxml2 License .........................................................................................................177
locapi License ...........................................................................................................178
pimd License ............................................................................................................179
shadow License ........................................................................................................180
ISC License ..............................................................................................................180
OpenSSL License .....................................................................................................181
Original SSLeay License...........................................................................................182
Trademarks .....................................................................................................................183
Copyright .........................................................................................................................184
Limitation of Liability.........................................................................................................184
Additional Information and Updates .................................................................................184
Index .......................................................................................................................................185
TOC
vii
Get Started
The following topics give you all the information you need to set up your device and Sprint
service the first time.
Your Device
The following illustrations show your device’s primary external features and buttons.
Front View
Bottom View
Get Started
1
Top View
Back View (Battery Cover Removed)
Package Contents
Your package includes several items.
●
NETGEAR Zing Mobile Hotspot
●
Battery cover
●
Rechargeable battery
●
AC charger with type-A USB port
●
Micro-USB cable
Get Started
2
●
Micro-SIM (pre-installed)
●
Get Started poster
●
Recycling envelope
Care and Maintenance
As with any electronic device, you should handle this device with care to ensure reliable
operation. Follow these guidelines in using and storing your device.
●
Protect your device from liquids, dust, and excessive heat.
●
Do not handle or operate your device while driving or operating a vehicle. Doing so may
distract you from properly operating the vehicle. In some jurisdictions, operating
communication devices while in control of a vehicle is a criminal offense.
●
Do not apply adhesive labels to your device. They may cause your device to overheat
and may alter the antenna’s performance.
System Requirements
The following items are required to use your NETGEAR Zing Mobile Hotspot.
●
One or more computers that support Wi-Fi (802.11b/g/n)
●
Web browser (required if you’ll be using the Zing Manager browser interface to view
status and to configure settings). The following browsers are supported:
●
Internet Explorer® (version 7.0 or higher)
Mozilla Firefox® (version 3.0 or higher)
Google Chrome™ (version 2.0.172.28 or higher)
Apple Safari® (version 4.0 or higher)
Opera™ (version 9.64)
If you’ll be connecting your device through USB:
Computer running Windows® 8 (x86), Windows 7, Windows Vista®, Windows XP®, or
Mac OS® X (version 10.5 or higher)
USB 2.0 slot
Get Started
3
Setting Up Your Device
The following topics describe how to set up and start using your device.
Device Setup
This section describes how to set up your device.
1. Install the battery (see Installing the Battery for details).
2. The battery is shipped partially charged. If you want to fully charge the battery at this
time, connect your device to the AC charger (see Charging the Battery for details).
3. Plug the AC charger into an electrical outlet.
Important: Charge your device until the battery icon is full (
).
Starting Your Device for the First Time
The NETGEAR Zing Mobile Hotspot is designed to activate automatically the first time that it is
turned on, using ‘hands-free activation’. Typically, the activation process will be seamless, not
requiring any action on your part; you might not even see any activation-related messages
displayed on your device’s LCD.
If your account did not activate for some reason, an alert will appear on the home screen and on
the Zing Manager home page with an option to try the activation again. You must activate your
account before you can use Sprint data services.
After going through the activation process, you will have the option of running a quick tutorial to
learn the LCD’s features.
Power On and Activate Your Account
1. Turn on the hotspot (press and hold the Power button for 2 seconds).
2. When the Welcome message appears, tap Continue.
3. Read the End User License Agreement and, when you are ready, tap I Agree to
accept the terms of the agreement.
•
If the account is still activating, a Hands Free Activation message will display the
current status. Wait for the process to finish (recommended) or tap Cancel. If you
cancel the activation, follow the instructions that appear to finish the activation
process.
•
If the activation succeeds, the Activation Complete message will appear, showing
your device’s Wi-Fi name and Wi-Fi password.
4. If you want to change the Wi-Fi name and/or password immediately:
Get Started
4
•
Tap the arrow
beside Wi-Fi name. See Using the LCD Keyboard.
•
Tap the arrow
beside Wi-Fi password. See Using the LCD Keyboard.
5. When you are ready to continue, tap Finish.
If your account could not be activated, a message will display the reason (not in cellular
coverage area, roaming internationally, etc.).
► Follow the instructions, and tap
to clear the message.
Activate Your Account From the Home Screen
If your account was not activated, you cannot use Sprint data services. An alert will be shown
on the LCD home screen.
To try again to activate your account:
1. On the home screen, tap the Alerts bar.
2. Go through the alerts (tap the down arrow
activated alert.
) until you see the Hotspot not
3. Tap Retry Activation.
4. Follow any instructions that may appear.
View the Device Tutorial
The LCD home screen displays a Tutorial tab below the status bar, which remains until you
access the tutorial for the first time.
To view the tutorial for the first time:
► Either tap the Tutorial tab on the home screen,
-- or -Tap
> Settings > More > Support > View Tutorial.
See Device Tutorial for details.
Note: If you want to see the tutorial again, see Device Tutorial.
Getting Help
Learn where you can get more information or assistance.
Get Started
5
Visiting the Sprint Website
Sign on to sprint.com to get up-to-date information on Sprint services and options.
●
Review coverage maps.
●
Access your account information.
●
Add additional options to your service plan.
●
Purchase accessories.
●
Check out frequently asked questions.
●
And more.
Contacting Sprint Customer Service
You can reach Sprint Customer Service online or by calling toll-free.
●
Log in to your account at sprint.com.
●
Call us toll-free at 1-888-788-4727 (business use) or 1-888-211-4727 (personal use).
Get Started
6
Device Basics
Learn about the buttons, connectors, and other components of your NETGEAR Zing Mobile
Hotspot.
Your device provides a simple way to use your Internet connection (GSM, 3G, or LTE) with any
Wi-Fi-enabled device, and to share your Internet connection with friends and family.
Components of Your Device
Your device consists of several main components.
●
Main and Guest Wi-Fi networks: The Wi-Fi networks (access points) connect your
computers and other Wi-Fi-enabled devices to your device.
Device Basics
7
●
●
Modem: The modem connects your device to the Internet via the best available network
(customizable):
LTE – Newer technology, faster speeds compared with 3G and GSM
3G – CDMA technology, more widely available compared with LTE
GSM – GPRS/EDGE/HSPA/HSPA+, available for international roaming
Routing hardware: The routing hardware handles traffic between the modem, the Wi-Fi
access point, and the Wi-Fi network.
GSM, 3G, and LTE Networks
These wireless networks connect you to the Internet.
Depending on your coverage area, you may have:
●
Only LTE coverage
●
Only 3G coverage
●
Only GSM coverage (GSM coverage is always roaming)
●
A combination of these networks
Your device automatically connects to the fastest network that is available to you. If you have
both 3G and LTE coverage and your connection happens to get disrupted, your device can
automatically switch to the other network. (For more information, see Mobile Broadband
Information and Settings.)
Mobile Broadband Information and Settings
The network icon indicates the active network service type.
Icon
Description
LTE service is available.
3G service is available.
GSM (EDGE/GPRS/HSPA/HSPA+) service is available.
No icon
You have no service. Try the suggestions in Cannot Connect to the Mobile
Broadband Network.
Your device is designed to always connect to an available network if possible. If your device is
not connected (dropped signal, roaming not supported, etc.) an alert is displayed. The
connection status can also be seen on your device’s Status Screen, and on the web page’s
Network > Status Details Tab.
Device Basics
8
Your device can be set to connect automatically to the best available network, or to LTE, 3G, or
GSM networks only. See Setting the Allowed Network Mode.
Your device can also be set to allow roaming on Sprint networks, domestically, and
internationally. See Setting the Roaming Mode.
Signal Information
Learn how to determine the signal strength and get detailed network status information.
Signal Strength
The signal strength icon appears on your device’s home screen and in the web page’s
Connection Details panel.
Icon
Description
No signal
Very weak signal
Excellent signal
Active Network
The network that is currently being used for your data connection appears on your device’s
home screen and in the web page’s Connection Details panel.
Network Status
Detailed network information (such as Connection Status, RSSI, Ec/Io, etc.) appear on your
device’s Status Screen, and on the web page’s Network > Status Details Tab.
Internet Connection Information
Information about your Internet connection is available.
●
Data usage for the current connection session and the current billing period. (See
Viewing Data Usage.)
●
Router information. (See Router > Basic Tab, Router > Port Forwarding Tab, and Router
> Port Filtering Tab.)
Battery
The battery compartment is on the back of your device. The battery is replaceable. New
batteries, chargers, and other accessories are available from the Sprint Store at sprint.com.
Device Basics
9
Installing the Battery
Before you use your device, install the battery.
1. At antenna connector 1 or antenna connector 2, lift the raised edge of the battery
cover to remove it.
2. Insert the battery into your device, contacts end first. Make sure the battery contact
points align with those inside the battery compartment.
Device Basics
10
3. Replace the battery cover.
Charging the Battery
You need to recharge your device’s battery periodically. You can continue using your device
while it is charging.
The faster method is to connect your device to the AC charger. (See Using the AC Charger with
Your Device’s micro-USB Port, below). Alternatively, you can connect your device to your
computer, although this charges more slowly. (See Charging Through Your Computer, below.)
Using the AC Charger with Your Device’s micro-USB Port
1. Insert the larger (Type A) end of the micro-USB cable into the AC charger.
Device Basics
11
2. Insert the other end of the cable into the micro-USB port on the side of your device.
3. Insert the AC charger into an electrical outlet. (If the battery is already partially
changed when the charger is plugged into the outlet, your device will power on
automatically.)
While your device is charging, the LCD (and the Zing Manager home page, if your
device is on) shows:
•
If your device is on –
and the percentage charged (for example, “92%”).
•
If your device is off –
, the percentage charged (for example, “92%”), and
the message “Charging…”
When your device is fully charged, the LCD (and the Zing Manager home page, if your
device is on) shows:
•
If your device is on –
and the message “Battery is Fully charged. Please
remove power.” Tap the ‘X’ to close the message.
•
If your device is off –
and the message “Battery is Fully charged. Please
remove power.” Tap the ‘X’ to close the message.
Charging Through Your Computer
Note: If you will be using the USB connection to connect to the Internet (and not just for
charging your device), you must install the device driver. (See TRU-Install.)
Note: If you are using Mac OS X 10.4.x, after you connect your device you may see a warning
message that your computer is running on UPS backup battery and that you should
Device Basics
12
prevent a computer shutdown. You can continue with your work. To prevent this
message from being displayed, install the device driver.
1. Make sure your computer is turned on.
2. Insert the larger (Type A) end of the micro-USB cable into your computer.
3. Insert the other end of the cable into the micro-USB port on the side of your device.
While your device is charging, the LCD (and the Zing Manager home page, if your
device is on) shows:
•
If your device is on –
and the percentage charged (for example, “92%”)
•
If your device is off –
, the percentage charged (for example, “92%”), and
the message “Charging…”
When your device is fully charged, the LCD (and the Zing Manager home page, if your
device is on) shows:
•
If your device is on –
and the message “Battery is Fully charged. Please
remove power.”. Tap the ‘X’ to close the message.
•
If your device is off –
and the message “Battery is Fully charged. Please
remove power.” Tap the ‘X’ to close the message.
Battery Information and Settings
The battery icon indicates the state of the battery of your device.
The text next to the icon indicates the remaining charge.
The icon appears on your device’s home screen and in the web page’s Connection Details
panel.
Icon
Description
Battery is charged (26%-100%).
Battery level is low (11-25%). Charge your device. (See Charging the Battery)
Battery level is critical (<10%). Charge your device immediately. (See
Charging the Battery)
Charging through the AC charger or computer.
Device Basics
13
The battery’s life is affected by the following conditions, some of which can be adjusted from
your device and from the web page:
●
Standby time (See Setting the Sleep (Inactivity) Timer.)
●
Data throughput
●
Network signal strength (the better the signal, the longer the battery life)
●
LED (if LED indicator is disabled, the battery lasts longer) (See Turning the LED On or
Off.)
Power Button
Use the power button to turn your device on and off.
Turning Your Device On and Off
Use the power button on your device to turn it on and off.
Turning Your Device On
1. Make sure that:
•
Your device has a charged battery inserted.
— or —
•
Device Basics
Your device is connected to the AC charger or a computer (through the microUSB cable).
14
2. If the LCD is blank, press and hold the Power button until the screen lights up.
Turning Your Device Off
1. Press and hold the Power button until the Shut Down button appears.
2. Press the Shut Down button.
Controlling Your Device Using the Power Button
The power button supports two types of presses.
Type of press
Result
Quick press
Removes device from standby (low power) mode.
Wakes up (turns on) the LCD if the LCD was dormant. (The LCD turns
dark, after a configurable time of inactivity.)
Long press (press
and hold for two
seconds)
Turns your device on.
Turns your device off.
Press the Shut Down button that appears on the screen to confirm
that your device should be turned off.
Restarting Your Device
If you need to restart your device for some reason, you can use these methods.
●
Press and hold the Power button for two seconds.
●
If the touchscreen is not responding, press and hold the Power button for five seconds.
●
Remove and replace the battery.
Device Basics
15
LED
The LED status indicator shows the hotspot’s connection status.
●
Blue single blink – Device is connected to network and Wi-Fi is ready.
●
Blue double blink – Data is being transferred.
●
Amber blink – Network is not ready. (Mobile broadband is disconnected, no signal is
available, or Wi-Fi is asleep.)
●
Alternating orange and amber blink – Software updates being applied.
Device Tutorial
The NETGEAR Zing Mobile Hotspot includes a device tutorial that shows the key features of the
LCD home screen.
To view the tutorial:
1. Launch the tutorial in one of the following ways:
•
Tap
> Settings > More > Support > View Tutorial.
•
If viewing for the first time, on the home screen tap the Tutorial tab.
2. Shaded areas appear around each of the home screen’s elements. Tap a shaded
area to read a description of it.
3. Tap
to close the description and continue to view other screen elements.
4. When finished, tap Close Tutorial.
Device Basics
16
LCD Touchscreen
The LCD has several icons that help you determine the status of your device and its
connections, and links to screens that let you configure Wi-Fi and device settings, view data
usage, view system alerts, and perform GPS fixes. See LCD Touchscreen Interface for details.
If the LCD is not lit, see “Turning Your Device On” in Turning Your Device On and Off.
Micro-SIM
Your NETGEAR Zing Mobile Hotspot comes with a pre-installed micro-SIM that gives you
access to the Sprint network.
Alerts
Alerts notify you about situations that require your attention and suggest the actions you need to
take to resolve them.
Some of the alerts you may encounter include:
●
Software Update Available
●
Max Wi-Fi devices reached
●
Mobile Broadband disconnected
●
Wi-Fi is off
●
Hotspot is not activated
●
SIM errors
●
Roam Guard
Device Basics
17
Your Network Connection
Find out how to launch, share, and end your network connection.
Launching Your Network Connection
After your device powers on and boots up, a connection to the best available network is
launched automatically.
Your device will remain connected at all times, unless:
●
You are out of signal range or the signal is blocked (in a tunnel, etc.).
●
You are in a roaming area and you have chosen not to allow roaming.
Note: Even though your device is connected, you are only billed when data is sent or received.
See If the Connection is “Always On,” Am I Always Being Billed?
See also:
●
Internet Connection Information
●
Mobile Broadband Information and Settings
●
Signal Information
Setting up a Guest Wi-Fi Network
Your NETGEAR Zing Mobile Hotspot lets you create a separate Guest Wi-Fi network that you
can share with temporary users.
Devices on the Guest Wi-Fi network:
●
Cannot access devices that are on the Main Wi-Fi network (such as printers or other
computers)
●
Cannot use the Zing Manager to change any device settings
Turning the Guest Wi-Fi Network On
You can turn on the Guest Wi-Fi network on your device’s Guest Wi-Fi screen, and on the Zing
Manager’s Wi-Fi page.
On the Touchscreen
1. Tap
> Wi-Fi > Guest Wi-Fi.
Your Network Connection
18
2. Tap Turn on Guest Wi-Fi. A message shows the Guest Wi-Fi network name and
password that your temporary user can use.
3. Tap
to close the message.
In the Zing Manager (http://sprinthotspot)
1. Log in to the home page. (See Logging In as an Administrator.)
2. Click Wi-Fi.
3. In the Guest Wi-Fi area, click Turn On.
Turning the Guest Wi-Fi Network Off
You can turn off the Guest Wi-Fi network on your device’s Guest Wi-Fi screen, and on the Zing
Manager’s Wi-Fi page.
On the Touchscreen
1. Tap
> Wi-Fi > Guest Wi-Fi.
2. Tap Turn off Guest Wi-Fi.
In the Zing Manager (http://sprinthotspot)
1. Make sure you’re logged in to the home page.
2. Click Wi-Fi.
3. In the Guest Wi-Fi area, click Turn Off.
Randomizing the Guest Wi-Fi Password
You can set the hotspot to use the same Guest Wi-Fi password all the time, or for greater
security, you can have it generate a random password each time the Guest Wi-Fi network is
turned on.
Note: The password only changes when Guest Wi-Fi is turned on – for example, if Guest Wi-Fi
was on when your device was restarted, the password doesn’t change because the
Guest Wi-Fi is still on.
On the Touchscreen
1. Tap
> Wi-Fi > Options > Guest Wi-Fi Password.
2. Tap Fixed to always use the same Guest Wi-Fi password
-- or --
Your Network Connection
19
Tap Random to use a new Guest Wi-Fi password each time Guest Wi-Fi is turned
on.
In the Zing Manager (http://sprinthotspot)
1. Make sure you’re logged in to the home page.
2. Click Wi-Fi > Options.
3. In the Guest Wi-Fi section, select Generate a new password each time I turn on
the Guest Wi-Fi.
4. Click Submit.
Change the Guest Wi-Fi Password
You can change your Guest Wi-Fi password immediately.
●
Change it manually (see Change Wi-Fi Network Names and Passwords)
●
Generate a random password:
1. Make sure the random password setting is on (see Randomizing the Guest Wi-Fi
Password).
2. Turn off Guest Wi-Fi (see Turning the Guest Wi-Fi Network Off).
3. Turn Guest Wi-Fi back on (see Turning the Guest Wi-Fi Network On).
Sharing Your Connection
Your NETGEAR Zing Mobile Hotspot provides two ways of sharing your network connection
with other users.
●
User manually enters the Main or Guest Wi-Fi network information.
●
User connects to the Main or Guest Wi-Fi network using WPS.
Manually Entering the Wi-Fi Information
Users can connect to the network by manually entering the Wi-Fi information.
Share your network connection with others:
1. Provide the Main or Guest Wi-Fi network name and password to them.
2. On their computers, users must open the Wi-Fi network manager and connect to the
Main or Guest Wi-Fi network of the NETGEAR Zing Mobile Hotspot the password
you provided. (See How Do I Connect to Wi-Fi?)
Your Network Connection
20
Connecting Through WPS
Wi-Fi Protected Setup (WPS) provides a fast, simple, and secure way to connect WPS-enabled
devices to your Wi-Fi network. You don’t have to give the name (SSID) and Wi-Fi password of
your Main or Guest network to other users.
The WPS feature is available on certain cameras, printers, smartphones, and laptops. These
devices have either a hardware button or a WPS-related option in the software. Please consult
the user documentation of your device.
WPS is always available for the Main and Guest Wi-Fi networks as long as the Wi-Fi radio is on
(device is not asleep due to standby option, or off while device is tethered).
WPS is not available in any of these situations:
●
Wi-Fi radio is off while your device is sleeping due to inactivity.
●
Wi-Fi radio is off while your device is tethered. See Disable Wi-Fi When Tethering
Device (Connected Through USB).
●
The Wi-Fi security option is WPA Personal, WEP, or WEP-related (for example, “WEP
64 Bit Open”). (Note: WPS is available if the Wi-Fi security option is WPA/WPA2
Personal.) (See Wi-Fi Security.)
●
Broadcast network name is not enabled. (See Options Tab.)
●
MAC Filter Mode is “White list (Allow only those in list)”, but no computers have been
added to the list. (See “Specifying Computers That Can Access the Network” in Allowing
or Denying Computers Access to the Network (MAC Filter).)
If the maximum number of connected devices on the chosen network (Main or Guest) has
already been met, an error message indicating that the maximum number of devices has been
reached is displayed when you attempt WPS. Disconnect one of the connected devices and
then retry.
You can use the WPS feature on your device’s WPS screen, and on the Zing Manager’s
Wi-Fi > Connect page.
Your Network Connection
21
On the Touchscreen
1. Tap
> Wi-Fi > WPS.
2. Tap either Pair with Main Wi-Fi or Pair with Guest Wi-Fi.
Note: If a Pair button is gray, that wireless network is currently unavailable. (Guest Wi-Fi could
be turned off, Wi-Fi could be turned off because your device is tethered, etc.)
3. When the LCD of your device displays “Select the WPS button on your device to
pair”, press (within 2 minutes) the WPS button on the wireless device you want to
connect or select the WPS-related option in your device’s software.
Your NETGEAR Zing Mobile Hotspot and the wireless device will communicate and establish
the connection. If no problems are encountered, the LCD of your NETGEAR Zing Mobile
Hotspot displays “Your device can now access your hotspot.” If your device does not connect,
try to connect it manually. (See How Do I Connect to Wi-Fi?)
Note: If you want to stop the pairing process, tap Cancel in the WPS screen.
In the Zing Manager (http://sprinthotspot)
1. Log in to the home page. (See Logging In as an Administrator.)
Your Network Connection
22
2. Click Wi-Fi.
3. Below the Main Wi-Fi or Guest Wi-Fi sections, click WPS.
4. Perform one of the following, depending on whether the Wi-Fi device you are adding
to your Wi-Fi network supports the PBC (Push Button Configuration) method or the
PIN (Personal Information Number) method.
If the Wi-Fi device supports the PBC (Push Button Configuration) method:
•
Click WPS button pairing.
•
Within 2 minutes, press the WPS button on the wireless device you want to
connect or select the WPS-related option in your device’s software.
-- or –
If the Wi-Fi device has a PIN associated with it:
•
Find out the PIN for the Wi-Fi device you are adding. To do this, use the PIN
option in your device’s software. Alternatively, use the Wi-Fi Protected Setup
Wizard that may be available, depending on the manufacturer of your device.
•
In the web page, click Enter WPS PIN.
•
Enter your device’s PIN.
•
Click Submit.
Your NETGEAR Zing Mobile Hotspot and the wireless device will communicate and establish
the connection. If no problems are encountered, the message “The device can now access your
hotspot” displays. If your device does not connect, the message “No device was connected …”
displays – try to connect it manually. (See How Do I Connect to Wi-Fi?)
Note: If you want to stop the pairing process, click Cancel.
Your Network Connection
23
Connecting Through USB
Use the micro-USB cable (included) to connect your device to your computer.
Note:
If you’ll be using USB for to connect to the Internet (and not just for charging your
device), you must install the device driver. (See Making a Tethered Connection.)
Use the micro-USB cable when:
●
You want to charge your device, but you don’t want to use the AC charger, or the AC
charger is not available.
●
Your computer does not have Wi-Fi.
●
You want to prevent any other devices from using the hotspot. (See Disable Wi-Fi When
Tethering Device (Connected Through USB).)
Note: You can also block individual devices. See Displaying and Blocking Currently Connected
Devices (Block List) and Allowing or Denying Computers Access to the Network (MAC
Filter).
To connect your device to your computer:
1. Insert the larger (Type A) end of the micro-USB cable into your computer.
2. Insert the other end of the cable into the micro-USB port on the side of your device.
Note: If you’re having problems, see Cannot Connect Through USB.
Making a Tethered Connection
Your device supports a direct connection through a USB cable to a Windows or Mac computer.
(This is commonly referred to as a “tethered” connection.)
Your Network Connection
24
Note: If you’ll be using USB for data transfer (and not just for charging your device), you must
install the device driver. (See “Windows” or “Mac”, below.) No Installation CD is required
– your device supports the TRU-Install feature.
Note: If you’re using Mac OS X 10.4.x, after you connect your device you may see a warning
message that your computer is running on UPS backup battery and that you should
perform a computer shutdown. You can continue with your work. To prevent this
message from being displayed, install the device driver (see “Mac”, below).
Windows
To install the device driver on Windows:
1. Make sure your device is turned on.
2. Connect your device to your computer through the micro-USB cable.
3. If the TRU-Install window is not displayed, in Windows Explorer browse to the
TRU-Install entry
folder and run Setup.exe.
(under My Computer), then browse to the Win
— or —
If you’re running Windows Vista and the AutoPlay window opens, click
Run setup.exe.
4. In the TRU-Install window, click OK.
5. Follow the onscreen instructions.
Your Network Connection
25
Mac
To install the device driver on Mac:
1. Make sure your device is turned on.
2. Connect your device to your computer through the micro-USB cable.
3. In the window that appears, double-click the .pkg file.
4. Follow the onscreen instructions.
5. When prompted for your password, enter your Mac password.
TRU-Install
TRU-Install is a feature that installs the necessary drivers the first time you connect your device
to your Windows or Mac computer through the micro-USB cable. (For details, see Making a
Tethered Connection.) An installation CD is not required.
TRU-Install is enabled by default.
To change the setting:
1. In the address bar of your Web browser, type one of the following:
•
http://SprintHotspot
•
http://192.168.1.1
2. In the Sign In field, enter the Zing Manager administrator password (1-31 letters,
numbers, and symbols). (The default password is “password”.)
3. Click Settings > General > Software and Reset.
4. Select (to enable TRU-Install) or clear (to disable TRU-Install) the checkbox labeled
“Install driver when connecting to Windows or MAC computers with a USB
cable”.
Your Network Connection
26
LCD Touchscreen Interface
Access your device and connection information, and configure device settings from the LCD
touchscreen interface.
If the LCD is not lit, see “Turning Your Device On” in Turning Your Device On and Off.
Interpreting the LCD
The LCD home screen shows icons and text that reflect the status of your device and your
connection, and screen elements that link to other configuration screens.
Item
Description
1
Signal strength
2
Network carrier name
3
Network type (GSM, 3G, LTE)
4
Data transfer indicator (WAN traffic – upload (send) / download (receive))
5
GPS indicator – Appears only when GPS tracking is on. The icon
pulses/glows when searching for satellites or while tracking is in progress.
(See GPS Settings.)
6
USB tether indicator – Appears when your device is tethered to a computer.
(See Connecting Through USB.)
LCD Touchscreen Interface
27
7
Battery status
(See Battery Information and Settings.)
8
Roaming indicator – When device is roaming, a triangle appears in the Signal
strength icon, and a roaming message appears.
(See also Setting the Roaming Mode.)
9
Alerts – Indicates number of alerts to be read.
(See Alerts Screen.)
10
Wi-Fi network name and password – Main network name and password, or
Guest network name and password (if active).
11
Data usage – Indicates the amount of data used and days remaining.
(See Data Usage.)
12
Connected devices list
Icon shows number of connected devices and is grey when no devices are
connected.
(See Connected Devices Screen.)
13
Wi-Fi network configuration and management
Icon shows number of connected devices and is grey when Wi-Fi networks
(Main and Guest) are turned off.
(See Wi-Fi.)
14
Settings
(See Settings Screen.)
Tip:
Information on the LCD can also be viewed and configured in the Zing Manager
interface. See Home Page.
LCD Information Screens
The LCD home screen links to several screens used to configure your device.
●
Data Usage – Details of data amounts used in current session and current billing cycle.
See Data Usage for details.
●
Devices – Show devices connected to Main and Guest Wi-Fi networks; block devices
from using the hotspot. See Connected Devices Screen for details.
●
Wi-Fi – Wi-Fi network setup and management. See Wi-Fi Screen for details.
●
Settings – Device configuration. See Settings Screen for details.
●
Alerts – Show network and device messages. See Alerts Screen for details.
Tip:
The information on the LCD screens can also be viewed and configured in the Zing
Manager interface. See Zing Manager (Browser) Interface.
LCD Touchscreen Interface
28
Data Usage Screen
The Data Usage screen links to two screens that show data usage details for the current
session and for the current plan billing cycle.
1. On the LCD home screen, tap the Data Usage display area.
2. On the Data Usage screen, options are shown to view Billing Cycle and current
Session data usage. Click an icon to view the data usage details.
Item
Description
Billing Cycle
Show estimated data usage details for the current billing cycle.
See Billing Cycle Screen.
Session
Show estimated data usage details for the current session.
See Session Screen.
See Viewing Data Usage for details.
LCD Touchscreen Interface
29
Billing Cycle Screen
The Billing Cycle screen shows estimated data usage details for the current billing cycle.
Item
Description
Left
Data amount still available for use in the current billing cycle
Used
Data amount used since the beginning of the current billing cycle
Days left
Days until the next billing cycle begins
Cycle
restarts
Date the next billing cycle begins
Session Screen
The Session screen shows estimated data usage details since your device connected to the
network.
Item
Description
Total Used
Data amount used since your device connected to the network
Time
connected
Time that your device connected to the network
Elapsed time
Elapsed time since your device connected to the network
LCD Touchscreen Interface
30
Connected Devices Screen
The Connected Devices screen shows a list of all devices that are currently connected to the
Main or Guest Wi-Fi networks.
1. On the LCD home screen, tap Devices (the icon indicates the number of connected
devices).
2. On the Connected Devices screen, all connected devices are shown for the Main
and Guest Wi-Fi networks, and USB (if your device is tethered). Tap a listed device
to see device details.
Item
Description
Main Wi-Fi
List of devices currently connected to the Main Wi-Fi network.
Tap the arrow
to view device details or to block a device.
See Device Screen.
Guest Wi-Fi
List of devices currently connected to the Guest Wi-Fi network.
Tap the arrow
to view device details or block your device.
See Device Screen.
Block List
Tap this button to turn the block list on or off, and to view a list of blocked
devices. See Enable / Disable the Block List.
LCD Touchscreen Interface
31
Connected devices can also be seen in the Zing Manager. See Connection Details.
See also Displaying and Blocking Currently Connected Devices (Block List).
Device Screen
The Device screen shows the IP and MAC addresses of a currently connected device (that you
picked from the Connected Devices screen).
Item
Description
IP
IP (Internet Protocol) address of the connected device
MAC address
MAC (Media Access Control) address of the connected device
Block Device
/ Unblock
Device
Tap to disconnect the device and block it from re-connecting. See Displaying
and Blocking Currently Connected Devices (Block List).
If coming from the Block List, tap to remove the device from the list and allow
it to connect to the Wi-Fi networks.
LCD Touchscreen Interface
32
Wi-Fi Screen
The Wi-Fi screen links to screens that configure the Main and Guest Wi-Fi networks.
1. Tap
> Wi-Fi.
2. From the Wi-Fi screen, you can choose from several Wi-Fi setup and management
options.
Item
Description
Main Wi-Fi
Show or update the Main Wi-Fi network name and password.
See Main Wi-Fi Screen.
See Change Wi-Fi Network Names and Passwords.
Guest Wi-Fi
Turn the Guest Wi-Fi network on or off, and show or update the Guest Wi-Fi
network name and password.
See Guest Wi-Fi Screen.
See Change Wi-Fi Network Names and Passwords.
WPS
Connect a device to the Main or Guest Wi-Fi network using WPS (Wireless
Protected Setup).
See WPS Screen.
See Connecting Through WPS.
LCD Touchscreen Interface
33
Options
Configure the Wi-Fi radio options.
See Wi-Fi Options Screen.
Block List
Turn the block list on to prevent specific devices from connecting to the
hotspot, and show the list of devices that are currently blocked.
See Block List Screen.
See Enable / Disable the Block List.
Main Wi-Fi Screen
The Main Wi-Fi screen shows the Main Wi-Fi network’s name and password, and allows you to
change them if desired.
Item
Description
Name
This is the name that identifies your Main Wi-Fi network and is visible to other
Wi-Fi-enabled devices. See Change Wi-Fi Network Names and Passwords.
Password
This is the password that other Wi-Fi enabled devices need to connect to the
Main Wi-Fi network. See Change Wi-Fi Network Names and Passwords.
Edit
Edit the Main Wi-Fi name and password. See Change Wi-Fi Network Names
and Passwords.
LCD Touchscreen Interface
34
Guest Wi-Fi Screen
The Guest Wi-Fi screen shows the Guest Wi-Fi network’s name and password, and allows you
to turn the Guest Wi-Fi network on or off.
Item
Description
Name
This is the name that identifies your Guest Wi-Fi network and is visible to
other Wi-Fi-enabled devices. See Change Wi-Fi Network Names and
Passwords.
Password
This is the password that other Wi-Fi enabled devices need to connect to the
Guest Wi-Fi network. See Change Wi-Fi Network Names and Passwords.
Edit
Edit the Guest Wi-Fi name and password. See Change Wi-Fi Network Names
and Passwords.
Turn off
Guest Wi-Fi
(or Turn on
Guest Wi-Fi)
Turn the Guest Wi-Fi network on or off. See Setting up a Guest Wi-Fi
Network.
WPS Screen
The WPS screen lets you connect a WPS-enabled device to your Main or Guest Wi-Fi networks
without using the network name and password.
LCD Touchscreen Interface
35
Note: If a Pairing button is gray, pairing is not currently available for that Wi-Fi network.
Item
Description
Pair with
Main Wi-Fi
Tap to allow a WPS-enabled device to connect to the Main Wi-Fi network.
The device must connect within 2 minutes. See Connecting Through WPS.
Pair with
Guest Wi-Fi
Tap to allow a WPS-enabled device to connect to the Guest Wi-Fi network.
The device must connect within 2 minutes. See Connecting Through WPS.
Wi-Fi Options Screen
The Wi-Fi Options screen includes settings for configuring the Wi-Fi radio and other Wi-Fi
features.
Note: If you change some Wi-Fi options, the Wi-Fi radio restarts with the new options. Any
devices that were connected to the Main or Guest Wi-Fi networks will have to be
reconnected.
1. Tap
> Wi-Fi > Options.
2. From the Wi-Fi Options screen, you can choose from several configuration options.
Item
Description
Wi-Fi Info on
Home
Show or hide the Wi-Fi network name and Wi-Fi network password on the
USB Tether
home screen. Tap the arrow
to select the option.
The Main Wi-Fi network information is used when Guest Wi-Fi is turned off,
otherwise the Guest Wi-Fi information is used.
See Displaying Wi-Fi Network Name and Password on LCD Home Screen.
Turn the Wi-Fi radio off (or leave it on) when device is tethered to a computer
(or other device). Tap the arrow
to select the option.
See Disable Wi-Fi When Tethering Device (Connected Through USB).
Note: If you change this option, your selection takes effect after you restart
your device (power off and power on again).
LCD Touchscreen Interface
36
Max Wi-Fi
Devices
Set the total number of devices that can connect to the Main and Guest Wi-Fi
networks. Tap the arrow
to set the value.
See Setting the Maximum Number of Wi-Fi Devices.
Note: If you change this option, your device will reset and devices will have
to be reconnected.
Guest Wi-Fi
Password
Set device to generate a random password (or keep it unchanged) each time
Wi-Fi
Channel
Change the channel used by the Wi-Fi radio. Tap the arrow
to select the
channel.
See Wi-Fi Channel.
Note: If you change this option, your device will reset and devices will have
to be reconnected.
Guest Wi-Fi is turned on. Tap the arrow
to select the option.
See Randomizing the Guest Wi-Fi Password.
Note: If you change this option, your device will reset and devices will have
to be reconnected.
Block List Screen
The Block List screen shows a list of all devices that you have indicated are not allowed to
connect to your Wi-Fi networks.
You can select a device to view its details and to unblock it (allow it to connect to your Wi-Fi
networks).
Item
Description
Off / On
Tap to turn the block list on or off. When block list is on, any devices on the
block list will not be able to connect to your device.
View blocked
devices
Tap this button to view a list of devices that are not allowed to connect to the
Wi-Fi networks.
LCD Touchscreen Interface
37
Device
names
List of devices not allowed to connect to the Wi-Fi networks.
Tap the arrow
to view device details or unblock the device.
See Device Screen.
Settings Screen
The Settings screen links to screens that configure your device’s non-Wi-Fi-related settings.
1. Tap
> Settings.
2. From the Settings screen, you can choose from several device setup and
management options.
Item
Description
Display
Set the LCD screen brightness and time out period, and turn the LED on or
off.
See Display Screen and Display Settings for details.
Network
Set the network connection mode (type of network that your device can
connect to) and roaming options, and show the current network connection
status.
See Network Screen and Network Settings for details.
LCD Touchscreen Interface
38
Sleep
Set the Wi-Fi radio to go to sleep if no devices connect after a set period of
time.
See Sleep Screen and Setting the Sleep (Inactivity) Timer for details.
GPS
Turn GPS tracking on or off, and set the type of tracking fix to perform.
See GPS Screen and GPS Settings for details.
Reset
Reset the hotspot.
See Reset Screen and Resetting Your Device for details.
More
View details about the hotspot, get support, and provide feedback to Sprint.
See More Screen.
Display Screen
The Display screen lets you configure your device’s LCD and LED behavior.
Item
Description
Screen
Brightness
Set the brightness of the LCD to Bright or Dim. (Use Dim to make your
LED
Indicates whether the LED is used (On) or not (Off). Tap the arrow
select the option.
See Turning the LED On or Off.
Screen
Timeout
The length of time the LCD will display before turning off. Tap the arrow
to
select the timeout periods that will apply when the device is running off the
battery, AC power, or is tethered to the computer.
See Display > Timeout Screen and Setting the LCD Timeout.
Wi-Fi Info on
Home
Show or hide the Wi-Fi network name and Wi-Fi network password on the
battery last longer.) Tap the arrow
See Setting the LCD Brightness.
to select the option.
to
home screen. Tap the arrow
to select the option.
The Main Wi-Fi network information is used if Guest Wi-Fi is turned off,
otherwise the Guest Wi-Fi information is used.
See Displaying Wi-Fi Network Name and Password on LCD Home Screen.
LCD Touchscreen Interface
39
Display > Timeout Screen
The Display > Timeout screen lets you set different timeout periods depending on how the
device is powered.
Item
Description
Timeout on
Battery
The length of time the LCD will display, while on battery power, before turning
Timeout on
AC Charger
The length of time the LCD will display, while using the AC charger, before
Timeout on
USB
The length of time the LCD will display, while tethered to the computer,
off. Tap the arrow
to select the timeout period that will apply.
Choose the shortest period to make your battery last longer. See Setting the
LCD Timeout.
turning off. Tap the arrow
to select the timeout period that will apply.
Choose the shortest period to make your battery last longer. See Setting the
LCD Timeout.
before turning off. Tap the arrow
to select the timeout period that will
apply.
Choose the shortest period to make your battery last longer. See Setting the
LCD Timeout.
LCD Touchscreen Interface
40
Network Screen
The Network screen shows your current network connection status, and lets you configure your
device’s connection mode and roaming options.
Item
Description
Network
Mode
The type of network that your device can connect to. Tap the arrow
select the mode.
See Setting the Allowed Network Mode.
Roaming
Tap the arrow
to display the Roaming Options screen, where you can
choose the areas in which your device can roam, and display warnings when
roaming.
See Roaming Screen.
Status
Tap the arrow
to show the current connection status and signal
characteristics.
See Status Screen.
Updates
Tap the arrow
to update your hotspot’s preferred roaming list, or to re-run
hands-free activation.
See Updates Screen.
LCD Touchscreen Interface
41
to
Roaming Screen
The Roaming screen lets you choose where your device can roam, and indicate if warning
messages should appear on your device when entering a new roaming area.
Item
Description
Roaming
Mode
The areas in which your device can roam (Sprint only, domestic only,
Domestic
Roaming
Guard
Indicates whether a warning will appear when you enter domestic roaming
International
Roaming
Guard
Indicates whether a warning will appear when you enter international roaming
areas.
international). Tap the arrow
to select the areas.
See Setting the Roaming Mode.
areas. Tap the arrow
to select the option.
See Setting the Roaming Mode.
Tap the arrow
to select the option.
See Setting the Roaming Mode.
Status Screen
The Status screen shows details about the current mobile broadband connection.
LCD Touchscreen Interface
42
Item
Description
Status
Status of connection to mobile broadband network (Connected /
disconnected).
Network
Status
Network type (GSM, 3G, LTE).
Signal
Strength
The signal strength listed as a number of bars (a higher number means a
stronger signal).
The following values appear if the Network status is LTE.
RSRP
The signal strength of the network (Reference Signal Received Power).
RSRQ
The signal quality of the network (Reference Signal Received Quality).
RS-SINR
Signal to Interference Noise Ratio based on Reference Signals (narrowband
and wideband).
PLMID
The LTE cell that is currently serving the hotspot.
Band
The LTE Band being used for the connection.
TX power
The transmitter power. A higher number is better.
RX Power
The receiver power. A higher number is better.
The following values appear if the Network status is CDMA / 3G.
HRPD RSSI
Signal strength of the network.
HRPD EcIo
Dimensionless ratio of the average power of a channel, typically the pilot
channel, to the total signal power.
CDMA RSSI
Signal strength of the network.
CDMA EcIo
Dimensionless ratio of the average power of a channel, typically the pilot
channel, to the total signal power.
Channel
DRC (Digital Rate control) channel number.
PRev
PRL (Preferred Roaming List) version. To update the PRL, see Network >
Preferences Tab.
The following values appear if the Network status is GSM.
RSSI
Power level in the received radio signal (Received Signal Strength Indication)
EcIo
Quality of the pilot channel as a ration of the received power to overall noise.
RSCP
Received Signal Code Power.
LCD Touchscreen Interface
43
Updates Screen
The Updates screen let you update your device’s preferred roaming list, and re-run Hands-Free
Activation.
Item
Description
Update PRL
Tap the arrow
, then tap Yes to check the network to see if a new PRL
(Preferred Roaming List) is available, and use it to update your device.
Follow the instructions that appear.
Update
Network
Settings
Tap the arrow
, then tap Yes to re-run HFA (Hands Free Activation).
Follow the instructions that appear.
Sleep Screen
The Sleep screen lets you choose how long the Wi-Fi radio will stay on with no devices
connected.
LCD Touchscreen Interface
44
Item
Description
5 minutes
5 minutes
15 minutes
60 minutes
Turns off the Wi-Fi radio if no devices have been connected for this period of
time. (Choose the shortest period to make your battery last longer.) See
Setting the Sleep (Inactivity) Timer.
Never
The Wi-Fi radio does not turn off when there are not devices connected.
GPS Screen
The GPS screen lets you enable or disable the GPS service.
Item
Description
GPS Service
Indicates whether GPS is enabled (On) or disabled (Off). See Enabling /
Disabling GPS.
The following appear only when GPS is enabled.
Get GPS fix
Tap this button to get a GPS location fix (one-time, or continuous, depending
on the GPS Mode).
GPS Mode
Indicates how often your device should obtain a fix. Tap the arrow
select the fix type. See Setting the GPS Mode.
LCD Touchscreen Interface
45
to
Reset Screen
The Reset screen is used to reset your device to default settings.
Item
Description
Factory Reset
Resets your device to factory default settings, and clears your account
details. Tap the arrow
to begin.
See Resetting to Factory Default Settings.
Settings
Reset
Resets your device to factory default settings, but leaves your Sprint account
Clear
Programming
Clears your account details. Tap the arrow
See Clearing Account Details Only.
details unchanged. Tap the arrow
to begin.
See Resetting Device Settings Only.
to begin.
More Screen
The More screen options provide a device tutorial, customer support and feedback links,
instructions for downloading a mobile app for the hotspot, and details about your device.
LCD Touchscreen Interface
46
Item
Description
Support
Tap the arrow
for details on getting customer support, and to view the
device tutorial. See Support Screen.
About
Tap the arrow
to view information about your device. See About Screen.
Feedback
Tap the arrow
for details on sending your feedback to Sprint.
Mobile Apps
Tap the arrow
device.
for details on downloading a mobile app for managing your
Support Screen
The Support screen includes contact information for managing your account and getting
customer support, and a link to view a tutorial on using your device.
Item
Description
Support link
URL for getting support for your device.
Personal
Business
Contact numbers for help with your Sprint account.
View tutorial
Tap this button to view the device tutorial that was shown when your device
was activated.
LCD Touchscreen Interface
47
About Screen
The About screen shows detailed information about your mobile hotspot and account.
Item
Description
MEID
The MEID of your hotspot (displayed on the packaging and inside the battery
compartment).
ICCID
The serial number of the SIM.
Activation
status
The hotspot’s activation status (Activated / Deactivated) and the date and
time the status changed.
Zing Manager
The web page’s URL.
Wi-Fi name
The hotspot’s Main Wi-Fi network name. See Change Wi-Fi Network Names
and Passwords.
MAC Address
The hotspot’s Media Access Control (MAC) address.
My number
The hotspot’s telephone number.
PRL
Preferred Roaming List version number.
Temperature
The battery temperature.
Model
The manufacturer’s name for your device.
Firmware
Version
The hotspot’s firmware version.
LCD Touchscreen Interface
48
Firmware
Build Date
The date the firmware version was created.
PRI Version
The PRI version for the hotspot’s routing hardware. The PRI (Product
Release Instructions) is a file that contains the settings used to configure
wireless products for a particular service provider, customer, or purpose.
Web App
Version
The web page version.
Mobile Apps Screen
The Mobile Apps screen tells you where to download a mobile app to check the hotspot’s status
and access extra features.
Feedback Screen
The Feedback screen provides URLs for sites where you can provide us with feedback about
your device.
LCD Touchscreen Interface
49
Alerts Screen
The Alerts screen shows network or device alerts for situations that require your attention.
1. On the home screen, tap the Alerts tab.
2. Read the first alert that appears and follow the instructions to resolve the issue. For
example, in the following alert, tap Connect. When your device connects, the alert is
removed.
Either tap
to stop reading alerts, or tap the down arrow
LCD Touchscreen Interface
50
to read the next alert.
Zing Manager (Browser) Interface
Access your device and connection information, and configure device settings from the Zing
Manager (browser) interface.
Home Page
The home page is the entry page for the Zing Manager interface.
You can:
●
View your data usage and status information for your data connection.
●
Manage your mobile broadband network connection and Wi-Fi connections.
●
View alert messages.
Item
Description
1
Home page – Click to view the Home Page.
Zing Manager (Browser) Interface
51
2
Devices page – Click to view the Devices Page.
3
Wi-Fi page – Click to view the Wi-Fi Page.
4
GPS page – Click to view the GPS Page.
5
Settings page – Click to view the Settings Page.
6
Mobile broadband connection information – See Mobile Broadband
Information and Settings.
7
List of devices connected to the hotspot’s Main or Guest Wi-Fi networks.
8
My Account Summary – Basic information about your Sprint data plan. For
more details, click My Sprint to connect to your account at
mysprint.sprint.com/mysprint.
9
Your Wi-Fi Details – Your main Wi-Fi network’s name and password.
10
Mobile app store link – Click to view the NETGEAR Mobile Application Page
in a new browser window or tab. Use the links on that page to download
mobile Zing Manager apps for your Apple, Android, or Kindle device.
11
Twitter® – Click to view the AirCard Twitter feed in a new browser window or
tab. (Your device must be connected to the network for this option to work.)
12
Facebook® – Click to view the AirCard Facebook page in a new browser
window or tab. (Your device must be connected to the network for this option
to work.)
13
Feedback – Click to send NETGEAR your comments on your device. See
Feedback Page. (Your device must be connected to the network for this
option to work.)
14
International Information – Click to view Sprint’s International Coverage Areas
search feature in a new browser window or tab. (Your device must be
connected to the network for this option to work.)
15
Important Information – Click to read important safety information about the
Zing Mobile Hotspot.
16
Alerts – Alerts remain until issue is resolved.
17
Estimated data usage for current session.
18
Estimated data usage for current billing period.
Displaying the Zing Manager Home Page
There are two ways you can display the home page of your device.
Note: You can display the home page only when your device is turned on and you have
established a connection to it (through Wi-Fi or through the micro-USB cable).
To display the home page, type one of the following in the address bar of your Web browser:
●
http://SprintHotspot
Zing Manager (Browser) Interface
52
●
http://192.168.1.1
Note: If you’re using the Google Chrome Web browser, after typing in the address bar, press
the Down Arrow key and then press the Enter key. (If you don’t press the Down Arrow
first, a Google search starts instead of loading the Zing Manager.)
If your Web browser displays an error message, see Cannot Display the Home Page.
Logging In as an Administrator
Logging in to the home page allows you to view more detailed information about your device,
and to manage its settings, broadband network connection, and Wi-Fi networks.
Note: To log in to the home page, your computer must be tethered to your device, or
connected to your device’s Main Wi-Fi network. You cannot log in over the Guest Wi-Fi
network.
Note: If you don’t log in, you can only view the current network connection status and a list of
devices connected to the Main and Guest Wi-Fi networks.
Note: To be able to make changes to your device’s settings, you must be connected to your
device via the Main Wi-Fi network, or via a tethered connection
To log in:
1. In the address bar of your Web browser, type one of the following:
•
http://SprintHotspot
•
http://192.168.1.1
2. In the Sign In field, enter the Zing Manager administrator password (1-31 letters,
numbers, and symbols). (The default password is “password”. It’s recommended
you change the password, if you haven’t already. See Changing the Zing Manager
Password.)
Zing Manager (Browser) Interface
53
3. Click Sign In.
After a period of inactivity, you will be automatically logged off (timeout security feature).
Zing Manager (Browser) Interface
54
Data Usage
Data usage estimates are shown in the Data Usage section of the home page.
Note: Data usage amounts are approximate and should not be used for billing purposes. For
accurate data usage amounts, check with Sprint or click the My Sprint link in the My
Account Summary section to view your account details.
The Data Usage section displays monthly billing period statistics and current session statistics.
Item
Description
Current billing cycle
Remaining
this month
Amount of data still available from the monthly limit, and the number of days
remaining before the next billing period begins.
Used this
month
The amount of data sent and received during the billing period for each
network type.
Reset button
Click to set the displayed monthly usage values to 0MB.
Important:
This does not reset the actual data usage for the billing cycle.
Current session
Used
Data amount used since your device connected to the network
Elapsed time
Length of time that your device has been connected to the network
My Account Summary
The My Account Summary section shows basic information about your plan, and includes a link
to see more detailed information.
Zing Manager (Browser) Interface
55
The following information is displayed.
Item
Description
My data plan
The type of Sprint data plan used on your hotspot.
My number
The telephone number linked to your data plan.
My Sprint
Click to connect to your account at mysprint.sprint.com/mysprint.
Alerts
The Alerts section shows network or device alerts for situations that require your attention.
The following information is displayed for each alert.
Item
Description
Alert title
A short description of the issue to be addressed.
Description
The alert message and, if appropriate, links or buttons to take action on the
alert. (For example, the “Update now” link in the second alert shown above
would take you to the Software Update screen.)
The alerts disappear only when the issues they describe are resolved.
You can also view the alerts on the hotspot’s LCD. See Alerts Screen.
See also Alerts for a list of alerts you may encounter and the corrective actions required.
Status (Connection Details)
The Status section shows details about your mobile broadband service and connection state,
your hotspot’s battery charge level, and lists the devices that are connected to the Main and
Guest Wi-Fi networks.
Zing Manager (Browser) Interface
56
The following information is displayed.
Item
Description
Signal
strength and
roaming
status
The more bars, the stronger the signal. A triangle in the icon means your
device is roaming. See Signal Information for details.
Network
carrier name
Name of the available network. For example, “Sprint”.
Network type
LTE, 3G, GSM
Send /
Receive
indicators
Up (sending data) / Down (receiving data)
This icon appears when you are connected to the mobile network.
Roaming
message
Indicates whether your device is roaming on a Sprint network, domestically,
or internationally.
Connect /
Disconnect
button
Click this button to connect or disconnect your device from the mobile
network.
Battery
charge level
Indicates the remaining capacity of the battery, and its charging state. See
Battery Information and Settings for details.
Devices
Connected
Main Wi-Fi – A list of devices currently connected to the Main Wi-Fi network.
Guest Wi-Fi – A list of devices currently connected to the Guest Wi-Fi
network.
You can click any of the device names to view their details, or to block them
from using your network. See Displaying and Blocking Currently Connected
Devices (Block List).
Zing Manager (Browser) Interface
57
Devices Page
The Devices page lets you see lists of devices that are connected to your Main and Guest Wi-Fi
networks.
Note: These lists are also shown in the Devices Connected section on the left side of the
page.
1. Log in to the home page. (See Logging In as an Administrator.)
2. Click Devices.
The following information is displayed.
Item
Description
Main Wi-Fi
A list of devices currently connected to the Main Wi-Fi network.
Guest Wi-Fi
A list of devices currently connected to the Guest Wi-Fi network.
You can click any of the device names to view detailed information, and to block them from
using your network. See Displaying and Blocking Currently Connected Devices (Block List).
Zing Manager (Browser) Interface
58
Wi-Fi Page
From the Wi-Fi page, you can configure the Wi-Fi network, including Wi-Fi security.
Connect Tab
From the Connect tab of the Wi-Fi page, you can configure access to your Main and Guest
Wi-Fi networks.
1. Log in to the home page. (See Logging In as an Administrator.)
2. Click Wi-Fi > Connect.
You can:
●
Edit the Main or Guest Wi-Fi names and passwords. See Change Wi-Fi Network Names
and Passwords.
●
Turn the Guest Wi-Fi network on or off. See Setting up a Guest Wi-Fi Network.
●
Connect devices using WPS. See Connecting Through WPS.
Zing Manager (Browser) Interface
59
The following information is displayed.
Item
Description
Main Wi-Fi
Name
This is the name that identifies your Main Wi-Fi network and is visible to other
Wi-Fi-enabled devices. See Change Wi-Fi Network Names and Passwords.
Password
This is the password that other Wi-Fi enabled devices need to connect to the
Main Wi-Fi network. See Change Wi-Fi Network Names and Passwords.
WPS
Connect a device to the Main Wi-Fi network using WPS. See Connecting
Through WPS.
Guest Wi-Fi
Turn Off /
Turn On
Click this button to turn the Guest Wi-Fi network on or off.
Note: The rest of the Guest Wi-Fi fields / buttons appear only when the
Guest Wi-Fi network is on.
Name
This is the name that identifies your Guest Wi-Fi network and is visible to
other Wi-Fi-enabled devices. See Change Wi-Fi Network Names and
Passwords.
Password
This is the password that other Wi-Fi enabled devices need to connect to the
Guest Wi-Fi network. See Change Wi-Fi Network Names and Passwords.
WPS
Connect a device to the Guest Wi-Fi network using WPS. See Connecting
Through WPS.
Options Tab
From the Options tab of the Wi-Fi page, you can configure your Wi-Fi network’s connection
parameters and security, and additional Wi-Fi options.
1. Log in to the home page. (See Logging In as an Administrator.)
Zing Manager (Browser) Interface
60
2. Click Wi-Fi > Options.
You can:
●
Edit the Main or Guest Wi-Fi names and passwords. See Change Wi-Fi Network Names
and Passwords.
●
Limit the number of devices that can connect to the Main and Guest Wi-Fi networks.
●
Configure your Wi-Fi network’s connection parameters and security, and additional Wi-Fi
options.
Note: For some of these Wi-Fi settings, if you change them, all connected devices will be
disconnected and have to reconnect after the settings are saved.
Zing Manager (Browser) Interface
61
The following information is displayed.
Item
Description
Main Wi-Fi
Wi-Fi Name
This is the name that identifies your Main Wi-Fi network and is visible to
other Wi-Fi-enabled devices. (See Change Wi-Fi Network Names and
Passwords.)
Wi-Fi
Password
This is the password that other Wi-Fi enabled devices need to connect to
the Main Wi-Fi network. (See Change Wi-Fi Network Names and
Passwords.)
Guest Wi-Fi
Wi-Fi Network
name
This is the name that identifies your Guest Wi-Fi network and is visible to
other Wi-Fi-enabled devices. (See Change Wi-Fi Network Names and
Passwords.)
Password
This is the password that other Wi-Fi enabled devices need to connect to
the Guest Wi-Fi network. (See Change Wi-Fi Network Names and
Passwords.)
Generate a
new password
each time I
turn on the
Guest Wi-Fi
If selected, a random password is used each time Guest Wi-Fi is restarted.
See Randomizing the Guest Wi-Fi Password.
Max Wi-Fi
Max Wi-Fi
You can limit the total number of Wi-Fi devices (1-10) that can connect to
the Main and Guest Wi-Fi networks. See Setting the Maximum Number of
Wi-Fi Devices.
Note: If you change Max Wi-Fi the Main Wi-Fi and Guest Wi-Fi values
adjust automatically.
Main Wi-Fi /
Guest Wi-Fi
Set the maximum number of Wi-Fi devices that can connect to each of the
Wi-Fi networks (Main and Guest). The total is limited to the Max Wi-Fi
value.
Click
to increase the Main Wi-Fi number, or
Guest Wi-Fi number.
to increase the
Wi-Fi Options
Wi-Fi Info on
Home
Choose whether to show or hide the Wi-Fi network name and password on
the hotspot’s home screen. (Choose Hide if you want to be sure unwanted
users can’t look at the home screen and log in.) The Main Wi-Fi network
information is used if Guest Wi-Fi is turned off, otherwise the Guest Wi-Fi
information is used. See Displaying Wi-Fi Network Name and Password on
LCD Home Screen.
Zing Manager (Browser) Interface
62
USB Tether
Choose whether the Wi-Fi radio turns off or stays on when your device is
tethered to a computer. See Disable Wi-Fi When Tethering Device
(Connected Through USB).
Connection
Mode
This setting determines the type of wireless devices that can connect to
your network.
Recommended options:
●
802.11 G – Choose only if you’re certain that all of the Wi-Fi devices
used with your hotspot support 802.11 G. This option ensures faster
Wi-Fi speeds.
●
802.11 B/G/N or 802.11 B/G – Choose if you’re not sure which
modes the Wi-Fi devices used with your hotspot support.
Note: If you change this value to 802.11 B/G/N and the specified Wi-Fi
security Encryption type is not supported by this value, the security
Encryption type may change to WPA/WPA2 Personal.
Wi-Fi Channel
This is the active channel of the Wi-Fi access point. If your network is
having performance issues (possibly caused by other Wi-Fi networks in the
vicinity using the same channel), try a different Wi-Fi channel. See Wi-Fi
Channel.
RTS Threshold
This setting specifies the smallest packet size, in bytes, for which RTS/CTS
(Request to Send/Clear to Send) handshaking is used. The recommended
value is 2347. Change this value only if you’re experiencing inconsistent
data flow. Make only minor changes to this value.
Fragmentation
Threshold
This setting specifies the largest allowable size, in bytes, for a packet. If the
packet is larger than this, it is fragmented into multiple packet before it is
transmitted. To prevent poor network performance, it’s recommended to
keep this value as large as possible (up to 2346).
Security
Broadcast
Network Name
If broadcast is enabled (Yes), the wireless network is displayed in the list of
Wi-Fi networks available in the local area. For increased security, set this
field to No. You will need to give the Wi-Fi network name (Main or Guest) to
the people who will be accessing your network, and WPS will not be
available.
Encryption
The type of security used by the Main Wi-Fi network. See Wi-Fi Security.
Guest
Encryption
The type of security used by the Guest Wi-Fi network. See Wi-Fi Security.
Zing Manager (Browser) Interface
63
MAC Filter Tab
MAC (Media Access Control) filtering can prevent unauthorized wireless devices from
connecting to your network.
The MAC filter is used to grant (“white list”) or block (“black list”) wireless devices access to the
Wi-Fi and mobile broadband (GSM, 3G, LTE) networks. Access is based on the MAC address
of each wireless device.
MAC filtering increases security of your network. You can give access to your network, based
on the MAC address of the wireless devices. This makes it harder for a hacker to use a MAC
address to access your network.
1. Log in to the home page. (See Logging In as an Administrator.)
2. Click Wi-Fi > MAC Filter.
You can:
●
Turn MAC filtering off (“None”) or on (“Block List” or “White List”).
Zing Manager (Browser) Interface
64
●
Add or remove a device from the list. (See “Specifying Computers That Can Access the
Network” and “Specifying Computers That Are Not Allowed to Access the Network” in
Allowing or Denying Computers Access to the Network (MAC Filter)).
The following information is displayed.
Item
Description
MAC Filter
Mode
●
None – Any device can connect to the Wi-Fi networks.
●
Black List – The listed devices will not be able to connect to the
Wi-Fi networks.
●
White List – Only the listed devices will be allowed to connect to the
Wi-Fi networks.
Black List or White List
Name
A description of the device (the owner’s name, the device’s purpose, etc.)
MAC Address
The device’s MAC address.
GPS Page
From the GPS page, you can obtain your current location coordinates (latitude, longitude,
altitude, etc.).
You can also enable or disable GPS tracking, and choose the tracking method being used (onetime or continuous).
1. Log in to the home page. (See Logging In as an Administrator.)
Zing Manager (Browser) Interface
65
2. Click GPS.
You can:
●
Start or Stop tracking (if GPS Mode is Continuous)
●
Update the current location information (if GPS Mode is One-time)
Note: The first time that you access GPS, you will be prompted to read and accept the
Location-Based Services (LBS) end user license agreement. You must accept the
agreement before you can use the GPS feature.
Note: For best results, minimize the number of obstructions between your device and the GPS
satellites.
Zing Manager (Browser) Interface
66
The following information is displayed.
Item
Description
Most recent position fix
Update location /
Cancel
or
Start / Stop
If the GPS Mode is:
●
One-time – Click Update location to get a location fix, or click
Cancel to stop waiting for the fix to complete.
●
Continuous – Click Start to begin tracking and refreshing the
location fix information regularly, or click Stop to stop tracking.
Status
Message indicating what the GPS system is doing (For example,
“Tracking a fix”, “Searching for satellites”, “Inactive”)
Time of fix
This is the date and time that the last fix was taken.
Latitude
Latitude at time of last fix. (For example, “N32.51.73”)
Longitude
Longitude at time of last fix. (For example, “W105.11.7”)
Altitude
Elevation at time of last fix. (For example, “40 meters”)
Speed
Speed at which device was moving at time of last fix. (For example,
“3.1 mph”)
Heading
Direction in which device was moving at time of last fix. (For example,
“East”)
Satellites
The number of satellites used to get the last fix.
GPS Settings
Enable GPS
Turns the GPS service on or off. See Enabling / Disabling GPS.
Note: For best results, minimize the number of obstructions between
your device and the GPS satellites.
Use Metric units
This setting specifies whether to use metric units when displaying the
GPS results (for example, for altitude, speed, and HEPE). See Using
Metric Units.
GPS mode
This setting determines how often your device should obtain a fix. See
Setting the GPS Mode.
● One-time – A single fix is used. Use this option if you’ll be using
your device at the same location.
●
Continuous – Fixes are obtained every few seconds (also
known as auto-tracking). This is useful for turn-by-turn (TBT)
navigation applications, such as driving directions, and for
NMEA-enabled applications.
Zing Manager (Browser) Interface
67
Settings Page
From the Settings page, you can configure your device, network settings, and router settings.
General > Device Tab
From the General > Device tab of the Settings page, you can configure your device’s display
and LED status indicator, sleep settings, Zing Manager (web browser) URL and Zing Manager
administrator password.
1. Log in to the home page. (See Logging In as an Administrator.)
2. Click Settings > General > Device.
Zing Manager (Browser) Interface
68
The following information is displayed.
Item
Description
Screen
Screen Brightness
Set the brightness of the LCD to Bright or Dim. (Use Dim to make your
battery last longer.)
See Setting the LCD Brightness.
Screen Timeout
Timeout on
Battery
The length of time the LCD will display, while on battery power, before
turning off.
Choose the shortest period to make your battery last longer. See Setting
the LCD Timeout.
Timeout on AC
The length of time the LCD will display, while using the AC charger,
before turning off.
Choose the shortest period to make your battery last longer. See Setting
the LCD Timeout.
Timeout on USB
The length of time the LCD will display, while tethered to the computer,
before turning off.
Choose the shortest period to make your battery last longer. See Setting
the LCD Timeout.
Hotspot LED
LED
Indicates whether the LED is used (On) or not (Off). See Turning the
LED On or Off.
Sleep
Wi-Fi Standby
Turns off the Wi-Fi radio if no devices have been connected for this
period of time. (Choose 5 minutes to make your battery last longer.) See
Setting the Sleep (Inactivity) Timer.
Homepage
Zing Manager
The URL used to show the homepage. See Changing the Zing Manager
URL.
Zing Manager
Password
The password used to show the homepage. See Changing the Zing
Manager Password.
General > Software and Reset Tab
From this tab, you can save your current device settings and restore them later, update your
software, reset your device to default settings, and set your device startup options.
1. Log in to the home page. (See Logging In as an Administrator.)
Zing Manager (Browser) Interface
69
2. Click Settings > General > Software and Reset.
You can:
●
Backup and restore your hotspot’s configuration, if needed. See Exporting Settings and
Importing Settings.
●
Update your device’s software. See Update Mobile Hotspot Software and Firmware.
●
Reset some or all of your device’s settings. See Resetting to Factory Default Settings,
Resetting Device Settings Only and Clearing Account Details Only.
●
Configure the hotspot to install tethering drivers (if needed) when device is connected
via USB to a Windows or Mac system. See TRU-Install.
Zing Manager (Browser) Interface
70
The following information is displayed.
Item
Description
Download /
Backup Settings
Click Save to make a copy (export) of the hotspot’s current
configuration, so that you can restore it later if needed. See Exporting
Settings.
Restore Settings
Click Choose file to use a previously saved copy of your device
configuration. See Importing Settings.
Software Update
Click Check for update to see if a new version of your device’s
software has been released, and if there is, download and install it. The
last time you checked is shown on the screen (Last checked at). See
Update Mobile Hotspot Software and Firmware.
Note: Software downloads count against your plan’s data limit.
Reset
Startup options
●
Factory Reset – Click to reset your device to factory default
settings and clear your account details. See Resetting to Factory
Default Settings. (You can only do this with assistance from
Sprint.)
●
Settings Reset – Click to reset your device to factory default
settings, but leave your Sprint account details unchanged. See
Resetting Device Settings Only.
●
Clear Programming – Click to clear your account details. See
Clearing Account Details Only.
Select the checkbox to install tethering drivers (if needed) when device
is connected via USB to a Windows or Mac system. See TRU-Install.
General > System Logs Tab
Technical support staff may need you to configure system logging in this tab for the purpose of
error diagnosis.
Note: You should only adjust settings in this tab under the direction of technical support staff.
1. Log in to the home page. (See Logging In as an Administrator.)
Zing Manager (Browser) Interface
71
2. Click Settings > General > System Logs.
You can:
●
Enable logging
●
Clear logs
●
Download logs
Network > Preferences Tab
From this tab, you can configure your device’s configuration for selecting networks and roaming,
and receive network configuration updates from Sprint.
1. Log in to the home page. (See Logging In as an Administrator.)
Zing Manager (Browser) Interface
72
2. Click Settings > Network > Preferences.
You can:
●
Configure network selection and roaming options.
●
Check the network for a new Preferred Roaming List.
●
Re-run Hands Free Activation
The following information is displayed.
Item
Description
Network Mode
The type of network that your device can connect to. See Setting the
Allowed Network Mode.
Roaming Mode
The areas in which your device can roam. See Setting the Roaming
Mode.
Zing Manager (Browser) Interface
73
Roaming Guard
If selected, the roaming areas where a warning will appear when you
enter them. See Enabling / Disabling the Roaming Guard Warning
Message.
Network selection
mode
Current method for selecting a GSM network.
●
Automatic – The hotspot chooses an available network.
●
Manual – The hotspot will not select a GSM network. You must
click Scan to view and select from a list of available networks.
Note: If you click Scan, the mode automatically changes to Manual.
Update PRL
Click to check if a new PRL (Preferred Roaming List) is available on the
network, and use it to update your device.
Update Network
Settings
Click to re-run HFA (Hands Free Activation).
Manual
Configuration
Use only when instructed by Sprint.
Advanced
Settings
Use only when instructed by Sprint.
Network > APN (Access Point Name) Tab
To connect to a carrier’s network when roaming, your device must be configured with an Access
Point Name (APN) for that carrier. The APN is checked by the carrier to determine the type of
network connection to establish.
Note: Your NETGEAR Zing Mobile Hotspot comes with the APN for Sprint preconfigured.
In this tab, you can add (or modify) APNs for the networks you want to connect to.
1. Log in to the home page. (See Logging In as an Administrator.)
Zing Manager (Browser) Interface
74
2. Click Settings > Network > APN.
To add (or modify) an APN, see Configuring Access Point Names.
The list of all APNs that have been set up includes the following information.
Item
Description
Active
The APN currently in use. Only one APN can be marked as active.
Name
Network carrier name (for example, “Sprint”).
APN
The operator’s access point name (obtained from the operator).
Username
If required, the username (obtained from the operator) used to connect
to the APN.
Password
If required, the password (obtained from the operator) used to connect
to the APN.
Zing Manager (Browser) Interface
75
Authentication
The network authentication code (None, PAP, CHAP, PAP or CHAP).
Network > SIM Security Tab
If you are using a SIM that has security enabled, you can disable SIM Security from this tab.
This tab shows the current status of this security feature, and allows you to disable SIM security
if it has been enabled.
Note: The SIM PIN is required to disable SIM Security.
1. Log in to the home page. (See Logging In as an Administrator.)
2. Click Settings > Network > SIM Security.
3. If the SIM has security enabled, SIM Security will be Active. Click Disable to disable
SIM security.
Zing Manager (Browser) Interface
76
The following information is displayed.
Item
Description
SIM Security
The current state of the SIM PIN feature (Inactive or Active). Click
Disable to disable SIM security.
Network > Status Details Tab
This tab shows you details about the current mobile broadband connection (GSM, 3G, LTE).
1. Log in to the home page. (See Logging In as an Administrator.)
2. Click Settings > Network > Status Details.
Zing Manager (Browser) Interface
77
The information that is displayed depends on your current connection.
4G/LTE Details
Item
Description
Status
Indicates whether you are connected to an LTE network.
PS service type
Indicates the LTE service type.
RSRP
The signal strength of the LTE network. (Reference Signal Received
Power)
RSRQ
The siqnal quality of the LTE network (Reference Signal Received
Quality). RSRQ is the ratio between the RSRP and the Received Signal
Strength Indicator (RSSI).
RS-SINR
Signal to Interference Noise Ratio based on Reference Signals
(narrowband and wideband)
Cell ID
The LTE cell that is currently serving the hotspot.
TX Power
The transmitter power. A higher number is better.
IP Address
The IP address of the 4G LTE connection.
Channel UL
The channel that is used to upload to the 4G LTE network.
Channel Number
The channel used by the 4G LTE radio. Technical support staff may
request this value from you.
IMSI
The International Mobile Station Identity is an identifier of a device on
the network.
Current radio
band
The LTE band being used for the connection.
Reject Code
Technical support staff may request this value from you.
ICCID
The Integrated Circuit Card ID.
Zing Manager (Browser) Interface
78
3G Details
Item
Description
Status
Indicates whether you are connected to a 3G network.
PS service type
Indicates the 3G service type (for example, CDMA, HRPD,
CDMA_HRPD).
IP Address
The IP address of the 3G connection.
Coverage Type
The type of 3G network available.
RSSI
Signal strength of the network.
Ec/Io
Dimensionless ratio of the average power of a channel, typically the pilot
channel, to the total signal power.
MDN
Mobile Directory Number. This is your 10-digit telephone number.
MSID
Mobile Station Identifier.
DRC Cover
Digital Rate Control Cover.
DRC Value
Digital Rate Control Value.
Channel
DRC Channel number.
Roaming
Indicates if you are roaming on Sprint, domestically, or internationally.
PRL Version
Preferred Roaming List version. To update the PRL, see Network >
Preferences Tab.
1xRTT PN
Technical support staff may request this value from you.
EVDO PN
Technical support staff may request this value from you.
PRev
Technical support staff may request this value from you.
Rx Power
Technical support staff may request this value from you.
Serving SID
The Serving System ID identifies your home network area and is used to
determine if you are ‘home’ or ‘roaming’.
NID
Technical support staff may request this value from you.
Zing Manager (Browser) Interface
79
Packet Zone ID
Technical support staff may request this value from you.
Frame Error Rate
Used to determine the quality of a signal connection. Technical support
staff may request this value from you.
Subnet Color
Code
Technical support staff may request this value from you.
AN-AAA
Technical support staff may request this value from you.
Packet Error Rate
Technical support staff may request this value from you.
MIP Error Code
The Mobile IP Error Code. Technical support staff may request this
value from you.
GSM Details
Item
Description
Network Name
Indicates whether you are connected to a GSM network.
RSSI
Power level in the received radio signal (Received Signal Strength
Indication).
RSCP
Received Signal Code Power.
Ec/Io
Quality of the pilot channel as a ratio of the received power to overall
noise.
Router > Basic Tab
From this tab you can configure the router’s UPnP feature, LAN settings, and DMZ settings.
1. Log in to the home page. (See Logging In as an Administrator.)
Zing Manager (Browser) Interface
80
2. Click Settings > Router > Basic.
3. You can make changes to any of these fields. When you finish, click Submit.
The following information is displayed.
Item
Description
UPnP
UPnP
Current state of the Universal Plug and Play feature (On or Off). (See
UPnP (Universal Plug and Play).)
LAN
IP Address
The routing hardware’s IP address on the LAN.
Netmask
The routing hardware’s internal LAN subnet mask.
Zing Manager (Browser) Interface
81
USB IP Address
The IP address assigned to the hotspot by the computer to which it is
tethered.
VPN Passthrough
VPN connections are enabled (On) or disabled (Off). See Enabling VPN
Passthrough.
DHCP Server
This field enables (On) or disables (Off) DHCP. See DHCP.
DHCP IP Range
This specifies the starting and ending address of the range of IP
addresses available for your device to dynamically (that is, not
permanently) assign to computers connected to it. See DHCP.
DHCP lease time
This is the amount of time, in minutes, a computer can use its assigned
IP address before it is required to renew the lease. After this time is up,
the computer is automatically assigned a new dynamic IP address. See
DHCP.
Enter a number between 2 and 10080.
DNS mode
This specifies how the DNS servers (that the DHCP clients are to
communicate with) are obtained.
●
Manual – The routing hardware assigns DHCP clients the DNS
servers specified in the DNS 1 and DNS 2 fields
Use this option to access a DNS server that provides customized
addressing or if you have a local DNS server on your network.
Note: The DNS 1 and DNS 2 fields appear only if DNS Mode is
Manual.
●
Auto – The DNS server specified by Sprint is used.
DNS 1
Address of a manual DNS server. (This field appears only if DNS Mode
is Manual.)
DNS 2
Address of a manual DNS server. (This field appears only if DNS Mode
is Manual.)
DMZ
DMZ Enabled
Enable / disable demilitarized zone.
DMZ Address
If DMZ is enabled, this is the IP address of a single computer used to
receive all unsolicited incoming connections.
Zing Manager (Browser) Interface
82
Router > Port Forwarding Tab
Port forwarding lets you forward incoming traffic to specific ports and devices (per their local IP
address) on your network. (Normally, incoming traffic is blocked.)
1. Log in to the home page. (See Logging In as an Administrator.)
2. Click Settings > Router > Port Forwarding.
You can:
●
Enable or disable port forwarding. See Enabling Port Forwarding.
Note: You must enable port forwarding before you can view and update the port forwarding
list.
●
Enter port forwarding details for an application. (See Enabling Port Forwarding for an
Application.)
For example, you can configure port forwarding so that:
You can access your Remote Desktop from the Internet (by specifying the WAN
[public] IP address that your device is using).
Zing Manager (Browser) Interface
83
●
Internet users can access a Web, FTP, or email server, or gaming or Internet
application hosted by your computer.
Remove an application from the port forwarding list. (See Port Forward Panel: Disabling
Port Forwarding for an Application.)
Note: Port forwarding creates a security risk. When not required, port forwarding should be
disabled.
Note: Port forwarding does not apply to normal browsing, file downloading, running most
online games or other applications hosted on the Internet. (Some online games require
port forwarding.)
The following information is displayed.
Item
Description
Port Forwarding
Indicates whether port forwarding is on (Enable) or off (Disable).
List of forwarded ports – This list appears only if port forwarding is on. Each port displays:
Label
A name describing the application using the port.
IP
The IP address of the server being accessed.
Port
The port that is forwarded. If the application uses more than one port,
each port must be forwarded separately.
Protocol
The protocol (TCP, UDP, etc.) being used for this application.
Router > Port Filtering Tab
Port filtering lets you either allow (white list) or prevent (black list) which applications (for
example, http, ftp, email servers) can access the Internet.
1. Log in to the home page. (See Logging In as an Administrator.)
Zing Manager (Browser) Interface
84
2. Click Settings > Router > Port Filtering.
You can:
●
Enable port filtering. (See Port Filtering Panel: Enabling Port Filterings.)
●
Add an application to a port filtering list. (See Port Filtering Panel: Enabling Port Filtering
for an Application.)
●
Remove an application from the port filtering list. (See Port Filtering Panel: Disabling
Port Filtering for an Application.)
Zing Manager (Browser) Interface
85
The following information is displayed.
Item
Description
Port Filtering
Indicates which type of filtering is being used.
●
No Filtering – All applications are allowed to access the
Internet.
●
Black List – Applications in the list are not allowed to access the
Internet.
●
White List – Only the applications in the list are allowed to
access the Internet.
Note: Only one list can be active, either a Black List or a White List.
Note: The Black List and White List are separate – if you change the
Port Filtering type, the corresponding list is displayed.
List of filtered ports – This list appears only if port filtering is on (black list or white list). Each
port displays:
Label
A name describing the application using the port.
Port
The port that the application uses to access the Internet.
Protocol
The protocol (TCP, UDP, etc.) being used by the application.
Support Page
This page provides links to resources that can help you use your device and manage your
Sprint account.
1. Log in to the home page. (See Logging In as an Administrator.)
Zing Manager (Browser) Interface
86
2. Click the Support link in the top right corner.
The following information is displayed.
Item
Description
User Guide
Open an online copy of this guide in a new Web browser window or tab.
(You must be connected to the Internet to use this link.)
Web
Click the link to open the online support website in a new Web browser
window or tab where you can find a variety of resources to help you with
your hotspot. (You must be connected to the Internet to use this link.)
Manage Account
Contact Sprint Customer Service by telephone (for business use or
personal use).
Feedback
Send NETGEAR your comments on your device. See Feedback Page.
Zing Manager (Browser) Interface
87
About Page
View information about your device and account.
1. Log in to the home page. (See Logging In as an Administrator.)
2. Click the About link in the top right corner.
You can:
●
Save the image on this page to a file on your computer. Click Save as a file.
The following information is displayed.
Item
Description
Account Details
My number
The hotspot’s telephone number.
MSID
The Mobile Station ID associated with your phone number.
Zing Manager (Browser) Interface
88
MEID
The MEID of your device (displayed on the packaging and inside the
battery compartment).
ICCID
The serial number of the SIM.
IMEI
International Mobile Equipment Identify number.
Wi-Fi Details
Wi-Fi name
The hotspot’s Main Wi-Fi network name. (See also Change Wi-Fi
Network Names and Passwords.)
Wi-Fi password
The hotspot’s Main Wi-Fi network password. (See also Change Wi-Fi
Network Names and Passwords.)
MAC Address
The MAC address of the LTE module. Each wireless device has a
unique MAC address (assigned by its manufacturer).
Encryption
The security standard used for the Wi-Fi network. (See Wi-Fi Security.)
Wi-Fi Devices
Number of devices currently connected to the hotspot’s Wi-Fi networks.
Max Wi-Fi Devices
Maximum number of devices that can connect to the hotspot’s Main
Wi-Fi network. (See also Setting the Maximum Number of Wi-Fi
Devices.)
Max Guest Wi-Fi
Devices
Maximum number of devices that can connect to the hotspot’s Guest
Wi-Fi network. (See also Setting the Maximum Number of Wi-Fi
Devices.)
Broadcast
Network Name
Indicates whether Wi-Fi network name is being broadcast. (See Options
Tab.) You could choose to not broadcast, and give the Wi-Fi name
directly to users.
Firmware
Firmware Version
The hotspot’s firmware version.
Firmware Build
Date
The date the firmware version was created.
Web App Version
The Zing Manager version.
Bootloader
Version
The version of the software that starts up your device.
Zing Manager (Browser) Interface
89
Device
Model
The manufacturer’s name for your device.
Zing Manager
Version number of the Zing Manager web app.
PRL Version
Preferred Roaming List version number.
Power State
The hotspot’s power state (Online, Offline).
Current
temperature
The hotspot’s temperature. If your device is too warm, make sure the
area is well-ventilated and air can circulate around your device to cool it.
(See Environmental Specifications.)
Current voltage
The amount of power the hotspot is currently using.
Battery charge
level
The amount of charge remaining in the battery. (See Charging the
Battery.)
Battery status
The current operating condition of the battery (Charging, No Battery,
Normal, Low, Critical).
Battery
temperature
The battery’s temperature. If the battery is getting too warm, turn your
device off and do not connect to the charger.
WWAN Info
Activation Date
The date that the hotspot was activated on the Sprint network.
Refurbished Date
The date that your device was refurbished (if applicable).
IP Address
The IP address of the WWAN radio.
User NAI
The CDMA username for data access.
LTE APN NI
The LTE data realm.
Lifetime LTE
Transferred
The total amount of data sent and received while connected to LTE
networks.
Lifetime 3G
Transferred
The total amount of data sent and received while connected to 3G
networks.
Lifetime GSM
Transferred
The total amount of data sent and received while roaming on 2G
networks.
Zing Manager (Browser) Interface
90
Lifetime Total
Transferred
The total amount of data sent and received by the hotspot.
Network Status
View Details
Click the link to jump to the Network > Status Details Tab.
Feedback Page
Use the links on this page to send your comments on your device, look up support information,
and participate in a customer survey.
1. Log in to the home page. (See Logging In as an Administrator.)
2. Click the Feedback link in the bottom left corner of any page.
The following page appears:
Zing Manager (Browser) Interface
91
The following information is displayed.
Item
Description
Connect with us
Facebook
Click to view the AirCard Facebook page in a new browser window or
tab. (Your device must be connected to the network for this option to
work.)
Twitter
Click to view the AirCard Twitter feed in a new browser window or tab.
(Your device must be connected to the network for this option to work.)
Product Support
User Guide
Open an online version of this user guide in a new window or tab.
Survey
Customer
Feedback Survey
Participate in a NETGEAR customer survey.
Zing Manager (Browser) Interface
92
Device Settings
Use the Zing Manager and your device to configure and manage your device’s appearance,
performance, and access.
Display Settings
Adjust your screen’s settings to suit your surroundings and to prolong the battery life. You can
also enable the LED to act as a status indicator.
Turning the LED On or Off
Use this feature to turn off your device’s LED status indicator to prolong the battery life, or if you
don’t want to see the LED for some reason.
You can adjust this setting on your device’s Display screen, and on the Zing Manager’s
Settings > General > Device page.
On the Touchscreen
1. Tap
> Settings > Display.
2. Tap LED.
3. Select On or Off, as desired. (Choose Off to prolong the battery life.)
In the Zing Manager (http://sprinthotspot)
1. Log in to the home page. (See Logging In as an Administrator.)
2. Click Settings > General > Device.
3. Beside LED, select On or Off as desired. (Choose Off to prolong the battery life.)
4. Click Submit.
Setting the LCD Timeout
Use this feature to select the delay times before the LCD automatically turns off while running
on battery power, connected to the AC charger, or tethered via USB.
You can adjust these settings on your device’s Display screen, and on the Zing Manager’s
Settings > General > Device page.
Note: The LCD turns on if an alert occurs.
Device Settings
93
On the Touchscreen
1. Tap
> Settings > Display.
2. Tap Screen Timeout.
3. Tap the timeout option you want to set (Timeout on Battery, Timeout on AC
Charger, or Timeout on USB).
4. Select the desired timeout period. (A smaller value helps prolong the battery life.)
In the Zing Manager (http://sprinthotspot)
1. Log in to the home page. (See Logging In as an Administrator.)
2. Click Settings > General > Device.
3. Beside the timeouts you want to set (Timeout on Battery, Timeout on AC, Timeout
on USB), select the desired timeout periods. (A smaller value helps prolong the
battery life.)
4. Click Submit.
Setting the LCD Brightness
Use this feature to adjust your screen’s brightness to suit your surroundings and to prolong the
battery life.
You can adjust this setting on your device’s Display screen, and on the Zing Manager’s
Settings > General > Device page.
On the Touchscreen
1. Tap
> Settings > Display.
2. Tap Screen Brightness.
3. Select the desired brightness level (Bright or Dim). (Choose Dim to prolong the
battery life.)
In the Zing Manager (http://sprinthotspot)
1. Log in to the home page. (See Logging In as an Administrator.)
2. Click Settings > General > Device.
3. Beside Screen Brightness, select the desired brightness level (Bright or Dim).
(Choose Dim to prolong the battery life.)
4. Click Submit.
Device Settings
94
Router Settings
Adjust your device’s router settings through the Basic, Port Forwarding, and Port Filtering
tabs.
Enabling VPN Passthrough
If you want to connect to a corporate network using their VPN (Virtual Private Network), you
need to enable VPN Passthrough.
1. Log in to the home page. (See Logging In as an Administrator.)
2. Click Settings > Router > Basic.
3. Beside VPN Passthrough, select On.
4. Click Submit.
UPnP (Universal Plug and Play)
UPnP provides simple and robust connectivity among consumer electronics, intelligent
appliances, and mobile devices from many different vendors. (For more information, see
upnp.org.)
Note: If UPnP is enabled, there are potential security risks.
Enabling UPnP
Before you can use UPnP, you must enable it.
1. Log in to the home page. (See Logging In as an Administrator.)
2. Click Settings > Router > Basic.
3. Next to UPnP, select On.
4. Click Submit.
DHCP
DHCP (Dynamic Host Control Protocol) automatically assigns an IP address to each device on
the network and manages other network configuration information for devices connected to your
network. You do not need to manually configure the IP address on each device that’s on your
network.
The assigned IP addresses are not permanent (as opposed to when using static IP).
Most ISPs (Internet Service Providers) use DHCP.
Normally, you should enable DHCP, in which case you must configure each device on the
network with one of the following:
Device Settings
95
●
TCP/IP settings set to “Obtain an IP address automatically.”
●
TCP/IP bound to the Ethernet connection with DHCP.
If DHCP is disabled, you must configure each device on the network with:
●
Fixed (permanent/static) IP address.
●
DNS server addresses (provided by Sprint).
Enabling DHCP
1. Log in to the home page. (See Logging In as an Administrator.)
2. Click Settings > Router > Basic.
3. Next to DHCP Server, select Enabled.
4. You can set the following DHCP settings:
•
DHCP IP Range — This is the starting and ending address of the range of IP
addresses available for your device to dynamically (that is, not permanently)
assign to computers connected to it.
The start address must be 192.168.1.10 or above.
The ending address must be 192.168.1.50 or below.
•
DHCP Lease Time — This is the amount of time, in minutes, a computer can
use its assigned IP address before it is required to renew the lease. After this
time is up, the computer is automatically assigned a new dynamic IP address.
Enter a number between 2 and 10080.
•
DNS Mode — This specifies how the DNS servers (that the DHCP clients are to
communicate with) are obtained. (See DNS Mode.)
5. Click Submit.
DNS Mode
The DNS Mode setting specifies how the DNS servers (that the DHCP clients are to
communicate with) are obtained.
1. Log in to the home page. (See Logging In as an Administrator.)
2. Click Settings > Router > Basic.
3. Set DNS Mode to one of the following:
Device Settings
96
•
Auto — The DNS server specified by Sprint is used.
•
Manual — The routing hardware assigns DHCP clients the DNS servers
specified in the DNS 1 and DNS 2 fields. (These fields appear when Manual is
selected.)
Use this option to access a DNS server that provides customized addressing or if
you have a local DNS server on your network.
4. Click Submit.
Enabling Port Forwarding
Before you can use or configure Port Forwarding, you must enable it:
1. Log in to the home page. (See Logging In as an Administrator.)
2. Click Settings > Router > Port Forwarding.
3. Next to Port Forwarding, select Enable.
4. Click Submit.
Enabling Port Forwarding for an Application
You can enable port forwarding for certain application types.
Note: Port forwarding must currently be enabled. (See Enabling Port Forwarding.)
1. Log in to the home page. (See Logging In as an Administrator.)
2. Click Settings > Router > Port Forwarding.
3. In the blank row of the list, enter a Label that describes the application (for example,
“RandomEmailApp”).
4. In the IP field, enter the IP address of the server to be accessed.
5. In the Port field, enter the port used by the application. (If the application uses more
than one port, each port must be forwarded separately.)
6. In the Protocol list, click the protocol(s) used for this application (TCP, UDP).
7. Click the
to add this row to the list.
8. Click Submit.
Disabling Port Forwarding for an Application
If you want to stop forwarding any ports, you can remove them from the forwarding list.
Device Settings
97
Note: Port forwarding must currently be enabled. (See Enabling Port Forwarding for an
Application.)
1. Log in to the home page. (See Logging In as an Administrator.)
2. Click Settings > Router > Port Forwarding.
3. Click the
beside the row that you want to remove.
4. Click Submit.
DMZ – General
You can select one computer to receive all unsolicited incoming connections.
The IP address of the DMZ (“demilitarized zone”) is the default recipient of incoming packets
(from the Internet) that are not handled by port forwarding rules or NAT’d connections:
●
If port forwarding is enabled, incoming traffic is routed according to the port forwarding
rules or NAT’d connections.
●
If incoming traffic was not routed as a result of the above:
If DMZ is enabled, then incoming traffic is routed to the computer that uses the IP
address specified by the DMZ settings.
If DMZ is not enabled, the incoming traffic is blocked.
Note: Putting a computer in the DMZ opens all the ports of that computer, and exposes that
computer to various security risks. Use this option only as a last resort — if possible, use
other options instead (for example, port forwarding).
Enabling DMZ
Before you can use or configure DMZ, you must enable it.
1. Log in to the home page. (See Logging In as an Administrator.)
2. Click Settings > Router > Basic.
3. Next to DMZ Enabled, select On.
4. Click Submit.
Configuring DMZ
Specify which computer is to receive all unsolicited incoming connections.
Note: DMZ must currently be enabled. (See Enabling DMZ.)
1. Log in to the home page. (See Logging In as an Administrator.)
Device Settings
98
2. Click Settings > Router > Basic.
3. In the DMZ Address, enter the IP address of the computer that you want exposed
to the Internet. (If you don’t know how to find the IP address, see Finding the IP
Address.)
Port Filtering Panel: Enabling Port Filterings
Before you can use or configure Port Filtering, you must enable it.
1. Log in to the home page. (See Logging In as an Administrator.)
2. Click Settings > Router > Port Filtering.
3. In the Port Filtering list, select Black List to prevent specific applications from using
the Internet, or White List to allow only specific applications to use the Internet.
4. Click Submit.
Port Filtering Panel: Enabling Port Filtering for an Application
You can enable port filtering for certain application types.
Note: Port Filtering must currently be enabled. (See Port Filtering Panel: Enabling Port
Filterings.)
1. Log in to the home page. (See Logging In as an Administrator.)
2. Click Settings > Router > Port Filtering.
3. In the Label field, enter a name that describes the application being filtered (for
example, “RandomEmailApp”).
4. In the Port field, enter the port used by the application.
5. In the Protocol list, click the protocol(s) used for this application (TCP, UDP, or
both).
6. Click the
to add this filter to the list.
7. Click Submit.
Port Filtering Panel: Disabling Port Filtering for an Application
If you currently have port filtering enabled and some ports already in the list (Black List or White
List), you can remove any of those rows.
Note: Port Filtering must currently be enabled. (See Port Filtering Panel: Enabling Port
Filterings.)
1. Log in to the home page. (See Logging In as an Administrator.)
Device Settings
99
2. Click Settings > Router > Port Filtering.
3. Make sure you’ve enabled the correct port filtering type (Black List or White List).
4. To remove an application from the list click the
remove.
beside the row that you want to
5. Click Submit.
Login Settings
Changing the Zing Manager URL
You may want to change the URL for the Zing Manager to something more memorable.
To change the URL:
1. Log in to the home page. (See Logging In as an Administrator.)
2. Click Settings > General > Device.
3. In the Zing Manager field (in the Homepage section), type the new value (maximum
31 letters and numbers).
4. Click Submit.
Changing the Zing Manager Password
For security reasons, you should change the Zing Manager password on a regular basis.
Note: If you forget the Zing Manager password, you’ll need to reset your device to its default
settings and go through the device setup. (See What Do I Do if I Forget the
Administrator Password?)
To change the Zing Manager administrator password:
1. Log in to the home page. (See Logging In as an Administrator.)
2. Click Settings > General > Device.
3. In the Zing Manager Password field, type the new password (1–31 letters,
numbers, and symbols).
4. Click Submit.
Device Settings
100
Configuring Networks
Viewing Network Activation Information
You can check whether network access is activated.
1. Log in to the home page. (See Logging In as an Administrator.)
2. Click About in the top right corner of the page.
3. Check the Activation Date in the WWAN Info section. This is the date that the
hotspot was activated on the Sprint network.
Viewing Data Usage
You can view an estimate of your data usage on your device’s home and Data Usage screens,
and on the Zing Manager’s home page.
Note: The data usage shown is an estimate only and is not accurate for billing purposes.
Note: The session data counter resets automatically each time your device is powered off and
on, and when the mobile broadband network connection disconnects and reconnects
(for example, when going through a tunnel). The billing plan data counter resets
automatically when the next billing cycle starts.
On the Touchscreen
The data usage shown on the home screen is for the current billing cycle.
To see detailed data usage:
1. On the home screen, tap the data usage bar.
2. On the Data Usage screen, tap Billing Cycle or Session.
The Billing Cycle screen displays:
●
Amount of data remaining and used in the current billing cycle.
●
Number of days remaining in the current billing cycle.
●
Number of days remaining in the current billing cycle.
●
Date that the next billing cycle begins.
The Session screen displays:
●
Amount of data used in the current session.
Configuring Networks
101
●
The time the current session started.
●
The length of time the connection has been active.
In the Zing Manager (http://sprinthotspot)
The data usage shown on the home page is for the current billing cycle.
To see detailed data usage:
1. Log in to the home page. (See Logging In as an Administrator.)
The Data Usage Session section shows:
●
Amount of data used in the current session.
●
The length of time the connection has been active.
The Data Usage Billing Cycle section shows:
●
Total amount of data used in the current billing cycle, and amounts used for each
network type
●
Number of days remaining in the current billing cycle.
●
Date that the next billing cycle begins.
●
Check Carrier Usage – Click to connect to Sprint’s website and view detailed billing
plan information.
Network Settings
Adjust your device’s network settings to select the network types that can be connected, and set
roaming options.
Setting the Roaming Mode
Use this feature to choose where your device can be used in roaming mode.
You can adjust this setting on your device’s Roaming screen, and on the Zing Manager’s
Settings > Network > Preferences page, using the following options:
●
Sprint Only – Your device can be used only in Sprint service areas.
●
Domestic CDMA (Including Sprint) – Your device can roam only in North America.
●
Any Network – Your device can roam anywhere in the world.
On the Touchscreen
1. Tap
> Settings > Network > Roaming.
Configuring Networks
102
2. Tap Roaming Mode.
3. Select the desired roaming mode.
In the Zing Manager (http://sprinthotspot)
1. Log in to the home page. (See Logging In as an Administrator.)
2. Click Settings > Network > Preferences.
3. Beside Roaming Mode, select the desired value.
4. Click Submit.
Enabling / Disabling the Roaming Guard Warning Message
Use this feature to have your device display a warning when you enter a roaming area.
You can adjust this setting on your device’s Roaming screen, and on the Zing Manager’s
Settings > Network > Setup page.
On the Touchscreen
1. Tap
> Settings > Network > Roaming.
2. Tap Domestic Roaming Guard.
•
Select On to display the warning, or Off to not display it.
3. Tap International Roaming Guard.
•
Select On to display the warning, or Off to not display it.
In the Zing Manager (http://sprinthotspot)
1. Log in to the home page. (See Logging In as an Administrator.)
2. Click Settings > Network > Preferences.
3. Beside Roaming Guard, select the warnings you would like to display (Domestic
and/or International).
4. Click Submit.
Setting the Allowed Network Mode
Use this feature to select the types of networks that your device can connect to.
You can adjust this setting on your device’s Network screen, and on the Zing Manager’s
Settings > Network > Preferences page, to one of the following options:
●
Automatic – The connection will be established on the fastest available network.
Configuring Networks
103
●
LTE only – The connection can be established only on an LTE network. Your device
will not connect to CDMA or GSM networks.
●
CDMA only – The connection can be established only on a CDMA (3G) network. Your
device will not connect to LTE or GSM networks.
On the Touchscreen
1. Tap
> Settings > Network.
2. Tap Network Mode.
3. Select the network mode that your device can connect to:
In the Zing Manager (http://sprinthotspot)
1. Log in to the home page. (See Logging In as an Administrator.)
2. Click Settings > Network > Preferences.
3. Beside Network Mode, select the desired network mode that your device can
connect to.
4. Click Submit.
Configuring Access Point Names
Your device comes preconfigured with the Access Point Name (APN) for Sprint.
To add an APN for another network:
1. Log in to the home page. (See Logging In as an Administrator.)
2. Click Settings > Network > APN.
3. In the blank line, enter the APN details:
•
Active – If the new APN is going to be used now, select this button.
•
Name – Enter a short description (for example, the carrier name).
•
APN – Enter the APN you obtained from the carrier.
•
Username – Enter the username you obtained from the carrier (if required).
•
Password – Enter the password you obtained from the carrier (if required).
•
Select the Authentication mode to be used (None, PAP, CHAP, PAP or
CHAP).
Configuring Networks
104
4. Click the
beside the new APN entry.
To select the APN to be used:
1. Select the Active button at the beginning of the entry.
To remove an APN from the list:
1. Click the
Configuring Networks
beside the APN entry.
105
Software and Reset
Exporting and Importing Settings
The NETGEAR Zing Mobile Hotspot lets you save your device settings so that you can make
changes to your configuration and, if necessary, restore the original settings.
Exporting Settings
Settings include configuration information for your device, network, and Zing Manager interface.
You can, for example, export (save) the current configuration, then make some changes and
test them. You can then import (restore) the saved configuration.
To export the settings to a text file:
1. Log in to the home page. (See Logging In as an Administrator.)
2. Click Settings > General > Software and Reset.
3. In the Download / Backup Settings section, click Save.
4. Save the file to an appropriate location in your computer. By default, the file
(export.cfg) is saved to your Downloads folder.
Importing Settings
This feature lets you restore a saved configuration.
1. Log in to the home page. (See Logging In as an Administrator.)
2. Click Settings > General > Software and Reset.
3. In the Restore Settings section, click Choose File.
4. Navigate to the folder where your previously saved configuration file is stored.
5. Click Open to restore your device with the imported settings.
Note: Your device may reset, and you may need to reconnect to Wi-Fi and the Internet. (See
How Do I Connect to Wi-Fi? and Launching Your Network Connection.)
Update Mobile Hotspot Software and Firmware
From time to time, updates may become available for your device, and your device will receive
an alert. You can also check for new updates manually.
Software and Reset
106
The updates may improve performance and add or modify features. The updates may include
the following:
●
Device firmware
●
The Zing Manager interface
●
Other files
Downloading Software Updates
You can download software updates from your device or from the web page.
When a software update becomes available:
●
If your device is connected to Sprint’s LTE network, the update downloads automatically
and an Alert message appears on your device and web page. Tap or click Install now to
install the update. Your device reboots automatically to use the new software. Any
devices that were previously connected will have to be reconnected.
●
If your device is connected to Sprint’s 3G network, an Alert message appears on your
device and web page. Tap or click Download now to download and install the software
update. Your device reboots automatically to use the new software. Any devices that
were previously connected will have to be reconnected.
You can also check for updates manually without having received an alert.
On the Touchscreen
From your device, there are two ways to get a software update. You can get it from the Alert
message, or from the About screen.
To get the update from the Alert:
1. On the home screen, tap the Alerts bar.
2. Read through the alerts until you see the Software Update alert.
3. Tap Install Now to load the update immediately. Your device will restart after the
update installs.
To get the update from the About screen:
1. Tap
> Settings > More > About.
2. Go to the last page and tap Software Updates.
3. Tap Check for updates now
4. If an update is available, tap Update Now to load the update immediately
Software and Reset
107
In the Zing Manager (http://sprinthotspot)
There are two ways to get the software update from the web page. You can get it from the Alert
message, or from the Software and Reset page.
To get the update from the Alert:
1. Log in to the home page. (See Logging In as an Administrator.)
2. In the Alert message for the available update, click Install Now.
3. Follow the onscreen instructions.
To get the update from the Software and Reset page:
1. Log in to the home page. (See Logging In as an Administrator.)
2. Click Settings > General > Software and Reset.
3. Click Check for update. If an update is available, an Install Now button appears.
4. Click Install Now.
5. Click Continue.
Upgrading Firmware From a File
A one-click tool may be available for upgrading firmware from a file in enterprise environments.
Contact Sprint for details.
Resetting Your Device
In some cases, you may want or need to clear your account information to use your device with
another account, reset most settings (except for your account and network activation), or reset
your device to its factory default settings.
You can clear these settings from your device’s Reset screen, or from the Zing Manager’s
Software and Reset page.
Clearing Account Details Only
If you want to use your device with another account, you need to clear your current account.
You can clear these settings from your device’s Reset screen, or from the Zing Manager’s
Software and Reset page.
Note: All connected devices will be disconnected and your device will reboot automatically.
You will have to activate your device with your new account before they can reconnect.
Software and Reset
108
On the Touchscreen
1. Tap
> Settings > Reset.
2. Tap Clear Programming.
3. Tap Continue Reset.
4. Tap Begin Reset.
In the Zing Manager (http://sprinthotspot)
1. Log in to the home page. (See Logging In as an Administrator.)
2. Click Settings > General > Software and Reset.
3. Below Clear Programming, click Reset.
4. Click Begin Reset.
Resetting Device Settings Only
If you want to reset your device to its default behavior, but don’t want to change your account or
network activation, you need to reset your device settings.
You can reset these settings from your device’s Reset screen, or from the Zing Manager’s
Software and Reset page.
Note: All connected devices will be disconnected and your device will reboot automatically.
After the reset finishes, they can reconnect.
On the Touchscreen
1. Tap
> Settings > Reset.
2. Tap Settings Reset.
3. Tap Continue Reset.
4. Tap Begin Reset.
In the Zing Manager (http://sprinthotspot)
1. Log in to the home page. (See Logging In as an Administrator.)
2. Click Settings > General > Software and Reset.
3. Below Settings Reset, click Reset.
4. Click Begin Reset.
Software and Reset
109
Resetting to Factory Default Settings
In some cases you will need to reset your device’s software to its factory default settings.
WARNING:
If you reset the software to default settings, you must go through the device
setup, as if you’ve just purchased your device. (See Starting Your Device for the
First Time.)
You’ll need to reset the software to default settings if:
●
You’ve forgotten the administrator password.
●
You’ve changed the DHCP settings such that your device is inoperable. (For example,
there’s no communication with your device.)
You can reset your device to factory settings from your device’s Reset screen, or from the Zing
Manager’s Software and Reset page.
Note: All connected devices will be disconnected and your device will reboot automatically.
On the Touchscreen
Note: You can only do a factory reset of your device with Sprint’s assistance. Contact Sprint
Customer Service to obtain an SPC code that you will need to enter to perform the reset.
1. Tap
> Settings > Reset.
2. Tap Factory Reset.
3. Tap Yes.
4. Tap Enter MSL.
5. Use the on-screen keypad to enter the MSL code, then tap OK.
6. Tap Begin Reset.
In the Zing Manager (http://sprinthotspot)
Note: You can only do a factory reset of your device with Sprint’s assistance. Contact Sprint
Customer Service to obtain an SPC code that you will need to enter to perform the reset.
1. Log in to the home page. (See Logging In as an Administrator.)
2. Click Settings > General > Software and Reset.
3. Below Factory Reset, click Reset.
4. Enter the MSL code provided by Sprint, then click Submit.
5. Click Begin Reset.
Software and Reset
110
GPS Settings
Your NETGEAR Zing Mobile Hotspot provides GPS functionality to help you figure out where
you are and get you where you’re going.
There are a couple of requirements to access the GPS service.
●
You must accept the GPS privacy agreement.
●
GPS must be enabled.
The GPS service may not be available if you are indoors. (You may be able to get a GPS lock if
your device is very close to a window.) GPS receivers must be able to lock onto the global
positioning satellites to accurately determine position. The number of obstructions present
indoors often makes accurate position determination impossible.
Enabling / Disabling GPS
Before you can access GPS services, you must enable GPS on your device’s GPS screen, or
the Zing Manager’s GPS page.
On the Touchscreen
1. Tap
> Settings > GPS.
2. Tap On (or Off to disable GPS).
3. If the GPS privacy agreement opens, you must read it and then tap I Agree to accept
it.
In the Zing Manager (http://sprinthotspot)
1. Log in to the home page. (See Logging In as an Administrator.)
2. Click GPS.
3. In the GPS Settings section, select Yes next to “Enable GPS” (or select No to
disable GPS).
4. Click Submit.
Setting the GPS Mode
The GPS mode determines how often location fixes are done.
Location fixes can be done:
●
Once (“one-time”, which can prolong the battery life), or
GPS Settings
111
●
Periodically (“continuous”)
You can set the GPS mode on your device’s GPS screen, or the Zing Manager’s GPS page:
On the Touchscreen
1. Tap
> Settings > GPS.
2. On the second page, tap GPS Mode.
3. Select the desired mode (One-time or Continuous).
In the Zing Manager (http://sprinthotspot)
1. Log in to the home page. (See Logging In as an Administrator.)
2. Click GPS.
3. In the GPS Settings section beside GPS Mode, select the desired mode (One-time
or Continuous).
4. Click Submit.
Note: The GPS service must be enabled before you can set the GPS mode. (See Enabling /
Disabling GPS.)
Using Metric Units
You can use metric units in the display of location information (for example, speed and altitude).
You can choose the units on the Zing Manager’s GPS page.
Note: The GPS service must be enabled before you can choose the units. (See Enabling /
Disabling GPS.)
In the Zing Manager (http://sprinthotspot)
1. Log in to the home page. (See Logging In as an Administrator.)
2. Click GPS.
3. In the GPS Settings section beside Use Metric units, select Yes (or select No to
use standard measurements).
4. Click Submit.
GPS Settings
112
Configuring the Wi-Fi Network
Setting the Maximum Number of Wi-Fi Devices
If your network is having performance issues, you might want to decrease the number of Wi-Fi
devices allowed to connect to your device at the same time, or change the maximum number of
devices that can connect to either the Main Wi-Fi or Guest Wi-Fi networks at the same time.
(When Guest Wi-Fi is turned on, the maximum number of Wi-Fi devices is shared between Main
Wi-Fi and Guest Wi-Fi.)
Note: Your device is factory preset to allow a maximum of ten (10) Wi-Fi devices, with eight (8)
on Main Wi-Fi and two (2) on Guest Wi-Fi.
You can change these limits on your device’s Wi-Fi Options screen, or on the Zing Manager’s
Wi-Fi > Connect and Wi-Fi > Options pages.
On the Touchscreen
1. Tap
> Wi-Fi > Options.
2. Tap Max Wi-Fi Devices.
3. Select the total number of Wi-Fi devices that can connect to your device at the same
time.
If Guest Wi-Fi is turned off, you’re done. Otherwise, go to the next step to set the
number of devices that can connect to the Main and Guest Wi-Fi networks.
Note: If you change the Max Wi-Fi Devices value, the Main Wi-Fi and Guest Wi-Fi values
automatically adjust to match the new total.
4. Tap
to increase the Main Wi-Fi device limit, or tap
device limit. (Increasing one decreases the other.)
to increase the Guest Wi-Fi
5. Tap Submit.
In the Zing Manager (http://sprinthotspot)
1. Log in to the home page. (See Logging In as an Administrator.)
2. Click Wi-Fi > Options.
3. Beside Max Wi-Fi, select the total number of Wi-Fi devices that can connect to your
device at the same time.
4. Tap
to increase the Main Wi-Fi limit, or tap
limit. (Increasing one decreases the other.)
Configuring the Wi-Fi Network
113
to increase the Guest Wi-Fi
Note: The Main Wi-Fi limit cannot be set to 0.
5. Click Submit.
Wi-Fi Security
Learn about the various Wi-Fi security options available to you.
By default Wi-Fi security is enabled for your device and its Wi-Fi networks.
Note: All devices used with the NETGEAR Zing Mobile Hotspot must support the selected
security type.
Note: WPS is available only if you select either a WPA2 Personal option (including
WPA/WPA2 Personal) or (not recommended) no security. (See Connecting Through
WPS.)
You can change (from the Zing Manager) the security used for Wi-Fi:
1. Log in to the home page. (See Logging In as an Administrator.)
2. Click Wi-Fi > Options.
3. In the list beside Encryption (for Main Wi-Fi) or Guest Encryption (for Guest Wi-Fi)
select one of the following options. Note that not all options may be available,
depending on the Connection Rate.
•
None – No security is used (no password is required to access the Wi-Fi
network); this setting is not recommended. Anyone may access your device and
use your Internet connection. (You are responsible for payment for data usage
fees.)
•
WEP 64 Bit – Open – This option provides security, but it’s relatively weak. This
option works with older and newer Wi-Fi devices, and is recommended only if
any of your devices don’t support WPA or WPA2.
Open WEP uses the key for encryption, but not for authentication.
•
WEP 64 Bit – Shared – This option provides security, but it’s relatively weak.
This option works with older and newer Wi-Fi devices, and is recommended only
if any of your devices don’t support WPA or WPA2.
Shared WEP uses the same key for encryption and authentication; some
consider shared WEP to be less secure than open WEP.
•
WEP 128 Bit – Open – This option provides security, but it’s relatively weak (but
stronger than WEP 64 Bit – Open). This option works with older and newer Wi-Fi
devices, and is recommended only if any of your devices don’t support WPA or
Configuring the Wi-Fi Network
114
WPA2.
Open WEP uses the key for encryption, but not for authentication.
•
WEP 128 Bit – Shared – This option provides security, but it’s relatively weak
(but stronger than WEP 64 Bit – Shared). This option works with older and
newer Wi-Fi devices, and is recommended only if any of your devices don’t
support WPA or WPA2.
Shared WEP uses the same key for encryption and authentication; some
consider shared WEP to be less secure than open WEP.
•
WPA Personal TKIP – This is a strong security standard that is supported by
most Wi-Fi devices.
•
WPA Personal TKIP/AES – This is a strong security standard that is supported
by most Wi-Fi devices.
•
WPA2 Personal AES – This is a stronger, newer security standard that is limited
to newer Wi-Fi devices.
•
WPA2 Personal TKIP/AES – This is a stronger, newer security standard that is
limited to newer Wi-Fi devices.
•
WPA/WPA2 Personal (recommended setting if any of your devices are more
than two years old) – Wi-Fi devices that use either WPA or WPA2 can connect to
the NETGEAR Zing Mobile Hotspot. Supported by most Wi-Fi devices.
4. Click Submit.
The option you select determines the Wi-Fi security used and also the maximum length of the
Wi-Fi password.
Change Wi-Fi Network Names and Passwords
The Main and Guest Wi-Fi network names identify your Wi-Fi networks and are visible to other
Wi-Fi-enabled devices.
You can change the names and passwords for your Main and Guest Wi-Fi networks on your
device’s Main Wi-Fi and Guest Wi-Fi screens, and on the Zing Manager’s Wi-Fi > Options
page.
For optimal security, you should make your Wi-Fi network names and passwords unique, and
change them on a regular basis.
Note: If you change either of the Wi-Fi network names or passwords, all connected devices will
be disconnected and will have to reconnect using the new values.
Note: For security reasons, it’s recommended you disable SSID Broadcast. (See Options Tab.)
Configuring the Wi-Fi Network
115
To make your Wi-Fi passwords more secure:
●
Use numbers and both uppercase and lowercase letters.
●
Use special characters (for example, ‘@’, ‘#’, etc.).
Also, the password length depends on the Wi-Fi encryption type that you’ve selected. (See
Wi-Fi Security.)
●
None – No password is required.
●
WEP 64 bit – Open – The password must be 5 ASCII characters.
●
WEP 64 bit – Shared – The password must be 5 ASCII characters.
●
WEP 128 bit – Open – The password must be 13 ASCII characters.
●
WEP 128 bit – Shared – The password must be 13 ASCII characters.
●
WPA-Personal TKIP – The password must be 8 to 63 ASCII characters.
●
WPA-Personal TKIP/AES – The password must be 8 to 63 ASCII characters.
●
WPA2-Personal TKIP/AES – The password must be 8 to 63 ASCII characters.
●
WPA/WPA2 Personal – The password must be 8 to 63 ASCII characters.
On the Touchscreen
1. Tap
> Wi-Fi.
2. Tap Main Wi-Fi or Guest Wi-Fi to change that network’s name and password.
3. If you are changing the Guest Wi-Fi name or password, tap the second Edit button
(beside the Name and Password).
4. Tap the Edit button beside the Name or Password that you want to change.
5. Tap Continue. The edit window appears.
6. Change the name or password. See Using the LCD Keyboard.
7. If you saved your changes, follow the onscreen instructions to reconnect to Wi-Fi.
(All devices that were connected will have to reconnect with the new settings.)
In the Zing Manager (http://sprinthotspot)
1. Log in to the home page. (See Logging In as an Administrator.)
2. Click Wi-Fi > Options
Configuring the Wi-Fi Network
116
3. In the Main Wi-Fi and Guest Wi-Fi sections, change the Network Name and
Password fields as desired. (The required lengths appear beneath the fields.)
4. If you want to have your device automatically change the Guest Wi-Fi password
each time Guest Wi-Fi is turned on, select Generate a new password each time I
turn on the Guest Wi-Fi.
5. Click Submit.
6. When prompted, click Submit again. (All devices that were connected will have to
reconnect with the new settings.)
Using the LCD Keyboard
The NETGEAR Zing Mobile Hotspot displays a virtual keyboard that you use to change fields
such as the Wi-Fi network name and Wi-Fi network password.
To use the keyboard when it appears:
1. Use the following editing buttons to change the current value, which is shown at the
top of the screen:
•
Backspace
•
Characters
Configuring the Wi-Fi Network
– Erase the last character of the string.
– Enter the selected character.
117
•
Num/Sym
character set.
– Switch to the numbers (0 to 9) and symbols (‘!’, ‘@’, ‘#’, etc.)
•
ABC
•
Caps Lock
•
Left arrow
•
Right arrow
•
DoubleLeft arrow
•
DoubleRight arrow
– Switch to the alphabet (a to z, A to Z) character set.
– Switch the character set to upper or lower case.
– Show the previous page of characters.
– Show the next page of characters.
– Show the first page of the current character set.
– Show the last page of the current character set.
2. When you are finished, tap Submit
to save your change, or tap
to cancel it.
Displaying Wi-Fi Network Name and Password on LCD Home
Screen
You can choose whether to show the Wi-Fi network name and password on your device’s home
screen. You can do this from your device’s Wi-Fi Options screen, or the Zing Manager’s
Options tab.
If you choose to show the information:
●
Main Wi-Fi network is shown, when Guest Wi-Fi is turned off.
●
Guest Wi-Fi network is shown, when Guest Wi-Fi is turned on.
On the Touchscreen
1. Tap
> Wi-Fi.
2. Tap Options.
3. Tap Wi-Fi Info on Home.
4. Select Show or Hide.
In the Zing Manager (http://sprinthotspot)
1. Log in to the home page. (See Logging In as an Administrator.)
2. Click Wi-Fi > Options.
Configuring the Wi-Fi Network
118
3. Beside Wi-Fi Info on Home, select Show or Hide.
4. Click Submit.
Enable / Disable the Block List
You can enable your NETGEAR Zing Mobile Hotspot’s block list on your device’s Wi-Fi Block
List screen, and on the Zing Manager’s Wi-Fi MAC Filter page. This lets you identify devices
that should not be allowed to access your Wi-Fi networks.
On the Touchscreen
1. Tap
> Wi-Fi.
2. Tap Block List.
3. Tap On to block devices, or tap Off to stop blocking devices.
In the Zing Manager (http://sprinthotspot)
1. Log in to the home page. (See Logging In as an Administrator.)
2. Click Wi-Fi > MAC Filter.
3. Beside MAC Filter Mode, select Black List to block devices, or select None to stop
blocking devices.
4. Click Submit.
Displaying and Blocking Currently Connected Devices (Block List)
To detect a potential intruder, you may want to display a list of the Wi-Fi-enabled devices that
are currently connected to your NETGEAR Zing Mobile Hotspot. You can display this list on
your device’s Devices screen, and on the Zing Manager’s home page.
If you want to stop a device from connecting to your network, you can add it to your device’s
block list. The blocked device will not be able to connect again until you choose to unblock it.
(See View and Unblock Devices (Block List).)
Note: You have to enable the block list before you can block devices from using your Wi-Fi
networks. (See Enable / Disable the Block List.)
On the Touchscreen
1. Tap
> Devices. A list of the devices connected to your Main and Guest Wi-Fi
networks appears. If you do not want to block a device, return to the home screen.
2. If you want to block a listed device, tap the device name. The device’s IP address
and MAC address display.
Configuring the Wi-Fi Network
119
3. Tap Block Device.
4. Tap Continue Block.
In the Zing Manager (http://sprinthotspot)
1. Log in to the home page. (See Logging In as an Administrator.)
The Devices Connected section of the home page shows a list of the devices
connected to your Main and Guest Wi-Fi networks.
2. If you want to block a listed device, click the device name. The device’s IP address
and MAC address display.
3. Click Block Device.
4. Click Block Device again.
View and Unblock Devices (Block List)
You can view a list of devices that you have blocked (see Displaying and Blocking Currently
Connected Devices (Block List)) from connecting to your NETGEAR Zing Mobile Hotspot on
your device’s Wi-Fi Block List screen, and on the Zing Manager’s Wi-Fi MAC Filter page.
If you want to allow any of these devices to connect to the network again, you can remove them
from your device’s block list.
On the Touchscreen
1. Tap
> Devices.
2. Go to the last page of the Devices screen and tap Block List.
3. Tap View blocked devices. A list of the devices blocked from using your Wi-Fi
networks appears.
4. Tap the name of the device you want to unblock.
5. Tap Unblock.
In the Zing Manager (http://sprinthotspot)
1. Log in to the home page. (See Logging In as an Administrator.)
2. Click Wi-Fi > MAC Filter. A list of the devices blocked from using your Wi-Fi
networks appears.
3. Click the
beside the device you want to unblock. The device is removed from
the list immediately.
Configuring the Wi-Fi Network
120
Allowing or Denying Computers Access to the Network (MAC
Filter)
MAC (Media Access Control) filtering can prevent unauthorized wireless devices from
connecting to your network.
The MAC filter is used to grant (“white list”) or block (“black list”) wireless devices access to the
Main and Guest Wi-Fi networks. Access is based on the MAC address of each wireless device.
In the MAC Filter page (Wi-Fi > Mac Filter), you can choose one of three modes:
●
None – All computers are allowed to access the network.
●
Black list – All computers are allowed to access the network, unless they’re in this list.
●
White list – Only computers that are in this list are allowed to access the network.
Regardless of the mode, a user must provide the correct Wi-Fi password to access the network.
Specifying Computers That Can Access the Network
1. Log in to the home page. (See Logging In as an Administrator.)
2. Click Wi-Fi > MAC Filter.
3. Beside MAC Filter Mode, select White list.
4. In the empty Name field, enter a name for the device. For example, “Amy’s PC”.
5. In the empty MAC Address field, enter the MAC address of the device you’re adding
to the list. (If you don’t know this address, see Finding the MAC Address.)
Click the
beside the row.
6. Repeat steps 4 and 5 for each computer for which you want to allow access.
IMPORTANT: Make sure you add the computer you are using, or else you will not be able to
access the network after your device resets.
7. Click Submit.
Specifying Computers That Are Not Allowed to Access the Network
1. Log in to the home page. (See Logging In as an Administrator.)
2. Click Wi-Fi > MAC Filter.
3. Beside MAC Filter Mode, select Black list.
Configuring the Wi-Fi Network
121
4. Determine and block an undesired user of your network:
a. In the Devices Connected section, if you see a device you don’t
recognize, you can click its name and compare its MAC address to the
MAC address of each of the devices on your network.
To determine the MAC address of each device you have, see Finding the
MAC Address. If none of your devices have this MAC address, that
device might be an intruder.
b. In the empty Name field, enter a name for the device. For example,
“Amy’s PC”.
c. In the empty MAC Address field, enter the MAC address of the device
you’re adding to the list.
d. Click the
beside the row.
5. For each device you want to block, repeat step 4.
Tip: You can also block the device from the device list. See Displaying and Blocking Currently
Connected Devices (Block List).
Removing a Device From the Allowed or Disallowed Lists
1. Log in to the home page. (See Logging In as an Administrator.)
2. Click Wi-Fi > MAC Filter.
3. In the list of allowed/disallowed devices, click the
beside the row.
4. Click Submit.
Disable Wi-Fi When Tethering Device (Connected Through USB)
You can turn off your device’s Wi-Fi radio when connected via the micro-USB cable (‘tethered’).
This is done from your device’s Wi-Fi Options screen, or from the Zing Manager’s Wi-Fi
Options tab.
Note: If you change this option, your device must be reset before your change takes effect.
In this case:
●
Only a computer that is tethered to your device can use it.
●
You can prolong the battery life.
●
The battery charges faster.
●
WPS won’t be available. (See Connecting Through WPS.)
Configuring the Wi-Fi Network
122
On the Touchscreen
1. Tap
> Wi-Fi > Options.
2. Tap USB Tether.
3. Select Wi-Fi stays Off.
In the Zing Manager (http://sprinthotspot)
1. Log in to the home page. (See Logging In as an Administrator.)
2. Click Wi-Fi > Options.
3. Beside USB Tether, click Wi-Fi stays Off.
4. Click Submit.
Setting the Sleep (Inactivity) Timer
Use this feature to prolong the battery life by making your device go to sleep (turn off the Wi-Fi
radio) if no devices are connected to Wi-Fi for a period of time.
You can adjust this setting on your device’s Sleep screen, and on the Zing Manager’s
Settings > General > Device page.
On the Touchscreen
1. Tap
> Settings > Sleep.
2. Select the desired timeout period. (A smaller value helps prolong the battery life.)
In the Zing Manager (http://sprinthotspot)
1. Log in to the home page. (See Logging In as an Administrator.)
2. Click Settings > General > Device.
3. Beside Wi-Fi Standby, select the desired timeout period. (A smaller value helps
prolong the battery life.)
4. Click Submit.
Wi-Fi Channel
The Wi-Fi channel is the active channel of the Wi-Fi access point. If your network is having
performance issues (possibly caused by other Wi-Fi networks in the vicinity using the same
channel), try a different Wi-Fi channel.
Configuring the Wi-Fi Network
123
You can change the channel from your device’s Wi-Fi Options screen, or the Zing Manager’s
Wi-Fi Options page.
Note: All connected devices will be disconnected and have to reconnect if the channel is
changed.
On the Touchscreen
1. Tap
> Wi-Fi > Options.
2. Tap Wi-Fi Channel. The current channel displays.
3. Tap Refresh Wi-Fi channel.
4. Tap
to close the confirmation message.
In the Zing Manager (http://sprinthotspot)
1. Log in to the home page. (See Logging In as an Administrator.)
2. Click Wi-Fi > Options.
3. Select a different channel number in the Wi-Fi Channel list, or, to have your device
automatically determine the channel to use, select Auto.
Note: If you choose Auto, your device could reselect the same channel. If this happens, try
again.
4. Click Submit.
Configuring the Wi-Fi Network
124
Frequently Asked Questions
Find out answers to questions you may have.
How Can I Tell I’m Connected to GSM, 3G or LTE?
There are a few ways you can tell which network type (GSM, 3G, or LTE) you’re connected to.
When you’re connected to a network (GSM, 3G or LTE):
●
On the touchscreen, the network type icon (GSM, 3G or LTE) appears on the top of the
home screen, and the connection status is shown on your device’s Status Screen. Also,
if your device is not connected, an Alert will appear.
●
In the Zing Manager (http://sprinthotspot), the network type icon (GSM, 3G or LTE)
appears in the Status section on the left side of the page, and the connection status is
shown on the Network > Status Details Tab.
How Do I Connect to Wi-Fi?
You may have to manually connect to Wi-Fi after certain events — for example, as part of the
initial device setup, or after a software update.
Tip:
The Wi-Fi network name and password are displayed on the home screen of the
NETGEAR Zing Mobile Hotspot. (See LCD Information Screens.)
Tip:
Alternatively, you can use WPS to connect a device to the NETGEAR Zing Mobile
Hotspot, if your device supports WPS. (See Connecting Through WPS.)
To connect to Wi-Fi:
1. Do one of the following, depending on your operating system.
•
Windows 7: Right-click the Wi-Fi icon
•
Windows Vista: Click Control Panel > Network and Internet > Network and
Sharing Center > Connect to a network.
•
Windows XP: Click Control Panel > Network Connections > Wireless
Network Connections > View available wireless networks.
•
Mac: Click the AirPort icon
•
Linux: Please see the user documentation of the Linux distribution.
•
Other operating systems: Please see the user documentation for your operating
system or computer.
Frequently Asked Questions
in the system tray.
(in the upper right corner of your screen).
125
2. Select the Wi-Fi network provided by the NETGEAR Zing Mobile Hotspot and
connect to it. (If prompted for a network key/security key/password, enter the Wi-Fi
password.)
Is Roaming on LTE Supported?
At the time of this release, roaming (that is, using a network other than Sprint) on LTE is not
supported.
Roaming is supported on GSM networks.
To change the roaming setting, see Setting the Roaming Mode.
What Do I Do if I Forget the Main or Guest Wi-Fi
Password?
There are a couple of things you can do if you forget the Main Wi-Fi password.
●
●
On the touchscreen:
The Main Wi-Fi password appears on your device’s home screen (if your device is
set to display the information, and Guest Wi-Fi is disabled).
From the homescreen, click Wi-Fi > Main Wi-Fi.
Log in to the Zing Manager web page with the administrator password. On the web
page:
Click Wi-Fi > Options.
There are a couple of things you can do if you forgot the Guest Wi-Fi password.
●
●
On the touchscreen:
The Guest Wi-Fi password appears on your device’s home screen (if your device is
set to display the information, and Guest Wi-Fi is enabled).
From the homescreen, click Wi-Fi > Guest Wi-Fi.
Log in to the Zing Manager web page with the administrator password. On the web
page:
Click Wi-Fi > Options.
Note: Remember that if you have chosen to randomize the Guest Wi-Fi password, it changes
each time the Guest Wi-Fi network is turned on. (See Randomizing the Guest Wi-Fi
Password.)
Frequently Asked Questions
126
What Do I Do if I Forget the Administrator
Password?
Here’s what to do if you forgot the Administrator Password.
1. Reset the software to default settings. You will need to call Sprint Customer Support
for assistance. (See Resetting to Factory Default Settings.)
If the Connection is “Always On,” Am I Always Being
Billed?
No. The connection to the network goes dormant after a period of inactivity, but the connection
can be re-established faster than having to reconnect. Billing occurs only when data is passed
across the network.
Questions About GPS
Find answers to common questions about GPS.
What is GPS?
GPS stands for Global Positioning System, which is a system that uses a series of 24
geosynchronous satellites to provide location data.
GPS satellites transmit signals to equipment on the ground. GPS receivers passively receive
satellite signals, but do not transmit.
Where Can I Use GPS?
GPS works wherever you have line-of-sight access to the GPS satellites.
How Do I Enable or Disable GPS?
By default, GPS is disabled. To enable GPS, see Enabling / Disabling GPS.
What are some GPS Limitations?
Weather conditions or tall nearby buildings may affect your ability to get a clear view of the
satellites and thus to acquire a GPS fix.
How Can I Stream GPS Data to Use With a Third-party GPS
Application?
GPS NMEA data is streamed over Wi-Fi or over a tethered USB connection using a virtual COM
port.
Follow these steps to stream NMEA data for a third-party GPS application.
1. Set GPS Mode to Continuous. (See Setting the GPS Mode.)
Frequently Asked Questions
127
2. Determine the COM port number that your NETGEAR device (that is, your
NETGEAR Zing Mobile Hotspot) is using.
In the following example for Windows, the Device Manager shows that COM 16 is
used. In your case, the COM port number might be different.
3. (If you don't know how to access the Device Manager, see
http://kb.netgear.com/app/answers/detail/a_id/22868.)
4. Configure your GPS application to use the same COM port. For help, see the
documentation of the GPS application.
Questions About WPS
Find answers to common questions about WPS.
What is WPS?
Wi-Fi Protected Setup (WPS) provides a fast, simple, and secure way to connect WPS-enabled
devices to your Wi-Fi network. You don’t have to give the name (SSID) and Wi-Fi password of
your network to other users.
The WPS feature is available on certain cameras, printers, smartphones, and laptops. These
devices have either a hardware button or a WPS-related option in the software. Please consult
the user documentation of your device.
How do I Use WPS?
Please see Connecting Through WPS.
If a Wireless Device has a WPS Button or a WPS Software
Option, Must I Use it to Connect Via Wi-Fi?
If this is the only way your device provides to connect through Wi-Fi, then you must use the
WPS button or the WPS software option. Some laptops support two methods — a WPS button
or software option, and Wi-Fi network manager software where you can connect by entering the
Wi-Fi network name (SSID) and password, as described in How Do I Connect to Wi-Fi?.
Please consult the user documentation of your device.
Frequently Asked Questions
128
How Do I Access My Corporate Network Through a
VPN?
Once you complete a wireless connection, you may need to launch an extranet client provided
by your company and supply the appropriate user name and password to gain access. For
support, contact your company help desk.
Are Terminal Sessions Supported?
Terminal sessions (for example, via telnet or ssh) are not supported.
Frequently Asked Questions
129
Tips
This section provides information on getting the most out of your device and your network
connection.
Extending Battery Life
There are several ways you can extend the battery life.
●
When you’re not using your device, turn it off.
●
Connect your device through the micro-USB cable to your computer, and disable Wi-Fi.
(See Disable Wi-Fi When Tethering Device (Connected Through USB).)
●
Adjust the LCD — do one or more of the following:
Decrease the brightness of the LCD. (See Setting the LCD Brightness.)
Set the LCD to turn off sooner. (See Setting the LCD Timeout.)
●
Turn the LED off. (See Turning the LED On or Off.)
●
Use a shorter Wi-Fi inactivity timeout period. (See Setting the Sleep (Inactivity) Timer.)
●
Limit the number of Wi-Fi devices. (See Setting the Maximum Number of Wi-Fi Devices.)
●
If you have only one network coverage type available (LTE, 3G, or GSM), set the
allowed network mode to that coverage type only. (See Setting the Allowed Network
Mode).
●
If GPS is enabled and you’re using your device from the same location, set GPS Mode
to “One-time.” (See Setting the GPS Mode.)
Mobile Hotspot Location
Follow these guidelines in placing your device.
●
Avoid moisture or extreme temperatures.
●
For improved reception, place your device near a closed window.
●
Place your device within easy reach of a reliable power supply and the computer to
which it will be connected.
Improving Signal Strength
There are several ways you can improve the signal strength.
Tips
130
●
Make sure you’re inside a network coverage area.
●
Try reorienting your device.
●
Move your device and your computer to another location — you may be in or near a
structure that is blocking the signal. Every obstacle (for example, walls, ceilings,
furniture) between the NETGEAR Zing Mobile Hotspot and other wireless devices
decreases the signal strength.
●
Place your device in a centralized location, as high as possible in the room.
●
Make sure there’s plenty of space around your device to provide the best signal
reception.
●
Keep your device at least 3–6 feet away from electrical devices that generate RF
interference (for example, microwaves, TVs, 2.4 GHz cordless phones, cellular phones,
baby monitors, wireless speakers). If you’re not using these electrical devices, turn them
off.
●
If possible, place your devices so that the signal passes through open doorways or
drywall, as opposed to concrete, brick, metal, walls with insulation, and so on.
●
If you cannot obtain service, contact Sprint — a network or account problem may be
preventing you from obtaining service.
●
Consider purchasing the desktop cradle for the NETGEAR Zing Mobile Hotspot from the
Sprint Store at sprint.com or from the Sierra Wireless online store at
sierrawireless.com/eStore.
Improving 3G Network Service
To improve your network service, periodically check for PRL and profile updates.
The PRL (Preferred Roaming List) is an account configuration item set by your service provider.
It controls the radio channels and network carrier used by the 3G modem.
To check for these updates:
1. Log in to the home page. (See Logging In as an Administrator.)
2. Click Settings > Network > Preferences.
3. Click Update PRL.
Improving Wi-Fi Performance
There are several ways you can improve Wi-Fi performance.
●
Tips
Try a different channel number. (See Wi-Fi Channel.)
131
●
Check whether any device updates are available. (See Update Mobile Hotspot Software
and Firmware.)
●
See the tips in Improving Signal Strength.
●
Limit the number of Wi-Fi devices. (See Setting the Maximum Number of Wi-Fi Devices.)
Windows XP and Windows 7 Users
1. Open the Device Manager.
In Windows XP:
•
Click Start > Settings > Control Panel.
•
Double-click System.
•
Click Hardware.
•
Click Device Manager.
In Windows 7:
•
Click Start > Control Panel.
•
Click Device Manager.
2. Double-click Network adapters.
3. Double-click the Wi-Fi client network adapter of your computer — for example,
“Intel(R) WiFi Link 5100 AGN” in the screenshot below.
4. If the Wi-Fi client network adapter is by Intel, click Advanced and, in the Property
list, click Power Management and move the slider all the way to the right (to
Highest). Click OK.
— or —
If the Wi-Fi client network adapter is not by Intel, select a configuration with minimal
power savings (to maximize throughput).
Tips
132
Note: The above settings are often controlled by 3rd-party value-add applications and may be
automatically changed. If Wi-Fi performance improves for a while after performing the
above steps, but then declines, recheck the above settings.
Security Tips
Follow these tips to minimize security risks.
●
Change the Wi-Fi network name (SSID) and Wi-Fi password on a regular basis. (See
Change Wi-Fi Network Names and Passwords.)
●
Disable SSID Broadcast. (See Options Tab.)
●
Use the highest level of Wi-Fi security that your devices support. (See Wi-Fi Security.)
●
Change the login password. (See Changing the Zing Manager Password.)
●
Use MAC filtering to specify computers that are or aren’t allowed to connect to the
network. (See Allowing or Denying Computers Access to the Network (MAC Filter).)
Finding the MAC Address
You’ll need to know the MAC address of a device in a couple of cases.
●
Tip:
Allowing or denying computers access to the network. (See Allowing or Denying
Computers Access to the Network.)
You can display a list of connected devices, including the MAC address of each device.
See Displaying and Blocking Currently Connected Devices (Block List).
The steps to finding the MAC address of a device vary, depending on your operating system.
Windows
1. Open a command prompt window.
Click Start and Run.
Type cmd or command, and click OK.
2. At the command prompt, type ipconfig/all and press Enter.
3. Write down the Physical Address for the entry that relates to the wireless network
connection; it appears as a series of numbers and letters — this is the MAC address
of your wireless adapter.
Mac OS X
1. From the Apple menu, select System Preferences.
Tips
133
2. Select Network.
3. Select the adapter that is connecting to the routing hardware.
4. Select Advanced.
5. Select Ethernet. The Ethernet ID is listed. This is the same as the MAC address.
Linux
Please see the user documentation of the Linux distribution.
Other Operating Systems
Please see the user documentation for your operating system or computer.
Finding the IP Address
You’ll need to know the IP address of a device when configuring certain features.
●
Port forwarding
●
DMZ
The steps to finding the IP address of a device vary, depending on your operating system.
Windows
1. Open a command prompt window.
2. Type cmd or command, and click OK.
3. At the command prompt, type ipconfig and press Enter.
4. Write down the IP Address for the entry that relates to the wireless network
connection. (The IP address might be listed under “Ipv4 Address,” or something
similar.)
Mac OS X
1. From the Apple menu, select System Preferences.
2. Select Network.
3. Select the wireless adapter. The IP address is displayed in the right pane.
Other Operating Systems
Please see the user documentation for your operating system or computer
Tips
134
Troubleshooting
Learn about various troubleshooting tips, and what to do when a specific message is displayed.
General Tips
Here are some general tips to get you started.
●
If some settings are preventing you from connecting to Wi-Fi, connect to your device
through the micro-USB cable, and then change the settings. (See Connecting Through
USB.)
●
Go to sprint.com/support to access troubleshooting and other resources.
●
The knowledge base at the NETGEAR website (support.netgear.com) may also be
useful.
LCD Is Dark
The following table describes situations that can cause the LCD to be dark (that is, not
displaying any text or icons), and recommends actions.
Device state
LCD state
Your action
On
On, but dormant (inactivity
timeout)
Briefly press the power button on your
device.
Off
Off
Turn your device on:
Make sure a battery is inserted into your
device.
Press the power button on your device
until your device turns on.
If the LCD is still dark, use the micro-USB cable to connect your device to the AC charger or to
a computer.
Insufficient Signal Strength
If you have insufficient signal strength, an icon is displayed on your device’s home screen, and
on the web page’s Connection Details section.
Insufficient signal strength, indicated by
, may occur because:
●
You are outside network coverage areas.
●
Your device’s internal antenna is pointing in the wrong direction.
Troubleshooting
135
●
You are in or near a structure that is blocking the signal.
●
You are near a device that is causing radio signal interference.
●
A network or account problem is preventing you from obtaining service.
See also Improving Signal Strength.
Cannot Connect to Wi-Fi
If your computer cannot connect to the Main or Guest Wi-Fi networks of the NETGEAR Zing
Mobile Hotspot, there are several things you should check.
Make sure that:
●
The maximum number of Wi-Fi devices has not been reached. (To determine the
number of connected Wi-Fi devices and set the maximum, see Displaying and Blocking
Currently Connected Devices (Block List) and Setting the Maximum Number of Wi-Fi
Devices.)
●
You’re connecting to the correct Wi-Fi network (SSID), and you’re using the correct
Wi-Fi password.
●
Nobody has changed the name or password of the Wi-Fi network.
●
Wi-Fi is not disabled because your device is tethered. See Disable Wi-Fi When
Tethering Device (Connected Through USB).
●
Your computer supports the type of Wi-Fi security that the network is set to use.
Note: All the devices used with the NETGEAR Zing Mobile Hotspot must support the selected
security type.
●
Your computer supports Wi-Fi 802.11g (if Connection Rate is set, in the Wi-Fi Options
Tab to 802.11g only).
●
Your computer has not been blocked through MAC filtering. (See Allowing or Denying
Computers Access to the Network (MAC Filter).)
Tip:
If some settings are preventing you from connecting to Wi-Fi, connect to your device
through the micro-USB cable, and then change the settings. (See Connecting Through
USB.)
Cannot Connect Through USB
If your computer cannot connect to the NETGEAR Zing Mobile Hotspot through the micro-USB
cable, go through the following steps.
1. Make sure that you've installed the device driver, as described in Making a Tethered
Connection.
Troubleshooting
136
Cannot Display the Home Page
Your Web browser may display an error message when you try to display the home page. The
error message depends on your Web browser.
●
“Could not connect to remote server” (Opera)
●
“Internet Explorer cannot display the webpage” (Internet Explorer)
●
“Oops! This link appears to be broken” (Google Chrome)
●
“Safari can’t open the page” (Safari)
●
“The connection has timed out” (FireFox)
Check the following:
●
Your device is turned on. (See Turning Your Device On and Off.)
●
You have established a connection to your device (through Wi-Fi or through the
micro-USB cable).
●
Make sure you’re typing the correct address in the Web browser.
●
Try http://SprintHotspot (unless you’ve changed the URL in Changing the Zing
Manager URL.)
If the home page is still not displayed, try http://192.168.1.1 or, if you’re using
custom routing settings, replace “192.168.1.1” with the appropriate IP address.
The Web browser is a recent version, and Java-enabled. The following are
recommended:
Internet Explorer (version 7.0 or higher)
Mozilla Firefox (version 3.0 or higher)
Google Chrome (version 2.0.172.28 or higher)
Apple Safari (version 4.0 or higher)
Opera (version 9.64)
●
If your computer has other adapters (for example, Ethernet) connected to other
networks, disable or remove them from your computer.
●
If Internet security software is running on your computer, disable it and see whether the
error message still occurs. Some firewall software may block access to the home page.
●
If DHCP is enabled on your device, make sure DHCP is enabled on your computer. (See
DHCP.)
Troubleshooting
137
●
Check your Web browser settings:
1. Open the Control Panel in Windows.
2. Double-click Internet Options.
3. From the Security tab, restore the default settings.
4. From the Connections tab, select Never dial a connection.
5. From the Advanced tab, restore the default settings.
6. Close and reopen your Web browser.
●
Disconnect your device from your computer (if you’re using the micro-USB cable).
Remove the battery from your device. Reinsert the battery.
If, after checking all of the above, you still cannot display the home page, consider resetting the
software to default settings. (See Resetting to Factory Default Settings.)
Cannot Connect to the Mobile Broadband Network
If this message is displayed, go through the following steps.
●
Make sure your computer is connected to your device (through the micro-USB cable or
Wi-Fi). (See How Do I Connect to Wi-Fi? or Making a Tethered Connection.)
●
Make sure you’re in a network coverage area.
●
Check the Network Mode setting (See Setting the Allowed Network Mode). For
example, if it’s set to LTE Only, you won’t be able to connect if you don’t have LTE
coverage.
●
If you’re roaming on 3G or GSM, make sure that roaming is enabled. (See Setting the
Roaming Mode.) (Roaming is not supported on LTE.)
Note: Roaming charges may apply.
●
If you’re roaming internationally, make sure that Any Network is selected. (See Setting
the Roaming Mode.)
●
Try the tips in Improving Signal Strength.
●
Check with Sprint — a network or account problem may be preventing your device from
obtaining service.
GPS Doesn’t Seem to Be Available
Make sure that GPS is enabled. (See Enabling / Disabling GPS.)
Troubleshooting
138
For best results, minimize the number of obstructions between your device and the GPS
satellites.
Cannot Check for Updates
Make sure your device is connected to the AC charger or computer through the micro-USB
cable.
Note: If you’ll be using USB for data transfer (and not just for charging your device), you must
install the device driver. (See Making a Tethered Connection.)
Troubleshooting
139
Technical Specifications
This section lists the electrical, radio frequency, and other parameters of your device for those
who require technical information.
Radio Frequency and Electrical Specifications
This section lists the radio frequency and electrical parameters of your device.
Item
Description
Approvals
FCC
Battery
Size: 2500 mAh
Duration for full charge:
- AC charger: 4 hours
- PC USB cable: 5 hours
Charge life:
- 8.5 hours of talk time
- 13 days standby
Current
Maximum: ~900 mA
Standby current:
- 4 mA (1xEV-DO/IS2000 hybrid mode)
- ~6.5 mA (LTE)
Transmit
PCS: 1850-1910 MHz
Cellular: 824-849 MHz
Secondary 800 MHz: 817-824 MHz
LTE:
- Band 25: 1850-1915 MHz
- Band 26: 814-849 MHz
- Band 41 (TDD): 2496-2690 MHz
UMTS/HSPA+:
- Band 1: 1920-1980 MHz
- Band 2: 1850-1910 MHz
- Band 5: 824-849 MHz
- Band 8: 880-915 MHz
GSM/EDGE:
- GSM 850: 824-849 MHz
- EGSM 900: 880-915 MHz
- DCS 1800: 1710-1785 MHz
- PCS 1900:1850-1910 MHz
Receive
PCS: 1930-1990 MHz
Cellular: 869-894 MHz
Secondary 800 MHz: 862-869 MHz
Technical Specifications
140
LTE:
- Band 25: 1930-1995 MHz
- Band 26: 859-894 MHz
- Band 41 (TDD): 2496-2690 MHz
UMTS/HSPA+:
- Band 1: 2110-2170 MHz
- Band 2: 1930-1990 MHz
- Band 5: 869-894 MHz
- Band 8: 925-960 MHz
GSM/EDGE:
- GSM 850: 869-894 MHz
- EGSM 900: 925-960 MHz
- DCS 1800: 1805-1880 MHz
- PCS 1900: 1930-1990 MHz
GPS: 1575.42 MHz
Software Specifications
This section lists the specifications that your device supports.
Item
Description
CDMA (3G) specification
IS-2000 Release 0
Data service
IS-707A
3GPP
Release 9
Wi-Fi specification
IEEE 802.11b
IEEE 802.11g
IEEE 802.11n
Wi-Fi security and
encryption protocols
WEP Open & Shared
WEP-64
WEP-128
WPA-Personal TKIP & AES (Pre-Shared Key or WPA-PSK)
WPA2-Personal TKIP & AES (WPA2-PSK)
WPA+WPA2-Personal (WPA+WPA2 PSK)
WPS
Wi-Fi Simple Configuration 2.0 (WSC 2.0) based Wi-Fi
Protected Setup (WPS)
SMS (IS-637)
Not supported
FAX
Not supported
IOTA
Supported
OTASP (IS-683A, IS-683B,
IS-683C)
Supported
OTAPA
Supported
Technical Specifications
141
PRL (Preferred Roaming
List)
Supported
Authentication
Supported
Voice
Not supported
NAM
Single
Position Location
Standalone
TTY/Accessibility
Not supported
Mobile IP
Supported
Network protocols
(routing hardware)
TCP, UDP, ARP, RARP, ICMP
VPN
Pass-through of the following VPN types:
PPTP
IPSec
Tunneling of multiple VPN sessions simultaneously is
supported.
Environmental Specifications
This section describes the environmental conditions that your device can be used in.
Item
Description
Operating temperature
32 to 95°F
Storage temperature
14 to +140°F
Humidity
149°F, 90% relative humidity for 24 hours
Mechanical Specifications
This section describes the dimensions and physical features of your device.
Item
Description
Dimensions (W x L x H)
2.72" x 4.33" x 0.61"
Weight
3.70 oz.
Headset jack
Not supported
LED
Blue / Amber / Orange
Technical Specifications
142
Safety Information
Read important safety information about your device.
Important Notice
Due to the nature of wireless communications, transmission and reception of data can never be
guaranteed. Data may be delayed, corrupted (i.e., have errors) or be totally lost. Although
significant delays or losses of data are rare when wireless devices such as the NETGEAR Zing
Mobile Hotspot are used in a normal manner with a well-constructed network, your device
should not be used in situations where failure to transmit or receive data could result in damage
of any kind to the user or any other party, including but not limited to personal injury, death, or
loss of property. NETGEAR accepts no responsibility for damages of any kind resulting from
delays or errors in data transmitted or received using your device, or for failure of your device to
transmit or receive such data.
Safety and Hazards
Do not operate your device under the following conditions.
●
In areas where blasting is in progress
●
Where explosive atmospheres may be present
●
Near medical equipment
●
Near life support equipment, or any equipment that may be susceptible to any form of
radio interference.
In such areas, your device MUST BE POWERED OFF. Your device can transmit signals that
could interfere with this equipment.
Do not operate your device in any aircraft, whether the aircraft is on the ground or in flight. In
aircraft, your device MUST BE POWERED OFF. When operating, your device can transmit
signals that could interfere with various onboard systems.
Note: Some airlines may permit the use of cellular phones while the aircraft is on the ground
and the door is open. Your device may be used at this time.
The driver or operator of any vehicle should not operate the device while in control of a vehicle.
Doing so will detract from the driver or operator’s control and operation of that vehicle. In some
jurisdictions, operating such communications devices while in control of a vehicle is an offense.
Proper Battery Use and Disposal
Follow these guidelines to ensure safe and responsible battery use.
Safety Information
143
●
Do not open, disassemble, puncture, crush, bend, or shred.
●
Do not expose to water or other liquids, fire, explosion, or other hazards.
●
Use the battery only in the NETGEAR Zing Mobile Hotspot.
●
If using with a charger, use only the AC charger supplied with your device.
●
Do not short circuit the battery.
●
When replacing a battery, use the same model of battery that was supplied with your
device.
●
Follow local regulations when disposing of a used battery.
●
Avoid dropping your device or the battery. If dropped and you suspect damage, take it to
a service center for inspection.
Note: Improper battery use may result in a fire, explosion, or other hazard.
Safety Information
144
Regulatory Notices
This section contains regulatory information for your device.
The design of the NETGEAR Zing Mobile Hotspot complies with U.S. Federal Communications
Commission (FCC) guidelines respecting safety levels of radio frequency (RF) exposure for
mobile devices, which in turn are consistent with the following safety standards previously set by
U.S. and international standards bodies:
●
ANSI / IEEE C95.1-1999, IEEE Standard for Safety Levels with Respect to Human
Exposure to Radio Frequency Electromagnetic Fields, 3kHz to 300 GHz
●
National Council on Radiation Protection and Measurements (NCRP) Report 86, 1986,
Biological Effects and Exposure Criteria for Radio Frequency Electromagnetic
Fields
●
International Commission on Non-Ionising Radiation Protection (ICNIRP) 1998,
Guidelines for limiting exposure to time-varying electric, magnetic, and
electromagnetic fields (up to 300 GHz)
FCC ID: PY3AC771S
RF Exposure - The NETGEAR Zing Mobile Hotspot has been tested for compliance with FCC
RF exposure limits in a portable configuration. At least 1.0 cm of separation distance between
the NETGEAR Zing Mobile Hotspot and the user’s body must be maintained at all times. This
device must not be used with any other antenna or transmitter that has not been approved to
operate in conjunction with this device.
WARNING (EMI) - United States FCC Information - This equipment has been tested and
found to comply with the limits for a Class B computing device peripheral, pursuant to Part 15 of
the FCC rules. These limits are designed to provide reasonable protection against harmful
interference in a residential installation.
This equipment generates, uses, and can radiate radio frequency energy and, if not installed
and used in accordance with the instructions, may cause harmful interference to radio
communications. However, there is no guarantee that interference will not occur in a particular
installation.
If this equipment does cause harmful interference to radio or television reception, which can be
determined by turning the equipment off and on, the user is encouraged to try to correct the
interference by one or more of the following measures:
●
Reorient or relocate the receiving antenna.
●
Increase the separation between the equipment and receiver.
Regulatory Notices
145
●
Connect the equipment into an outlet on a circuit different from that to which the receiver
is connected.
●
Consult the dealer or an experienced radio/TV technician for help.
CAUTION: Any changes or modifications not expressly approved by NETGEAR could void the
user’s authority to operate the equipment.
This device complies with Parts 15, 24, and 27 of the FCC Rules. Operation is subject to the
following two conditions: (1) This device may not cause harmful interference, and (2) this device
must accept any interference received, including interference that may cause undesired
operation.
Regulatory Notices
146
Legal
This section contains important license and legal information.
Patents
This product contains technology developed by or for NETGEAR, Inc.
This product includes technology licensed from QUALCOMM®.
Licenses
A large amount of the source code to this product is available under various free and open
source licenses. Most is available under one or more versions of the GNU General Public
License and/or GNU Limited General Public License.
The remainder of the open source software which is not under the GPL is available under one of
a variety of more permissive licenses. Those that require reproduction of the license text in the
distribution are listed in the sections that follow (starting with fontconfig License).
GNU General Public License (Version 2)
Version 2, June 1991
Copyright (C) 1989, 1991 Free Software Foundation, Inc. 51 Franklin St, Fifth Floor, Boston, MA
02110-1301 USA
Everyone is permitted to copy and distribute verbatim copies of this license document, but
changing it is not allowed.
Preamble
The licenses for most software are designed to take away your freedom to share and change it.
By contrast, the GNU General Public License is intended to guarantee your freedom to share
and change free software--to make sure the software is free for all its users. This General Public
License applies to most of the Free Software Foundation's software and to any other program
whose authors commit to using it. (Some other Free Software Foundation software is covered
by the GNU Library General Public License instead.) You can apply it to your programs, too.
When we speak of free software, we are referring to freedom, not price. Our General Public
Licenses are designed to make sure that you have the freedom to distribute copies of free
software (and charge for this service if you wish), that you receive source code or can get it if
you want it, that you can change the software or use pieces of it in new free programs; and that
you know you can do these things.
Legal
147
To protect your rights, we need to make restrictions that forbid anyone to deny you these rights
or to ask you to surrender the rights. These restrictions translate to certain responsibilities for
you if you distribute copies of the software, or if you modify it.
For example, if you distribute copies of such a program, whether gratis or for a fee, you must
give the recipients all the rights that you have. You must make sure that they, too, receive or
can get the source code. And you must show them these terms so they know their rights.
We protect your rights with two steps: (1) copyright the software, and (2) offer you this license
which gives you legal permission to copy, distribute and/or modify the software.
Also, for each author’s protection and ours, we want to make certain that everyone understands
that there is no warranty for this free software. If the software is modified by someone else and
passed on, we want its recipients to know that what they have is not the original, so that any
problems introduced by others will not reflect on the original authors' reputations.
Finally, any free program is threatened constantly by software patents. We wish to avoid the
danger that redistributors of a free program will individually obtain patent licenses, in effect
making the program proprietary. To prevent this, we have made it clear that any patent must be
licensed for everyone's free use or not licensed at all.
The precise terms and conditions for copying, distribution and modification follow.
GNU GENERAL PUBLIC LICENSE
TERMS AND CONDITIONS FOR COPYING, DISTRIBUTION AND MODIFICATION
0. This License applies to any program or other work which contains a notice placed by the
copyright holder saying it may be distributed under the terms of this General Public License.
The “Program”, below, refers to any such program or work, and a “work based on the Program”
means either the Program or any derivative work under copyright law: that is to say, a work
containing the Program or a portion of it, either verbatim or with modifications and/or translated
into another language. (Hereinafter, translation is included without limitation in the term
“modification”.) Each licensee is addressed as “you”.
Activities other than copying, distribution and modification are not covered by this License; they
are outside its scope. The act of running the Program is not restricted, and the output from the
Program is covered only if its contents constitute a work based on the Program (independent of
having been made by running the Program). Whether that is true depends on what the Program
does.
1. You may copy and distribute verbatim copies of the Program’s source code as you receive it,
in any medium, provided that you conspicuously and appropriately publish on each copy an
appropriate copyright notice and disclaimer of warranty; keep intact all the notices that refer to
this License and to the absence of any warranty; and give any other recipients of the Program a
copy of this License along with the Program.
Legal
148
You may charge a fee for the physical act of transferring a copy, and you may at your option
offer warranty protection in exchange for a fee.
2. You may modify your copy or copies of the Program or any portion of it, thus forming a work
based on the Program, and copy and distribute such modifications or work under the terms of
Section 1 above, provided that you also meet all of these conditions: a) You must cause the
modified files to carry prominent notices stating that you changed the files and the date of any
change. b) You must cause any work that you distribute or publish, that in whole or in part
contains or is derived from the Program or any part thereof, to be licensed as a whole at no
charge to all third parties under the terms of this License. c) If the modified program normally
reads commands interactively when run, you must cause it, when started running for such
interactive use in the most ordinary way, to print or display an announcement including an
appropriate copyright notice and a notice that there is no warranty (or else, saying that you
provide a warranty) and that users may redistribute the program under these conditions, and
telling the user how to view a copy of this License. (Exception: if the Program itself is interactive
but does not normally print such an announcement, your work based on the Program is not
required to print an announcement.)
These requirements apply to the modified work as a whole. If identifiable sections of that work
are not derived from the Program, and can be reasonably considered independent and separate
works in themselves, then this License, and its terms, do not apply to those sections when you
distribute them as separate works. But when you distribute the same sections as part of a whole
which is a work based on the Program, the distribution of the whole must be on the terms of this
License, whose permissions for other licensees extend to the entire whole, and thus to each
and every part regardless of who wrote it.
Thus, it is not the intent of this section to claim rights or contest your rights to work written
entirely by you; rather, the intent is to exercise the right to control the distribution of derivative or
collective works based on the Program.
In addition, mere aggregation of another work not based on the Program with the Program (or
with a work based on the Program) on a volume of a storage or distribution medium does not
bring the other work under the scope of this License.
3. You may copy and distribute the Program (or a work based on it, under Section 2) in object
code or executable form under the terms of Sections 1 and 2 above provided that you also do
one of the following: a) Accompany it with the complete corresponding machine-readable
source code, which must be distributed under the terms of Sections 1 and 2 above on a medium
customarily used for software interchange; or, b) Accompany it with a written offer, valid for at
least three years, to give any third party, for a charge no more than your cost of physically
performing source distribution, a complete machine-readable copy of the corresponding source
code, to be distributed under the terms of Sections 1 and 2 above on a medium customarily
used for software interchange; or, c) Accompany it with the information you received as to the
offer to distribute corresponding source code. (This alternative is allowed only for
noncommercial distribution and only if you received the program in object code or executable
form with such an offer, in accord with Subsection b above.)
Legal
149
The source code for a work means the preferred form of the work for making modifications to it.
For an executable work, complete source code means all the source code for all modules it
contains, plus any associated interface definition files, plus the scripts used to control
compilation and installation of the executable. However, as a special exception, the source code
distributed need not include anything that is normally distributed (in either source or binary form)
with the major components (compiler, kernel, and so on) of the operating system on which the
executable runs, unless that component itself accompanies the executable.
If distribution of executable or object code is made by offering access to copy from a designated
place, then offering equivalent access to copy the source code from the same place counts as
distribution of the source code, even though third parties are not compelled to copy the source
along with the object code.
4. You may not copy, modify, sublicense, or distribute the Program except as expressly
provided under this License. Any attempt otherwise to copy, modify, sublicense or distribute the
Program is void, and will automatically terminate your rights under this License. However,
parties who have received copies, or rights, from you under this License will not have their
licenses terminated so long as such parties remain in full compliance.
5. You are not required to accept this License, since you have not signed it. However, nothing
else grants you permission to modify or distribute the Program or its derivative works. These
actions are prohibited by law if you do not accept this License. Therefore, by modifying or
distributing the Program (or any work based on the Program), you indicate your acceptance of
this License to do so, and all its terms and conditions for copying, distributing or modifying the
Program or works based on it.
6. Each time you redistribute the Program (or any work based on the Program), the recipient
automatically receives a license from the original licensor to copy, distribute or modify the
Program subject to these terms and conditions. You may not impose any further restrictions on
the recipients' exercise of the rights granted herein. You are not responsible for enforcing
compliance by third parties to this License.
7. If, as a consequence of a court judgment or allegation of patent infringement or for any other
reason (not limited to patent issues), conditions are imposed on you (whether by court order,
agreement or otherwise) that contradict the conditions of this License, they do not excuse you
from the conditions of this License. If you cannot distribute so as to satisfy simultaneously your
obligations under this License and any other pertinent obligations, then as a consequence you
may not distribute the Program at all. For example, if a patent license would not permit royaltyfree redistribution of the Program by all those who receive copies directly or indirectly through
you, then the only way you could satisfy both it and this License would be to refrain entirely from
distribution of the Program.
If any portion of this section is held invalid or unenforceable under any particular circumstance,
the balance of the section is intended to apply and the section as a whole is intended to apply in
other circumstances.
Legal
150
It is not the purpose of this section to induce you to infringe any patents or other property right
claims or to contest validity of any such claims; this section has the sole purpose of protecting
the integrity of the free software distribution system, which is implemented by public license
practices. Many people have made generous contributions to the wide range of software
distributed through that system in reliance on consistent application of that system; it is up to the
author/donor to decide if he or she is willing to distribute software through any other system and
a licensee cannot impose that choice.
This section is intended to make thoroughly clear what is believed to be a consequence of the
rest of this License.
8. If the distribution and/or use of the Program is restricted in certain countries either by patents
or by copyrighted interfaces, the original copyright holder who places the Program under this
License may add an explicit geographical distribution limitation excluding those countries, so
that distribution is permitted only in or among countries not thus excluded. In such case, this
License incorporates the limitation as if written in the body of this License.
9. The Free Software Foundation may publish revised and/or new versions of the General
Public License from time to time. Such new versions will be similar in spirit to the present
version, but may differ in detail to address new problems or concerns.
Each version is given a distinguishing version number. If the Program specifies a version
number of this License which applies to it and “any later version”, you have the option of
following the terms and conditions either of that version or of any later version published by the
Free Software Foundation. If the Program does not specify a version number of this License,
you may choose any version ever published by the Free Software Foundation.
10. If you wish to incorporate parts of the Program into other free programs whose distribution
conditions are different, write to the author to ask for permission. For software which is
copyrighted by the Free Software Foundation, write to the Free Software Foundation; we
sometimes make exceptions for this. Our decision will be guided by the two goals of preserving
the free status of all derivatives of our free software and of promoting the sharing and reuse of
software generally.
NO WARRANTY
11. BECAUSE THE PROGRAM IS LICENSED FREE OF CHARGE, THERE IS NO
WARRANTY FOR THE PROGRAM, TO THE EXTENT PERMITTED BY APPLICABLE LAW.
EXCEPT WHEN OTHERWISE STATED IN WRITING THE COPYRIGHT HOLDERS AND/OR
OTHER PARTIES PROVIDE THE PROGRAM “AS IS” WITHOUT WARRANTY OF ANY KIND,
EITHER EXPRESSED OR IMPLIED, INCLUDING, BUT NOT LIMITED TO, THE IMPLIED
WARRANTIES OF MERCHANTABILITY AND FITNESS FOR A PARTICULAR PURPOSE.
THE ENTIRE RISK AS TO THE QUALITY AND PERFORMANCE OF THE PROGRAM IS
WITH YOU. SHOULD THE PROGRAM PROVE DEFECTIVE, YOU ASSUME THE COST OF
ALL NECESSARY SERVICING, REPAIR OR CORRECTION.
Legal
151
12. IN NO EVENT UNLESS REQUIRED BY APPLICABLE LAW OR AGREED TO IN WRITING
WILL ANY COPYRIGHT HOLDER, OR ANY OTHER PARTY WHO MAY MODIFY AND/OR
REDISTRIBUTE THE PROGRAM AS PERMITTED ABOVE, BE LIABLE TO YOU FOR
DAMAGES, INCLUDING ANY GENERAL, SPECIAL, INCIDENTAL OR CONSEQUENTIAL
DAMAGES ARISING OUT OF THE USE OR INABILITY TO USE THE PROGRAM
(INCLUDING BUT NOT LIMITED TO LOSS OF DATA OR DATA BEING RENDERED
INACCURATE OR LOSSES SUSTAINED BY YOU OR THIRD PARTIES OR A FAILURE OF
THE PROGRAM TO OPERATE WITH ANY OTHER PROGRAMS), EVEN IF SUCH HOLDER
OR OTHER PARTY HAS BEEN ADVISED OF THE POSSIBILITY OF SUCH DAMAGES.
END OF TERMS AND CONDITIONS
How to Apply These Terms to Your New Programs
If you develop a new program, and you want it to be of the greatest possible use to the public,
the best way to achieve this is to make it free software which everyone can redistribute and
change under these terms.
To do so, attach the following notices to the program. It is safest to attach them to the start of
each source file to most effectively convey the exclusion of warranty; and each file should have
at least the "copyright" line and a pointer to where the full notice is found.
<one line to give the program's name and a brief idea of what it does.>
Copyright (C) <year> <name of author>
This program is free software; you can redistribute it and/or modify it under the terms of the
GNU General Public License as published by the Free Software Foundation; either version 2 of
the License, or (at your option) any later version.
This program is distributed in the hope that it will be useful, but WITHOUT ANY WARRANTY;
without even the implied warranty of MERCHANTABILITY or FITNESS FOR A PARTICULAR
PURPOSE. See the GNU General Public License for more details.
You should have received a copy of the GNU General Public License along with this program; if
not, write to the Free Software Foundation, Inc., 51 Franklin St, Fifth Floor, Boston, MA
02110-1301 USA
Also add information on how to contact you by electronic and paper mail.
If the program is interactive, make it output a short notice like this when it starts in an interactive
mode:
Gnomovision version 69, Copyright (C) year name of author
Gnomovision comes with ABSOLUTELY NO WARRANTY; for details type 'show w'.
This is free software, and you are welcome to redistribute it under certain conditions; type 'show
c' for details.
Legal
152
The hypothetical commands ‘show w’ and ‘show c’ should show the appropriate parts of the
General Public License. Of course, the commands you use may be called something other than
‘show w’ and ‘show c’; they could even be mouse-clicks or menu items--whatever suits your
program.
You should also get your employer (if you work as a programmer) or your school, if any, to sign
a "copyright disclaimer" for the program, if necessary. Here is a sample; alter the names:
Yoyodyne, Inc., hereby disclaims all copyright interest in the program ‘Gnomovision’ (which
makes passes at compilers) written by James Hacker.
<signature of Ty Coon>, 1 April 1989
Ty Coon, President of Vice
This General Public License does not permit incorporating your program into proprietary
programs. If your program is a subroutine library, you may consider it more useful to permit
linking proprietary applications with the library. If this is what you want to do, use the GNU
Library General Public License instead of this License.
GNU General Public License (Version 3)
Version 3, 29 June 2007
Copyright © 2007 Free Software Foundation, Inc. <http://fsf.org/>
Everyone is permitted to copy and distribute verbatim copies of this license document, but
changing it is not allowed.
Preamble
The GNU General Public License is a free, copyleft license for software and other kinds of
works.
The licenses for most software and other practical works are designed to take away your
freedom to share and change the works. By contrast, the GNU General Public License is
intended to guarantee your freedom to share and change all versions of a program--to make
sure it remains free software for all its users. We, the Free Software Foundation, use the GNU
General Public License for most of our software; it applies also to any other work released this
way by its authors. You can apply it to your programs, too.
When we speak of free software, we are referring to freedom, not price. Our General Public
Licenses are designed to make sure that you have the freedom to distribute copies of free
software (and charge for them if you wish), that you receive source code or can get it if you want
it, that you can change the software or use pieces of it in new free programs, and that you know
you can do these things.
Legal
153
To protect your rights, we need to prevent others from denying you these rights or asking you to
surrender the rights. Therefore, you have certain responsibilities if you distribute copies of the
software, or if you modify it: responsibilities to respect the freedom of others.
For example, if you distribute copies of such a program, whether gratis or for a fee, you must
pass on to the recipients the same freedoms that you received. You must make sure that they,
too, receive or can get the source code. And you must show them these terms so they know
their rights.
Developers that use the GNU GPL protect your rights with two steps: (1) assert copyright on the
software, and (2) offer you this License giving you legal permission to copy, distribute and/or
modify it.
For the developers' and authors' protection, the GPL clearly explains that there is no warranty
for this free software. For both users' and authors' sake, the GPL requires that modified versions
be marked as changed, so that their problems will not be attributed erroneously to authors of
previous versions.
Some devices are designed to deny users access to install or run modified versions of the
software inside them, although the manufacturer can do so. This is fundamentally incompatible
with the aim of protecting users' freedom to change the software. The systematic pattern of such
abuse occurs in the area of products for individuals to use, which is precisely where it is most
unacceptable. Therefore, we have designed this version of the GPL to prohibit the practice for
those products. If such problems arise substantially in other domains, we stand ready to extend
this provision to those domains in future versions of the GPL, as needed to protect the freedom
of users.
Finally, every program is threatened constantly by software patents. States should not allow
patents to restrict development and use of software on general-purpose computers, but in those
that do, we wish to avoid the special danger that patents applied to a free program could make it
effectively proprietary. To prevent this, the GPL assures that patents cannot be used to render
the program non-free.
The precise terms and conditions for copying, distribution and modification follow.
TERMS AND CONDITIONS
0. Definitions
“This License” refers to version 3 of the GNU General Public License.
“Copyright” also means copyright-like laws that apply to other kinds of works, such as
semiconductor masks.
“The Program” refers to any copyrightable work licensed under this License. Each licensee is
addressed as “you”. “Licensees” and “recipients” may be individuals or organizations.
Legal
154
To “modify” a work means to copy from or adapt all or part of the work in a fashion requiring
copyright permission, other than the making of an exact copy. The resulting work is called a
“modified version” of the earlier work or a work “based on” the earlier work.
A “covered work” means either the unmodified Program or a work based on the Program.
To “propagate” a work means to do anything with it that, without permission, would make you
directly or secondarily liable for infringement under applicable copyright law, except executing it
on a computer or modifying a private copy. Propagation includes copying, distribution (with or
without modification), making available to the public, and in some countries other activities as
well.
To “convey” a work means any kind of propagation that enables other parties to make or receive
copies. Mere interaction with a user through a computer network, with no transfer of a copy, is
not conveying.
An interactive user interface displays “Appropriate Legal Notices” to the extent that it includes a
convenient and prominently visible feature that (1) displays an appropriate copyright notice, and
(2) tells the user that there is no warranty for the work (except to the extent that warranties are
provided), that licensees may convey the work under this License, and how to view a copy of
this License. If the interface presents a list of user commands or options, such as a menu, a
prominent item in the list meets this criterion.
1. Source Code.
The “source code” for a work means the preferred form of the work for making modifications to
it. “Object code” means any non-source form of a work.
A “Standard Interface” means an interface that either is an official standard defined by a
recognized standards body, or, in the case of interfaces specified for a particular programming
language, one that is widely used among developers working in that language.
The “System Libraries” of an executable work include anything, other than the work as a whole,
that (a) is included in the normal form of packaging a Major Component, but which is not part of
that Major Component, and (b) serves only to enable use of the work with that Major
Component, or to implement a Standard Interface for which an implementation is available to
the public in source code form. A “Major Component”, in this context, means a major essential
component (kernel, window system, and so on) of the specific operating system (if any) on
which the executable work runs, or a compiler used to produce the work, or an object code
interpreter used to run it.
The “Corresponding Source” for a work in object code form means all the source code needed
to generate, install, and (for an executable work) run the object code and to modify the work,
including scripts to control those activities. However, it does not include the work's System
Libraries, or general-purpose tools or generally available free programs which are used
unmodified in performing those activities but which are not part of the work. For example,
Corresponding Source includes interface definition files associated with source files for the
Legal
155
work, and the source code for shared libraries and dynamically linked subprograms that the
work is specifically designed to require, such as by intimate data communication or control flow
between those subprograms and other parts of the work.
The Corresponding Source need not include anything that users can regenerate automatically
from other parts of the Corresponding Source.
The Corresponding Source for a work in source code form is that same work.
2. Basic Permissions.
All rights granted under this License are granted for the term of copyright on the Program, and
are irrevocable provided the stated conditions are met. This License explicitly affirms your
unlimited permission to run the unmodified Program. The output from running a covered work is
covered by this License only if the output, given its content, constitutes a covered work. This
License acknowledges your rights of fair use or other equivalent, as provided by copyright law.
You may make, run and propagate covered works that you do not convey, without conditions so
long as your license otherwise remains in force. You may convey covered works to others for
the sole purpose of having them make modifications exclusively for you, or provide you with
facilities for running those works, provided that you comply with the terms of this License in
conveying all material for which you do not control copyright. Those thus making or running the
covered works for you must do so exclusively on your behalf, under your direction and control,
on terms that prohibit them from making any copies of your copyrighted material outside their
relationship with you.
Conveying under any other circumstances is permitted solely under the conditions stated below.
Sublicensing is not allowed; section 10 makes it unnecessary.
3. Protecting Users' Legal Rights From Anti-Circumvention Law.
No covered work shall be deemed part of an effective technological measure under any
applicable law fulfilling obligations under article 11 of the WIPO copyright treaty adopted on 20
December 1996, or similar laws prohibiting or restricting circumvention of such measures.
When you convey a covered work, you waive any legal power to forbid circumvention of
technological measures to the extent such circumvention is effected by exercising rights under
this License with respect to the covered work, and you disclaim any intention to limit operation
or modification of the work as a means of enforcing, against the work's users, your or third
parties' legal rights to forbid circumvention of technological measures.
4. Conveying Verbatim Copies.
You may convey verbatim copies of the Program's source code as you receive it, in any
medium, provided that you conspicuously and appropriately publish on each copy an
appropriate copyright notice; keep intact all notices stating that this License and any nonpermissive terms added in accord with section 7 apply to the code; keep intact all notices of the
absence of any warranty; and give all recipients a copy of this License along with the Program.
Legal
156
You may charge any price or no price for each copy that you convey, and you may offer support
or warranty protection for a fee.
5. Conveying Modified Source Versions.
You may convey a work based on the Program, or the modifications to produce it from the
Program, in the form of source code under the terms of section 4, provided that you also meet
all of these conditions:
a) The work must carry prominent notices stating that you modified it, and giving a relevant
date.
b) The work must carry prominent notices stating that it is released under this License and any
conditions added under section 7. This requirement modifies the requirement in section 4 to
“keep intact all notices”.
c) You must license the entire work, as a whole, under this License to anyone who comes into
possession of a copy. This License will therefore apply, along with any applicable section 7
additional terms, to the whole of the work, and all its parts, regardless of how they are
packaged. This License gives no permission to license the work in any other way, but it does
not invalidate such permission if you have separately received it.
d) If the work has interactive user interfaces, each must display Appropriate Legal Notices;
however, if the Program has interactive interfaces that do not display Appropriate Legal Notices,
your work need not make them do so.
A compilation of a covered work with other separate and independent works, which are not by
their nature extensions of the covered work, and which are not combined with it such as to form
a larger program, in or on a volume of a storage or distribution medium, is called an “aggregate”
if the compilation and its resulting copyright are not used to limit the access or legal rights of the
compilation's users beyond what the individual works permit. Inclusion of a covered work in an
aggregate does not cause this License to apply to the other parts of the aggregate.
6. Conveying Non-Source Forms.
You may convey a covered work in object code form under the terms of sections 4 and 5,
provided that you also convey the machine-readable Corresponding Source under the terms of
this License, in one of these ways:
a) Convey the object code in, or embodied in, a physical product (including a physical
distribution medium), accompanied by the Corresponding Source fixed on a durable physical
medium customarily used for software interchange.
b) Convey the object code in, or embodied in, a physical product (including a physical
distribution medium), accompanied by a written offer, valid for at least three years and valid for
as long as you offer spare parts or customer support for that product model, to give anyone who
Legal
157
possesses the object code either (1) a copy of the Corresponding Source for all the software in
the product that is covered by this License, on a durable physical medium customarily used for
software interchange, for a price no more than your reasonable cost of physically performing
this conveying of source, or (2) access to copy the Corresponding Source from a network server
at no charge.
c) Convey individual copies of the object code with a copy of the written offer to provide the
Corresponding Source. This alternative is allowed only occasionally and noncommercially, and
only if you received the object code with such an offer, in accord with subsection 6b.
d) Convey the object code by offering access from a designated place (gratis or for a charge),
and offer equivalent access to the Corresponding Source in the same way through the same
place at no further charge. You need not require recipients to copy the Corresponding Source
along with the object code. If the place to copy the object code is a network server, the
Corresponding Source may be on a different server (operated by you or a third party) that
supports equivalent copying facilities, provided you maintain clear directions next to the object
code saying where to find the Corresponding Source. Regardless of what server hosts the
Corresponding Source, you remain obligated to ensure that it is available for as long as needed
to satisfy these requirements.
e) Convey the object code using peer-to-peer transmission, provided you inform other peers
where the object code and Corresponding Source of the work are being offered to the general
public at no charge under subsection 6d.
A separable portion of the object code, whose source code is excluded from the Corresponding
Source as a System Library, need not be included in conveying the object code work.
A “User Product” is either (1) a “consumer product”, which means any tangible personal
property which is normally used for personal, family, or household purposes, or (2) anything
designed or sold for incorporation into a dwelling. In determining whether a product is a
consumer product, doubtful cases shall be resolved in favor of coverage. For a particular
product received by a particular user, “normally used” refers to a typical or common use of that
class of product, regardless of the status of the particular user or of the way in which the
particular user actually uses, or expects or is expected to use, the product. A product is a
consumer product regardless of whether the product has substantial commercial, industrial or
non-consumer uses, unless such uses represent the only significant mode of use of the product.
“Installation Information” for a User Product means any methods, procedures, authorization
keys, or other information required to install and execute modified versions of a covered work in
that User Product from a modified version of its Corresponding Source. The information must
suffice to ensure that the continued functioning of the modified object code is in no case
prevented or interfered with solely because modification has been made.
If you convey an object code work under this section in, or with, or specifically for use in, a User
Product, and the conveying occurs as part of a transaction in which the right of possession and
use of the User Product is transferred to the recipient in perpetuity or for a fixed term
Legal
158
(regardless of how the transaction is characterized), the Corresponding Source conveyed under
this section must be accompanied by the Installation Information. But this requirement does not
apply if neither you nor any third party retains the ability to install modified object code on the
User Product (for example, the work has been installed in ROM).
The requirement to provide Installation Information does not include a requirement to continue
to provide support service, warranty, or updates for a work that has been modified or installed
by the recipient, or for the User Product in which it has been modified or installed. Access to a
network may be denied when the modification itself materially and adversely affects the
operation of the network or violates the rules and protocols for communication across the
network.
Corresponding Source conveyed, and Installation Information provided, in accord with this
section must be in a format that is publicly documented (and with an implementation available to
the public in source code form), and must require no special password or key for unpacking,
reading or copying.
7. Additional Terms.
“Additional permissions” are terms that supplement the terms of this License by making
exceptions from one or more of its conditions. Additional permissions that are applicable to the
entire Program shall be treated as though they were included in this License, to the extent that
they are valid under applicable law. If additional permissions apply only to part of the Program,
that part may be used separately under those permissions, but the entire Program remains
governed by this License without regard to the additional permissions.
When you convey a copy of a covered work, you may at your option remove any additional
permissions from that copy, or from any part of it. (Additional permissions may be written to
require their own removal in certain cases when you modify the work.) You may place additional
permissions on material, added by you to a covered work, for which you have or can give
appropriate copyright permission.
Notwithstanding any other provision of this License, for material you add to a covered work, you
may (if authorized by the copyright holders of that material) supplement the terms of this
License with terms:
a) Disclaiming warranty or limiting liability differently from the terms of sections 15 and 16 of this
License; or
b) Requiring preservation of specified reasonable legal notices or author attributions in that
material or in the Appropriate Legal Notices displayed by works containing it; or
c) Prohibiting misrepresentation of the origin of that material, or requiring that modified versions
of such material be marked in reasonable ways as different from the original version; or
d) Limiting the use for publicity purposes of names of licensors or authors of the material; or
Legal
159
e) Declining to grant rights under trademark law for use of some trade names, trademarks, or
service marks; or
f) Requiring indemnification of licensors and authors of that material by anyone who conveys the
material (or modified versions of it) with contractual assumptions of liability to the recipient, for
any liability that these contractual assumptions directly impose on those licensors and authors.
All other non-permissive additional terms are considered “further restrictions” within the meaning
of section 10. If the Program as you received it, or any part of it, contains a notice stating that it
is governed by this License along with a term that is a further restriction, you may remove that
term. If a license document contains a further restriction but permits relicensing or conveying
under this License, you may add to a covered work material governed by the terms of that
license document, provided that the further restriction does not survive such relicensing or
conveying.
If you add terms to a covered work in accord with this section, you must place, in the relevant
source files, a statement of the additional terms that apply to those files, or a notice indicating
where to find the applicable terms.
Additional terms, permissive or non-permissive, may be stated in the form of a separately
written license, or stated as exceptions; the above requirements apply either way.
8. Termination.
You may not propagate or modify a covered work except as expressly provided under this
License. Any attempt otherwise to propagate or modify it is void, and will automatically terminate
your rights under this License (including any patent licenses granted under the third paragraph
of section 11).
However, if you cease all violation of this License, then your license from a particular copyright
holder is reinstated (a) provisionally, unless and until the copyright holder explicitly and finally
terminates your license, and (b) permanently, if the copyright holder fails to notify you of the
violation by some reasonable means prior to 60 days after the cessation.
Moreover, your license from a particular copyright holder is reinstated permanently if the
copyright holder notifies you of the violation by some reasonable means, this is the first time you
have received notice of violation of this License (for any work) from that copyright holder, and
you cure the violation prior to 30 days after your receipt of the notice.
Termination of your rights under this section does not terminate the licenses of parties who have
received copies or rights from you under this License. If your rights have been terminated and
not permanently reinstated, you do not qualify to receive new licenses for the same material
under section 10.
9. Acceptance Not Required for Having Copies.
You are not required to accept this License in order to receive or run a copy of the Program.
Ancillary propagation of a covered work occurring solely as a consequence of using peer-toLegal
160
peer transmission to receive a copy likewise does not require acceptance. However, nothing
other than this License grants you permission to propagate or modify any covered work. These
actions infringe copyright if you do not accept this License. Therefore, by modifying or
propagating a covered work, you indicate your acceptance of this License to do so.
10. Automatic Licensing of Downstream Recipients.
Each time you convey a covered work, the recipient automatically receives a license from the
original licensors, to run, modify and propagate that work, subject to this License. You are not
responsible for enforcing compliance by third parties with this License.
An “entity transaction” is a transaction transferring control of an organization, or substantially all
assets of one, or subdividing an organization, or merging organizations. If propagation of a
covered work results from an entity transaction, each party to that transaction who receives a
copy of the work also receives whatever licenses to the work the party's predecessor in interest
had or could give under the previous paragraph, plus a right to possession of the Corresponding
Source of the work from the predecessor in interest, if the predecessor has it or can get it with
reasonable efforts.
You may not impose any further restrictions on the exercise of the rights granted or affirmed
under this License. For example, you may not impose a license fee, royalty, or other charge for
exercise of rights granted under this License, and you may not initiate litigation (including a
cross-claim or counterclaim in a lawsuit) alleging that any patent claim is infringed by making,
using, selling, offering for sale, or importing the Program or any portion of it.
11. Patents.
A “contributor” is a copyright holder who authorizes use under this License of the Program or a
work on which the Program is based. The work thus licensed is called the contributor's
“contributor version”.
A contributor's “essential patent claims” are all patent claims owned or controlled by the
contributor, whether already acquired or hereafter acquired, that would be infringed by some
manner, permitted by this License, of making, using, or selling its contributor version, but do not
include claims that would be infringed only as a consequence of further modification of the
contributor version. For purposes of this definition, “control” includes the right to grant patent
sublicenses in a manner consistent with the requirements of this License.
Each contributor grants you a non-exclusive, worldwide, royalty-free patent license under the
contributor's essential patent claims, to make, use, sell, offer for sale, import and otherwise run,
modify and propagate the contents of its contributor version.
In the following three paragraphs, a “patent license” is any express agreement or commitment,
however denominated, not to enforce a patent (such as an express permission to practice a
patent or covenant not to sue for patent infringement). To “grant” such a patent license to a
party means to make such an agreement or commitment not to enforce a patent against the
party.
Legal
161
If you convey a covered work, knowingly relying on a patent license, and the Corresponding
Source of the work is not available for anyone to copy, free of charge and under the terms of
this License, through a publicly available network server or other readily accessible means, then
you must either (1) cause the Corresponding Source to be so available, or (2) arrange to
deprive yourself of the benefit of the patent license for this particular work, or (3) arrange, in a
manner consistent with the requirements of this License, to extend the patent license to
downstream recipients. “Knowingly relying” means you have actual knowledge that, but for the
patent license, your conveying the covered work in a country, or your recipient's use of the
covered work in a country, would infringe one or more identifiable patents in that country that
you have reason to believe are valid.
If, pursuant to or in connection with a single transaction or arrangement, you convey, or
propagate by procuring conveyance of, a covered work, and grant a patent license to some of
the parties receiving the covered work authorizing them to use, propagate, modify or convey a
specific copy of the covered work, then the patent license you grant is automatically extended to
all recipients of the covered work and works based on it.
A patent license is “discriminatory” if it does not include within the scope of its coverage,
prohibits the exercise of, or is conditioned on the non-exercise of one or more of the rights that
are specifically granted under this License. You may not convey a covered work if you are a
party to an arrangement with a third party that is in the business of distributing software, under
which you make payment to the third party based on the extent of your activity of conveying the
work, and under which the third party grants, to any of the parties who would receive the
covered work from you, a discriminatory patent license (a) in connection with copies of the
covered work conveyed by you (or copies made from those copies), or (b) primarily for and in
connection with specific products or compilations that contain the covered work, unless you
entered into that arrangement, or that patent license was granted, prior to 28 March 2007.
Nothing in this License shall be construed as excluding or limiting any implied license or other
defenses to infringement that may otherwise be available to you under applicable patent law.
12. No Surrender of Others' Freedom.
If conditions are imposed on you (whether by court order, agreement or otherwise) that
contradict the conditions of this License, they do not excuse you from the conditions of this
License. If you cannot convey a covered work so as to satisfy simultaneously your obligations
under this License and any other pertinent obligations, then as a consequence you may not
convey it at all. For example, if you agree to terms that obligate you to collect a royalty for
further conveying from those to whom you convey the Program, the only way you could satisfy
both those terms and this License would be to refrain entirely from conveying the Program.
13. Use with the GNU Affero General Public License.
Notwithstanding any other provision of this License, you have permission to link or combine any
covered work with a work licensed under version 3 of the GNU Affero General Public License
into a single combined work, and to convey the resulting work. The terms of this License will
Legal
162
continue to apply to the part which is the covered work, but the special requirements of the GNU
Affero General Public License, section 13, concerning interaction through a network will apply to
the combination as such.
14. Revised Versions of this License.
The Free Software Foundation may publish revised and/or new versions of the GNU General
Public License from time to time. Such new versions will be similar in spirit to the present
version, but may differ in detail to address new problems or concerns.
Each version is given a distinguishing version number. If the Program specifies that a certain
numbered version of the GNU General Public License “or any later version” applies to it, you
have the option of following the terms and conditions either of that numbered version or of any
later version published by the Free Software Foundation. If the Program does not specify a
version number of the GNU General Public License, you may choose any version ever
published by the Free Software Foundation.
If the Program specifies that a proxy can decide which future versions of the GNU General
Public License can be used, that proxy's public statement of acceptance of a version
permanently authorizes you to choose that version for the Program.
Later license versions may give you additional or different permissions. However, no additional
obligations are imposed on any author or copyright holder as a result of your choosing to follow
a later version.
15. Disclaimer of Warranty.
THERE IS NO WARRANTY FOR THE PROGRAM, TO THE EXTENT PERMITTED BY
APPLICABLE LAW. EXCEPT WHEN OTHERWISE STATED IN WRITING THE COPYRIGHT
HOLDERS AND/OR OTHER PARTIES PROVIDE THE PROGRAM “AS IS” WITHOUT
WARRANTY OF ANY KIND, EITHER EXPRESSED OR IMPLIED, INCLUDING, BUT NOT
LIMITED TO, THE IMPLIED WARRANTIES OF MERCHANTABILITY AND FITNESS FOR A
PARTICULAR PURPOSE. THE ENTIRE RISK AS TO THE QUALITY AND PERFORMANCE
OF THE PROGRAM IS WITH YOU. SHOULD THE PROGRAM PROVE DEFECTIVE, YOU
ASSUME THE COST OF ALL NECESSARY SERVICING, REPAIR OR CORRECTION.
16. Limitation of Liability.
IN NO EVENT UNLESS REQUIRED BY APPLICABLE LAW OR AGREED TO IN WRITING
WILL ANY COPYRIGHT HOLDER, OR ANY OTHER PARTY WHO MODIFIES AND/OR
CONVEYS THE PROGRAM AS PERMITTED ABOVE, BE LIABLE TO YOU FOR DAMAGES,
INCLUDING ANY GENERAL, SPECIAL, INCIDENTAL OR CONSEQUENTIAL DAMAGES
ARISING OUT OF THE USE OR INABILITY TO USE THE PROGRAM (INCLUDING BUT NOT
LIMITED TO LOSS OF DATA OR DATA BEING RENDERED INACCURATE OR LOSSES
SUSTAINED BY YOU OR THIRD PARTIES OR A FAILURE OF THE PROGRAM TO
OPERATE WITH ANY OTHER PROGRAMS), EVEN IF SUCH HOLDER OR OTHER PARTY
HAS BEEN ADVISED OF THE POSSIBILITY OF SUCH DAMAGES.
Legal
163
17. Interpretation of Sections 15 and 16.
If the disclaimer of warranty and limitation of liability provided above cannot be given local legal
effect according to their terms, reviewing courts shall apply local law that most closely
approximates an absolute waiver of all civil liability in connection with the Program, unless a
warranty or assumption of liability accompanies a copy of the Program in return for a fee.
END OF TERMS AND CONDITIONS
How to Apply These Terms to Your New Programs
If you develop a new program, and you want it to be of the greatest possible use to the public,
the best way to achieve this is to make it free software which everyone can redistribute and
change under these terms.
To do so, attach the following notices to the program. It is safest to attach them to the start of
each source file to most effectively state the exclusion of warranty; and each file should have at
least the “copyright” line and a pointer to where the full notice is found.
<one line to give the program's name and a brief idea of what it does.>
Copyright (C) <year> <name of author>
This program is free software: you can redistribute it and/or modify it under the terms of
the GNU General Public License as published by the Free Software Foundation, either
version 3 of the License, or (at your option) any later version.
This program is distributed in the hope that it will be useful, but WITHOUT ANY
WARRANTY; without even the implied warranty of MERCHANTABILITY or FITNESS
FOR A PARTICULAR PURPOSE. See the GNU General Public License for more
details.
You should have received a copy of the GNU General Public License along with this
program. If not, see <http://www.gnu.org/licenses/>.
Also add information on how to contact you by electronic and paper mail.
If the program does terminal interaction, make it output a short notice like this when it starts in
an interactive mode:
<program> Copyright (C) <year> <name of author>
This program comes with ABSOLUTELY NO WARRANTY; for details type `show w'.
This is free software, and you are welcome to redistribute it under certain conditions;
type `show c' for details.
Legal
164
The hypothetical commands `show w' and `show c' should show the appropriate parts of the
General Public License. Of course, your program's commands might be different; for a GUI
interface, you would use an “about box”.
You should also get your employer (if you work as a programmer) or school, if any, to sign a
“copyright disclaimer” for the program, if necessary. For more information on this, and how to
apply and follow the GNU GPL, see <http://www.gnu.org/licenses/>.
The GNU General Public License does not permit incorporating your program into proprietary
programs. If your program is a subroutine library, you may consider it more useful to permit
linking proprietary applications with the library. If this is what you want to do, use the GNU
Lesser General Public License instead of this License. But first, please read
<http://www.gnu.org/philosophy/why-not-lgpl.html>.
GNU Lesser General Public License (Version 2.1)
Version 2.1, February 1999
Copyright (C) 1991, 1999 Free Software Foundation, Inc.
51 Franklin Street, Fifth Floor, Boston, MA 02110-1301 USA
Everyone is permitted to copy and distribute verbatim copiesof this license document, but
changing it is not allowed.
[This is the first released version of the Lesser GPL. It also counts as the successor of the GNU
Library Public License, version 2, hence the version number 2.1.]
Preamble
The licenses for most software are designed to take away your freedom to share and change it.
By contrast, the GNU General Public Licenses are intended to guarantee your freedom to share
and change free software--to make sure the software is free for all its users.
This license, the Lesser General Public License, applies to some specially designated software
packages--typically libraries--of the Free Software Foundation and other authors who decide to
use it. You can use it too, but we suggest you first think carefully about whether this license or
the ordinary General Public License is the better strategy to use in any particular case, based
on the explanations below.
When we speak of free software, we are referring to freedom of use, not price. Our General
Public Licenses are designed to make sure that you have the freedom to distribute copies of
free software (and charge for this service if you wish); that you receive source code or can get it
if you want it; that you can change the software and use pieces of it in new free programs; and
that you are informed that you can do these things.
Legal
165
To protect your rights, we need to make restrictions that forbid distributors to deny you these
rights or to ask you to surrender these rights. These restrictions translate to certain
responsibilities for you if you distribute copies of the library or if you modify it.
For example, if you distribute copies of the library, whether gratis or for a fee, you must give the
recipients all the rights that we gave you. You must make sure that they, too, receive or can get
the source code. If you link other code with the library, you must provide complete object files to
the recipients, so that they can relink them with the library after making changes to the library
and recompiling it. And you must show them these terms so they know their rights.
We protect your rights with a two-step method: (1) we copyright the library, and (2) we offer you
this license, which gives you legal permission to copy, distribute and/or modify the library.
To protect each distributor, we want to make it very clear that there is no warranty for the free
library. Also, if the library is modified by someone else and passed on, the recipients should
know that what they have is not the original version, so that the original author's reputation will
not be affected by problems that might be introduced by others.
Finally, software patents pose a constant threat to the existence of any free program. We wish
to make sure that a company cannot effectively restrict the users of a free program by obtaining
a restrictive license from a patent holder. Therefore, we insist that any patent license obtained
for a version of the library must be consistent with the full freedom of use specified in this
license.
Most GNU software, including some libraries, is covered by the ordinary GNU General Public
License. This license, the GNU Lesser General Public License, applies to certain designated
libraries, and is quite different from the ordinary General Public License. We use this license for
certain libraries in order to permit linking those libraries into non-free programs.
When a program is linked with a library, whether statically or using a shared library, the
combination of the two is legally speaking a combined work, a derivative of the original library.
The ordinary General Public License therefore permits such linking only if the entire combination
fits its criteria of freedom. The Lesser General Public License permits more lax criteria for linking
other code with the library.
We call this license the "Lesser" General Public License because it does Less to protect the
user's freedom than the ordinary General Public License. It also provides other free software
developers Less of an advantage over competing non-free programs. These disadvantages are
the reason we use the ordinary General Public License for many libraries. However, the Lesser
license provides advantages in certain special circumstances.
For example, on rare occasions, there may be a special need to encourage the widest possible
use of a certain library, so that it becomes a de-facto standard. To achieve this, non-free
programs must be allowed to use the library. A more frequent case is that a free library does the
same job as widely used non-free libraries. In this case, there is little to gain by limiting the free
library to free software only, so we use the Lesser General Public License.
Legal
166
In other cases, permission to use a particular library in non-free programs enables a greater
number of people to use a large body of free software. For example, permission to use the GNU
C Library in non-free programs enables many more people to use the whole GNU operating
system, as well as its variant, the GNU/Linux operating system.
Although the Lesser General Public License is Less protective of the users' freedom, it does
ensure that the user of a program that is linked with the Library has the freedom and the
wherewithal to run that program using a modified version of the Library.
The precise terms and conditions for copying, distribution and modification follow. Pay close
attention to the difference between a "work based on the library" and a "work that uses the
library". The former contains code derived from the library, whereas the latter must be combined
with the library in order to run.
TERMS AND CONDITIONS FOR COPYING, DISTRIBUTION AND MODIFICATION
0. This License Agreement applies to any software library or other program which contains a
notice placed by the copyright holder or other authorized party saying it may be distributed
under the terms of this Lesser General Public License (also called "this License"). Each licensee
is addressed as "you".
A "library" means a collection of software functions and/or data prepared so as to be
conveniently linked with application programs (which use some of those functions and data) to
form executables.
The "Library", below, refers to any such software library or work which has been distributed
under these terms. A "work based on the Library" means either the Library or any derivative
work under copyright law: that is to say, a work containing the Library or a portion of it, either
verbatim or with modifications and/or translated straightforwardly into another language.
(Hereinafter, translation is included without limitation in the term "modification".)
"Source code" for a work means the preferred form of the work for making modifications to it.
For a library, complete source code means all the source code for all modules it contains, plus
any associated interface definition files, plus the scripts used to control compilation and
installation of the library.
Activities other than copying, distribution and modification are not covered by this License; they
are outside its scope. The act of running a program using the Library is not restricted, and
output from such a program is covered only if its contents constitute a work based on the Library
(independent of the use of the Library in a tool for writing it). Whether that is true depends on
what the Library does and what the program that uses the Library does.
1. You may copy and distribute verbatim copies of the Library's complete source code as you
receive it, in any medium, provided that you conspicuously and appropriately publish on each
copy an appropriate copyright notice and disclaimer of warranty; keep intact all the notices that
refer to this License and to the absence of any warranty; and distribute a copy of this License
along with the Library.
Legal
167
You may charge a fee for the physical act of transferring a copy, and you may at your option
offer warranty protection in exchange for a fee.
2. You may modify your copy or copies of the Library or any portion of it, thus forming a work
based on the Library, and copy and distribute such modifications or work under the terms of
Section 1 above, provided that you also meet all of these conditions:
a) The modified work must itself be a software library.
b) You must cause the files modified to carry prominent notices stating that you changed
the files and the date of any change.
c) You must cause the whole of the work to be licensed at no charge to all third parties
under the terms of this License.
d) If a facility in the modified Library refers to a function or a table of data to be supplied
by an application program that uses the facility, other than as an argument passed when the
facility is invoked, then you must make a good faith effort to ensure that, in the event an
application does not supply such function or table, the facility still operates, and performs
whatever part of its purpose remains meaningful.
(For example, a function in a library to compute square roots has a purpose that is entirely welldefined independent of the application. Therefore, Subsection 2d requires that any applicationsupplied function or table used by this function must be optional: if the application does not
supply it, the square root function must still compute square roots.)
These requirements apply to the modified work as a whole. If identifiable sections of that work
are not derived from the Library, and can be reasonably considered independent and separate
works in themselves, then this License, and its terms, do not apply to those sections when you
distribute them as separate works. But when you distribute the same sections as part of a whole
which is a work based on the Library, the distribution of the whole must be on the terms of this
License, whose permissions for other licensees extend to the entire whole, and thus to each
and every part regardless of who wrote it.
Thus, it is not the intent of this section to claim rights or contest your rights to work written
entirely by you; rather, the intent is to exercise the right to control the distribution of derivative or
collective works based on the Library.
In addition, mere aggregation of another work not based on the Library with the Library (or with
a work based on the Library) on a volume of a storage or distribution medium does not bring the
other work under the scope of this License.
3. You may opt to apply the terms of the ordinary GNU General Public License instead of this
License to a given copy of the Library. To do this, you must alter all the notices that refer to this
License, so that they refer to the ordinary GNU General Public License, version 2, instead of to
this License. (If a newer version than version 2 of the ordinary GNU General Public License has
Legal
168
appeared, then you can specify that version instead if you wish.) Do not make any other change
in these notices.
Once this change is made in a given copy, it is irreversible for that copy, so the ordinary GNU
General Public License applies to all subsequent copies and derivative works made from that
copy.
This option is useful when you wish to copy part of the code of the Library into a program that is
not a library.
4. You may copy and distribute the Library (or a portion or derivative of it, under Section 2) in
object code or executable form under the terms of Sections 1 and 2 above provided that you
accompany it with the complete corresponding machine-readable source code, which must be
distributed under the terms of Sections 1 and 2 above on a medium customarily used for
software interchange.
If distribution of object code is made by offering access to copy from a designated place, then
offering equivalent access to copy the source code from the same place satisfies the
requirement to distribute the source code, even though third parties are not compelled to copy
the source along with the object code.
5. A program that contains no derivative of any portion of the Library, but is designed to work
with the Library by being compiled or linked with it, is called a "work that uses the Library". Such
a work, in isolation, is not a derivative work of the Library, and therefore falls outside the scope
of this License.
However, linking a "work that uses the Library" with the Library creates an executable that is a
derivative of the Library (because it contains portions of the Library), rather than a "work that
uses the library". The executable is therefore covered by this License. Section 6 states terms for
distribution of such executables.
When a "work that uses the Library" uses material from a header file that is part of the Library,
the object code for the work may be a derivative work of the Library even though the source
code is not. Whether this is true is especially significant if the work can be linked without the
Library, or if the work is itself a library. The threshold for this to be true is not precisely defined
by law.
If such an object file uses only numerical parameters, data structure layouts and accessors, and
small macros and small inline functions (ten lines or less in length), then the use of the object
file is unrestricted, regardless of whether it is legally a derivative work. (Executables containing
this object code plus portions of the Library will still fall under Section 6.)
Otherwise, if the work is a derivative of the Library, you may distribute the object code for the
work under the terms of Section 6. Any executables containing that work also fall under Section
6, whether or not they are linked directly with the Library itself.
Legal
169
6. As an exception to the Sections above, you may also combine or link a "work that uses the
Library" with the Library to produce a work containing portions of the Library, and distribute that
work under terms of your choice, provided that the terms permit modification of the work for the
customer's own use and reverse engineering for debugging such modifications.
You must give prominent notice with each copy of the work that the Library is used in it and that
the Library and its use are covered by this License. You must supply a copy of this License. If
the work during execution displays copyright notices, you must include the copyright notice for
the Library among them, as well as a reference directing the user to the copy of this License.
Also, you must do one of these things:
a) Accompany the work with the complete corresponding machine-readable source code
for the Library including whatever changes were used in the work (which must be distributed
under Sections 1 and 2 above); and, if the work is an executable linked with the Library, with the
complete machine-readable "work that uses the Library", as object code and/or source code, so
that the user can modify the Library and then relink to produce a modified executable containing
the modified Library. (It is understood that the user who changes the contents of definitions files
in the Library will not necessarily be able to recompile the application to use the modified
definitions.)
b) Use a suitable shared library mechanism for linking with the Library. A suitable
mechanism is one that (1) uses at run time a copy of the library already present on the user's
computer system, rather than copying library functions into the executable, and (2) will operate
properly with a modified version of the library, if the user installs one, as long as the modified
version is interface-compatible with the version that the work was made with.
c) Accompany the work with a written offer, valid for at least three years, to give the
same user the materials specified in Subsection 6a, above, for a charge no more than the cost
of performing this distribution.
d) If distribution of the work is made by offering access to copy from a designated place,
offer equivalent access to copy the above specified materials from the same place.
e) Verify that the user has already received a copy of these materials or that you have
already sent this user a copy.
For an executable, the required form of the "work that uses the Library" must include any data
and utility programs needed for reproducing the executable from it. However, as a special
exception, the materials to be distributed need not include anything that is normally distributed
(in either source or binary form) with the major components (compiler, kernel, and so on) of the
operating system on which the executable runs, unless that component itself accompanies the
executable.
It may happen that this requirement contradicts the license restrictions of other proprietary
libraries that do not normally accompany the operating system. Such a contradiction means you
cannot use both them and the Library together in an executable that you distribute.
Legal
170
7. You may place library facilities that are a work based on the Library side-by-side in a single
library together with other library facilities not covered by this License, and distribute such a
combined library, provided that the separate distribution of the work based on the Library and of
the other library facilities is otherwise permitted, and provided that you do these two things:
a) Accompany the combined library with a copy of the same work based on the Library,
uncombined with any other library facilities. This must be distributed under the terms of the
Sections above.
b) Give prominent notice with the combined library of the fact that part of it is a work
based on the Library, and explaining where to find the accompanying uncombined form of the
same work.
8. You may not copy, modify, sublicense, link with, or distribute the Library except as expressly
provided under this License. Any attempt otherwise to copy, modify, sublicense, link with, or
distribute the Library is void, and will automatically terminate your rights under this License.
However, parties who have received copies, or rights, from you under this License will not have
their licenses terminated so long as such parties remain in full compliance.
9. You are not required to accept this License, since you have not signed it. However, nothing
else grants you permission to modify or distribute the Library or its derivative works. These
actions are prohibited by law if you do not accept this License. Therefore, by modifying or
distributing the Library (or any work based on the Library), you indicate your acceptance of this
License to do so, and all its terms and conditions for copying, distributing or modifying the
Library or works based on it.
10. Each time you redistribute the Library (or any work based on the Library), the recipient
automatically receives a license from the original licensor to copy, distribute, link with or modify
the Library subject to these terms and conditions. You may not impose any further restrictions
on the recipients' exercise of the rights granted herein. You are not responsible for enforcing
compliance by third parties with this License.
11. If, as a consequence of a court judgment or allegation of patent infringement or for any other
reason (not limited to patent issues), conditions are imposed on you (whether by court order,
agreement or otherwise) that contradict the conditions of this License, they do not excuse you
from the conditions of this License. If you cannot distribute so as to satisfy simultaneously your
obligations under this License and any other pertinent obligations, then as a consequence you
may not distribute the Library at all. For example, if a patent license would not permit royaltyfree redistribution of the Library by all those who receive copies directly or indirectly through
you, then the only way you could satisfy both it and this License would be to refrain entirely from
distribution of the Library.
If any portion of this section is held invalid or unenforceable under any particular circumstance,
the balance of the section is intended to apply, and the section as a whole is intended to apply
in other circumstances.
Legal
171
It is not the purpose of this section to induce you to infringe any patents or other property right
claims or to contest validity of any such claims; this section has the sole purpose of protecting
the integrity of the free software distribution system which is implemented by public license
practices. Many people have made generous contributions to the wide range of software
distributed through that system in reliance on consistent application of that system; it is up to the
author/donor to decide if he or she is willing to distribute software through any other system and
a licensee cannot impose that choice.
This section is intended to make thoroughly clear what is believed to be a consequence of the
rest of this License.
12. If the distribution and/or use of the Library is restricted in certain countries either by patents
or by copyrighted interfaces, the original copyright holder who places the Library under this
License may add an explicit geographical distribution limitation excluding those countries, so
that distribution is permitted only in or among countries not thus excluded. In such case, this
License incorporates the limitation as if written in the body of this License.
13. The Free Software Foundation may publish revised and/or new versions of the Lesser
General Public License from time to time. Such new versions will be similar in spirit to the
present version, but may differ in detail to address new problems or concerns.
Each version is given a distinguishing version number. If the Library specifies a version number
of this License which applies to it and "any later version", you have the option of following the
terms and conditions either of that version or of any later version published by the Free
Software Foundation. If the Library does not specify a license version number, you may choose
any version ever published by the Free Software Foundation.
14. If you wish to incorporate parts of the Library into other free programs whose distribution
conditions are incompatible with these, write to the author to ask for permission. For software
which is copyrighted by the Free Software Foundation, write to the Free Software Foundation;
we sometimes make exceptions for this. Our decision will be guided by the two goals of
preserving the free status of all derivatives of our free software and of promoting the sharing
and reuse of software generally.
NO WARRANTY
15. BECAUSE THE LIBRARY IS LICENSED FREE OF CHARGE, THERE IS NO WARRANTY
FOR THE LIBRARY, TO THE EXTENT PERMITTED BY APPLICABLE LAW. EXCEPT WHEN
OTHERWISE STATED IN WRITING THE COPYRIGHT HOLDERS AND/OR OTHER PARTIES
PROVIDE THE LIBRARY "AS IS" WITHOUT WARRANTY OF ANY KIND, EITHER
EXPRESSED OR IMPLIED, INCLUDING, BUT NOT LIMITED TO, THE IMPLIED
WARRANTIES OF MERCHANTABILITY AND FITNESS FOR A PARTICULAR PURPOSE.
THE ENTIRE RISK AS TO THE QUALITY AND PERFORMANCE OF THE LIBRARY IS WITH
YOU. SHOULD THE LIBRARY PROVE DEFECTIVE, YOU ASSUME THE COST OF ALL
NECESSARY SERVICING, REPAIR OR CORRECTION.
Legal
172
16. IN NO EVENT UNLESS REQUIRED BY APPLICABLE LAW OR AGREED TO IN WRITING
WILL ANY COPYRIGHT HOLDER, OR ANY OTHER PARTY WHO MAY MODIFY AND/OR
REDISTRIBUTE THE LIBRARY AS PERMITTED ABOVE, BE LIABLE TO YOU FOR
DAMAGES, INCLUDING ANY GENERAL, SPECIAL, INCIDENTAL OR CONSEQUENTIAL
DAMAGES ARISING OUT OF THE USE OR INABILITY TO USE THE LIBRARY (INCLUDING
BUT NOT LIMITED TO LOSS OF DATA OR DATA BEING RENDERED INACCURATE OR
LOSSES SUSTAINED BY YOU OR THIRD PARTIES OR A FAILURE OF THE LIBRARY TO
OPERATE WITH ANY OTHER SOFTWARE), EVEN IF SUCH HOLDER OR OTHER PARTY
HAS BEEN ADVISED OF THE POSSIBILITY OF SUCH DAMAGES.
END OF TERMS AND CONDITIONS
GNU Lesser General Public License (Version 3)
Version 3, 29 June 2007
Copyright © 2007 Free Software Foundation, Inc. <http://fsf.org/>
Everyone is permitted to copy and distribute verbatim copies of this license document, but
changing it is not allowed.
This version of the GNU Lesser General Public License incorporates the terms and conditions
of version 3 of the GNU General Public License, supplemented by the additional permissions
listed below.
0. Additional Definitions.
As used herein, “this License” refers to version 3 of the GNU Lesser General Public License,
and the “GNU GPL” refers to version 3 of the GNU General Public License.
“The Library” refers to a covered work governed by this License, other than an Application or a
Combined Work as defined below.
An “Application” is any work that makes use of an interface provided by the Library, but which is
not otherwise based on the Library. Defining a subclass of a class defined by the Library is
deemed a mode of using an interface provided by the Library.
A “Combined Work” is a work produced by combining or linking an Application with the Library.
The particular version of the Library with which the Combined Work was made is also called the
“Linked Version”.
The “Minimal Corresponding Source” for a Combined Work means the Corresponding Source
for the Combined Work, excluding any source code for portions of the Combined Work that,
considered in isolation, are based on the Application, and not on the Linked Version.
The “Corresponding Application Code” for a Combined Work means the object code and/or
source code for the Application, including any data and utility programs needed for reproducing
Legal
173
the Combined Work from the Application, but excluding the System Libraries of the Combined
Work.
1. Exception to Section 3 of the GNU GPL.
You may convey a covered work under sections 3 and 4 of this License without being bound by
section 3 of the GNU GPL.
2. Conveying Modified Versions.
If you modify a copy of the Library, and, in your modifications, a facility refers to a function or
data to be supplied by an Application that uses the facility (other than as an argument passed
when the facility is invoked), then you may convey a copy of the modified version:
a) under this License, provided that you make a good faith effort to ensure that, in the event an
Application does not supply the function or data, the facility still operates, and performs
whatever part of its purpose remains meaningful, or
b) under the GNU GPL, with none of the additional permissions of this License applicable to that
copy.
3. Object Code Incorporating Material from Library Header Files.
The object code form of an Application may incorporate material from a header file that is part of
the Library. You may convey such object code under terms of your choice, provided that, if the
incorporated material is not limited to numerical parameters, data structure layouts and
accessors, or small macros, inline functions and templates (ten or fewer lines in length), you do
both of the following:
a) Give prominent notice with each copy of the object code that the Library is used in it and that
the Library and its use are covered by this License.
b) Accompany the object code with a copy of the GNU GPL and this license document.
4. Combined Works.
You may convey a Combined Work under terms of your choice that, taken together, effectively
do not restrict modification of the portions of the Library contained in the Combined Work and
reverse engineering for debugging such modifications, if you also do each of the following:
a) Give prominent notice with each copy of the Combined Work that the Library is used in it and
that the Library and its use are covered by this License.
b) Accompany the Combined Work with a copy of the GNU GPL and this license document.
c) For a Combined Work that displays copyright notices during execution, include the copyright
notice for the Library among these notices, as well as a reference directing the user to the
copies of the GNU GPL and this license document.
Legal
174
d) Do one of the following:
0) Convey the Minimal Corresponding Source under the terms of this License, and the
Corresponding Application Code in a form suitable for, and under terms that permit, the user to
recombine or relink the Application with a modified version of the Linked Version to produce a
modified Combined Work, in the manner specified by section 6 of the GNU GPL for conveying
Corresponding Source.
1) Use a suitable shared library mechanism for linking with the Library. A suitable
mechanism is one that (a) uses at run time a copy of the Library already present on the user's
computer system, and (b) will operate properly with a modified version of the Library that is
interface-compatible with the Linked Version.
e) Provide Installation Information, but only if you would otherwise be required to provide such
information under section 6 of the GNU GPL, and only to the extent that such information is
necessary to install and execute a modified version of the Combined Work produced by
recombining or relinking the Application with a modified version of the Linked Version. (If you
use option 4d0, the Installation Information must accompany the Minimal Corresponding Source
and Corresponding Application Code. If you use option 4d1, you must provide the Installation
Information in the manner specified by section 6 of the GNU GPL for conveying Corresponding
Source.)
5. Combined Libraries.
You may place library facilities that are a work based on the Library side by side in a single
library together with other library facilities that are not Applications and are not covered by this
License, and convey such a combined library under terms of your choice, if you do both of the
following:
a) Accompany the combined library with a copy of the same work based on the Library,
uncombined with any other library facilities, conveyed under the terms of this License.
b) Give prominent notice with the combined library that part of it is a work based on the Library,
and explaining where to find the accompanying uncombined form of the same work.
6. Revised Versions of the GNU Lesser General Public License.
The Free Software Foundation may publish revised and/or new versions of the GNU Lesser
General Public License from time to time. Such new versions will be similar in spirit to the
present version, but may differ in detail to address new problems or concerns.
Each version is given a distinguishing version number. If the Library as you received it specifies
that a certain numbered version of the GNU Lesser General Public License “or any later
version” applies to it, you have the option of following the terms and conditions either of that
published version or of any later version published by the Free Software Foundation. If the
Library as you received it does not specify a version number of the GNU Lesser General Public
Legal
175
License, you may choose any version of the GNU Lesser General Public License ever
published by the Free Software Foundation.
If the Library as you received it specifies that a proxy can decide whether future versions of the
GNU Lesser General Public License shall apply, that proxy's public statement of acceptance of
any version is permanent authorization for you to choose that version for the Library.
fontconfig License
Copyright © 2001 Keith Packard
Permission to use, copy, modify, distribute, and sell this software and its documentation for any
purpose is hereby granted without fee, provided that the above copyright notice appear in all
copies and that both that copyright notice and this permission notice appear in supporting
documentation, and that the name of Keith Packard not be used in advertising or publicity
pertaining to distribution of the software without specific, written prior permission. Keith Packard
makes no representations about the suitability of this software for any purpose. It is provided
"as is" without express or implied warranty.
THE AUTHOR(S) DISCLAIMS ALL WARRANTIES WITH REGARD TO THIS SOFTWARE,
INCLUDING ALL IMPLIED WARRANTIES OF MERCHANTABILITY AND FITNESS, IN NO
EVENT SHALL THE AUTHOR(S) BE LIABLE FOR ANY SPECIAL, INDIRECT OR
CONSEQUENTIAL DAMAGES OR ANY DAMAGES WHATSOEVER RESULTING FROM
LOSS OF USE, DATA OR PROFITS, WHETHER IN AN ACTION OF CONTRACT,
NEGLIGENCE OR OTHER TORTIOUS ACTION, ARISING OUT OF OR IN CONNECTION
WITH THE USE OR PERFORMANCE OF THIS SOFTWARE.
Copyright © 2002-2003 by Juliusz Chroboczek
Permission is hereby granted, free of charge, to any person obtaining a copy of this software
and associated documentation files (the "Software"), to deal in the Software without restriction,
including without limitation the rights to use, copy, modify, merge, publish, distribute, sublicense,
and/or sell copies of the Software, and to permit persons to whom the Software is furnished to
do so, subject to the following conditions:
The above copyright notice and this permission notice shall be included in all copies or
substantial portions of the Software.
THE SOFTWARE IS PROVIDED "AS IS", WITHOUT WARRANTY OF ANY KIND, EXPRESS
OR IMPLIED, INCLUDING BUT NOT LIMITED TO THE WARRANTIES OF
MERCHANTABILITY, FITNESS FOR A PARTICULAR PURPOSE AND NONINFRINGEMENT.
IN NO EVENT SHALL THE AUTHORS OR COPYRIGHT HOLDERS BE LIABLE FOR ANY
CLAIM, DAMAGES OR OTHER LIABILITY, WHETHER IN AN ACTION OF CONTRACT,
TORT OR OTHERWISE, ARISING FROM, OUT OF OR IN CONNECTION WITH THE
SOFTWARE OR THE USE OR OTHER DEALINGS IN THE SOFTWARE.
Legal
176
libxml2 License
Except where otherwise noted in the source code (e.g. the files hash.c, list.c and the trio files,
which are covered by a similar licence but with different Copyright notices) all the files are:
Copyright (C) 1998-2003 Daniel Veillard. All Rights Reserved.
Permission is hereby granted, free of charge, to any person obtaining a copy of this software
and associated documentation files (the "Software"), to deal in the Software without restriction,
including without limitation the rights to use, copy, modify, merge, publish, distribute, sublicense,
and/or sell copies of the Software, and to permit persons to whom the Software is furnished to
do so, subject to the following conditions:
The above copyright notice and this permission notice shall be included in all copies or
substantial portions of the Software.
THE SOFTWARE IS PROVIDED "AS IS", WITHOUT WARRANTY OF ANY KIND, EXPRESS
OR IMPLIED, INCLUDING BUT NOT LIMITED TO THE WARRANTIES OF
MERCHANTABILITY, FITNESS FOR A PARTICULAR PURPOSE AND NONINFRINGEMENT.
IN NO EVENT SHALL THE DANIEL VEILLARD BE LIABLE FOR ANY CLAIM, DAMAGES OR
OTHER LIABILITY, WHETHER IN AN ACTION OF CONTRACT, TORT OR OTHERWISE,
ARISING FROM, OUT OF OR IN CONNECTION WITH THE SOFTWARE OR THE USE OR
OTHER DEALINGS IN THE SOFTWARE.
Except as contained in this notice, the name of Daniel Veillard shall not be used in advertising
or otherwise to promote the sale, use or other dealings in this Software without prior written
authorization from him.
hash.c License
hash.c: chained hash tables
Reference: Your favorite introductory book on algorithms
Copyright (C) 2000 Bjorn Reese and Daniel Veillard.
Permission to use, copy, modify, and distribute this software for any purpose with or without fee
is hereby granted, provided that the above copyright notice and this permission notice appear in
all copies.
THIS SOFTWARE IS PROVIDED ``AS IS'' AND WITHOUT ANY EXPRESS OR IMPLIED
WARRANTIES, INCLUDING, WITHOUT LIMITATION, THE IMPLIED WARRANTIES OF
MERCHANTIBILITY AND FITNESS FOR A PARTICULAR PURPOSE. THE AUTHORS AND
CONTRIBUTORS ACCEPT NO RESPONSIBILITY IN ANY CONCEIVABLE MANNER.
Author: breese@users.sourceforge.net
Legal
177
list.c License
list.c: lists handling implementation
Copyright (C) 2000 Gary Pennington and Daniel Veillard.
Permission to use, copy, modify, and distribute this software for any purpose with or without fee
is hereby granted, provided that the above copyright notice and this permission notice appear in
all copies.
THIS SOFTWARE IS PROVIDED ``AS IS'' AND WITHOUT ANY EXPRESS OR IMPLIED
WARRANTIES, INCLUDING, WITHOUT LIMITATION, THE IMPLIED WARRANTIES OF
MERCHANTIBILITY AND FITNESS FOR A PARTICULAR PURPOSE. THE AUTHORS AND
CONTRIBUTORS ACCEPT NO RESPONSIBILITY IN ANY CONCEIVABLE MANNER.
Author: Gary.Pennington@uk.sun.com
trio.c License
Copyright (C) 1998 Bjorn Reese and Daniel Stenberg.
Permission to use, copy, modify, and distribute this software for any purpose with or without fee
is hereby granted, provided that the above copyright notice and this permission notice appear in
all copies.
THIS SOFTWARE IS PROVIDED ``AS IS'' AND WITHOUT ANY EXPRESS OR IMPLIED
WARRANTIES, INCLUDING, WITHOUT LIMITATION, THE IMPLIED WARRANTIES OF
MERCHANTIBILITY AND FITNESS FOR A PARTICULAR PURPOSE. THE AUTHORS AND
CONTRIBUTORS ACCEPT NO RESPONSIBILITY IN ANY CONCEIVABLE MANNER.
locapi License
Copyright (c) 2009, QUALCOMM USA, INC.
All rights reserved.
Redistribution and use in source and binary forms, with or without modification, are permitted
provided that the following conditions are met:
-
-
Legal
Redistributions of source code must retain the above copyright notice, this list of
conditions and the following disclaimer.
Redistributions in binary form must reproduce the above copyright notice, this list of
conditions and the following disclaimer in the documentation and/or other materials
provided with the distribution.
Neither the name of the QUALCOMM USA, INC. nor the names of its contributors may
be used to endorse or promote products derived from this software without specific prior
written permission.
178
THIS SOFTWARE IS PROVIDED BY THE COPYRIGHT HOLDERS AND CONTRIBUTORS
"AS IS" AND ANY EXPRESS OR IMPLIED WARRANTIES, INCLUDING, BUT NOT LIMITED
TO, THE IMPLIED WARRANTIES OF MERCHANTABILITY AND FITNESS FOR A
PARTICULAR PURPOSE ARE DISCLAIMED. IN NO EVENT SHALL THE COPYRIGHT
HOLDER OR CONTRIBUTORS BE LIABLE FOR ANY DIRECT, INDIRECT, INCIDENTAL,
SPECIAL, EXEMPLARY, OR CONSEQUENTIAL DAMAGES (INCLUDING, BUT NOT LIMITED
TO, PROCUREMENT OF SUBSTITUTE GOODS OR SERVICES; LOSS OF USE, DATA, OR
PROFITS; OR BUSINESS INTERRUPTION) HOWEVER CAUSED AND ON ANY THEORY OF
LIABILITY, WHETHER IN CONTRACT, STRICT LIABILITY, OR TORT (INCLUDING
NEGLIGENCE OR OTHERWISE) ARISING IN ANY WAY OUT OF THE USE OF THIS
SOFTWARE, EVEN IF ADVISED OF THE POSSIBILITY OF SUCH DAMAGE.
pimd License
Copyright (c) 1998-2001
University of Southern California/Information Sciences Institute.
All rights reserved.
Redistribution and use in source and binary forms, with or without modification, are permitted
provided that the following conditions are met:
1. Redistributions of source code must retain the above copyright notice, this list of
conditions and the following disclaimer.
2. Redistributions in binary form must reproduce the above copyright notice, this list of
conditions and the following disclaimer in the documentation and/or other materials provided
with the distribution.
3. Neither the name of the project nor the names of its contributors may be used to
endorse or promote products derived from this software without specific prior written permission.
THIS SOFTWARE IS PROVIDED BY THE PROJECT AND CONTRIBUTORS ``AS IS'' AND
ANY EXPRESS OR IMPLIED WARRANTIES, INCLUDING, BUT NOT LIMITED TO, THE
IMPLIED WARRANTIES OF MERCHANTABILITY AND FITNESS FOR A PARTICULAR
PURPOSE ARE DISCLAIMED. IN NO EVENT SHALL THE PROJECT OR CONTRIBUTORS
BE LIABLE FOR ANY DIRECT, INDIRECT, INCIDENTAL, SPECIAL, EXEMPLARY, OR
CONSEQUENTIAL DAMAGES (INCLUDING, BUT NOT LIMITED TO, PROCUREMENT OF
SUBSTITUTE GOODS OR SERVICES; LOSS OF USE, DATA, OR PROFITS; OR BUSINESS
INTERRUPTION) HOWEVER CAUSED AND ON ANY THEORY OF LIABILITY, WHETHER IN
CONTRACT, STRICT LIABILITY, OR TORT (INCLUDING NEGLIGENCE OR OTHERWISE)
ARISING IN ANY WAY OUT OF THE USE OF THIS SOFTWARE, EVEN IF ADVISED OF THE
POSSIBILITY OF SUCH DAMAGE.
Part of this program has been derived from mrouted.
Legal
179
The mrouted program is covered by the license in the accompanying file named
"LICENSE.mrouted".
The mrouted program is COPYRIGHT 1989 by The Board of Trustees of Leland Stanford Junior
University.
shadow License
Copyright (c) 1989 - 1994, Julianne Frances Haugh
Copyright (c) 1996 - 2000, Marek Michałkiewicz
Copyright (c) 2001 - 2006, Tomasz Kłoczko
Copyright (c) 2007 - 2009, Nicolas François
All rights reserved.
Redistribution and use in source and binary forms, with or without modification, are permitted
provided that the following conditions are met:
1. Redistributions of source code must retain the above copyright notice, this list of
conditions and the following disclaimer.
2. Redistributions in binary form must reproduce the above copyright notice, this list of
conditions and the following disclaimer in the documentation and/or other materials provided
with the distribution.
3. The name of the copyright holders or contributors may not be used to endorse or
promote products derived from this software without specific prior written permission.
THIS SOFTWARE IS PROVIDED BY THE COPYRIGHT HOLDERS AND CONTRIBUTORS
``AS IS'' AND ANY EXPRESS OR IMPLIED WARRANTIES, INCLUDING, BUT NOT LIMITED
TO, THE IMPLIED WARRANTIES OF MERCHANTABILITY AND FITNESS FOR A
PARTICULAR PURPOSE ARE DISCLAIMED. IN NO EVENT SHALL THE COPYRIGHT
HOLDERS OR CONTRIBUTORS BE LIABLE FOR ANY DIRECT, INDIRECT, INCIDENTAL,
SPECIAL, EXEMPLARY, OR CONSEQUENTIAL DAMAGES (INCLUDING, BUT NOT LIMITED
TO, PROCUREMENT OF SUBSTITUTE GOODS OR SERVICES; LOSS OF USE, DATA, OR
PROFITS; OR BUSINESS INTERRUPTION) HOWEVER CAUSED AND ON ANY THEORY OF
LIABILITY, WHETHER IN CONTRACT, STRICT LIABILITY, OR TORT (INCLUDING
NEGLIGENCE OR OTHERWISE) ARISING IN ANY WAY OUT OF THE USE OF THIS
SOFTWARE, EVEN IF ADVISED OF THE POSSIBILITY OF SUCH DAMAGE.
ISC License
Copyright 2004-2010 by Internet Systems Consortium, Inc. ("ISC")
Legal
180
Copyright 1995-2003 by Internet Software Consortium
Permission to use, copy, modify, and/or distribute this software for any purpose with or without
fee is hereby granted, provided that the above copyright notice and this permission notice
appear in all copies.
THE SOFTWARE IS PROVIDED "AS IS" AND ISC DISCLAIMS ALL WARRANTIES WITH
REGARD TO THIS SOFTWARE INCLUDING ALL IMPLIED WARRANTIES OF
MERCHANTABILITY AND FITNESS. IN NO EVENT SHALL ISC BE LIABLE FOR ANY
SPECIAL, DIRECT, INDIRECT, OR CONSEQUENTIAL DAMAGES OR ANY DAMAGES
WHATSOEVER RESULTING FROM LOSS OF USE, DATA OR PROFITS, WHETHER IN AN
ACTION OF CONTRACT, NEGLIGENCE OR OTHER TORTIOUS ACTION, ARISING OUT OF
OR IN CONNECTION WITH THE USE OR PERFORMANCE OF THIS SOFTWARE.
OpenSSL License
Copyright (c) 1998-2007 The OpenSSL Project. All rights reserved.
Redistribution and use in source and binary forms, with or without modification, are permitted
provided that the following conditions are met:
1. Redistributions of source code must retain the above copyright notice, this list of
conditions and the following disclaimer.
2. Redistributions in binary form must reproduce the above copyright notice, this list of
conditions and the following disclaimer in the documentation and/or other materials
provided with the distribution.
3. All advertising materials mentioning features or use of this software must display the
following acknowledgment:
“This product includes software developed by the OpenSSL Project for use in the
OpenSSL Toolkit. (http://www.openssl.org/)”
4. The names “OpenSSL Toolkit” and “OpenSSL Project” must not be used to endorse
or promote products derived from this software without prior written permission. For
written permission, please contact openssl-core@openssl.org.
5. Products derived from this software may not be called “OpenSSL” nor may
“OpenSSL” appear in their names without prior written permission of the OpenSSL
Project.
6. Redistributions of any form whatsoever must retain the following acknowledgment:
“This product includes software developed by the OpenSSL Project for use in the
OpenSSL Toolkit (http://www.openssl.org/)”
Legal
181
THIS SOFTWARE IS PROVIDED BY THE OpenSSL PROJECT “AS IS” AND ANY
EXPRESSED OR IMPLIED WARRANTIES, INCLUDING, BUT NOT LIMITED TO, THE
IMPLIED WARRANTIES OF MERCHANTABILITY AND FITNESS FOR A PARTICULAR
PURPOSE ARE DISCLAIMED. IN NO EVENT SHALL THE OpenSSL PROJECT OR ITS
CONTRIBUTORS BE LIABLE FOR ANY DIRECT, INDIRECT, INCIDENTAL, SPECIAL,
EXEMPLARY, OR CONSEQUENTIAL DAMAGES (INCLUDING, BUT NOT LIMITED TO,
PROCUREMENT OF SUBSTITUTE GOODS OR SERVICES; LOSS OF USE, DATA, OR
PROFITS; OR BUSINESS INTERRUPTION) HOWEVER CAUSED AND ON ANY THEORY OF
LIABILITY, WHETHER IN CONTRACT, STRICT LIABILITY, OR TORT (INCLUDING
NEGLIGENCE OR OTHERWISE) ARISING IN ANY WAY OUT OF THE USE OF THIS
SOFTWARE, EVEN IF ADVISED OF THE POSSIBILITY OF SUCH DAMAGE.
This product includes cryptographic software written by Eric Young (eay@cryptsoft.com). This
product includes software written by Tim Hudson (tjh@cryptsoft.com).
Original SSLeay License
Copyright (C) 1995-1998 Eric Young (eay@cryptsoft.com)
All rights reserved.
This package is an SSL implementation written by Eric Young (eay@cryptsoft.com).
The implementation was written so as to conform with Netscapes SSL.
This library is free for commercial and non-commercial use as long as the following conditions
are adhered to. The following conditions apply to all code found in this distribution, be it the
RC4, RSA, lhash, DES, etc., code; not just the SSL code. The SSL documentation included with
this distribution is covered by the same copyright terms except that the holder is Tim Hudson
(tjh@cryptsoft.com).
Copyright remains Eric Young's, and as such any Copyright notices in the code are not to be
removed. If this package is used in a product, Eric Young should be given attribution as the
author of the parts of the library used. This can be in the form of a textual message at program
startup or in documentation (online or textual) provided with the package.
Redistribution and use in source and binary forms, with or without modification, are permitted
provided that the following conditions are met:
1. Redistributions of source code must retain the copyright notice, this list of conditions
and the following disclaimer.
2. Redistributions in binary form must reproduce the above copyright notice, this list of
conditions and the following disclaimer in the documentation and/or other materials
provided with the distribution.
3. All advertising materials mentioning features or use of this software must display the
following acknowledgement:
Legal
182
“This product includes cryptographic software written by Eric Young
(eay@cryptsoft.com)”
The word ‘cryptographic’ can be left out if the routines from the library being used are
not cryptographic related :-).
4. If you include any Windows specific code (or a derivative thereof) from the apps
directory (application code) you must include an acknowledgement:
“This product includes software written by Tim Hudson (tjh@cryptsoft.com)”
THIS SOFTWARE IS PROVIDED BY ERIC YOUNG “AS IS” AND ANY EXPRESS OR IMPLIED
WARRANTIES, INCLUDING, BUT NOT LIMITED TO, THE IMPLIED WARRANTIES OF
MERCHANTABILITY AND FITNESS FOR A PARTICULAR PURPOSE ARE DISCLAIMED. IN
NO EVENT SHALL THE AUTHOR OR CONTRIBUTORS BE LIABLE FOR ANY DIRECT,
INDIRECT, INCIDENTAL, SPECIAL, EXEMPLARY, OR CONSEQUENTIAL DAMAGES
(INCLUDING, BUT NOT LIMITED TO, PROCUREMENT OF SUBSTITUTE GOODS OR
SERVICES; LOSS OF USE, DATA, OR PROFITS; OR BUSINESS INTERRUPTION)
HOWEVER CAUSED AND ON ANY THEORY OF LIABILITY, WHETHER IN CONTRACT,
STRICT LIABILITY, OR TORT (INCLUDING NEGLIGENCE OR OTHERWISE) ARISING IN
ANY WAY OUT OF THE USE OF THIS SOFTWARE, EVEN IF ADVISED OF THE
POSSIBILITY OF SUCH DAMAGE.
The licence and distribution terms for any publicly available version or derivative of this code
cannot be changed. I.e. this code cannot simply be copied and put under another distribution
licence [including the GNU Public Licence.]
Trademarks
SPRINT and the logo are trademarks of Sprint.
NETGEAR and the NETGEAR logo are trademarks of NETGEAR, Inc.
Windows® is a registered trademark of Microsoft Corporation.
Mac and Mac OS are trademarks of Apple Inc., registered in the U.S. and other countries.
Linux® is the registered trademark of Linus Torvalds in the U.S. and other countries.
Wi-Fi, WPA, and WPA2 are registered marks of the Wi-Fi Alliance.
QUALCOMM® is a registered trademark of QUALCOMM Incorporated.
Other trademarks are the property of the respective owners.
Legal
183
Copyright
©2013 Sprint. All rights reserved. No reproduction in whole or in part without prior written
approval.
Limitation of Liability
The information in this manual is subject to change without notice and does not represent a
commitment on the part of NETGEAR, Inc. NETGEAR AND ITS AFFILIATES SPECIFICALLY
DISCLAIM LIABILITY FOR ANY AND ALL DIRECT, INDIRECT, SPECIAL, GENERAL,
INCIDENTAL, CONSEQUENTIAL, PUNITIVE OR EXEMPLARY DAMAGES INCLUDING, BUT
NOT LIMITED TO, LOSS OF PROFITS OR REVENUE OR ANTICIPATED PROFITS OR
REVENUE ARISING OUT OF THE USE OR INABILITY TO USE ANY NETGEAR PRODUCT,
EVEN IF NETGEAR AND/OR ITS AFFILIATES HAS BEEN ADVISED OF THE POSSIBILITY
OF SUCH DAMAGES OR THEY ARE FORESEEABLE OR FOR CLAIMS BY ANY THIRD
PARTY.
Notwithstanding the foregoing, in no event shall NETGEAR and/or its affiliates aggregate liability
arising under or in connection with the NETGEAR product, regardless of the number of events,
occurrences, or claims giving rise to liability, be in excess of the price paid by the purchaser for
the NETGEAR product.
Additional Information and Updates
For up-to-date product descriptions, documentation, application notes, firmware upgrades,
troubleshooting tips, and press releases, visit netgear.com.
Legal
184
Index
Title, 56
Alerts
Common types, 17
In Zing Manager, 56
on LCD, 50
Alerts screen, 50
Allowed network mode, setting the, 103
Altitude, 67
"Always on", and billing, 127
APN
Active, 75
Authentication code, 76
Configuring, 104
Parameters, 75
Password, 75
Username, 75
APN tab, Settings page, 74
Apple Safari, 3
Application
Port filtering, disable, 99
Port filtering, enable, 99
Port forwarding, disable, 97
Port forwarding, enable, 97
Application notes, 184
Authentication code
APN, 76
Auto (DNS Mode), 82, 97
Baby monitors, 131
Back view of device, 2
Backup battery message, on Mac OS X, 25
Backup settings, 71
Band
Being used, 43
LTE network connection, 78
Bands supported
Receive, 140
Transmit, 140
Battery
Charge level indicator, 57
Charge remaining, 13, 90
3G
Cannot connect, 138
Coverage type, 79
Ec/Io of network connection, 79
Network service, improving, 131
Overview, 8
RSCP of network connection, 80
RSSI of network connection, 79
Service type (PS), 79
4G
Cannot connect, 138
4G LTE
Cannot connect, 138
802.11
Mode, options, 63
Standards supported, 141
About page, 88
About screen, 48
AC charger, using micro-USB port, 11
Access points, 7
Accessories, purchasing, 6
Account
Details, resetting, 108
Information, accessing, 6
Summary, 55
Activating the device, 4
Activation
Date, Sprint network, 90
Date, viewing, 101
Status, 48
Active APN, 75
Administrator
Logging in as, 53
Password, changing, 100
Password, configure, 68
Administrator password
Forgotten; what do I do?, 127
Advanced settings, 74
Alert
Description, 56
Index
185
Cannot connect to the 3G/4G network, 138
Cannot connect to Wi-Fi, 136
Cannot display the home page, 137
Care of your device, 3
Carrier name, 57
CDMA EcIo, 43
CDMA RSSI, 43
Changing the Zing Manager URL, 100
Channel
Number, LTE, 78
UL, LTE, 78
Wi-Fi, 123
Charge remaining in battery, 13
Charging the device, 11
Check for Update, 71
Chrome browser, 3
Clear Programming, 71
Common alert types, 17
Components of your device, 7
Configure
Device, 68
LCD display from Zing Manager, 68
Network settings, 68
Router settings, 68
Wi-Fi access, 59
Wi-Fi connection parameters, 60
Wi-Fi security, 60
Connect tab, Wi-Fi page, 59
Connect to Internet
3G network service, improving, 131
Cannot connect, 138
Launching a connection, 18
Sharing your connection, 20
Connect to mobile network, button, 57
Connected
How to tell you’re connected to
GSM/3G/LTE, 125
Connected devices
Display, 119
Guest Wi-Fi, maximum, 62
Information, 58
IP address, 32
List, 57
MAC address, 32
Charging, 11
Extending battery life, 130
Icons, meaning, 13
Installing, 10
Location, 2
Overview, 9
Proper use and disposal, 143
Specifications, 140
Status, 90
Temperature, 48, 90
Billing and "always on", 127
Billing cycle
Data usage, 55
Data usage in Zing Manager, 55
Data usage on LCD, 30
Days left until next cycle, 30
Reset displayed data usage, 55
Restart date, 30
Billing Cycle screen, 30
Black list
MAC filter, 121
MAC filtering, 64, 65
Port filtering, 86
Block device from LCD, 32
Block list
Button in Connected Devices screen, 31
Enable/disable, on LCD, 37
Wi-Fi, enable/disable, 119
Block List screen, 37
Blocked devices
Display, 119
Unblock, 120
View on LCD, 37
Bottom view of device, 1
Box contents, 2
Brightness
Level of LCD, setting, 94
Set in Zing Manager, 69
Set, on LCD, 39
Broadcast Wi-Fi network name, 63, 89
Browsers supported, 3
Buttons, on device (drawing), 1
Cannot check for updates, 139
Cannot connect through USB, 136
Index
186
Used in billing cycle, 30
Data connection
Sharing, 20
Data Usage details, 55
Data Usage screen, 29
Default settings, software reset, 110
Destination IP Address (DMZ), 99
Device
Components, 7
Drawing (connectors and buttons), 1
Information, viewing, 88
Power state, 90
Resetting, 108
Setting up, 4
Telephone number, 88
Temperature, 90
Tutorial, 16
User Guide, 92
Voltage, 90
Device driver
Installing, TRU-Install (automatic driver
installation), enabling or disabling, 26
Device driver, installing
Mac, 26
Windows, 25
Device screen, 32
Device tab, Settings page, 68
Devices
Connected to Guest Wi-Fi, 31, 58
Connected to Main Wi-Fi, 31, 58
Connected to Wi-Fi, maximum, 37
Connected, list, 57
Devices page, 58
DHCP
Description, 95
Enabling, 96
IP Address Range, 82, 96
Lease time, 82, 96
Server, enable/disable, 82
Start and end address, 96
Digital Rate Control
Channel, 43
Channel number, 79
Cover, 79
Main Wi-Fi, maximum, 62
Maximum number, 62
Connected Devices screen, 31
Connecting the device to your computer
USB, 24
Wi-Fi, 125
Connection
3G network service, improving, 131
Information, 9
Launching, 18
Mode, 63
Sharing, 20
Status, 78
Connection status
LED indicator, 16
ConnectionStatus, 79
Connectors on device (drawing), 1
Contact number
Business account, 47
Personal account, 47
Sprint, 47
Contents, package, 2
Continuous GPS fix, 45, 67
Copyright information, 184
Cordless phones, 131
Corporate network, accessing through VPN,
129
Could not connect to remote server, 137
Coverage
Maps, 6
Type, 3G, 79
Critical battery level, 13
CTS/RTS handshaking, 63
Current power state, 90
Current, electrical (specifications), 140
Customer Service, contacting, 6
Customer support URL, 47
Dark LCD, 135
Data
Connection, launching, 18
Plan type, 56
Remaining in billing cycle, 30
Transmit indicators, 57
Usage, viewing, 101
Index
187
GSM, 80
EcIo, 43
EcIo, CDMA, 43
Electrical specifications, 140
Email server, accessing, 84
Enable / disable GPS, 67
Enable GPS, 111
Encryption
Method in use, 89
Protocols supported, 141
Type, Guest Wi-Fi, 63
Type, Main Wi-Fi, 63
Environmental specifications, 142
Export, device settings, 106
Facebook link, 92
Factory Reset, 71
FAQ, 128
FAX, 141
FCC
ID, 145
Regulatory notices, 145
Feedback
Link, 87
Feedback page
Settings tab, 91
Feedback screen, 49
Filtered ports list, 86
Firefox browser, 3
Firewall software, 137
Firmware
Bootloader version, 89
Build date, 49
Upgrading, 108
Version, 48, 89
Version, Zing Manager, 89
First time usage, 4
Fix
GPS, type of fix, 67
fontconfig License, 176
Forgot administrator password, 127
Forgot Wi-Fi password, 126
Fragmentation Threshold, 63
Frequencies, transmit and receive, 140
Front view of device, 1
Value, 79
Dimensions of device, 142
Disable
GPS, 111
Wi-Fi when tethered, 122
Disconnect from mobile network, button, 57
Display
Blocked devices, 119
Connected devices, 119
Wi-Fi info on home screen, 36
Display screen, 39
Display Wi-Fi name and password on LCD,
118
Disposal of battery, 143
DMZ
Address, 82
Configuring, 98
Enable/disable, 82
Enabling, 98
DNS mode, 82
Setting, 96
DNS server address, manual, 82
Domestic roaming guard
Set in Zing Manager, 74
Set on LCD, 42
Downloading
Firmware, 108
Software updates, 107
Drawing of hardware, 1
DRC
Channel, 43
Channel number, 79
Cover, 79
Value, 79
Driver, installing
Mac, 26
TRU-Install (automatic driver installation),
enabling or disabling, 26
Windows, 25
Duration for full charge, 140
Duration of current session, 30
Dynamic Host Control Protocol. See DHCP
Ec/Io
3G, 79
Index
188
Changing, 115
Guest Wi-Fi
Configuration from Wi-Fi screen, 33
Devices connected, 31
Guest Wi-Fi network
Changing the password, 20
Generate random password, 19
Name, 60, 62
Name, on LCD, 35
Option to generate new password each
time Guest Wi-Fi starts, 62
Password, 60, 62
Password, on LCD, 35
password, randomize, on LCD, 37
Setting up, 18
Turn on / off, 60
Guest Wi-Fi Network
Turning off, 19
Turning on, 18
Guest Wi-Fi network, turn off, 35
Guest Wi-Fi password
Changing, 115
Guest Wi-Fi screen, 35
Hands-free activation, 4
Re-run, 44, 74
Hardware (drawing), 1
Hazards, 143
Heading, 67
Height of device, 142
Help, getting
Customer Service, contacting, 6
FAQ (Frequently Asked Questions), 125
Sprint website, 6
Tips, 130
Troubleshooting, 135
HFA, re-run, 44
Home page. See Zing Manager Home page
Cannot display, 137
Homescreen
Icons, 27
Wi-Fi info, show, 39
Hotspot
Model name, 90
Model number, 48
FTP server, accessing, 84
Full charge, time required, 140
Gaming, Internet, 84
General Public License, GNU, 147
Get a location fix, 45
GNU General Public License, 147
Google Chrome, 3
GPL (v2) License, 147
GPL (v3) License, 153
GPS
Altitude, 67
Availability, 127
Enable ./ disable, 67
Enable/disable, 111
FAQ, 127
Heading, 67
Latitude, 67
Limitations, 127
Location fix, 45
Longitude, 67
Metric units, 67
Mode, 45, 67
Mode, setting, 111
Not working or doesn’t seem to be
available, 138
Overview, 127
Satellites, number used, 67
Service status, 45
Speed, 67
Standard units, 67
Status, 67
Streaming data, 127
Timestamp, 67
Units, select metric or standard, 112
GPS page, 65
GPS screen, 45
GSM
Ec/Io of network connection, 80
Network name, 80
Roaming support, 126
RSSI of network connection, 80
Guest Wi-Fi
Devices connected, list, 58
Guest Wi- Fi name
Index
189
WWAN radio, 90
ipconfig command, 134
ipconfig/all command, 133
ISC License, 180
Knowledge base, 135
Latitude, 67
LBS. See GPS
LCD
About screen, 48
Alerts screen, 50
Billing Cycle screen, 30
Block List screen, 37
Brightness, set level, 94
Connected Devices screen, 31
Data Usage screen, 29
Device screen, 32
Display screen, 39
Feedback screen, 49
GPS screen, 45
Guest Wi-Fi screen, 35
Home screen, 27
Icons on LCD, 27
Information screens, 28
Keyboard, 117
Main Wi-Fi screen, 34
Mobile Apps screen, 49
More screen, 46
Network screen, 41
Not lit, 135
Reset screen, 46
Roaming screen, 42
Session screen, 30
Settings screen, 38
Sleep screen, 44
Status screen, 42
Support screen, 47
Timeout period, setting, 93
Timeout screen, 40
Touchscreen, overview, 17
Updates screen, 44
Wi-Fi Options screen, 36
Wi-Fi screen, 33
Wi-Fi Standby screen, 44
WPS screen, 35
Phone number, 48
Settings, resetting, 109
Settings, restoring, 106
Settings, saving, 106
USB address when tethered, 82
HotspotPhone number, 48
HRPD EcIo, 43
HRPD-RSSI, 43
Humidity specification, 142
ICCID, 48, 89
ICCID, 78
Icons
LCD, 27
Network service type, active, 8
Signal strength, 9
Import (router settings), 106
Important notice, 143
Importing device settings, 106
IMSI, LTE, 78
Inactivity timer, setting, 123
Information about your device, 88
Information screens, LCD, 28
Installation requirements, 3
Installing the device, 4
International roaming guard
Set in Zing Manager, 74
Set on LCD, 42
Internet connection
Data usage, viewing, 101
Information, 9
Launching, 18
Sharing, 20
Internet Explorer browser, 3
Internet Explorer cannot display the
webpage, 137
IOTA, 141
IP address
3G, 79
Connected device, 32
DHCP Range, 82
Finding for a device, 134
LTE, 78
Port forwarding, 97
Routing hardware, 81
Index
190
MAC address
Connected device, 32
MAC Filter
Black list, 121
Control network access, 121
Mode, 65
White list, 121
MAC Filter tab, Wi-Fi page, 64
Mac OS
Driver, installing, 26
Mac OS X
Message about UPS backup battery, 25
Main Wi-Fi
Configuration from Wi-Fi screen, 33
Devices connected, 31
Devices connected, list, 58
Name, 48
Network name, on LCD, 34
Network, name, 60, 62
Network, password, 60, 62
Main Wi-Fi name
Changing, 115
Main Wi-Fi password
Changing, 115
Main Wi-Fi password, on LCD, 34
Main Wi-Fi screen, 34
Maintenance of your device, 3
Manage your Sprint account by telephone,
87
Manual (DNS Mode), 82, 97
Manual configuration, 74
Manual DNS Server fields, 97
Maximum number
Of Users, 62
Of Wi-Fi devices, 62
Of Wi-Fi devices, set, 113
MDN, 79
Mechanical specifications, 142
MEID, 48, 89
Metric units for GPS, 67
Metric units for GPS, 112
Micro-SIM, 17
Micro-SIM, slot location, 1
Microwaves, 131
LCD brightness
Set in Zing Manager, 69
Set, on LCD, 39
Lease time, DHCP, 82, 96
LED
Colors, 142
Indicator, 16
Turn on/off, 93
Turn on/off, in Zing Manager, 69
Turn on/off, on LCD, 39
Length of current session, 30
Length of device, 142
LGPL (v2.1) License, 165
LGPL (v3) License, 173
Liability, limitation of, 184
libxml2 License, 177
Licenses, 147
Limitation of liability, 184
Limitations, 21
Limitations, GPS, 127
locapi License, 178
Location Based Services. See GPS
Location fix, get one-time or continuous, 45
Logging events, 71
Login password
Changing, 100
Forgotten; what do I do?, 127
Longitude, 67
LTE
IP address of 3G network connection, 79
IP address of LTE network connection, 78
Overview, 8
Radio channel number for LTE network
connection, 78
Roaming support, 126
RSRP of LTE network connection, 78
RSRQ of LTE network connection, 78
RS-SINR of LTE network connection, 78
TX power of LTE network connection, 78
Upload channel for LTE network
connection, 78
MAC
Address, finding for a device, 133
MAC (Media Access Control) filter, 64
Index
191
Network Preferences tab, Settings page, 72
Network screen, 41
Network, corporate, accessing through
VPN, 129
Notice, important, 143
Notices, regulatory, 145
Obtain an IP address automatically, 96
One-time GPS fix, 45, 67
Online games, 84
Oops! This link appears to be broken, 137
OpenSSL License, 181
Opera browser, 3
Operating temperature, 142
Operator name, 57
Options tab, Wi-Fi page, 60
Original SSLeay License, 182
OTAPA, 141
OTASP, 141
Package contents, 2
Packet size, 63
Pairing
Guest Wi-Fi, 36
Main Wi-Fi, 36
Password
Administrator, changing, 100
Administrator, forgotten - what do I do?,
127
APN, 75
Guest Wi-Fi, 60, 62
Guest Wi-Fi network, changing, 20
Guest Wi-Fi network, randomizing, 19
Guest Wi-Fi, changing, 115
Main Wi-Fi, 60, 62
Main Wi-Fi, 89
Main Wi-Fi, changing, 115
Wi-Fi, forgotten - what do I do?, 126
Patents, 147
Performance, Wi-Fi, improving, 131
Phone number of hotspot, 48
pimd License, 179
Place for your Mobile Hotspot, tips, 130
PLMID, 43
Plug and Play, Universal (UPnP), 95
Port filtering
Mobile Apps screen, 49
Mobile broadband
Connection details, 77
Network connection status, 43
Overview, 8
settings, 8
Signal strength, 9
Mobile Directory Number of device, 79
Mobile Station Identifier, 79
Model
Name, hotspot, 90
Number, hotspot, 48
More screen, 46
Mozilla Firefox, 3
MSID, 79, 88
My Sprint link, 56
Name
Guest Wi-Fi, changing, 115
Main Wi-Fi, changing, 115
NETGEAR knowledge base, 135
Network
3G, overview, 8
Activation date, viewing, 101
Cannot connect, 138
Carrier name, 57
Connection details, 77
Connection status, 78, 79
Connection status, mobile broadband, 43
Indicator, 9
LTE, overview, 8
Mode allowed, setting the, 103
Name on LCD, Guest, 35
Name on LCD, Main, 34
Password on LCD, Guest, 35
Password on LCD, Main, 34
Protocols supported, 142
Selection mode (for GSM), 74
Service, 3G, improving, 131
Status (network type), 43
Status details in Zing Manager, 77
Status indicator, 9
Type to connect, set in Zing Manager, 73
Type to connect, set on LCD, 41
Type, current connection, 57
Index
192
4G LTE, 43
Recharging the battery, 11
Refurbished date, 90
Regulatory notices, 145
Remote Desktop, accessing, 83
Require SIM PIN to use device, 76
Requirements
Installation, 3
Reset screen, 46
Resetting
Account details, 108
Hotspot settings, 109
Software to default settings, 110
Your device, 108
Restarting the device, 15
Restore settings, 71, 106
RF (Radio Frequency) specifications, 140
RF Exposure notice, 145
Roaming
GSM support, 126
Indicator, Zing Manager, 79
LTE support, 126
Message, 57
Mode, set in Zing Manager, 73
Mode, set on LCD, 42
Mode, setting, 102
Status, 57
Roaming Guard
Domestic, set on LCD, 42
International, set on LCD, 42
Set in Zing Manager, 74
Roaming Guard warnings, enable/disable,
103
Roaming screen, 42
Router
IP Address, 81
Settings, configure, 68
Router Basic tab, Settings page, 80
Router Port Filtering tab, Settings page, 84
Router Port Forwarding tab, Settings page,
83
Routing hardware, 8
IP address, 81
Resetting to default settings, 110
Adding application to list, 99
Description, 84
Disabling for an application, 99
Enable/disable, 86
Enabling, 99
Port Filtering tab, 84
Port forwarding
Description, 83
Disabling for an application, 97
Enable/disable, 84
Enabling, 97
Enabling for an application, 97
Port Forwarding tab, 83
Power button
Pressing, results of, 15
Turning the device on or off, 14
Usage, 14
Power button (on the device)
Location, 2
Power settings, extending battery life, 130
Powering the device off, 15
Powering the device on, 14
Preferred Roaming List. See PRL
Preferred Roaming List version, 43
Preferred Roaming List version, 48
PRI version, 49
PRL
Update, 44
Version, 43, 79
Version number, 48, 90
PRL, update, 74
Problems. See Troubleshooting
Protocol field
Port filtering, 99
Port forwarding, 97
Protocols, network, supported, 142
PS service type, 3G, 79
Questions, frequently asked (FAQ), 125
Radio frequency (RF) specifications, 140
Random passwords, Guest Wi-Fi network,
19
Receive data indicator, 57
Receive frequencies, 140
Receiver power, 43
Index
193
Setting up the device, 4
Settings
Backup, 71
Exporting, 106
Importing, 106
Restore, 71
Settings page, 68
Device tab, 68
Software and Reset tab, 69
Settings Reset, 71
Settings screen, 38
shadow License, 180
Sharing your Internet connection, 20
Short text messaging (SMS), 141
Signal strength, 43, 57
Improving, 130
Insufficient, 135
Mobile broadband, 9
SIM
ICCID, 89
Security, activate or deactivate, 77
SIM Security tab, Settings page, 76
Size of device, 142
Sleep screen, 44
Sleep timer, setting, 123
SMS, 141
Software
Resetting to default settings, 110
Specifications, 141
Updates, downloading, 107
Software and Reset tab, Settings page, 69
Specifications
Electrical, 140
Environmental, 142
Mechanical, 142
Radio frequency (RF), 140
Software, 141
Speed, GPS, 67
Sprint
Contact numbers, 47
Customer Service, contacting, 6
Website, 6
ssh support, 129
SSLeay License, Original, 182
Subnet mask, 81
RSCP, 43, 80
RSRP, 43
RSRP, 78
RSRQ, 43
RSRQ, 78
RSSI, 43, 79
Improving, 130
Insufficient, 135
RSSI, 43
RSSI, 80
RS-SINR, 43
LTE, 78
RTS Threshold, 63
RX
Frequencies, 140
Power, 43
Safari browser, 3
Safari can’t open the page, 137
Safety and hazards, 143
Satellites, number used for GPS fix, 67
Saving hotspot settings, 106
Security
Encryption type, Guest Wi-Fi, 63
Encryption type, Main Wi-Fi, 63
MAC filtering, 64
Protocols supported, 141
SIM PIN required to use device, 76
Standard in use for Wi-Fi network
encryption, 89
Tips, 133
Wi-Fi, 114
Send data indicator, 57
Server, accessing, 84
Service plan, add additional options, 6
Serving Cell ID, 78
Serving SID (home network area identifier),
79
Session
Data usage in Zing Manager, 55
Data usage on LCD, 30
Time connected, 30
Session data usage, 30
Session screen, 30
Index
194
Text messaging (SMS), 141
The connection has timed out (message),
137
Timeout
Connection timeout (cannot display the
home page), 137
On AC charger, set in Zing Manager, 69
On AC charger, set on LCD, 40
On battery, set in Zing Manager, 69
On battery, set on LCD, 40
On USB, set in Zing Manager, 69
On USB, set on LCD, 40
Period, LCD, setting, 93
Timeout screen, 40
Tips, 130
Top view of device, 2
Touchscreen. See LCD
Trademarks, 183
Transferred amount total
3G, 90
GSM, 90
LTE, 90
Transmit
Data indicators, 57
Frequencies, 140
Transmitter power, 43
4G LTE, 43
LTE, 78
Troubleshooting
Cannot connect through USB, 136
Cannot connect to the 3G/4G network,
138
Cannot connect to Wi-Fi, 136
Cannot display the home page, 137
General tips, 135
TRU-Install, 26
TTY support, 142
Turn off Guest Wi-Fi network, 19
Turn on Guest Wi-Fi network, 18
Turning the device off, 15
Turning the device on, 14
Tutorial for using the device, 16
Tutorial, view, 47
TVs, 131
Standard units
Use for GPS, 67
Standard units for GPS, 112
Standby current, 140
Standby timer for Wi-Fi, set
In Zing Manager, 69
On LCD, 45
Status
Connection details in Zing Manager, 56
Status Details tab, Settings page, 77
Status screen, 42
Storage
Guidelines, 3
Temperature, 142
Streaming GPS data, 127
Subnet mask, 81
Support
Contacting, 6
URL, 47
Website link, 87
Support page, 86
Support screen, 47
Survey of customer feedback, 92
System Logs tab, Settings page, 71
System requirements, 3
TCP/IP settings, 96
Technical support, contacting, 6
Telephone number, hotspot, 48, 56, 79, 88
telnet support, 129
Temperature
Battery, 90
Battery, 48
Operating, 142
Storage, 142
Terminal sessions, 129
Tethered connection
Disabling, 71
Making, 24
Tethered Networking, disabling, 71
Tethering
Disable Wi-Fi, 122
USB, enable / disable, 63
tethering, enable/disable
On LCD, 36
Index
195
Passthrough status, 82
Passthrough types supported, 142
Passthrough, enable/disable, 95
Warning (EMI), 145
Web browsers supported, 3
Web server, accessing, 84
Website
NETGEAR, 184
Sprint, 6
Weight of device, 142
White list
MAC filtering, 64, 65, 121
Port filtering, 86
Width of device, 142
Wi-Fi
Access points, 7
Access, configure, 59
Block list, enable/disable, 119
Broadcast network name, 63, 89
Cannot connect, 136
Channel, 63, 123
Configuration, from Wi-Fi screen, 33
Connecting to, 125
Display name and password on LCD, 62,
118
Encryption type, 114
Guest, encryption type, 63
Info, display on home screen, 36
Info, entering manually, 20
Info, show on homescreen, 39
MAC address, 89
MAC Filter tab, Wi-Fi page, 64
Main, encryption type, 63
Maximum Guest Wi-Fi users, 62, 89
Maximum Main Wi-Fi users, 62, 89
Maximum number of devices, set, 113
Maximum number of devices, set on LCD,
37
Name, Main, 48
Network name on LCD, Guest, 35
Network name on LCD, Main, 34
Network name, main, 89
Network password on LCD, Guest, 35
Network password on LCD, Main, 34
Twitter link, 92
TX
Frequencies, 140
Power, 43
Power, 4G LTE, 43
Power, LTE, 78
Unblock devices, 120
Unblock devices, 32
Universal Plug and Play. See UPnP
Update network settings, 74
Update PRL, 44, 74
Updates screen, 44
Updates,cannot check for, 139
Upload channel for LTE network
connection, 78
UPnP, 95
Enable/disable, 95
Status, 81
UPS backup battery, message about, on
Mac OS X, 25
URL
Customer support, 47
Zing Manager, 48, 69
Usage guidelines for your device, 3
USB
Address of hotspot when tethered, 82
Cannot connect, 136
Charging the device, 11
Connecting device to your computer, 24
Location of micro-USB port, 1
Tethered Networking, 71
Tethered Networking, disabling, 71
Tethering, enable / disable, 63
Tethering, enable/disable, on LCD, 36
Use MAC filter to control network access,
121
User guide
Location, 87
On device, 92
Username, APN, 75
Using the LCD keyboard, 117
View blocked devices, on LCD, 37
VPN
Accessing, 129
Index
196
WPS
Button for pairing Guest Wi-Fi, in Zing
Manager, 60
Button for pairing Main Wi-Fi, in Zing
Manager, 60
Performing, 21
WPS screen, 35
WWAN radio IP address, 90
XP, Windows, improving Wi-Fi performance,
132
Zing Manager
Administrator password, configure, 68
Data Usage details, 55
Password, changing, 100
URL, 48, 69
URL, changing, 100
URL, configure, 68
Version, 49, 89
Version number, 90
Zing Manager Home page
Description, 51
Displaying, 52
Logging in as an adminstrator, 53
Network password, main, 89
Number of devices currently connected,
89
Password, forgot, 126
Performance, improving, 131
Security, 114
Security and encryption protocols
supported, 141
Standby timer, set in Zing Manager, 69
Standby timer, set on LCD, 45
Wi-Fi channel
Set on LCD, 37
Wi-Fi Channel, 123
Wi-Fi Options screen, 36
Wi-Fi page, 59
Wi-Fi Protected Setup (WPS)
FAQ, 128
Performing, 21
Wi-Fi screen, 33
Wi-Fi Standby screen, 44
Windows driver, installing, 25
Windows XP, improving Wi-Fi performance,
132
Wireless speakers, 131
Index
197