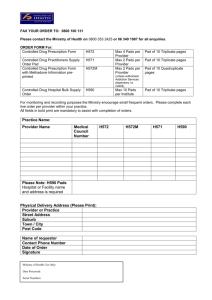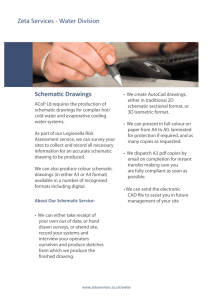Steps Schematic To Print/Gerber Output
advertisement

Steps Schematic To Print/Gerber Output Using EZRoute2000 Symbols can be selected by pressing the letter A or selecting Parts from the title brow. Select library and part number. Shows available parts and a view of the selected symbol. By pressing the J key, you are able to enter the part number. This is much faster as all libraries are searched. Available libraries or with the symbol editor you are able to create new symbols, libraries or modify existing items. Symbols can be rotated by pressing F10 key, before being placed on the schematic page. After being placed, double-clicking the symbol will bring a options box, allowing you to select the rotation. To wire the schematic, use this icon After the schematic is finished, select REPORTS...Design Check The schematic is checked to see if there are duplicate part numbers Then select PCB Update List. This looks at the schematic and gathers the part information and wiring connections. A *.upd file is saved This is the “Update List”.. It shows the part number, LED-Red, the “instance” D1, a description led2, and the net identity for the pads, PAD D1 1 EZL#1. This is why the symbols have 1 2 etc showing by the symbol leads. After you have “saved” the update file, in FILE open PC Board File Then select Import and Create board from update list All parts are placed in columns down the left of a 16" x 16" screen. In Edit..select board properties and make the screen smaller. You are in “Select” mode. Put a box around the lower parts and move them up. By moving components and resizing the screen, you are able to have a workable screen view. Zoom in, move parts around, then to see how they are connected, select Auto-Router then Autoschedule routes Press Generate Schedule Note the green lines. These are “Schedule or Net lines”. The box shows how many lines there are to be placed. I changed the background color and selected D3 Note the whole footprint and it’s schedule lines highlight. Use the F10 key while holding the mouse button down, to rotate in 90 degrees, then move to the new position. I moved D3 and T2 as well rotated Q1 and 2 Notice the green/net lines are either straight or bent. The program will place an angle in the net line when the pads are in-line and a point-to-point line when the pads aren’t. I moved T1 up and placed my cursor on T1. Note the net line highlights and as I place the trace on the next pad in the net The net line disappears leaving only the trace. I wired the rest of the board connections. Note the net line is still highlighted although I wired the traces together. This is because I didn’t connect to the pad center. Run the auto-schedule routes again and this net line will disappear. It’s important to connect to the pad center. This enables us to use the program’s checking proceedures. I ran Autoschedule routes again and it shows all assigned routes are complete. Lets look at some of the checking proceedures. In Select mode, I selected a line segment, it highlights pink, (colors can be changed to make it easier for you to see them) Select your favorite colors. In Edit select Trace Net and the total net will highlight. When the lines are highlighted, using Change All and selecting line width, it was .030, I changed to .1" That net is now .1" wide My final board. I added the board name, ( mirrored ) because we are looking through the board from the component side, and fixed the silk screen text properties and positions. In FILE select Print Installed printer shows here Queue shows the layers to print, you need to select Mask first to enable each layer selection Set the layer info here Method Mask Show Pads Mirror Print Direct Panels, silkscreen and solder Note I used the Print Preview to setup and make these prints Composite solder silkscreen Layer order determines what is printed first. Board background needs to be white, pads/traces dark gray, silk black By copying and pasting layouts .025" apart, you can have a layout and can make many boards at once. By selecting Photoplot you can make Gerber files. Same proceedure. Each layer is Direct for each mask. Note you need to select a film size 1" bigger on each side for the photoplot to be correct. In FILE, select Preferences then Photoplotter then select film size. When you make the photoplot files, there is a *.rpt file saved in Board directory and the photoplot files in Photoplots. These are saved as board-01.plt board-02.plt etc In File select Photo-plots then Open and select the correct file. This one is winker1-01.plt and shows the silkscreen. The green line is the film edge. The next file winker1-02.plt is the solder side. The red shows what is flashed, blue shows drawn items. Each hole is shown with the correct “T” number. The T is a tool call out and the tools are listed at the bottom. The excellon drill needs to be setup for your board mfr. This is how mine requires the files. We have now drawn our schematic, positioned and laid the pc board out. We printed the layout and made Gerber photoplot files with an excellon drill file for our board manufacturer. If you would like more information, please email me at wrj60@telus.net and I will make another slideshow showing my solution to your request. I have not covered many options which are available in the program. These are noted in the book and slideshows on the cd. Thank you Specific Instruments Ltd 5115 Georgia Street Burnaby, BC V5B 1V2 ph 604-291-6171 fax 604-298-4274 Bill Jenkins