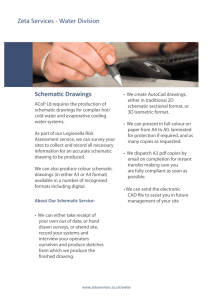DxDesigner Setup Handout
advertisement

Starting Mentor Graphics’ DxDesigner Tool Suite for the First Time (ENGN1630 - Fall 2015) Accounts: Everyone in this class should have an account on the Engineering instructional server allowing access to the CAD tools for the course. The account name is the first 6 letters of your last name followed by the first letter of your first and middle names as shown on the Registrar’s class list. The default password at the beginning of the year is automatically generated from your Banner ID. It will be the first letter of your last name in uppercase, followed by your complete Banner ID with a lowercase "b". For example, Eric William Dubois (B12345678) will have account “duboisew” and password Db12345678. When you login for the first time you will be prompted to create your own password. The password that you choose must be at least eight characters long, cannot contain your username, and must contain at least three of the following four types of characters: A-Z uppercase, a-z lowercase, 0-9 base-10 digits, and non-alphanumeric characters (e.g., !, @, #, $). If you do not have an account or your password is lost, please see or email Stephanie Gesualdi, an administrative assistant on the 7th floor North side of Barus & Holley. Make sure you have your Brown ID with you when you see her. Setup: The first time you use Mentor Graphics’ xDxDesigner software suite or the PADS printed circuit layout tool, you must run a batch file that sets up a directory system to hold your work and puts a first example of a project file and schematic into your account. It also sets up environmental variables and registry entries for system support and fixes problems with the “freeze” software that we use to protect the software binaries. Among other things, the setup operation gives you access to some schematic symbol libraries and printed circuit land patterns. To set up the directory system, use the mouse to select the start-menu sequence: “Start/All Programs/Electrical/PADSVX.1.1/Copy_INI.” This may take a minute or more to complete but when it does, you will find three new directories off your root directory on the U:\ drive. One called “PADS_WDIR” holds system files and you should not change these. The other thing that U:\PADS_WDIR holds is the Excel spreadsheet you use to format your bill of materials. The second directory called, “Engineering Classes,” has a full default project space. In it there is a default schematic, “Example.1” that has only a first page with a border but no circuit. It has all the symbol libraries ready to use and may be the basis for the schematic required in ENGN1630. Finally, the symbol libraries are stored in U:\PCB Libraries,” where you are free to edit or add to the sets. Startup: To start the xDxDesigner schematic entry tool, invoke Start/Electrical/PADS VX.1.1/ Design Entry/xDxDesigner VX.1.1. To open the example project that is installed by the startup file, use the menu sequence in xDxDesigner: Files/Open/Project and, if necessary, browse to U:\ Engineering Classes. (Most likely that directory will be Engineering 1630: Starting DxDesigner Fall 2015 the default when the tool opens.) Select the project file, “EngineeringClasses.prj”. When that opens, go to the leftmost “Navigator” pane. Expand the “Board” item in the tree and double click “Example1”. The schematic that opens will only have a blank sheet with a block frame for documentation. Symbols come from symbol libraries you access through the “DxDatabook” pane in the lower left corner. See the ENGN1630 manual for more details. Known Bug: Mentor designed this software to be used for sharing schematics between designers and implemented a scheme that prevents simultaneous changes to the schematic by different users. The method they used creates a lock file when you start editing and deletes that file after you close the software. Our file server is slow at responding to the deletion command and if you log off too quickly the deletion will not take place. The next time you try to open the schematic, you get an error message about access to the database that holds your work. To fix that problem: Browse to U:\<your project directory>\database\cdbsvr Delete the file: sAddress.adr. Now reopen your schematic. Next time wait to log out for about 10 seconds after the command window for xDxDesigner closes.