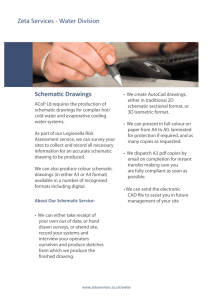Description
advertisement

ECE 477 Digital Systems Senior Design Project Rev 8/12 HW #2 - Eagle Tutorial The goal of this homework is to teach the user the basic steps of producing a switching power supply schematic and a printed circuit board using the Eagle Application. While tutorial in nature, it is by no means an exhaustive explanation of the application. Prior to beginning this it is recommended that you look at the Sparkfun Eagle tutorials located at http://www.sparkfun.com/tutorials/108. Eagle documentation and tutorials are also included in the application directory. The circuit you will duplicate is a switching power supply circuit using the National Semiconductor LM2675 Simple Switcher 1A step-down regulator which you may choose to use in your design. It comes in either fixed or adjustable modes and uses two popular outputs, 3.3 and 5 volts. Eagle Schematic Start the Eagle application. The Control Panel window will come up similar to the one shown below. Start a new project. Click File / New / Project. A file titled New Project will be set up as shown. Rename the file to Power Supply as shown. Right-click on the project you just created and select New / Schematic. Click File / Save As and name the schematic Power Supply. You should now see it listed in the project folder as Power Supply.sch. Creating a new library and parts Ideally all the parts you need would already be created so that assembling the parts into a logical schematic would be a matter of pulling them out of the existing libraries, placing, and connecting them together. However, you will most likely need to create a part at some point as is the case with the LM2675M. For this design we will use the schematic symbol shown on page 9 and the part layout as shown on page 24 of the pdf for our device. 1 ECE 477 Digital Systems Senior Design Project Rev 8/12 For this project we will create a new library and add a part to it. -At the Control Panel, click on the project folder, then right-click and select New / Library. -In the library window click File / Save As and name it Power Supply.lbr. Creating a new part consists of three steps: creating a schematic symbol, finding or creating the package for the printed circuit board, and linking the two together in a library. Creating the Schematic Symbol -In the Library window click Symbol, button and click Yes to confirm. . In the New: textbox enter LM2675M and click the SYM -Using the grid, you can use the Wire tool, , to draw a rectangle. Use the PIN tool, the pins similar to the placement shown with the schematic symbol on page 9. , to place Label the pins by selecting the NAME tool and using the nomenclature of the data sheet. Two more items to add to the schematic symbol are Name and Value tags which allow information to be added to the part by the user. Select the Text tool, close to the part. , type ‘>NAME’ and ‘>VALUE’ and place them The tags need to be placed on specific layers to be used appropriately, so click on the Change tool, , select Layer…, select the Names layer, click OK and click on the >NAME tag. The color of the tag should change to the color representing the layer. Do the same for the >VALUE tag. 2 ECE 477 Digital Systems Senior Design Project Rev 8/12 Save your schematic part. Creating the Package In the Library window click the Package tool, , name it SO-8/DIP and click Yes to confirm. From the recommended land pattern on page 26 of the data sheet: Note that the recommended pad size is .02 x .09 inches. If you click the SMD tool, , the SMD toolbar appears. This pad dimensions noted above will probably not appear in the Smd: dropdown, so click the Change tool, , select SMD / … and enter the new pad size, .02x.09 in the Change Smd box. You can now produce the recommended pattern based on the datasheet’s dimensions. Click the Name tool, , and number the pads as illustrated on the data sheet. 3 ECE 477 Digital Systems Senior Design Project Rev 8/12 It is a good idea to have some type of outline to indicate the outline of the device so that components are not placed too closely together, and this is not obvious from the pads. This is easily done with a silkscreen. Click on the Wire tool, , and set the layer to 21 tPlace, the silkscreen layer, Width and Style as shown. You may also need to modify the Grid, detail. , setting to allow the silkscreen to be drawn in Draw a silkscreen outline as similar to that shown below. Avoid drawing the silkscreen over the conductive pads where soldering may occur since this makes part placement and soldering more difficult. Add the >NAME and >VALUE tags to the package by clicking the Text tool, ‘>VALUE’ and placing them close to the package. , typing ‘>NAME’ and As with the schematic, the tags need to be placed on specific layers to be used appropriately, so click on the Change tool, , select Layer…, select the tNames layer, click OK and click on the >NAME tag. The color of the tag should change to the color representing the layer. Do the same for the >VALUE tag, using the tValues layer. 4 ECE 477 Digital Systems Senior Design Project Rev 8/12 Linking the Schematic Symbol to the Package Select the Device tool, then Yes to confirm. , type LM2675M in the New textbox, click on the Dev button, click OK and When the device window comes up click the Add button, the work area. , and select the schematic part. Place it in Click New in the Package area on the right of the window, select the SO-8 package created above and click OK. Click the Connect button to bring up the Connect window. Use the pdf datasheet page 2 to associate the package pins with the schematic symbol by clicking on the Pin Name, Pad name and clicking Connect until all the designated pins are connected. When complete, click OK. 5 ECE 477 Digital Systems Senior Design Project Rev 8/12 Click File / Save to save the part in the library. Close the Library editor. Creating a Schematic Duplicate the schematic for the switching power supply, shown below, from page 9 of the datasheet . Use the components provided to either find suitable devices in the standard libraries or create custom parts. Be sure to observe the notes related to the circuit layout . Libraries Eagle supports an extensive set of libraries of schematic and layout parts. These are subdivided by category and manufacturer. Finding the correct part is often by trial and error until you get familiar with how the parts are arranged. Schematics are usually bounded by a frame which is a standard form of documentation. To pick a frame, click Library / Use… and locate the Frames library. Click the Add tool, which is the standard A-size paper in landscape. , and select the FRAME_A_L , Now you should be able to place the newly created part in your schematic. On your schematic, click Library / Use… and go to the project directory where your Power Supply library is located. Select the library. Click the Add tool, , then select the library and part to add to the schematic. Place the part, then hit Esc button twice to get out of Add. Your schematic should now look similar to that below. 6 ECE 477 Digital Systems Senior Design Project Rev 8/12 At this point it would be a good idea to check and make sure your new component fits the package you have designed. This is easily done by clicking the Schematic/Board toggle button, , to bring up the printed circuit board window. Click on the crosshairs of the part and move it somewhere within the frame as shown. A LaserJet output is usually close enough to check by placing your part on the copy, so print off a 1:1 copy of the board and see if your part fits. The pads should extend beyond the pins of the device when it sits on the package as shown below. This simplifies heat transfer and solder flow during assembly. Return to the schematic page. 7 ECE 477 Digital Systems Senior Design Project Rev 8/12 One library you will most likely use at some point is rcl.lbr which contains a large assortment of resistors, capacitors and inductors. To select this library, click Library / Use… and find rcl.lbr in the list. Then click the Add tool, , to select the device you want to insert in the schematic. Click on rcl to expand the library, then CPOL-US to see the American symbol polarized capacitors. The tantalum capacitors are polarized devices. As you scan down through the library the schematic and layout symbols are illustrated and a brief description is noted on the right side of the ADD window. As you can see, the schematic symbol is fairly generic; the large variation occurs in the packaging and a lot of time can be spent in finding the right package. A suggestion is to consolidate your parts into a project library. You have already created a library for this project and added a part to it. Follow the procedure to add newly created parts. To add an existing part from another library: - open the target library to which you want to copy the part, - open the Control Panel; - expand the Libraries in the Control Panel and find the part you wish to copy in the source library; - right-click the part and select Copy to Library. The part will be copied from the source to the target library; - save and close the target library. Use the calipers or the component datasheets to get the dimensions for the devices. You may either create new parts or find parts in the current libraries. For this exercise I have included links to the components used for the prototype Bill of Materials. Connect the parts together as shown in the datasheet schematic, above, using the Wire tool, . Printed Circuit Board The parts for the printed circuit board are placed on the board page outside the pcb border as they are placed in the schematic and the connections established in the schematic are called air wires, or 8 ECE 477 Digital Systems Senior Design Project rubberbands. The components must be placed by using the Move tool, traces using the Route tool, Rev 8/12 , and the air wires routed as , to establish the basic routes. However, to create the layout shown below you will need to use the Rectangle, resemble the layout below. , and Polygon, , tools to make the circuit board Use the Rectangle tool to create solid rectangles of copper on the circuit board. You can overlay a trace with a rectangle and the trace will be joined with the rectangle. Note below where a rectangle is drawn over a trace. If you select the Name tool and click on the rectangle the name of the trace appears. You can use the Delete tool to eliminate the rectangle without removing the trace. The Polygon tool gives you a bit more functionality. It allows you to create copper pours over large areas and by naming the polygon connect it to a trace while creating isolation with the other traces and components. This is often done to create a ground plane, a large copper pour used to minimize noise on circuit boards, by connecting the copper pour to the ground trace. In the example below, the traces were run as shown on the left. To create the ground plane, select the Polygon tool, , and draw an outline similar to that shown below. The polygon must be closed; it then creates a dashed outline as shown in the middle illustration. To tie the polygon to the ground trace, called GND and in this case the bottom pad of JP1, select the Name tool, , select the polygon and name it GND. Click the Ratsnest tool, , and the polygon will fill in as shown on the right. Notice that the polygon is now connected to the ground traces and pads but isolated from the other traces. 9 ECE 477 Digital Systems Senior Design Project Rev 8/12 Note: Sometimes, when you delete a rectangle or polygon it doesn’t automatically disappear. If you have deleted one of these items and it remains, simply zoom in and out or move the image and it should vanish. Bill of Materials Links to the parts used for the prototype are listed below: Inductor: https://engineering.purdue.edu/ece477/Homework/CommonRefs/Datasheets/SDR1005.pdf Regulator: https://engineering.purdue.edu/ece477/Homework/CommonRefs/Datasheets/lm2675.pdf 68uf and 15uf tantalum capacitors: https://engineering.purdue.edu/ece477/Homework/CommonRefs/Datasheets/594d.pdf Schottky diode: https://engineering.purdue.edu/ece477/Homework/CommonRefs/Datasheets/SK32A%20SERIES_L12.p df To generate a bill of materials, go to the schematic page and click File > Run… and click on bom.ulp. This will generate a list of the parts from the schematic which may be modified to include new fields such and links. Deliverables - Schematic printout (individual) 1:1 printed circuit board printout (individual) Bill of Materials printout (team) Screen shot of the project library with parts listed (team) 10 ECE 477 Digital Systems Senior Design Project Rev 8/12 Verification Form Project Library Verification (Team): ______________________________ (TA Signature) Bill of Materials Verification (Team): ______________________________ (TA Signature) Schematic/PCB Layout Verification (Individual): Team Member #1: __________________ verified by ___________________ (TA Signature) Team Member #2: __________________ verified by ___________________ (TA Signature) Team Member #3: __________________ verified by ___________________ (TA Signature) Team Member #4: __________________ verified by ___________________ (TA Signature) (Last TA to sign will retain this form) 11