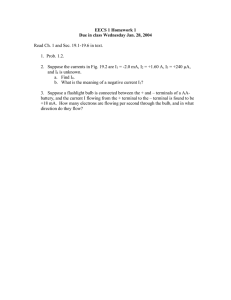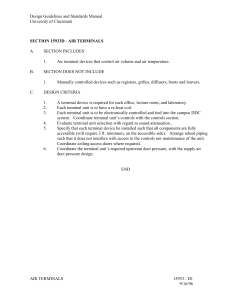AutoCAD Electrical: Terminal Velocity
advertisement

AutoCAD Electrical: Terminal Velocity Nicole Morris – KETIV Technologies, Inc. MA204-6 Learn to create and control your schematic terminals in the Terminal Strip Editor. Weigh the benefits of starting with schematic terminals or building the panel strip first. Learn to utilize the jumper and multi-stack options. Document your terminal strips with the installation and maintenance in mind. Key Learning Single and Multi-stack Terminal Blocks Catalog Assignment Jumpers and Jumper Charts Terminal Strip Panel Layout Report Layout About the Speaker: Nicole Morris has been an instructor for Autodesk® manufacturing software for more than ten years. She has spent the last five years helping companies implement AutoCAD® Electrical as their main productivity tool. Formerly a designer for a multi-disciplined design house, she is familiar with the day-to-day pain points experienced in documenting electrical controls and has helped users overcome these challenges. She currently instructs AutoCAD Electrical 2009, AutoCAD P&ID and Inventor® 2009 at KETIV Technologies, Inc. AutoCAD Electrical: Terminal Velocity Introduction The terminals strip editor allows you to manage the terminal data in your project. By keeping track of terminal information for both schematic and panel layout you can prevent errors and streamline the information. This will eliminate redundancy and prevent discrepancies on the panel. In this session we will explore two unique workflows to document both the schematic and the panel layout of terminals. One common workflow is to layout the terminals in the wire diagram and determine the integral part of the controls, then address the corresponding connections to the terminal strips on the panel. This workflow is commonly used in a new or custom design where it is undetermined how many terminals will be needed. This design is not necessarily limited by its terminal arrangement. Another workflow is to have a set number of terminal blocks in a strip and a set number of strips on your panel. Then as you layout your controls you will use the terminals as necessary in your design. This workflow is commonly used on a redesign or copy of an existing design. There may be limited space on the panel or a known number of terminals needed in the design. The first method I call head first. We will use the method to understanding the basic function and capabilities of the tools available. Then we will increase intensity by adding some tools that will provide additional options. Then we will discuss the Feet First Method, if you are not sure where your head is going, you can just jump and your head will follow. Head First - Understanding the Fundamentals Schematic Layout of Terminals We will start by understanding the terminal symbols available for your schematic layout. There are several different styles to choose from so it is important that you understand the behavior of each before deciding which of the schematic terminal blocks you will use. Each of the five different styles or shapes (round, square, hex, etc.) has four different available behaviors. I like to resize the center window as shown to be sure I am selecting the terminal symbol with the right 2 AutoCAD Electrical: Terminal Velocity behavior for the job. 1. Non-intelligent Terminals will break the wires but contain no intelligent information and will not show up on your reports. 2. Terminals where the wire number attached and the terminal number are the same. 3. Terminals that have a user-defined number. 4. Terminals that have a user-defined number and force a wire number change. Note: It is also important to understand the different types when you create custom schematic terminal symbols. Insert/Edit Terminal Symbol After placing a schematic terminal, you will see the Insert/Edit Terminal Symbol dialog Box. Note the four areas. Terminal – Assign an Installation Code, Location Code, Tag Strip name and starting number you’re your series of terminals. Note: If you started with type #2 terminals discussed above, the terminal number will be grayed out and will contain the wire number or be blank if wire numbers have not yet been assigned. Modify Properties/Associations – You can control multi-level terminal blocks and associate terminals in this area. Project List – This is a collective list of a Terminal Strips and numbers used in your project. You can select one of these existing strips to add your current terminals to it. Details>>Expand the details area to enter additional catalog information and descriptions. 3 AutoCAD Electrical: Terminal Velocity General Procedure Once you have decided the type of terminals that will be used in your schematic, you can insert many at one time. We will use the Multiple Insert (Icon Menu) tool. This tool uses the same Icon Menu that you are accustomed to while allowing you to insert many components at one time. 1. On the Schematic Tab, Insert Component Panel, select the Multiple Insert tool. This will launch the Icon Menu. 2. Select the type of terminal you wish to insert. 3. Draw a line that crosses the wires where you want terminals and select Enter on your keyboard. 4. You will be prompted to Keep this one or No, Skip to next. Select Keep this one. 5. Select an existing terminal strip in the Project area to add to or type in a new name for your terminal strip in the Terminal Area 6. Enter a terminal number for the first in the sequence. Unless you have started with a type that follows the wire number in which case this option will not be available. 7. Enter location and installation codes. 8. Optional: Expand Details>> and select Catalog Lookup or use Drawing or Project options to select catalog. This option can also be done later in the terminal strip editor. 9. Select OK 10. You will be prompted again to Keep this one. At this point you can temporarily turn off this prompt by selecting Keep all, don’t ask and uncheck Show edit dialog after each. You may only need the dialog box for the first in a series of terminals. These options will reset when you launch the command again. Assigning Wire Numbers nd You can assign wire numbers before or after you have placed terminal symbols. If you have used the 2 type that acquires the wire number for the terminal it will be blank until which time you assign the wire numbers. However, this will update as soon as you assign wire numbers. 4 AutoCAD Electrical: Terminal Velocity Terminal Strip Editor The terminal strip editor has been keeping track of all of the schematic terminals you have created. When you access this tool from the Panel Tab, select the Terminal Strip you want to modify and select Edit. You will see four tabs at the top of the dialog. We will discuss what can be changed on each tab. Terminal Strip Tab Terminal Number Properties allow you to renumber, reassign and re-associate terminals to another strip. Spare options allow you insert spare and hardware information that will not have come from the schematic layout for a more complete bill of materials. Destination options allow you to toggle wires to each side of the terminal strip, allowing full control of the chart. You can sort terminals by selecting particular column headers like Number or Location. All of the tools at the bottom of the dialog box are also available at a right click. 5 AutoCAD Electrical: Terminal Velocity Catalog Code Assignment Tab Assign catalog information to terminals by highlight terminals holding CTRL or Shift, right click and assign Catalog… These catalog assignments may contain valuable information like multi-level and internal jumper information. Select terminal by holding CTRL, right click and Assign>Jumpers. Select a Catalog assignment for your jumpers as well. These jumpers will not show up on the schematic automatically or the terminal strip but on reports containing jumper information. Insert spares, and accessories assigning catalog numbers along the way. This will give you the advantage of a more complete bill of materials. Cable Information Tab Cable Information Tab is focused on the cable, conductor and pin information for your terminals. You will see that many of the other options are not available on this tab. Cable information must be created on the schematic, but will show here. While you cannot edit it here in the Terminal Strip Editor, you can sort by cable number or Conductor by selecting the column header. Layout Preview Tab Graphical Terminal Strip is the default option that will allow you to insert your terminal strip onto your panel layout. You can customize the display of the terminals to include critical information like component tag and pin numbers by selecting one of the pre-defined Annotation formats or by typing in the Replaceable Parameters for terminals. 6 AutoCAD Electrical: Terminal Velocity Tubular Terminal Strip (Table Object) is a Table that can be placed on a drawing which shows all the information that you see. This table can benefit the installation or maintenance of your machine by detailing the information coming and going from the terminal. You can customize this table to use an AutoCAD Table Style and select which columns you wish to see in the report, including Internal and External Jumper information. By default, Cable, Conductor and Internal Jumper information is not shown in the Tabular Terminal Strip Report, but columns for these items can be added, with the Define Columns option. Jumper Chart (Table Object) is a smaller table that can be customized to include the internal jumpers and placed on the view next to the terminal strip. Internal Jumper information can be added to the jumper report, by selecting the report type and selecting the Define Columns options. Panel Layout of Terminals You are now ready to insert your terminal strip and tables onto your sheet. If your panel is 1:1 or actual size you can insert at one. Some users like to insert the terminals at a blown up scale to show more detail. In the terminal strip editor dialog box, Insert will prompt you for a location to place the Object or Table selected. The Rebuild function will rebuild an existing terminal strip or table. The insert option will also rebuild an existing object or table, however, it will ask for a new insertion point. After modifying terminals to include jumper information, you will be prompted to force an Automatic Wire Number update. If you select Do Not Run Automatic Wire Number it is recommended that you go and take care of that yourself. You can use the Surf tool to help you locate your terminal. Note: If you place a terminal strip on a din rail it will hide the din rail. This is because most of the blocks are created with an AutoCAD Wipeout built in. For more information about Wipeout, refer to help. If you have jumper information, right click the terminal strip and select Insert Jumper Chart. To insert the Table Object, you will want to run the Terminal Strip Editor again and on the Preview Layout Tab select the Table Object, format as desire and select insert. 7 AutoCAD Electrical: Terminal Velocity Terminal Reports Schematic Reports include Terminal Numbers and Terminal Plan. In the Terminal Numbers Report you can list the terminal strips and sort by Strip-ID, Wire Number rand Terminal Number. This report can also show you which reference line and sheet the terminal is located. The Terminal Plan Report looks much like the Tabular Table Report from the Terminal Strip Editor but does not include the jumper information. However, like the Terminal Numbers Plan it has information about how it is drawn on the sheet like layer information and location in the drawing set. The Panel Reports include a Terminal Exception report which can help determine whether panel items are missing from the schematic and which schematic items are missing from the panel. It can also show whether you have information on the schematic and panel that do not agree. Tip: All Missing or Exception type reports are surfable, meaning you have the option to surf to each component to investigate why they appear on the report, resolve the problem and move on to the next. 8 AutoCAD Electrical: Terminal Velocity Increase intensity – Learn some additional Functions Manually Editing Terminal Block Properties To Manually Edit the Terminals Block Properties, select a terminal, right click and select Edit Component. In the Insert/Edit Terminal Symbol dialog, click Block Properties. In the Terminals Block Properties, you can increase the number of levels in a terminal block, determine how many connections per wire and enter pin numbers. Label the different levels and assign or delete internal jumpers. Associating Multi-Level Terminals Assigning which terminals are indicated in a multilevel terminal block can be done on the schematic or in the terminal strip editor. If the terminals are on the same drawing, select the terminal>right click and select Terminals>Associate Terminals command. Select all terminals that are to be associated. Select them in the order for the level you wish them to be assigned. For example, Level 1, level 2, and Level 3 in order. If the associated terminals cover many drawings, select the Level 1 or Master terminal, right click and Edit Component. Select the Add/Modify… options, under the Modify Properties/Associations area. From the left list of Terminal Strips, select the terminal you wish to associate. On the right, select the level where you wish to associate it, and select the associate button on the right. You can highlight one of the levels and select Move Up or Down if you choose. Note: when using this option it helps if both terminals have a multilevel association before starting which can be done quickly and easily in the terminal strip editor. Associating Jumpers You can jumper terminals on the schematic so that they show on the Table Object or Jumper chart, but you will need to manually draw in the jumpers with the wire tool. One suggestion is to use a wire layer that has Wire Numbering turned off. To jumper several terminals together, select a terminal, right click and select Terminals>Edit Jumpers. Select one of the terminals to jumper and on the command line, enter B for Browse and select Enter on your keyboard. In the dialog box, double click the terminal(s) you wish to jumper with this terminal and select Ok. If the terminals you wish to jumper are on the same drawing, you can select Edit Jumper, select all of the terminals necessary and select Enter on your keyboard. 9 AutoCAD Electrical: Terminal Velocity Tips on Creating Custom Terminal Blocks While there is a large selection of manufacturer’s footprints provided in the software for terminal blocks you can also create your own. Use the symbol builder, with a Panel Terminal template if you want to control how attributes show on your drawing like terminal number and terminal information like wire number, component, etc. When entering the symbol builder, select Panel Terminal for a Footprint and for the schematic symbols, select one of the three behaviors of either horizontal or vertical terminals. An AutoCAD block will allow all of the data to be attached in xdata, but will not show on drawings unless the appropriate attributes are included. Either way, remember to use the WIPEOUT option, to mask the DinRail behind the terminal block. Downloaded components from Vendors You can download footprints from vendor’s site. If you are going to use these footprints in your drawings, make sure they are clean and compact. I have seen several examples of drawing and system problems stemming from downloaded components. While doing cleanup on these blocks, think size, integrity and necessity. Here are some tricks to help with that clean up. Audit any file received from outside of your office or even if you created it and have not opened the block for a few releases, it deserves to be audited. Type AUDIT at the command line and enter Yes to allow AutoCAD to fix any errors detected. The size of a simple contact block should be less than 100kb. It does not have to be, but we are not using these drawings to manufacture the component, only to represent where to install it on the panel, so simplify where possible. Convert Old Geometry – Migrated or imported geometry may use older simplistic type objects that can be more memory intensive. The old POLYLINES and HATCH have been enhanced in recent releases. So the CONVERT command will convert Polylines and hatch to LWPOLYLINES and the new Hatch. If you’re the downloaded file is a 3D block, consider using the SOLPROF command. This command will make a flat block out of a 3D object in AutoCAD. You can then WBLOCK this smaller bit of data 10 AutoCAD Electrical: Terminal Velocity out to its own file. I would recommend opening that file and doing any additional cleanup necessary before adding it to your library. Completing the Schematic and Footprint Cycle of Information There are a few steps that you can take to streamline adding a new component to your library. You will need to consider: Schematic Catalog (Bill of Materials Information) Footprint Database File Editor (Footprint trigger) Terminal Properties Database Editor (Multilevel Information) Schematic Catalog Add the manufacturer and catalog information to your default catalog file, so that your reports will be complete. While placing a schematic terminal symbol, you can expand the Details area at the bottom of the dialog and select Lookup. Select Add to add the Catalog data to your default catalog. Footprint Database File Editor Once you have saved your block in either your custom library folder or one of the default Panel footprint locations, be sure to add a reference to your block in the Footprint Database File Editor. Here, each catalog number is tied to a block reference. This is what triggers the Terminal Strip Editor to insert a particular footprint. Simply enter your Catalog number and Browse for the location of the block. You can enter a description at the bottom if you like so that it will be easy to find on a list. Terminal Properties Database Editor If your terminal block is a multilevel block, be sure to enter the multilevel information in the Terminal Properties Database Editor. Enter the Manufacturer, Catalog number, Levels, and even the internal jumpers can be entered here. This will prevent you from having to manually assign this information to each block. 11 AutoCAD Electrical: Terminal Velocity Feet First - Starting with Terminal Strip Editor Some users have found that they have a set number of terminals allowed for a terminal strip and therefore like to create the terminal strip first. To do this you will use Terminal Strip Editor to build a terminal strip. Then use the Insert Terminals from Schematic List option to place the terminal on the schematic layout. Build a Terminal Strip on your Panel Create a New Terminal Strip Footprint on the Panel Layout. Open a panel layout drawing where you would like to insert the Terminal Strip Footprint. 1. On the Panel Layout Tab, select Terminal Strip Editor. Select New and assign Location, Terminal Strip and the Number of Terminal Blocks you will need. 2. You will enter the Terminal Strip Editor and it will be empty to start. 3. Highlight the rows using Shift or CTRL, right click and Terminal>Renumber… 4. Enter a starting Number and select OK. 5. Go to the Catalog Assignment Tab and assign catalog information. Insert Spares and Accessories as necessary. 6. On the Layout Preview Tab select Update Preview. 7. Select Insert and place the Terminal Strip on your drawing. Save the file. Insert Terminals From Panel Layout To place terminals from an existing Terminal Strip Footprint, open a schematic diagram with wires where you would like to place the terminals. 8. From the Schematic Tab>Icon Menu drop down, select Terminal (Panel List) 9. Select Extract Terminal List for: Project. 10. Select OK. 11. Select Do All to Process All Drawings. A list will appear that contains all the Terminal Block Footprints. 12. Locate the Terminals you wish to insert and use CTRL or Shift to highlight them. 13. Select Insert at the bottom of the dialog. 14. Select the Fence Insertion option and select Ok. 15. Select the Icon Symbol Style you wish to place or select from the Icon Menu. 16. Select Ok after the each terminal’s Edit Component dialog appears. 12 AutoCAD Electrical: Terminal Velocity Update the Terminal Strip Footprint 17. Return to the Terminal Strip Footprint. 18. Right click and select Edit Terminal Strip. You will see that the wire information from the schematic layout now populates the Terminal Strip Editor. Manipulate jumper or associate terminals into multilevel, change locations, then Update the Terminal strip or insert the Terminal Strip Table (Object). Reaching Terminal Velocity By first understanding all the tools available in AutoCAD Electrical for creating and documenting terminal strips and then finding out what works best for your company, you can take what you have learned and streamline your process. Come up with your own workflow using these tools and create more complete documentation quickly and accurately with the Terminal Strip Editor. Thank you for joining me in this session. I sincerely hope that you can all hit the ground running! 13