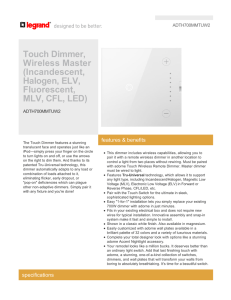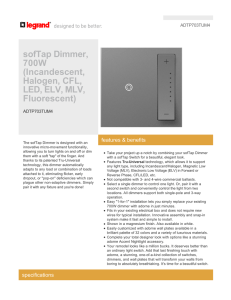Smart home lighting
advertisement

SMART HOME LIGHTING STARTER PACK Model No. LW701 Smart home lighting Fitting and Set-up Instructions INTRODUCING LIGHTWAVERF LightwaveRF Smart Home devices LightwaveRF allows you to remotely control your home lighting, power and heating devices, using a hand held remote control, or over the internet using your Smartphone, Tablet or PC. That means you can control any device within your home from wherever you are. These beautifully designed products are controlled wirelessly, and can be ‘retro-fitted’. LightwaveRF is completely modular; allowing you to add as much or as little as you like. Start with just one socket, one room, or an entire house and add more whenever you see fit. Glow Starter Kit The following instructions refer to the ‘Glow’ Lighting Starter Pack (Model No. LW701). Once installed, this pack will allow you to remotely dim your lights using your smartphone or tablet. This kit contains: 1 x Lightwave Link (Model No. JSJSLW930) 2 x 1 Gang Dimmer (Model No. JSJSLW400) It is important to install this product in accordance with the following instructions. Failure to do so may invalidate your warranty. It is fully legal to install LightwaveRF products in your own home; however, if in doubt, always consult a qualified electrician. For additional guidance please visit www.lightwaverf.house. GETTING STARTED 1) Install your LightwaveRF dimmers To install the dimmers, please refer to the following installation instructions to guide you through the process. You can also scan the video link on the following page. Wiring a LightwaveRF dimmer is usually straightforward, however, if unsure, always consult a qualified electrician. 2) Plug in the Lightwave Link Power the Lightwave Link and connect it to your home WiFi router using the cable provided. The instructions and video link in this booklet will explain how. The Lightwave Link will then set itself up automatically. 3) Download and Install the App Search for and download the ‘LightwaveRF’ App from the App Store or Google Play. Alternatively, you can use the ‘Web App’ available at www.lightwaverf.house. Follow the in-app instructions to set up the App and begin using your new smart lighting! INSTALLING THE DIMMERS Dimmer installation Amber LED. When illuminated dimmer is off. ‘Off’ Button. Tap to turn off. Hold to reduce the light level. ‘On’ Button. Tap to turn on. Hold to raise the light level. Blue LED. When illuminated dimmer is on. Help video For additional guidance, and to watch a video that will help guide you through the installation process. please visit www.lightwaverf.house. INSTALLING THE DIMMERS Live in Switched live (live out) Screw mounting hole 2-Way Switching Connection NOTE: it is important to install this product in accordance with the following instructions. Failure to do so may void your warranty. It is fully legal to install LightwaveRF in your own home. However, if in doubt, always consult a qualified electrician. IMPORTANT: If conducting an insulation resistance test, all LightwaveRF products must be disconnected from the mains, or damage will occur. INSTALLING THE DIMMERS 1. IMPORTANT: Turn off the mains electrical supply. 2. Ensure that the wall (back) box has a minimum depth of 35mm. 3. Remove and disconnect the existing lightswitch (if applicable). It may be useful at this point to mark out or take a photograph of the connections to the existing switch so that the correct wires can easily be transferred to the new dimmer. Some existing wiring configurations can be complex so take care. 4. Gently remove the dimmer faceplate by inserting a screwdriver into one of the bottom slots and lifting away from the unit as shown. INSTALLING THE DIMMERS 5. Connect the wiring as per the wiring diagram on the following page. Ensure that the terminals are properly tightened and that no bare wire is visible. Be aware that existing wiring circuits are not always correctly coloured, and that there may be other wired connections present in the back box; if in doubt, always seek the advice of a qualified electrician. NOTE: LightwaveRF dimmers do NOT require a mains neutral wire to be connected; they only require ‘live in’ and ‘switched live out’. 6. Any earth wires present must be attached either to the earth terminal located in the back box or capped with a strip connector. The dimmers are double insulated so are not required to be earthed directly. 7. Screw the dimmer switch to the mounting box and ensure that the screws are sufficiently tight to support the product, but do not over tighten as this may cause the chassis to bend. Ensure that the plastic spacer is correctly aligned and that no wires are trapped between the dimmer switch and the back box. INSTALLING THE DIMMERS The Switched Live may be marked by brown/red tape to emphasise that it is not a neutral wire. Signal Cable connection for use with LightwaveRF 2-way dimmer only (LOW VOLTAGE: Do not connect to live mains!) Live Wire in. This should be brown or red in colour. Earth wire connects to terminal in back box (can be capped off instead if no terminal present) Switched Live wire out. This should be blue or black in colour. INSTALLING THE DIMMERS 8. Replace the plate – a ‘click’ sound should be heard to signify that the plate has been correctly replaced. Important things to consider • In a multigang dimmer, to be able to operate any gang, mains electricity must always be connected to all of the dimmer terminals. • It is recommended that LightwaveRF devices be positioned at least 30cm apart in order to prevent the risk of any radio conflict that could disrupt remote operation. • Suitable lamps must be used with the dimmer or it will not function correctly. See next section for compatibility information. 2-WAY SWITCHING Connecting to a 2-way dimmer • Any LightwaveRF dimmer switch (and any gang in a multigang dimmer) can be used in conjunction with a LightwaveRF 2-way dimmer to perform 2-way switching. For full instructions on how to install a 2-way dimmer, please consult the instruction booklet for the 2-way dimmer. Important: The dimmer must be used with a LightwaveRF 2-way dimmer and cannot be used with another LightwaveRF dimmer or a standard light switch. This will cause damage to the dimmer. • Up to six 2-way dimmers (six gangs) can be connected to a standard LightwaveRF dimmer switch. Each 2-way can be connected directly to the standard dimmer, or connected to each other in a ‘daisy-chain’. This provides an alternative to using intermediate switches (maximum cable length of 100m) • The 2-way dimmers use standard 3-core connecting wires; however, because they are electronic dimmers, they utilise one of the cores as a signal cable (‘S’) running between the dimmers (as shown on the diagram). This is low voltage only and should not be connected to 230V mains. Important: Never install and run power to a LightwaveRF 2-way dimmer switch before first installing and connecting the counterpart standard LightwaveRF dimmer. Serious damage could be caused to the unit. 2-WAY SWITCHING From lighting circuit Switched live Earth Live 3-core cable IMPORTANT: The signal cable input marked ‘S’ must ONLY be connected to the wire running to the other dimmer NOT live mains; this will cause irreparable damage. Switched Live Live Signal cable LAMP COMPATIBLITY Compatibility Ensuring the compatibility of your lamps (bulbs) with LightwaveRF Dimmers will ensure that you get the best experience from your lighting setup. LightwaveRF Dimmers are compatible with the following: • Selected dimmable LED lamps (see www.lightwaverf.house for further guidance and information). • Standard mains voltage incandescent & low energy incandescent lighting (min 20W, max 250W) • GU10 and equivalent HI spot mains halogen lamps • Dimmable electronic low voltage transformers (20W - 250W max.) • Inductive transformers (40 – 170VA max.) LightwaveRF Dimmers are NOT compatible with the following: • Wirewound transformers (generally older style) • Electric motors • Non dimmable LEDs • CFLs • CFL tube arrays LAMP COMPATIBILITY Adjusting the dimming range On initial setup, LightwaveRF Dimmers are pre-programmed to allow a moderate range of dimming for any connected lamps. If desired, this range can be extended by following the instructions below. The reason for allowing modifications to the dimming range is to maximise compatibility with dimmable LED lamps (bulbs). In some cases, LED lamps may flicker slightly at high or low brightness levels, especially if there is only a modest overall circuit load (under 10W). Stability can be achieved by a very slight adjustment to the dimming range of the LightwaveRF Dimmer. The default setting (smallest dimming range) is the most stable for LEDs. If the LEDs perform normally at this setting (most cases), then the range can be increased (if desired) using the following method. 1. On the dimmer switch, press and hold down both the ‘on’ and ‘off’ buttons until the blue and amber LEDs flash alternately then release them. The dimmer switch is now in linking mode. LAMP COMPATIBLITY 2. Tap the (top) ‘on’ button twice to enter Dimming Range Setup. The blue LED will flash to indicate that the setup menu has been accessed. The dimmer will automatically turn on at a high level of brightness. This indicates that the smallest (most stable) dimming range is currently selected. Dimming Range Setup allows the dimmer’s range to be adjusted to one of five presets. If the dimmable LED lamps on the circuit perform properly at the initial setting (smallest range), then the range can be increased, one stage at a time, until flickering (if any) is observed. The optimum setting is the one which provides the greatest dimming range without any flicker. 3. Tap the ‘off’ button to gradually increase the dimming range (indicated by the incremental decrease in lamp light level). Keep going until flicker is observed. At this point, return to the previous stable increment (optimum level) by pressing the ‘on’ button. 4. Once the optimum level has been achieved, save the setting and leave setup by holding the on & off buttons until the blue LED flashes quickly. LAMP COMPATIBILITY Important things to consider • Wattage ratings for the dimmers are per gang. This means that a total load of 250W (incandescent) can be put on each circuit connected to each gang. • LightwaveRF Dimmers utilise a tiny amount of power to drive the electronics that operate the RF radio and dimming components. As a result, it is normal to experience a 5-10% reduction in light output when using incandescent lamps (bulbs). In the vast majority of cases, this should not be noticeable as the drop is very small. • ONLY dimmable lamps can be used even if the dimmers are used solely to switch between the on and off states without dimming. This is because the technology used in an electronic dimmer is fundamentally different to that of a simple on/off switch and requires compatible lamp technology. • Electronic transformers can be used only if they are dimmable. Please check carefully that the loading and lamp compatibility is appropriate. MANUAL OPERATION Manual operation Manual dimming • Tap the ‘on’ (top) button once to switch the dimmer on (blue LED indicator will illuminate). Press and hold the ‘on’ button to raise the light level. • Tap the ‘off’ (bottom) button once to switch the dimmer off (amber LED indicator will illuminate). Press and hold to lower the light level. NOTE: When the ‘on’ button is tapped to turn on the dimmer, the light level will return to that at which it was last at before the dimmer was turned off. The ‘on’ or ‘off’ buttons can then be pressed and held to customise the light level. INSTALLING THE LIGHTWAVE LINK Lightwave Link Installation Indicator LED Main Button Help Video For additional guidance, and to watch a video that will help guide you through the installation process. please visit www.lightwaverf.house. INSTALLING THE LIGHTWAVE LINK The Lightwave Link requires a wireless router with a permanent internet connection in order to operate. You will also require a WiFi enabled smartphone, tablet or PC. 1. Take the ethernet connector cable (supplied) and connect it to any spare available LAN port on your wireless router. Connect the other end of the cable to the Lightwave Link’s single port. 2. Plug in the power supply, and push the jack plug into the AC connection on the back of the Lightwave Link. Turn on the power supply. The green LED on the Lightwave Link will illuminate to indicate that the Link has power and is ready to be set up from the LightwaveRF smartphone or Web App. LAN port typical wireless router INSTALLING THE LIGHTWAVE LINK LED Indicator lights The LED indicators are used to indicate the status of the Lightwave Link and to indicate if there is a problem. If there is a problem reported, it will usually refer to an insecure cable connection or a server connection problem. If it has been set up correctly, the App will display details of any specific problem. See www.lightwaverf.house for support. There are three states: green, amber and red. Steady green: Status normal Flashing green: Transmitting Flashing green/amber: Linking mode Steady red: Cannot contact server Flashing red: Cable / router problem Registering/De-regestering devices Once the App is downloaded and set up, you will be able to register multiple smartphones / tablets to use it (see in-App instructions). De-registering / Factory reset To de-register all linked smartphones / tablets devices, and to return the Lightwave Link to factory settings, press and hold the Reset button on the rear of the device for 10 seconds. When the LEDs flash red / green, press the Link button. The LED will flash red ten times to confirm the reset. APP SETUP App setup 1. Download the LightwaveRF App from the App Store or Google Play. It should automatically install onto your device. 2. Select the App icon and enter the App. 3. Please follow the in-App instructions which will take you through the setup procedure. The dimmer setup section in this booklet will show you how to link the dimmers to the App. 4. If you need extra help with setup, please refer to the help section in the App (you can find this by entering the App, pressing the ‘more’ tab on the menu bar and selecting ‘Help’). Web App You can also control the Lightwave Link from the LightwaveRF Web App. This is a more extensive platform very suited to setting up and viewing large installs. It also allows you to access the Heating Planner, which provides more detailed and convenient scheduling. This can be accessed at www.lightwaverf.com. APP SETUP Basic App features Rooms The LightwaveRF Apps organise your linked LightwaveRF lighting and power devices into rooms which you can name. These rooms could be, most commonly, the rooms of your house, such as ‘lounge’ or ‘kitchen’, but you can personalise them to represent what ever you like. Within these rooms you can set up and access LightwaveRF devices. You can name these devices as anything that you choose, so, a dimmer could be labelled ‘bedside light’ or a socket ‘kettle’, for instance. The LightwaveRF Web App will also allow rooms to be grouped together to form ‘zones’. APP SETUP Choosing device type & Moods Once you have set up a room, you can begin to populate it with LightwaveRF devices. You need to define the device type as this allows the correct command buttons to be displayed when you control that device from the App. The dimmers should be set to ‘dimming’. Other options for other devices include On/off (e.g. sockets or relays), Open/close (e.g. in-line relay) When setting up a room, you can also select a ‘Mood’. A Mood allows you to group together several LightwaveRF devices and control them from one button. You can also set the dim level or on/off status you want the devices to come on at. APP SETUP Additional App features Events An Event is simply a list of LightwaveRF devices that you want to control at the same time. When you activate the Event, all the devices in the list will do whatever you have preset them to do. You could, for instance, set an Event called ‘cinema’ which, when activated, will drop the projector screen, dim the lights, and close the curtains, all at the touch of one button. Timers You can add a Timer to any single LightwaveRF device to control it automatically at a set time. However, being able to control Events is what really makes Timers such a useful feature. You can set up an Event and trigger it automatically at the same time everyday, at dusk, three times a day, every Wednesday, or whatever combination you desire. This can be used to, say, automatically turn on outdoor lights at dusk every day, turn on lights in a random pattern when you are out for security, or to turn on the radio and slowly bring up bedroom lights on a weekday. APP SETUP Heating devices The Lightwave Link can also be used to coordinate and schedule LightwaveRF heating devices. Each heating device, such as Thermostats, Radiator Valves and Boiler Switches, can be linked to the LightwaveRF App in the same way as other LightwaveRF devices using the Heating Page. These devices can be set up and controlled on the LightwaveRF App. You can also use the LightwaveRF Web App (accessed from www.lightwaverf.house) to operate and schedule heating devies. This is ideal for use on a tablet. Planning heating schedules Each heating device can be independently scheduled. This allows you to plan when your heating comes on in each room every day. You can access and save schedules by selecting the relevant device from the Heating Page. This way, you can easily customise your routine as your daily activities change. Plan the schedule for the boiler by selecting and scheduling the main LightwaveRF Home Thermostat. Setup Energy Monitor The Energy Display screen shows energy usage information gathered from a LightwaveRF Energy Monitor linked to the Lightwave Link. This data is live and updated every 15-30 seconds. Triggers Triggers can be displayed and accessed using the LightwaveRF smartphone App. They are most conveniently set up using the Web App on a tablet. Trigger devices are designed to send an RF signal to the Lightwave Link whenever they are activated. This could be by pressing a button on a Heating Remote, by the opening of a Magnetic Trigger, or by the detection of movement on a PIR. The Lightwave Link will automatically take an action that has been preset using the App; it can turn on/off a number of devices, trigger a mood, or even send an ‘alert’ to your smartphone. APP SETUP DIMMER SETUP Linking the dimmers to the App NOTE: This procedure also applies to other LightwaveRF Controllers (e.g. Handheld Remote or Mood Controller) which can be linked to the Dimmers. LightwaveRF Dimmers each have 6 unique memory slots which means they can link with up to 6 LightwaveRF Controllers in total. If you are using a smartphone/tablet/PC to control the dimmer via the Lightwave Link, this will always count as ONE controller and take up one memory slot even if you are using multiple smartphones/tablets. 1. On the dimmer switch, press and hold down both the ‘on’ and ‘off’ buttons until the blue and amber LEDs flash alternately then release them. The dimmer switch is now in linking mode. 2. Using the LightwaveRF App, press the linking button (the App instructions will guide you through this). If using another controller, press the button that you intend to link. The blue light on the dimmer switch will flash to confirm that the App is now linked. Setup DIMMER SETUP NOTE: Linking mode lasts for 12 seconds; if no signal is received from a remote handset during this time then the dimmer will automatically exit learning mode without linking the device. If, when expecting a blue LED flash to confirm pairing, a slow amber LED flash is received instead, the dimmer switch memory is FULL and no further remotes may be linked with it unless one of the existing remotes is first unpaired (see below). Unlinking controllers Removing a single device: 1. On the dimmer switch, press and hold down both the ‘off’ and ‘on’ buttons until the blue and amber LEDs flash alternately then release them. The dimmer switch is now in linking mode. 2. Using the LightwaveRF Smartphone App, enter the edit menu and press the delete button next to the relevant device (the App instructions will guide you through this). If using another controller press the button that you intend to unlink. The amber light on the dimmer switch will flash to confirm that the App is now unlinked. DIMMER SETUP Clearing the memory (will remove all linked controllers): 1. Press and hold down both the ‘on’ and ‘off’ buttons until the blue and amber LEDs flash alternately then release. The dimmer switch is now in linking mode. 2. On the dimmer switch, press and hold down the ‘off’ button again until the blue and amber LEDs flash simultaneously, then tap (don’t hold) the ‘off’ button a further time; the amber LED will flash to confirm that the memory has been cleared. NOTE: Reliable range of remote operation is around 15 metres indoors and up to 100m outdoors (using a Lightwave Link). This figure may vary depending upon the environment; very thick walls, bodies of water or large metal objects may interfere with radio range. If the distance between the transmitter and receiver is too great to achieve reliable operation, the LightwaveRF Signal Booster may be used in conjunction with this product to increase the range. REMOTE OPERATION Remote Operation Dimming with the LightwaveRF App or a LightwaveRF controller • Press the ‘on’ button on the App (or other LightwaveRF controller) once to switch the dimmer on (blue LED indicator will illuminate). Use the slider to raise or lower the light level (or press and hold the on or off button on any other LightwaveRF controller). • Press the ‘off’ button on the App (or other LightwaveRF controller) once to switch the dimmer off (amber LED indicator will illuminate). REMOTE OPERATION Locking the Dimmer Switch • The dimmer can be ‘locked’ so that the manual buttons will not operate it. This can be achieved using the LightwaveRF App or the ‘Socket Locker’ remote. If it is locked on, then the dimmer will not turn off manually. If it is locked off, it will be possible to turn the dimmer on, but it will automatically turn off again after five minutes. A locked dimmer is signified by a slow flashing amber LED. • To lock/unlock the dimmer, press the ‘unlock’ button on the Smartphone App or Socket Locker. If the Socket locker is misplaced, the dimmers can be reset by turning of mains power to the circuit for a period of 30 seconds. Understanding flashing LED sequences on the dimmer Flashing blue & amber alternately: socket in linking mode Quickly flashing blue: socket successfully linked Quickly flashing amber: socket unlinked / memory cleared Slowly flashing amber: socket memory full / socket locked Blue & flashing amber: socket successfully locked / unlocked DIMMER TROUBLESHOOTING Problem: The dimmer will not operate the light and the LEDs on the dimmer do not light up. Solution: First, check that there is power to the dimmer. Make sure that the connected lamps are functioning correctly; the dimmer switch will not run unless it has a functioning lamp(s) to complete the circuit. Ensure that the maximum LED/incandescent loading has not been exceeded (if so this may have damaged the dimmer). Check that the wiring is correct; it is important that the live and switch live wires are attached to the correct terminals - a common mistake is to reverse these connections. If these measures fail, contact technical support via www.lightwaverf.house. Problem: The switch is powered (amber or blue LEDs on), but it will not link to a LightwaveRF handset or controller. Solution: Check the controller battery strength: if the battery strength is low, it will not produce enough power to drive the RF radio signal. Tap any ‘on’ button on the controller to transmit a signal. A strong battery signal is indicated by the LED light on the controller remaining lit for 1-2 seconds after releasing the button. A low battery is indicated if the LED light turns off immediately. If this happens, please replace the battery. DIMMER TROUBLESHOOTING Problem: The LED/CFL lamps that I am using flash / do not dim properly. Solution: Ensure that the lamps being used are dimmable; non dimmable lamps are not compatible with LightwaveRF Dimmers. If the lamps are dimmable yet the problem persists, the LED/CFL lamps may not be compatible with the dimmers. Please contact technical help (via www.lightwaverf.house) for further advice. Problem: The dimmer will not consistently operate remotely. Solution: The controller/Lightwave Link may be encountering interference or may be at the edge of its reliable range of operation. Ensure that there are no thick walls, large pieces of metal or bodies of water in the path of the transmission. If the problem persists, try moving the controller/Link closer to the dimmer, or consider using a LightwaveRF Signal Booster to extend the range by relaying the signal between controller and dimmer. Problem: The dimmer keeps turning off automatically/wont turn off and displays flashing amber & blue lights. Solution: The Dimmer is locked. This may have been done using a Socket Locker or from the LightwaveRF App. If it is locked on, then the dimmer will not turn off manually. If it is locked off, it will be possible to turn the dimmer on, but it will automatically turn off again after five minutes. To unlock the dimmer, press the unlock button on the Socket Locker or Smartphone App. If this is not possible, the dimmers can be reset by turning off mains power to the circuit for a period of 30 seconds. DIMMER TROUBLESHOOTING Problem: The indicator LED on the Lightwave Link constantly flashes red Solution: There may be a connection problem between your network and the LightwaveRF server. First, check the Ethernet cable connection. If this is properly connected, try plugging the cable into another port on your WiFi router. If possible, try using an alternative Ethernet cable to ensure that there is not a cable fault. Also, make sure that there are no non-standard firewall/port forwarding rules on your network (the Lightwave Link operates on ports 69 & 2011 on UDP for remote connectivity and 9760 & 9761 for local connectivity). Problem: On the restoration of power after a power cut, my LightwaveRF devices remain in the ‘off’ state even if they were previously ‘on’. Solution: After a power cut LightwaveRF devices will default to the ‘off’ position as a safety measure. If you would like a device to default to ‘on’ after a power cut instead, a fridge for example, you can set the Lightwave Link to automatically send an ‘on’ command on startup (resumption of power). To link your devices to this ‘on’ command, place your devices into linking mode, then cut power to the Lightwave Link and immediately restore it. If successful, the LED indicator light(s) on the device will flash to indicate that they have stored the new command from the Lightwave Link. DIMMER TROUBLESHOOTING Problem: My Lightwave Link will not connect (the red indicator LED constantly flashes). I have a BT HomeHub 4. Solution: If you have a BT HomeHub 4 and are now experiencing connectivity issues with your Lightwave Link, it is likely that it will be related to the ‘Smart Setup’ feature of the HomeHub router. Disabling this fixes the connectivity issues on most setups. To do this, you will need to use your internet browser to adjust the Home Hub settings by going to http://bthub.home and then clicking ‘Advanced Settings’. In this section, select ‘Home Network’ and choose to disable the ‘Smart Setup’ feature. The Lightwave Link should be able to connect and behave as expected once this has been done. Problem: My Lightwave Link will not connect (the red indicator LED constantly flashes). I have a BT HomeHub 5. Solution: Plug the Lightwave Link ethernet cable into port number 4 on the Homehub Router. This should solve the connection problem. DIMMER: FREQUENTLY ASKED QUESTIONS Q. Does the dimmer have a ‘standby’ power consumption? A. The dimmer has a standby power consumption of approx. 0.5W. This is because the in-built radio receiver requires power in order to receive commands. This rate is low and well within government energy guidelines. Q. How do I know that the dimmer switch will fit? A. The dimmer is the same size as a standard lightswitch - it will fit all back boxes (standard lightswitch housing) over 35mm deep. Q. Is it legal for me to to install the dimmer? A. Yes, it is fully legal to install LightwaveRF in your own home. Q. Is there a maximum number of bulbs I can control with the dimmer? A. You can control any number of bulbs as long as they do not exceed the maximum loading in total. Note: Max. load differs for LED/incandescent. Q. How many devices can I have on the LightwaveRF system? A. Each device has 6 memory slots for up 6 controllers (one of these can be the Lightwave Link allowing up to 6 smartphones to control up to 240 devices. Q. Can I use LED bulbs? A. Yes as long as the bulbs are dimmable variants and compatible. DIMMER: FREQUENTLY ASKED QUESTIONS Q. Can I use non dimmable bulbs if I don't dim them? A. No. The bulbs must be dimmable even if they are not dimmed; the technology in the bulb must be compatible with that of the dimmer. Q. What if I need a switch to operate on/off only? A. A LightwaveRF Relay in conjunction with a Wire-free Switch can be used for on/off switching in place of the dimmer (see www.lightwaverf.house). Q. Can I separate and change individual switches in multigang dimmers? A. Multigang dimmers are not designed to have their switch modules separated and interchanged; disconnecting and removing dimmer modules will invalidate the warranty. Q. Can I expect a drop in light output with a LightwaveRF dimmer? A. LightwaveRF dimmers utilise a tiny amount of power to drive the electronics that operate the RF radio and dimming components. As a result, it is normal to experience a 5-10% reduction in light output when using incandescent bulbs. In the vast majority of cases, this should not be noticeable to the naked eye. Q. Is it normal for the dimmer to get warm when it is turned on? A. Yes, it is perfectly normal for dimmer switches to feel warm to the touch if left on for a period of time. It is completely safe. LINK: FREQUENTLY ASKED QUESTIONS Q. How do I know if I have the latest firmware? A. The Lightwave Link will automatically check for firmware updates several times a day and on boot up. There is no need to manually update this. Q. Does the Lightwave Link require a static IP address? A. Our system uses the MAC address of the Lightwave Link for remote commands and as such does not require you to have a static IP. The system will work with or without a static IP address. Q. How much power does the Lightwave Link use? A. 3W (approximately). Q. Can I set the time manually? A. No. This is set by checking with an internet NTP Server. Q. Which ports does the Lightwave Link use? A. The Lightwave Link operates on ports 69 & 2011 on UDP for remote connectivity and 9760 & 9761 for local connectivity. LINK: FREQUENTLY ASKED QUESTIONS Q. How do I use a Signal Booster with the Lightwave Link? A. The Signal Booster can extend the range of 6 unique commands from the Lightwave Link. Each of these commands needs to be transmitted using the LightwaveRF App whilst the booster is in linking mode for it to be saved and stored. It will then automatically repeat the signal when ever that command is sent using the LightwaveRF App. Q. Do I need a permanent internet connection? A. On startup the Lightwave Link always needs an internet connection to acquire the time and its location. It is possible to use the Link without this connection later, however remote commands will not function. Setup TECHNICAL SPECIFICATION Dimmer specification RF frequency: 433.92 MHz Input rating: 220-240V~ 50Hz. Output rating: 1W~250W Max. Incandescent Load: 1W Min 250W Max LED Load: 1W Min, 25W Max Back Box Depth: 35mm Min Earthing Requirement: Not essential (double insulated) Standby Energy Use: Less than 1W Warranty: 2 year standard warranty Lightwave Link Specification RF frequency: 433.92 MHz & 868 MHz Input rating: 12V Energy usage: 3W approx. Warranty: 2 year standard warranty 2 Quadrant Park Mundells Welwyn Garden City Herts AL7 1FS 01707 386035 www.lightwaverf.house