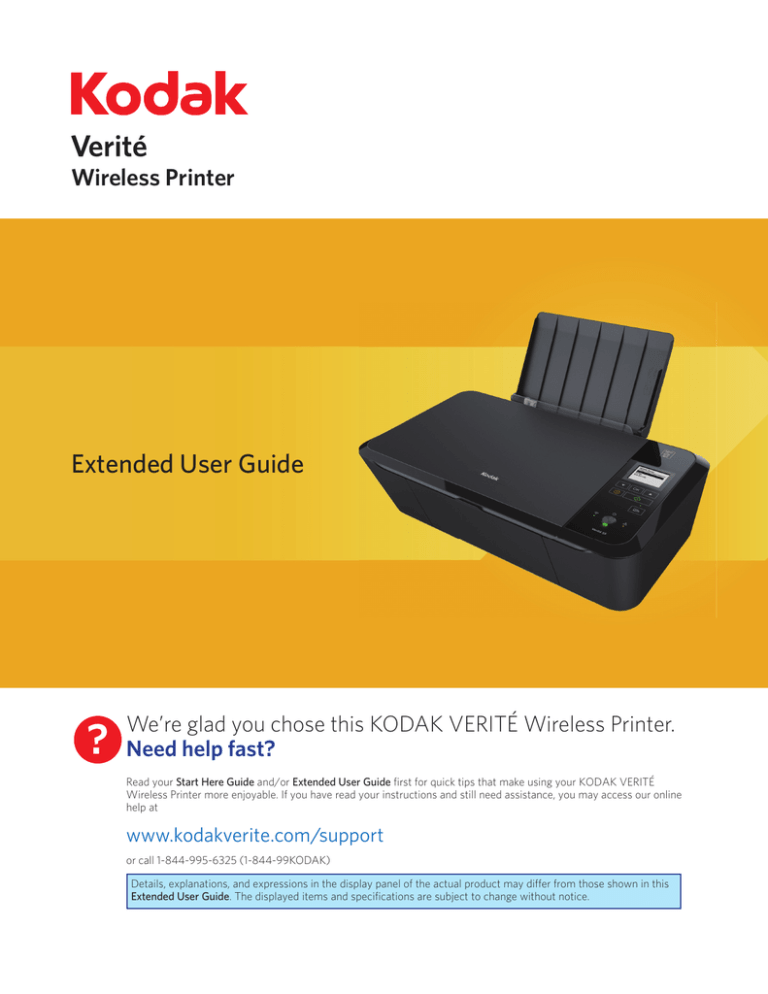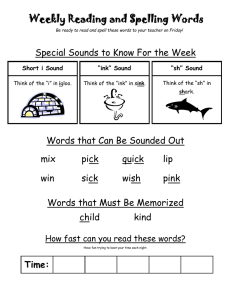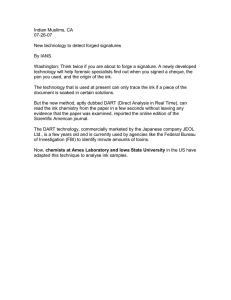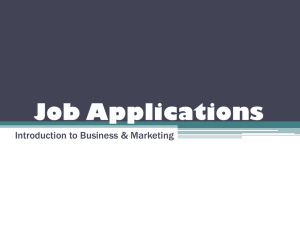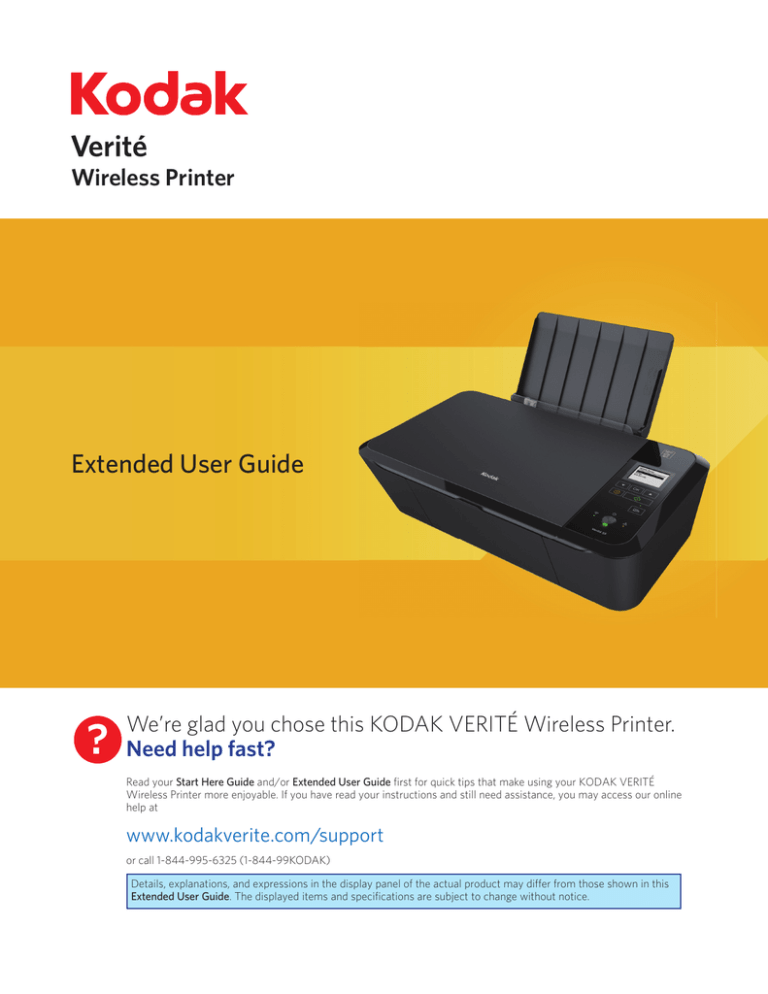
Wireless Printer
Extended User Guide
?
We’re glad you chose this KODAK VERITÉ Wireless Printer.
Need help fast?
Read your Start Here Guide and/or Extended User Guide first for quick tips that make using your KODAK VERITÉ
Wireless Printer more enjoyable. If you have read your instructions and still need assistance, you may access our online
help at
www.kodakverite.com/support
or call 1-844-995-6325 (1-844-99KODAK)
Details, explanations, and expressions in the display panel of the actual product may differ from those shown in this
Extended User Guide. The displayed items and specifications are subject to change without notice.
Contents
Introduction ............................................................... 3
Making copies.......................................................... 29
Notice and Safety ......................................................................................... 3
Dear Customer ............................................................................................. 3
About this Extended User Guide .............................................................. 3
Copy Setting ................................................................................................30
Check ink levels .......................................................................................... 32
Scanner .................................................................... 32
General safety information ....................................... 4
Scan in Windows® (KODAK VERITE Printer Home) .......................... 33
Scan in Mac ................................................................................................. 35
Overview .................................................................... 7
Settings .................................................................... 37
Control panel & Menu display ................................................................... 8
Meaning of LED behavior and error lights .............................................. 9
Maintenance ............................................................................................... 37
Paper Setup .................................................................................................38
Network Status ...........................................................................................39
Wi-Fi Setup ................................................................................................. 40
Enable Wi-Fi ................................................................................................42
Device Setup ...............................................................................................43
Direct Connect Time .................................................................................43
AirPrint .........................................................................................................43
Google Cloud Print™ .................................................................................44
Print Reports ...............................................................................................45
Restore Factory Default ............................................................................45
Initial operation ....................................................... 10
Packing contents ........................................................................................ 10
Unpack.......................................................................................................... 10
Install ink cartridges ....................................................................................11
Load paper ....................................................................................................12
Turn On the unit ..........................................................................................12
Initial setup ...............................................................13
Web interface ..........................................................46
Select language............................................................................................13
Cartridge Setup............................................................................................13
Wi-Fi Setup ...................................................................................................13
Network and Password ..............................................................................14
Wi-Fi Protected Setup ................................................................................14
Before you install the printer driver.........................................................15
Changing connection type.........................................................................17
Print using your smartphone/tablet ........................18
Confirming the IP Address .......................................................................46
Calling the Web interface .........................................................................46
Device Status ..............................................................................................47
Device Configuration .................................................................................47
Network ........................................................................................................47
Mobile...........................................................................................................48
Order Supplies ............................................................................................48
Firmware Update ........................................................................................49
Login Password ...........................................................................................49
Use the mobile App ....................................................................................18
Mobile connection by NFC for Android™ ..............................................19
Mobile connection by
(wireless direct) .........................................19
Service .....................................................................50
Checking ink levels.....................................................................................50
Changing the ink cartridge .......................................................................50
Ordering supplies ........................................................................................51
Fixing a paper jam .......................................................................................51
Restoring the factory settings ..................................................................51
Power cycling ...............................................................................................51
Cleaning the printhead nozzles ................................................................51
Cleaning the ink cartridge nozzles and contacts ................................. 52
Preserving the ink cartridges ................................................................... 52
Cleaning the scanner glass....................................................................... 52
Cleaning the exterior of the unit ............................................................. 52
Periodic maintenance is required ........................................................... 52
Important Notice Regarding Printheads................................................ 52
Print via cloud services ...........................................20
Google Cloud Print™ .................................................................................20
AirPrint .........................................................................................................20
Check print status from your PC ..............................21
Status Messenger for Windows® ............................................................21
Status Monitor Center for Windows® ................................................... 22
Status display for Mac .............................................................................. 22
Print media .............................................................. 23
Troubleshooting ...................................................... 53
Specifications for print media ................................................................. 23
Insert paper into the paper support ....................................................... 23
Setup troubleshooting ............................................................................... 53
Status messages, LCD messages and LED behaviors .........................56
Improving the print quality ........................................................................61
Print settings ........................................................... 25
Confirming Printing Preferences for Windows® .................................. 25
Confirming Print Settings for Mac .......................................................... 27
Appendix.................................................................. 62
Specifications ..............................................................................................62
Note about recycling .................................................................................62
Material safety data sheets (MSDS) .....................................................62
Using Menu display ................................................. 29
Limited Warranty .................................................... 63
English
2
About this Extended User Guide
Introduction
Read the entire Extended User Guide carefully.
Follow all safety instructions in order to ensure proper operation of your
device. The manufacturer accepts no liability if these instructions are not
followed.
Notice and Safety
Please read the following instructions carefully before operating the
device and refer to them as needed to ensure the continued safe
operation of your device.
Your KODAK Product and supplies have been designed and tested to
meet strict safety requirements, including safety agency evaluation
and certification, compliance with electromagnetic regulations and
established environmental standards.
The safety, environmental testing and performance of this device have
been verified using approved materials only.
WARNING:
• Symbols used in this Extended User Guide
Symbols
Unauthorized alterations, which may include the
addition of new functions or connection of external
devices, may impact the product certification.
Please contact your Customer Support representative
for more information at www.kodakverite.com/support
DO NOT TOUCH
This symbol gives warning of danger to
persons. Physical injury or damage can result
from improper handling.
C CAUTION
Dear Customer
With the purchase of this device, you have chosen a quality KODAK
Product brand. This device fulfills the most varied requirements for
personal use or in your office/business everyday.
For printing purposes, your device utilizes the most up-to-date printing
technology. Starter Ink Cartridges are provided with the device; however,
you must remove All packaging used for transportation before you use
the device.
You can find the most up-to-date driver and manuals on the website:
www.kodakverite.com/support
We hope you enjoy your device and its many functions!
❏ Note(s)
• Features
Paper requirement
• You can load up to 60 sheets of normal printer paper into the paper
support.
»Refer to “Specifications for print media” on page 23.
ID Card Copy function
• Using the ID Card Copy function, you can copy both sides of a small
document (e.g. business card) onto one page.
» Refer to “ID Card Copy” on page 31.
Web interface
• The web interface is available to you on all operating systems.
You can access the web interface with an internet browser on your
PC and conduct many different settings to your device.
» Refer to “Web interface” on page 46.
Status messenger (for Windows® only)
• The Status Messenger is available on the operating system.
It is installed together with the printer driver and informs you the
newest driver, firmware, or application to download and install.
Also, it shows the present status of the device. You receive detailed
error messages among other things.
»Refer to “Check print status from your PC” on page 21.
Copying and scanning
• The device also supports copying and scanning of color or black &
white documents. You can scan the document and save it to your
network PC.
»Refer to “Making copies” on page 29 and “Scanner” on page 32.
English
Description
DANGER
Danger to Persons
This symbol gives warning of danger to
persons. Physical injury or damage can result
from improper handling.
3
Damage to the Device or Loss of Data
This symbol gives warning of damage to
the device and possible loss of data. These
damages can result from improper handling.
This symbol designates tips that will help you
to use your device more effectively and easily.
General safety information
• Never use a gas duster on this device. This gas trapped inside of this
device may cause ignition and explosion.
Funai reserves the right to change products at any time without being
obliged to adjust earlier supplies accordingly.
The material in this Extended User Guide is believed adequate for the
intended use of the system. If the product or its individual modules or
procedures are used for purposes other than those specified herein,
confirmation of their validity and suitability must be obtained. Funai
warrants that the material itself does not infringe any United States
patents. No further warranty is expressed or implied.
• In the event that the device becomes too hot, or if you see smoke
coming from the device, you must immediately disconnect the AC
plug from the AC outlet. Have your device examined by trained
professionals at an authorized service center. To prevent the spread
of fire, open flames should be kept away from the device.
Funai cannot be held responsible neither for any errors in the content
of this document nor for any problems as a result of the content in this
document. Errors reported to Funai will be adapted and published on the
Funai support website as soon as possible.
• Do not allow children to handle the device without supervision. The
packing materials should be kept out of the hands of children.
• Do not allow liquids to enter into the device. Disconnect the device
from the AC plug if liquids or foreign objects have entered the
device and have your device examined by trained professionals at
an authorized service center.
• Do not press forcefully on the scanner lid when you scan thicker
documents or three-dimensional items, this could damage the
scanner lid and/or the scanner glass.
• Warranty
• Make sure to place the device on a desk or table with adequate
strength. Do not shake the device as this may cause printing failure
or trouble. Do not place the device in a location or environment of
high temperature or high humidity.
• Do not attempt to take the device apart. There is danger of an
electrical shock. No components are user serviceable. Opening the
device voids the warranty. Do not disassemble or remove covers to
the inside of the device. Repairs may only be done by an authorized
service center. Failure to do so shall void any warranty, stated or
implied.
• Power supply
• Any operation expressly prohibited in this Extended User Guide,
any adjustments or assembly procedures not recommended or
authorized in this Extended User Guide shall void the warranty.
• Check whether the voltage rating of your device (indicated on the
product label located on the bottom side) is adequate for the power
source available at the setup location.
• Do not make any changes or settings that are not described in this
Extended User Guide. Physical injury or damage to the device or loss
of data can result from improper handling. Take note of all warning
and safety notes indicated.
• Do not plug in the device in moist rooms. Never touch the AC power
cord or the AC plug connection with wet hands.
• Set up your device so that the AC plug is easily accessible. In an
emergency, disconnect your device from the power supply by
pulling the AC plug.
• Do not remove the product label located on the bottom side from
your device; this would void the warranty.
• Never touch the AC power cord if the insulation is damaged. Turn
Off the circuit breaker for that AC outlet.
• Setting up the device
• Damaged wire could cause fire or electrical shock. Keep the AC
power cord straight without being twisted, bent or scraped.
Please contact an authorized service center.
Please read the following instructions when you set up the device.
• Select a stable location.
Select a level, stable place with adequate space for air circulation.
Make sure to allow extra space to open covers and trays.
The setup area should be well-ventilated and away from direct
sunlight or sources of heat, cold, and humidity. Do not set the device
near the edge of your desk or table.
• Before cleaning the surface of your device, disconnect it from the
power supply by pulling the AC plug. Use a soft, lint-free cloth.
Never use liquid, gaseous or easily flammable cleansers (sprays,
abrasives, polishes, or alcohol). Do not allow any moisture to reach
the interior of the device.
• In rare cases, the saved settings can be partly or completely reset
to factory defaults when the AC plug is disconnected or in the event
of a power outage. Do not disconnect the AC plug right after a print
job or after entering settings.
• Place the device on a flat and stable surface.
• The device should be placed securely. If the device should fall, it can
be damaged or can cause injury to people, especially small children.
If the device is dropped it should be inspected by an authorized
service center.
• Press (Power) to turn the device On or Off (Standby).
To completely turn Off the device, you must disconnect the AC plug.
Disconnect the AC plug to shut the device Off when trouble is found
or not in use. The AC plug shall remain readily available.
• Position all cables in such a way that no one will stumble on them,
thus avoiding possible injuries to persons or damage to the device
itself.
C CAUTION
• Turn the device Off (Standby) using (Power) button
located on the Control panel of the device before you
disconnect the AC plug from the AC outlet to turn the Unit
completely Off.
• Protect the device against direct sunlight, heat, large temperature
fluctuations and moisture. Do not place the device in the vicinity of
heaters or air conditioners. Observe the information on temperature
and humidity in the technical data.
• The device must have sufficient ventilation and may not be covered.
Do not put your device in closed cabinets or boxes. Do not place the
device on soft surfaces such as tablecloths or carpets and do not
cover the ventilation slits. Otherwise the device could overheat or
degrade.
• The area in which you operate the device must be adequately
ventilated, especially if the device is used frequently. Set up your
device in such a way that the Heat or A/C vent's air flow must be
directed away from the work station.
English
4
Continued on next page.
communications commission notice
• Federal
This device complies with part 15 of the FCC Rules. Operation is
information
• Trademark
All other registered and unregistered trademarks are the property of
subject to the following two conditions:
(1) This device may not cause harmful interference, and (2) this
device must accept any interference received, including interference
that may cause undesired operation.
This equipment may generate or use radio frequency energy.
Changes or modifications not expressly approved by the party
responsible for compliance could void the user’s authority to operate
the equipment.
This transmitter must not be co-located or operated in conjunction
with any other antenna or transmitter.
Note: This equipment has been tested and found to comply with
the limits for a Class B digital device, pursuant to part 15 of the FCC
Rules. These limits are designed to provide reasonable protection
against harmful interference in a residential installation. This
equipment generates, uses and can radiate radio frequency energy
and, if not installed and used in accordance with the instructions,
may cause harmful interference to radio communications. However,
there is no guarantee that interference will not occur in a particular
installation. If this equipment does cause harmful interference to
radio or television reception, which can be determined by turning the
equipment off and on, the user is encouraged to try to correct the
interference by one or more of the following measures:
– Reorient or relocate the receiving antenna.
their respective owners.
ENERGY STAR® is a joint program of the U.S.
Environmental Protection Agency and the U.S.
Department of Energy helping us all save money and
protect the environment through energy efficient
products and practices.
The Wi-Fi CERTIFIED Logo is a certification mark of
the Wi-Fi Alliance.
The Wi-Fi Protected Setup Identifier Mark is a mark of
Wi-Fi Alliance.
Google Cloud Print™ is a trademark of Google Inc.
– Increase the separation between the equipment and receiver.
– Connect the equipment into an AC outlet on a circuit different from
that to which the receiver is connected.
AirPrint™ and the AirPrint logo™ are trademarks of
Apple Inc.
– Consult the dealer or an experienced radio/TV technician for help.
of conformity
• Declaration
Trade Name:
KODAK
• Windows®, Windows® Server, Windows® Vista, Internet Explorer®
and the Windows logo are trademarks of the Microsoft group of
companies in the United States and/or other countries.
Responsible party:
Product Name:
Regulatory Model :
Address:
FUNAI CORPORATION, Inc.
VERITÉ 55
JM502-20UB (US Model)
19900 Van Ness Avenue, Torrance, CA
90501 U.S.A.
Telephone Number: 1-844-995-6325 (1-844-99KODAK)
• Google™, Google Chrome™, Chrome OS™, Google Drive™, Gmail™
and Android™ are trademarks of Google Inc.
• Mac OS®, OS X®, iPhone®, iPod touch®, iPad®, Safari® and Mac
logo® are trademarks of Apple Inc., registered in the U.S. and other
countries.
• iOS is a trademark or registered trademark of Cisco® in the U.S. and
other countries and is used under license by Apple Inc.
For regulatory purpose, this product is assigned a regulatory model name.
The regulatory model name should not be confused with the
product name or product model.
• Intel® Core™ is a trademark of Intel Corporation in the U.S. and/or
other countries.
• Copyright
All other trademarks referenced herein are the property of their
notice
• Canadian
CAN ICES-3(B)/NMB-3(B)
respective owners.
This device complies with Industry Canada license-exempt RSS
standard(s). Operation is subject to the following two conditions:
(1) this device may not cause interference, and (2) this device must
accept any interference, including interference that may cause
undesired operation of the device.
CAN ICES-3(B)/NMB-3(B)
• Cables
Connections to this device must be made with shielded cables with
metallic RFI / EMI connector hoods to maintain compliance with FCC
Rules and Regulations.
network
• Wireless
The functioning of security systems, medical equipment or sensitive
connection
• PC
Use only a custom high speed certified USB cable to connect the
devices can be disrupted by the transmission power of the device.
Observe any usage regulations (or restrictions) in the vicinity of such
equipment.
The use of this device can affect the operation of insufficiently
shielded medical devices, hearing aids and pacemakers through the
release of high frequency radiation. Also consult a doctor or the
manufacturer of a medical device to establish whether these are
sufficiently shielded from external high frequency radiation.
device to your PC. The recommendable cable length is no longer than
5 feet (1.5 m).
English
5
Continued on next page.
field communication (NFC)
• Near
Near Field Communication (NFC) is a Wireless connectivity
and Scanning precautions
• Copying
Be aware that scanning, photocopying, or editing any of the following
technology that enables convenient short-range communication
between electronic devices.
Using the NFC feature, you can directly print from your smartphone/
tablet simply by holding your smartphone/tablet over the NFC tag on
the device. Make sure you have read all the precautions below before
using the NFC.
– Do not place any metallic object on the NFC tag on the device.
may be punishable by law.
Copyrighted work
Unauthorized reproduction of copyrighted work is prohibited except
for personal/domestic use or use in a limited extent based on that
purpose.
Reproducing a photographic portrait may also be subject to
punishment.
– Do not place strong magnet on or near the device.
Currency, securities, etc.
Forging any of the following to use as genuine articles or producing
misleading articles is subject to punishment by law.
– Make sure to first turn ON the NFC feature on your smartphone/
tablet, then hold it within 0.4 inch (10 mm) from the device.
– If the NFC does not work, try moving the position of the
smartphone/tablet.
•
•
•
•
•
•
•
•
– Do not press your smartphone/tablet hard against the device. Your
smartphone/tablet or the device may be damaged.
– Depending on the material used or the thickness of the
smartphone/tablet cover, connection to the device may be
affected.
when handling ink cartridges
• Caution
Never open an ink cartridge. Store both new and used cartridges in a
Banknotes, paper money, coins (including foreign currency)
Government bonds, territorial bonds
Postal money order certificates
Postal stamps, documentary stamps
Capital stock certificates, debenture stock certificates
Bills, checks
Commuter passes, coupon tickets
Other valuable paper
Official documents
Forging any of the following to use as genuine articles is subject to
punishment by law.
place where they will not come into the hands of children.
cartridge safety
• Ink
If ink gets on your skin, wash with soap and water. If ink gets into
• Licenses, copies of corporate registration, and other
certifications/documents issued by public officials or
government offices.
• Agreements/contracts, documents of “rights and obligations”,
etc. for proof of facts created by private individuals.
• Seals, signatures, or symbol marks put on by public officials.
• Private seals and signatures
your eyes, flush immediately with water. If any discomfort or change
in vision persists after washing, seek medical attention immediately.
For Material Safety Data Sheets (MSDS) on inks, go to
www.kodakverite.com/support
(liquid-crystal display) safety
• LCD
Use only a dry, soft cloth to clean the LCD. Do not use any liquid or
Relative laws
Criminal code, Copyright law, Act on Control of Imitation of
Currency and Securities, Alteration and Imitation of Coins, Money
Bills, Banknotes and Securities Circulating in Foreign States,
Postal Act, Act on Control of Imitation of Postal stamps, Act
on Punishment of Crimes Related to Stamps, Act on Control of
Imitation of Stamps.
chemical cleaners. If the LCD is damaged, contact Customer Support
immediately. If any of the solution from the display gets on your
hands, wash them thoroughly with soap and water.
If the liquid crystal solution gets into your eyes, flush your eyes
immediately with water. If any discomfort or change in vision persists
after washing, seek medical attention immediately.
the firmware
• About
When carrying out a Firmware update only use the Firmware file for
your device from the website: www.kodakverite.com/support
Using other Firmware files can lead to your device not functioning
properly. Funai accepts no liability for device malfunctions which can
be traced back to the use of third party Firmware.
paper jam has occurred
• When
In case of a paper jam, remove the paper carefully out of the device.
© 2015 Funai Electric Co., Ltd. All rights reserved.
Throw the paper away carefully.
Do not make any repairs to the device yourself. Improper
maintenance can result in injuries or damage to the device. Only have
your device repaired by an authorized service center.
The Kodak trademark and trade dress are used under license from
Eastman Kodak Company.
Funai is a registered trademark of Funai Electric Co., Ltd. and may not be
used in any way without the express written consent of Funai.
No part of this manual may be reproduced, transmitted, disseminated
or transcribed, in any form or for any purpose without the express prior
written consent of Funai. Furthermore, any unauthorized commercial
distribution of this manual or any revision hereto is strictly prohibited.
Information in this document is subject to change without notice. Funai
reserves the right to change the content herein without the obligation to
notify any person or organization of such changes.
English
6
view
• Rear
11 AC power cord and AC plug
Overview
view
• Front
1 Paper support
2
Paper guide
3
Scanner lid
4
Paper exit tray
5
Exit tray extender
6
Menu display
7
Control panel
12 USB port — USB connection for your PC
11
1
6
12
2
3
7
4
5
opening the lid/door
• When
8 Scanner glass
9
Ink door
10 Ink cartridge holder
9
8
10
English
7
Continued on next page.
• Buttons
Control panel & Menu display
1
Menu display
2
3
(down)
(down) button
OK
button
(up)
4
(up) button
5
(wireless direct) LED and button
6
— Use to
· return to the previous screen
· cancel a print job
· delete the letters when inputting
· change the password
Unit status: when establishing a WPS
(Wi-Fi Protected Setup) connection
· Press and hold (less than 3
seconds): cancels the WPS
process.
button
8
9
— Use to confirm the current selection.
OK
(error) LED
7
button
(network) LED
10
(Power) LED and button
— Use to
· start a print job with the current
selection
· change deleted letters when
inputting
Unit status: ready
· Press and hold (less than 3
seconds): starts copying.
After ink cartridge replacement:
· Press and hold (less than 3
seconds): starts the cartridge
alignment.
· This button is not available when
progress screen is displayed, in
Setup on the Menu display or
during job.
1
2
3
4
7
8
5
9
6
10
(wireless direct)
• LEDs
— Indicates the connection status of the
wireless direct.
(wireless direct)
(error)
— Indicates an error has occurred.
(network)
— Indicates the connection status of the
wireless network.
(Power)
— Use to select an item, set number of
copies, or to enter a text string on the
Menu display.
(Power)
— Indicates whether the unit is supplied
with power and is online.
— Use to connect to the wireless network.
Wireless feature: On
· Press and hold (less than 3
seconds): establishes Wireless
Connection to the mobile device
using easy simple print.
· Press and hold (until the screen
of the Menu display switches):
establishes Wireless Connection
screen. Follow Step 2-4 in “Wi-Fi
Protected Setup” (right column)
on page 40.
— Press to turn the power On or Off.
Press and hold (3 seconds or less):
enters sleep mode.
Press and hold (3 seconds or more):
turns the power Off. Make sure that you
need to turn the unit back On once if the
unit is in sleep mode.
❏ Note(s)
• The function carried out will vary, depending on the unit’s status
when you press the button.
❏ Note(s)
• You can find the meaning of status and error lights in “Meaning
of LED behavior and error lights” on the next page. Please also
note the messages displayed in the web interface, or in the
Status Messenger (for Windows® only) on your PC.
English
8
Continued on next page.
• LED lighting patterns
Meaning of LED behavior and error lights
— indicated by
Power LED
— indicated by
Network LED
— indicated by
Blinking slowly
Blinking 2
Lights up very rapidly
Blinking 3
Lights up slowly
Blinking 4 Lights up for 3 sec.
Wireless direct LED — indicated by
Error LED
Blinking 1
Blinking 5
Blinking rapidly
Blinking 6
Blinking very rapidly
No light for more than 3 sec.
No light for 3 sec.
No light for 1 sec.
Blinking 7
No light for 5 sec.
Lights up rapidly
Blinking very rapidly x 2 times
No light for more
Blinking 8
than 1 sec.
Blinking very rapidly x 3 times
No light for more
Blinking 9
than 2 sec.
Blinking 10 Blinking very rapidly x 4 times
No light for 2 sec.
Blinking 11 Lights up slowly
No light for more than 1 sec.
Unit status
LED(s)
Behavior
No light
Lights up
and
Blinking 11
Lights up
Blinking 1
Blinking 7
Blinking 1
Blinking 5
LED(s)
Behavior
Lights up
Blinking 2
Blinking 8
No light
Unit is turned Off.
Unit is Starting.
When you turn On, KODAK Logo with "Starting Up" and the progress bar ( ) will be displayed on
the Menu display.
Indicates that the unit is Ready.
The unit is able to receive a print job.
Indicates that the unit is Running.
This LED behavior is used when printing, copying, scanning, canceling a print job and after the print jobs are
received.
Indicates that the unit is in sleep mode, a mode which is effective in saving power.
Even in this mode, the unit is able to receive a print job from USB/network equipment.
System error occurred.
Turn the power back On.
While running the alignment process, any new print job received will start printing after the alignment process
is done. (The print job is not effected while the unit is scanning the alignment pattern.)
Network status
Meaning / Possible cause(s)
The unit is connected to the network using a wireless connection.
Indicates that the unit started to connect to the network using a wireless connection.
The unit is not connected to the network yet.
This behavior is also used if a connection point is not found.
Indicates that the unit started to connect to the network using a WPS (Wi-Fi Protected Setup) connection.
The unit is not connected to the network yet.
Indicates that wireless connection is Off.
The unit is not connected to the network.
Lights up
Indicates that the unit is directly connected to your smartphone/tablet via wireless connection.
The unit is connected to the network using easy simple print.
Blinking 2
Indicates that the unit is in easy simple print and there is no connection point.
Connection with network equipment is not established yet.
Blinking 8
Indicates that the unit started to connect to the network using easy simple print connection.
The unit is not connected to the network yet.
Blinking 6
Blinking 9
Blinking 10
Blinking 5
Blinking 6
English
Meaning / Possible cause(s)
Indicates that the wireless function is initializing. While the initialization is in process, wireless operation will
not be available, such as using
(wireless direct).
Indicates that the unit is in process of the Google Cloud Print™ registration.
Proceed to Google account registration and register this unit to your Google account.
For more information about how to register your unit with Google Cloud Print™.
Indicates that the unit needs confirmation to complete the Google Cloud Print™ registration.
Press OK . For more information about how to register your unit with Google Cloud Print™.
Indicates that the WPS connection failed.
The unit detected the router, but failed to establish a connection.
Indicates that the WPS connection failed.
The session overlap error occurred because two routers started the Wi-Fi Protection Setup simultaneously.
9
• Removing packaging material from the unit
Initial operation
1
Packing contents
1
Remove the tapes used for transportation from the unit, then take
the plastic bag and binding wire out for the AC power cord from the
bottom of the unit.
Unit
2 Start Here Guide
3 Warranty/Safety Sheet
4 Black/Color ink cartridges
1
2
Wireless
3
Limited War
Printer
FUNAI
warrants
of purchase.
this Product
to be free
LIMITS
from malfunctions
AND EXCLUSION
Warranty
and defects
S:
Product, service is only
in both
at your
available
materials
expense,
from within
Funai will
and workmanship
to
the country
limitationsrepair or replace the authorized
for one
service
where
stated
year from
this Product
Funai is
the Product
facility
the date
unable herein. Warranty
for the
if it fails
was originally
Product
to
country
has been repair or replace service will to function
where
are the
properly
the Productpurchased.
include
returned
a
sole remedies
during
You may
all labor
to Funai Product, Funai
was purchased.
the warranty
be required
as well
If replacement
along
under
will, at
this warranty. with proof
its option, as any necessary period,
to ship
it is necessary parts
subject
of the
are
purchase refund the
adjustments to any
and materials to replace used in making
conditions
price paid. purchase
price paid and/or replacement and/or
the entire
repairs,
replacement, are warranted
Repair,
those parts
Product,
replacement, for the Product
whichever
parts.
for the
it may
may be
If
THIS WARRANTY
or refund
provided
be replaced
is longer. remaining
remanufactur
of the
warranty
with a
PROOF
purchasethe
ed or may
remanufactur
IS EXTENDED
term of
OF ORIGINAL
price
contain
the original
UNDER
ed
remanufactur
ONLY
RETAIL
THIS
Product, Product. Remanufactu
PURCHASETO THE ORIGINAL
or 90 days
This warranty WARRANTY
ES
FRred ed materials.
.
after the
WILL BE
JF120UB
If
Products,
RETAIL
This warranty shall★★★★
date of
not be
REQUIRED
PURCHASER
extended
the repair parts
is void
TOGETHER
attempted
to any
or
.A
and of
other person
by an unauthorized
no effect
WITH PURCHASE
This warranty
THE PRODUCTRECEIPT
if any
or transferee.
OR
TO OBTAINOTHER
on the
in shipment,
results
due to
product
SERVICE
from accident,
defects
or failures
are altered,
use such
in material
which
misuse,
as hotel,
replaced,
are caused
or workmanship
defaced,
THIS WARRANTrental or offi abuse, mishandling,
by repairs,
missing
ce use
misapplicatio alterations which occur
of this
COMPLETE
or if service
Y DOES
product,
during
was
normal
ASSEMBLY NOT COVER
or damage n, alteration, or products not
SHALL
faulty installation,supplied use. It does
IN
which
OUT OF NO EVENT PARTS, DEMO PACKING
results
by FUNAI, not cover
from fi
BE
OR OCCASION
or damage, damage
re, flood, improper maintenance,
OR FLOORMATERIALS
IS MADE
We’re glad you chose this KODAK VERITÉ
Wireless
Printer.EDLIABLE FOR ANY
lightning
which
, ANY
IN
MODELS.
LIEU
THE PART
ACCESSOR
or other
commercial
OF ALL BY THE USE GENERAL,
This Start here Guide will help you get your
FUNAI
acts of
printerF FUNAI,
connected
IES, ANY
OTHER
INDIRE
FITNESS
God.
AND
F R
ranty
4
Do not connect USB cable until prompted.
1 Unpack
Wireless Printer
Desempaque
Déballez
5XL
serial numbers
* 2 P Mwhich
Z 0occurs
0 0only
5 covers
3 H failures
* service center.
a
Start here
WARRANT THE INABILITYT
ALL
FOR Ayou access
for printing, scanning or copying. We also
ALL suggest
PARTICULA THER WARRA IES
WARRANT
EXPRE
T
the Extended User Guide and read it for quick tips to get the R
most from your Wireless Printer.
R
S
BLACK
ITS REPRESENTCOSMETIC
NSE
PARTS
ATIVES
UENT
5XL
COLOR
b
www.kodakverite.com/support
3
www.kodakverite.com/support
Noss alegra
aleg
g que
q haya
y elegido
g
esta Impresora
ES Ina
Inalámbrica KODAK VERITÉ. Esta Guía
¡Cominece aquí! le ayudará a conectar su
impresora para impresión, escaneo o copiado.
También le sugerimos que acceda a la Guía del
usuario ampliada y la lea respecto a consejos
rápidos para obtener el mayor provecho de su
Impresora Inalámbrica.
FR
What's
I Th
Nous sommes heureux que
q vous ayez
y choisir
cette imprimante sans fil KODAK VERITÉ.
Ce Guide Commencez ici vous aidera à
connecter votre imprimante pour l’impression,
la numérisation ou la copie. Nous vous
suggérons d’accéder au Guide d’utilisateur
étendu et de le lire pour des conseils rapides
vous permettant de profiter pleinement de
votre imprimante sans fil.
c
2
Black
Color
2 Lift the paper support up, then remove the tape with foam
❏ Note(s)
wrapping paper.
Missing package contents
• If any of the parts are missing or damaged, please contact an
authorized service center.
Unpack
the unit and ink cartridges from the box using the
• Remove
straps, then remove the Start Here Guide and Warranty/
Safety Sheet.
3 Remove the tape including the white paper.
Black
Color
4 Open the scanner lid, then remove the protective paper.
22
1
2
1
Wire
less
Limite
Print
FUNA
er
I warran
of purcha
ts this
LIMIT se.
Produc
t to
Warra S AND
be free
EXCLU
Produc nty service
from
SIONS
malfun
t, at
Funai
your is only
:
ctions
limitat will repair expens availab
and
le
e,
defect
Funai ions statedor replac to the from within
s in
author
both
Producis unable
herein e this
the
materi
Produc ized service countr
t
to
.
are
als and
the has been repair Warranty
t if it
facilityy where
sole
or replac service
workm
fails
If replac
remed return
to functio for the the Produc
ed to
anship
e
ies under
ement
it is
Funai a Produc will include
for one
necess
n proper country t was
parts
along t,
and
this
year
materi ary to
are
warran with Funai will, all labor
ly during where theoriginally
from
replac
replac used
proof
at its as well
ty.
Produc purcha
the
in
the
ementals are
e
dW
arra
nty
makin
of the
date
option
warran
as
t was sed. You
THIS
, whichwarran the entire
g
purcha , refundany necess ty
purcha
may
period
Producrepairs,
ever ted for
PROO WARR
se price the
be require
ary
sed.
those
is longerthe remain t,
ANTY
,
it may
UNDE F OF ORIGI IS
paid. purcha adjust subjec
parts
d to
Repair se price ments t to any
ing
EXTEN .
R THIS
ship
warranbe replac may be
NAL
This
, replac paid and/o
condit
WARR RETAI DED
warran
ty term ed with reman
ement for the r replac ions
This
ANTY L PURCONLY TO
of the a remanufactured
Produc ement and/o
, or
warran ty shall
.
attemp
HASE THE
not
origina ufactu or may
FR refund of thet provid parts. Ifr
be extend
ted ty is void
WILL ORIGI
l Produc red
This
by
Produccontain
purchaed the
and
BE REQUNAL ES
ed to
t, or
whichwarranty an unauth of no
reman
RETAI
se price
any
90 dayst. Reman
ufactu
IRED
other
L
results occurs only coversorized effect if
after ufactu
TOGE PURCHASE
red
from in shipme failuresservice any serial person
use
materi
red
the
THER
★★★★
such
accide
center
Produc
date
JF120UB
numbe or transfe
als.
due
as hotel, nt, nt, or failures
WITHR. A PURC
of the
If
THIS
ts,
to defect.
misuse
ree.
rs on
repair parts
THE
HASE
the
COM WARRANTrental or , abuse, which
s in
PROD
or
produc
RECEI
materi
office
mishanare caused
UCT
SHAL PLETE
t are
PT OR
al
Y *
use
TO
altered
of this dling,
5 3 HDOES
by or workm
IN 0 ASSE
OUT 0 L 0
OBTA OTHE
MBLY NOT
, replac
produc misapp repairs
anship
* 2 P MIS Z OF NO EVEN
IN SERVIR
lication , alterat
ed, deface
t, or
which
MAD OR OCCA T PART COVE
damag , alterat ions
R
CE
S,
BE
THE
occur
E IN
d, missin
SION LIABL DEMO PACK ING
e which ion, or produc during
FITNEPART LIEU OF
E FOR OR
ED
ts not
g or
results faulty
norma
FLOO MATE
BY THE
F FUNA ALL
SS
if
installa
ANY
supplie l use.
service
LL WAR FOR
from
OTHE
GENE R MOD RIALS ,
tion,
I,
USE
It
fire,
d
was
R
RANTA PART ALL
flood, improp by FUNAdoes not
ELS. ANY
RAL,
F
ICULA THER WAR RANT
lightnin er mainte I, or
P RTAN
cover
R THE INDIR FUNA ACCE
Y INSPE
damag
damag
R PURPWAR
g or
I AND SSOR
E T
T:
RANTIES EXPRINAB ILITY
other nance,
e,
TI
ITS IES,
OSE
omePrinter.
R
comm which e
NS
acts
VERITÉ Wireless
states
AND
T
NSE REPR ANY COSM of God. ercial
ARE IES IN ESS
aboveconnected
ESEN
chose this KODAK get your printer
REPA HERE LUDINOR IMPL SE
or
THIS UENT
ong limitat jurisdi
We’re glad you
you
IRS
BY DISCL
IAL TATIV ETIC PART
an
ion
ctions
you
M
THE IED AND PR
im access
Guide will help We also
DAM ES
his warran
ST BE
the suggest
D
lied or exclus
do not
S
AIME WAR
This Start here
Unit
war
the
T T A ES R A E
io
PE
RA OF A
al
t
D
scanning or copying.
quickdtips to get
Do not connect
1 Unpack
USB cable until
Desempaque
prompted.
Déballez
a
Wireless Printer
Start here
it for
for printing,
Guide and read
the Extended User
Wireless Printer.
most from your
rt
ite.com/suppo
www.kodakver
www.kodakver
b
esta Impresora
g
y elegido
q haya
t g que
alegra
Noss aleg
VERITÉ. Esta Guía su
ite.com/suppor
ES Ina
a conectar
Inalámbrica KODAK
aquí! le ayudará
copiado.
FR
o
¡Cominece
impresión, escaneoa la Guía del
impresora para
que acceda consejos
a
También le sugerimos
y la lea respecto
de su
usuario ampliada
el mayor provecho
rápidos para obtener
Impresora Inalámbrica.
y choisir
que vous ayez
heureux q
VERITÉ.
Nous sommes
sans fil KODAK
à
cette imprimante
ici vous aidera
l’impression,
Ce Guide Commencez
imprimante pour
connecter votre ou la copie. Nous vous
la numérisation
au Guide d’utilisateur
rapides
suggérons d’accéder
lire pour des conseils
étendu et de le de profiter pleinement de
vous permettant sans fil.
votre imprimante
c
2
What's
English
3
10
Continued on next page.
5 Set the color ink cartridge all the way into the cartridge slot on the
Install ink cartridges
right side.
• Install ink cartridges to ink cartridge holder
1
Color
Remove the black and color ink cartridges from packaging.
5XCOLOR
e
L
L
5XBLACK
Black
Sli
Color
d
6 Set the black ink cartridge all the way into the cartridge slot on the
2 Remove the plastic tapes on the black and color ink cartridges
left side.
using the red pull tab.
e
Black
S li
d
DO NOT TOUCH
7 Push and click the cartridge tab to close the cartridge slot until the
• Do not touch the gold contact area on the back or the metal
nozzles on the bottom of the cartridge.
cover snaps securely into position.
Push
har
d!
3 Lift the ink door to access the cartridge slot.
8 Close the ink door.
1
2
C CAUTION
Ink Cartridge Not Inserted Correctly!
• If the ink door does not close properly, the ink cartridges are
not inserted correctly. Remove the ink cartridges and then
insert them again correctly.
4 Press the cartridge tab to open the cartridge slot.
Press!
1XL
English
2 XL
11
Continued on next page.
Load paper
Turn On the unit
• Set paper into the paper support
1
1
Connect the AC plug to the AC outlet.
Slide the paper guide to the left first.
C CAUTION
2 Fan the plain paper to be printed and then tap the paper sheets so
DO NOT CONNECT the USB CABLE YET.
the sides are the same.
3 Set the plain paper (Letter or A4 size 20 lb. or 75 g/m2) into the
paper support. You can load up to 60 plain paper sheets. Slide the
paper guide firmly against the edge of the paper.
DO NOT Connect
the USB cable
before the
Driver is Installed.
2
• USB 2.0 type A-Male to type B-Male cable not included.
2 1
4 Open the paper exit tray and the exit tray extender.
1
2
❏ Note(s)
Loading Paper
• You can load up to 15 index cards or postcards, 10 glossy paper
sheets or 5 envelopes on the paper support.
»Refer to “Print media” on page 23.
English
12
(Power) LED will light up, when the unit is turned On.
4 The unit will start scanning the alignment pattern to set an
Initial setup
appropriate alignment on this unit.
Select language
Cartridge Setup
1
Press
to select the desired language, then press
OK
.
Step 4 of 5 :
Test Scan
• After initial setup, if you would like to change to another
language, refer to “Language” on page 43.
Language
English
Español
Français
5 When alignment is completed, [Cartridge Setup complete]
message will be displayed on the Menu display, then press
OK
OK
.
Cartridge Setup
Step 5 of 5 :
Cartridge Setup
complete.
OK Next
Cartridge Setup
1
[Cartridge Setup] screen will be displayed on the Menu display.
Make sure plain letter or A4 size paper is loaded in the paper
support, then press
.
❏ Note(s)
• Make sure to use only blank paper (sold separately).
Never use colored or patterned paper when you set the
alignment.
Cartridge Setup
Step 1 of 5 :
For best results,
please proceed with
cartridges setup.
Skip
Next
Wi-Fi Setup
Select Wi-Fi Setup type and follow the Menu display instructions.
Wi-Fi Setup
2 The unit will start printing the alignment pattern.
Network and Password
Wi-Fi Protected Setup
Skip
OK
Cartridge Setup
Step 2 of 5 :
Test Print
❏ Note(s)
• The factory default network connection method is a DHCP
connection (automatic acquisition).
• If you would like to set the IP address manually, refer to below.
– You can setup from the Menu Control Panel, then select the
[IP Address]. IP Address...Navigate to [Home > Setup > Wi-Fi
Setup > IP Address] and press OK .
Refer
» to “Wi-Fi Setup - IP Address” on page 41.
3 Open the scanner lid and place the alignment pattern paper facing
down on the scanner glass, then press
scanner lid.
after closing the
Cartridge Setup
Re
Step 3 of 5 :
Place test print on
WKHXSSHUOH़FRUQHU
of scanner. Press .
Back
Scan
English
• When performing network connection, make sure the unit is not
placed too far away from the access point/router and the access
point/router is powered On and its settings are correct.
If you need additional help on network problems, visit our
website at www.kodakverite.com/support
rse &
ve ace
pl
13
Continued on next page.
5 [Connected to network...] message will appear on the Menu display
Network and Password
1
If you would like to connect to a router manually, press
select [Network and Password], then press OK .
when the Connection is successful. Press
Connection setting is completed.
to
OK
twice, then the
Network and Password
Connected to
XXXXXXXX
Press to print report.
Press OK to continue.
Print
OK Continue
Wi-Fi Setup
Network and Password
Wi-Fi Protected Setup
Skip
OK
»Refer to “Wi-Fi Setup - Network and Password” on page 40.
2 SSID names of routers are listed on the Menu display. Select the
SSID that you would like to connect, then press
OK
.
Wi-Fi Protected Setup
• If the SSID that you would like to connect to is not displayed in
the list, select [Other] then press OK . Enter the SSID name, then
select the SSID security type.
1
Press
to select [Wi-Fi Protected Setup] then press
OK
.
2 Press the WPS button on router.
Network and Password
XXXXXXXX
XXXXXXXX
XXXXXXXX
Other
Back
:L)L6HWXS
*
WL)L3URWHFWHG6HWXS
1HWZRUNDQG3DVVZRUG
:L)L3URWHFWHG6HWXS
6NLS
3XVK:36EXिRQ
RQ:L)LURXWHU
WPS
OK Select
OK
120
WPS
&DQFHO
3 [Enter Password] will appear on the Menu display, then enter
Password. Press
to select a letter, then press OK .
After entering the Password, press
to select [Done], then
press OK .
WL)L3URWHFWHG6HWXS
&RQQHFWHGWR
XXXXXXXX
• If you would like to use capital letters, numbers or symbols, press
.
• When you enter a wrong letter, then you can erase it by pressing
.
OK 1H[W
How long the WPS button must be pressed and other specifics vary
depending on the router type. Please refer to router’s manual.
Network and Password
Enter Password
a b c d e f g h i j
k l m n o p q r s t
u v w x y z Done
ABC
❏ Note(s)
OK Select
• If you do not want to Setup the Wi-Fi now, you can Setup later
after the initial setup is completed.
»Refer to “Wi-Fi Setup” on page 40.
If you would like to setup Wi-Fi later...
1
4 Confirm the SSID name and Password displayed on the Menu
display, then press
OK
. The unit will start connecting to the router.
Press
OK
twice.
to select [Skip] then press
Wi-Fi Setup
Network and Password
Wi-Fi Protected Setup
Skip
Network and Password
Back
OK Continue
SSID: XXXXXXXX
Password:
XXXXXXXX
Back
Wi-Fi Skipped
OK Continue
To install Wi-Fi later,
go to
the Wi-Fi setup menu.
Back
2 Press
English
14
OK
OK Continue
to go to [Home].
Continued on next page.
Before you install the printer driver
• How to download the printer driver
• Requirements
Your PC must have one of the following operating systems.
1
2 Select "PC Drivers, Firmware & Software" then follow Instruction
Microsoft® Windows®
OS Version
Windows® 8.1
From your computer go to www.kodakverite.com/support and
select the "Download" Tab.
on your computer.
Processor
Browser
USB port
32-bit (x86) or
64-bit (x64)
Internet
Explorer®
USB 2.0
High Speed
or
Full Speed
Windows® 8
Windows® 7
Windows® Vista
Windows® Server 2012
Windows® Server 2008
• Download
Download the printer driver installer file to your PC.
Windows® Server 2003
Apple Mac OS
OS Version
OS X v10.9
(Mavericks)
OS X v10.8
(Mountain Lion)
OS X v10.7
(Lion)
Processor
Browser
USB port
Intel® Core™
Processor
Safari
USB 2.0
High Speed
or
Full Speed
• Install
Mac OS X v10.6
(Snow Leopard)
For Windows® users
1
• Make sure that your PC is turned On and you are logged on with
administrator rights.
• In this Extended User Guide, the file extensions of the programs,
files are omitted. If you set your PC to show the file extensions, the
program and file names appear to be different from those described
in this user guide.
Double-click on the downloaded installer file to extract it.
KODAKVERITE55-vxxxxx
Driver’s version
• In this Extended User Guide, the appearance of the screen images
are based on Windows® 7; however, other operating systems (e.g.,
Windows® 8, etc.) provide basically the same operations. (There
may be programs and functions named differently.)
2 If “User Account Control” window appears, click “Yes”.
C CAUTION
• If there are any programs running, close them first.
• The screens may differ depending on your operating system.
• Make sure the USB cable (not included) is NOT connected to the
unit. If you have already connected the cable, disconnect it.
C CAUTION
DO NOT CONNECT the USB CABLE YET.
DO NOT Connect
the USB cable
before the
Driver is Installed.
• USB 2.0 type A-Male to type B-Male cable not included.
English
15
Continued on next page.
For Mac users
• Connect
1
1
Double-click the downloaded installer file to mount it.
Follow the on-screen instructions until [Select Connection Type]
appears.
KODAKVERITE55-vxxxxx
Driver’s version
2 The following window will appear. Double-click on [KODAK
VERITE50 Series_Print.mpkg].
2 Select your connection type, then follow the on-screen instructions
to complete the setup.
❏ Note(s)
• If you have selected [Wireless Connection], the (network)
LED will light up when connection to access point/router is
established.
• If you have selected [USB Connection], make sure the USB cable
is connected to the unit at this point, and check the status on
your PC.
❏ Note(s)
Wireless Connection
• If the installer does not start when you double-click [KODAK
VERITE50 Series_Print.mpkg], please try the following steps:
1 Select [System Preferences] in the Apple Menu. The Apple
Menu is located on the top left of the screen. Click the Apple
icon to display the pull-down menu.
1
Make sure the unit and your PC are connected properly to the same
router (network).
2 Select [YES], then click [Continue].
2 Click [Security & Privacy].
3 Click the [General] tab and you will see the [Allow application
downloaded from:] option. If the setting is locked, please
unlock it. The Lock icon is displayed on the bottom left of the
[Security & Privacy] window. Click the lock icon to unlock.
You may be required to enter the login password to proceed.
4 Select [Anywhere] from options listed. For more information,
visit our FAQ on the website at - www.kodakverite.com/support
English
16
Continued on next page.
3 The following window will appear. Select [KODAK VERITE 50
Changing connection type
Series], then click [Continue]. Your PC is connected to the unit
successfully.
If you would like to change the connection type, refer to the available
connection types below.
• Changing to “Wireless Connection” after installing the printer driver.
• Changing to “USB Connection” after installing the printer driver.
to “Wireless Connection” after installing the
• Changing
printer driver
If you would like to connect to the unit wirelessly after installing the
printer driver, you can use the Wireless Setup Utility (Windows®) or
Wireless Setup Assistant (Mac).
Follow the start-up Steps below
Wireless Setup Utility (for Windows®)
1
Go [Start].
2 Select [All Programs] > [KODAK VERITE] > [KODAK VERITE 50
USB Connection
Series] > [KODAK VERITE Printer Home].
3 Select [Settings].
4 Select [Wireless setup utility].
2
1
5 If “User Account Control” window appears, click “Yes”.
1
Your PC
• After starting Wireless Setup Utility, follow the instructions on the
screen.
2 Your unit
Wireless Setup Assistant (for Mac)
1
Select [Go] on the menu bar.
2 Select [Applications].
3 Select [KODAK VERITE].
4 Select [Wireless Setup Assistant]. The application will start.
• After starting Wireless Setup Assistant, follow the instructions on
the screen.
to “USB Connection” after installing the printer
• Changing
driver.
If you would like to connect to the unit with USB cable after installing
the printer driver, connect the unit and your PC with a USB cable.
Your PC will automatically recognize the unit.
English
17
Use the mobile App
Print using your smartphone/tablet
Printing using the print application is available.
You can print the data in your smartphone/tablet directly to the unit.
Printing is also available by using the mobile App for Android™ or
iOS.
For more information, read the following requirements and usage for
your smartphone/tablet.
• How to download the mobile App
1
From your mobile device go to www.kodakverite.com/support
2 Click on "Download" Tab and then Select "Connect your Mobile
Device" follow Instruction.
3 Install Printer App on your smartphone/tablet using process
defined by App Site.
• Requirements
Your smartphone/tablet must have one of the following operating
systems.
Android™
OS Version
Memory required
Android™ 4.0.3 or later
5 MB or more
free space
Recommended
product specification
NFC
Built-in camera
Wi-Fi
iOS
OS Version
Memory required
iOS 6.1 or later
(iPhone, iPod touch, iPad)
5 MB or more
free space
Recommended
product specification
Built-in camera
Wi-Fi
• In order to download the mobile App, you will need a Google
Account or an Apple ID. If you have NFC-supporting device, you
can set the mobile App for Android™ by simply placing your
smartphone/tablet near the NFC tag on the unit.
»Refer to “Mobile connection by NFC for Android™” on page 19.
❏ Note(s)
4 When the install icon appears on your smartphone/tablet display,
• Connect your mobile to the same wireless network that your unit
is using.
then tap the install icon.
• Please visit our website for more information about the mobile App
- www.kodakverite.com/support
❏ Note(s)
• The mobile App's name and screen images display the current
version. They may be changed due to updates.
English
18
Continued on next page.
Mobile connection by NFC for Android™
Mobile connection by
❏ Note(s)
❏ Note(s)
• Check whether your Android™ smartphone/tablet supports NFC
first.
1
(wireless direct)
• Check whether your smartphone/tablet supports QR code
reading first.
1
Place your Android™ smartphone/tablet near the NFC tag on the
unit.
Scan the QR code below (or on the Start Here Guide) with your
smartphone/tablet and visit the address obtained.
1
2
2 Your smartphone/tablet will be connected to the website (store)
where you can download the mobile App.
3 Install the mobile App.
2 Your Android™ smartphone/tablet will be connected to the
4 After installation is completed, run the mobile App and follow its
website (Play Store) where you can download the mobile App.
directions and press
(wireless direct) in order to connect your
smartphone/tablet with the unit.
3 Install the mobile App.
4 After installation is completed, place your Android™ smartphone/
tablet near the NFC tag again. The mobile App will run and your
Android™ smartphone/tablet will automatically connect to the
unit.
•
(wireless direct) LED will change from blinking to steady
lighting when connection is completed.
• If your smartphone/tablet and the unit have already connected
to the same router (network), you do not need to press
(wireless direct).
• From the next time on, you do not need to scan the QR code.
Simply run the mobile App, then follow its directions and press
(wireless direct) to connect your smartphone/tablet with the
unit.
(wireless direct) LED will change from blinking to steady
lighting when the connection is completed.
• From the next time on, you can connect simply by tagging the
NFC once on the unit.
•
❏ Note(s)
• This unit allows you to directly print from your Android™
smartphone/tablet simply by holding your Android™
smartphone/tablet over the NFC tag on the unit.
• Using the NFC does not require installing print driver or
connecting to an access point. You will only need an NFC
supported Android™ smartphone/tablet.
• Depending on the material of the Android™ smartphone/tablet
cover, NFC recognition may not work properly. (e.g. Chromium
plating)
• Only Android™ 4.1 or higher will automatically enable the
wireless direct feature on your Android™ smartphone/tablet
when you enable the NFC feature.
English
❏ Note(s)
• QR code (Quick Response code) is a type of two-dimensional
barcode that can be read using smartphones/tablets.
19
AirPrint
Print via cloud services
With iOS / OS X AirPrint, you can print photos, emails, web pages,
and documents wirelessly from your Apple devices (iPhone, iPod
touch, iPad).
iOS / OS X AirPrint does not require a driver to be installed.
»Refer to “AirPrint” on page 43.
This unit supports Google Cloud Print™ and iOS / OS X AirPrint.
Google Cloud Print™
Google Cloud Print™ is a service provided by Google that allows
you to print to the unit registered to your Google account using a
network-compatible device (such as a smartphone/tablet or PC),
without installing the printer driver on the unit.
»Refer to “Google Cloud Print™” on page 44.
❏ Note(s)
• Your Apple devices need to be connected to the same wireless
network that your unit is using.
WPS
Google Cloud Print™
❏ Note(s)
• In order to use Google Cloud Print™, you must have a Google
account and sign in to your account.
• Make sure the unit and your smartphone/tablet or PC are
connected to the internet.
Supported operating systems
Following Apple devices running the latest version:
– iPhone (3GS or later)
– iPod touch (3rd generation or later)
Supported operating systems and applications
Google Cloud Print™ is compatible with the following operating
systems and applications:
– iPad (all models)
– OS X (v10.7 or later)
Supported operating systems
– Chrome OS™
• For more information about AirPrint, visit website at - www.
kodakverite.com/support
– Android™ 2.1 or later
– iOS 3.0 or later
Applications that can be used for printing
– Applications for Chrome OS™
– Google Chrome™ browser
– Google Drive™ for mobile
– Gmail™ webmail service for mobile
• For more information about Google Cloud Print™, visit website at www.kodakverite.com/support
English
20
Messenger Settings
• Status
To configure the Status Messenger, right click on the icon in the
Check print status from your PC
taskbar and select [Settings].
Status Messenger for Windows®
The Status Messenger application automatically displays an error
when a unit error has occurred. It is installed together with the printer
driver, and is added to the Start-up program by default, so it will
automatically launch at startup. It can also be activated from the
Windows Start Menu. When the Status Messenger is activated, an
icon appears in the Windows® taskbar.
Normal state:
Color: Green
Color: Red
Error or Warning:
For example, if there is no paper in the paper support, an error occurs
when you try to print...
Right
click
A Error Message
You can change the following items in the Status Messenger Settings.
• Alert me when a problem prevents printing
When checked: A message will pop up when an error occurs.
• Alert me when my supplies are low
When checked: A message will pop up when information is available.
• Show me detailed status about my supplies.
When checked: Status Monitor Center will be launched by clicking on
the pop-up or the icon in the Windows® taskbar.
A pop-up appears from the taskbar icon to provide immediate error
notification. If you click on the pop-up, an error recovery guide
appears so that you can confirm a detailed explanation on how to fix
the problem.
Settings for pop-up message and detailed information display can be
configured in Status Messenger Settings.
For how to configure the settings, refer to the following instructions.
English
21
Continued on next page.
Status Monitor Center for Windows®
Status display for Mac
The Status Monitor Center application is installed together with the
printer driver and displays the status of the unit upon request.
You can check the Print Settings display for unit errors. Error
messages will be displayed at the bottom of the Print Settings display.
• There are two ways to startup the Status Monitor Center.
1
Start the Status Monitor Center from Windows Start Menu.
2 Start the KODAK VERITE Printer Home – Scan from the Windows
Start Menu and click on [Maintenance] and then click on [Supplies
status].
❏ Note(s)
• You will need to select a unit to monitor at initial startup if you
have activated the Status Monitor Center from Windows Start
Menu.
e.g. error message
❏ Note(s)
Macintosh Screenshots
• The screen shots in this guide were made with OS X 10.9. If you
use a different OS X version, the screen interfaces look slightly
different. The functions, however, are the same.
3 A new window will appear. You can check the status of the unit,
including the status of the ink level.
B Status/Error Message
4 Click on [Refresh] to check the latest status.
❏ Note(s)
• If your OS is Windows® 8, install the printer driver for Windows®
7. You will be able to use the Status Messenger and Status
Monitor Center.
• If your OS is Windows® 8, the Status Messenger and Status
Monitor Center will not be displayed in the Windows Start Menu.
They will be displayed on the Desktop display.
Microsoft® Windows® Screenshots
• The screen shots in this guide were made with Windows® 7.
If you use a different Windows® OS version , the screen
interfaces look slightly different. The functions, however, are the
same.
English
22
Insert paper into the paper support
Print media
1
Slide the paper guide to left side.
Specifications for print media
You can setup normal printer paper, envelopes or printed documents
(forms) into the paper support.
Paper Sizes
Paper support
Letter · Legal · JIS B5 · A4 · Executive · A5 · Statement
A6 · 3x5 in. · 4x6 in. · 5x7 in. · Hagaki · 3.5x5 in.(L)
10 Envelope · DL Envelope · C5 Envelope
17 - 24 lb. (64 - 90 g/m2)
90 - 110 lb. (163 - 200 g/m2)
20 - 24 lb. (75 - 90 g/m2)
50 - 65 lb. (180 - 240 g/m2)
Weight
Plain paper:
Cards:
Envelopes:
Photo paper:
Capacity
Plain paper (20 lb. or 75 g/m2):
Cards (110 lb. or 200 g/m2):
Envelopes (24 lb. or 90 g/m2):
Photo paper (65 lb. or 240 g/m2):
2 Fan the plain paper to be printed and then tap the paper sheets so
the sides are the same.
Up to 60
Up to 15
Up to 5
Up to 10
• Letter, A4, A5, A6, 3x5 in., 4x6 in., 5x7 in., Hagaki, Borderless
printing is supported when printing from your PC.
C CAUTION
Unsuitable Paper!
• Do not insert any sheets of paper into the paper support…
- that are wet, have been edited with correction fluid, are soiled
or have a coated surface.
3 Insert the paper into the paper support. You can load up to 60
plain paper sheets (20 lb. or 75 g/m2). Slide the paper guide firmly
against the edge of the paper.
- that are held together with office or notebook staples or with
tape or glue.
- that are pasted with note paper.
- that are creased, crumpled or torn
2
- that are curled.
1
0.08 inches (2 mm)
or more
Forms from a Laser Printer!
• Forms that have been printed out by a laser printer are not
suitable for further printing.
❏ Note(s)
Curled Paper
• If paper is curled, use it after flattening paper. 0.08 inches (2
mm) or more curl may cause paper jam.
Storing Paper
• To avoid curling, when you do not use the unit, unused paper is
put into package, please keep it in a flat state. And also, store it
avoiding heat, humidity, and direct sunlight.
English
23
Continued on next page.
4 Open the paper exit tray and exit tray extender.
Loading Pre-printed Material
• If you would like to print on an input sheet (for example, forms or
stationery), place the input sheet with the non-printed side facing
forward in the paper support.
C CAUTION
Forms from a Laser Printer!
• Forms that have been printed out by a laser printer are not
suitable for further printing.
Child Safety
❏ Note(s)
• Do not pull out the paper support swiftly, otherwise the tray
may fall resulting in injury.
Loading Envelopes
• Insert the envelopes into the paper support. You can load up to 5
envelopes. Place the envelopes with the non-printed side facing
forward in the paper support.
5 Make sure the inserted paper format and paper type matches the
printer settings.
»Refer to “Print settings” on page 25.
C CAUTION
• Do not reverse the direction when loading envelopes.
English
24
Print settings
Page Orientation:
This function allows you to select the direction of printing on a
page. You can set whether to print in Portrait or Landscape format.
Adjusting this setting in the print settings of the application is the
best option as many programs overwrite the settings of the printer
driver.
Confirming Printing Preferences for Windows®
❏ Note(s)
Page Layouts:
For the page layout, you can select [Multiple pages per side (N-Up)].
If [Multiple pages per side (N-Up)] is selected, you can print multiple
pages on one side of a paper. If [Poster] is selected, you can print
a document in a larger format. The Poster option lets you enlarge a
print job to several times the standard size. Depending on the poster
size that you select, your document is divided into an equal number
of sections, each of which prints on a full sheet of paper. When all
sections have printed, you can trim the extra white space around
each page and join the individual sheets to create a poster. Supported
size of poster - 2 x 2 (4 pages), 3 x 3 (9 pages), or 4 x 4 (16 pages).
Microsoft® Windows® Screenshots
• The screen shots in this guide were made with Windows® 7.
If you use Windows® OS other than Windows® 7, the screen
interfaces look slightly different. The functions, however, are the
same.
print settings
• Edit
When you print a document, the [Print] dialog box appears.
Select [KODAK VERITE 50 Series] (this unit) and click on
[Properties] or [Preferences] and such. The changes to the settings
only apply to a print job of the respective application and only until
this application is closed.
Print on Both Sides (Duplex):
You can select whether to print on one side only or manually print
on both sides. When [Print on one side only] is selected, the unit will
print on one side. When [Manually print on both sides] is selected,
the unit will print out all front pages (odd number pages), followed
by the Instruction Sheet. After the Instruction Sheet has printed,
you must manually turn the stack of printed pages (including the
Instruction Sheet on top of the printed pages) over and place them
in the paper support as instructed on the Instruction Sheet. The
Instruction Sheet will automatically be discharged in the paper exit
tray upon completion of the print job. The unit will automatically start
printing the back pages 30 seconds after the Instruction Sheet is
printed.
If [Long edge] is selected under the [Manually print on both sides]
setting, the unit will set a binding margin on the long side edge of the
paper. If [Short edge] is selected, the unit will set a binding margin on
the short side edge of the paper.
Before placing the pages with the front printed sides in the paper
support, make sure of the following to avoid paper jam or doublefeed:
standard print settings
• Edit
You can adjust the standard print settings using the print menu. Click
on [Start > Devices and Printers]. Right click on the name of the
unit and select [Printer properties]. Click on [Preferences...] in the
[General] tab.
Changes
• Save
Click on [Save...] on the print settings in the lower right corner, to
save the changes to the respective register. The saved configuration
information will be managed by names. Click on [Save] to apply the
settings when saving. Click on [Cancel] to close the window without
saving.
Settings
• Load
You can access the saved settings quickly by selecting a name from
[Load settings]. If you click on [Manage Settings...], you can manage
the settings, such as deleting it.
• All other paper (unused paper) has been removed from the
paper support.
• Layout
• The ink is completely dry.
• The paper is not curled or creased. If it is, flatten the paper.
• Align the corners of the paper.
• A paper jam or double-feed may occur if the paper is in bad
condition or the printed page is placed incorrectly.
• Maximum number of sheets by paper type:
Plain paper (20 lb): 30 sheets (60 pages)
Post card: 15 sheets
Copies:
Enter the number of copies you would like to print. Activate [Collate],
if you would like to print the copies sorted and not have all the copies
of one page behind each other in succession. Activate [Reverse page
order], if you would like to change the print order to print the last
page of your document first.
English
25
Continued on next page.
• Paper
• Quality
Paper size:
Select the format of the document.
Print Quality:
Select the Quality settings to match the document type to be
printed. You can select the type of print quality [Auto/Draft/Normal/
Best].
[Auto]
Printing with a quality suitable for the paper type that is
selected.
[Draft] High-speed printing, but low image quality.
[Normal] Standard speed printing and image quality.
[Best]
Highest quality image, but printing speed is low.
•
•
•
•
•
•
•
•
•
•
•
•
Letter (8 1/2 x 11 in)
Legal (8 1/2 x 14 in )
Executive (7 1/4 x 10 1/2 in)
Statement (5 1/2 x 8 1/2 in)
A4 (210 x 297 mm)
JIS B5 (182 x 257 mm)
A5 (148 x 210 mm)
A6 (105 x 148 mm)
Postcard (4 x 6 in)
Index Card (3 x 5 in)
2L (127 x 178 mm)
L (89 x 127mm)
•
•
•
•
•
•
•
•
•
•
•
•
Hagaki (100 x 148 mm)
Envelope 10 (4 1/8 x 9 1/2 in)
Envelope DL (110 x 220mm)
Envelope C5 (162 x 229mm)
Letter Borderless
A4 Borderless
A5 Borderless
A6 Borderless
Hagaki Borderless
4 x 6 in Borderless
L (89 x 127mm) Borderless
2L (127 x 178 mm) Borderless
Sharpen:
Activate Sharpen, if you would like to add sharpness to the image.
Color Output:
Ink to Use: Select the ink type you would like to use. Select print
output from [Color] or [Black and white].
Adjusting this setting in the print settings of each application is the
best option as many programs overwrite the settings of the printer
driver. If you would like to resize the printing document, click on
[Resizing Options...]. You can also create and manage custom paper
size by selecting [Manage Custom Sizes...].
[Automatic]
[Color + Black]
[Color Only]
[Black + Color (grayscale)]
[Black Only]
Paper type:
Select the desired paper type. Ensure that the selected paper size is
used.
The unit prints by automatically selecting ink.
The unit prints using both color and black ink.
The unit prints using only color ink.
The unit prints in grayscale by blending black
and color ink.
The unit prints using only black ink.
Print Color Text as Black: Print color text using the black-and-white
ink option selected above.
• Watermark
You can choose a watermark from three modes. (Same watermark on
all pages, a different watermark on first page, or a different watermark
on odd/even pages.) Select a watermark that you would like to add to
your print job. To add a new watermark, click on [Edit Watermarks...].
English
26
Continued on next page.
Confirming Print Settings for Mac
• Save changes
❏ Note(s)
1
Macintosh Screenshots
• The screen shots in this guide were made with the Preview
(Applications) of OS X 10.9. If you use other version of OS X or
other application, the screen interfaces look slightly different.
The functions, however, are the same.
Click on [Presets] list box, and select [Save Current Settings as
Preset...]. The saved configuration information will be managed by
names.
2 Input name in [Preset Name:] textbox, then select [Preset Available
For:] radio button.
3 Click on [OK] to save and close the window.
4 Select [Cancel] to close window without saving.
settings
• Load
• You can access the saved settings quickly by selecting a name
from [Show Presets...] in [Presets] list box.
Print options
• Change
• In the Print Setting menu, select the Print options you want to
change in the red frame below.
Paper Size:
Select the format of the document. Adjusting this setting in the print
settings of each application is the best option as many programs
overwrite the settings of the printer driver. You can also create and
manage custom paper size by selecting [Manage Custom Sizes...].
Preview
Orientation:
Choose Portrait or Landscape output.
print settings for a print job
• Edit
When you print a document, follow the Steps below.
1
Open the file you want to print.
2 Select [File] on the menu bar.
3 Select [Print...], then the Printer Setting menu will be displayed.
4
Auto Rotate:
Automatically selects portrait or landscape.
If details are not displayed, select [Show Details] on the bottom
of the Print Menu. You can edit print settings when details are
displayed.
Scale:
Enter the scaling ratio.
Scale to Fit:
Input the scaling ratio of [Print Entire Image] or [Fill Entire Paper]
automatically.
Images per page:
Print multiple copies on the sheet.
English
27
Continued on next page.
• Layout
page
• Cover
If necessary, you can print the cover page.
Print Cover Page:
If you would like to print the cover page, select [Before document] or
[After document].
Pages per Sheet:
Print multiple pages on one sheet.
Cover Page Type:
If you would like to print the cover page, select the cover page type.
Layout Direction:
If you print multiple pages on a sheet, select the layout direction.
• Quality and media
Border:
Print the border on the sheet.
Reverse page orientation: If you would like to reverse page
orientation, select the checkbox.
Flip horizontally:
If you would like to flip horizontally, select the checkbox.
• Paper handling
Print Quality:
Select the Quality settings to match the document type to be
printed. You can select the type of print quality [Auto/Draft/Normal/
Best].
[Auto]
Printing with a quality suitable for the paper type
that is selected.
[Draft] High-speed printing, but low image quality.
[Normal] Standard speed printing and image quality.
[Best]
Highest quality image, but printing speed is low.
Pages to Print:
If you would like to print odd/even pages only, select [Odd only] or
[Even only].
Page Order:
If you would like to print in reverse order, select [Reverse].
Scale to fit paper size:
If you would like to scale to fit your printer paper, select the checkbox
and select [Destination Paper Size].
Paper Type:
Select the desired paper type. Ensure that the selected paper size is
used.
Destination Paper Size:
Select the paper size to scale.
Sharpen:
Activate Sharpen, if you would like to add sharpness to the image.
Scale down only:
If you don’t want to scale up, select the checkbox.
Options
• Advanced
Color Output: Select print output from [Color] or [Black and white].
Ink to Use: Select the ink type you would like to use. Select print
output from [Color] or [Black and white].
[Automatic]
[Color + Black]
[Color Only]
[Black + Color (grayscale)]
[Black Only]
English
28
The unit prints by automatically selecting ink.
The unit prints using both color and black ink.
The unit prints using only color ink.
The unit prints in grayscale by blending black
and color ink.
The unit prints using only black ink.
Using Menu display
1
From the Control panel, use
to
navigate the desired settings, and press
OK .
Making copies
The copy function is available using
on the unit.
Home
1
Home
Lift the scanner lid on the unit.
2 Load the original print side down on the scanner glass.
Copy
Copy Setting
Ink Levels
Scan
Copy
2 From the Setting screen, press
to
scroll to the setting you would like to set,
and then press OK .
Use
to select among settings, then
press OK to confirm the selection.
e.g.) Copy Setting
Copy Setting
Copies
Color
Quality
Resize
Back
1
Color
Text
100%
3 Close the scanner lid.
Copy
4 Specify the settings as necessary.
»Refer to “Copy setting” on page 30 for its settings.
5 Press
.
6 The unit will start copying.
• To cancel copy, press .
Direction of the copy
• Document is being copied as described above, printed copy
comes out as shown below.
English
29
Continued on next page.
• Resize
Set the resize for enlarging or compressing
Copy Setting
• Copies
Set the number of copies.
1
From the Control panel, navigate to
[Home > Copy Setting > Copies], then
press OK .
the copy document.
Copy Setting
Copies
Color
Quality
Resize
1
1
Color
Text
100%
Back
From the Control panel, navigate to
[Home > Copy Setting > Resize], then
press OK .
Copy Setting
Copies
Color
Quality
Resize
Back
to select the resize setting.
• 100% Default
• 130% Letter->Legal
• 104% Executive->Letter
• 97% Letter->A4
• 93% A4->Letter
• 85% Letter->Executive
• Custom*
Copy Resize
2 Select the number of copies [1] to [99].
to increase the number of copies
to decrease the number of copies.
Copies
Set number of copies.
UP
1
3 Press OK .
❏ Note(s)
Down
Cancel OK Setting
• Each time you press
at Step 2 for
a few seconds, the number of copies will
increase or decrease by 10 copies.
• Color
Set the copy color setting.
1
From the Control panel, navigate to
[Home > Copy Setting > Color], then press
OK .
Copy
Copy
2 Press
Use
or
1
Color
Text
100%
Copy Resize
100% Default
130% Letter->Legal
104% Executive->Letter
97% Letter->A4
Cancel OK Setting
* You can select custom resize range from 25% to 400%. Press
to select the resize value. The default value is 100%.
3 Press
OK
to confirm.
Copy Setting
Copies
Color
Quality
Resize
Back
1
Color
Text
100%
C CAUTION
• [Resize] and [Pages per Side] can never be set at the same
time. If either setting is set, another one will be reset to the
[Resize]: [100%] or [Pages per Side]: [One].
Copy
❏ Note(s)
• Each time you press and hold
under [Custom] a few
seconds, the resize value will increase or decrease by 10%.
2 Press
to select the copy color
setting.
• Color
3 Press
OK
• Black/White
to confirm.
• Quality
Set the copy quality.
1
From the Control panel, navigate to
[Home> Copy Setting > Quality], then
press OK .
Size
• Paper
Set the paper size for the copy document.
Color Select
Color
Black/White
1
Cancel OK Setting
Back
From the Control panel, navigate to
[Home > Copy Setting > Paper Size], then
press OK .
2 Press
Copy Setting
Copies
Color
Quality
Resize
•
•
•
•
•
•
•
•
1
Color
Text
100%
Copy
Letter
Legal
JIS B5
A4
Executive
A5
Statement
A6
3 Press
2 Press
to select the copy quality.
• Text
• Photo
• Text&Photo
• Draft
3 Press
English
OK
to confirm.
Copy Setting
OK
to select the paper size.
• 3 x 5 in.
• 4 x 6 in.
• 5 x 7 in.
• Hagaki
• 3.5 x 5 in.(L)
• 10 Envelope
• DL Envelope
• C5 Envelope
Color
Quality
Resize
Paper Size
Back
Color
Text
100%
Letter
Copy
Copy Paper Size
Letter
Legal
JIS B5
A4
Cancel OK Setting
to confirm.
Copy Quality
Text
Text/Photo
Photo
Draft
Cancel OK Setting
30
Continued on next page.
Type
• Paper
Set the paper type.
1
9 Remove the first page from the scanner
Quality
Resize
Paper Size
Paper Type
From the Control panel, navigate to
[Home > Copy Setting > Paper Type] and
press OK .
2 Press
• Plain
• Labels
• Envelope
3 Press
OK
glass and place the next page.
Copy Setting
Text
100%
Letter
Plain
Back
to select the paper type.
• Glossy Photo
• Matte Photo
10 Press
to continue to scan the next
page. Repeat this until you have scanned
all the pages.
Copy
Copy Paper Type
Cancel OK Setting
• Brightness
Set the level of brightness.
1
per Side
• Pages
You can copy multiple pages on one sheet
Copy Setting
1
Lift the scanner lid on the unit.
Back
Start
Copy Setting
From the Control panel, navigate to
[Home > Copy Setting > Brightness], then
press OK .
Paper Size
Letter
Paper Type
Plain
Pages per Side One
Brightness
3
Back
Copy
• Press
to adjust the brightness of
your copy document from 5 levels.
Resize
100%
Paper Size
Letter
Paper Type
Plain
Pages per Side One
by printing smaller images of each page.
Place next page on
Flatbed Scanner and
to continue.
press
C CAUTION
• [Resize] and [Pages per Side] can never be set at the same
time. If either setting is set, another one will be reset to the
[Resize]: [100%] or [Pages per Side]: [One].
Plain
Labels
Envelope
Glossy Photo
to confirm.
Copy Pages per Side
Copy
2 Load the original print side down on the
2 Press
scanner glass.
OK
to confirm the setting.
Brightness
3 Close the scanner lid.
Light
3
Dark
Cancel OK Setting
4 From the Control panel, navigate to
[Home > Copy Setting > Pages per Side],
then press OK .
Copy Pages per Side
One
2 in 1 Portrait
2 in 1 Landscape
4 in 1 Portrait
5 Press
to select from the following
printing option.
• 4 in 1 Portrait
• One
• 4 in 1 Landscape
• 2 in 1 Portrait
• 2 in 1 Landscape
Cancel OK Setting
Copy
• IDYouCard
can copy both sides of a small document
(e.g. ID card, business card) onto one page.
❏ Note(s)
2
3
2
4
Copy Setting
• This function is valid only with letter or
A4 size paper.
4
1
4 in 1 Lan
Landscape
ndscape
1
Back
Copy
[Home > Copy Setting > ID Card Copy],
then press OK .
3 Lift the scanner lid on the unit.
4 Load the front side of the ID card facedown
❏ Note(s)
on the scanner glass in the left rear
placement corner with arrows and then
press
.
• If the document for printing is vertically oriented, select the
Portrait. Otherwise, select the Landscape.
6 Press OK .
7 Press
Load plain letter or A4 size paper on the
paper support.
Paper Type
Plain
Pages per Side One
Brightness
3
ID Card Copy
2 From the Control panel, navigate to
3
1
4 in 1 Portrait
ortrait
2
2 in 1 Landscape
1
1
2
2 in 1 Portrait
, to start scanning the first
page.
8 On the Menu display, [Would you like
to include another page?] message will
appear. If you have the next page ready to
scan, press OK .
here, the unit will
• If you press
start the copying process with only the
scanned data up to that point.
English
Copy Pages per Side
ID Card Copy
Use A4 or Letter
in paper size.
Place ID card in the top
.
corner and press
Cancel
Start
Would you like to
include another page?
No
OK Include
31
Continued on next page.
5 Load the back side of the ID card facedown
on the scanner glass in the left rear
placement corner with arrows and then
press
.
6 Copying process will start.
Scanner
ID Card Copy
You can use a variety of scanner functions from your smartphone/tablet
or PC. The KODAK VERITE Printer Home is available if your PC has a
Windows® platform.
The scanner function is also available by using an application called
"Image Capture" bundled as a default for Mac.
Or the mobile App for Android™ and iOS. For information on the mobile
App, refer to “Print using your smartphone/tablet” on page 18.
Copy the back side of
the ID Card?
Skip
Copy
❏ Note(s)
❏ Note(s)
• You cannot use the scan function directly with this unit.
• Load the original print side down on the scanner glass. Make sure
to align the original print to the left rear corner of the scanner
glass with arrow marks.
• In the following cases, copy settings are not saved and the
settings will be reset to default.
– When you return to the [Home] setting by pressing
.
• If you have changed the Paper Settings in the Setup Menu, the
default value of Paper Settings in the Copy Menu will also be
changed.
Check ink levels
• Ink levels
From the Control panel, navigate to
[Home > Ink Levels] and press OK .
Home
Copy
Copy Setting
Ink Levels
Scan
Copy
• The readable area of the scanner is not equal to the area of the
scanner glass. Therefore, when placing the document in the left
rear corner of the scanner the edges of the document may not be
scanned.
• Approx. 0.079 inch (2 mm) missing in the short side, and approx.
0.024 inch (0.6 mm) missing in the long side of the scan area.
Ink Levels
Black
Color
Back
English
32
Continued on next page.
Scan in Windows® (KODAK VERITE Printer Home)
Advanced scan window (Scan settings): [USB connection]
The following image appears via USB connection only.
Run the KODAK VERITE Printer Home from the Startup menu.
You can select the scan mode from 4 modes [PDF], [Advanced scan],
[Single photo] and [Multiple photos].
PDF
The scanned document is output as a PDF file.
1
Scan Presets:
Select Preset mode as necessary.
(It is possible to manage the preset mode.)
Place the document on the scanner glass, then click on [PDF] on
the [KODAK VERITE Printer Home]. The unit will automatically
start the print job.
Scan Source:
Flatbed is available for scan source.
2 A preview will appear on your PC monitor when scanning is
completed.
Paper Size:
Select the paper size from below:
• Business card
• Letter
• A6
• Executive
• 8x10 in
• A4
• 5x7 in
• A5
• 3.5x5
• B5
•L
• Statement
• 2L
• 3x5 photo
• 10x15 cm
• 4x6 photo
3 Select the desired destination where the scanned document is to be
saved.
❏ Note(s)
• When you scan multiple pages, the scanned document in
succession will be saved as a single PDF data.
Advanced scan
You can change the scan settings to user-defined settings.
This mode is useful when you want to scan a part of the document.
While viewing a preview, you can change the scan settings. The
scanned data is output as a JPEG file.
1
•
•
•
•
•
•
•
Resolution (dpi):
Select the scan resolution from below:
• 75 dpi
• 150 dpi
• 300 dpi
• 100 dpi
• 200 dpi
• 600 dpi
13x18 cm
Hagaki
4x8 in
10x20 cm
9x13 cm
20x25 cm
Custom
• 1200 dpi
Click on [Advanced scan].
❏ Note(s)
2 Place the document on the scanner glass.
• Scanning at 2400 dpi or more is available on “High Resolution
Scanning” application included with the software.
3 Double-click on the scan preview screen. A scan image will appear.
· Perform this Step as necessary. If you do not need to, skip and
move on to Step 4.
Color Depth:
Select the scan color depth from below:
• Gray
• Black and white
4 Set the scan settings, such as Paper Type or Resolution as
necessary. Set the scan area by using the scan preview screen.
5 If you click on [Scan], the scan will start.
Content Type:
Specify the content type of the scan document from below:
• Text
• Text/Graphics
• Photo
6 Select the desired destination where the scanned document is to be
saved.
❏ Note(s)
Scan:
Starts scan.
• JPEG image will be created for each scanned data.
English
• Color
33
Continued on next page.
Single photo
The scanned document is output as a JPEG file.
Scan Preview:
To display the preview of the scan data, double-click on the area
marked (1) below.
1
Place the document on the scanner glass, then click on [Single
photo] on the [KODAK VERITE Printer Home]. The unit will
automatically start the print job.
2 A preview will appear on your PC monitor when scanning is
completed.
3 Select the desired destination where the scanned document is to be
saved.
(1)
❏ Note(s)
• JPEG image will be created for each scanned data.
Multiple photos
The scanned data is output as multiple photos.
Allow at least 1 inch of space between photos if you want to scan
multiple photos at once and save them as separate images.
1
A
Click on [Multiple photos] on the [KODAK VERITE Printer Home].
2 Place the document following the instructions on your PC monitor.
3 To start scanning, click on [Continue]. The document will be
automatically saved.
❏ Note(s)
• You cannot specify the destination where the document is to be
saved.
• If the photo is not created as separate images, check the
following:
– Check the distance between each photo.
– Make sure there is no dirt on the surface of the scanner glass.
– Retry with reduced number of documents.
Setting the Scan Area
1
Multiple photos Window
Double-click on the scan preview screen.
2 Set the scan area by moving the box on the scan preview screen.
3 If you click on [Scan], the scan will start.
4 Select the desired destination where the scanned document is to be
saved.
Set Scanning Area
A
Select [Scan] to start multiple scan. Select [Cancel] to cancel.
Saved data
English
34
Continued on next page.
scan (Scan settings): [Wi-Fi connection]
• Advanced
The following image appears via Wi-Fi connection only.
Scan in Mac
Run the Image Capture application. (Scanning with other applications
such as “Preview” is a very similar process.)
scan mode
• Simplified
In the “simplified” scanner interface, follow these Steps:
1
Place the document you would like to scan on the scanner glass.
2 Open Image Capture located in the Applications folder.
3 Select this unit from list of devices.
4 Select the desired destination where the scanned document is
to be saved from the [Scan To] pop-up menu.
5 Click [Scan] to scan.
6 A preview will appear on your monitor when scanning is
completed.
Orientation:
Specify the orientation of the original document on the scanner glass.
❏ Note(s)
• When connected via Wi-Fi, the Scan Preview screen will not be
displayed in the Scan settings, and [Custom] is not available in
the [Paper Size] setting.
• Advanced scan (Advanced settings): [USB or Wi-Fi]
scanning options
• Advanced
In the “simplified” scanner interface, click [Show Details] if you want
to enter a detailed scan mode with more advanced options.
Brightness:
Select the brightness level. Adjust the bar toward the left end to set
the reproduction darker. Adjust the bar toward the right end to set
the reproduction lighter. The brightness level will be reflected on the
scanned data.
Kind:
Select the scan color depth from below:
• Color
• Black & White
Contrast:
Select the contrast level. Adjust the bar toward the left end to reduce
the contrast. Adjust the bar toward the right end to increase the
contrast. The contrast level will be reflected on the scanned data.
– Choose “Black & White” to scan an object in Grayscale (256 or
Thousands of grays).
– Choose “Text” to scan text documents.
Resolution:
Select the scan resolution from below:
• 75 dpi
• 150 dpi
• 300 dpi
• 100 dpi
• 200 dpi
• 600 dpi
Background Removal:
Select background removal to remove the background on the
scan data. The background removal feature adjusts the amount of
background that is visible on the scanned data.
• 1200 dpi
– Select the [Use Custom Size] checkbox to enable the [Size]
fields to specify the width and height you want to scan. Select
pixels, inches or cm (centimeters).
Reset:
Select to restore the default settings.
English
• Text
35
Continued on next page.
Rotation Angle:
Set the number of degrees of clockwise rotation for your scanned
image.
Auto Selection:
Choose one of the following from the [Auto selection] pop-up menu.
[Off]
[Detects Separate Items]
[Detects Separate Items]
When choosing [Color] in [Kind:]
[Brightness]
– to adjust the balance between light and dark.
[Tint]
– to adjust the color balance between red and
green.
[Temperature]
– to adjust the color balance of warm and cool.
[Saturation]
– to adjust the vividness of colors.
– to normally select the object.
– to automatically select and
straighten the objects you are
scanning.
– to include all the items on the
scanner bed in one image.
Scan To:
Select the desired destination where the scanned document is to be
saved.
Name:
Enter the name of scanned images. For multiple scans, the name
entered will be a part of incrementally named scans. For example,
enter “doc”, and the names of the scanned images will be “doc1.jpeg”,
“doc2.jpeg”, and so forth.
Format:
Select the image format of the scan from below:
• PDF
• JPEG 2000
• JPEG
• GIF
• TIFF
• BMP
• PNG
When choosing [Black & White] in [Kind:]
[Brightness]
[Contrast]
Image Correction:
When [Manual] is selected, the adjustment of the following
parameters are possible.
– to adjust the balance between light and dark.
– to adjust the balance of sharpness and
softness.
Document Type:
Select the type of document to be scanned from below:
• Text Only
• Photo
• Mixed Graphics
English
36
Continued on next page.
Settings
When choosing [Text] in [Kind:]
– [Threshold] to adjust the transition point between dark and light.
You can setup the unit as you like depending on your needs.
Maintenance
You can perform maintenance operations for the ink cartridge.
• Clean Printhead
1
❏ Note(s)
• Those images are created based on the screen of OS X 10.9.2.
If the version of the OS is different or the OS is updated, it is
possible that the display on the screen changes.
Maintenance
From the Control panel, navigate to
[Home > Setup > Maintenance], then press
OK .
2 Press
to select [Clean Printhead],
then press OK .
Clean Printhead
Cartridge Setup
Back
OK Select
3 Load plain Letter or A4 -size paper.
4 Press
to start cleaning the
Clean Printhead
printhead.
Press
to clean Printhead.
Cancel
Start
5 A page prints, forcing ink through the ink
Clean Printhead
cartridge nozzles to clean them.
6 Print the document again to verify that the
Cleaning...
print quality has improved.
Setup
• Cartridge
Print the alignment pattern for alignment
Maintenance
adjustment. By reading the pattern with the
scanner, the printer alignment is optimized
and the print quality would be better.
Clean Printhead
Cartridge Setup
Back
1
OK Select
From the Control panel, navigate to
[Home > Setup > Maintenance], then press
OK .
2 Press
to select [Cartridge Setup],
then press OK .
3 [Cartridge Setup] screen will be displayed
on the Menu display. Make sure plain letter
or A4 -size paper is loaded in the paper
support, then press
.
Cartridge Setup
Step 1 of 5 :
For best results,
please proceed with
cartridges setup.
Cancel
English
37
Next
Continued on next page.
4 The unit will start printing the alignment
pattern.
Paper Setup
Cartridge Setup
• The
(Power) LED will light up then
blink rapidly. LED lighting pattern is
“Blinking 5”.
Sets the paper type and paper size.
Step 2 of 5 :
Test Print
❏ Note(s)
• If you change the following Paper Settings, the default paper
setting values in the Copy Menu will also be changed.
• This setting will also affect the AirPrint paper size setting.
Size
• Paper
Set the paper size for the copy document.
»Refer to “Meaning of LED behavior and error
lights” on page 9.
1
Step 3
From the Control panel, navigate to
[Home > Setup > Paper Setup > Paper
Size], then press OK .
Paper Setup
Paper Size
Paper Type
Back
Letter
Plain
OK Select
Place this paper on the scanner, aligned to the
upper left corner,
then press
Please Finish the step 3 of 5
2 Press
5 Open the scanner lid on the unit. Load the
front side of the alignment pattern result
facedown at the placement corner of the
scanner glass (see below), then press
to start alignment adjustment after
closing the scanner lid.
•
•
•
•
•
•
•
•
Cartridge Setup
Step 3 of 5 :
Place test print on
the upper left corner
.
of scanner. Press
Back
Scan
Letter
Legal
JIS B5
A4
Executive
A5
Statement
A6
3 Press
OK
to select the paper size.
• 3 x 5 in.
• 4 x 6 in.
• 5 x 7 in.
• Hagaki
• 3.5 x 5 in.(L)
• 10 Envelope
• DL Envelope
• C5 Envelope
Cancel OK Setting
to confirm.
• Paper Type
Please Finish the step 3 of 5
1
Paper Size
Letter
Legal
JIS B5
A4
Paper Setup
From the Control panel, navigate to
[Home > Setup > Paper Setup > Paper
Type], then press OK .
Paper Size
Paper Type
Back
Letter
Plain
OK Select
Place this paper on the scanner, aligned to the
upper left corner,
then press
Exit
E
it
St
Startt
Paper on Scanner.
Th St
Then
Stertt tto setup
t
Set Test Pattern Printed
S
d
New Ink Cartridgee
Step 3
2 Press
• Plain
• Labels
• Envelope
6 The unit will start scanning the alignment
pattern to set an appropriate alignment on
this unit.
to select the paper type.
• Glossy Photo
• Matte Photo
Cartridge Setup
Step 4 of 5 :
3 Press
Test Scan
OK
to confirm.
Paper Type
Plain
Labels
Envelope
Glossy Photo
Cancel OK Setting
7 When alignment is completed, [Alignment
successful.] message will be displayed on
the Menu display, then press OK .
Cartridge Setup
Step 5 of 5 :
Alignment successful.
Press OK .
OK
English
38
Continued on next page.
2 The wireless security type is displayed.
Network Status
[Open], [WEP-64], [WEP-128], [WPA/
WPA2-PSK] or [WPA2-PSK] will be shown
on the Menu display.
You can check the following settings for the network/router
connection status.
• Connection
1
From the Control panel, navigate to [Home
> Setup > Network Status > Connection],
then press OK .
WPA2-PSK
Back
Network Status
Connection
Signal Quality
Security
IP Address
Back
OK Select
• IP Address
1
2 The Wireless Connection status is
displayed. [Connected] or [Disconnected]
will be shown on the screen.
Security
Network Status
From the Control panel, navigate to [Home
> Setup > Network Status > IP Address],
then press OK .
Connection
Signal Quality
Security
IP Address
Back
Connection
OK Select
Connected
Back
2 The IP address is displayed on the screen.
IP Address
– The XXX.XXX.XXX.XXX represents the IP
address of your unit.
• Signal Quality
1
From the Control panel, navigate to [Home
> Setup > Network Status > Signal Quality],
then press OK .
XXX.XXX.XXX.XXX
Back
Network Status
Connection
Signal Quality
Security
IP Address
Back
OK Select
• MAC Address
1
2 The wireless signal quality is displayed.
[No Signal] or 8 levels of signal will be
shown on the screen.
Network Status
From the Control panel, navigate to [Home
> Setup > Network Status > MAC Address],
then press OK .
Signal Quality
Security
IP Address
MAC Address
Back
Signal Quality
OK Select
Signal Level
Infrastructure
Low
High
Back
Refresh
2 The MAC address is displayed on the
screen.
MAC Address
– The XX-XX-XX-XX-XX-XX represents the MAC
address of your unit.
• Security
1
From the Control panel, navigate to [Home
> Setup > Network Status > Security], then
press OK .
Back
Network Status
Connection
Signal Quality
Security
IP Address
Back
English
XX-XX-XX-XX-XX-XX
OK Select
39
Continued on next page.
6 [Connected to...] message will appear on
Wi-Fi Setup
the Menu display when the connection is
successful. Press OK , then the connection
setting is completed.
You can set the following Wi-Fi settings.
and Password
• Network
If you would like to connect to a router
manually, follow the Steps below.
1
From the Control panel, navigate to [Home
> Setup > Wi-Fi Setup > Network and
Password], then press OK .
Wi-Fi Setup
Connected to
XXXXXXXXXXXX
Press
to print report.
Press OK to continue.
OK Continue
Print
Network and Password
Wi-Fi Protected Setup
IP Address
Proxy
Back
Network and Password
OK Select
Manual SSID Setting
1
2 Press
Select the SSID that you
would like to connect, then press OK .
• If it is not displayed the SSID that you
would like to connect in the list, select
[Other] then press OK . Enter the SSID
name, then select the security type of the
SSID.
»Refer to “Manual SSID Setting” on page
40.
Network and Password
XXXXXXXXXXXX
XXXXXXXXXXXX
XXXXXXXXXXXX
Other
Back
OK Select
to select a
lower case letter, then press OK .
– If you would like to use capital letters,
numbers or symbols, press
.
Press
to go back to the lower case
letter screen.
2 After entering the SSID name, press
to select [Done], then press
to select [Done], then press
OK
.
OK
ABC
OK Select
Network and Password
.
Network and Password
ABC
Enter Password
OK Select
a b c d e f g h i j
k l m n o p q r s t
u v w x y z Done
ABC
OK Select
– Press (down/up) to select the
security type of SSID, then press OK .
Network and Password
Open
WEP-64
WEP-128
WPA/WPA2-PSK
❏ Note(s)
Network and Password
• When you enter the same SSID name
manually that you previously used
on this unit, the security type is set
automatically.
*****************
a b c d e f g h i j
k l m n o p q r s t
u v w x y z Done
ABC
OK Select
Back
• Wi-Fi Protected Setup
1
5 Confirm the SSID name and Password
displayed on the Menu display, then press
OK . The unit will start connecting to the
router.
a b c d e f g h i j
k l m n o p q r s t
u v w x y z Done
*****************
a b c d e f g h i j
k l m n o p q r s t
u v w x y z Done
– When you enter a wrong text character,
then you can erase it by pressing
.
4 After entering the Password, press
Network and Password
Enter SSID
– When you enter a wrong text character,
then you can erase it by pressing
.
– A XXXXXXXXXXXX represents the name of an
access point in your Wi-Fi range.
3 Enter Password. Press
Enter SSID name of your router.
Press
to select a lower case letter,
then press OK .
– If you would like to use capital letters,
numbers or symbols, press
.
Press
to go back to the lower case
letter screen.
Network and Password
SSID: XXXXXXX
Password:
*****************
Back
OK Select
Wi-Fi Setup
From the Control panel, navigate to [Home
> Setup > Wi-Fi Setup > Wi-Fi Protected
Setup], then press OK .
Network and Password
Wi-Fi Protected Setup
IP Address
Proxy
Back
OK Select
OK Continue
2 Press WPS button on the router.
Wi-Fi Protected Setup
Push WPS button
on Wi-Fi router.
120
Cancel
English
40
Continued on next page.
• Proxy
3 [Connected to XXXXXXXX] appears on
the Menu display, WPS (Wi-Fi Protected
Setup) is completed.
– The XXXXXXXX represents the SSID of your
router.
4 Press
OK
1
Connected to
XXXXXXXX
Wi-Fi Setup
From the Control panel, navigate to [Home
> Setup > Wi-Fi Setup > Proxy], then press
OK .
Network and Password
Wi-Fi Protected Setup
IP Address
Proxy
OK Use
Back
OK Select
to [Wi-Fi Setup] screen.
2 Proxy has 3 setup items.
• IP Address
1
Wi-Fi Protected Setup
Press
to select [Proxy] [Address]
[Port], then press OK .
Wi-Fi Setup
From the Control panel, navigate to [Home
> Setup > Wi-Fi Setup > IP Address], then
press OK .
Network and Password
Wi-Fi Protected Setup
IP Address
Proxy
Back
2 Press
to select [Auto] or [Manual],
then press OK .
[Auto] DHCP mode
It's easy to Automatically get the IP address
of this unit from the network.
Proxy
Proxy
Address
Port
Back
OK Select
Off
OK Select
Proxy
Press
press
IP Address
Auto
Manual
Back
to select [On] or [Off], then
OK
.
Proxy
On
Off
Back
OK Select
OK Select
[Manual] Static mode
Set the network address manually.
Address
3 If you select [Manual], set the items below.
• IP Address
• Subnet Mask
• Default Gateway
• DNS Address
– Press
to select [IP Address],
[Subnet Mask], [Gateway] or [DNS],
then press OK .
– Set digits one at a time. Press
to select from [0] to [9], then
press OK .
– When you enter a wrong number, then
you can correct it by pressing
.
– After you select the last digit, then press
OK to set IP Address and return to the
previous screen.
English
Enter proxy address. Press
to select
a lower case letter, then press OK .
– If you would like to press capital letters,
numbers or symbols, press
.
IP Address
IP Address
Subnet Mask
Gateway
DNS
Back
OK Select
Proxy
Enter Proxy Address
a b c d e f g h i j
k l m n o p q r s t
u v w x y z Done
ABC
OK Select
– When you enter a wrong letter, then you
.
can erase it by pressing
– After entering the proxy address, press
to select [Done], then press OK .
Port
(e.g.) [IP Address]
screen
IP Address
Enter Proxy Port
1 2 3 4 5 6 7 8 9 0
Done
– When you enter a wrong number, then
you can erase it by pressing
.
– After entering the proxy port, press
to select [Done], then press OK .
192 . 168 . 011 . 011
Back
Proxy
Press
to select a proxy port
number, then press OK .
– You can enter numbers only.
OK Select
41
OK Select
Continued on next page.
• Host Name
1
Enable Wi-Fi
Wi-Fi Setup
From the Control panel, navigate to [Home
> Setup > Wi-Fi Setup > Host Name], then
press OK .
Enable or disable the wireless network for this unit.
Wi-Fi Protected Setup
IP Address
Proxy
Host Name
Back
1
OK Select
From the Control panel, navigate to
[Home > Setup > Enable Wi-Fi], then press
OK .
Setup
Paper Setup
Network Status
Wi-Fi Setup
Enable Wi-Fi
Back
OK Select
2 The Host Name is displayed on the screen.
If you would like to change it, press
OK
.
Host Name
Verite55-XXXXXXXX
2 Press the
Back
to select [Enable] or
[Disable].
OK Change
3 Press
OK
to confirm.
Enable Wi-Fi
Enable
Disable
Cancel OK Select
3 Enter Host Name. Press
to select a
lower case letter, then press OK .
– Current Host Name is displayed.
– If you would like to press capital letters,
numbers or symbols, press
.
Host Name
Verite55-XXXXXXXX
a b c d e f g h i j
k l m n o p q r s t
u v w x y z Done
ABC
OK Select
– When you enter a wrong text character,
then you can erase it by pressing
.
4 After entering the Host Name, press
to select [Done], then press
OK
.
Host Name
Verite55-YYYYYYY
a b c d e f g h i j
k l m n o p q r s t
u v w x y z Done
ABC
English
OK Select
42
Continued on next page.
Device Setup
Direct Connect Time
You can set the following unit settings.
• Language
1
The Setting of the Disconnect time when no Direct Mode operation
is detected.
1
Device Setup
From the Control panel, navigate to [Home
> Setup > Device Setup > Language], then
press OK .
Language
Sleep
English
10min
From the Control panel, navigate to
[Home > Setup > Direct Connect Time],
then press OK .
Setup
Wi-Fi Setup
Enable Wi-Fi
Device Setup
Direct Connect Time
OK Select
Back
OK Select
Back
2 Press the
to select the desired
language from [English], [Español], or
[Français], then press OK .
Language Select
2 Press
to select Direct Connect Time
among the selection from [Disconnect], [5
min], [10 min], [60 min] and [Unlimited].
English
Español
Français
3 Press
to confirm.
– If you select [Unlimited], when the
mobile is connected by Direct Mode until
selecting [Disconnect] this unit remains in
the Direct Mode.
Cancel OK Select
3 Press
to confirm. If you would like to
change the chosen language, press
to
return to the [Device Setup] screen.
Direct Connect Time
Disconnect
5 min
10 min
60 min
Back
OK Select
– If you select [Disconnect], the Direct
Connection will be immediately
terminated.
OK
Language Select
You have chosen
English as
the language for
your printer.
AirPrint
OK
Cancel
OK
Enable or disable the AirPrint function.
1
.
Setup
Back
Device Setup
From the Control panel, navigate to [Home
Menu > Setup > Device Setup > Sleep],
then press OK .
Language
Sleep
Back
OK Select
3 Press
2 Select Sleep Time from [1] minute to [120]
minutes. Use
to increase the Sleep
Time or
to decrease the Sleep Time.
OK Select
English
10min
2 Press
3 Press
OK
Enable Wi-Fi
Device Setup
Direct Connect Time
AirPrint
• Sleep
1
From the Control panel, navigate to
[Home > Setup > AirPrint], then press
to set [Enable] or [Disable].
OK
to confirm.
AirPrint
Enable
Disable
Cancel OK Select
Sleep
Set Sleep Time
UP
10
OK
to confirm.
Down
Cancel OK Setting
English
43
Continued on next page.
• Register to Google Cloud Print™
Google Cloud Print™
You can set the Google Cloud Print™ settings.
• Status
Display the connection status or registration
status of the Google Cloud Print™ service.
1
From the Control panel, navigate to [Home
> Setup > Google Cloud Print > Status],
then press OK .
1
Google Cloud Print
Google Cloud Print
From the Control panel, navigate to [Home
> Setup > Google Cloud Print > Register],
then press OK .
Back
Status
Register
Enable/Disable
Back
Status
Register
Enable/Disable
OK Select
OK Select
2 Registration will start and [Registering
printer with Google] will be displayed on
the screen. The unit will print a registration
URL for the Google Cloud Print™
registration.
2 The Google Cloud Print™ connection (or
registration) status, unit name, and unit
description will be shown on the Menu
display.
– The *********** represents the system
name of your unit.
3 Press
Google Cloud Print
Cancel
❏ Note(s)
Status
Not configured
Verite55-***********
KODAK VERITE 55
• Load plain Letter or A4 -size paper.
Back
to return to the previous menu.
The following table shows the Google Cloud Print™ service registration
and connection status of this unit.
Status
Not configured
Disabled
Connected
Unit is connected to use the Google Cloud
Print™ service.
The Google Cloud Print™ feature is available.
(Unit is registered in the Google Cloud Print™
service.)
Registration in
progress
3 Use your smartphone/tablet or PC to
access that registration URL within 14
minutes and follow its instructions.
The Google Cloud Print™ service has been
disabled.
The Google Cloud Print™ feature is not
available. (Unit is registered in the Google
Cloud Print™ service.)
Unit is not connected to use the Google Cloud
Print™ service.
The Google Cloud Print™ feature is not
available. (Unit is registered in the Google
Cloud Print™ service.)
Disconnected
Registration
URL
Unit state
Unit is not registered to the Google Cloud
Print™ service.
The Google Cloud Print™ feature is not
available.
Not connected
English
GCP Registration
Registering printer
with Google.
GCP Registration
During Registration
Waiting for
access to URL
Cancel
4 The mail address you registered will appear
on the Menu display, Register of Google
Cloud Print™ is completed.
5 Press
OK
to [Google Cloud Print] screen.
❏ Note(s)
Unit has been disconnected to use the Google
Cloud Print™ service.
The Google Cloud Print™ feature is not
available. (Unit is registered in the Google
Cloud Print™ service.)
GCP Registration
• Make sure you access the registration
URL within 14 minutes at Step 3. The
registration URL will be unavailable after
15 minutes.
• To cancel the registration process from
the unit, press
. If the confirmation
message [Cancel Process?] appears,
press
. If [Are you sure to cancel the
print job?] appears, press OK .
Registration is in process to use the Google
Cloud Print™ service.
The Google Cloud Print™ feature is not
available.
Registration should complete.
44
Cloud Printer
Mail address
xxxxxxxx@gmail.com
Verite55-***********
OK
Continued on next page.
• Enable/Disable to Google Cloud Print™
1
From the Control panel, navigate to [Home
> Setup > Google Cloud Print > Enable/
Disable], then press OK .
Restore Factory Default
Google Cloud Print
All of the unit settings will be reset to the factory default.
Status
Register
Enable/Disable
1
OK Select
Back
From the Control panel, navigate to
[Home > Setup > Restore Factory Default],
then press OK .
Setup
AirPrint
Google Cloud Print
Print Reports
Restore Factory Default
Back
2 Press
3 Press
to set [Enable] or [Disable].
OK
to confirm.
OK Select
GCP Enable/Disable
Enable
Disable
2 Press
OK
.
Restore Factory Default
Cancel OK Select
Erase ALL content
and settings,
and restore
factory defaults?
Cancel OK Restore
The following table shows actions available in the Google Cloud Print™
action.
Select Action
Register
Action
Register to Google Cloud Print™
3 Press
Disable
Disable Google Cloud Print™
Enable
Enable Google Cloud Print™
Unregister
Unregister from Google Cloud Print™
Print Reports
Print out the configuration information.
1
From the Control panel, navigate to
[Home > Setup > Print Reports], then press
OK .
2 Load plain Letter or A4 -size paper.
Setup
Direct Connect Time
AirPrint
Google Cloud Print
Print Reports
Back
3 Press
to start printing the
configuration report.
OK Select
Print Reports
Press
Cancel
to print.
Print
Configuration
Report
English
.
• If you press
, all settings will be
restored to factory defaults and the unit
will restart.
If you press
, the display will return to
[Setup] screen.
45
Restore Factory Default
Are you sure
you want to restore
factory defaults?
Cancel
Restore
Calling the Web interface
Web interface
For the first time use, you will need to set the Password to get
the entire features on the Web interface. After you have set the
Password, you do not need to set the Password anymore.
The Web interface is available to you on all operating systems.
You can access the web interface with an internet browser on your
PC and conduct many different settings to your unit.
You can access the Web interface if the unit is connected to a
network via Wireless Connection.
1
Start an internet browser on a PC, which is connected to the
network.
❏ Note(s)
❏ Note(s)
Suitable internet browser
• We recommend the following internet browser.
– Windows®: Internet Explorer® (version 8.0 or above)
• Before you start, make sure your PC and the unit are connected
to the same network.
• When the unit is connected to the network, the (network)
LED lights up.
– Mac: Safari (version 1.3 or above)
2 Enter the IP address of the unit in the address bar of the browser.
Confirming the IP Address
You will need the current IP address of the unit in order to access the
Web interface. To confirm the IP address of the unit, you can check
by selecting [Setup > Network Status > IP Address] on the Control
panel.
»Refer to “IP Address” on page 39.
Alternatively, you can also verify the IP address by printing out the
Configuration Report.
»Refer to “Print Reports” on page 45.
http://xxx.xxx.xxx.xxx
Unit’s IP address
3 The following screen will be displayed.
Configuration Report
Device Information
Model Name
Serial Number
Firmware Version
Device Statistics Information
Printed Page
Scanned Page
Supply Information
Black Cartridge
Cartridge Status
Cartridge Type
Ink Level
Color Cartridge
Cartridge Status
Cartridge Type
Ink Level
Device Configuration
Language
Default Paper Size
Default Paper Type
Sleep Time-out
EWS Access path
Network Information
KODAK VERITE 55
XXXXXXXXXXXXXX
1.00.000 (R5787)
10
12
Installed
XXL
98 %
Installed
XXL
99 %
English
Letter
Plain
10 min
http://xxx.xxx.xxx.xxx
㸸
㸸
EWS Access path
http://xxx.xxx.xxx.xxx
Unit’s IP address
Click on the item to check the information or change
its settings.
The printer’s status is displayed here.
[Ready / Busy / Status message]
More details on Status messages and how to correct
problems can be found under "Status messages, LCD
messages and LED behaviors".
»Refer to "Status messages, LCD messages and LED
behaviors" on page 56.
Changes the display language.
After selecting the language, click on [Accept].
Input "admin" into the "Password" field, then click on [Login]
then, create the Password as you like.
»Refer to "Login Password" on page 49.
English
46
Continued on next page.
• Enable Wi-Fi
Device Status
You can check the status of the unit, such as remaining ink level.
Device Configuration
Settings
• General
You can change the following items.
• Default paper size/type
If you change this setting, the default paper size/type in Copy
Menu setting are also changed.
• Sleep mode time
You can change the time required before unit enters sleep mode
from [1 min/10 min/20 min/30 min/40 min/50 min/60 min/70
min/80 min/90 min/100 min/110 min/120 min].
You can turn On / Off the Wireless function.
❏ Note(s)
• Even if the Wireless function is set to Off, when you connect by
Easy Simple Print, the Wireless function will be valid.
• When you have connected the unit to the access point/router, if
you set to disable Wi-Fi, you will not be able to operate from the
Web Interface. If you connect to Wi-Fi again, select the “Enable”
from the “Enable Wi-Fi” of unit menu.
• You can print out the configuration report.
Print Reports
Reset
• Factory
You can restore the default settings to the unit.
»Refer to “Enable Wi-Fi” on page 42.
❏ Note(s)
• TCP/IP (IPv4) Settings
• The unit will automatically restart after reset to factory settings.
(The Web Interface will be disconnected.)
You can change the IP source / IP address or the like.
Network
❏ Note(s)
• The initial value of the IP Source of Wireless is DHCP.
Settings
• IPv6
This unit supports IPv6 in order to support AirPrint.
You can check the information on IPv6.
If necessary, you can confirm or set the state of the network. If you
are not familiar with network management, use the default settings.
❏ Note(s)
• Be careful if you want to assign the IP address manually. If the
IP address you entered is not correct, you will not be able to
connect to the unit. When you cannot connect to the unit after a
configuration change, please reset the unit.
»Refer to “Restore Factory Default” on page 45.
• When the connection of the unit is changed, the Web interface
will be disconnected. If necessary, reconnect the Web interface.
English
47
Continued on next page.
• Wireless LAN Settings
Cloud Print™
• Google
You can set the Google Cloud Print™ settings.
• You can change connection settings by setting the SSID / Security /
Password for Wireless Connection.
• Registration and connection status of Google Cloud Print™ will
be shown. More information can be found under "Google Cloud
Print™".
»Refer to “Google Cloud Print™” on page 44 for more information.
• Proxy Settings
• The printer name and its information are displayed when you are
using Google Cloud Print™.
Action
You can set the following for the Google Cloud Print™ setting.
After you select the Action, click on [Accept].
• You can connect to internet through a proxy server.
Mobile
• AirPrint
You can AirPrint Settings.
»Refer to “AirPrint” on page 20 for more information.
❏ Note(s)
• When you select [Certificate Installation] or [Certificate Request
Generate], you can set the encrypted communication.
Select Action
Register to Google Cloud
Print
Action
Register to Google Cloud Print™
Disable Cloud Print
Disable Google Cloud Print™
Suspend Cloud Print
Suspend Google Cloud Print™
Enable Cloud Print
Enable Google Cloud Print™
Resume Cloud Print
Resume Google Cloud Print™
Unregister from Google
Unregister from the Google Cloud Print™
Register Cancel
Cancel the Google Cloud Print™
registration
Set XMPP Ping Interval
Set the interval time to communicate
with the Google Cloud Print™ service.
*Usually, set the communication interval to 5 minutes (default).
To change this setting, select [Set Interval] in [Select Action] and
choose the communication interval from 1 minute to 10 minutes.
AirPrint Configuration
You can turn On/Off the AirPrint function. If set to On, you can print
using the AirPrint.
❏ Note(s)
• When you select [Register to Google Cloud Print], then ensure
plain Letter or A4-size paper is loaded.
Order Supplies
If you would like to purchase consumable material, visit the following
website at www.kodakverite.com/support
• The printer name (Friendly Name) and its information are
displayed when you are using AirPrint.
English
48
Continued on next page.
Firmware Update
• If the firmware update for this unit is available, the Update
button is displayed. Press it and start to update the firmware.
• When the firmware is the latest version, the Update button is not
displayed.
Login Password
• Once you have logged in to the Web interface with "admin", you
need to change the Password.
❏ Note(s)
• Record the Password in case you forget it.
• If you have forgotten the Password, you can perform [Restore
Factory Default] to reset all settings, including the Password, to
their factory default. After resetting the unit, you can login with
the default Password "admin".
• Passwords may only contain alphanumeric characters, and are
from 1 to 32 characters in length.
• The default Password "admin" provides you with full access to
all setup functions, but can allow access by an unauthorized third
party. It is recommended that you change the Password.
English
49
3 Remove the cartridges.
Service
❏ Note(s)
Black
Color
Sli
Checking ink levels
d
e
e
• If any problems occur, please see the notifications on the Status
Messenger (Windows®).
»Refer to “Status Messenger for Windows®” on page 21.
Sli
d
Using the Control panel
• From the Control panel, press
OK .
4 Remove the black and color ink cartridges from the packaging.
until [Ink Levels], then press
L
L
Black
Changing the ink cartridge
5XCOLOR
5XBLACK
Using PC
»Refer to “Status Messenger for Windows®” on page 21.
Color
5 Remove the plastic tapes on the black and color ink cartridges
using the red pull tab.
C CAUTION
Use Original Consumable Materials!
• Use only original consumable materials. These are available
from a specialized retailer or through our order service. Other
consumable materials can cause damage to the unit.
Observe Packaging Instructions
• Follow the instructions on the packaging of the consumable
materials.
1
DO NOT TOUCH
• Do not touch the gold contact area on the back or the metal
nozzles on the bottom of the cartridge.
Open the unit by lifting the ink door.
Do Not Open During a Print Job!
• Never open the ink door while printing.
1
6 Set the color ink cartridge all the way into the slot on the right side.
Color
e
2
Sli
d
7 Set the black ink cartridge all the way into the slot on the left side.
Black
e
2 Press the cartridge tab to open the cartridge slot.
Press!
1XL
English
S li
2 XL
50
d
Continued on next page.
8 Push and click the cartridge tab to close the slot until the cover
Fixing a paper jam
snaps securely into position.
• Clearing paper jam in the unit
Push
❏ Note(s)
har
d!
• The parts inside the unit are sensitive. Avoid unnecessarily
touching these parts while clearing jams.
1
Check the paper support or the paper exit tray for jammed paper.
2 Firmly grasp the paper, and then gently pull it out.
❏ Note(s)
9 Close the ink door.
• Be careful not to tear the paper while removing it.
C CAUTION
Ink Cartridge Not Inserted Correctly!
• If the ink door does not close properly, the ink cartridges are
not inserted correctly. Remove the ink cartridges and then
insert them again correctly.
3 Press
, to restart the rest of the print job. If you want to
cancel the print job, then press
.
Restoring the factory settings
Ordering supplies
You can restore the default settings on the unit using the web
interface or Control panel.
»Refer to “Restore Factory Default” on page 45.
If you would like to purchase consumable material, visit the following
website at www.kodakverite.com/support
ink cartridges
• Ordering
Item
Part Number
Black Cartridge
Color Cartridge
Combo Cartridge
Power cycling
»Refer to “Troubleshooting” on page 53.
5/5XL/5XXL BLACK
5/5XL/5XXL COLOR
5XL BLACK & COLOR
If a problem occurs that cannot be corrected with the instructions in
this Extended User Guide, follow the Steps given here.
1
❏ Note(s)
Pull out the AC plug.
2 Wait at least 30 seconds, then connect the AC plug back into the
AC outlet.
• For page yield information, visit www.kodakverite.com/support
• The cartridges used for printing documents can also be used for
printing photos.
• For best results, use only genuine KODAK VERITE Ink Cartridges.
3 Follow the instructions on the display and in the error report. If the
problem repeats, visit the following website at www.kodakverite.
com/support
Cleaning the printhead nozzles
Using genuine KODAK VERITE Ink Cartridges
KODAK VERITE Ink Cartridges are designed to perform for superior
print quality, and our inks are formulated to work with the unit and
help extend the life of your product.
We recommend that you use only genuine KODAK VERITE Ink
Cartridges sold by Funai Corporation, Inc.
Funai’s warranty does not cover damage caused by non-KODAK
VERITE Ink or Ink Cartridges.
• Using the Control panel
1
From the Control panel, press
until [Setup], then press
2 Press
to select [Maintenance], then press
3 Press
to select [Clean Printhead], then press
OK
OK
.
.
OK
.
4 Load plain Letter or A4 -size paper.
5 Press
to start cleaning the printhead.
6 A page prints, forcing ink through the ink cartridge nozzles to clean
them.
7 Print the document again to verify that the print quality has
improved.
English
51
Continued on next page.
Cleaning the ink cartridge nozzles and contacts
Cleaning the scanner glass
1
1
Remove the ink cartridge(s).
2 Dampen a clean, lint-free cloth with water, and then place the cloth
Dampen a clean, lint-free cloth with water.
2 Gently wipe the scanner glass clean.
on a flat surface.
❏ Note(s)
3 Gently hold the nozzles against the cloth for about 3 seconds, and
then wipe in the direction shown.
• Make sure all ink or corrective fluid on a document is dry before
placing the document on the scanner glass.
Cleaning the exterior of the unit
1
Make sure that the unit is turned Off and unplugged from the AC
outlet.
4 Using another clean section of the cloth, gently hold the cloth
SHOCK HAZARD
against the contacts for about 3 seconds, and then wipe in the
direction shown.
• To avoid the risk of electric shock, disconnect the AC power
cord from the AC outlet and disconnect all cables to the unit
before proceeding.
2 Remove paper from the paper support and paper exit tray.
3 Dampen a clean, lint-free cloth with water.
C CAUTION
5 With another clean section of the cloth, repeat Step 3 and Step 4,
and then let the nozzles and contacts dry completely.
Warning-Potential Damage:
• Do not use household cleaners or detergents, as they may
damage the finish on the unit.
6 Reinsert the ink cartridge(s), and then print the document again.
7 If the print quality does not improve, clean the print nozzles, and
then try printing the document again.
4 Wipe only the outside of the unit, making sure to remove any ink
8 Repeat Step 7 up to two more times.
residue that has accumulated on the paper exit tray.
9 If print quality is still not satisfactory, replace the ink cartridge(s).
C CAUTION
Warning-Potential Damage:
• Using a damp cloth to clean the interior may cause damage to
your unit.
Preserving the ink cartridges
• Keep new ink cartridges in their packaging until you are ready to
install them.
• Do not remove a ink cartridge from the unit except to replace,
clean, or store it in an airtight container. The cartridges do not
print correctly if left exposed for an extended period of time.
5 Make sure the paper support and paper exit tray are dry before
beginning a new print job.
Periodic maintenance is required
C CAUTION
The unit will automatically clean the nozzle itself regularly to keep an
appropriate print quality. This maintenance begins automatically even
when the unit is in sleep mode.
Refilling ink cartridges
• The warranty does not cover repair of failures or damage
caused by a refilled ink cartridge.
• KODAK does not recommend use of a refilled ink cartridge.
• Refilling a ink cartridge can affect print quality and may cause
damage to the unit.
• For the best results, use KODAK Supplies.
Important Notice Regarding Printheads
This unit automatically protects the printhead (caps) on each ink
cartridge in order to prevent the printheads from drying. This function
is only performed in Power-Off mode when pressing (Power)
button. Do not Unplug the AC power cord from the AC outlet to
shut down the unit or move the ink cartridge access holder after the
unit was shut down. Failure to do so may result in Clogging of the
Printhead Nozzles.
Warning - Drying out of the Printheads:
• Do not move the Ink Cartridge Holder by hand.
If you move the Cartridge Holder to the left the printhead
Cover Caps will not protect the Printheads from Drying out.
English
52
Troubleshooting
You can correct most problems by yourself. If you need additional help, the KODAK Solutions Center offers the most up-to-date driver, manuals,
the latest FAQs and troubleshooting tips. Visit our website at www.kodakverite.com/support
Setup troubleshooting
Incorrect language appears on the display
Change the language selection during initial setup
– During initial setup, and every time you reset the unit to factory default settings, you will be
asked to select a language.
– Factory default
»Refer to “Restore Factory Default” on page 45.
Select a different language after initial setup
In case the wrong language was set during initial setup, you can still change the language
settings of the unit.
»Refer to “Language” on page 43.
Power button is not lit
• Press (Power)
Make sure the unit is on by pressing
(Power).
• Disconnect and reconnect the AC plug
1
Disconnect the AC plug from the AC outlet for 30 sec.
2 Connect the AC plug to an AC outlet that other electrical
devices have been using or check this outlet with another device.
3 If the
Software did not install
(Power) LED is not On, press
(Power).
If you encountered problems while installing, or if the unit does not appear in the list in the
printers folder or as the unit option when sending a print job, you can try uninstalling and
reinstalling the software.
Make sure your operating system is supported
The following operating systems are supported:
Microsoft® Windows®
OS Version
Windows® 8.1
Windows® Server 2012
Windows® 8
Processor
Windows® Server 2008 32-bit (x86) or
Windows® Server 2003 64-bit (x64)
Windows® 7
Browser
USB port
Internet
Explorer®
USB 2.0
High Speed
or
Full Speed
Browser
USB port
Safari
USB 2.0
High Speed
or
Full Speed
Windows® Vista
Apple Mac OS
OS Version
Processor
OS X v10.9
(Mavericks)
OS X v10.7
(Lion)
OS X v10.8
(Mountain Lion)
Mac OS X v10.6
(Snow Leopard)
Intel® Core™
Processor
– Linux Debian 6.0, Ubuntu 12.04 LTS
Check that your computer meets the minimum system requirements listed on the printer box.
• Check the USB connection
1
Check the USB cable for any obvious damage. If the cable is damaged, use a new one.
2 Firmly plug the square end of the USB cable into the back of the unit.
3 Firmly plug the rectangular end of the USB cable into the USB port of your PC.
The USB port is marked with the USB symbol.
• Reconnect the power supply
1
Press
(Power) to turn the unit Off.
2 Disconnect the AC plug from the AC outlet.
3 Connect the AC plug to the AC outlet.
4 Press
English
(Power) to turn the unit On.
53
Continued on next page.
Software did not install (continued)
• Temporarily disable security programs in Windows®
1
Close all open programs.
2 Disable any security programs.
3 Double-click the downloaded installer file to extract it.
4 Follow the instructions on the computer screen to install the software.
5 When the installation is completed, enable the security software again.
Page does not print
• Check messages
If an error message appears, then resolve the error before trying to print again.
• Check power
(Power) LED is not On, then make sure that the AC power cord is properly
If the
connected to the unit and the AC plug is connected to a known working AC outlet that other
electrical devices have been using or check this outlet with another device.
• Remove and then reload paper
• Check ink
Check the ink levels, and then install new ink cartridges if necessary.
• Check cartridges
1
Remove the ink cartridges.
2 Make sure the sticker and tape have been removed.
3 Reinsert the cartridges.
• Check printer default and pause settings
Using Windows® 7
1
From the Windows® start menu, click Devices and Printers.
2 Either double-click the icon for your unit or right-click the icon for your unit and select
See what’s printing to open the print queue.
3 On the menu, make sure there are no check marks next to Pause Printing or Use Printer
Offline.
4 If you made any changes, try to print again.
If a check mark does not appear next to Set As Default Printer, then you must select the unit for
each file that you want to print.
• Disconnect and reconnect power supply
1
Press
(Power) to turn the unit Off.
2 Disconnect the AC plug from the AC outlet for 30 sec.
3 Connect the AC plug to the AC outlet.
4 Press (Power) to turn the unit On.
• Remove and reinstall the software
If you encountered problems while installing, or if the unit does not appear in the printers
folder or as a printer option when sending a print job, then try uninstalling and reinstalling the
software.
Print unexpectedly or it prints garbage data.
• Make sure that the USB cable is not too long.
• Make sure that the USB cable is not damaged or broken.
• If you are using a USB interface-switching device, remove it. Connect your computer directly
to your unit, and then try again.
• Make sure that you have chosen the correct printer driver to [Set as Default Printer].
• Make sure that this unit is not connected to the same port that is also connected to a storage
device or scanner device. Remove all other devices and connect only this unit (printer) to this
port.
English
54
Continued on next page.
Solving the power problems
• The unit and your PC cannot exchange data.
• Make sure the power supply is attached correctly to the unit
1
Press
(Power) to turn the unit Off.
2 Disconnect the AC plug from the AC outlet.
3 Wait 30 seconds and then connect the AC plug to the AC outlet.
4 Press (Power) to turn the unit On.
• Make sure the unit is not in sleep mode
If the power light is blinking On and Off slowly, then the unit is in sleep mode.
1
Disconnect the AC plug from the AC outlet.
2 Wait 30 seconds and then connect the AC plug to the AC outlet.
3 Press
Removing and reinstalling the software
(Power) to turn the unit On.
If the unit is not working properly, or if a communication error message appears when you try to
use the unit, then you may need to remove and reinstall the software.
Using Windows® 7
1
Click [Start] button.
2 Click All Programs, and then select the printer software folder “KODAK VERITE >
KODAK VERITE 50 Series” from the list.
3 Select Uninstall.
4 Follow the instructions on your PC screen to remove the printer software.
5 Restart the PC before reinstalling the printer software.
6 Click Cancel on all New Hardware Found screens.
7 From your computer go to www.kodakverite.com/support and select the "Download"
Tab.
»Refer to “Before you install the printer driver” on page 15.
Enabling the USB port in Windows®
• To confirm that the USB port is enabled on your PC:
Using Windows® 7
1
Click [Start] button.
2 Click Control panel > Hardware and Sound.
3 Under Devices and Printers, click Device Manager.
4 Double-click Universal Serial Bus Controller.
If USB Host Controller and USB Root Hub are listed, then the USB port is enabled. For more
information, see your PC documentation.
Messenger Error Message appears
• »Status
Refer to “Check print status from your PC” on page 21 and “Status
problems
• Alignment
If the following message is displayed on the LCD after running
messages, LCD message and LED behaviors” on page 56.
alignment, make sure whether the alignment pattern is a printing
failure or not.
handling
• »Paper
Refer to “Print media” on page 23 and “Status messages, LCD
Cartridge Setup
Test scan failed.
Place test print in
upper left corner of
scanner, and close lid.
messages and LED behaviors” on page 56 (status message: Paper
Jam).
are printed, but there are problems with:
• Pages
– Print quality
Back
Scan
»Refer to “Cartridge Setup” on page 37.
»Refer to “Improving the print quality” on page 61.
• Check the ink cartridges.
problems
•If youNetwork
1 Open the Ink Door, then remove and reinstall the Ink Cartridges.
need additional help, the Funai Solutions Center offers the mostup-to-date driver, manuals, the latest FAQs and troubleshooting tips.
Visit our website at www.kodakverite.com/support
2 Load a plain and unmarked A4- or Letter-size paper. The unit
will read any markings on used paper, which could cause the
alignment error message to reappear.
3 Close the Ink Door.
4 Press
English
55
OK
to clear the message.
Continued on next page.
Status messages, LCD messages and LED behaviors
• LED lighting patterns
The Status information will report problems with the unit.
Take the proper action by referring to the following table.
»Refer to “Status information” on page 21.
— indicated by
Power LED
— indicated by
Network LED
— indicated by
Status messages
LCD messages
Communication failure
Ready
(No Error message)
Insert Paper
Insert Paper
Please insert paper
and press OK .
LED behaviors
Blinking slowly
Blinking 2
Lights up very rapidly
Blinking 3
Lights up slowly
Blinking 4 Lights up for 3 sec.
Wireless direct LED — indicated by
Error LED
Blinking 1
Blinking 5
Blinking rapidly
Blinking 6
Blinking very rapidly
No light for more than 3 sec.
No light for 3 sec.
No light for 1 sec.
Blinking 7
No light for 5 sec.
Lights up rapidly
Blinking very rapidly x 2 times
No light for more
Blinking 8
than 1 sec.
Blinking very rapidly x 3 times
No light for more
Blinking 9
than 2 sec.
Blinking 10 Blinking very rapidly x 4 times
No light for 2 sec.
Blinking 11 Lights up slowly
No light for more than 1 sec.
Unit status or possible causes
Communication failed on the unit.
– Check the AC plug is connected to the AC
outlet properly, the unit is turned On, or the
connection environment (USB, Wireless) to the
unit. Then follow the procedures by showing the
help text on your connected unit.
• If this error occurs occasionally, refer the
latest troubleshooting to visit our website at
www.kodakverite.com/support
• If you cannot solve the problem, disconnect
the AC plug and contact an authorized service
center.
Refer to
Insert Paper.
– Check the paper support.
blinks as pattern 1 • Set specified paper in the paper support, and “Insert paper into the paper
support”
then press OK .
and lights up
on page 23.
Cancel OK Start
Paper Jam
Paper Jam
Clear jam and
press OK .
and
OK
Cartridge Setup
Please check
ink cartridge lock.
And retry by OK .
OK
Please confirm the LCD
display of the device.
light up
A paper jam has occurred inside of the unit.
– Firmly grasp the paper, and then gently pull it “Clearing paper jam in
out.
the unit”
on page 51.
Press OK , to restart the rest of the print job.
• If you want to cancel the print job, then press
.
An ink cartridge is not installed correctly.
– If the packaging paper is stuck in the ink door,
remove it.
– Reinstall the cartridge, then close the lid
completely.
blinks as pattern 4 • Confirm the ink cartridge is correctly installed,
then press OK .
and
lights up
Cartridge Error
"Unpack" on page 10.
"Install ink cartridges" on
page 11.
"Changing the ink cartridge"
on page 50.
Please check
ink cartridge lock.
And retry by OK .
OK
English
56
Continued on next page.
Status messages
LCD messages
LED behaviors
Paper Jam M
Paper Jam M:
Reboot by AC plug out
Paper Jam or
feed Roller Stall.
Clear Jam
and reboot
by AC plug out.
and
blink as pattern 1
Cartridge/Paper Jam
Cartridge/Paper Jam:
Reboot by AC plug out
Please clear
the paper jam.
Reboot
by AC plug out.
and
blink as pattern 1
Please close
ink door.
Incorrect Ink
Black Ink is invalid.
Black ink
is invalid.
Check the ink.
Incorrect Ink
Color Ink is invalid.
Color ink
is invalid.
Check the ink.
Pull out the AC plug.
– Check that the Ink Cartridges have no obstacles
and clear pathways.
Connect the AC plug to the AC outlet.
• If this error occurs occasionally, refer the
latest troubleshooting to visit our website at
www.kodakverite.com/support
• If you cannot solve the problem, disconnect
the AC plug and contact an authorized service
center.
Refer to
“Clearing paper jam in
the unit”
on page 51.
“Power cycling”
on page 51.
“Clearing paper jam in
the unit”
on page 51.
“Power cycling”
on page 51.
Control panel Open
– Close the panel (Ink Door).
Ink Door Open
Printer Ink door open.
Unit status or possible causes
A paper jam has occurred inside of the unit.
– Firmly grasp the paper, and then gently pull
it out. Pull out the AC plug. Wait at least 30
seconds, then connect the AC plug back into the
AC socket.
• If this error occurs occasionally, refer the
latest troubleshooting to visit our website at
www.kodakverite.com/support
• If you cannot solve the problem, disconnect
the AC plug and contact an authorized service
center.
and
light up
Soiled or unsupported ink cartridge has been
inserted.
– Clean the surface of the nozzles and contacts on
the Ink cartridges with a dampened soft cloth
then let them dry before reinserting cartridge.
– Replace the current Ink cartridge(s) with an
authorized Ink cartridge(s).
• If this error occurs occasionally, try to replace “Cleaning the ink cartridge
the current Ink cartridge(s) with a new Ink
nozzles and contacts”
blinks as pattern 4
cartridge(s).
on page 52.
and
lights up
“Changing the ink cartridge”
on page 50.
Incorrect Inks
Both black and color Ink
are invalid.
Both black and
color ink are
invalid.
The ink is empty in the ink cartridge.
– Replace with a new Ink cartridge(s).
• Order a new Ink cartridge from our website at
www.kodakverite.com/support
Black Ink Empty
Black
Color
Empty
Empty
Black Ink empty
Color Ink Empty
Black
Color
Empty
Empty
Color Ink empty
blinks as pattern 4
and
lights up
“Changing the ink cartridge”
on page 50.
Both Inks Empty
Black
Color
Empty
Empty
Both Inks empty
English
57
Continued on next page.
Status messages
LCD messages
No Ink detected
No Ink detected
Please insert
ink cartridge.
Black Ink Error
Black Ink Error
Please replace
the black ink.
Color Ink Error
Color Ink Error
Please replace
the color ink.
Please replace
the both inks.
Ink Error
Defective Cartridge
Defective cartridge.
Check the ink.
Black Ink Empty
Black Ink Empty
Printing in
color-only mode.
OK
Color Ink Empty
Color Ink Empty
Printing in
mono-only mode.
OK
English
Unit status or possible causes
No ink detected.
– Remove and reinstall the Ink cartridges.
– Make sure the Ink cartridges are inserted
blinks as pattern 4
correctly.
and
lights up
– Clean the surface of the nozzles and contacts on
the Ink cartridges with a dampened soft cloth
then let them dry before reinserting cartridge.
Black ink cartridge error.
– Clean the surface of the nozzles and contacts on
the Ink cartridges with a dampened soft cloth
then let them dry before reinserting cartridge.
blinks as pattern 4
–
Replace the current Ink cartridge with an
and
lights up
authorized Ink cartridge.
• If this error occurs occasionally, try to replace
the current Ink cartridge with a new Ink
cartridge.
Color ink cartridge error.
– Clean the surface of the nozzles and contacts on
the Ink cartridges with a dampened soft cloth
then let them dry before reinserting cartridge.
blinks as pattern 4
–
Replace the current Ink cartridge with an
and
lights up
authorized Ink cartridge.
• If this error occurs occasionally, try to replace
the current Ink cartridge with a new Ink
cartridge.
Ink cartridges error.
– Clean the surface of the nozzles and contacts on
the Ink cartridges with a dampened soft cloth
then let them dry before reinserting cartridge.
blinks as pattern 4
–
Replace the current Ink cartridges with
and
lights up
authorized Ink cartridges.
• If this error occurs occasionally, try to replace
the current Ink cartridges with new Ink
cartridges.
Both Inks Error
Both Inks Error
LED behaviors
Ink cartridges error.
– Clean the surface of the nozzles and contacts on
the Ink cartridges with a dampened soft cloth
then let them dry before reinserting cartridge.
blinks as pattern 4
–
Replace the current Ink cartridges with
and
lights up
authorized Ink cartridges.
• If this error occurs occasionally, try to replace
the current Ink cartridges with new Ink
cartridges.
Refer to
“Changing the ink cartridge”
on page 50.
“Cleaning the ink cartridge
nozzles and contacts”
on page 52.
“Cleaning the ink cartridge
nozzles and contacts”
on page 52.
“Changing the ink cartridge”
on page 50.
“Cleaning the ink cartridge
nozzles and contacts”
on page 52.
“Changing the ink cartridge”
on page 50.
“Cleaning the ink cartridge
nozzles and contacts”
on page 52.
“Changing the ink cartridge”
on page 50.
“Cleaning the ink cartridge
nozzles and contacts”
on page 52.
“Changing the ink cartridge”
on page 50.
Black ink is empty in the ink cartridge.
– You get good printed results with Color mode
when you make prints in this condition, and the
blinks as pattern 1
warning indication continues until you press
and
blinks as
OK .
pattern 3
• If you want to use both Ink cartridges, please
replace with a new Black Ink cartridge.
Color ink is empty in the ink cartridge.
– You get good printed results with Mono mode
when you make prints in this condition and the
blinks as pattern 1
warning indication continues until you press
and
blinks as
OK .
pattern 3
• If you want to use both Ink cartridges, please
replace with a new Color Ink cartridge.
58
Continued on next page.
Status messages
LCD messages
Black Ink missing
The black ink cartridge
is not detected.
Printing in
color-only mode.
OK
Color Ink missing
The color ink cartridge
is not detected.
Printing in
mono-only mode.
OK
Print
Black Ink Empty
Printing...
■■■■■■□□
Black Ink Empty
Cancel
Print
Color Ink Empty
Printing...
■■■■■■□□
Color Ink Empty
Cancel
Print
The black ink cartridge
is not detected.
Printing...
■■■■■■□□
Black Ink missing
Cancel
Print
The color ink cartridge
is not detected.
Printing...
■■■■■■□□
Color Ink missing
Cancel
Print
The black ink level is
low.
Printing...
■■■■■■□□
Black Ink Low
LED behaviors
Unit status or possible causes
Black ink is not inserted.
– You get good printed results with Color mode
when you make prints in this condition, and the
blinks as pattern 1
warning indication continues until you press
and
blinks as
OK .
pattern 3
• If you want to use both Ink cartridges, please
replace with a new Black Ink cartridge.
Refer to
Color ink is not inserted.
– You get good printed results with Mono mode
when you make prints in this condition, and the
blinks as pattern 1
warning indication continues until you press
and
blinks as
OK .
pattern 3
• If you want to use both Ink cartridges, please
replace with a new Color Ink cartridge.
Black ink is empty in the ink cartridge.
– You get good printed results with Color mode in
this condition.
“Changing the ink cartridge”
blinks as pattern 1
• If you want to use both Ink cartridges, please on page 50.
cancel the print job then press
and
replace with a new Black Ink cartridge.
Color ink is empty in the ink cartridge.
– You get good printed results with Mono mode
in this condition.
“Changing the ink cartridge”
blinks as pattern 1
• If you want to use both Ink cartridges, please on page 50.
cancel the print job then press
and
replace with a new Color Ink cartridge.
Black ink is not inserted.
– You get good printed results with Color mode in
this condition.
blinks as pattern 1
• If you want to use both Ink cartridges, please
cancel the print job then press
and
replace with a new Black Ink cartridge.
Color ink is not inserted.
– You get good printed results with Mono mode
in this condition.
blinks as pattern 1
• If you want to use both Ink cartridges, please
cancel the print job then press
and
replace with a new Color Ink cartridge.
Black ink level is low.
– You should prepare the new Ink cartridge.
blinks as pattern 1 • Order a new Ink cartridge from our website at
www.kodakverite.com/support
Cancel
Print
The color ink level is
low.
Printing...
■■■■■■□□
Color Ink Low
Color ink level is low.
– You should prepare the new Ink cartridge.
blinks as pattern 1 • Order a new Ink cartridge from our website at
www.kodakverite.com/support
Cancel
Print
Both ink levels are low.
Printing...
■■■■■■□□
Inks Low
Both inks are low in the ink cartridges.
– You should prepare the new Ink cartridges.
blinks as pattern 1 • Order new Ink cartridges from our website at
www.kodakverite.com/support
Cancel
English
59
Continued on next page.
Status messages
LCD messages
LED behaviors
Memory Full
Printer Memory Full
Print failure.
Adjust the print
settings to reduce the
quality of the print job.
and
light up
Unit status or possible causes
Memory of the unit is full.
– You cannot print with this print setting.
– Please change the print setting, and try again.
(Resolution, size or number of copies)
Skip
Memory Full
Printer Memory Full
(Recoverable)
Print failure.
You can print
only one copy.
Memory of the unit is full.
– You cannot print the multiple copies with this
print setting.
blinks as pattern 1
and light up
– Please change the print setting, and try again.
(Resolution, Size or Number of copies)
Skip
Please check
Scanner Unit
and reboot
by AC plug out.
Reboot
by AC plug out.
Please confirm the LCD <Processing display>
display of the device.
and
blink as pattern 1
Pull out the AC plug.
– Wait at least 30 seconds, then connect the AC
plug back into the socket.
• If this error occurs occasionally, refer the
“Power cycling”
latest troubleshooting to visit our website at on page 51.
www.kodakverite.com/support
• If you cannot solve the problem, disconnect
the AC plug and contact an authorized service
center.
Please confirm the Menu display of the device.
blinks as pattern 5 – Print jobs cannot start while running alignment.
Run the alignment or run cancel operation on the
device.
Wi-Fi Module Error
Wi-Fi Module Error:
Reboot
by AC plug out
Reboot
by AC plug out.
and
blink as pattern 1
NFC Module Error
NFC Module Error:
Reboot
by AC plug out
English
Reboot
by AC plug out.
“Confirming Printing
Preferences for Windows®
-Quality” on page 26
or “Confirming Print Settings
for Mac -Quality and media”
on page 28.
and
blink as pattern 1
Memory Error
Memory Error:
Reboot
by AC plug out
“Confirming Printing
Preferences for Windows®
-Layout” on page 25
or “Confirming Print Settings
for Mac -Layout”
on page 28.
Pull out the AC plug.
– Wait at least 30 seconds, then connect the AC
plug back into the socket.
• If this error occurs occasionally, refer the
“Power cycling”
latest troubleshooting to visit our website at on page 51.
www.kodakverite.com/support
• If you cannot solve the problem, disconnect
the AC plug and contact an authorized service
center.
Scanner Error
Scanner Error:
Reboot by AC plug out
Refer to
Pull out the AC plug.
– Wait at least 30 seconds, then connect the AC
plug back into the socket.
• If this error occurs occasionally, refer the
latest troubleshooting to visit our website at
www.kodakverite.com/support
• If you cannot solve the problem, disconnect “Power cycling”
the AC plug and contact an authorized service on page 51.
center.
and
blink as pattern 1
60
Improving the print quality
If printout is like below, please try the suggestions in order.
Examples of poor image quality
Suggestions
1
Using genuine ink cartridges
»Refer to “Ordering ink cartridges” on page 51.
2 Checking ink levels
• Refer to “Checking ink levels” on page 50 or “Status Monitor
Center for Windows®” on page 22.
3 Cleaning the ink cartridge nozzles
»Refer to “Clean Printhead” on page 37.
4 Aligning ink cartridges
»Refer to “Cartridge Setup” on page 37.
Faint
5 Wiping the ink cartridge nozzles and contacts
»Refer to “Wiping the ink cartridge nozzles and contacts” on page 52.
6 Cleaning the scanner glass (Copy function)
»Refer to “Cleaning the scanner glass” on page 52.
7 Cleaning the exterior of the unit
»Refer to “Cleaning the exterior of the unit” on page 52.
8 Please change to the higher quality mode. (Faint or white lines)
»Refer to “Confirming Printing Preferences for Windows® -Quality” on
page 26 or “Confirming Print Settings for Mac -Quality and media”
on page 28.
Faded colors / Incorrect color
White lines across on the page
No printing results on the page
English
61
Appendix
Specifications
For more product specifications, see the Product Data Sheet at
www.kodakverite.com/support
Dimensions (width x depth x height)
Maximum dimensions (width x depth x height)
Weight
Power requirements
Operating temperature
Operating humidity
Technical Data
17.7 x 10.7 x 6.0 inches (450.4 x 272.5 x 153 mm)
17.7 x 18.5 x 10.3 inches (450.4 x 470.6 x 262 mm)
8.0 lb. (3.65 kg)
100 - 127 V AC (-10%/+5%), 50/60 Hz (+/- 3 Hz)
41 °F (5 °C) to 95 °F (35 °C)
10 – 60 % (no condensation)
Print technology
Standard printer language(s)
Print resolution (best)
Printer
Thermal inkjet
GDI
Up to 4800 x 1200(black)
Up to 4800 x 1200(color)
Copy resolution
(Black & Color/Text and Photo)
Copier
Scan up to 600 x 600 dpi
Print up to 4800 x 1200 dpi(black)
Print up to 4800 x 1200 dpi(color)
Scanner type
Scan resolution (optical)
(Software enhanced)
Maximum scan area
Supported file types
Input capacity
Output capacity
Size
Weight
Scanner
Flatbed scanner
Up to 1200 x 1200 dpi
Up to 19,200 x 19,200 dpi
8.5 x 11.7 inches (216 x 297 mm)
BMP, GIF, JPEG, TIF, PDF etc.
Paper
Plain paper (20 lb. or 75 g/m2): Up to 60
Plain paper (20 lb. or 75 g/m2): Up to 25
Letter, Legal, JIS B5, A4, Executive, A5, Statement, A6, 3x5 in., 4x6 in., 5x7 in.,
Hagaki, 3.5x5 in.(L), 10 Envelope, DL Envelope, C5 Envelope
Plain paper: 17 -24 lb. (64 - 90 g/m2)
Supported operating systems
Direct print support capability
PC-Network Connection
USB 2.0 (High Speed)
Wi-Fi IEEE 802.11 b/g/n
Visit our website at www.kodakverite.com/support
Wireless Direct Printing
Acoustic values based on ISO9296
Standards
Visit our website at www.kodakverite.com/support
Connection type
on statutory limitations, data protection and legal
• Notes
validity
• Technical specifications subject to change without notice.
The reproduction of certain documents (e.g. by scanning, printing,
copying) is prohibited in many countries. The list of such documents
below is not intended to be complete, it only offers a general
overview. In case of doubt, consult your legal advisor.
– Passports (personal identification)
– Entrance and exit visa papers (immigration papers)
– Military service documents
– Bank notes, travel checks, payment orders
– Postage stamps, tax stamps (stamped or unstamped)
– Loan papers, certificates of deposit, bonds
– Documents protected by copyright
Note about recycling
• This unit’s packaging materials are recyclable and can
be reused. Please dispose of any materials in accordance
with your local recycling regulations.
• For product recycling information, please visit www.kodakverite.com/support click on
Material safety data sheets (MSDS)
To obtain Material Safety Data Sheets (MSDS) for supplies
containing chemical substances (e.g. ink), visit our website at
www.kodakverite.com/support
JF120UB ★★★★★
English
Neither Funai nor its affiliates shall be liable to the purchaser of this product or third parties for damages, losses, costs, or expenses incurred by the purchaser or third parties as
a result of accident, misuse, or abuse of this product or unauthorized modifications, repairs, or alterations to this product, or failure to strictly comply with Funai operating and
maintenance instructions. Funai shall not be liable for any damages or problems arising
from the use of any options or any consumable materials other than those designated
as original products or approved products. Funai shall not be held liable for any damage
resulting from electromagnetic interference that occurs from the use of any interface
cables other than those designated as products.
62
Wireless Printer
Limited Warranty
FUNAI warrants this Product to be free from malfunctions and defects in both materials and workmanship for one year from the date of
purchase.
LIMITS AND EXCLUSIONS:
Warranty service is only available from within the country where the Product was originally purchased. You may be required to ship
Product, at your expense, to the authorized service facility for the country where the Product was purchased.
Funai will repair or replace this Product if it fails to function properly during the warranty period, subject to any conditions and/or limitations stated herein. Warranty service will include all labor as well as any necessary adjustments and/or replacement parts. If Funai is
unable to repair or replace a Product, Funai will, at its option, refund the purchase price paid for the Product provided the Product has
been returned to Funai along with proof of the purchase price paid. Repair, replacement, or refund of the purchase price are the sole
remedies under this warranty.
If replacement parts are used in making repairs, those parts may be remanufactured or may contain remanufactured materials. If it
is necessary to replace the entire Product, it may be replaced with a remanufactured Product. Remanufactured Products, parts and
materials are warranted for the remaining warranty term of the original Product, or 90 days after the date of the repair or replacement, whichever is longer.
THIS WARRANTY IS EXTENDED ONLY TO THE ORIGINAL RETAIL PURCHASER. A PURCHASE RECEIPT OR OTHER
PROOF OF ORIGINAL RETAIL PURCHASE WILL BE REQUIRED TOGETHER WITH THE PRODUCT TO OBTAIN SERVICE
UNDER THIS WARRANTY.
This warranty shall not be extended to any other person or transferee.
This warranty is void and of no effect if any serial numbers on the product are altered, replaced, defaced, missing or if service was attempted by an unauthorized service center.
This warranty only covers failures due to defects in material or workmanship which occur during normal use. It does not cover damage which occurs in shipment, or failures which are caused by repairs, alterations or products not supplied by FUNAI, or damage, which
results from accident, misuse, abuse, mishandling, misapplication, alteration, faulty installation, improper maintenance, commercial use
such as hotel, rental or office use of this product, or damage which results from fire, flood, lightning or other acts of God.
THIS WARRANTY DOES NOT COVER PACKING MATERIALS, ANY ACCESSORIES, ANY COSMETIC PARTS,
COMPLETE ASSEMBLY PARTS, DEMO OR FLOOR MODELS. FUNAI AND ITS REPRESENTATIVES OR AGENTS
SHALL IN NO EVENT BE LIABLE FOR ANY GENERAL, INDIRECT OR CONSEQUENTIAL DAMAGES ARISING OUT
OF OR OCCASIONED BY THE USE OF OR THE INABILITY TO USE THIS PRODUCT. THIS WARRANTY IS MADE
IN LIEU OF ALL OTHER WARRANTIES, EXPRESS OR IMPLIED, AND OF ALL OTHER LIABILITIES ON THE PART OF
FUNAI, ALL OTHER WARRANTIES INCLUDING THE WARRANTY OF MERCHANTABILITY AND FITNESS FOR A
PARTICULAR PURPOSE, ARE HEREBY DISCLAIMED BY FUNAI AND ITS REPRESENTATIVES.
ALL WARRANTY INSPECTIONS AND REPAIRS MUST BE PERFORMED BY AN AUTHORIZED SERVICE CENTER.
IMPORTANT: Some states or jurisdictions do not allow exclusion or limitation of incidental or consequential damages, so the
above limitation or exclusion may not apply to you. Some states or jurisdictions do not allow limitations on how
long an implied warranty lasts, so the above limitation may not apply to you.
This warranty gives you specific rights, and you may have other rights which vary from state to state or by jurisdiction.
Outside the United States and Canada
In countries other than the United States and Canada, the terms and conditions of this warranty may be different. Unless a specific Funai
warranty is communicated to the purchaser in writing by a Funai company, no warranty or liability exists beyond any minimum requirements imposed by law, even though defect, damage, or loss may be by negligence or other act.
ATTENTION: FUNAI RESERVES THE RIGHT TO MODIFY ANY DESIGN OF THIS PRODUCT WITHOUT PRIOR NOTICE.
WARRANTY STATEMENT REGARDING NON AUTHORIZED REPAIRS:
To obtain warranty service, you must take the product, or deliver the product freight prepaid, in either its original packaging or
packaging affording an equal degree of protection, to any AUTHORIZED SERVICE CENTER. FUNAI will not reimburse you for any
service done by unauthorized service providers without prior written approval.
To locate your nearest AUTHORIZED SERVICE CENTER or for general service inquiries, please contact us at:
FUNAI SERVICE CORPORATION
www.kodakverite.com/support
2425 Spiegel Drive, Groveport, OH 43125
© 2015 Funai Electric Co., Ltd. All rights reserved.
The Kodak trademark and trade dress are used under license from Eastman Kodak Company.
English
63
The Kodak trademark and trade dress are used under license from Eastman Kodak Company.
www.kodakverite.com
© 2015 Funai Electric Co., Ltd. All rights reserved.