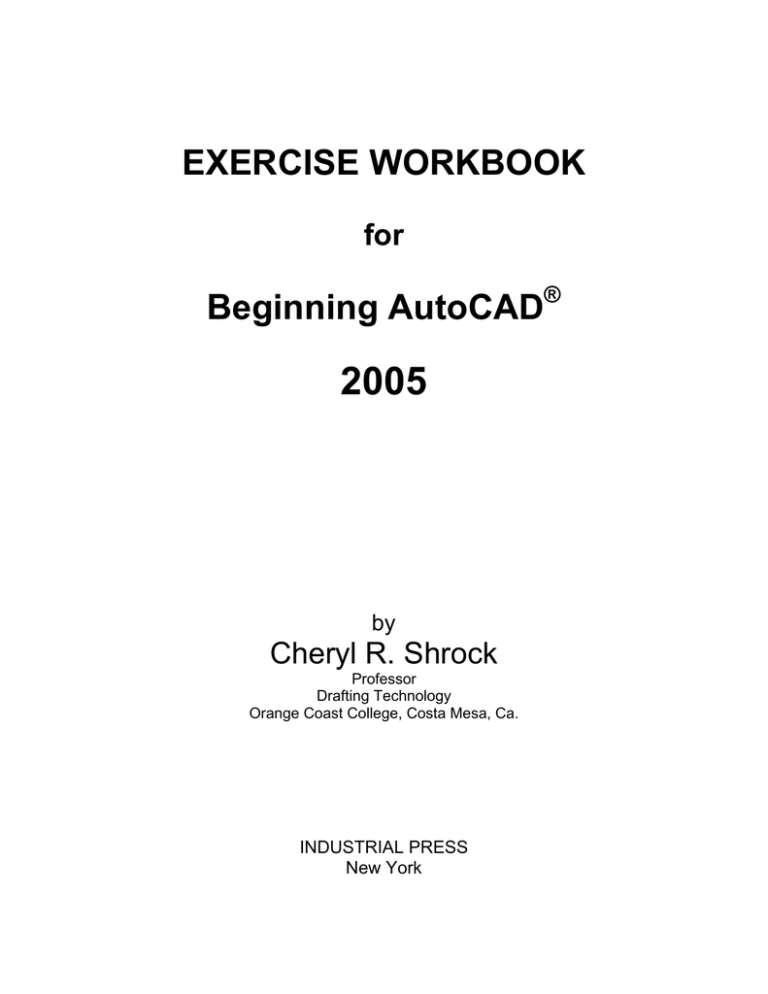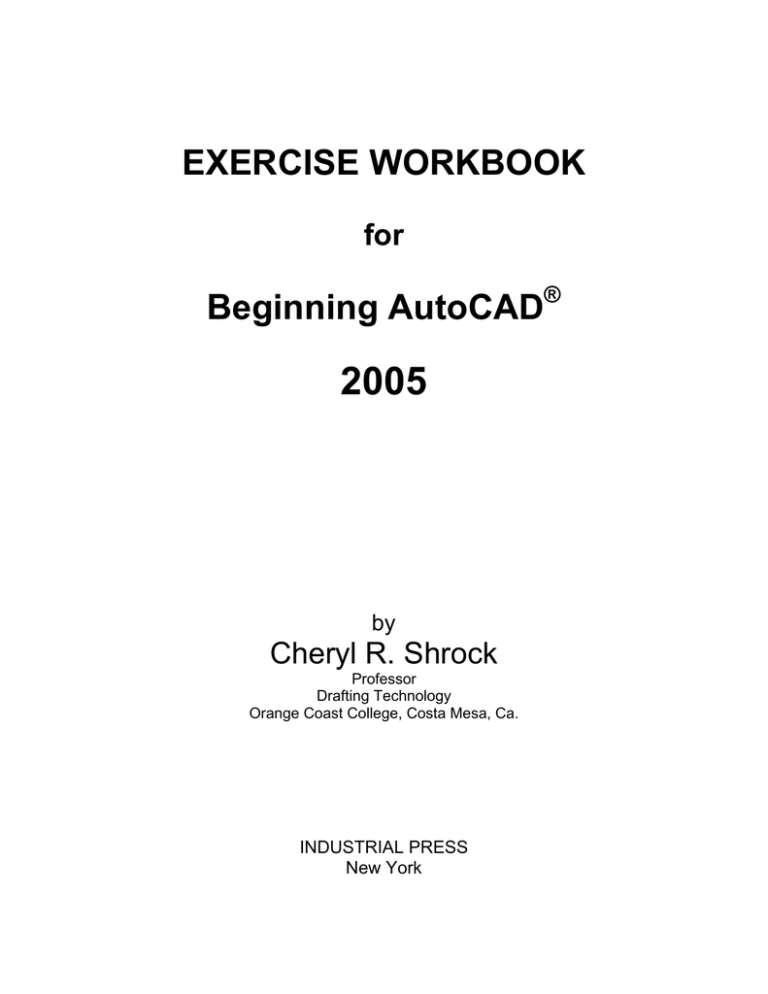
EXERCISE WORKBOOK
for
Beginning AutoCAD®
2005
by
Cheryl R. Shrock
Professor
Drafting Technology
Orange Coast College, Costa Mesa, Ca.
INDUSTRIAL PRESS
New York
Copyright 2004 by Cheryl R. Shrock
Printed in the United States of America
All rights reserved. No part of this book may be reproduced or transmitted in
any form or by any means, electronic or mechanical, including photocopying,
recording, or by any information storage and retrieval system, without written
permission from the publisher.
Limits of Liability and disclaimer of Warranty
The author and publisher make no warranty of any kind, expressed or
implied, with regard to the documentation contained in this book.
Autodesk, AutoCAD, Design Web Format, and DWF are either registered
trademarks or trademarks of Autodesk, Inc., in the U.S.A. and / or certain other
countries. Certain content, including trial software, provided courtesy of Autodesk,
Inc., © 2004. All rights reserved.
First Industrial Press edition published September, 2004
ISBN 0-8311-3200-0
ii
This book is dedicated to Joy Griesel, the proof reader for
this workbook. I appreciated all of her suggestions and
endured all of her corrections.
Exercise Workbooks written by Cheryl R. Shrock:
Advanced AutoCAD 2000
ISBN 0-8311-3193-4
Beginning AutoCAD 2000, 2000i & LT
ISBN 0-8311-3194-2
Advanced AutoCAD 2000, 2000i & LT
ISBN 0-8311-3195-0
Beginning AutoCAD 2002
ISBN 0-8311-3196-9
Advanced AutoCAD 2002
ISBN 0-8311-3197-7
Beginning AutoCAD 2004
ISBN 0-8311-3198-5
Advanced AutoCAD 2004
ISBN 0-8311-3199-3
Beginning AutoCAD 2005
ISBN 0-8311-3200-0
Advanced AutoCAD 2005
ISBN 0-8311-3201-9
For information about these workbooks,
visit www.industrialpress.com
For information about Cheryl Shrock’s online courses,
visit www.shrockpublishing.com
iv
Table of Contents
Introduction
About this book
About the Author
Configuring your system
Customizing your Wheel Mouse
Intro-1
Intro-1
Intro-2
Intro-7
Lesson 1
Part 1. Understanding Computers
A Brief History of Computers & Software
Hardware
Software
Computer sizes and capabilities
What is a Clone?
Part 2. What is CAD?
Computer Aided Design
Why should you use CAD?
Why use AutoCAD?
Part 3. Buying your first computer
Part 4. AutoCAD system requirements
Starting AutoCAD
Using AutoCAD’s HELP system
Quick Help, on the Info Palette
1-2
1-2
1-2
1-3
1-4
1-4
1-5
1-5
1-5
1-5
1-5
1-6
1-7
1-8
1-9
Lesson 2
Create a Template
Opening a Template
Getting familiar with the AutoCAD Window
Drawing Area
Crosshairs / Cursor
Command Line
Status Line
UCS Icon
Origin
Function Keys
Special Key Functions
Pull-down Menu Bar
Dialog Box
Toolbars
Palettes
Methods of entering commands
Shortcut menus
Drawing Lines
Erase
Methods of selecting objects
v
2-2
2-4
2-5
2-5
2-5
2-6
2-6
2-7
2-7
2-7
2-7
2-8
2-8
2-9
2-10
2-11
2-11
2-11
2-13
2-14
Starting a new drawing
Saving a drawing
Back up Files
Opening an existing drawing file
Exiting AutoCAD
Exercises
2-15
2-16
2-17
2-18
2-19
2-20
Lesson 3
Circle
Rectangle
Undo and Redo
Drafting settings
Layers
Exercises
3-2
3-4
3-6
3-7
3-8
3-10
Lesson 4
Object snap
Running Object snap
Drawing setup
Drawing Limits
Units and Precision
Zoom
Exercises
4-2
4-4
4-5
4-5
4-6
4-7
4-8
Lesson 5
Polygon
Ellipse
Donut
Point
More object snaps
Exercises
5-2
5-3
5-4
5-5
5-6
5-7
Lesson 6
Break
Trim
Extend
Move
Explode
Exercises
6-2
6-4
6-5
6-6
6-7
6-8
Lesson 7
Copy
Mirror
Fillet
Chamfer
Exercises
7-2
7-3
7-4
7-5
7-7
vi
Lesson 8
Single line text
Multiline text
Tabs
Indents
Line spacing
Editing text
Background Mask
Scale text
Exercises
8-2
8-4
8-6
8-7
8-8
8-9
8-10
8-11
8-12
Lesson 9
Coordinate input
Absolute and Relative
Direct Distance Entry
Inquiry
List, Distance, Locate Point
Lineweights
Exercise
Basic Plotting from Model Space
More Exercises
9-2
9-3
9-5
9-6
9-6
9-7
9-8
9-9
9-13
Lesson 10
Moving the Origin
Displaying the UCS icon
Exercises
10-2
10-3
10-4
Lesson 11
Polar Coordinate Input
Polar Tracking
Using Polar Tracking and DDE entry
Polar snap
Using Polar Tracking and Polar snap
Exercises
11-2
11-3
11-4
11-5
11-6
11-7
Lesson 12
Offset
Editing with the Properties Palette
Exercises
12-2
12-3
12-5
Lesson 13
Array
Rectangular
Polar
Exercises
13-2
13-3
13-4
13-6
vii
Lesson 14
Scale
Stretch
Rotate
Exercises
14-2
14-3
14-4
14-5
Lesson 15
Hatch
Gradient Fills
Editing hatch
Exercises
15-2
15-7
15-9
15-10
Lesson 16
True Associative Dimensioning
Grips
Linear
Baseline
Continue
Dimension styles
Creating dimension styles
Compare two dimension styles
Ignore Hatch Objects
Exercises
16-2
16-4
16-5
16-5
16-6
16-7
16-8
16-11
16-12
16-13
Lesson 17
Editing dimension text values
Editing dimension position
Modify an entire dimension style
Override a dimension style
Editing a dimension using properties
Exercises
17-2
17-3
17-4
17-5
17-6
17-7
Lesson 18
Radial dimensioning
Diameter dimensioning
Radius dimensioning
Angular dimensionig
Center mark
Creating a dimension sub-style
Exercises
18-2
18-2
18-3
18-4
18-5
18-6
18-7
Lesson 19
Aligned dimensioning
Leader
Special Text Characters
Prefix and Suffix
Exercises
19-2
19-3
19-5
19-6
19-7
viii
Lesson 20
Quick dimensioning
Editing multiple dimensions
Exercises
20-2
20-4
20-6
Lesson 21
Match Properties
Creating a Revision Cloud
Convert a closed object into a Revision Cloud
Revision Cloud Style
Wipeout
Exercises
21-2
21-3
21-4
21-5
21-6
21-7
Lesson 22
Arc
Exercises
22-2
22-3
Lesson 23
Polyline
Exercises
23-2
23-4
Lesson 24
Editing Polylines
Exercises
24-2
24-3
Lesson 25
Creating new text styles
Changing text styles
Divide
Measure
Exercises
25-2
25-4
25-5
25-6
25-7
Lesson 26
Serious Business
Creating New Layers
Loading a Linetype
Layer control definitions
Model and Layout tabs
Viewports
How to create a page setup for Paperspace
How to plot from Paperspace
Setting the Pick Box size
Exercises
ix
26-2
26-3
26-4
26-5
26-6
26-7
26-11
26-15
26-18
26-19
Lesson 27
Creating / Plotting Scaled Drawings
Adjusting the scale inside a viewport
Calculating the Drawing Scale Factor
How DSF affects Text
How DSF affects Hatch
How DSF affects Dimensioning
Trans-spatial dimensions
Linetype scale
Exercises
27-2
27-6
27-7
27-8
27-9
27-10
27-11
27-12
27-13
Lesson 28
Blocks
Creating blocks
Inserting
Presetting the Insertion Point, Scale or Rotation
Re-defining and Purging
Exercise
28-2
28-4
28-5
28-6
28-7
Lesson 29
Pan
Exercise
29-2
29-4
Lesson 30
Exercise
30-2
APPENDIX
A Add a Printer / Plotter
B Dimension Style Definitions
C Assign Lineweights to colors
Index
x
INTRODUCTION
About this workbook
Exercise Workbook for Beginning AutoCAD® 2005 is designed for classroom instruction
or self-study. There are 30 lessons. Each lesson starts with step by step instructions
followed by exercises designed for practicing the commands you learned within that
lesson.
You may find the order of instruction in this workbook somewhat different from most
textbooks. The approach I take is to familiarize you with the drawing commands first.
After you are comfortable with the drawing commands, you will be taught to create your
own setup drawings. This method is accomplished by supplying you with drawings
“Workbook Helper” and “9A Helper”. These drawings are preset and ready for you to
open and use. For the first 8 lessons you should not worry about settings, you just
draw.
I realize that not everyone will agree with this approach and if this is the case, you may
want to change the order in which the lessons are learned. I have had success with this
method because my students feel less intimidated and more confident. This feeling of
confidence increases student retention. Learning should be fun not a headache.
The exercises in the workbook, that include printing, are designed for a Hewlett Packard
4MV printer capable of printing a 17 X 11 drawing. These exercises can be amended to
match your printer or plotter specifications. To configure your printer, refer to Appendix
A, “Add a Printer / Plotter. But it is important to note that you can configure a printer /
plotter even though your computer is not attached to it. I advise you to configure the HP
4MV, to complete the lessons within the workbook, even though you will not use this
printer for actual printing.
How to get the drawings listed above?
The 2 files mentioned above are on the CD bundled with this workbook.
Or you may download the 2 files mentioned above from the Industrial Press Inc.
website, www.industrialpress.com
About the Author
Cheryl R. Shrock is a Professor and Chairperson of Computer Aided Design at Orange
Coast College in Costa Mesa, California. She is also an Autodesk® registered author /
publisher. Cheryl began teaching CAD in 1990. Previous to teaching, she owned and
operated a commercial product and machine design business where designs were
created and documented using CAD. This workbook is a combination of her teaching
skills and her industry experience.
“Sharing my industry and CAD knowledge has been the most rewarding experience of
my career. Students come to learn CAD in order to find employment or to upgrade their
skills. Seeing them actually achieve their goals, and knowing I helped, is a real
pleasure. If you read the lessons and do the exercises, I promise, you will not fail.”
Cheryl R. Shrock
Intro-1
Configuring your system
AutoCAD ® 2005 allows you to customize it’s configuration. While you are using this
workbook, it is necessary for you to make some simple changes, to your configuration,
so our configurations are the same. This will ensure that the commands and exercises
work as expected. The following instructions will walk you through those changes.
A. First start AutoCAD®
1. Click “Start” button in the lower left corner of the screen.
2. Choose “Programs / Autodesk / AutoCAD 2005 or LT / AutoCAD 2005 or LT
3. You should see a blank screen. (If the “Create a new drawing” dialog box
appears, select “Cancel” and continue.
B. At the bottom of the screen there is a white rectangular area called the “Command
Line”. Type: Options then press the <enter> key. (not case sensitive)
B. Type: Options then press <enter>
C. Select the Display tab and change the settings on your screen to match the dialog
box below. Pay special attention to the settings with an ellipse around it.
Intro-2
E. Select the Open and Save tab and change the settings on your screen to match the
dialog box below.
Intro-3
F. Select the Plotting tab and change the settings on your screen to match the dialog
box below.
IMPORTANT: Add this printer.
See Appendix A for instructions
(Don’t worry, it is not difficult)
Intro-4
IMPORTANT: Add this printer.
See Appendix A for instructions
(Don’t worry, it is not difficult)
G. Select the System tab and change the settings on your screen to match the dialog
box below.
Intro-5
H. Select the User Preferences tab and change the settings on your screen to match
the dialog box below.
Intro-6
I. Select the Right-click Customization.. box and change the settings on your screen
to match the dialog box below.
Select “Right-click customization”
button
J. Select button
before going on to
the next tab.
J. Select the Apply & Close button, shown above, before going on to the next tab.
Intro-7
K. Select the Drafting tab and change the settings on your screen to match the dialog
box below.
Intro-8
L. Select the Selection tab and change the settings on your screen to match the
dialog box below.
M. Select Apply button
then OK button.
M. Select the Apply button then the OK button.
Intro-9
Customizing your Wheel Mouse
A Wheel mouse has two or more buttons and a small wheel between
the two topside buttons. The default functions for the two top buttons
are as follows:
Left Hand button is for input
Right Hand button is for Enter or the shortcut menu.
You will learn more about this later. But for now follow the instructions below.
Using a Wheel Mouse with AutoCAD®
To get the most out of your Wheel Mouse set the MBUTTONPAN setting to “1” as
follows:
1. At the command line,
type MBUTTONPAN <enter>
2. Type: 0 or 1 <enter>
After you understand the function of the “Mbuttonpan” variable, you can decide whether
you prefer the setting “0” or “1” as described below.
MBUTTONPAN setting 0:
ZOOM
Rotate the wheel forward to zoom in
Rotate the wheel backward to zoom out
OBJECT
SNAP
Object Snap menu will appear when you press the wheel
MBUTTONPAN setting 1: (Factory setting)
ZOOM
Rotate the wheel forward to zoom in
Rotate the wheel backward to zoom out
ZOOM
EXTENTS
Double click the wheel
PAN
Press the wheel and drag
Intro-10
LEARNING OBJECTIVES
After completing this lesson, you will be able to:
1.
2.
3.
4.
5.
6.
Understand basic computer terms.
Understand what is meant by CAD.
Determine what computer to purchase.
Know the system requirements for AutoCAD.
Start AutoCAD four ways.
Use AutoCAD’s Help system
LESSON 1
Part 1. UNDERSTANDING COMPUTERS
A BRIEF HISTORY OF COMPUTERS AND SOFTWARE.
The first computers were developed in the 1950s, shortly after the transistor was
invented. In the mid 1960s General Motors, Boeing and IBM began developing CAD
programs, but the development was slowed by the high cost of computer hardware and
programming.
In 1971, Ted Hoff developed the first microprocessor. All circuitry of the central
processing unit (CPU) was now on one chip. This started the era of the personal
computer (PC). In the 1980s, additional improvements to the microprocessor changed
the mainframe computers to powerful desktop models.
Of course, computer software was advancing along with the computer hardware.
CAD started as a simple drafting tool and has now evolved into a powerful design tool.
CAD has progressed from two-dimensional (2-D) to three-dimensional (3-D), to surface
modeling and to solid modeling with animation. Each generation has become more
powerful and more user friendly.
HARDWARE
Microprocessor
The complex procedure that transforms raw input data into useful information for output
is called “processing”. The processor is the “brain” of the computer. The processor
interprets and carries out instructions. In personal computers the processor is a single
chip plugged into a circuit board. This chip is called a microprocessor.
Central Processing Unit (CPU)
The CPU is the term used for the computer’s processor. The CPU contains the
intelligence of the machine. It is where the calculations and decisions are made.
Memory (RAM)
Your CPU needs memory to hold pieces of information while it works. While this
information remains in memory, the CPU can access it directly. This memory is called
random access memory (RAM). RAM holds information only while the power is on.
When you turn off or reset the computer, the information disappears.
The more RAM a computer has, the quicker it works and the more it can do.
The most common unit of measurement for computer memory is the byte. A byte can
be described as the amount of memory it takes to store a single character. A kilobyte
(KB) equals 1,024 bytes. A Megabyte (MB) equals 1,024 kilobytes, or 1,048,576
bytes. So a computer with 64 MB of memory actually has (64 X 1,048,576) 67,108,864
bytes. This is equal to approximately 1024 pages of information.
Input / Output devices
Input devices accept data and instructions from the user. The most common input
devices are the keyboard, mouse and scanner. Output devices return processed data
back to the user. The most common output devices are the monitor, printer and
speakers.
1-2
Storage
The purpose of storage is to hold data that the computer isn’t using. When you need to
work with a set of data, the computer retrieves the data from storage and puts it into
memory. When it no longer needs the data, it puts it back into storage. There are 2
advantages to storage. First, there is more room in storage and second, storage retains
its contents when the computer is turned off. Storage devices include: Hard disks
(inside your computer), floppy disks (3-1/2) , zip disks, CDR/W, etc.
SOFTWARE
Operating Systems
When you turn on the computer, it goes through several steps to prepare itself for use.
The first step is a self-test. This involves:
a. Identifying the devices attached to it (such as the monitor, mouse and
printer).
b. Counts the amount of memory available.
c. Checks to see if the memory is functioning properly.
The second step is searching for a special program called the Operating System. When
the computer finds the operating system, it loads it into memory (remember RAM). The
operating system enables the computer to:
a. Communicate with you.
b. Use devices such as the disk drives, keyboard and monitor.
The operating system is now ready to accept commands from you. The operating
system continues to run until the computer is turned off. Examples of operating
systems are: Windows 98, Windows NT, ME, 2000, XP, OS/2, Unix and more.
Note: 1. Apple / Macintosh computers have their own operating system.
2. AutoCAD 2005 will not work with Windows 98 or Apple / Macintosh.
Application software
The operating system is basically for the computer. The Application Software is for the
user. Application Software is designed to do a specific task.
There are basically four major categories:
Business, Utility, Personal, and Entertainment.
Business application software would be desktop publishing, spreadsheet programs,
database software and graphics. AutoCAD is a “graphics” business application
software.
Utility application software helps you maintain your computer. You would use a utility
program to recover an accidentally deleted file, improve the efficiency of your computer
and help you move, copy or delete files. Norton Utilities is an example of a “utility
application” software.
1-3
Personal application software is basically what it sounds like. This software is designed
for your personal needs, such as: balancing your checkbook, making an address book,
creating a calendar and many more tasks.
Entertainment application software are video games, puzzles, flight simulators and
even educational programs.
COMPUTER SIZES AND CAPABILITIES
Computers are divided into five catagories:
Supercomputer, Mainframe, Minicomputer, Workstation and Personal Computer.
Supercomputers are the most powerful. These computers process huge amounts of
information very quickly. For example, scientists build models of complex processes
and simulate the processes on a supercomputer.
Mainframe computers are the largest. These computers are designed to handle
tremendous amounts of input, output and storage. For example, the government uses
mainframe computers to handle the records for Social Security.
Minicomputers are smaller than mainframe computers, but bigger than personal
computers. They do not handle as much as the mainframe computers, but they are less
expensive. A company that needs the features of a mainframe, but can’t afford such a
large computer, may choose a minicomputer.
Workstations resemble a personal computer but are much more powerful. Their
internal construction is different than a PC. Workstations use a different CPU design
called “reduced instruction set computing” (RISC), which makes the instructions process
faster. Scientists and engineers generally use workstations, using the UNIX operating
system.
Personal computers (PC), originally named microcomputers, are small computers that
usually reside on a desktop. This category would include Laptops.
What is a Clone?
In 1981, IBM called its first microcomputer the IBM PC. Many companies copied this
design and they functioned just like the original. These copies were called “clones” or
“compatibles”. The term PC is now used to describe this family of computers.
Note: the Apple/Macintosh computer is neither an IBM or a compatible. It should not be
called a PC.
1-4
Part 2. What is CAD?
Computer Aided Design (CAD) is simply, design and drafting with the aid of a
computer. Design is creating a real product from an idea. Drafting is the production of
the drawings that are used to document a design. CAD can be used to create 2D or 3D
computer models. A CAD drawing is a file that consists of numeric data in binary form
that will be saved onto a disk.
Why should you use CAD?
Traditional drafting is repetitious and can be inaccurate. It may be faster to create a
simple “rough” sketch by hand but larger more complex drawings with repetitive
operations are drawn more efficiently using CAD.
Why use AutoCAD?
AutoCAD is a computer aided design software developed by Autodesk Inc.
AutoCAD was first introduced in 1982. By the year 2000, it is estimated that there were
over 4 million AutoCAD users worldwide.
What this means to you is that many employers are in need of AutoCAD operators.
In addition, learning AutoCAD will give you the basics for learning other CAD packages
because many commands, terms and concepts are used universally.
Part 3. Buying your first computer
Buying your first computer is not an easy task. Here are a few tips:
1. Make a list of tasks for which you will use your computer
a. Select the software for those tasks.
b. Select the computer that will run that software.
2. Talk to other computer owners.
a. Listen to their good and bad experiences.
3. Educate yourself.
a. Go to your local library and spend an evening reading through the computer
magazines. Most are written with the novice in mind.
4. Decide how much you can afford.
a. Remember, you can always upgrade or add components later.
5. Find the right company to buy from. A great deal can turn into a bad investment if
you can’t get help when you need it.
a. Ask about their customer service and support.
b. How long is the warranty?
1-5
Part 4. AutoCAD 2005 system requirements
Operating system:
Windows NT 4.0, ME, 2000, XP (Windows 95 and 98 can’t be used)
RAM and Hard Disk Space
256 MB of RAM minimum
300MB of hard disk space
64MB of swap space
100MB free disk space in system folder
Hardware (required)
Pentium III or later with 800 MHz processor or better
Mouse or other pointing device
1024 x 768 video graphics display with true color
CD-ROM drive for initial installation only
Disk drive (3-1/2 floppy, Zip or CDW) for saving files.
Hardware (optional)
Printer or Plotter
Serial or Parallel port (for peripheral devices)
Sound card with speakers
Miscellaneous (required)
Microsoft Internet Explorer 6.0 with Service Pack 1 (or later)
1-6
STARTING AutoCAD
To Start AutoCAD, select the START button / PROGRAMS / Autodesk / AutoCAD
2005 or AutoCAD 2005 LT / AutoCAD 2005 or AutoCAD 2005 LT.
If one of the dialog boxes shown below does not appear automatically, refer to page
Intro-5 item G to change your setting.
I prefer these dialog boxes for students new to AutoCAD. But after you become an
“expert” you may disable this option.
Notice the four buttons located in the upper left corner of this dialog box. Each button
provides a different way to start a drawing. A brief description of each is listed below.
Open a Drawing
Allows you to select a drawing from a list of the most
recently opened drawings or select the “Browse” button
to search for more drawing files. After you select the file
desired, select the OK button. The file selected will
appear on your screen. (This option is only active when
you first enter AutoCAD. Normally you will use File /
Open. Refer to page 2-18)
Start from Scratch
Allows you to begin a new drawing from scratch.
Starting from scratch means all settings are preset by
AutoCAD.
You must select the measurement system on which to
base your new drawing; Imperial or Metric.
Use a Template
Allows you to choose a previously created template. You
can choose one of the templates supplied with AutoCAD
or create your own.
Note:
We will be creating a Template in Lesson 2.
Use a Wizard
Allows you to start a new drawing using either the “Quick”
or “Advanced” setup wizard. The wizard sets the units,
angle, angle measurement, angle direction and area for
your new drawing. (You will learn all of these settings in
Lesson 9.)
1-7
Using AutoCAD’s HELP system
This workbook was created to make your AutoCAD learning experience fun and
uncomplicated. To accomplish this I do not include every little detail about each
command. I teach you the “meat and potatoes” of AutoCAD. If you would like to learn
more about a command or system variable try AutoCAD’s HELP system.
HOW TO OPEN THE HELP SYSTEM
Method 1.
1. Start a command.
2. Press the F1 key.
Method 2.
1. Select HELP menu at the top of the screen.
2. Select HELP from the drop down menu.
Method 3.
1. Press F1
2. Click on the blinking “? AutoCAD 2004 Help” button on the task bar.
USING THE HELP SYSTEM
The Contents tab Organizes by topic like a table of contents in a book.
The Index tab
Alphabetical listing of topics. Type the first few letters of the word.
As you type, the list jumps to the closest match.
The Search tab
Find keywords. Type a word in the text box.
The Favorites tab You may collect your favorite help topics here. First, display the
topic. Then click the Favorites tab and click Add. To display a help
topic from the Favorites list, double click it.
The Ask Me tab
Ask a question and hopefully get an answer. Type a question or
phrase and press <enter>
Concepts
The overall description.
Procedures
How to do it.
Reference
Related commands.
1-8
Quick Help on the Info Palette
“Quick Help” provides a brief explanation about an AutoCAD command. You may
choose to search for the command alphabetically or display a list of procedures as you
work.
How to display the Info Palette
Select “Info Palette” from the Help menu at the top of your screen or hold down the “Ctrl
key” and press 5.
Home
Arrows
Print
Close
Command
List
Close To close the Info Palette, click on the “X”.
Arrows To move back and forward through the
displayed information.
Home To move quickly to the first page of “Quick
Help”
Print To Print the displayed procedures or
information.
Lock The procedure of information displayed will
freeze until you “unlock”.
Command List Click on Command List and the
commands will be displayed Alphabetically.
Command List
Procedure displayed as you draw
1-9
Lock
NOTES:
1-10
LEARNING OBJECTIVES
After completing this lesson, you will be able to:
1.
2.
3.
4.
Create a template.
Understand the AutoCAD Window.
Understand the use of the function keys.
Select commands using the Pull-down Menu Bar, Toolbars or by
typing at the Command Line.
5. Recognize a dialog box.
6. Open, Close and Move a toolbar.
7. Draw, Erase and Select Lines.
8. Clear the screen.
9. Save a drawing.
10. Open an existing drawing.
11. Exit AutoCAD.
LESSON 2
CREATE A TEMPLATE
The first item on the learning agenda is how to create a template file from the
“Workbook Helper.dwg”. If a CD did not accompany this workbook, go to the website
www.industrialpress.com to download the files for workbook 2005 and save them to
a disk.
Now we will create a template. This will be a very easy task.
1. Start AutoCAD as follows:
Start button / Programs / Autodesk / AutoCAD 2005 or LT / AutoCAD 2005 or LT
Note: If a dialog box appears select the “Cancel” button.
2. Select File / Open
3. Select the Directory in which the files located. (Click on the b)
4. Select the file “Workbook Helper.dwg” and then “Open” button.
Notice the 3 letter extension for
a “drawing” file is “.dwg”.
5. Select “File / Save As…”
2-2
6. Select the “Files of type:” down arrow b to display different saving formats.
Select “AutoCAD Drawing Template (*.dwt)”.
Notice the 3 letter extension
for Template is “.dwt”.
A list of all the AutoCAD templates will appear. (Note: Your list may be different)
7. Type the new name “1Workbook Helper” in the “File name:” box and then select
the “Save” button.
Note: The “1” before the name
will place the file at the top of
the list.
AutoCAD displays numerical
first and then alphabetical.
Notice it was not necessary to
type the extension .dwt
because “Files of type” was
previously selected.
8. Type a description and the select the “OK” button.
Now you have a template to use for lessons 2
through 8. At the beginning of each of the exercises
you will be instructed to open this template.
Using a template as a master setup drawing is good
CAD management.
2-3
OPENING A TEMPLATE
The template that you created on the previous page will be used for lessons 2 through
8. It will appear as a blank screen, but there are many variables that have been preset.
This will allow you to start drawing immediately. You will learn how to set those
variables before you complete this workbook, but for now you will concentrate on
learning the AutoCAD commands and, hopefully, have some fun.
Let’s start by opening the “1Workbook Helper.dwt” template.
1. Select FILE / NEW.
2. Select the Use a Template box (third from the left).
3.
Select 1workbook helper.dwt from the list of templates.
(NOTE: If you do not have this template, refer to page 2-2.)
4.
Select the OK button.
NOTE: If you find that you have more than one drawing open, it is important that you
have configured your AutoCAD software to only allow one drawing open at one time. It
will be less confusing for now. When you progress to the Advanced workbook, you will
configure AutoCAD for multiple open drawings. But for now, refer to Intro-5 for “Single
drawing compatibility mode” setting under “General Options”. Check this option box.
2-4
GETTING FAMILIAR WITH THE AUTOCAD WINDOW
Before you can start drawing you need to get familiar with the AutoCAD window. In the
following lessons, I will be referring to all of the areas described below. So it is
important for you to understand each of them. But remember, this page will always be
here for you.
2. Crosshairs/Cursor
1. Drawing
Area
6. UCS Icon
7. WCS Origin
3. Command Line
4. Coordinate display
5. Status Bar
1. DRAWING AREA
Location: The large area in the center of the screen.
This is where you will draw. This area represents a piece of paper.
The color of this area can be changed using Tools / Option / Display / Color.
The default color for 2005 is white.
2. CROSSHAIRS / CURSOR
Location: Can be anywhere in the Drawing Area.
The movement of the cursor is controlled by the movement of the pointing device
such as a mouse. You will use the cursor to locate points, make selections and
draw objects. The size can be changed using Tools / Options / Display / Crosshair
Size.
2-5
3. COMMAND LINE
Location: The three lines at the bottom of the screen.
This is where you enter commands and Autocad will prompt you to input information.
4. COORDINATE DISPLAY (F6)
Location: Lower left corner
In the Absolute mode (coords = 1): displays the location of the crosshairs / cursor
in reference to the Origin. The first number represents the horizontal movement
(Xaxis), the second number represents the vertical movement (Yaxis) and the third
number is the Zaxis which is used for 3D.
In the Relative Polar mode (coords = 2): displays the distance and angle of the
cursor from the last point entered. (Distance<Angle)
5. STATUS BAR
Location: Below the Command Line.
Displays your current settings. These settings can be turned on and off by clicking
on the word (Snap, Grid, Ortho, etc.) or by pressing the function keys, F1, F2, etc.
See button descriptions below.
[SNAP] (F9)
Increment Snap controls the movement of the cursor. If it is off, the cursor will move
smoothly. If it is ON, the cursor will jump in an incremental movement.
The increment spacing can be changed at any time using Tools / Drafting Settings
/ Snap and Grid. The default spacing is .250.
[GRID] (F7)
The grid (dots) is merely a visual "drawing aid". The default spacing is 1 unit.
You may change the grid spacing at any time using: Tools / Drafting Settings /
Snap and Grid.
[ORTHO] (F8)
When Ortho is ON, cursor movement is restricted to horizontal or vertical. When
Ortho is OFF, the cursor moves freely.
[POLAR] (F10)
POLAR TRACKING creates “Alignment Paths” at specified angles.
(More detailed information on page 11-3)
[OSNAP] (F3)
RUNNING OBJECT SNAP (More detailed information on page 4-4)
Specific Object Snaps can be set to stay active until you turn them off.
[OTRACK] (F11)
OBJECT SNAP TRACKING
Creates “Alignment Paths” at precise positions using object snap locations.
[LWT]
LINEWEIGHT. Displays the width assigned to each object. (More information on
page 9-7)
2-6
MODEL
Switches your drawing between paperspace and modelspace.
(More information in Lesson 26)
6. UCS ICON (User Coordinate System)
Locaton: Lower left corner of the screen. The UCS icon indicates the location of the
Origin. The UCS icon appearance can be changed using: View / Display / Icon /
Properties.
7. ORIGIN
The location where the X, Y and Z axes intersect. 0,0,0
(Don’t worry about this now. We will talk more in Lesson 9)
FUNCTION KEYS
F1
F2
F3
F4
F5
F6
F7
F8
F9
F10
F11
Help
Flipscreen
Osnap
Tablet
Isoplane
Coordinate Display
Grid
Ortho
Snap
Polar
Otrack
Explanations of Commands.
Toggles from Text Screen to Graphics Screen.
Toggles Osnap On and Off.
Toggles the Tablet On and Off.
Changes the Isoplane from Top to Right to Left.
Changes the display from ON / Off /.
Toggles the Grid On or Off.
Toggles Ortho On or Off.
Toggles Increment Snap on or off.
Toggles Polar Tracking On or Off.
Toggles Object Snap Tracking On and Off.
SPECIAL KEY FUNCTIONS
Escape Key Cancels the current command, menu or Dialog Box.
Enter Key
Ends a command, or will repeat the previous command if the
command line is blank.
Space Bar
Same as the Enter Key, except when entering text.
2-7
PULL-DOWN “MENU BAR”
(1) The pull-down “MENU BAR” is located at the top of the screen.
By selecting any of the words in the MENU BAR, a (2) Pull-down menu appears.
If you select a word from the pull-down menu that has an (3) Arrow h , a
(4) Sub Menu will appear. (Example : Draw / Circle)
If you select a word with (5) Ellipsis ... , a dialog box will appear.
(Example: Draw / Boundary…)
(1) Pull-down
“MENU BAR”
3. Arrow
4. Sub Menu
(2) Pull-down
Menu
5. Ellipsis “…”
DIALOG BOX
Many commands have multiple options and
require you to make selections. These commands
will display a dialog box. Dialog boxes, such as
the Hatch dialog box shown here, make selecting
and setting options easy.
2-8
TOOLBARS
AutoCAD provides several toolbars to access frequently used commands.
1
The (1)Standard, (2)Object Properties,
(3) Draw, and (4) Modify toolbars are
displayed by default.
Toolbars contain icon buttons (5).
These icon buttons can be selected to
Draw or Edit objects and manage files.
8
2
4
3
If you place the pointer on any icon and
wait a second, a tool tip (6) will appear
and a help message (7) will appear at
the bottom of the screen.
9
5
6
Toolbars can be “floated” or “docked”.
7
Floating toolbars (8) move freely in the drawing area and can be resized.
To move, place the pointer on the toolbar title then hold the left mouse button down,
drag to the new location and release the mouse button.
To resize, place the pointer on the right or bottom edge of the toolbar. When the pointer
changes to a double ended arrow, hold the left mouse button down and drag. When
desired size is achieved, release the mouse button.
Docked toolbars (9) are locked into place along the top, bottom or sides of the
AutoCad Window.
To dock, place the pointer on the toolbar title, hold the left mouse button down and drag
to the top, bottom, or either side of the AutoCAD window. When the outline of the
toolbar appears, release the mouse button.
OPEN OR CLOSE TOOLBARS
Many other toolbars are available by selecting View / Toolbars from the Pull-down
menu. Select the “Toolbars” tab. A list of available toolbars will appear.
(A check mark indicates the toolbars that are “open”.)
Select Toolbar tab.
To Open a new toolbar, place
the cursor in the box next to
the toolbar name and press
the left mouse button.
A “check mark” indicates the
toolbar is open.
To close a toolbar,
select Close
Or
the [X] button
2-9
PALETTES
There are two types of Palettes within AutoCAD.
The first type has been pre-designed by AutoCAD. An example of a pre-designed
palette would be the Properties Palette shown below. This palette will appear
automatically when you select the Properties command.
(You will learn more about this in Lesson 12.)
The second type is a customizable Palette that you may create to hold frequently used
commands, hatch patterns, symbols, etc. (Customizing is in the Advanced Workbook)
Palettes may be resized and moved to any location on the screen. They can be docked
or float. The Auto-Hide function allows you to collapse the palette when the cursor is
away from the palette. When you move the cursor over the Title Bar the Palette will
reappear.
Close Palette
To close the Palette click
on the “X” or press Ctrl+1
Title Bar
.
Move
To move click on the title bar and
drag to new location.
Resize
To resize, click and drag an edge.
Auto-Hide feature
(Click here to select Off or On.)
When the cursor is not on the palette, it
collapses to just its title bar
2-10
METHODS OF ENTERING COMMANDS
AutoCAD has 3 different methods of entering commands. All 3 methods will accomplish
the same end result. AutoCAD allows you to use the method you prefer. The following
are descriptions of all 3 methods and an example of how each one would be used to
start a command such as the Line command.
1. Pull down Menu (page 2-8) (Select Draw / Line)
a. Move the cursor to the Menu Bar
b. Click on a Menu header such as “Draw”
c. Slide the cursor down the list of commands and click to select.
2. Tool Bars (page 2-9) (Select the Line icon from the Draw toolbar)
Move the cursor to an icon on a toolbar and press the left mouse button.
3. Keyboard (Type L and <enter>)
Type the command on the command line.
What is a SHORTCUT menu?
In addition to the methods listed above, AutoCAD has shortcut menus. Shortcut Menus
give you quick access to command options. Shortcut Menus are only available when
brackets [ ] enclose the options, on the command line. (Example below)
To activate a Shortcut Menu, press the right mouse button.
Example:
Select: Draw / Circle / Center, Radius
_circle Specify center point for circle or [3P/2P/Ttr (tan tan radius)]:
If you press the right mouse
button now, the shortcut
menu on the left will appear.
This allows you to select the
options 3P, 2P or Ttr with
the mouse rather than
typing your selection.
Selecting the Shortcut menus is the AutoCAD’s “Heads Up” drawing method within
AutoCAD. “Heads Up” means always looking up at the screen and not down at the
keyboard. Using this method should improve your efficiency and productivity.
2-11
DRAWING LINES
A LINE can be one segment or a series of connected segments. Each segment is a
individual object.
One segment
Series of connected segments
Start the Line command by using one of the following methods:
Type = L <enter>
PULLDOWN MENU = DRAW / LINE
TOOLBAR = DRAW
Lines are drawn by specifying the locations for the endpoints.
Move the cursor to the location of the “first” endpoint then press the left mouse button.
Move the cursor again to the “next” endpoint and press the left mouse button.
Continue locating “next” endpoints until you want to stop.
4. Next
endpoint
2. Next
endpoint
5. Next
endpoint
1. First
endpoint
3. Next
endpoint
There are 3 ways to Stop drawing a line: 1. Press <enter> key. 2. Press <Space Bar>
or 3. Press the right mouse button then select enter from the short cut menu.
To draw perfectly Horizontal or Vertical lines select the
ORTHO mode by clicking on the ORTHO button on the
Status Bar or pressing F8.
1. First line segment
2. Second line
segment
Once you have drawn two or more line segments, the endpoint of
the last line segment drawn can be connected automatically to the
first endpoint using the CLOSE option.
To use this option, draw two or more line segments,
then type C <enter>.
2-12
3. Type C <enter>
ERASE
There are 3 methods to erase (delete) objects from the drawing.
You decide which one you prefer to use. They all work equally well.
METHOD 1.
Select the Erase command first and then select the objects.
(See “Methods of Selecting Objects” on page 2-14)
1. Start the Erase command by using one of the following:
TYPING = E <enter>
PULLDOWN = MODIFY / ERASE
TOOLBAR = MODIFY
2. Select objects: pick one or more objects
Select objects: press <enter> and the objects will disappear
METHOD 2.
Select the Objects first and then the Erase command from the shortcut menu.
1. Select the object(s) to be erased.
2. Press the right mouse button.
3. Select “Erase” from the short-cut menu.
METHOD 3.
Select the Objects first and then the Delete key
1. Select the object(s) to be erased.
2. Press the Delete key.
NOTE: Very important
If you want the erased objects to return, press U <enter> or Ctrl + Z or
the Undo arrow icon.
This will “Undo” the effects of the last command.
Read more about the Undo and Redo commands on page 3-6.
2-13
METHODS OF SELECTING OBJECTS
Most AutoCAD commands prompt you to “select objects”. This means, select the
objects that you want the command effect.
There are 2 methods. Method 1. Pick, is very easy and should be used if you have
only 1 or 2 objects to select. Method 2. Window, is a little more difficult but once
mastered it is extremely helpful and time saving. Practice the examples shown below.
Method 1. PICK : When the command line prompt reads, “Select Objects”, place the
cursor (pick box) on top of the object and click the left mouse
button. The selected object will change in appearance. This
appearance change is called “dithered”. This gives you a visual
notice of which objects have been selected.
Method 2. WINDOW: Crossing and Window
Crossing:
Place your cursor in the area up and to the right of the
objects that you wish to select (P1) and press the left mouse
button. Then move the cursor down and to the left of the
objects (P2) and press the left mouse button again. Only
objects that this window crosses or completely encloses
will be selected.
P1
P2
In the example on the right, all 3 circles have been selected. (The 2 small circles are
completely enclosed and
the large circle is crossed by the window.)
Note: Crossing windows are identified by a dashed line appearance.
Window:
Place your cursor in the area up and to the left of the objects that you wish to select
(P1) and press the left mouse button. Then move the cursor down and to the right of
the objects (P2) and press the left mouse button. Only objects
P1
that this window completely encloses will be selected.
In the example on the right, only 2 circles have been selected.
(The large circle is not completely enclosed.) This Window is
identified by a continuous (solid) line appearance.
P2
Note: if these windows do not show up on your screen, it means that your “implied
windowing” is turned off. Select Tools / Options / Selection tab. In the section
“Selection Modes”, on the left, place a check mark in the “implied windowing” box.
Now select “Apply” and “OK” at the bottom of the dialog box.
2-14
STARTING A NEW DRAWING (or clearing the screen)
1.
Start the command using one of the following methods:
TYPING:
PULLDOWN:
TOOLBAR:
NEW <enter> or press CTRL + N
FILE / NEW
STANDARD
The Dialog box shown below should appear.
2
3
4
2.
Select the Use a Template box (third from the left).
3.
Select 1workbook helper.dwt from the list of templates.
(NOTE: If you do not have this template, refer to page 2-2)
4.
Select the OK button (bottom right).
NOTE: It is important that you have configured your AutoCAD software to only allow
one drawing open. It will be less confusing for now. When you progress to the
Advanced workbook, you will configure AutoCAD for multiple open drawings. Refer to
Intro-5 for “Single drawing compatibility mode” setting.
2-15
SAVING A DRAWING
After you have completed a drawing, it is very important to save it. Learning how to
save a drawing correctly is almost more important than making the drawing. If you can’t
save correctly, you will lose the drawing and hours of work.
There are 2 commands for saving a drawing: Save and Save As. I prefer to use
Save As. The Save As command always pauses to allow you to choose where you
want to store the file and what name to assign to the file. This may seem like a small
thing, but it has saved me many times from saving a drawing on top of another drawing
by mistake. The Save command will automatically save the file either back to where
you retrieved it or where you last saved a previous drawing. Neither may be the correct
destination. So play it safe, use Save As for now.
1.
Start the command by using one of the following methods:
TYPING:
PULLDOWN:
TOOLBAR:
SAVEAS <enter>
FILE / SAVEAS
No icon for Save As, only for Save (Don’t use it)
This Dialog box should appear:
2
Note: your
directories may
appear different
Descriptions
on page 2-17
4
3
2.
Select the appropriate drive and directory from the "SAVE IN" box.
(This is where your drawing will be saved)
3.
Type the new drawing file name in the "FILE NAME" box.
4.
Select the "SAVE" button.
2-16
BACK UP FILES
When you save a drawing file, Autocad creates a file with a .dwg extension. For
example, if you save a drawing as 12b, Autocad saves it as 12b.dwg. The next time
you save that same drawing, Autocad replaces the old with the new and renames the
old version 12b.bak. The old version is now a back up file.
(Only 1 backup file is stored.)
How to open a back up file.
You can’t open a .bak file.
It must first be renamed with a
.dwg file extension.
How to view the list of back
up files:
Type “*.bak” in the “file name”
box and <enter>. A list of the
backup (.bak) files, within the
chosen directory, will appear.
How to rename a back up file:
Right click on the file name.
Select “Rename”. Change the
.bak extension to .dwg and
press <enter>.
The following is information only. We will not be using these in this workbook.
History:
Displays shortcuts to the files most recently accessed from the dialog box.
Note: The shortcuts remain until you remove them. This list can get very
long. To delete the shortcuts go to: Windows / Application Data /
Autodesk / AutoCAD / Recent / Save Drawing As.
Desktop:
Displays the contents of your desktop.
My Documents:
Displays the contents of the Personal or My Documents folder for the
current user profile. The name of this location depends on your operating
system version.
Favorites:
Displays the contents of the Favorites folder for the current user profile.
Buzzsaw:
Provides access to projects hosted by Buzzsaw.com—a business-tobusiness marketplace for the building design and construction industry.
RedSpark:
Provides access to projects hosted by RedSpark—a business-to-business
marketplace for the manufacturing industry.
FTP:
Displays the FTP sites that are available for browsing in the standard file
selection dialog box. (FTP means: File Transfer Protocol)
2-17
OPENING AN EXISTING DRAWING FILE
1.
Start the command by using one of the following methods.
TYPING:
PULLDOWN:
TOOLBAR:
OPEN <enter> or press CTRL + O
FILE / OPEN
STANDARD
4
The Dialog box shown below should appear.
2
3
5
2.
3.
4.
5.
Select the Drive and Directory from the "LOOK IN" Box.
Select the drawing file from the list. (You may double click on the file name to
automatically open the drawing)
The Preview window displays a “Thumbnail Preview Image”.
Select the OPEN button.
NOTE: It is important that you have configured your AutoCAD software to only allow
one drawing to be open. It will be less confusing for now. When you progress to the
Advanced workbook, you will configure AutoCAD for multiple open drawings. Refer to
Intro-5 for “Single drawing compatibility mode” setting.
2-18
EXITING AUTOCAD
1.
Start the command by using one of the following methods:
TYPING:
PULLDOWN:
TOOLBAR:
EXIT <enter> or QUIT<enter>
FILE / EXIT (Safest method)
NONE
If any changes have been made to the drawing since the last save, the warning box
below will appear asking if you want to SAVE THE CHANGES?
Select YES, NO or CANCEL.
2-19
EXERCISE 2A
INSTRUCTIONS:
1.
2.
3.
Start a New file (refer to 2-15) and select 1workbook helper.dwt.
Draw the objects below using:
LINE command
Ortho (f8) ON for Horizontal and Vertical lines
Ortho (f8) OFF for lines drawn on an Angle.
Increment Snap (f9) ON
Osnap (f3) OFF
Save this drawing using:
File / Save as / EX2A
2-20
EXERCISE 2B
INSTRUCTIONS:
1.
2.
Using drawing EX2A, ERASE the missing lines.
Save this drawing using:
File / Save as / EX2B
2-21
EXERCISE 2C
INSTRUCTIONS:
1.
2.
3.
Start a New file and select 1workbook helper.dwt.
Draw the objects below using:
Draw / Line
Ortho (f8) ON for Horizontal and Vertical lines
Ortho (f8) OFF for lines drawn on an Angle.
Increment Snap (f9) ON
Osnap (f3) OFF
Save this drawing using:
File / Save as / EX2C
2-22
EXERCISE 2D
INSTRUCTIONS:
1.
2.
3.
Start a New file and select 1workbook helper.dwt.
Draw the objects below using:
Draw / Line
Ortho (f8) ON for Horizontal and Vertical lines
Ortho (f8) OFF for lines drawn on an Angle.
Increment Snap (f9) ON
Osnap (f3) OFF
Save this drawing using:
File / Save as / EX2D
2-23
NOTES:
2-24
LEARNING OBJECTIVES
After completing this lesson, you will be able to:
1.
2.
3.
4.
Create a Circle using 6 different methods.
Create a Rectangle with width, chamfers or fillets.
Set Grids and Increment Snap using the Drafting Settings option.
Change current Layers.
LESSON 3
CIRCLE
There are 6 options to create a circle. The default option is “Center, radius”.
(Probably because that is the most common method of creating a circle.)
We will try the “Center, radius” option first.
1. Start the Circle command by using one of the following:
TYPING = C <enter>
PULLDOWN = DRAW / CIRCLE / Center, Radius
TOOLBAR = DRAW
2. The following will appear on the command line:
Command: _circle Specify center point for circle or [3P/2P/Ttr (tan tan radius)]:
3. Locate the center point for the circle by moving the cursor to the desired location in
the drawing area and press the left mouse button.
4. Now move the cursor away from the center point and you should see a circle
forming.
5. When it is approximately the size desired, press the left mouse button, or if you want
the exact size, type the radius and then press <enter>.
Note: To use one of the other methods described below, first select the Circle
command, then press the right mouse button. A “short cut” menu will appear. Select
the method desired by placing the cursor on the option and pressing the left mouse
button. Or you can type 3P or 2P or T, then press <enter>. (The short cut menu is
simple and more efficient.)
Center, Radius: (Default option)
1. Specify the center (P1) location.
2. Specify the Radius (P2).
Center, Diameter:
1. Specify the center (P1) location.
2. Select the Diameter option using the shortcut menu
or type “D” <enter>.
3. Specify the Diameter (P2).
3-2
2 Points:
1. Select the 2 point option using the short cut menu or type
2P <enter>.
2. Specify the 2 points (P1 and P2) that will determine the
Diameter .
3 Points:
1. Select the 3 Point option using the short cut menu or type
3P <enter>.
2. Specify the 3 points (P1, P2 and P3) on the
circumference.
The Circle will pass through all three points.
Tangent, Tangent, Radius:
1. Select the Tangent, Tangent, Radius option using the
short cut menu or type T <enter>.
2. Select two objects (P1 and P2) for the Circle to be
tangent to by placing the cursor on the object and
pressing the left mouse button
3. Specify the radius.
Tangent, Tangent, Tangent:
1. Select the Tangent, Tangent, Tangent option using the
pull down menu. This option is not available in the
short cut menu or the command line. (I don’t know
why, so don’t ask)
2. Specify three objects (P1, P2 and P3) for the Circle to
be tangent to by placing the cursor on the object and pressing the left mouse
button. (The diameter will be calculated by the computer.)
3-3
RECTANGLE
To create a rectangle you must specify two diagonal corners or Length and Width.
The rectangle can be any size and the sides are always drawn horizontal and vertical.
A Rectangle is one object, not four separate lines.
1. Start the RECTANGLE command by using one of the following:
TYPING = REC <enter>
PULLDOWN = DRAW / RECTANGLE
TOOLBAR = DRAW
2. The following will appear on the command line:
Command: _rectang
Specify first corner point or [Chamfer/Elevation/Fillet/Thickness/Width]:
3. Specify the location of the first corner by moving the cursor to a location (P1) and
then press the left mouse button.
P2
Specify other corner point or [Dimensions]:
4.
Specify the location of the diagonal corner (P2) by
moving the cursor diagonally from the first corner (P1)
and pressing the left mouse button.
Length
Width
The following will appear on the command line:
P1
--OR—
Type D <enter> (or press left mouse button and select “Dimensions”)
Specify length for rectangles <0.000>: Type length <enter>.
Specify width for rectangles <0.000>: Type width <enter>.
Specify other corner point or [Dimension]: move the cursor up, down, right or left
to specify where you want the second corner relative to the first corner and
then press <enter> or press left mouse button.
OPTIONS:
You may also preset the rectangle corners to angled or rounded and adjust the line
width using the Chamfer, Fillet and Width options described on the next page.
Note: If you set the Chamfer, Fillet or Width to a value greater than “0”, any new
rectangles will be affected until you reset the option to “0”.
3-4
OPTIONS:
CHAMFER
A chamfer is an angled corner. The Chamfer option automatically draws all 4 corners
with chamfers, (all the same size). You must specify the distance for each side of the
corner as distance 1 and distance 2.
FILLET
A fillet is a rounded corner. The fillet option automatically draws all 4 corners with
fillets, (all the same size). You must specify the radius for the rounded corners.
WIDTH
Sets the width of the rectangle lines. (Note: Do not confuse this with the Length and
Width. This makes the lines appear to have width.)
ELEVATION: Used in 3D only. Refer to the Advanced workbook
THICKNESS: Used in 3D only. Refer to the Advanced workbook
3-5
UNDO and REDO
The UNDO command allows you to undo previous commands. For example, if you erase an
object by mistake, you can UNDO the previous “erase” command and the object will reappear.
So don’t panic if you do something wrong. Just use the UNDO command to remove previous
commands.
Note:
You may UNDO commands used, during a work session, until you close the drawing.
How to use the “Undo” command.
1. Start a new drawing.
2. Draw a line, rectangle and a circle.
Your drawing should look approximately like this.
3. Erase the Rectangle and the Circle.
(The Circle and the Rectangle disappear.)
4. Click on the UNDO arrow twice.
(The Circle and the Rectangle reappears)
When you clicked the UNDO arrow twice, you actually deleted the last 2 “erase” command.
How to use the Redo command.
Maybe you didn’t really mean to click on the “UNDO” arrow twice. You can click on the
“REDO” arrow and the last “Erase” commands will come back.
(One “erase” command comes back, so the Rectangle is deleted after all)
More information about the Undo and Redo commands in the Advanced Workbook
3-6
DRAFTING SETTINGS
The DRAFTING SETTINGS dialog box allows you to set the INCREMENT SNAP and
GRID SPACING. You may change the Increment Snap and Grid Spacing at anytime
while creating a drawing. The settings are only drawing aids to help you visualize the
size of the drawing and control the movement of the cursor.
INCREMENT SNAP controls the movement of the cursor. If it is OFF the cursor will
move smoothly. If it is ON, the cursor will jump in an incremental movement. This
incremental movement is set by changing the “Snap X and Y spacing” .
GRID is the dot matrix in the drawing area. Grid dots will not print. The grid is only a
visual aid. The Grid dot spacing is set by changing the “Grid X and Y spacing”.
1. Select DRAFTING SETTINGS by using one of the following:
TYPING = DS <enter>
PULL-DOWN = TOOLS / DRAFTING SETTINGS
TOOLBAR = NONE
2. The dialog box shown below will appear.
3. Select the “Snap and Grid” tab.
3
Note: The tabs “Polar Tracking” and “Object Snap”
will be discussed in lessons 4 and 11.
A “check mark” in a box
or a “black dot” in a
circle indicates the
option is ON.
Grid & Snap may also
be turned On or Off at
the status line buttons or
Function keys. Refer to
page 2-6 and 2-7.
4
4. Make your changes and select the OK button to save them.
If you select the CANCEL button, your changes will not be saved.
3-7
LAYERS
A LAYER is like a transparency. Have you ever used an overhead light projector?
Remember those transparencies that are laid on top of the light projector? You could
stack multiple sheets but the projected image would have the appearance of one
document. Layers are basically the same. Multiple layers can be used within one
drawing.
The example, on the right, shows 3 layers.
One for annotations (text), one for dimensions
and one for objects.
It is good “drawing management” to draw related objects on the same layer. For
example, in an architectural drawing, you could have the walls of a floor plan on one
layer and the Electrical and Plumbing on two other layers. These layers can then be
Thawed (ON) or Frozen (OFF) independently. If a layer is Frozen, it is not visible.
When you Thaw the layer it becomes visible again. This will allow you to view or make
plots with specific layers visible or invisible.
(You will learn more about layers in lesson 26)
SELECTING A LAYER - Method 1. (Method 2 on next page)
1. Display the LAYER CONTROL DROP-DOWN LIST below by clicking on the
down arrow. ( T )
1
2
2. Click on the LAYER NAME you wish to select. The Layer selected will become
the CURRENT layer and the drop-down list will disappear.
3-8
SELECTING A LAYER - Method 2.
1. Select the Layer command using one of the following:
TYPE = LA <enter>
PULLDOWN = FORMAT / LAYER
TOOLBAR = OBJECT PROPERTIES
2.
3.
4.
5.
The “Layer Properties Manager” dialog box, shown below, will appear.
First select a layer by Clicking on its name.
Select the CURRENT button. (The green check mark)
Then select the OK button.
Delete a Layer
New Layer
4
3
Filters
Current
In Use
5
This Layer
will not plot
The layer you have just selected is now the CURRENT layer. This means that the next
object drawn will reside on this layer and will have the same color, linetype and
lineweight. These are called Properties.
How to delete a layer: Select the layer name then select the “Delete Layer” button.
You can’t delete the “current” layer or a layer in use.
Layers will be discuss more in Lesson 26.
3-9
EXERCISE 3A
INSTRUCTIONS:
1.
2.
3.
4.
Start a New file and select 1workbook helper.dwt
Draw the LINES below using:
Draw / Line
Ortho (f8) ON (to help you draw horizontal lines)
Increment Snap (f9) ON
Change to the appropriate layer before drawing each line.
Save this drawing using:
File / Save as / EX3A
Layer HIDDEN
Layer OBJECT
Layer PHANTOM
Layer SECTION
Layer TXT−HVY
Layer TXT−LIT
Layer DIM
Layer CENTER
Layer HATCH
3-10
EXERCISE 3B
INSTRUCTIONS:
1.
2.
3.
4.
Start a New file and select 1workbook helper.dwt
Change the GRID SPACING to .40 and SNAP to .20
using: TOOLS / DRAFTING SETTINGS
Draw the objects below, use the layers indicated.
Save this drawing using:
File / Save as / EX3B
LAYER = OBJECT
LAYER = OBJECT
LAYER = HIDDEN
3-11
EXERCISE 3C
INSTRUCTIONS:
1. Start a New file and select 1workbook helper.dwt.
2. Draw the RECTANGLES below using the options:
DIMENSION, CHAMFER, FILLET and WIDTH
3. Save this drawing as: EX3C
3.00
3.00
2.00
2.00
RADIUS=.75
CHAMFER=.50
3.00
2.00
Notice:
The .200 width
straddles the
rectangle line.
WIDTH = .200
3-12
EXERCISE 3D
INSTRUCTIONS:
1. Start a New file and select 1workbook helper.dwt.
2. Draw the house below using at least 4 different layers.
3. You can change the GRID and INCREMENT SNAP settings to whatever
you like.
4. You decide when to turn Ortho and Snap On or Off.
Have some fun with this one!
5. Save this drawing as: EX3D
3-13
NOTES:
3-14
LEARNING OBJECTIVES
After completing this lesson, you will be able to:
1.
2.
3.
4.
5.
6.
7.
8.
Understand the function of Object Snap.
Use 7 Object Snap modes.
Operate the Running Snap function.
Toggle the Running Snap function On and Off.
Use the Zoom options to view the drawing.
Understand the basic concept of Setting up your drawing.
Change the drawing paper size.
Select the Units of Measurement to draw with.
LESSON 4
OBJECT SNAP
In Lesson 2 you learned about Increment Snap. Increment Snap enables the cursor to
move in an incremental movement. So you could say your cursor is “snapping to
increments” preset by you.
Now you will learn about Object Snap. If Increment Snap snaps to increments, what do
you think Object Snap snaps to? That’s right; “objects”. Object snap enables you to snap
to “objects” in very specific and accurate locations on the objects. For example: The
endpoint of a line or the center of a circle.
Selecting an Object Snap option using the Toolbar: Select View / Toolbars.
Select the toolbar tab and then the Object Snap box. (Close the Customize dialog box)
Selecting an Object Snap option using a Popup Menu: (I prefer this method)
Method 1: Press the wheel and the Object Snap menu will appear.
(Note: The command “Mbuttonpan” must be set to 0. Refer to Intro-10)
Method 2: While holding down the shift key, press the right mouse button and the Object
Snap menu will appear.
OBJECT SNAP OPTIONS: (Note: Refer to Lesson 5 for more Object Snap selections.)
ENDpoint
Snaps to the closest endpoint of a Line, Arc or polygon
segment. Place the cursor on the object close to the end.
MIDpoint
Snaps to the middle of a Line, Arc or Polygon segment. Place
the cursor anywhere on the object.
INTersection
Snaps to the intersections of any two objects. Place the Pick
box directly on top of the intersection or select one object and
then the other and Autocad will locate the intersection.
CENter
Snaps to the center of an Arc, Circle or Donut. Place the cursor
on the object, or the approximate center location.
QUAdrant
Snaps to a 12:00, 3:00, 6:00 or 9:00 o’clock location on a circle.
Place the cursor on the circle near the desired quadrant
location.
PERpendicular
Snaps to a point perpendicular to the object selected. Place the
cursor anywhere on the object.
TANgent
Calculates the tangent point of an Arc or Circle. Place the
cursor on the object as near as possible to the expected tangent
point. (Note: Nothing happens until you select the next point.)
4-2
How to use OBJECT SNAP
The following is an example of attaching a line segment to previously drawn vertical lines.
The new line will start from the upper endpoint (P1), to the midpoint (P2), to the lower
endpoint (P3).
1.
2.
3.
4.
5.
6.
7.
8.
9.
10.
11.
12.
13.
Select the Line command.
Draw two vertical lines as shown below.
Select the Line command again.
Select the “Endpoint” object snap option using one of the methods listed on the
previous page.
Place the cursor close to the upper endpoint of the left hand line (P1). (Notice that a
square appears at the end of the line. An “endpoint” tool tip should appear and the
cursor snaps to the endpoint like a magnet. This is what “object snap” is all about.
You are snapping the cursor to a previously drawn object.)
Press the left mouse button to attach the new line to the endpoint of the previously
drawn line. (Do not end the Line command yet.)
Now select the “Midpoint” object snap option.
Move the cursor to approximately the middle of the right hand vertical line (P2). A
triangle and a “midpoint” tool tip appear, and the cursor should snap to the middle of
the line like a magnet.
Press the left mouse button to attach the new line to the midpoint of the previously
drawn line. (Do not end the Line command yet.)
Select the “endpoint” object snap option.
Move the cursor close to the lower endpoint of the left hand vertical line (P3).
Press the left mouse button to attach the new line to the endpoint of the previously
drawn line.
Disconnect by pressing <enter>.
4-3
RUNNING OBJECT SNAP
RUNNING OBJECT SNAP is a method of presetting the object snap options
so specific options, such as center, endpoint or midpoint, stay active until you
de-activate them. When Running Object Snap is active, markers are displayed
automatically as you move the cursor near the object and the cursor is drawn, to
the object snap location, like a magnet.
For example, if you need to snap to the endpoint of 10 lines, you could preset the
running object snap endpoint option. Then when you place the cursor near any
one of the lines, a marker will appear at the endpoint and the cursor will
automatically snap to the endpoint of the line. You then can move on to the next
and the next and the next. Thus eliminating the necessity of invoking the object
snap menu for each endpoint.
Running Object Snap can be toggled ON or OFF using the F3 key or clicking
on the OSNAP button on the status bar.
Setting Running Object Snap
1. Select the Running Object Snap option using one of the following:
TYPE = OS <enter>
PULL DOWN = TOOLS / DRAFTING SETTINGS
Right Click on the OSNAP tile, on the Status Bar, and select
SETTINGS.
(The dialog box below will appear.)
2
2. Select the OBJECT SNAP tab.
3a
3b
3. Select the Object Snap desired (3a) and then OK. (3b)
Note: Do not preset more than 3 object snaps, you will lose control of the cursor.
4-4
DRAWING SET UP
When drawing with a computer, you must “set up your drawing area” just as you would
on your drawing board if you were drawing with pencil and paper. You must decide
what size your paper will be, what type of scale you will use (feet and inches or
decimals, etc) and how precise you need to be. In CAD these decisions are called
“Setting the Drawing Limits, Units and Precision”.
DRAWING LIMITS
Consider the drawing limits as the size of the paper you will be drawing on. You will first
be asked to define where the lower left corner should be placed, then the upper right
corner, similar to drawing a Rectangle. An 11 x 17 piece of paper would have a lower
left corner of 0,0 and an upper right corner of 17, 11. (17 is the horizontal
measurement or X-axis and 11 is the vertical measurement or Y-axis.)
HOW TO SET THE DRAWING LIMITS
1. Select the DRAWING LIMITS command using one of the following:
TYPE = LIMITS <enter>
PULLDOWN = FORMAT / DRAWING LIMITS
TOOLBARS = NONE
2. The following will appear on the command line:
Command: '_limits
Reset Model space limits:
Specify lower left corner or [ON/OFF] <0.000,0.000>:
3. Type the X,Y coordinates 0, 0 for the lower left corner location of your piece of paper
then press <enter>.
4. The command line will now read:
Specify upper right corner <12.000,9.000>:
5. Type the X,Y coordinates 17, 11 for the upper right corner of your piece of paper
then press <enter>.
6. This next step is very important: Select VIEW / ZOOM / ALL to make the screen
display the new drawing limits.
A personal note: I love drawing limits. I can remember when I used to draw with pencil
and paper and I would find that I had under estimated the size of the paper needed.
With drawing limits you merely type a new size and magically the paper gets bigger or
smaller. So now you can look forward to beautiful drawings with unlimited space.
We will learn how to print any size drawing later in this workbook. Be patient for now.
continued next page….
4-5
DRAWING SET UP continued
UNITS AND PRECISION
You now need to select what unit of measurement you want to work with.
Such as: Decimal (0.000) or Architectural (0'-0").
Next you should select how precise you want the measurements. This means, do you
want the measurement rounded off to a 3 place decimal or the nearest 1/8".
HOW TO SET THE UNITS AND PRECISION.
1. Select the UNITS command using one of the following:
TYPE = UNITS <enter>
PULLDOWN = FORMAT / UNITS
TOOLBAR = NONE
(The dialog box below will appear.)
2
3
4
2. Select the appropriate TYPE such as: decimals or architectural.
3. Select the appropriate PRECISION associated with the “type”.
4. Select the OK button to save your selections.
Easy, yes?
4-6
ZOOM
The ZOOM command is used to move closer or farther away to an object.
The following is an example of Zoom / Window to zoom in closer to an object.
1. Select the Zoom command by using one of the following:
TYPING = Z <enter>
PULLDOWN = VIEW / ZOOM
TOOLBAR = STANDARD
2. Select the “Window” option and draw a window around the area you wish to
magnify by moving the cursor to the lower left area of the object(s) and left click.
Then move the cursor diagonally to form a square shape around the objects, and left
click again. (Do not hold the left mouse button down while moving the cursor,
just click it at the first and diagonal corners of the square shape)
ZOOM / WINDOW
Additional Zoom options described below. (Try them)
2
1
3
1. WINDOW = zoom in on an area by specifying a window (rectangle) around
the area.
2. REAL TIME = Interactive Zoom. You can zoom in or out by moving the
cursor vertically up or down while pressing the left mouse button. To stop,
press the Esc key.
3. PREVIOUS = returns the screen to the previous display. (Limited to 10
previous displays)
4. OBJECT = zooms in on a selected object
4
5
6
7
5. IN or OUT = moves in 2X or out 2X
6. All = Changes the screen to the size of the drawing limits. If you have
objects outside of the drawing limits, Zoom/All will display them too.
7. EXTENTS = Displays all objects in the drawing file, using the smallest
window possible.
4-7
EXERCISE 4A
INSTRUCTIONS:
1.
Start a New file and select 1workbook helper.dwt.
2.
Using FORMAT / UNITS:
set the units to FRACTIONAL
set the precision to 1/2”
3.
Using FORMAT / DRAWING LIMITS set the drawing limits to:
Lower left corner = 0,0
Upper right corner = 20, 15
4.
Use VIEW / ZOOM / ALL to make the screen adjust to the new limits
5.
Turn OFF the GRIDS (F7) SNAP (F9) and ORTHO (F8).
(Your screen should be blank and your crosshair should move freely)
6.
Draw the objects below using:
DRAW / CIRCLE (CENTER, RADIUS) and LINE
OBJECT SNAP = CENTER and TANGENT
Very Important: Use the Tangent option at each end of the line. AutoCAD needs to be
told that you want each end of the line to be tangent to a circle.
7.
Save this drawing as: EX4A
4-8
EXERCISE 4B
INSTRUCTIONS:
1.
Start a New file and select 1workbook helper.dwt.
2.
Using FORMAT / UNITS:
Set the units to FRACTIONAL
Set the precision to 1/4”
3.
Using FORMAT / DRAWING LIMITS set the drawing limits to:
Lower left corner = 0, 0
Upper right corner = 12, 9
4.
Use VIEW / ZOOM / ALL to make the screen adjust to the new limits.
5.
Turn OFF the GRIDS (F7) SNAP (F9) and ORTHO (F8)
(Your screen should be blank and your crosshair should move freely)
6.
Draw the objects below using:
DRAW / CIRCLE (CENTER, RADIUS) and LINE
OBJECT SNAP = QUADRANT
7.
Save this drawing as: EX4B
Use Layer “Hatch”
for the Circle
Use Layer “Hidden”
for the Lines
4-9
EXERCISE 4C
INSTRUCTIONS:
1.
Start a New file and select 1workbook helper.dwt.
2.
Using FORMAT / UNITS:
Set the units to ARCHITECTURAL
Set the precision to 1/2”
Note: A warning may appear asking you if you “are sure you want to change the
units”? Select the OK button.
3.
Using FORMAT / DRAWING LIMITS set the drawing limits to:
Lower left corner = 0, 0
Upper right corner = 25, 20
4.
Use VIEW / ZOOM / ALL to make the screen adjust to the new limits.
5.
Turn OFF the GRIDS (F7) SNAP (F9) and ORTHO (F8)
(Your screen should be blank and your crosshair should move freely)
6.
Draw the objects below using:
DRAW / LINE
OBJECT SNAP = PERPENDICULAR
7.
Save this drawing as: EX4C
Start by drawing this line, then use Object
Snap “Perpendicular” to draw the other
lines.
4-10
EXERCISE 4D
INSTRUCTIONS:
1.
Start a New file and select 1workbook helper.dwt.
2.
Using FORMAT / UNITS:
Set the units to DECIMALS
Set the precision to 0.00
3.
Using FORMAT / DRAWING LIMITS set the drawing limits to:
Lower left corner = 0,0
Upper right corner = 12, 9
4.
Use VIEW / ZOOM / ALL to make the screen adjust to the new limits.
5.
Turn OFF the GRIDS (F7) SNAP (F9) and ORTHO (F8)
(Your screen should be blank and your crosshair should move freely)
6.
Draw the Lines below using:
DRAW / LINE
OBJECT SNAP = MIDPOINT
7.
Save this drawing as: EX4D
Start here
4-11
EXERCISE 4E
INSTRUCTIONS:
1.
Start a New file and select 1workbook helper.dwt
2.
Draw the objects below using:
DRAW / LINE
ORTHO ON for Horizontal Lines
OBJECT SNAP = ENDPOINT
3.
Save this drawing as: EX4E
4-12
EXERCISE 4F
INSTRUCTIONS:
1.
Start a New file and select 1workbook helper.dwt
2.
Draw the 2 vertical and 4 horizontal lines using:
DRAW / LINE
ORTHO (F8) = ON
SNAP (F9) = OFF
3.
Then draw the diagonal lines using:
DRAW / LINE
ORTHO & SNAP= OFF
OBJECT SNAP = INTERSECTION
4.
Save this drawing as: EX4F
4-13
EXERCISE 4G
INSTRUCTIONS:
1.
Start a New file and select 1workbook helper.dwt.
2.
Draw the 4 circles with the following Radii: 1, 2, 3, & 5
(Use Object snap “Center” so all Circles have the same center)
3.
Draw the LINES using:
DRAW / LINE
ORTHO and SNAP = OFF
OBJECT SNAP = QUADRANT and TANGENT
4.
Use Layers: Object and Center
5.
Save this drawing as EX4G
Use Layer Object
Use Layer
Center
4-14