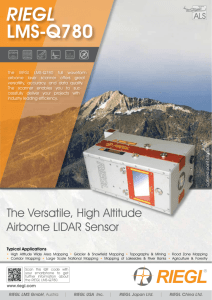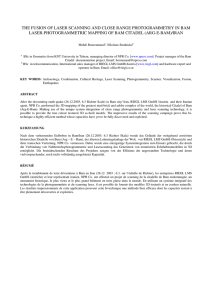RiALITY
User Guide
©2014 – RIEGL LMS
All rights reserved. No parts of this work may be reproduced in any form or by any
means - graphic, electronic, or mechanical, including photocopying, recording, taping, or
information storage and retrieval systems - without the written permission of the
publisher.
Products that are referred to in this document may be either trademarks and/or
registered trademarks of the respective owners. The publisher and the author make no
claim to these trademarks.
While every precaution has been taken in the preparation of this document, the publisher
and the author assume no responsibility for errors or omissions, or for damages resulting
from the use of information contained in this document or from the use of programs and
source code that may accompany it. In no event shall the publisher and the author be
liable for any loss of profit or any other commercial damage caused or alleged to have
been caused directly or indirectly by this document.
RIEGL Laser Measurement Systems GmbH | 3580 Horn | Riedenburgstrasse 48
phone +43 2982 4211 | fax +43 2982 4210 | e-mail: office@riegl.com
www.riegl.com
RIEGL RiALITY User Guide
1.1
INTRODUCTION
Welcome to the RiALITY User Guide. This guide is designed to be a simple
tutorial for interacting with the RiALITY app. We hope you enjoy it!
The RiALITY App enables you to visualize point clouds in both traditional
3D and in Augmented Reality (AR). To discover the difference and find out
how continue reading.
1.2
TABLE OF CONTENTS
1.1
INTRODUCTION .......................................................................................... 2
1.2
TABLE OF CONTENTS ................................................................................... 2
2.1
BASIC REQUIREMENTS ................................................................................ 3
2.2
MODES OF USE ........................................................................................... 4
2.3
USER INTERFACE ........................................................................................ 5
2.3.1
2.4
FILE EXCHANGE WORKFLOW ........................................................................ 9
2.4.1
2.4.2
2.5
MENU .............................................................................................................. 6
RiSCAN Pro Export ............................................................................................ 9
RiALITY File Import .......................................................................................... 12
REFERENCE IMAGES ...................................................................................15
Information contained herein is believed to be accurate and reliable.
However, no responsibility is assumed by RIEGL for its use.
Copyright RIEGL LMS
page 2 of 16
RIEGL RiALITY User Guide
2
2.1
BASIC REQUIREMENTS
RiALITY utilizes the latest hardware for optimum performance. For this
reason, there are minimum hardware requirements.
Minimum Hardware requirements: 3rd generation iPad or newer
For visualization of the included Demo dataset “Rosenburg Castle” using
the traditional 3D Viewing mode, no additional hardware or software is
required.
For visualization of the included Demo dataset using the Augmented
Reality mode, you will need to download the reference image found on the
RIEGL website: http://www.riegl.com/app.
The ability to import custom datasets is also provided. This will require a
licensed version of RiSCAN PRO software, a method of importing files to
your iPad and an additional reference image which can also be found on
the website listed above. Details on importing custom datasets is provided
in this document.
Information contained herein is believed to be accurate and reliable.
However, no responsibility is assumed by RIEGL for its use.
Copyright RIEGL LMS
page 3 of 16
RIEGL RiALITY User Guide
2.2
MODES OF USE
After agreeing to the End User License Agreement, a window for selecting
one of the two options for RiALITY usage will be shown (see Image 1). The
two options are described as follows:
1. Demo Mode, a simple mode of operation where a sample dataset
from the Rosenburg Castle in Austria is preconfigured for easy
operation. Choose this option to get a feel for using the app.
2. Import Mode, which provides the capability of importing custom
datasets. This makes it possible to load and visualize your own
datasets in RiALITY. Note: datasets must be in .rqx format which is
available in RiSCAN PRO and must be smaller than 2 million points
in size.
With just a few minor differences, the two modes are nearly the same.
To use the Augmented Reality feature of RIEGL RiALITY in either mode, it
is necessary to download one of the reference images from the App
website at http://www.riegl.com/app. For Demo Mode, please use the
Rosenburg Reference Image and for Import Mode, use the “Standard
Reference Image” found on the website. These two images can also be
found at the end of this document.
Image 1: RiALITY Mode selection window.
Information contained herein is believed to be accurate and reliable.
However, no responsibility is assumed by RIEGL for its use.
Copyright RIEGL LMS
page 4 of 16
RIEGL RiALITY User Guide
2.3
USER INTERFACE
The RiALITY Main Window is the primary visualization and navigation
screen. From this window it is possible to control visualization, change
attributes of the view, import, share and view information on loaded RQX
point clouds.
Image 2: RiALITY Main Window
Blue: Visualization
Window
Orange: Menu Bar
Image 3: Components of Main Window
Information contained herein is believed to be accurate and reliable.
However, no responsibility is assumed by RIEGL for its use.
Red boxes: Info Bars
Copyright RIEGL LMS
page 5 of 16
RIEGL RiALITY User Guide
2.3.1 MENU
To open the menu bar, please touch the Menu bar button on the right side
of the screen (box 8 in Image 4, below).
The menu bar will automatically disappear after 6 seconds of inactivity, or
if the Menu bar button is touched again.
Image 4: Menu Bar
1 Navigation methods:
RiALITY offers two different navigation methods which can be toggled
using button 1. The available methods are “Touch” and “Augmented
Reality” (AR) navigation.
Touch navigation displays a point cloud within the RiALITY 2D
viewspace and enables the user to rotate and translate it using touch
navigation (finger swiping on the screen).
Information contained herein is believed to be accurate and reliable.
However, no responsibility is assumed by RIEGL for its use.
Copyright RIEGL LMS
page 6 of 16
RIEGL RiALITY User Guide
In Touch-mode the following gestures are available for navigation.
1-finger swipe: Rotate horizontally/vertically
around the center of the current view.
2-finger swipe: Move the camera center parallel
to the screen-directions.
2-finger pinch: Move the camera forward and
backward (“zoom-in”, “zoom-out”). The freedom
for this movement is limited, so it is not possible
to get infinitely close to one point.
In AR-mode the camera live image is shown on the screen. Point the
camera at the appropriate reference image. Use the “Rosenburg
Reference Image” for the Rosenburg Castle Demo or the “Standard
Reference Image” for custom imported point clouds. Once the image is
recognized, the 3d point cloud will be displayed on the camera display.
To navigate through the point cloud in this mode, move the iPad around
while keeping the printed image in the camera field of view.
Note: Switching between the two visualization modes will reset the
camera position. Switching between modes can be used to return to a
neutral camera position in Touch-mode if the points are “lost”.
2 Camera types
Change between orthographic and perspective camera types.
Button 2 is only activated during Touch-navigation. In AR-mode the
camera will always be perspective to match the viewing angle of the live
view background image.
3 Point Cloud color
Button 3 will bring up a color selector in
the bottom right corner of the screen
(Image 3). Touch the color selector area
to pick a color. Then press the button
“Single Color” to colorize the point cloud
in that color. Use the button “True Color”
to reset the colors. The window will
disappear after 6 seconds of inactivity or
as soon as the screen is touched
somewhere else.
Note: Setting the color to white can be
Information contained herein is believed to be accurate and reliable.
However, no responsibility is assumed by RIEGL for its use.
Image 5: Point Color
Copyright RIEGL LMS
page 7 of 16
RIEGL RiALITY User Guide
useful to better visualize details of the
scandata like stairs, arches, etc. that
would otherwise be very hard to recognize.
4 Point size
Button 4 will bring up additional control
elements to set the size points are
displayed (Image 6). Setting the slider
to a higher Point Size will make the
model look denser, but might reduce
the visual quality.
If the “Auto” check box is activated,
RiALITY will automatically calculate
point sizes in real-time.
5 Custom File Import
Note: only accessible in Import Mode.
Button 5 will bring up a list of all valid
RQX files available on the device (Image
7). You can select one of them and
press the “Load” button to load the file
in RiALITY. For further instructions on
how to get your own dataset onto the
device, please go see the next section.
Image 6: Point Size
Image 7: Importing Files
6 Info-Button
Button 6 will bring up a window with
further information about the scan (Demo
Mode) or about the app (Import Mode).
7 Back
Button 7 will bring you back to the
previous state of the app. It can be used
to get back to the selection screen allowing
you to switch between the Rosenburg
dataset and the Import Mode.
Information contained herein is believed to be accurate and reliable.
However, no responsibility is assumed by RIEGL for its use.
Copyright RIEGL LMS
page 8 of 16
RIEGL RiALITY User Guide
2.4
FILE EXCHANGE WORKFLOW
In RiALITY you can load your own scan data from RiSCAN Pro using the
RiALITY Quick Exchange (.rqx) format. The export of this format is
supported by RiSCAN PRO v1.8.0 and above.
2.4.1 RISCAN PRO EXPORT
The export of a RiALITY Quick Exchange (.rqx) file, available in RiSCAN
Pro (v1.8.0 and later) works similar to other formats and can be applied to
any 3DD file, single scan or polydata object (Export Workflow 1-3). There
are, however, some basic principles that should be followed for ideal
results in RIEGL RiALITY.
1) Interaction and navigation in RiALITY is highly dependent on the
bounding box of the imported point cloud. Therefore the point cloud
should be cleaned before exporting it. So-called “flying points”
should be removed as much as possible.
2) RiALITY currently supports the import of point clouds with up to 2.5
million points. While you can export RQX files with more than 2.5
million points, RiALITY will interrupt the import process at that limit
and will only visualize a part of the point cloud. For point clouds that
exceed this limit, it is recommended to use an octree filter with an
appropriate raster size to create a poly object with the desired
amount of points.
Information contained herein is believed to be accurate and reliable.
However, no responsibility is assumed by RIEGL for its use.
Copyright RIEGL LMS
page 9 of 16
RIEGL RiALITY User Guide
Export Workflow 1
Export Workflow 2
Information contained herein is believed to be accurate and reliable.
However, no responsibility is assumed by RIEGL for its use.
Copyright RIEGL LMS
page 10 of 16
RIEGL RiALITY User Guide
Export Workflow 3
Information contained herein is believed to be accurate and reliable.
However, no responsibility is assumed by RIEGL for its use.
Copyright RIEGL LMS
page 11 of 16
RIEGL RiALITY User Guide
2.4.2 RIALITY FILE IMPORT
RiALITY is capable of opening .rqx files located on your iPad. The simplest
way to open a .rqx file with RiALITY is simply by clicking on it! RiALITY is
the default App for the .rqx format and therefore no further configuration
is necessary. Files can be imported from Dropbox, email, and any similar
method.
For the transfer of RQX files from RiSCAN PRO to your iPad the use of
Apple iTunes is recommended.
The process includes the following steps:
On Your Computer (Mac or Windows):
1) Connect your iPad to your computer and start iTunes.
2) Select your iPad in the list of available devices (Export Workflow 4).
3) Go to the “Apps” section and scroll down until you see “File
Sharing”. The list should include RiALITY (Export Workflow 5).
4) Click on the RiALITY icon in the list.
5) Drag and drop your RQX files from the Explorer (Windows) or Finder
(Mac) into the field “RiALITY Documents” (Export Workflow 6).
When all files appear in the “RiALITY Documents” list, you can
disconnect your iPad from your computer.
In RiALITY:
6) Start RiALITY in Import Mode.
7) Activate the “Custom File Import” button (Button 5) from the side
menu bar.
8) Select the desired file to load from the list.
9) Press the “Load” button.
It is also possible to open RQX files directly from e-mails, web-browsers or
file-sharing services like Dropbox. Simply use the “Open In” option and
select the RiALITY icon. This will automatically add the RQX file to a
subfolder (“Inbox”) of the above-mentioned “RiALITY Documents” and
they can be accessed as described in Step 6-9 above.
Information contained herein is believed to be accurate and reliable.
However, no responsibility is assumed by RIEGL for its use.
Copyright RIEGL LMS
page 12 of 16
RIEGL RiALITY User Guide
Export Workflow 4
Export Workflow 5
Information contained herein is believed to be accurate and reliable.
However, no responsibility is assumed by RIEGL for its use.
Copyright RIEGL LMS
page 13 of 16
RIEGL RiALITY User Guide
Export Workflow 6
Information contained herein is believed to be accurate and reliable.
However, no responsibility is assumed by RIEGL for its use.
Copyright RIEGL LMS
page 14 of 16
RIEGL RiALITY User Guide
2.5
REFERENCE IMAGES
Rosenburg Reference Image
Information contained herein is believed to be accurate and reliable.
However, no responsibility is assumed by RIEGL for its use.
Copyright RIEGL LMS
page 15 of 16
RIEGL RiALITY User Guide
Standard Reference Image
Information contained herein is believed to be accurate and reliable.
However, no responsibility is assumed by RIEGL for its use.
Copyright RIEGL LMS
page 16 of 16