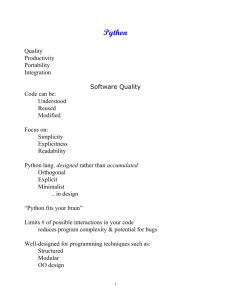Connecting a Push Button to BeagleBone Black
advertisement

Connecting a Push Button to BeagleBone Black
Created by Simon Monk
Last updated on 2014-02-16 11:45:07 AM EST
Guide Contents
Guide Contents
2
Overview
3
You will need
4
Installing the Python Library
6
Wiring
7
The Python Console
8
Writing a Program
9
Next Steps
© Adafruit
Industries
11
http://learn.adafruit.com/connecting-a-push-button-to-beagleboneblack
Page 2 of 11
Overview
In this tutorial, you will learn how to connect a push button switch to a BeagleBone Black and
have it display a message when the button is pressed.
Because the BBB runs Linux, there are many ways in which it can be programmed. In this tutorial
we show how to use an input pin using Python.
© Adafruit
Industries
http://learn.adafruit.com/connecting-a-push-button-to-beagleboneblack
Page 3 of 11
You will need
To complete this tutorial, you will need:
BeagleBone Black
Push Switch
1 kΩ resistor
© Adafruit
Industries
http://learn.adafruit.com/connecting-a-push-button-to-beagleboneblack
Page 4 of 11
Half-size Breadboard
Male to Male Jumper wires such as
http://www.adafruit.com/products/759
© Adafruit
Industries
http://learn.adafruit.com/connecting-a-push-button-to-beagleboneblack
Page 5 of 11
Installing the Python Library
This tutorial uses Ångström Linux, the operating system that comes pre-installed on the BBB.
Follow the instructions here, to install the Python IO BBIO library.
http://learn.adafruit.com/setting-up-io-python-library-on-beagleboneblack (http://adafru.it/cgh)
© Adafruit
Industries
http://learn.adafruit.com/connecting-a-push-button-to-beagleboneblack
Page 6 of 11
Wiring
Wire up the breadboard using the header leads as shown below.
Its a good idea to reset the board by powering it down, so that all the GPIO pins are
set to their input state, before wiring up the breadboard. Otherwise, if the pin being
used as an input was last used as an output, this could damage the board.
The pins on the switch are spaced slightly wider in one direction than the other, so they will only
fit the correct way around over the gap down the centre of the breadboard.
The top two connections on the right hand BBB expansion header (as the board is pictured
above -- P8) are both GND. The blue lead is connected from this GND (0V) connection to one
end of the resistor. The red lead is connected to pin 3 of the other connector (3.3V) and the
orange lead to pin 12 (P8.12), which is the right-hand connector on the sixth row down.
The resistor 'pulls down the input pin (P8.12) so that it is at 0V (GND) until the push button is
pressed, at which point it will be at 3.3V.
The pins are numbered left to right, 1, 2 then on the next row down 3,4 etc. You can find out
about all the pins available on the P8 and P9 connecters down each side of the BBB here:
http://stuffwemade.net/hwio/beaglebone-pin-reference/ (http://adafru.it/cgi).
© Adafruit
Industries
http://learn.adafruit.com/connecting-a-push-button-to-beagleboneblack
Page 7 of 11
The Python Console
Before writing a Python program to use the switch, you can try some experiments from the
Python console.
To launch the Python Console type:
# python
Python 2.7.3 (default, Apr 3 2013, 21:37:23)
[GCC 4.7.3 20130205 (prerelease)] on linux2
Type "help", "copyright", "credits" or "license" for more information.
>>>
If you are using Ubuntu or Debian, you may need to launch python with 'sudo python'
to use GPIO.
First, we need to import the library, so enter the command:
>>> import Adafruit_BBIO.GPIO as GPIO
Let's now set the pin we are going to use to be an input:
>>> GPIO.setup("P8_12", GPIO.IN)
At this point, do not press the switch, but type:
>>> GPIO.input("P8_12")
0
Now hold down the push switch and run the Python line again, by pressing the up cursor key
and RETURN.
>>> GPIO.input("P8_12")
1
So, this experiment has shown us that when the key is pressed, requesting the input value from
the pin will have a value of 1 and when it is not pressed, it will be 0.
© Adafruit
Industries
http://learn.adafruit.com/connecting-a-push-button-to-beagleboneblack
Page 8 of 11
Writing a Program
To make a message appear each time the button is pressed, we are going to write a short
Python program, so exit the Python Console by typing:
>>> exit()
This should take you back to the Linux prompt.
Enter the following command to create a new files called switch.py
# nano switch.py
Now paste the code below into the editor window.
import Adafruit_BBIO.GPIO as GPIO
import time
GPIO.setup("P8_12", GPIO.IN)
old_switch_state = 0
while True:
new_switch_state = GPIO.input("P8_12")
if new_switch_state == 1 and old_switch_state == 0 :
print('Do not press this button again!')
time.sleep(0.1)
old_switch_state = new_switch_state
Save and exit the editor using CTRL-x and the Y to confirm.
© Adafruit
Industries
http://learn.adafruit.com/connecting-a-push-button-to-beagleboneblack
Page 9 of 11
To start the program, enter the command:
# python switch.py
Each time you press the button, you should see a message.
# python switch.py
Do not press this button again!
Do not press this button again!
When you want to stop the program, use CTRL-c.
We only want the message to appear when the button is pressed. To prevent the message
appearing continuously as long as the button is held down the variable old_switch_state is used
and the message only displayed when the switch goes from not being pressed to being
pressed.
The time.sleep command is a simple way to avoid switch bounce, which would cause the
message to appear twice if the switch contacts did not close cleanly when the button is
pressed.
© Adafruit
Industries
http://learn.adafruit.com/connecting-a-push-button-to-beagleboneblack
Page 10 of 11
Next Steps
You can change the code so that instead of printing a message, it performs some other action.
You could for example have it control LED flashing, by combining the code and hardware from
this tutorial with that of http://learn.adafruit.com/blinking-an-led-with-beagleboneblack (http://adafru.it/clG)
The same setup can be used for any size button and switch!
Abo ut the Autho r.
As well as contributing lots of tutorials about Raspberry Pi, Arduino and now BeagleBone Black,
Simon Monk writes books about open source hardware. You will find his books for sale
here (http://adafru.it/caH) at Adafruit.
© Adafruit Industries
Last Updated: 2014-02-16 11:45:08 AM EST
Page 11 of 11