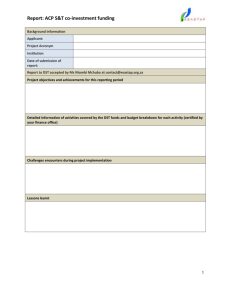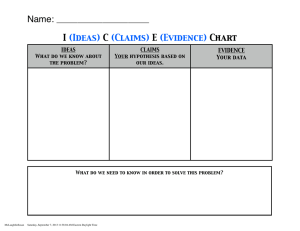End of Daylight Saving Time – Fall
advertisement

Marketron Traffic All Versions End of Daylight Saving Time – Fall Use the steps below to handle the end of Daylight Saving Time, in areas where this is observed. Marketron recommends the following workflow to mitigate Daylight Saving Time issues in the Fall. Verify the System Clock Setup Verify that the computer clock is set to automatically adjust for Daylight Saving. The system clock setup will only need to be verified on individual workstations that will generate a final log (i.e., salesperson workstations that don’t generate logs, will not need to be adjusted). Some steps below may vary depending on operating system and settings. Windows 8, Windows 7 and Windows Vista Operating Systems 1. Log out of all Marketron applications. 2. Single-click the clock on the Desktop Taskbar and then choose “Change date and time settings…” or, From Control Panel, select “Clock, Language, and Region”, and then “Set the time and date”. The Date and Time dialog box appears. 3. Click the “Change time zone…” button. 4. Verify the presence of a checkmark for “Automatically adjust clock for Daylight Saving Time”. © Marketron Broadcast Solutions ● www.marketron.com ● help@marketron.com ● Updated: 10/23/2014 ● Page 1 End of Daylight Saving Time - Fall 5. Click the “OK” button. 6. Repeat these steps for all workstations that will generate final logs. Windows XP Operating System 1. Log out of all Marketron applications. 2. From Control Panel double-click the Date/Time icon. The Date and Time Properties dialog box appears. 3. Click the Time Zone tab. 4. Verify the presence of a checkmark for “Automatically adjust clock for daylight saving changes”. 5. Click the “OK” button. 6. Repeat these steps for all workstations that will generate final logs. © Marketron Broadcast Solutions ● www.marketron.com ● help@marketron.com ● Updated: 10/23/2014 ● Page 2 End of Daylight Saving Time - Fall Verify Setup Editor Settings You will need to verify Setup Editor requirements for Daylight Saving Time. This should be done while you are logged out of all other Marketron applications. 1. Go to Stations > Stations and double-click one station to open up that record. 2. Click to the Clocks tab. 3. Verify the presence of a checkmark for “Automatically Adjust Clock for Daylight Saving Changes”. Click the “Next” button and finally the “Save” button. 4. Repeat these steps for all stations on your database. Building the Worksheet To prevent errors in Program Worksheet, there are several things you should NOT do: ● Do not build any Last Date to Air (LDTA) events that start and end on the DST Day in the 2:00am hour. This will cause errors on the Worksheet. ● Do not build any ‘Till Further Notice (TFN) events that start on the DST Day in the 2:00am hour. This will also cause errors on the Worksheet. ● Do not build any events that cross into or out of the 2:00am hour on the DST Day. For example, an event that airs 1:45am-2:15am or an event that airs 2:00am-3:05am will cause errors. You must build such events as two events (e.g., 1:45am-1:59:59am and 2:00am-2:15am OR 2:00am2:59:59am and 3:00am-3:05am.) © Marketron Broadcast Solutions ● www.marketron.com ● help@marketron.com ● Updated: 10/23/2014 ● Page 3 End of Daylight Saving Time - Fall Loading the Boardfile To avoid Boardfile data display inconsistencies, you must use Day View to “work” the DST Day and do not load a week that includes both the day before the DST Day and the DST Day. Day View To “work” the log for the DST Day, you must use Day View in Boardfile. Because the Boardfile can only load 24 hours for one day (and the DST Day is a 25-hour day), you must load the DST Day in two parts. Part one should begin at 12am and end at 1pm (which will display 12am-11:59am). Part two should begin at 12pm and end at 12am. DST Day example: 11/6 DST Day example: 11/6 Day View Day View Part 1 Part 2 Week View If you prefer to use Week View, you will not be able to load a week that includes the DST Day (the Boardfile display will be blank or produce errors if you do). You may use Week View if you end the week on the day before the DST Day or begin the week on the day after the DST Day. For Week View prior to the DST Day, use the day before the DST Day as the end date of the Week View load range. For Week View after the DST Day, use the day after the DST Day as the start date of the Week View load range. DST Day example: 11/6 DST Day example: 11/6 NOTE - Week View may display days before or beyond the date range you selected, but the data will be based on the dates you selected. © Marketron Broadcast Solutions ● www.marketron.com ● help@marketron.com ● Updated: 10/23/2014 ● Page 4 End of Daylight Saving Time - Fall Boardfile Extra Hour Users of a 12a-12a, 1a-1a, or 2a-2a broadcast day will notice on Day View part 1 of the DST Day, the Boardfile will have two 1:00am hours. Both 1:00am hours will be identical. This is what is intended for Daylight Saving Time. The second 1:00am hour is the only hour that should be “worked” on the log. The first 1:00am hour will mimic the second and may display false duplicate events; ignore this first 1:00am hour and concentrate on the second. You will be able to move spots into or out of the second 1:00am hour, but you will not see the first 1:00am hour mimic the second until you click Refresh (F5). It is very important to click Refresh (F5) after every manual spot move during the 1:00am hour. Reports will reference the spots only once and clients will be billed only once for spots that aired in the 1:00am hour. © Marketron Broadcast Solutions ● www.marketron.com ● help@marketron.com ● Updated: 10/23/2014 ● Page 5 End of Daylight Saving Time - Fall Generating & Reconciling the Automation Output File Verify that the automation output file has 24 hours (only one 1am hour) for the DST Day. You may need to scroll through the entire file for the DST Day to verify that all hours and programming are accounted for. If the automation output file is incorrect, please follow these steps: 1. Log out of Traffic. 2. On the workstation that will be generating the logs, temporarily disable the workstation’s automatic Daylight Saving Time adjustment by removing the checkmark for Daylight Saving Time. Windows 8, Windows 7, Windows Vista Windows XP 3. Log into Setup Editor and go to Stations > [select a station] > Clocks tab, and temporarily remove the checkmark for “Automatically Adjust Clock for Daylight Saving Changes”. Save these changes. Be sure to repeat for all stations. 4. Log into Traffic and generate the final log for the DST Day. Traffic will warn you that you are generating a log. Verify that the automation output file has 24 hours (only one 1am hour) for the DST Day. You may need to scroll through the entire automation output file to verify that the log contains exactly 24 hours. 5. After you have aired and reconciled the DST Day… a. Reinstate the Windows’ Daylight Saving Time setting (undo step 2 above), and b. Go into Setup Editor and reinstate the checkmarks for Daylight Saving Time on all stations (undo step 3 above.) © Marketron Broadcast Solutions ● www.marketron.com ● help@marketron.com ● Updated: 10/23/2014 ● Page 6 End of Daylight Saving Time - Fall Frequently Asked Questions Why is the 11:00pm hour missing in Boardfile Day View on the DST Day? Please load the day in two parts. Part one should begin at 12am and end at 1pm (which will display 12am-11:59am). Part two should begin at 12pm and end at 12am. Since there are two 1:00am hours and the Boardfile will load a maximum of 24 hours, this makes it so you are able to see the11:00pm hour. Why am I only seeing one 1:00am hour when I should be seeing two? In Program, do not build any events that cross into or out of the 1:00am hour on the DST Day. For example, an event that airs 12:45am-1:15am or 1:00am-2:05am will cause errors. You must build such events as two events (e.g., 12:45am-12:59:59am and 1:00am-1:15am OR 1:00am-1:59:59am and 2:00am to 2:05am). Which of the two 1:00am hours should I work on the Boardfile? The second 1:00am hour is the only hour that should be “worked” on the log. You will be able to move spots into or out of the second 1:00am hour, but you will not see the first 1:00am hour mimic the second until you click Refresh (F5). It is very important to click Refresh (F5) after every manual spot move during the 1:00am hour. How do I know if I need to check or uncheck the box to auto adjust for Daylight Saving Time? There are some instances where you may need to try each setting depending on the outcome: ● If you finalize the log and there is no 11:00pm hour or any other hour is missing from the .plk file (Power-Link), you will need to log out of Traffic, uncheck the box, log back into Traffic, and regenerate the log. ● Some organizations may have logs print correctly for some stations and not for others. In this situation, try checking the box or removing the checkmark, depending on what was set when the log first generated in error. If you cannot get a log to properly generate, please contact Marketron Support at help@marketron.com. Why am I missing the 11:00pm hour when I upload the PLK file into my automation system? Please follow these steps: 1. Log out of Traffic. 2. On the workstation that will be generating the logs, disable the local workstation’s automatic Daylight Saving Time adjustment by removing the checkmark for Daylight Saving Time. See instructions above for how to do this on a Windows XP vs. Windows 7 operating system. 3. Log into Setup Editor and go to Stations>[select your station]>Clocks tab and remove the checkmark for “Automatically Adjust Clock for Daylight Saving Changes.” 4. Log into Traffic and generate the final log for the DST Day. 5. Verify that the Power-Link file has 24 hours (only one 1am hour) for the DST Day. 6. If you are interested in selling the second 1:00am hour, print that hour from the paper log and attach it to the back of the PLK file. It will need to be manually entered into your station’s automation system. © Marketron Broadcast Solutions ● www.marketron.com ● help@marketron.com ● Updated: 10/23/2014 ● Page 7 End of Daylight Saving Time - Fall 7. If you have unchecked the box (step 1) and re-finalized your log and you are still missing an hour on the PLK file, please try logging out of Traffic and coming back in. If that fails, please reboot your computer and then re-finalize your log. 8. After you have aired and reconciled the DST Day, go back into the workstation clock and into Setup Editor and reinstate the checkmarks in the Daylight Saving Time boxes. If I have my day loaded in two parts for the DST Day, do I need to finalize my day in two parts? No. Generating the final log for any part of the DST Day will generate the log for the entire day. © Marketron Broadcast Solutions ● www.marketron.com ● help@marketron.com ● Updated: 10/23/2014 ● Page 8