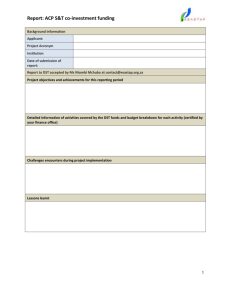Reminder: Daylight Saving Time Change
advertisement

Reminder: Daylight Saving Time Change As of 2007 there are new start and end dates for daylight saving time (DST). DST now starts the second Sunday in March and ends the first Sunday in November. You must take the proper steps to deal with this time change for your systems. This spring the time change officially occurs at 2:00 am Sunday, March 09, 2008. If you must update your system manually, the change should be made either at the close of business on Saturday, March 08, or before breakfast on Sunday morning. Odyssey PCS clients: By default, Windows is configured to update the time on your system automatically. If you haven’t done so already, you must configure Windows for the new DST rules. If you are running Windows Server 2003 or Windows XP Service Pack 2, this can be done by applying the Windows Patch KB 928388. If you are running Windows 2000 or Windows NT, you can use the Microsoft utility TZEDIT.EXE to make the changes. Please refer to http://support.microsoft.com/gp/cp_dst#E1D for more information. As always, verify your Scheduled Tasks have completed successfully after the time change. OdysseyOne clients: By default, Windows is configured to update the time on your system automatically. You must take steps to configure Windows for the new DST rules. If you are running Windows Server 2003 or Windows XP Service Pack 2, this can be done by applying the Windows Patch KB 928388. As always, verify your Scheduled Tasks have completed successfully after the time change. Any sites where the Odyssey and e7 systems reside on the same server will be required to upgrade to at least Odyssey 3.6.1 for full functionality. This will incur a fee for the Crystal license. Please contact Support for scheduling and details. OmniONE clients: Microsoft does not have a supported utility available for modifying the DST rules on Windows 95 or Windows 98. You will need to disable the automatic DST change on your system and manually make the change the weekend of the time change, either after close of business on Saturday or before breakfast on Sunday morning. OmniACCESS clients—NT Server: If you are using a DOS-based PAT or RIT, please quit OmniACCESS at the PAT or RIT from the System Menu and then log back in. This should be done after 2:00 am on Sunday. If you are using a Windows 95–based PAT or RIT, Microsoft does not have a supported utility available for modifying the DST rules on Windows 95 or Windows 98. You will need to disable the automatic DST change on your system and make the change manually the weekend of the time change, either after close of business on Saturday or before breakfast on Sunday morning. OmniACCESS clients—Novell Server: Quit OmniACCESS at the PAT or RIT from the System Menu. Bring the TP to DOS by quitting the application from the System Menu. On the Novell Server, exit monitor by hitting [Esc]. It will ask you to confirm; select [Yes]. From the prompt, type SET TIME XX:XX in military format. Example: CBORD_OMNI_ACCESS: SET TIME 07:52 You will get a confirmation message. After approving your change, load monitor to return the server to original state. CBORD_OMNI_ACCESS: LOAD MONITOR Reboot the TP and either reboot the PAT or, if Windows 95, launch the PAT from the shortcut on the desktop. This should be done after 2:00 am on Sunday. Page 1 of 5 ACCESS5 V.5.9 Polling PC: follow the procedure below to have the time change occur automatically on the Polling PC (follow the instructions in the next section for changing the time on the Reporting PC). 1. On the Polling PC, exit polling, sign in, and go to menu option 4.6.1. Press [Tab] to go to the right column. If the Autobackup Time field is set between 11:00 pm (2300) and midnight (0000), call ACCESS Support. If the Autobackup Time field is set to any other time (2:01 am is our standard), you may continue. 2. Arrow down to the Daylight Savings On field. Press [Y] and then [Enter]. 3. At the Standard Date field, type in the date that daylight saving should become active. This spring, it will be March 09, so type “0309” and [Enter]. 4. You will be asked, “Next Step?” Press [Y] to record. 5. Press [F1] to go back into polling. ACCESS5 V.5.9 Reporting PC: follow the procedure below to manually change the time. 1. 2. 3. 4. 5. Terminate ACCESS. From the C:\ prompt, type TIME [ENTER]. Enter the time as prompted. Example: 9:30 am [ENTER] for 9:30 am Type TIME [ENTER] [ENTER] to verify change, including the am/pm section. Type ACS [ENTER] to restart the ACCESS program. ACCESS in a Box [Encore]: follow the procedures below to change the time. Because the dining functions at your institute are restricted by Meal Zone parameters, the operation of the system is directly related to the accuracy of this clock. 1. 2. 3. 4. Press the [CLEAR] key twice to return the system to the idle screen, if needed. Press the [SPEC FUNC] 14 [ENTER] (you will be prompted for a password). Enter 859095 [ENTER]. The unit will display the current date, day, and time settings. If you do not wish to change the date, press [ENTER]. To change the date, press [CLEAR]. The unit will reset the date to 00/00/00, and move the cursor over to the first digit of the month setting. Type in the new date setting in a MMDDYY format. If you make a mistake, the [SPEC FUNC] key functions as a backspace key. When the entry is correct, press [ENTER]. The cursor will move to the day setting. 5. If you do not wish to change the day, press [ENTER]. To change the day, press [CLEAR]. The unit will reset the day to 0. Enter the new day using one digit in the range 1 to 7 (SUN=1, MON=2, TUE=3, WED=4, THU=5, FRI=6, SAT=7). When the day is correct, press [ENTER]. The cursor will move to the time setting. 6. Now, change the time by pressing [CLEAR]. Enter the new time using six digits in an HHMMSS format. The range for the hour segment is 00 (midnight) to 23 (11:00 pm). For example, 5:30 pm would be entered as 173000. When the setting is correct, press [ENTER]. The unit will return to the idle screen. ACCESS in a Box [Lyric]: follow the procedures below to change the time. Because the dining functions at your institute are restricted by Meal Zone parameters, the operation of the system is directly related to the accuracy of this clock. 1. Sign in to the Manager Menu option. To do so, press the down arrow key until the cursor is next to the Manager menu. Then press Enter. 2. If you are following these steps for the first time on a new system, when prompted, enter the manager ID (2) we supplied and press [Enter]. Enter the password (456) and press [Enter]. 3. Select the Set Time menu option. 4. If the time is incorrect, type the new time. You must enter the time in 24-hour format. For example, type 0600 for 6:00 am or 1800 for 6:00 pm. Tip: use the Total key to backspace. 5. Press [Enter]. The system will record the change and display the Manager submenu. Page 2 of 5 MICROS 3700 POS systems: Your MICROS Server must be updated for the new DST rules. A utility is available from MICROS. You may obtain the utility by contacting Support at 607-257-3665. 1. Your registers will display “Cannot Read from Track” after the Time Change; a reboot of each register will restore their connection to the SIM and eliminate the message. 2. The MICROS 3700 server, as it is also a “register,” should receive a “proper” reboot. Please, as always, verify your Scheduled Tasks are running, Journals are zipped, and Offline files are uploading daily. 3. If there are any tasks scheduled to occur during the hours of 1:00 am, 2:00 am, or 3:00 am, it is recommended they be rescheduled for a different hour on the date of the change. MICROS e7 POS systems: Both your MICROS e7 Host PC and each MICROS e7 register (Workstation4) must be updated for the new DST rules. The Workstation4 update will require taking the register out of service for a period of time. Contact Support at 607-257-3665 for assistance in obtaining the necessary utilities and planning for the update. MICROS 1700 POS systems: this needs to be done only at one register in each cluster. 1. 2. 3. 4. Sign on to a unit using a Manager ID. Press [Manager Procedure]. The display will prompt "Procedure ="; press 02. The display will prompt "Time ="; enter the time as HHMM (hours and minutes in 24-hour format). MICROS 2700 POS systems: this needs to be done only at one register in each cluster. If you are running RM2700, proceed to the RM2700 instructions below. 1. Sign on to any unit using a Manager ID. 2. Press the Manager Procedure key. Press 2 when prompted “1-Manager Reports 2-Manager Procedures.” 3. The display will show a list of manager procedures; press 14 for ‘SET DATE AND TIME.' 4. The display will show the current date. If it is correct, press [ENTER]. Otherwise, type in the correct date in the format MMDDYY. 5. The display will show the current time. Type in the new time, using the 24-hour format HHMM. 6. Press 2 to save these changes and broadcast them to the other registers in this cluster. 7. Press [CLEAR] two times to exit Manager Procedures. MICROS RM2700 computer running on DOS: 1. On the computer, go to a DOS prompt: C:\ 2. Type TIME and press [ENTER]. 3. Enter new time using a 24-hour format: 8:00 am = 0800, 8:00 pm = 2000. (Add 12 to any pm time to determine the correct 24-hour format.) 4. Type MENU and press [ENTER]. 5. Select the option for RM2700. 6. Select “1 - PM2700.” 7. Select “2 - Procedures.” 8. Select “1 - POS Procedures.” 9. This step may be skipped if you have only one revenue center. Select the system number you would like to change first. 10. Press [ENTER] for System Unit #1. 11. Select “12 - Set POS Time and Date.” 12. If the date displayed is correct, press [ENTER]. Otherwise, enter in new date = MMDDYY. Page 3 of 5 13. If the time displayed is correct, press [ENTER]. Otherwise, enter in new time = HHMM in 24-hour format. 14. Select “2 - Yes.” 15. If you have more than one revenue center, repeat steps 9–14 for each. 16. Press the [ESC] key twice. 17. Select “4 - Exit.” 18. Select “5 - Exit” to return to the menu. MICROS RM2700 computer running under Windows 95: Microsoft does not have a supported utility available for modifying the DST rules on Windows 95. You will need to disable the automatic DST change on your system and make the change manually the weekend of the time change, either after close of business on Saturday or before breakfast on Sunday morning. After the time has been changed on the RM2700 computer, follow steps 5 through 18 of the RM2700 instructions above. CBORD FMS products: Foodservice Suite, Nutrition Service Suite, EventMaster, GeriMenu, and all associated interfaces depend on the host operating system to determine the time of day. If the operating system has the right time, the CBORD application will have the right time. Microsoft has released patches and instructions for modifying its operating systems to properly account for the change to daylight saving time. We recommend that clients follow the instructions provided by Microsoft. http://support.microsoft.com/gp/dst_overview For clients using a Palm device, see http://www.palm.com/us/support/downloads/dst.html CS Gold: By default, Windows is configured to update the time on your system automatically. If you haven’t done so already, you must take steps to configure Windows for the new DST rules. On CS Gold 5.0 systems and CS Gold workstations running Windows Server 2003 or Windows XP Service Pack 2, this can be done by applying the Windows Patch KB 933360, available at http://support.microsoft.com/kb/933360. On CS Gold 4.x systems running Windows 2000, you can run the following command to apply the new DST rules: timezone /s 02:0:2:03 02:0:1:11 Note that the timezone command is part of the Windows Resource Kit shipped on CS Gold servers, so that command will not work on CS Gold workstations running Windows 2000. For those workstations, reference http://support.microsoft.com/?kbid=914387. Also note that if you run the timezone command and later change the time zone through the “Date and Time” control panel, then the effect of the timezone command will be negated until you run the timezone command again. Daylight saving time rules have very limited range of applicability in Oracle, and CS Gold makes no use of the Oracle resources that use daylight saving time. According to Oracle: Time zone and DST information is used in Oracle in the following ways: • TIMESTAMP WITH LOCAL TIME ZONE (TSLTZ) and TIMESTAMP WITH TIME ZONE (TSTZ) datatypes and the TZ_OFFSET function take their time zone information from Oracle's time zone files. These files are part of the database installation; the changes to DST in the USA from 2007 are included in version 3 and higher of these time zone files. These datatypes can be used as column types or as PL/SQL types. • The Oracle Java Virtual Machine (OJVM) uses time zone information embedded in the Oracle JVM in the database itself. Page 4 of 5 CS Gold makes no use of the TSLTZ and TSTZ datatypes. CS Gold makes no use of the TZ_OFFSET function. CS Gold makes no use of the OJVM. Thus, a database being used for CS Gold will only require a DST patch if one of the noted items has been used in local code or schema objects added by a system owner. Because of this, CBORD is not recommending an Oracle DST patch for CS Gold systems. MICROS HMS 9700 systems: MICROS HMS 9700 systems, MICROS HMS 9700 workstations, and MICROS NetVupoint systems run on multiple Windows OS systems. Refer to http://cs.cbord.com/2007dst/ for specific instructions on applying the time zone changes to each. Please refer any questions to the technical support team for the respective product. Regards, Technical Support Management The CBORD Group Inc. 61 Brown Rd. Ithaca, NY 14850 T: 607.257.3665 F: 607.257.1902 http://www.cbord.com/ http://www.cbord.com/support/tps/ for eSupport, Documents & Release Notes, and much more! Page 5 of 5