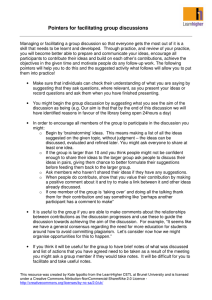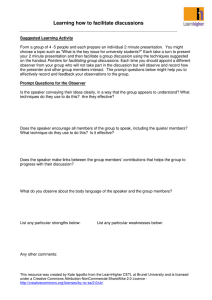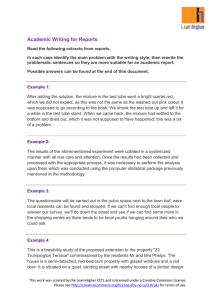Getting Started with PowerPoint
advertisement

Getting Started with PowerPoint Accessing PowerPoint and Beginning to Design your Presentation: To open the Microsoft PowerPoint application left click on the Start button, hover the cursor over All Programs, then hover the cursor over Microsoft Office and left click on Microsoft PowerPoint. Below is the first screen you will see. This will be the first page of your presentation. Click on the ‘Click to add title’ box to type in the title of your presentation. If you have a subtitle or wish to type in your name, click on the ‘Click to add subtitle’ box and type it in. To add another slide, click the ‘New Slide’ button on the top right of the page. This resource was created by Kate Ippolito & Ravinder Chohan from the LearnHigher CETL at Brunel University and is licensed under a Creative Commons Attribution-NonCommercial-ShareAlike 2.0 Licence http://creativecommons.org/licenses/by-nc-sa/2.0/uk/ 1 Once you have clicked on the ‘New Slide’ button, options for various slide layouts will appear in a bar on the right hand side of your window. If at this point you wish to include bullet points, columns, graphs and diagrams to your presentations, click on the layout which most appeals to you. You will also notice that on the left of your window, each slide you create will appear. To click back and forth between slides, simply click on each of these ‘mini-slides’, and it will appear on the main part of your window. Changing Appearances: If you wish to change the font or style of text, first selecting the text that you want to change. Then left click on Format on the Menu bar, and select and left click on the Font option. Remember to make all text 24 size font or larger and keep a high colour contrast between the background and the text (e.g. black/dark blue text on a white background or yellow text on a dark blue/black background). This resource was created by Kate Ippolito & Ravinder Chohan from the LearnHigher CETL at Brunel University and is licensed under a Creative Commons Attribution-NonCommercial-ShareAlike 2.0 Licence http://creativecommons.org/licenses/by-nc-sa/2.0/uk/ 2 Adding an Image: In order to add an image, first insert a new slide. Next, click on either the image for ‘Insert Diagram or Organization Chart’, ‘Insert Clip Art’, or ‘Insert Picture’, according to the type of image you want to use. These can be found on the bottom of your window. If you click on either ‘Insert Diagram or Organization Chart’ or ‘Insert Clip Art’, you can simply click on the image you wish to use. If you decide to choose an image from a picture stored on your computer, search for it using the dropdown button titled ‘My Pictures’. Once a suitable image has been found, click on it once, and click on the ‘insert’ option. Below is an example of an image which has been inserted. This resource was created by Kate Ippolito & Ravinder Chohan from the LearnHigher CETL at Brunel University and is licensed under a Creative Commons Attribution-NonCommercial-ShareAlike 2.0 Licence http://creativecommons.org/licenses/by-nc-sa/2.0/uk/ 3 Slide Animation: You may decide that you want to introduce your points one by one. To do this select the slide that you want to add the ‘animation’ to. Next, left click on ‘Slide Show’ in the Menu bar and select and left click on ‘Custom Animation’. Highlight the specific text you wish to animate click on ‘Add Effect’ (on the right of your window as indicated in the diagram). Four sub-options will appear; hover the cursor over each of these to view the type of effect you wish to use. Left click to choose your preferred option and then click OK. At this point, you may wish to see how your presentation will look once it’s completed. This would also be a good opportunity to test your animation to make sure it is what you want. To view the slide show, left click on ‘View’ on the Menu bar and select and left click on ‘Slide Show’. Press the arrow buttons on bottom right hand side of your keyboard to move forward and backwards between slides, and press the ‘Esc’ button to go back to the main page. This resource was created by Kate Ippolito & Ravinder Chohan from the LearnHigher CETL at Brunel University and is licensed under a Creative Commons Attribution-NonCommercial-ShareAlike 2.0 Licence http://creativecommons.org/licenses/by-nc-sa/2.0/uk/ 4 Sorting your Slides: If you decide you’d prefer to change the order of your slides, you can rearrange their order by dragging and dropping them. To do this, left click on the slide you wish to move on the left window to select it, drag it up or down and release the mouse button to drop it to where you want it to be positioned. Saving Your Presentation: To save your presentation, left click on ‘File’ on the Menu bar and select and left click ‘Save As’. Enter the name that you want to give the presentation in the ‘Filename’ box. Click on the drop-down arrow in the ‘Save In’ box to select the location that you would like to save it to. For further information see the Microsoft website - http://office.microsoft.com/en-us/powerpoint/default.aspx This resource was created by Kate Ippolito & Ravinder Chohan from the LearnHigher CETL at Brunel University and is licensed under a Creative Commons Attribution-NonCommercial-ShareAlike 2.0 Licence http://creativecommons.org/licenses/by-nc-sa/2.0/uk/ 5