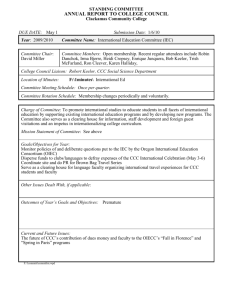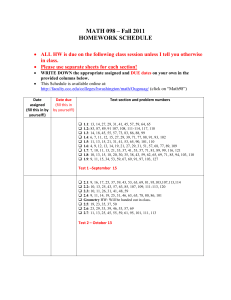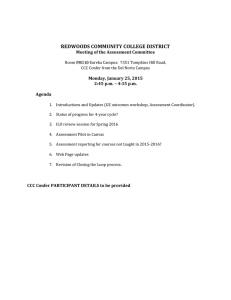Virtual CCC Appliance VMware Workstation
advertisement

Virtual CCC Appliance VMware Workstation Installation Guide VCCC Appliance VMware Workstation Installation Guide Contents Preface ................................................................................................................................. 4 System Requirements ............................................................................................................... 4 Installation Procedure ............................................................................................................... 4 CCC Virtual Machine Installation .................................................................................................... 5 CCC Virtual Machine Management ................................................................................................ 8 Virtual CCC Basic Configuration .................................................................................................... 8 Other Configurations ...................................................................................................................... 9 VCCC Appliance VMware Workstation Installation Guide Typographic Conventions All contents in this guide including text or screenshots follow the given list of conventions. Item Server Client User Username Topic titles Subtitles Convention Example Machine where CCC Software - Server component is installed Machine where CCC Software - Client component is installed The end user Username uniquely identifies the user of the system Shaded font typefaces Bold & Black typefaces Navigation link Bold typeface Name of a particular parameter / field / command button text Cross references Notes & points to remember Lowercase italic type Prerequisites Bold typefaces between the black borders Hyperlink in different color Bold typeface between the black borders Introduction Notation conventions Group Management Groups Create it means, to open the required page click on Group management then on Groups and finally click Create tab Enter policy name, replace policy name with the specific name of a policy Or Click Name to select where Name denotes command button text which is to be clicked Refer to Customizing User database Clicking on the link will open the particular topic Note Prerequisite Prerequisite details VCCC Appliance VMware Workstation Installation Guide Preface Welcome to CCC VMware Workstation Installation and Deployment Guide. This guide describes how to deploy and run Cyberoam Central Console as a virtual machine on VMware Workstation platform. System Requirements The hardware requirement for installing CCC virtual machine is dependent on number of appliance(s) to be managed by CCC virtual machine. Following table outlines the important hardware components and their recommended availability. CCCV 15 Appliances Supported 15 CCCV 50 50 Model CPU RAM Hard Disk Drive Browser 1.6 GHz 2 GB free space (Minimum) 1.8 GHz 4 GB free space (Minimum) SATA or SCSI hard disk with minimum 32+80 GB free disk space SATA or SCSI hard disk with minimum 32+160 GB free disk space SATA or SCSI hard disk with minimum 32+250 GB free disk space SATA or SCSI hard disk with minimum 32+320 GB free disk space SATA or SCSI hard disk with minimum 32+320 GB free disk space Microsoft Internet Explorer 7.0+ Mozilla Firefox 3.0+ Google Chrome CCCV 100 100 2.6 GHz 4 GB free space (Minimum) CCCV 200 200 3.0 GHz 4 GB free space (Minimum) CCCV 500 500 6.0 Ghz 4 GB free space (Minimum) Installation Procedure Pre-requisite Make sure that VMware Player 4.0/5.0 is already installed in your network. Please refer to http://www.vmware.com/ for details. Installation procedure covers: CCC Virtual Machine Installation CCC Virtual Machine Management Best view Mozilla Firefox 3.0+ VCCC Appliance VMware Workstation Installation Guide CCC Virtual Machine Installation 1. Download and Extract OVF Package Download .zip file which contains Cyberoam Central Console OVF Package and store it in your machine. 2. Open CCC Virtual Machine Note Please note that in this guide the CCC virtual machine is opened through VMware player. You can use VMware workstation to open CCC virtual machine.Make sure that VMware Workstation 7.0/8.0/9.0 is already installed in your network. Start VMware Player and open the .ovf file in VMware player. Screen – Open .ovf file VCCC Appliance VMware Workstation Installation Guide Screen – Open CCC Virtual Machine Select the CCC Virtual machine and click ‘Play virtual machine’ link to start CCC virtual machine. Screen – Import CCC Virtual Machine VCCC Appliance VMware Workstation Installation Guide Screen – Open CCC Virtual Machine VCCC Appliance VMware Workstation Installation Guide CCC Virtual Machine Management Management of CCC Virtual machine includes Virtual CCC Basic Configuration Other Configurations Virtual CCC Basic Configuration 1. After successful activation of CCC Virtual machine, browse to default (http://172.16.16.16) or the configured IP address to access Web Admin Console of Virtual CCC. Use following default credentials to access and manage Virtual CCC from Web. Username: admin Password: admin 2. Once you login to CCC Web admin console you can change interface(s) IP address from Management Console CCC Management Network Interface. Screen – Change Interface IP Address Change default gateway IP address from Management Console CCC Management Network Gateway. Screen – Change Gateway IP Address 3. Configure DNS from Management Console CCC Management Network DNS. Screen – Configure DNS 4. Set time zone and current date from Management Console CCC Management System Time VCCC Appliance VMware Workstation Installation Guide Screen – Time Settings Congratulations!!! This finishes the basic configuration of Virtual CCC and you are now ready to use the Virtual machine. Other Configurations 1. Create Customer Account and register Virtual CCC Browse to http://customer.cyberoam.com and click Register and follow the on-screen steps. It will create your customer account as well as register your Virtual CCC. 2. Configure Cyberoam to communicate with Virtual CCC Enable management of the Cyberoam appliance by Virtual CCC from System Administration Central Management and enter IP address or domain name of Virtual CCC appliance. Select heartbeat protocol to communicate with Virtual CCC. Make sure, Virtual CCC can receive heartbeat information on port 514 for Syslog and port 80 for HTTP. Screen – Configure CCC in Cyberoam VCCC Appliance VMware Workstation Installation Guide 3. Access Virtual CCC Web Admin Console Browse to https://<IP address of Virtual CCC> and log on using the default username (admin) and password (admin). Note: Internet Explorer 7+ or Mozilla Firefox 3.0+ is required to access the CCC Web Admin Console. 4. Configure Virtual CCC to add and manage Cyberoam Add Cyberoam appliance to CCC from Management Console Appliance Management Appliance(s). Screen – Add Appliance(s) Specify Appliance Name to identify added Cyberoam appliance. Specify Appliance Key. Specify routable IP Address of the Cyberoam appliance. Specify Administrator Username and Password of the Cyberoam appliance. Specify communication mode to manage Cyberoam appliance from CCC. o Central Management will push updates to this Appliance: Select if the managed Cyberoam appliance is directly accessible from CCC i.e. there is no intermediate NAT box. Specify access protocol and port number to communicate with managed Cyberoam appliance. VCCC Appliance VMware Workstation Installation Guide o This Appliance will fetch updates from Central Management Select if the managed Cyberoam appliance is behind NAT box e.g. ADSL. In that case 1. Managed Cyberoam appliance will first poll CCC appliance in interval of 1 (one) minute for any configuration updates available. 2. If the updates are available the managed Cyberoam appliance will pull those updated configuration settings. Please refer to http://kb.cyberoam.com for details. Select CCC administrator user who can access and manage the appliance. Only the selected administrator will be allowed. Specify additional details for the administrator user e.g. name, email id and contact address. 5. Access Help For accessing online help, click the Help button or F1 key on any of the screens to access the corresponding topic's help. Use the Contents and Index options to navigate through the entire online help Additional Resources Visit following links for more information on Cyberoam Central Console Technical Documentation – http://docs.cyberoam.com Cyberoam Knowledge Base – http://kb.cyberoam.com Cyberoam Security Center – http://csc.cyberoam.com Cyberoam Upgrades – http://download.cyberoam.com VCCC Appliance VMware Workstation Installation Guide Virtual Cyberoam Central Console Trademark Cyberoam, Cyberoam logo, Virtual Cyberoam Central Console (Virtual CCC) are trademarks of Cyberoam Technologies Private Limited. All other trademarks, if any, belong to their respective owners